Восстановление винды через биос: Как восстановить Виндовс 10 через БИОС: способы отката системы
Содержание
Восстановление Windows 10 через Bios: как перезапустить систему пошагово
Содержание:
- Почему не получается восстановить Windows 10 с помощью встроенного средства
- Как через BIOS восстановить систему Windows 10
- Способ восстановления через безопасный режим
- Обнуление среды БИОС
При возникновении проблем с функционированием Windows 10 операционную систему приходится восстанавливать. Основные особенности выполнения поставленной задачи будут представлены в данной статье.
Почему не получается восстановить Windows 10 с помощью встроенного средства
Опытные специалисты обозначили несколько распространённых причин такого обстоятельства:
- В работе ОС произошёл системный сбой. В сложившейся ситуации надо зайти на рабочий стол системы, чтобы откатить её до работающего состояния через встроенное средство, или выполнять восстановление через BIOS.
- Индивидуальные настройки администратора. Иногда функция восстановления отключена по умолчанию.

- Вирусное заражение ПК. Вредоносное ПО, появившееся на компьютере, может заблокировать работу специальных средств и функций системы. В данной ситуации проще провести произвести восстановление системы Windows 10 через BIOS, чем чистить ПК от вирусов.
Стандартное средство восстановления операционных систем семейства Виндовс
Обратите внимание! Восстановление Виндовс 10 через БИОС предполагает соблюдение определённого алгоритма действий. О нём пойдёт речь в следующем разделе статьи.
Как через BIOS восстановить систему Windows 10
Как восстановить Виндовс 7 через Биос — откат системы пошагово
Восстановление системы через БИОС Windows 10 можно максимально быстро осуществить по следующему алгоритму:
- Подготовить загрузочную флешку с ISO-образом системы и вставить её в разъём USB на корпусе ПК. Скачать загрузочный образ десятки можно с официального сайта компании Microsoft в интернете.
- При включении ПК несколько раз тапнуть по кнопочке «Delete» для входа в BIOS.

- Зайти во вкладку, отвечающую за загрузку с внешних устройств. Обычно этот раздел называется «Boot» в англоязычных версиях БИОС.
- Среди представленного списка устройств выбрать название своего накопителя и выделить его, перемещаясь по меню посредством нажатия на стрелки «Вверх» и «Вниз» с клавиатуры. Нельзя выбирать жёсткий диск.
- Тапнуть по «Enter» и указать в отобразившемся окошке цифру. В данной ситуации это должна быть единичка, чтобы выставить флешку на первое место. Впоследствии ПК загрузится именно с этого устройства.
- Save изменения и перезагрузить компьютер. После перезапуска появится окошко установщика операционки.
- Выставить любые параметры в первом окне и тапунть по «Далее».
- Щёлкнуть по строчке «Восстановление системы», которая будет отображена внизу левого угла следующего окошка.
- В меню выбора действия нажать по кнопке «Диагностика». В этом окне ещё можно всё вернуть назад.
- Отобразится меню восстановления системы, где пользователь должен будет выбрать точку восстановления из списка представленных.
 Выбирать следует по дате создания точки. Указывать нужно точку, соответствующую дате, когда ПК ещё нормально функционировал.
Выбирать следует по дате создания точки. Указывать нужно точку, соответствующую дате, когда ПК ещё нормально функционировал. - Тапнуть по кнопке «Далее» после выбора.
Стандартный БИОС материнской платы от компании Gigabyte
Остается дождаться завершения процедуры возвращения операционки к исходному состоянию. Этот процесс может длиться на протяжении часа. Здесь многое зависит от скорости работы стационарного компа или ноутбука, его производительности, технических характеристик.
Важно! По окончании восстановления рекомендуется удалить последние загруженные обновления, перейдя в центр обновления Windows. Время загрузки ПО можно отследить по дате.
Окно диагностики неполадок на операционной системе Виндовс десять
Способ восстановления через безопасный режим
Предполагает соблюдение следующей инструкции:
- С рабочего стола ПК зажать кнопку «Shift».
- Открыть «Пуск» и перезапустить устройство, выбрав соответствующий вариант.

- После перезагрузки операционка не запустится, а на экране появится специальное окошко, где будет важно тапнуть по строке параметры загрузок.
- После очередного перезапуска ПК отобразится ещё одно меню, где пользователь должен выбрать пункт «Включить безопасный режим».
- В безопасном режиме необходимо войти в «Панель управления», прописав название этого приложения в поисковой строке «Пуска».
- Один раз кликнуть ЛКМ по вкладке «Восстановление».
- После осуществления предыдущих манипуляций должна открыться ещё одна менюшка, где понадобится тапнуть по строчке «Запуск средства восстановления».
- Отобразится точно такое же меню с выбором точек восстановления, рассмотренное в предыдущем разделе. Здесь пользователю потребуется указать нужную точку и тыкнуть по слову «Далее».
Как войти в Биос в Виндовс 7 — пошаговая инструкция
Когда процедура восстановления будет окончена, комп автоматически перезапустится, и человек сможет увидеть привычный рабочий стол и функционирующую OC Windows
Дополнительная информация! Существует несколько способов, позволяющих понять, как восстановить систему через БИОС Windows 10 с помощью стандартных средств. Например, с использованием командной строки или окна локальной групповой политики.
Например, с использованием командной строки или окна локальной групповой политики.
Внешний вид безопасного режима на операционной системе Windows 10
Обнуление среды БИОС
Как зайти в БИОС в виндовс 10 — активация и настройки
Иногда выполнить восстановление системы через BIOS не получается. Например, пользователь не может загрузиться с флешки. Данное обстоятельство свидетельствует о некорректности работы BIOS и требует выполнения следующих действий:
- Сбросить батарейку на материнской плате. Такой способ обнуляет БИОС. Пользователю нужно вынуть батарейку из слота на несколько минут, а потом вставить обратно. Чтобы снять элемент, можно воспользоваться небольшим пинцетом.
- Перемкнуть контакты Clear_CMOS. На материнской плате стационарного компьютера, рядом с батарейкой БИОС находятся два контакта, перемкнув которые можно стереть всю информацию, хранящуюся в микросхеме платы CMOS, тем самым обнулив BIOS. Однако пользователю впоследствии придётся заново настраивать все параметры БИОС.

- Сбросить настройки BIOS к заводскому уровню. Такая функция есть не на всех версиях БИОС материнских плат. В основном она присутствует в русскоязычных BIOS. Чтобы выполнить данный сброс, в интерфейсе БИОС необходимо зайти в раздел настроек и щёлкнуть по кнопке сброса параметров, которая обычно находится внизу раздела.
Внешний вид батарейки на материнской плате стационарного компьютера
Обратите внимание! После проделывания вышеуказанных манипуляций нужно опять пробовать загружаться с флешки ЮСБ через меню «Boot» в BIOS и запустить средство восстановления.
Таким образом, на основании вышесказанного можно сделать вывод, что среда восстановления Windows 10 позволяет в минимально короткие сроки избавиться от проблем, связанных с функционированием ОС. Причём запустить данное средство можно как из операционки, так и через BIOS. Прочитав эту статью, каждый пользователь сможет понять, как восстановить Виндовс 10 через БИОС.
youtube.com/embed/JICkqPzzElQ?feature=oembed» frameborder=»0″ allow=»accelerometer; autoplay; encrypted-media; gyroscope; picture-in-picture» allowfullscreen=»»>
Автор:
Сергей Алдонин
IT-служба Восстановление — Слетел виндовс, восстановление windows
Вы включили компьютер/ноутбук, а windows не загружается?
При этом, на экране видим:
- мигающий курсор
- или — синий экран (bsod)
- или — фразу «press CTRL+ALT DELETE for reboot system» (это говорит о том, что поврежден загрузочный сектор).
Чтобы определить действительно ли слетел Windows, нужно попробовать произвести загрузку операционной системы всеми возможными способами. Если это удастся – значит виндовс работает, а ежели нет — виндовс слетел.
(Причину, по которой слетел виндовс, Вы узнаете здесь).
Как восстановить Windows?
Для восстановления системы, первое, что необходимо сделать:
— при включении ПК\ноутбука нажимаем клавишу F8 (с частотой нажимания около 2 нажатий в секунду) до появления меню загрузки. Далее выбираем безопасный режим (самая верхняя строчка), при англоязычной версии он будет называться Safe-Mode и ожидаем примерно 10 минут, ничего не предпринимая и ничего не нажимая. Если загрузка удалась – в безопасном режиме выбираем «перезагрузить» и работаем с системой дальше.
Далее выбираем безопасный режим (самая верхняя строчка), при англоязычной версии он будет называться Safe-Mode и ожидаем примерно 10 минут, ничего не предпринимая и ничего не нажимая. Если загрузка удалась – в безопасном режиме выбираем «перезагрузить» и работаем с системой дальше.
Если windows не запустился, то пробуем осуществить следующие действия:
— выбираем из нашего меню загрузки пункт “Загрузка последней удачной конфигурации” (с работоспособными параметрами), на английском данная фраза выглядит так: “Last Known Good Konfiguration (Advanced)”.
Данный режим весьма интересен тем, что при каждой удачной загрузке операционной системы, конфигурация сохраняется до тех пор, пока не произведется следующая удачная загрузка, которая перезапишет старый файл. Таким образом, если системе не удалось загрузиться, то и данные в меню не перезапишутся, тем самым сохранив работоспособные параметры предыдущей версии загрузки.
Если данный метод не помог, то пробуем следующие действия:
— необходимо зайти в настройки системы bios (при загрузке неоднократно нажимаем клавишу Dell или F2), в некоторых ноутбуках за загрузку меню bios отвечают клавиши F9 или F10). После успешного захода в bios, проверяем текущую дату и время с точностью до минуты.
После успешного захода в bios, проверяем текущую дату и время с точностью до минуты.
Дело в том, что настройка bios (главные настройки материнской платы и не только), хранятся (в том числе дата и время) благодаря батарейке. Если батарейка села (это может произойти по истечению нескольких лет), то дата и время соответственно будут отличаться от действительных. В таком случае необходимо заменить батарейку и настроить дату и время в bios. Если дата и время отображаются корректно, то следует сбросить bios до заводских настроек (чаще всего за это отвечает клавиша F9 или пункт Load Defaults).
Для того, чтобы ваш компьютер всегда был в рабочем состоянии, заказывайте обслуживание компьютеров в нашей сервисной службе.
О том, почему слетел windows, читайте следующую статью. Там же Вы узнаете, как предотвратить такие ситуации в дальнейшем и оказать себе посильную компьютерную помощь.
Сброс Windows 10 VS Чистая установка VS Новый запуск, Подробное руководство!
Когда вам нужно переустановить операционную систему Windows 10, вы можете задаться вопросом, что выбрать: сброс Windows 10 VS чистая установка VS новый запуск. Здесь этот пост покажет вам разницу, чтобы вы могли выбрать лучший для вас.
Здесь этот пост покажет вам разницу, чтобы вы могли выбрать лучший для вас.
Должен ли я сбросить или переустановить Windows 10?
Если вы используете ПК с Windows 10, он может не работать из-за многих проблем, вызванных повреждением системных файлов, изменениями системных настроек, сторонним программным обеспечением, вредоносными программами и т. д. Чтобы ваш ПК работал нормально, некоторые из вас могут выберите переустановку операционной системы, поскольку вам может показаться, что устранение неполадок раздражает, и вы можете обнаружить, что в конечном итоге у вас все еще возникают проблемы после устранения неполадок.
Microsoft предлагает вам три варианта переустановки ОС Windows, в том числе Сброс этого ПК , Новый запуск и чистая установка с установочного носителя Windows.
Придя сюда, вы можете быть заинтересованы в сбросе Windows 10 VS чистой установке, новом запуске Windows 10 VS сбросе или новом запуске Windows 10 VS чистой установке, и вы не знаете, какой из них следует использовать для установки вашей операционной системы.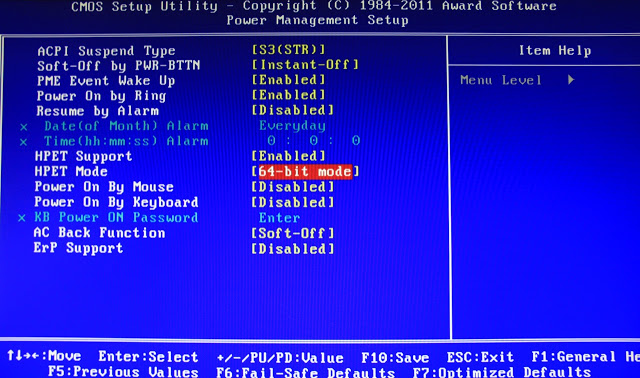
Ниже вы узнаете много подробностей об отличиях.
Сброс этого ПК VS Новый запуск VS Чистая установка
Ссылка на видео:
Обзор этих трех вариантов
Windows 10 Сброс этого ПК проблемы, и он доступен в меню Устранение неполадок или на странице Восстановление в Windows 10 Настройки . Если ваш компьютер не работает должным образом, перезагрузка компьютера может решить проблемы, не требуя подключения к Интернету.
Функция предлагает два варианта переустановки ОС: сохранить личные файлы и удалить все. Первый вариант удаляет все установленное программное обеспечение и приложения, сбрасывает все настройки Windows, но личные файлы, включая документы, музыку и многое другое, не удаляются.
Второй вариант очень похож на сброс к заводским настройкам, поскольку он удалит все, включая установленные программы, приложения, настройки, личные файлы и т. д.0002 По сути, функция «Новый запуск » помогает начать все заново с чистой и актуальной установкой Windows 10, но она может оставить ваши данные нетронутыми.
Другими словами, это сохранит ваши личные файлы, некоторые настройки Windows и удалит большинство ваших приложений. Он устанавливает свежую копию самой последней версии Windows 10, загружая ее с веб-сайта Microsoft.
Чистая установка
Это относится к переустановке Windows 10 путем загрузки последнего установочного ISO-файла Windows 10 с веб-сайта Microsoft и записи его на USB-накопитель или CD/DVD-диск. Он также предлагает вам новую систему без каких-либо скрытых повреждений или проблем.
Другими словами, вся информация, включая приложения, настройки и личные файлы на системных разделах, удаляется, и вы переустанавливаете систему с нуля.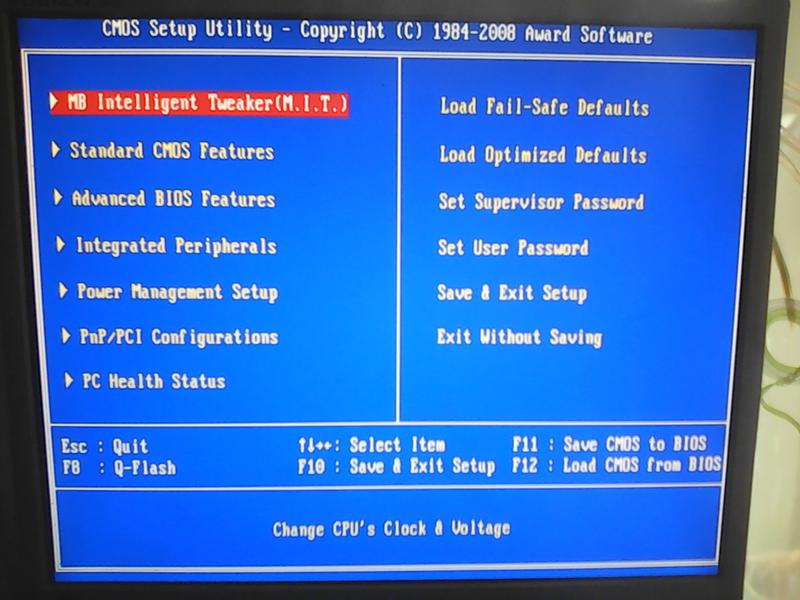
Совет: Кроме того, Windows позволяет создавать ремонтный диск или диск восстановления, который содержит средства устранения неполадок Windows для устранения неполадок ПК. Если вас это интересует, обратитесь к разделу Создание диска восстановления Windows 10/диска восстановления/образа системы для восстановления Win10.
Сброс Windows 10 VS Чистая установка
Узнав так много информации, вы можете спросить, в чем разница между сбросом и чистой установкой Windows 10. Давайте посмотрим на следующее содержание:
При чистой установке вы удаляете предыдущую версию Windows и заменяете ее на Windows 10. , Важным моментом является то, что ваш жесткий диск стерт (не весь диск) — так будет удалена существующая операционная система. Технически раздел, содержащий ОС, стирается.
Удалить все 9Вариант 0010 перезагрузки ПК похож на обычную чистую установку, при этом ваш жесткий диск стирается и устанавливается новая копия Windows.
Но, напротив, сброс системы быстрее и удобнее. Для чистой установки требуется установочный диск или USB-накопитель.
Новый запуск Windows 10 VS Сброс (параметр «Удалить все»)
Сброс этого ПК (параметр «Удалить все») приведет к удалению всех приложений, личных файлов и настроек Windows.
Но новый запуск может сохранить ваши личные файлы и некоторые настройки. Это удалит большинство приложений, но все приложения магазина, установленные вашим производителем, также будут сохранены, и устройство будет обновлено до последней версии Windows.
Важно отметить, что если ваш компьютер не загружается, вы можете сбросить его в среде восстановления Windows (WinRE), но в среде восстановления нет опции «Новый запуск».
Новый запуск Windows 10 VS Чистая установка
Оба они могут установить последнюю версию Windows 10. Однако есть разница: при новом запуске могут сохраняться личные файлы, настройки и некоторые приложения, но чистая установка означает, что все будет удалено, и это действительно полная чистая установка.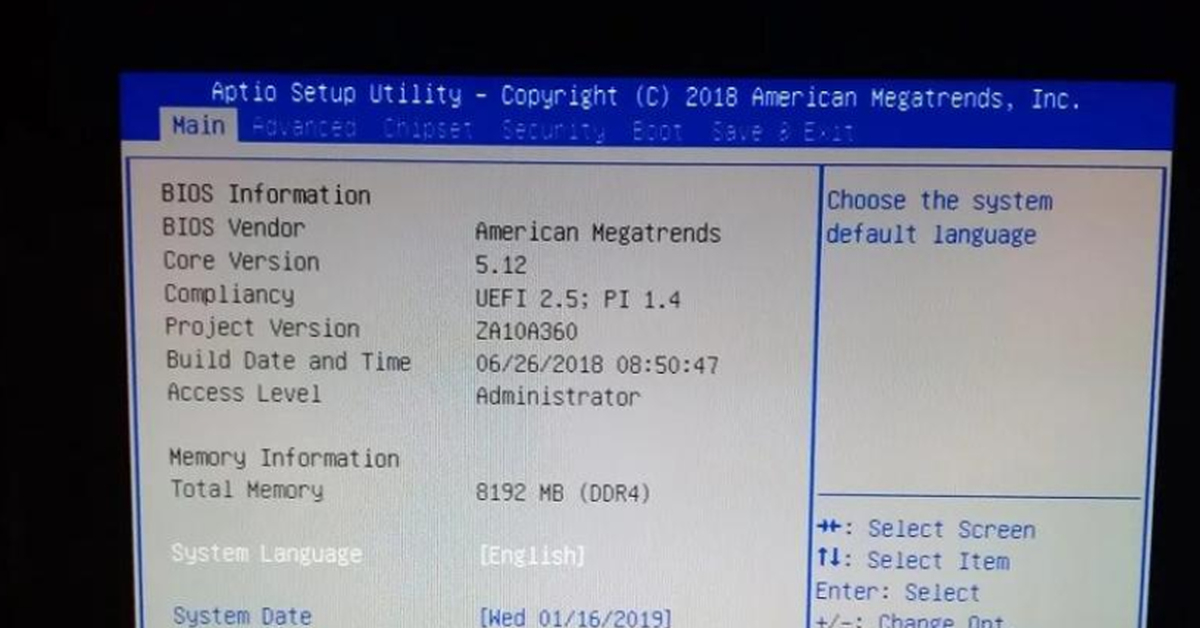
Какой из них использовать для переустановки Windows 10
Узнав так много информации о сбросе Windows 10, чистой установке и новом запуске, вы можете узнать, какой из них использовать для переустановки Windows 10.
Если ваш компьютер не загружается, новый сброс бесполезен. Здесь вы можете перезагрузить компьютер или выполнить чистую установку. Если у вас есть установочный диск, чистая установка — хороший способ полностью решить системные проблемы. Если вы не хотите создавать загрузочный USB-накопитель из файла ISO для чистой установки, перезагрузите компьютер в WinRE.
Подводя итог, какой из них вы используете, должен основываться на вашей реальной ситуации. Обычно используются сброс и чистая установка, поэтому мы подробно покажем вам указанные операции в следующих параграфах.
Предупреждение: После прочтения части Сброс этого ПК VS Новый запуск VS Чистая установка вы знаете, что переустановка системы может привести к потере данных. Таким образом, перед перезагрузкой ПК или выполнением чистой установки вы можете сделать резервную копию важных личных файлов и программ.
Таким образом, перед перезагрузкой ПК или выполнением чистой установки вы можете сделать резервную копию важных личных файлов и программ.
Резервное копирование файлов перед переустановкой Windows 10
Чтобы обеспечить безопасность данных ПК, вам лучше сделать резервную копию ваших личных файлов и программ, чтобы избежать потери данных и необходимости повторной загрузки приложений. Для этого вы можете использовать профессиональное программное обеспечение для резервного копирования файлов. Мы настоятельно рекомендуем использовать MiniTool ShadowMaker.
Как надежное и профессиональное программное обеспечение для резервного копирования для Windows 10, этот инструмент позволяет создавать резервные копии файлов, программ установки, операционной системы Windows, разделов и всего жесткого диска. В процессе резервного копирования источник резервной копии будет сжат в файл образа. Это может помочь вам синхронизировать файлы в другом месте, чтобы сохранить данные в безопасности.
Важно отметить, что MiniTool ShadowMaker предлагает функцию под названием Media Builder , позволяющую создать загрузочный USB-диск/диск или CD/DVD-диск, а затем загрузить ПК для запуска резервного копирования и восстановления в случае сбоя системы.
Прямо сейчас вы можете получить MiniTool ShadowMaker Trial Edition и установить его на свой компьютер для бесплатного использования в течение 30 дней. Если вам нравится это программное обеспечение, приобретите Pro Edition, чтобы использовать его постоянно.
Бесплатная загрузка
Совет: Иногда ваш компьютер может работать на рабочем столе, но он не работает должным образом, поэтому вы можете переустановить компьютер. Затем вы можете напрямую запустить MiniTool ShadowMaker и начать резервное копирование файлов. Здесь, в этом посте «Как сделать резервную копию файлов в Windows 10», показаны подробные шаги.
В большинстве случаев вы выбираете переустановку ОС, особенно если компьютер не загружается.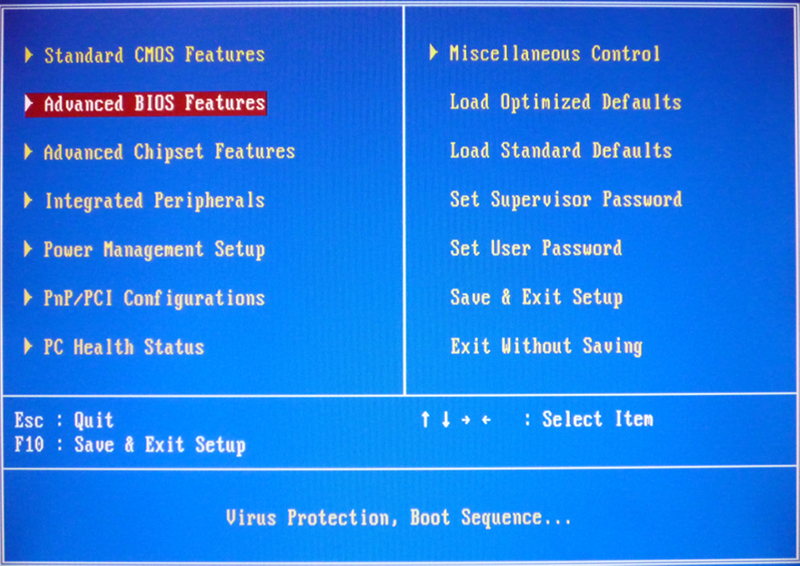 Что делать для резервного копирования файлов без загрузки Windows 10? Вот пошаговое руководство:
Что делать для резервного копирования файлов без загрузки Windows 10? Вот пошаговое руководство:
Перемещение 1: Создайте загрузочный USB-накопитель или DVD/CD-диск
Шаг 1: Запустите MiniTool ShadowMaker на рабочем ПК, а затем перейдите к Инструменты , чтобы щелкнуть Носитель Строитель .
Шаг 2: Затем начните создавать носитель MiniTool на основе WinPE. Здесь вы можете подключить внешний USB-диск, USB-накопитель или CD/DVD и записать на него файл ISO.
Шаг 3: После создания загрузочного носителя подключите устройство к не загружаемому ПК и загрузите его с устройства.
Статья по теме: Как выполнить загрузку с записанного загрузочного CD/DVD MiniTool и USB-накопителя/жесткого диска?
Шаг 2: Резервное копирование файлов с помощью MiniTool ShadowMaker в Win PE
Шаг 4: Затем вы можете запустить MiniTool ShadowMaker в WinPE.
Шаг 5: Перейдите на страницу Backup , введите Источник раздел, щелкните Папки и файлы в следующем окне, чтобы выбрать файлы или установочные программы, для которых необходимо выполнить резервное копирование.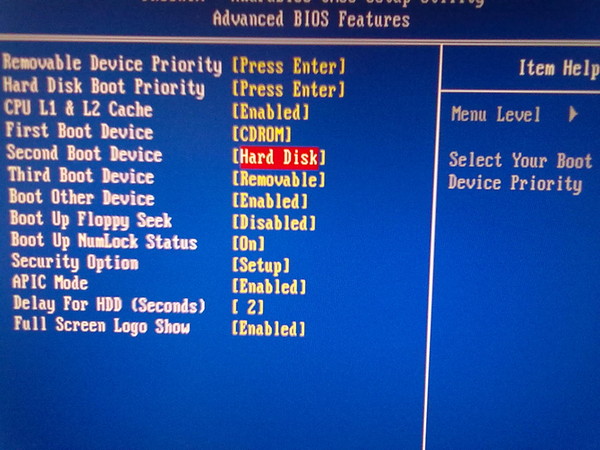
Затем перейдите в раздел Destination , чтобы выбрать путь хранения резервных копий файлов.
Шаг 6: Наконец, нажмите Создать резервную копию , чтобы начать резервное копирование файла.
Кроме того, вы также можете синхронизировать файлы для резервного копирования. Для получения дополнительной информации о резервном копировании файлов вы можете прочитать этот пост — Как сделать резервную копию данных без загрузки Windows? Легкие способы здесь!
«Я хочу переустановить систему. Узнав о сбросе Windows 10 по сравнению с чистой установкой, я знаю, что может произойти потеря данных. Поэтому я использую MiniTool ShadowMaker для резервного копирования файлов перед переустановкой». Нажмите, чтобы твитнуть
После резервного копирования важных личных файлов или программ установки вы можете перезагрузить компьютер или выполнить чистую установку. Эти два варианта обычно используются в случае сбоя системы, поэтому мы покажем вам, как использовать их для переустановки ПК.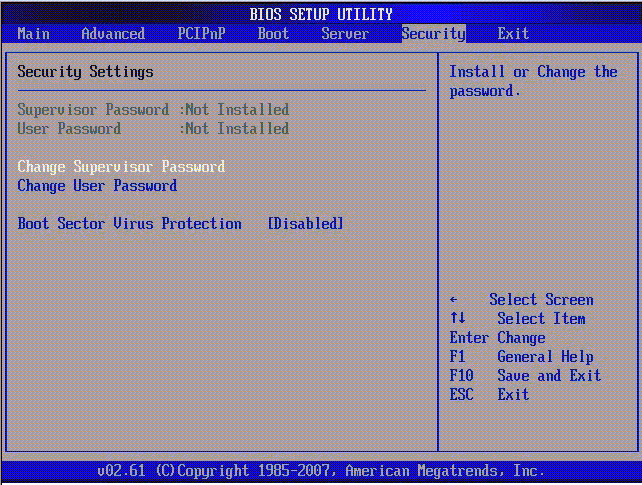
Как установить Windows 10
Используйте «Сбросить этот компьютер»
Из раздела «Сбросить этот компьютер VS «Новый запуск» VS «Чистая установка» вы знаете, что эту опцию можно найти в меню «Настройки» или «Устранение неполадок». Здесь мы покажем вам, как перезагрузить компьютер в среде восстановления Windows.
Шаг 1: Если компьютер не запускается, вы можете перезапустить Windows 10 несколько раз, и она может автоматически перейти в WinRE. Затем перейдите к . Выберите вариант > Устранение неполадок > Сбросить этот ПК .
Шаг 2: Выберите вариант сброса ПК. Чтобы сохранить ваши личные файлы, здесь мы выбираем первый вариант.
Шаг 3: Выберите учетную запись, введите пароль и нажмите кнопку Сбросить . Затем Windows 10 начнет удалять все приложения и программы, которые не входят в комплект поставки ПК, вернет настройки к значениям по умолчанию и переустановит Windows 10, не удаляя ваши личные файлы.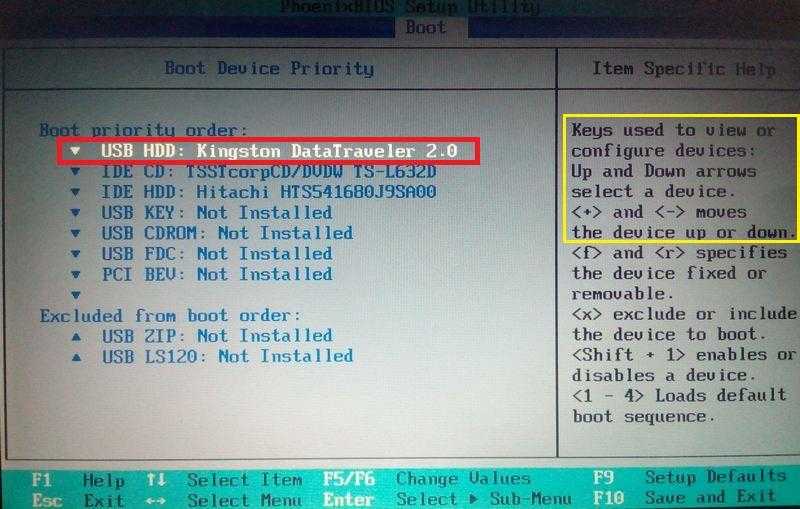
Совет: Иногда вы можете обнаружить, что Windows зависает при перезагрузке этого ПК. Успокойтесь, и этот пост «Устранение зависания сброса Windows 10 на черном экране 1/66/99%» даст вам несколько решений.
Выполнить чистую установку
Как установить Windows 10 с установочного диска или диска Windows?
Шаг 1. Чтобы выполнить чистую установку Windows 10, необходимо загрузить Media Creation Tool с веб-сайта Microsoft. Затем используйте этот инструмент для создания загрузочного USB-диска из файла ISO.
Шаг 2: Затем измените порядок загрузки в BIOS, чтобы компьютер загружался с этого диска, чтобы переустановить операционную систему. Пожалуйста, укажите язык, формат времени и валюты и клавиатуру.
Шаг 3: Нажмите Установить сейчас , чтобы продолжить.
Шаг 4: Ваша копия Windows будет автоматически активирована позже. Здесь выберите У меня нет ключа продукта .
Шаг 5: Выберите операционную систему, которую хотите установить.
Шаг 6: Примите условия лицензии. Затем выберите тип установки. Здесь вы пытаетесь выполнить чистую установку, поэтому выберите второй вариант.
Шаг 7: Затем решите, куда вы хотите установить Windows. Здесь выберите раздел с текущей установкой Windows.
Совет: Чтобы выполнить чистую установку Windows 10, вы можете удалить системный зарезервированный раздел и раздел 2, а затем выбрать нераспределенное пространство для продолжения, нажав Далее .
Шаг 8: Теперь программа установки Windows устанавливает Windows. Пожалуйста, подождите терпеливо. После завершения операций вам необходимо следовать инструкциям, чтобы настроить некоторые параметры.
Хотите переустановить операционную систему Windows 10, но не знаете, какую из них использовать: сброс, новый запуск или чистую установку? Этот пост показывает вам много информации о сбросе Windows 10 VS чистой установке, сбросе этого ПК VS нового запуска и новом запуске Windows 10 VS чистой установке.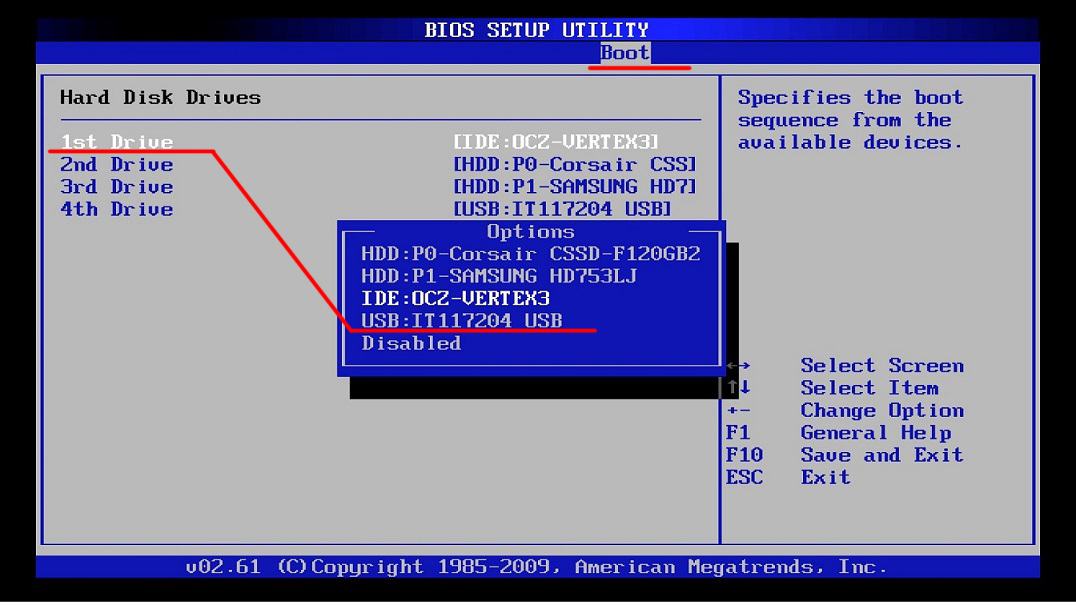 После прочтения у вас должен быть более четкий ответ.
После прочтения у вас должен быть более четкий ответ.
Чтобы сохранить данные ПК в безопасности, лучше сделать резервную копию важных личных файлов перед переустановкой ОС. Позже следуйте инструкциям по переустановке системы Windows.
Бесплатная загрузка
Если у вас есть какие-либо предложения по переустановке ОС или какие-либо вопросы относительно MiniTool ShadowMaker, оставьте комментарий или напрямую свяжитесь с [email protected].
- Твиттер
- Линкедин
- Реддит
Спасение системы с помощью среды Windows PE
Спасение системы с помощью среды Windows PE
Обзор
В случае полной потери операционной системы Windows ПК может
можно запустить с помощью носителя для восстановления Macrium Reflect на CD, DVD или USB
палка.
Носитель для восстановления запускает компактную операционную систему со знакомым
мышь и графический интерфейс под названием Windows PE. Ты
Ты
Затем можно восстановить разделы, целые образы дисков или отдельные файлы с
всего несколько щелчков мыши.
Чтобы спасти систему
Вставьте или подключите загрузочный носитель (CD, DVD или
Флешка).Включите компьютер.
По умолчанию большинство компьютеров проверяют носитель на наличие загрузочного раздела перед
они пытаются загрузиться со своего собственного жесткого диска. Если это не так,
то Windows PE не запустится, и вам придется изменить порядок загрузки в
БИОС. Обычно клавиша быстрого доступа для редактирования BIOS отображается как
компьютер запускается. Обратитесь к производителю компьютера или материнской платы.
инструкции для получения дополнительной информации.В некоторых корпоративных средах загрузка с внешнего носителя строго запрещена.
контролируемый. Если это так, и вы не можете найти способ загрузки с
носителя, обратитесь за помощью к системному администратору.Появится экран запуска Windows PE.

Выберите параметр Macrium Reflect System Recovery
и нажмите Enter. Windows PE загрузится.
В главном окне Macrium Reflect выберите
Вкладка «Восстановить» вверху слева.Появится вкладка «Восстановление образа».
Нажмите на образ резервной копии, который вы хотите восстановить.
Вы заметите, что появилось несколько ссылокНажмите Восстановить
Изображение .
Если образ содержит более одного образа жесткого диска, раскрывающийся список
появится список. Выберите из списка диск, содержащий образ системы. Макриум
Reflect указывает системные разделы, отображая операционную систему
логотип, например флаг Windows, в верхнем левом углу раздела
на схеме разделов.Появится мастер восстановления.
Если у вас более одного диска, щелкните ссылку Выберите диск для восстановления на и выберите
диск.С выбранной копией
разделы, когда я нажимаю «Далее», выбрано , нажмите «Далее ».


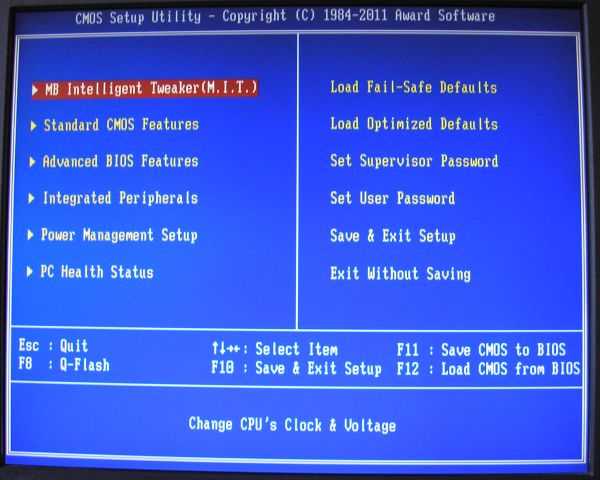
 Выбирать следует по дате создания точки. Указывать нужно точку, соответствующую дате, когда ПК ещё нормально функционировал.
Выбирать следует по дате создания точки. Указывать нужно точку, соответствующую дате, когда ПК ещё нормально функционировал.



