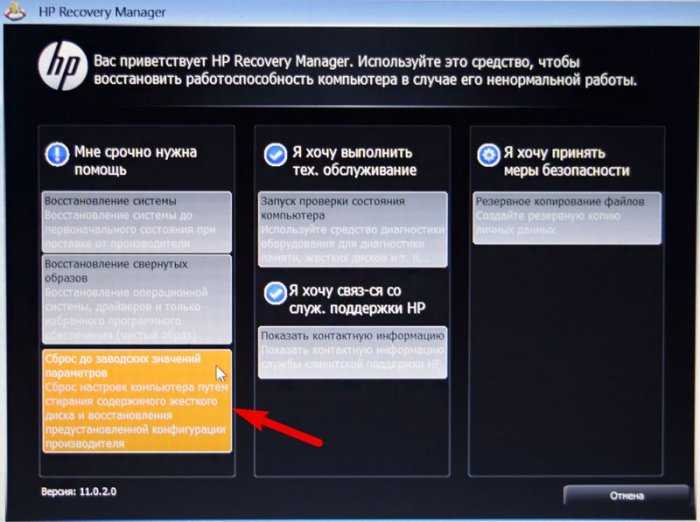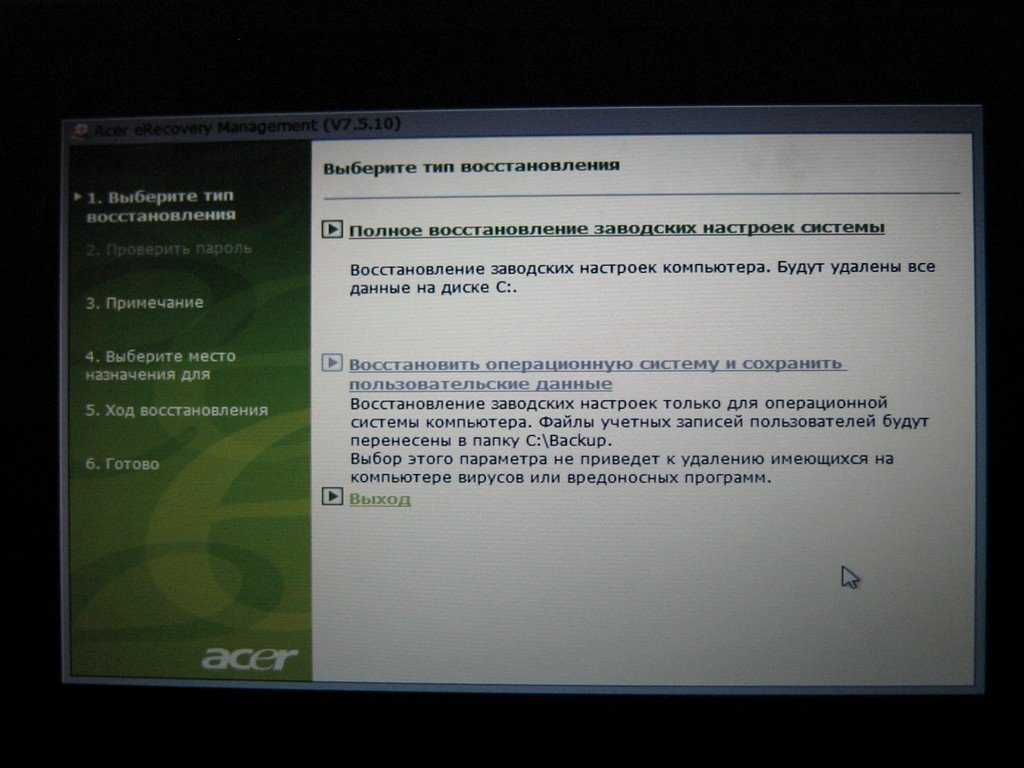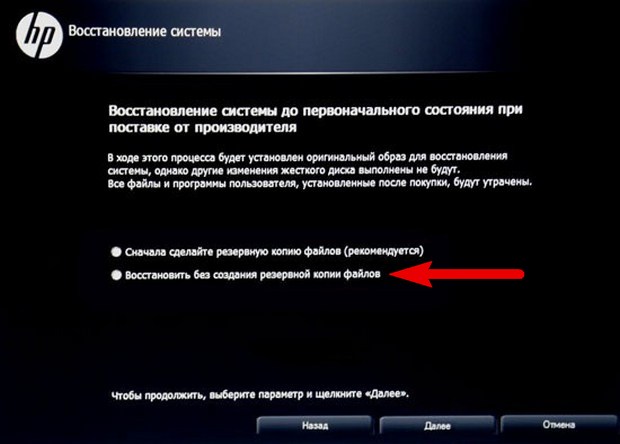Восстановление виндовс 7 к заводским настройкам: Как сбросить Windows 7 до заводских настроек
Содержание
Как восстановить систему Windows 7 » Страница 8
Как восстановить систему Windows 7 на ноутбуке, при загрузке выходит чёрный экран, среда восстановления не работает, скрытые разделы я все удалил, оригинального диска с Windows 7 нет. Потратил уйму времени, подскажите что мне делать сейчас или хотя бы как застраховать себя от таких ситуаций в будущем, желательно без использования платных программ резервного копирования данных. Илья.
Причин этой неприятности к сожалению достаточно, начиная от неправильно написанных драйверов, пагубных действий вируса, ошибок файловой системы и заканчивая нашими ошибочными действиями при работе с компьютером, бояться таких проблем не надо, нужно научиться с ними эффективно бороться. Давайте подумаем как восстановить систему windows 7, а так же застрахуем себя на будущее от возможных неприятностей с помощью встроенных в операционную систему средств резервного копирования и восстановления. Мы научимся восстанавливать Windows 7, без применения сторонних программ по резервному копированию даже тогда, когда не загружаются Параметры восстановления системы и кнопка F-8 окажется бесполезной.
- Друзья, если Вам не поможет наша статья, то ознакомьтесь с другими по данной теме, к примеру: Восстановление загрузчика Windows 7, в ней вы узнаете как восстанавливать незагружающуюся систему с помощью разных утилит командной строки, первая это Bootrec.exe с командами /FixMbr и /FixBoot или утилита bootsect /NT60 SYS, а так же Bootrec.exe с параметром /RebuildBcd, данные утилиты можно запустить из среды восстановления или с диска восстановления Windows 7. Другая статья BOOTMGR is missing в Windows 7, научит вас восстанавливать сам повреждённый или удалённый загрузчик семёрки bootmgr. Статья Как убрать баннер, покажет вам, как восстановить операционку при отключенном восстановлении системы и многое другое.
- Если Windows 7 зависает при загрузке или внезапно перезагружается, или внезапно может показать синий экран с ошибкой, то возможно все эти проблемы из-за многочисленных ошибок файловой системы. Как исправить ситуацию, даже когда операционная система не загружается из-за этих ошибок, написано в этой статье Программа Chkdsk.

- Ну и восемь статей из раздела Восстановление Windows 7 даст вам подробное представление обо всех встроенных средствах восстановления Windows 7: точки восстановления, предыдущие версии файлов, создание образа системы и диска восстановления, ну и так далее. Итак начнём.
Windows 7 имеет в своём арсенале достаточно мощный и хороший инструмент->Среду восстановления, которое создаётся автоматически при установке Windows 7 в скрытом разделе и содержит в себе пять других инструментов решающих многочисленные неисправности и неполадки.
- Примечание: Если научиться пользоваться правильно средствами восстановления Windows 7, а это не сложно, то можно обойтись без дополнительных и платных программ резервного копирования данных.
Запустить средство восстановления, можно нажатием кнопки F-8 на клавиатуре сразу же после запуска компьютера. После этого перед вами откроется меню Дополнительные варианты загрузки: Устранение неполадок компьютера, далее Безопасный режим, Безопасный режим с загрузкой сетевых драйверов и т. д.
д.
далее попадаем в меню Параметры восстановления системы Windows 7, оно нам и нужно, именно здесь мы сможем выбрать нужное нам Средство восстановления системы, всего их пять, давайте подробно рассмотрим как работают они все.
Первое что сделайте, примените Восстановление запуска (Автоматическое устранение проблем, мешающих запуску Windows)
Нужное отступление: После нажатия кнопки F-8 при загрузке компьютера, у вас может не быть пункта >Устранение неполадок компьютера, а будет только Безопасный режим и так далее, возникает вопрос почему.
При установке Windows 7, раздел среды восстановления создаётся автоматически и находится в корне диска (С:) в папке Recovery. Так же можно увидеть в окне Управление дисками — отдельный, скрытый раздел винчестера, объём у него всего 100 Мбайт, он используется для хранения загрузочных файлов конфигурации загрузки (BCD) и загрузчика системы (файл bootmgr).
Увидеть его можно Компьютер-> Управление->Управление дисками. Удалять этот раздел ни в коем случае нельзя (многие его удаляют по незнанию), в противном случае у вас не будет запускаться среда восстановления, то есть пункта Устранение неполадок компьютера у вас не будет, а в более тяжёлых случаях вы просто не загрузите систему.
Удалять этот раздел ни в коем случае нельзя (многие его удаляют по незнанию), в противном случае у вас не будет запускаться среда восстановления, то есть пункта Устранение неполадок компьютера у вас не будет, а в более тяжёлых случаях вы просто не загрузите систему.
На нижнем скришноте можно заметить ещё один скрытый раздел, объёмом 9,02 ГБ, это скрытый раздел восстановления с заводскими настройками моего ноутбука, у вас он может быть больше или меньше. Его тоже лучше не удалять, в случае необходимости, можно всегда восстановить Windows 7 с него.
Что делать если раздела со средой восстановления у вас нет и при нажатии кнопки F-8, в меню Дополнительные варианты загрузки, не появляется пункт Устранение неполадок компьютера? Как тогда восстановить систему Windows 7?
Спасти здесь может установочный диск с операционной системой Windows 7. Запустить средство восстановления, можно загрузившись с оригинального установочного диска Windows 7, выбрав в самом начале пункт Восстановление системы. Если установочного диска с у вас нет, тогда можно использовать Диск восстановления Windows 7 (изготовить его можно в любой работающей Windows 7) за пять минут, затем вы так же можете загрузиться с него и проделать то же самое.
Если установочного диска с у вас нет, тогда можно использовать Диск восстановления Windows 7 (изготовить его можно в любой работающей Windows 7) за пять минут, затем вы так же можете загрузиться с него и проделать то же самое.
Итак в Параметры восстановления системы мы всё-таки попали, или с помощью кнопки F-8 и пункта Устранения неполадок, или установочного диска Windows 7 или Диска восстановления Windows 7.
В меню Выбора Средства восстановления системы, выбираем первое:
Восстановление запуска->произойдёт анализ неисправностей мешающих нормальной загрузке Windows 7 и дальнейшее их исправление для нормальной загрузки и функционирования операционной системы. В процессе нас могут предупредить, что обнаружены проблемы в параметрах загрузки, нажимаем Исправить и перезапустить.
Восстановление системы->с помощью данной функции мы сможем выбрать ранее созданную точку восстановления системы, если оно у нас включено и откатиться назад на то время, когда наша Windows 7 прекрасно работала и загружалась, здесь всё просто.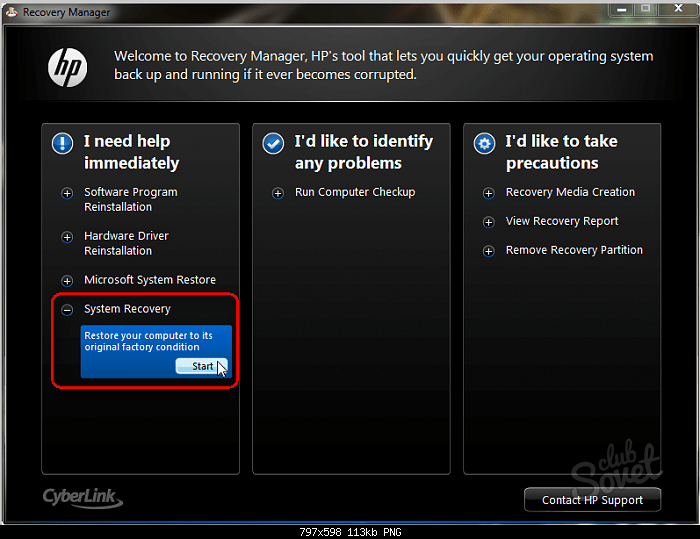
Восстановление образа системы->вот этим инструментом пользуюсь я лично, при умелом использовании им можно заменить платные программы по резервному копированию данных, если интересно, читаем дальше.
Чем он хорош? Он поможет, когда у вас нет оригинального установочного диска с Windows 7 и вы удалили скрытый раздел с заводскими параметрами вашего ноутбука, но это ещё не всё.
Иногда бывают ситуации, когда в силу разных причин или из за действий вируса, вы совсем не сможете загрузить операционку или многие спрашивают Как восстановить систему Windows 7, если даже меню с Дополнительными вариантами загрузки так же окажется недоступным. Переустанавливать операционную систему заново?
Поэтому, сразу после установки Windows 7 на ваш ноутбук или компьютер, создаём при помощи данной функции->Восстановление образа системы, архивный образ нашей Windows 7 на жёстком диске, бережём её. Обязательно нужно создать Диск восстановления Windows 7 (читайте ниже), он поможет воспользоваться Образом системы, если меню Дополнительные варианты загрузки не будет загружаться.
Идём в Пуск->Панель управления->Архивирование данных компьютера.
Выбираем Создание образа системы
далее выбираем Локальный диск, на котором будем хранить архив системы. В моём случае Локальный диск (Е:), если у вас в системном блоке несколько жёстких дисков, то конечно бэкап лучше расположить на том винчестере, где не установлена операционная система.
Нажимаем Далее.
По умолчанию программа архивации данных, сама выберет раздел с операционной системой Windows 7, по желанию вы сами сможете добавить Локальные диски для архивации, лишь бы у вас хватило места.
Примечание: Можно заметить что у меня установлено две операционных системы, на ноутбуке, поэтому программа архивации выбрала два Локальных диска.
Нажимаем Архивировать и начнётся процесс создания архива с нашей Windows 7.
Создали, выглядеть он будет вот так.
Теперь, развернуть архив с Windows 7, на ваш компьютер в случае необходимости, вы сможете за 20-30 минут. Лучше будет, если архив с системой вы скопируете дополнительно на переносной жёсткий диск, этим вы обезопасите себя вдвойне.
Давайте представим, что мы не можем запустить Windows 7 и развернём созданный нами бэкап, проделаем это вместе.
Запускаем Средство восстановления Windows 7, нажатием кнопки F-8 на клавиатуре сразу же после запуска компьютера. Открывается меню Дополнительные варианты загрузки, выбираем Устранение неполадок компьютера.
Восстановление образа системы
Использовать последний доступный образ системы
Нажимаем далее и восстанавливаем нашу Windows 7
Конечно все наши данные на Локальном диске, куда сейчас восстанавливается операционная система, удалятся, поэтому можно предварительно загрузиться с любого Live CD и скопировать то, что вам нужно.
Как ещё можно восстановить систему Windows 7? Конечно с помощью Диска восстановления Windows 7. Создадим Диск восстановления, который можно использовать для загрузки компьютера, на нём будут находиться средства восстановления, с помощью которых можно восстановить неисправности загрузки Windows 7, а так же восстановить операционную систему из архивной копии, которую мы создали заранее.
Важно: Для диска восстановления важна битность системы, вы можете использовать 32-битный диск восстановления для любой 32-битной Windows 7, а 64-битный диск восстановления для любой 64-битной Windows 7.
Опять идём Архивирование данных компьютера
Создать диск восстановления системы, вставляем в дисковод DVD-диск, нажимаем
Создать диск
Когда загрузочный Диск восстановления Windows 7 будет готов, уберите его в надёжное место.
Что бы восстановить Windows 7 с Диска восстановления, не нужно в принципе никакой работающей операционной системы вообще. Вам нужно будет только сменить в BIOS вашего компьютера приоритет загрузки на дисковод, вставить в него диск восстановления и восстановить с помощью архива вашу Windows 7. Многие здесь могут провести аналогию с программами резервного копирования данных и это правильно, работают они по такому же принципу, только вот функционал у них конечно поудобнее.
- Если не знаете как сменить приоритет загрузки в BIOS, читайте наши статьи BIOS: Загрузка с диска и НОУТБУК: Загрузка с диска в BIOS.

Восстанавливаем Windows 7 с Диска восстановления. Показываю как это сделать. Допустим у нас неприятности, мы не можем запустить Windows 7, при нажатии F-8 на клавиатуре сразу же после запуска компьютера ничего не происходит. В меню с Дополнительными вариантами загрузки мы попасть не можем и выдаётся сообщение об ошибке. В таком случае, архив системы на жёстком диске нам не доступен. Именно такая неприятность произошла с нашим читателем Ильёй, который и написал нам письмо с просьбой помочь.
При таком раскладе многие переустанавливают Windows 7 с нуля, но не мы с вами, ведь у нас есть Диск восстановления системы.
Вставляем его в дисковод и перезагружаемся, выставляем в BIOS загрузку с дисковода, как я и говорил диск загрузочный, запускается программа Параметры восстановления системы.
Нажимаем Enter пока не пропало предложение загрузиться с диска.
Автоматически средство восстановления работающее с диска, попытается восстановить запуск Windows 7.
Если ничего не получается, выберите любой инструмент, пробуем например Восстановление компьютера с помощью созданного ранее образа операционной системы.
Используем последний доступный образ системы
Нажимаем далее и восстанавливаем систему из резервной копии с помощью Диска восстановления.
Какие есть ещё способы восстановить Windows 7?
Есть ещё один малоизвестный способ восстановить загрузку Windows 7 после сбоя и я Вам про него расскажу. На первый взгляд он многим покажется сложным, но тем не менее он меня часто выручает.
Дело в том друзья, что очень большая часть проблем из-за которых вы не можете загрузить Windows 7 кроется в ошибках реестра. И Windows 7 не была бы Windows 7, если бы в ней не существовал механизм защищающий файлы реестра. Такой механизм существует и создаёт архивные копии реестра в папке RegBack каждые 10 дней не зависимо от того включено у вас восстановление системы или нет.
Если вы не можете решить проблемы с загрузкой Windows 7 вам стоит попробовать заменить действующие (и видимо повреждённые) файлы реестра из папки Config архивными файлами из папки RegBack. Для этого нам придётся загрузить компьютер с установочного диска Windows 7 или диска восстановления Windows 7.
Загружаемся в среду восстановления, выбираем командную строку
и набираем в ней – notepad, попадаем в Блокнот, далее Файл и Открыть.
Заходим в настоящий проводник, нажимаем Мой компьютер. Теперь нам нужен системный диск C:, внимание, буквы дисков здесь могут быть перепутаны, но системный диск C: я думаю вы сможете узнать по находящимся внутри системным папкам Windows и Program Files.
Идём в папку C:\Windows\System32\Config, здесь находятся действующие файлы реестра, указываем Тип файлов – Все файлы и видим наши файлы реестра, так же видим папку RegBack, в ней каждые 10 дней Планировщик заданий делает резервную копию разделов реестра.
Так вот, мы с вами заменим действующие файлы реестра из папки Config резервными файлами реестра из папки RegBack.
Итак, первым делом удалим из папки C:\Windows\System32\Config файлы SAM, SECURITY, SOFTWARE, DEFAULT, SYSTEM, отвечающие за все кусты реестра (мой совет — перед удалением скопируйте кусты реестра на всякий случай куда-нибудь)
а на их место скопируем и вставим файлы с такими же именами, но из резервной копии, то есть из папки RegBack.
Примечание: Все вместе файлы SAM, SECURITY, SOFTWARE, DEFAULT, SYSTEM удалить не получится, удаляйте их по одному. Затем копируйте на их место такие же файлы из папки RegBack.
Друзья, если и это не помогло, примените восстановление целостности файлов Windows 7, в случае, если операционная система не загружается, делается оно точно также, как и в Windows 8.1
Что у нас ещё осталось из средств восстановления Windows 7?
Диагностика памяти 7->проверяет системную память на наличие ошибок.
Командная строка->с помощью неё можно удалять файлы, мешающие загрузке Windows 7.
Надеюсь наша статья Как восстановить систему Windows 7 вам помогла.
Восстановление системы — Windows
Как сделать восстановление Windows?
Операционная система Windows на сегодняшний день является наиболее распространенным вариантом для ПК и ноутбуков и отлично приспособлена для большинства компьютерных программ, игр, плагинов, драйверов и другого софта. Но, при продолжительном использовании, в «Виндовс» нередко возникают ошибки, вызванные как самими программами, так и вирусами. Это приводит к значительному увеличению времени загрузки программ (особенно браузера), «глюкам», потере информации и, что самое страшное, окончательной поломке ОС или, как его нередко называют в народе, «синему экрану смерти». Чтобы произвести восстановление запуска Windows, важно обладать определенными знаниями и навыками.
Несмотря на предусмотренный встроенный механизм исправления ошибок, далеко не все неисправности можно им устранить. Тогда возникает вопрос: «Как сделать восстановление Windows?». В ранних версиях, таких как Vista и XP, автоматическое восстановление Windows и откат к сохраненной точке не предусмотрены, потому «винду» приходилось переустанавливать заново с загрузочного диска, что не всегда удобно. Более новые версии – Windows 7, 8 и 10, имеют широкий функционал восстановления системы, потому и вариантов вернуть компьютер к здоровой жизни также несколько. Рассмотрим их.
Тогда возникает вопрос: «Как сделать восстановление Windows?». В ранних версиях, таких как Vista и XP, автоматическое восстановление Windows и откат к сохраненной точке не предусмотрены, потому «винду» приходилось переустанавливать заново с загрузочного диска, что не всегда удобно. Более новые версии – Windows 7, 8 и 10, имеют широкий функционал восстановления системы, потому и вариантов вернуть компьютер к здоровой жизни также несколько. Рассмотрим их.
1. Автоматическое восстановление Windows
Чтобы осуществить автоматическое восстановление загрузки Виндовс будет необходим либо специальный диск восстановления, либо загрузочная флешка с ОС. В данном случае будет необходимо перезагрузить компьютер и выбрать «загрузку с диска» (в некоторых случаях очередность загрузки – с диска/флешки или жесткого, устанавливается в БИОС).
Далее необходимо нажать «Восстановление системы», «Поиск и устранение неисправностей» и «Восстановление при загрузке». Восстановление произойдет автоматически и, в случае успешно завершенной операции, произойдет перезагрузка. В противном же случае система выдаст ошибку восстановления и в ход придется пустить другие варианты.
В противном же случае система выдаст ошибку восстановления и в ход придется пустить другие варианты.
Примечание! Чтобы ошибки восстановления системы Windows были менее частыми, возможно восстановление Windows через специальный загрузочный дистрибутив, который служит аналогом загрузочного диска. Правда, использовать его можно при хоть сколько-нибудь запускающейся системе.
Если автоматическое восстановление Windows не удалось, попробуйте другие варианты, особенно те, которые запускают средства восстановления при загрузке.
2. Диск с образом Windows
Если Ваш Windows загрузился неправильно или не удалось автоматическое восстановление, то самое время использовать образ нашей ОС. Диск с образом Windows отличается от загрузочного тем, что содержит в себе по сути уже установленную версию и со всеми программами. Образ диска создается путем архивирования данных и сохраняется в отдельной папке. Важно знать, что данный образ полностью заменит имеющуюся у вас версию Windows со всеми файлами, потому пользоваться им нужно аккуратно.
Зайдите в «Панель управления» и выберете пункт «Архивирование данных компьютера.
Нажмите «Восстановить системные параметры или компьютер», далее «Использовать образ системы, созданной ранее».
Пропустите этап архивации (если образ уже создан) и нажмите кнопку «Перезапустить». Произойдет перезагрузка компьютера, после которой необходимо выбрать пользователя, раскладку и др.
После чего жмем «Восстановление системы», выбираем необходимый нам образ и запускаем восстановление. Далее система все сделает автоматически.
3. Заводские настройки Windows
Возвращение заводских настроек – еще один способ восстановления системы Windows, — подразумевает откат системы к изначальному состоянию, которое Вы можете наблюдать при первичной установке операционной системы. Этот способ более актуален для ноутбуков, производители которых, чаще предусматривают такой функционал. В данном случае будут установлены программы и драйверы, которые изначально заложены в ОС. В некотором роде это аналог восстановления компьютера Windows через бекап, только более простой и не требующий предварительной подготовки со стороны пользователя. Конечно же, все файлы, программы, драйверы и другие утилиты, которые были на жестком диске, будут стерты, потому к данному случаю стоит прибегать тогда, когда не были сделаны точки возврата из п.1 или они по каким-то причинам не устраивают пользователя. Как вернуться к заводским настройкам в Windows 7, 8 и 10?
Конечно же, все файлы, программы, драйверы и другие утилиты, которые были на жестком диске, будут стерты, потому к данному случаю стоит прибегать тогда, когда не были сделаны точки возврата из п.1 или они по каким-то причинам не устраивают пользователя. Как вернуться к заводским настройкам в Windows 7, 8 и 10?
Заводские настройки в Windows 8 и 10:
«Параметры» — «Обновление и безопасность» — «Вернуть компьютер в исходное состояние» — «Начать».
Заводские настройки в Windows 7:
«Панель управления» — «Система и безопасность» — «Архивация и восстановление» — «Восстановить системные параметры или компьютер» — «Расширенные методы восстановления» — «Вернуть компьютер в состояние, заданное изготовителем».
4. Обратиться к специалистам
Если Ваш уровень владения компьютером недостаточный для самостоятельного решения проблемы, а восстановление загрузки Windows необходимо, и при этом Вы боитесь потерять важные файлы, лучшим решением будет обратиться к специалисту, который точно знает, что делает, и поможет решить проблему максимально быстро и качественно.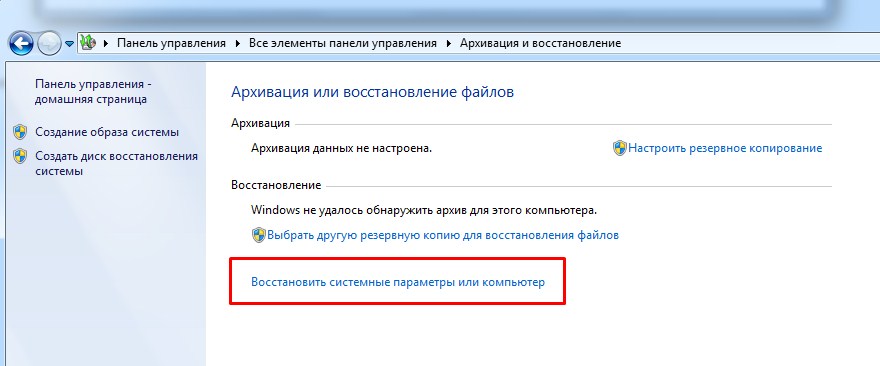
Таким помощником является компания «КомпЗдоров». Наши компьютерные мастера помогут быстро восстановить запуск компьютера на Windows 7,8 или 10 на Вашем ПК (в том числе восстановление системы Windows на ноутбуке). Вы можете не только самостоятельно привезти свой компьютер в один из компьютерных сервисов «КомпЗдоров» в Санкт-Петербурге, но и вызвать компьютерного мастера на дом. Низкие цены, высокое качество, быстрое выполнение всех работ с гарантией – вот наши преимущества, из-за которых к нам ежедневно обращаются десятки клиентов ежедневно.
Чтобы получить подробную консультацию в СПб по восстановлению Windows на ноутбуке и ПК, оставьте заявку на сайте или позвоните по тел.
Как очистить компьютер Windows 7 без диска
Windows 7 не имеет встроенной функции сброса для восстановления заводских настроек компьютера, в отличие от Windows 10, где вы можете легко перейти в режим устранения неполадок и перезагрузить компьютер. Очистка компьютера до заводских настроек — не лучший подход, потому что все ваши личные данные и важные файлы будут обязательно удалены.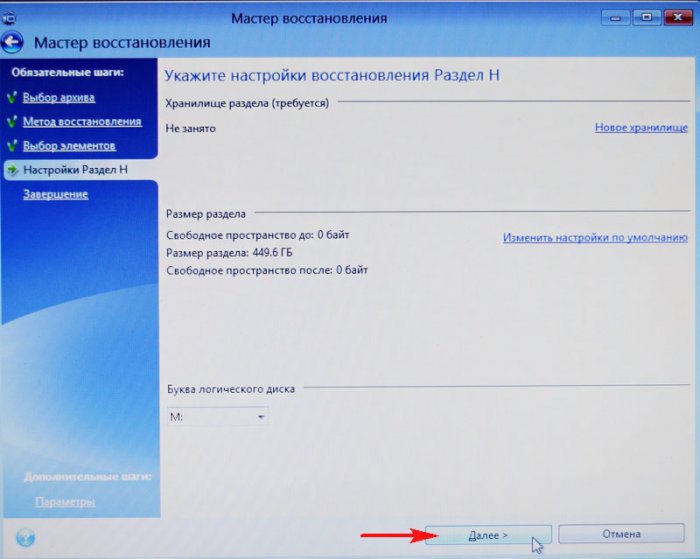 Однако иногда ваш компьютер сломался, и нет другого пути, кроме как перезагрузить его. Если у вас нет установочного диска, то это действительно хлопотно. Как стереть компьютер с Windows 7 без диска ? Есть несколько методов, которые вы можете использовать для перезагрузки компьютера и очистки компьютера. Один из них — сбросить компьютер windows 7 с разделом восстановления, задаетесь вопросом, как сделать раздел восстановления? Продолжайте читать, чтобы проверить это!
Однако иногда ваш компьютер сломался, и нет другого пути, кроме как перезагрузить его. Если у вас нет установочного диска, то это действительно хлопотно. Как стереть компьютер с Windows 7 без диска ? Есть несколько методов, которые вы можете использовать для перезагрузки компьютера и очистки компьютера. Один из них — сбросить компьютер windows 7 с разделом восстановления, задаетесь вопросом, как сделать раздел восстановления? Продолжайте читать, чтобы проверить это!
- Часть 1. Что такое раздел восстановления и как его создать
- Часть 2: Как очистить компьютер Windows 7 без диска
Часть 1. Что такое раздел восстановления и как его создать
Когда вы откроете управление дисками на своем компьютере, вы увидите небольшой раздел, состоящий из нескольких сотен МБ, и у него нет буквы диска для его имени. Это называется разделом восстановления вашего компьютера. Это создается при установке Windows на GPT-диск. Он содержит только голую ОС, поэтому занимает очень мало места. Существует еще один тип раздела восстановления, известный как OEM-раздел. Этот раздел создается компьютерными компаниями для сброса компьютера к заводским настройкам. Этот раздел включает основное программное обеспечение, ОС и некоторые драйверы.
Существует еще один тип раздела восстановления, известный как OEM-раздел. Этот раздел создается компьютерными компаниями для сброса компьютера к заводским настройкам. Этот раздел включает основное программное обеспечение, ОС и некоторые драйверы.
Для защиты раздела восстановления ему не назначена буква диска, поэтому вы не можете легко получить к нему доступ. Кроме того, когда вы открываете управление дисками, предоставляется только опция «Справка». Если у вас нет раздела восстановления, вы можете легко создать его на своем компьютере. Следуйте инструкциям ниже, и вы без проблем создадите раздел диска.
Шаг 1: Прежде всего, вам нужно освободить место на жестком диске для создания раздела восстановления.
Шаг 2: Нажмите «Пуск» и перейдите в «Панель управления».
Шаг 3: В поле поиска введите инструменты администрирования. Нажмите «Администрирование» и откройте его.
Шаг 4: Выберите «Управление компьютером» > «Управление дисками» в подменю «Хранилище».
Откроется окно «Управление дисками», в котором перечислены все подключенные системные диски с размерами разделов и другой информацией.
Шаг 5: Выберите локальный диск, на котором достаточно свободного места, и щелкните его правой кнопкой мыши. Выберите «Сжать том» в меню, введите объем места для диска восстановления и нажмите «Сжать».
Шаг 6: Щелкните правой кнопкой мыши новое нераспределенное пространство на диске и нажмите «Новый раздел». Выделите нераспределенное пространство на диск и отформатируйте его. Это создаст новый раздел.
Шаг 7: Затем нажмите «Пуск» и введите «Резервное копирование». Найдите Центр резервного копирования и восстановления и нажмите на него.
Шаг 8: Нажмите «Настроить резервное копирование» и выберите новый раздел, который вы только что создали, из списка доступных дисков.
Шаг 9: Затем выберите параметр «Позвольте мне выбрать» в следующем окне. Откроется файловый браузер. Нажмите на диск со стрелкой, который вы хотите добавить в раздел восстановления.
Шаг 10. Установите флажок «Включить системный образ дисков» и нажмите «Далее», после чего вы сможете просмотреть параметры и убедиться, что выбрали диск, который хотите восстановить после сброса.
В конце нажмите «Сохранить настройки и запустить резервное копирование» и дождитесь завершения процесса.
Часть 2. Как очистить компьютер Windows 7 без диска
Если на вашем компьютере сохранен раздел восстановления системы, вы можете легко сбросить настройки Windows 7. Если вы не знаете, как это сделать, то следуйте инструкции.
Шаг 1: Нажмите «Пуск». Введите «Панель управления» и откройте ее.
Шаг 2: Теперь щелкните панель «Система и безопасность», а затем выберите параметр «Резервное копирование и восстановление».
Шаг 3: Находясь на панели «Резервное копирование и восстановление», щелкните ссылку «Восстановить системные настройки» или «Ваш компьютер».
Шаг 4: Далее вам необходимо выбрать Дополнительные методы восстановления.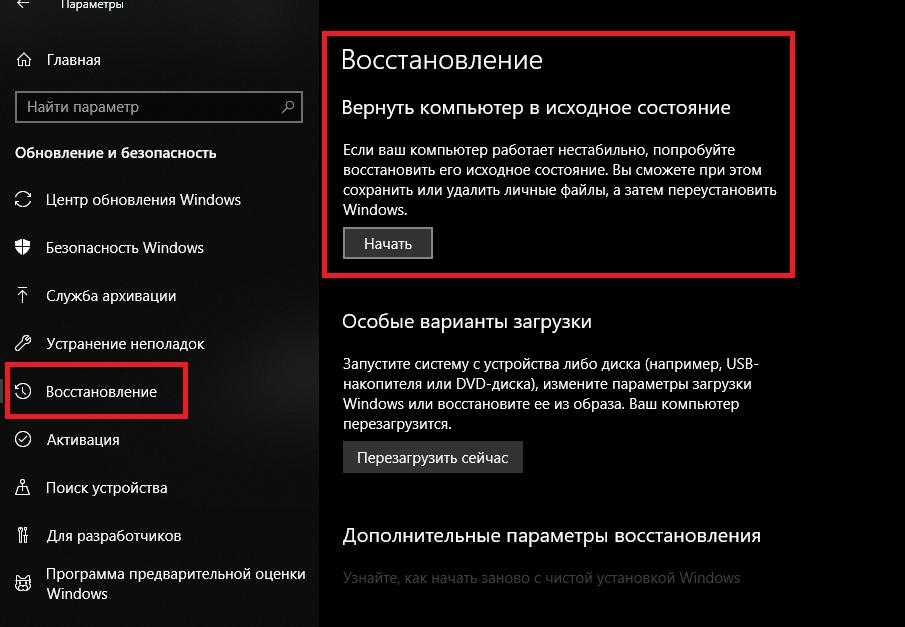
Шаг 5: Теперь у вас есть два варианта: «Восстановить файлы из резервной копии образа системы» и «Вернуть компьютер в заводское состояние». Вам нужно нажать «Вернуть компьютер в заводское состояние».
Шаг 6: Выберите «Создать резервную копию сейчас» или «Пропустить», чтобы продолжить восстановление заводских настроек без резервного копирования каких-либо данных.
Шаг 7: После этого нажмите кнопку «Перезагрузить», чтобы перезагрузить компьютер и начать процесс сброса настроек.
После завершения процесса появится сообщение Восстановление системы успешно завершено. Закрой его.
Итак, теперь у вас есть полное представление о разделе восстановления системы. Вы можете создать его и при необходимости с его помощью сбросить Windows 7. Но если вы забудете пароль при перезагрузке компьютера, что вы будете делать? Как стереть компьютер windows 7 без диска и пароля? Если у вас есть пароль администратора и вы его не помните, вы можете попробовать PassFab 4WinKey.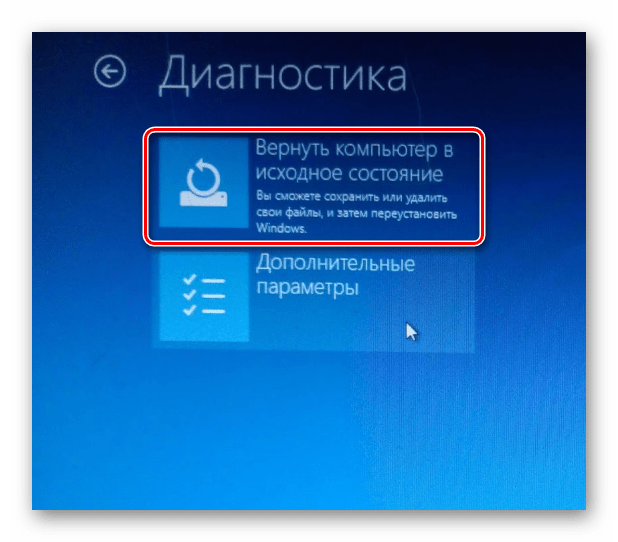
Это отличный инструмент для восстановления пароля. У него простой пользовательский интерфейс, но он достаточно мощный, чтобы сбросить пароль за считанные минуты. Вам не нужно быть техническим специалистом, когда вы используете это программное обеспечение. Вы можете восстановить пароль локального администратора или учетной записи Microsoft, выполнив 3 простых шага.
- Шаг 1. Загрузите PassFab 4Winkey.
- Шаг 2. Создайте диск сброса пароля.
- Шаг 3. Сбросьте или восстановите пароль.
Сводка
В этой статье рассказывается о процессе создания раздела восстановления и о том, как его использовать при необходимости. Далее в статье я упомянул процесс очистки компьютера с Windows 7 без Диска восстановления. Мы также расскажем, как восстановить пароль Windows с помощью PassFab 4WinKey с пошаговым руководством, если вы забыли пароль для входа.
Восстановление заводских настроек Windows без потери файлов
Если ваша операционная система Windows 11/10 не работает должным образом и фактически создает проблемы, вы можете рассмотреть возможность использования функции Сброс этого ПК , которая доступно в Windows 11/10 . В этом руководстве показано, как восстановить заводские настройки ПК с Windows 10 без потери файлов.
В этом руководстве показано, как восстановить заводские настройки ПК с Windows 10 без потери файлов.
Как перезагрузить этот компьютер Windows 11
Самый простой способ исправить ваш ПК с Windows 11, когда он не работает должным образом, — это перезагрузить его. В большинстве случаев процесс протекает и завершается самостоятельно. Итак, если у вас возникли проблемы с запуском компьютера, попробуйте сначала перезагрузить его. Вот как использовать параметр «Сбросить этот компьютер» в Windows 11, чтобы восстановить заводские настройки Windows без потери файлов.
При использовании параметра « Сбросить этот компьютер » могут потребоваться отсутствующие файлы, и вам может быть предложено вставить носитель для восстановления. Это может варьироваться в зависимости от используемого ПК.
- Открыть настройки.
- Выберите Центр обновления Windows.
- Перейти к дополнительным параметрам.
- Выберите вкладку «Восстановление».
- Нажмите кнопку «Перезагрузить компьютер».

- Внимательно следуйте инструкциям на экране.
Давайте рассмотрим описанный выше процесс более подробно!
Нажмите сочетание клавиш Win+I, чтобы открыть приложение «Настройки» в Windows 11.
На панели «Настройки» слева выберите Центр обновления Windows .
Перейдите к разделу Дополнительные параметры справа.
Разверните плитку Дополнительные параметры , щелкнув боковую стрелку.
При переходе на экран Дополнительные параметры прокрутите вниз до раздела Дополнительные параметры .
Под ним выберите Меню восстановления .
Затем в разделе Параметры восстановления нажмите кнопку Сбросить этот ПК .
Вам будет предложено два варианта.
- Во-первых, сохраните все свои файлы
- Во-вторых, удалите все.
Если вы хотите удалить все и начать установку заново, выберите последний вариант, т. е. Удалить все. Затем Windows запросит у вас разрешение на удаление всех файлов со всех дисков или только с диска, на котором установлена Windows. Вас также спросят, хотите ли вы очистить диски.
е. Удалить все. Затем Windows запросит у вас разрешение на удаление всех файлов со всех дисков или только с диска, на котором установлена Windows. Вас также спросят, хотите ли вы очистить диски.
После того, как вы выберете вариант, появится экран Подготовка к работе и начнется процесс сброса.
Вы увидите список ваших приложений, которые будут удалены. Он также сохранит список удаленных приложений на вашем рабочем столе, к которому вы сможете получить доступ после завершения операции сброса.
Вы также можете увидеть предупреждение о том, что Этот компьютер был недавно обновлен до Windows 11. Если вы перезагрузите этот компьютер, вы не сможете отменить обновление и вернуться к предыдущей версии Windows 9.0092 .
Нажмите кнопку Next в нижней части экрана, чтобы перейти к следующему шагу.
Наконец, нажмите кнопку Сброс . Весь процесс может занять до часа. Кроме того, ваш компьютер несколько раз перезагрузится.
Сбросьте этот компьютер в Windows 10
Чтобы сбросить настройки вашего ПК с Windows 10:
- Откройте настройки
- Нажмите Обновление и безопасность
- На левой панели выберите Восстановление
- Теперь на правой панели под Сбросьте этот компьютер нажмите Начать
- Внимательно следуйте инструкциям на экране.

Читайте подробности со скриншотами!
В меню WinX откройте «Настройки Windows 10» и выберите «Обновление и безопасность», как показано ниже.
Затем нажмите на ссылку Recovery , которую вы увидите на левой панели. Теперь под Сбросьте этот компьютер , нажмите Начать , которую вы увидите справа.
Откроется следующее окно. Если вы не хотите потерять свои файлы и данные, выберите параметр Сохранить мои файлы . Когда вы выберете этот вариант, Windows удалит ваши приложения и настройки, но сохранит ваши личные файлы и данные нетронутыми.
Если вы хотите удалить все и начать заново, выберите параметр Удалить все . Если вы выберете опцию Удалить все , Windows спросит вас, хотите ли вы удалить все файлы со всех дисков или только с диска, на котором установлена Windows. Вас также спросят, хотите ли вы очистить диски.
После того, как вы сделаете свой выбор, вы увидите следующий экран, где Windows сообщит вам, что все готовится.
Когда Windows будет готова, она покажет вам список ваших приложений, которые будут удалены. Он также сохранит список удаленных приложений на вашем рабочем столе, к которому вы сможете получить доступ после завершения операции сброса.
У вас есть возможность Отменить операцию сброса, если вы хотите. Если вы хотите продолжить, нажмите Далее.
Вы можете увидеть предупреждение о том, что Этот компьютер был недавно обновлен до Windows 10. Если вы перезагрузите этот компьютер, вы не сможете отменить обновление и вернуться к предыдущей версии Windows .
Нажмите Далее, чтобы продолжить, и вы увидите последний экран.
Нажатие на кнопку Сброс запустит процесс, который вы не сможете прервать, поэтому продолжайте только тогда, когда вы уверены в этом.
Ожидается, что процесс займет около часа, и ваш компьютер может несколько раз перезагрузиться.
Примечание : Вы также можете использовать опцию облачного сброса.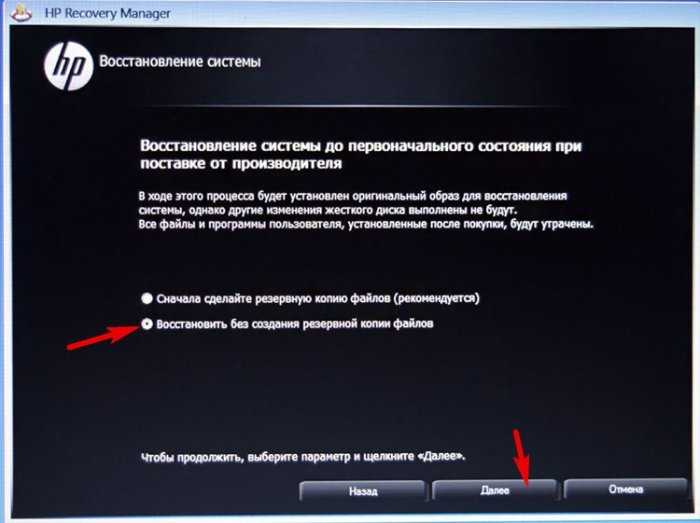
При перезагрузке ПК с Windows 10 все приложения, драйверы и программы, которые не поставлялись с этим ПК, будут удалены, а ваши настройки восстановлены до значений по умолчанию. Ваши личные файлы могут быть сохранены или удалены в зависимости от вашего выбора.
В качестве меры предосторожности я бы все же посоветовал вам сделать резервную копию ваших данных на внешний диск, чтобы быть в безопасности перед сбросом ОС Windows 10.
PS : сброс этого компьютера в Windows 10 может завершиться ошибкой, если у вас установлено приложение Get Office.
СОВЕТЫ :
- Вы также можете сбросить Windows 11/10 без использования приложения «Настройки».
- Этот пост может помочь вам, если вы получили сообщение Произошла проблема при сбросе настроек вашего ПК.
- См. этот пост, если вы видите сообщение Ваш компьютер был сброшен, но мы не смогли удалить все ваши личные файлы.
- Этот пост может помочь вам, если сброс настроек этого компьютера не работает
- Перейти сюда, если Windows не загружается; Автоматическое восстановление при загрузке и сброс ПК выходит из строя и компьютер зацикливается
Удаляет ли сброс компьютера все до заводских настроек?
Нет, он просто возвращает все приложения в исходное состояние и удаляет все, чего не было на момент первоначальной отправки вам. Таким образом, все приложения, драйверы и программы, которые не поставлялись с ним, будут удалены, а ваши настройки восстановлены до значений по умолчанию. Ваши личные файлы могут быть сохранены или удалены в зависимости от вашего выбора.
Таким образом, все приложения, драйверы и программы, которые не поставлялись с ним, будут удалены, а ваши настройки восстановлены до значений по умолчанию. Ваши личные файлы могут быть сохранены или удалены в зависимости от вашего выбора.
Куча сообщений на этом веб-сайте, которые помогут вам сбросить другие функции или программное обеспечение:
Наша портативная бесплатная программа FixWin позволяет вам сбросить большинство из следующих действий одним щелчком мыши.
Сбросить все настройки локальной групповой политики | Сбросить поиск Windows | Сбросить приложения Магазина Windows | Сбросить Блокнот | Сбросить кэш Магазина Windows | Сбросить корзину | Сбросить настройки клавиатуры | Сбросить устройства Surface Pro | Сбросить настройки браузера Microsoft Edge | Сбросить настройки Internet Explorer | Сбросить настройки браузера Chrome | Сбросить настройки Firefox | Сбросить настройки безопасности Windows | Сбросить настройки брандмауэра Windows | Сбросить Winsock | Сбросить TCP/IP | Сбросить кеш DNS | Сбросить Центр обновления Windows | Сбросить каждый компонент Центра обновления Windows | Сбросить пароль Windows | Сбросить настройки сенсорной панели | Сбросить настройки прокси-сервера WinHTTP | Восстановить значок и сбросить кеш эскизов | Сбросить репозиторий WMI | Сбросить использование данных | Восстановить кэш шрифтов | Сбросить настройки громкости приложения и устройства | Сбросить Windows Spotlight.