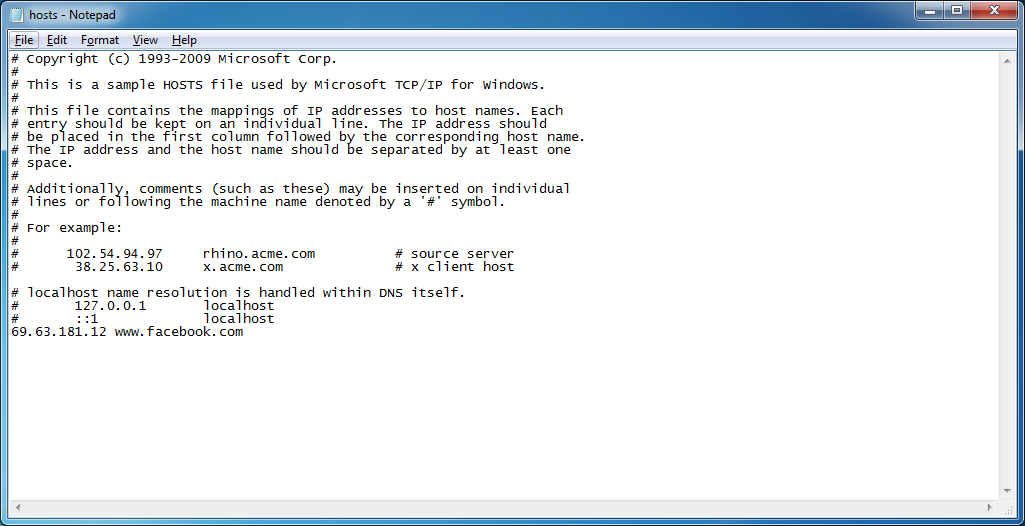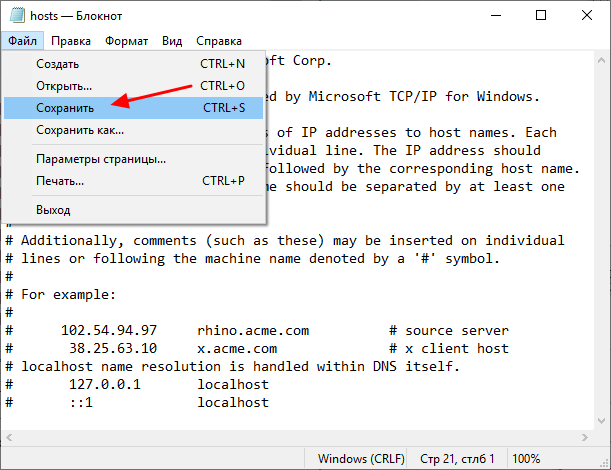Как открыть hosts: Как открыть файл hosts? — пк-ГИД
Содержание
Как открыть файл hosts? — пк-ГИД
Многие пользователи нередко слышат о файле hosts. Особенно часто это связано с вирусами или невозможностью открыть тот или иной сайт. Да, на самом деле, в этом файле прописаны сопоставления IP-адресов именам узлов. Всё, что в нём можно найти – это список, состоящий из IP-адреса и названия сайта, которое ему приписано. По умолчанию, в файле есть только одна запись – 127.0.0.1 localhost.
Эта запись говорит системе о том, что при обращении по адресу 127.0.0.1 она должна искать узел не в Интернете или локальной сети, а в системе, локально. Все остальные записи могут создаваться пользователем вручную или различными программами, в том числе и вирусами.
Чтобы открыть файл hosts, достаточно открыть Блокнот, в меню Файл выбрать пункт Открыть и пройти по пути C:\WINDOWS\system32\drivers\etc, поочерёдно заходя в папку, где установлена Windows, в ней папку system32, затем drivers и etc.
Не забываем выбрать в выпадающем списке Тип файлов пункт Все файлы, так как файл hosts не имеет расширения и невидим для Блокнота, отображающего по умолчанию файлы типа txt.
Открыв файл hosts мы видим примерно такое содержание:
Как видим, здесь есть текст, в начале каждой строки помеченный знаком #. Этот текст вписан как комментарий. А единственная запись, используемая системой – это 127.0.0.1 localhost. Если в тексте кроме этой записи есть и другие, то нужно внимательно изучить их, ведь они могли быть внесены не только полезными программами, но и вирусами. Так, многие пользователи сталкиваются с проблемой открытия любимых сайтов, соцсетей (например вконтакте, одноклассники и др.). А вся причина в том, что названиям сайтов сопоставлены другие IP-адреса или адрес 127.0.0.1. Таким образом, при попытке открыть сайт в браузере, он или не открывается вообще, или перенаправляется на другой, возможно, вредоносный сайт:
127.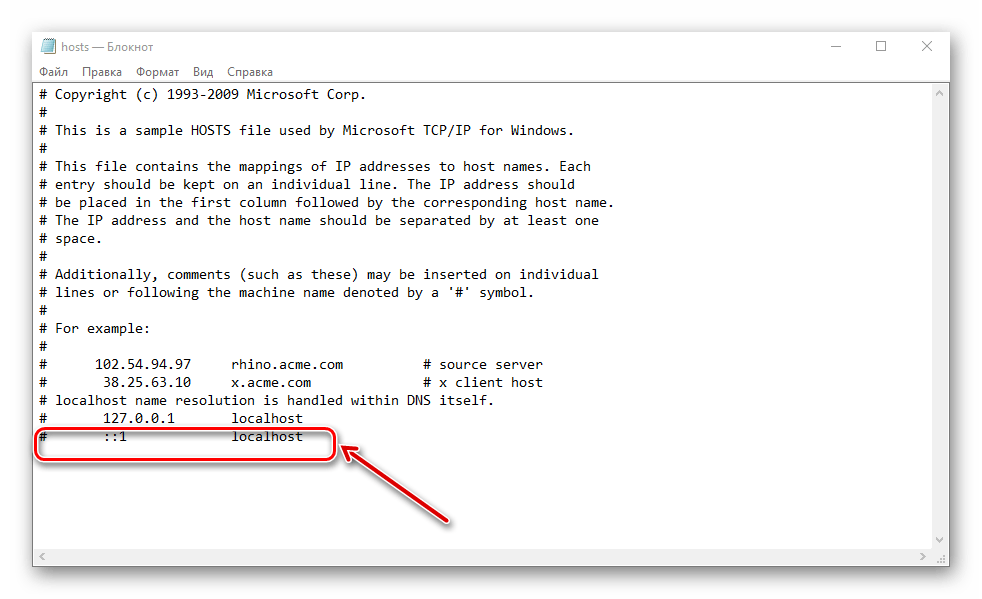 0.0.1 site1.ru
0.0.1 site1.ru
157.98.34.78 site2.ru
В примере первая запись направляет сайт site1.ru на внутренний адрес, и он просто не откроется, а вторая запись сопоставляет сайту site2.ru адрес 157.98.34.78, и вместо него будет открываться совсем другой веб-сайт.
Некоторые рекомендуют в таких случаях просто удалить файл hosts, но желательно всё-таки оставить его, и только стереть лишние записи в тексте, а затем сохранить его. Если установлен файловый менеджер Total Commander или любой другой аналог, то можно также пройти по папкам и открыть файл hosts нажатием клавиши F4. В этом случае, кстати, файл не обязательно будет открыт Блокнотом, а возможно другим текстовым редактором.
Напоследок отметим ещё одно условие: после редактирования файла hosts желательно перезагрузить компьютер, чтобы система работала с изменёнными данными.
файл, хост, сайт, ip, открытие
E-mail:
Регистрация
Пароль:
Забыли пароль?
Запомнить меня
Комментарии
где находится и как изменить
Очередная статья нашего доблестного портала WiFiGid будет посвящена всем ипостасям файла hosts в Windows 11.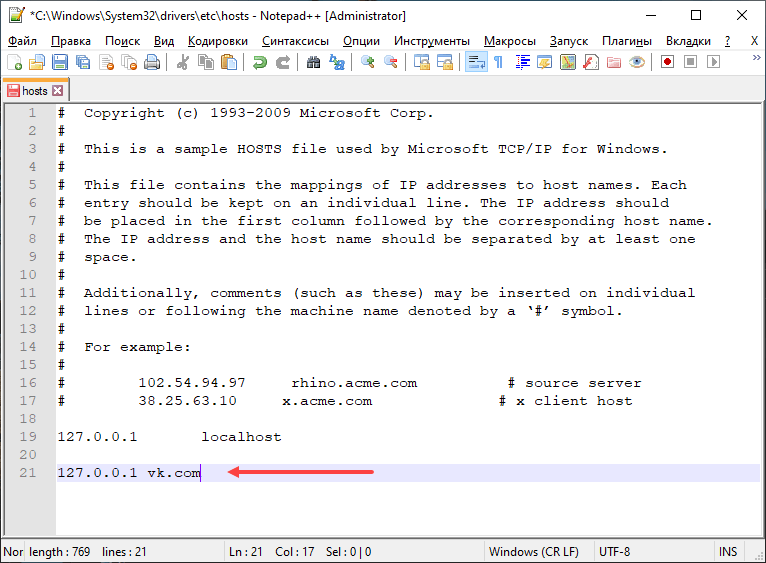 Поговорим о том где его можно найти, как его посмотреть, и можно ли вообще изменить, если ты простой смертный? Все в простых пошаговых инструкциях.
Поговорим о том где его можно найти, как его посмотреть, и можно ли вообще изменить, если ты простой смертный? Все в простых пошаговых инструкциях.
Содержание
- Про файл hosts
- Где находится?
- Как открыть?
- Пример файла hosts и принципы заполнения
- Как изменить?
- Командная строка (для продвинутых)
- Задать вопрос автору статьи
Про файл hosts
Обычно, компьютер при получении какого-то доменного имени (например, wifigid.ru) сам преобразует его в IP-адрес с помощью служб DNS (например, той же 8.8.8.8 от гугла). Но на Windows 11 можно изменить это преобразование на своем локальном компьютере и правильно перенаправить адрес.
Для чего применял это я?
- Занимаясь разработкой сайта, хотелось бы, чтобы он отображался сразу у себя на компьютере. Поэтому открываю файл хостс, пишу туда имя разрабатываемого сайта и адресую прямиком на мой же компьютер (адрес 127.0.0.1).
- Простые же люди нередко пользуются этим файлом для обхода проверок лицензий или просто запрета доступа к каким-то сайтам со своего компьютера.
 Адресацию делают тоже на свой локальный компьютер или же на любой несуществующий адрес сети.
Адресацию делают тоже на свой локальный компьютер или же на любой несуществующий адрес сети.
Ну а если вы уже попали в эту статью, значит у вас есть конкретная задача. Попробуем ее решить.
Где находится?
По умолчанию файл hosts лежит в следующей папке:
C:\Windows\System32\drivers\etc
Этот адрес можно сразу вставить в адресную строку проводника. Обратите внимание, что у меня системный диск имеет букву «C». Если в вашем случае Windows 11 установлена на другом диске, нужно сделать поправку, или, как альтернатива, использовать сокращенный путь системной папки:
%SystemRoot%\System32\drivers\etc
Как открыть?
Файл hosts – это простой текстовый файл, который можно открыть с помощью блокнота (или тем же notepad++, кому как привычнее).
- Переходим в папку файла hosts (адреса выше).
- Щелкаем правой кнопкой мыши по этому файлу и выбираем «Открыть с помощью».
- В появившемся списке ваших программ выбираем «Блокнот».

- Файл открывается.
Пример файла hosts и принципы заполнения
Только что мы открыли вот такой файл:
Краткое пояснение:
- Все строки, которые начинаются с символа решетки (#) – не действуют.
- Единственная не закомментированная строка – «127.0.0.1 localhost». Я ее сделал для отображения локальной копии нашего портала WiFiGid на моем компьютере. Обращаем внимание на структуру: вначале идет IP-адрес (в моем случае локальный 127.0.0.1) и через пробел (или несколько пробелов, не важно) сам адрес сайта, который вы хотите перенаправить.
Как изменить?
Вы подумаете, что можно было бы просто внести изменения выше прямо в «Блокноте» – а нет, Windows 11 просто не даст это сделать, т.к. файл hosts находится в системной директории. Тут потребуются права администратора.
- Открываем поисковую строку Windows 11, вводим «блокнот» и выбираем запуск от имени администратора:
- В блокноте выбираем «Файл – Открыть» и переходим в папку файла hosts, где и открываем его (о расположении файла hosts написано выше в этой статье).
 Обратите внимание, что «Блокнот» по умолчанию при открытии показывает только текстовые файлы (txt), нам же нужно включить отображение всех файлов, после чего файл hosts появится:
Обратите внимание, что «Блокнот» по умолчанию при открытии показывает только текстовые файлы (txt), нам же нужно включить отображение всех файлов, после чего файл hosts появится:
- Открытый файл таким образом уже можно изменять и спокойно сохранять.
Командная строка (для продвинутых)
Каких-то особых команд для редактирования файла hosts через командную строку не придумали, поэтому привожу примеры некоторых «костылей». Кому нужно, точно сообразит. Т.к. такое вряд ли пригодится полному новичку, инструкцию даю в краткой форме.
- Запускаем командную строку от имени администратора, т.к. иначе к файлу не подступиться.
- Пример команды на добавление строчки:
echo 127.0.0.1 wifigid.loc >>%SystemRoot%\System32\drivers\etc\hosts
Способ удаления этой строки без танцев с бубнами я не нашел, поэтому проще запустить блокнот и внести все необходимые правки.
Объяснение файла
Hosts | Как редактировать файл hosts в Ubuntu и Linux
Файл hosts — чрезвычайно полезный, хотя и небольшой текстовый файл, в котором хранятся имена хостов с соответствующими IP-адресами.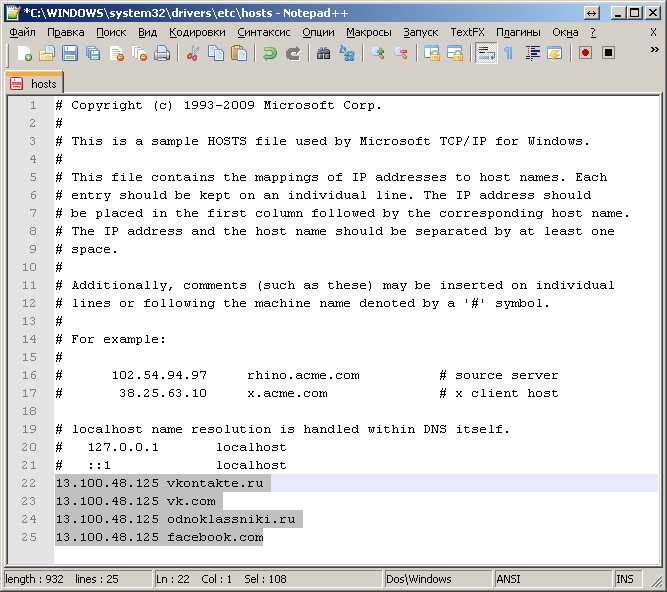 Это определяет, к каким узлам осуществляется доступ в сети. Файл hosts представляет собой элементарный инструмент сетевого протокола и преобразует имена хостов в числовые IP-адреса. Сеть может работать только с этими адресами. Файл hosts создается во всех распространенных операционных системах для ПК, Mac и мобильных устройств и может быть изменен системными администраторами. Каждый раз, когда вы посещаете веб-сайт, ваше устройство сначала проверяет файл hosts на наличие соответствующей записи или правила для веб-сайта.
Это определяет, к каким узлам осуществляется доступ в сети. Файл hosts представляет собой элементарный инструмент сетевого протокола и преобразует имена хостов в числовые IP-адреса. Сеть может работать только с этими адресами. Файл hosts создается во всех распространенных операционных системах для ПК, Mac и мобильных устройств и может быть изменен системными администраторами. Каждый раз, когда вы посещаете веб-сайт, ваше устройство сначала проверяет файл hosts на наличие соответствующей записи или правила для веб-сайта.
Содержание
- Что такое файл hosts?
- Структура и функции файла hosts
- Как изменить файл hosts в Windows XP, 7, 8 и 10
- Как изменить файл hosts на вашем Mac
- Как изменить файл hosts в Linux/Ubuntu
- Фактор риска для файлов hosts
- Пути к файлам: как найти файл hosts
Хостинг с IONOS — быстрый, гибкий, безопасный
Откройте для себя быстрый и безопасный хостинг для любого проекта.
Мы позаботимся о вашем коде, будь то серверная часть,
внешний интерфейс или передняя линия.
Масштабируемый
Безопасный
Устойчивый
Что такое файл hosts?
Во-первых, файл hosts — это пережиток прошлого . На заре Интернета этот файл использовался для связывания доменных имен с определенными IP-адресами, то есть для их «разрешения». Например, файл hosts гарантирует, что компьютер знает, какой IP-адрес имеется в виду под 9.0035 www.ionos.com . Поэтому файл hosts раньше содержал длинный список этих хостов и их специальных адресов. Влияние термина «хост» все еще заметно сегодня, когда вы говорите о «хостинге веб-сайта».
Если вы откроете свой собственный файл hosts, вы, скорее всего, не найдете никаких записей . Для разрешения веб-адресов используется система доменных имен (DNS).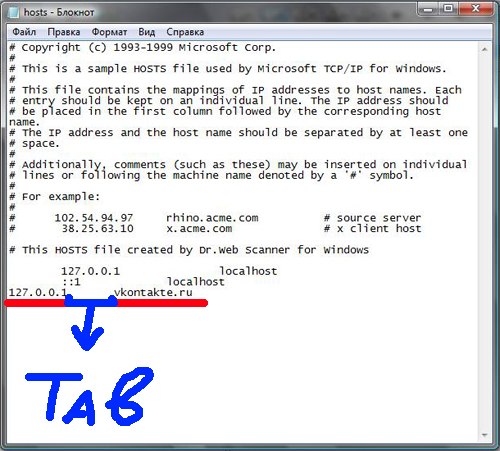 Однако файл hosts по-прежнему полезен для локальных (LAN) и виртуальных (VLAN) сетей. Для серфинга в интернете файл пригодится на блокирует вредоносные веб-сайты , среди прочего.
Однако файл hosts по-прежнему полезен для локальных (LAN) и виртуальных (VLAN) сетей. Для серфинга в интернете файл пригодится на блокирует вредоносные веб-сайты , среди прочего.
Структура и функции файла hosts
Файл hosts в Windows 7 и Windows 10 в редакторе.
Файл hosts представляет собой очень простой текстовый файл, который можно открывать и редактировать в Windows с помощью, например, предустановленного редактора . Во-первых, вы видите описание файла Windows. Ниже вы можете определить IP-адреса и соответствующие имена хостов. Определенный IP-адрес находится в общей строке с соответствующим именем хоста. Важно, чтобы две части информации были разделены хотя бы одним пробелом. Вы также можете добавлять комментарии, добавляя к ним префикс «#». Пустые строки в текстовом файле игнорируются.
Затем данные можно считать из сети. Этот принцип применим ко всем версиям Windows, а также к Linux, macOS, iOS, Android и другим операционным системам.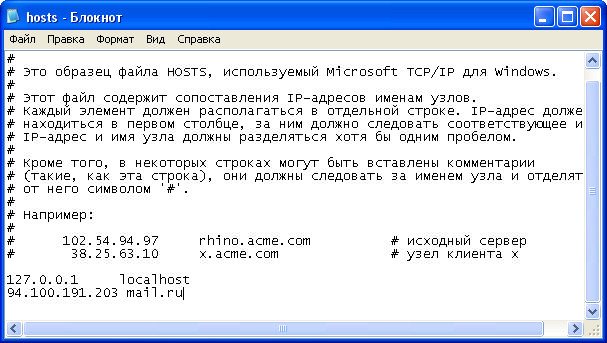
Функциональность файла hosts проста, но весьма мощна:
- Файл hosts позволяет назначать уникальные IP-адреса хостам, даже если они имеют одинаковое имя.
- С другой стороны, файл hosts позволяет вам назначать уникальные имена хостам .
- Вы также можете заблокировать адреса с помощью файла hosts, просто перенаправив их на несуществующий IP-адрес (адрес 0.0.0.0 , затем веб-адрес, который вы хотите заблокировать). Если вы попытаетесь получить доступ к странице, появится сообщение об ошибке, потому что хост не найден. Вы можете использовать этот метод, помимо прочего, для синхронизации рекламных серверов и опасных интернет-сайтов.
- Для более удобного и безопасного серфинга существует шаблона списков , которые вы можете скопировать в файл hosts, например. «Как сделать так, чтобы интернет не был отстойным» и MVPS. Оба документа регулярно обновляются и до краев заполнены адресами, которые считаются сомнительными или опасными.

Как изменить файл hosts в Windows XP, 7, 8 и 10
- Найдите пункт «Редактор» в меню «Пуск» и щелкните его правой кнопкой мыши. Выберите «Запуск от имени администратора».
- В редакторе перейдите в пункт меню «Открыть», который находится в разделе «Файл».
- Откройте файл hosts в проводнике Windows, используя путь C:\Windows\System32\drivers\etc\hosts .
- Теперь вы можете редактировать файл hosts.
В целях защиты вашей конфиденциальности видео не будет загружаться, пока вы не нажмете на него.
Как изменить файл hosts на вашем Mac
- Выберите вкладку «Перейти» в верхней панели запуска и нажмите «Перейти к папке».
- В новом диалоговом окне введите следующий путь к файлу /private/etc/hosts .
 Затем нажмите «Открыть».
Затем нажмите «Открыть». - Откроется папка, содержащая файл hosts. Дважды щелкните по нему, чтобы открыть редактирование текста файла.
Если у вас нет разрешения на запись для файла, просто выполните следующие действия:
- Щелкните увеличительное стекло в правом верхнем углу панели запуска
- Введите «Терминал» в строку поиска и щелкните инструмент в результатах поиска
- Введите команду sudo nano /etc/hosts и подтвердите, нажав [Enter]
- Если ваша учетная запись Mac защищена паролем, вам будет предложено ввести ее повторно
- Затем вы можете отредактировать файл hosts
В целях защиты вашей конфиденциальности видео не будет загружаться, пока вы не нажмете на него.
Как изменить файл hosts в Linux/Ubuntu
- В зависимости от версии вашей операционной системы, а также от вашего личного выбора у вас будет установлена одна или несколько следующих терминальных программ по умолчанию: Unity, KDE, Xfce, LXDE, оболочка GNOME, MATE.

- Откройте соответствующий редактор (обычно через «Приложения» > «Стандартные» > «Терминал»).
- Введите следующую команду: sudo nano /etc/hosts . Префикс sudo дает вам необходимые рут права . Файл hosts является системным файлом и особенно защищен в Ubuntu.
- Затем вы можете отредактировать файл hosts с помощью текстового редактора или терминала.
Фактор риска для файлов hosts
К сожалению, файл hosts также является популярной мишенью для вредоносных программ , которые проникают в систему и могут изменять файл самостоятельно. Это может привести к тому, что пользователи будут перенаправлены на опасные сайты, а некоторые адреса будут заблокированы, например. серверы поставщиков антивирусных программ, а это означает, что их приложения больше не могут обновляться. Однако при наличии хорошего брандмауэра и активного антивирусного сканера обычно можно предотвратить несанкционированный доступ к файлу. Также не помешает проверить файл на нежелательные записи время от времени.
Также не помешает проверить файл на нежелательные записи время от времени.
File paths: how to find the hosts file
- Configuration
- Tutorials
- Windows
- Linux
Related articles
Localhost (127.0.0.1)
- Ноу-хау
Для чего нужен локальный хост? Иногда полезно пообщаться с самим собой. В сетевых технологиях это известно как петля: вместо подачи запроса в сеть, например. Интернет — вместо этого вы держите его в своей системе, впоследствии стимулируя сетевое подключение. Мы объясним, как работает подключение к 127.0.0.1 и для чего можно использовать локальный хост.
Localhost (127.0.0.1)
Все, что вам нужно знать: что такое имя хоста?
- Технические вопросы
Уникальным именем компьютера в сети является имя хоста, имя сайта или имя компьютера.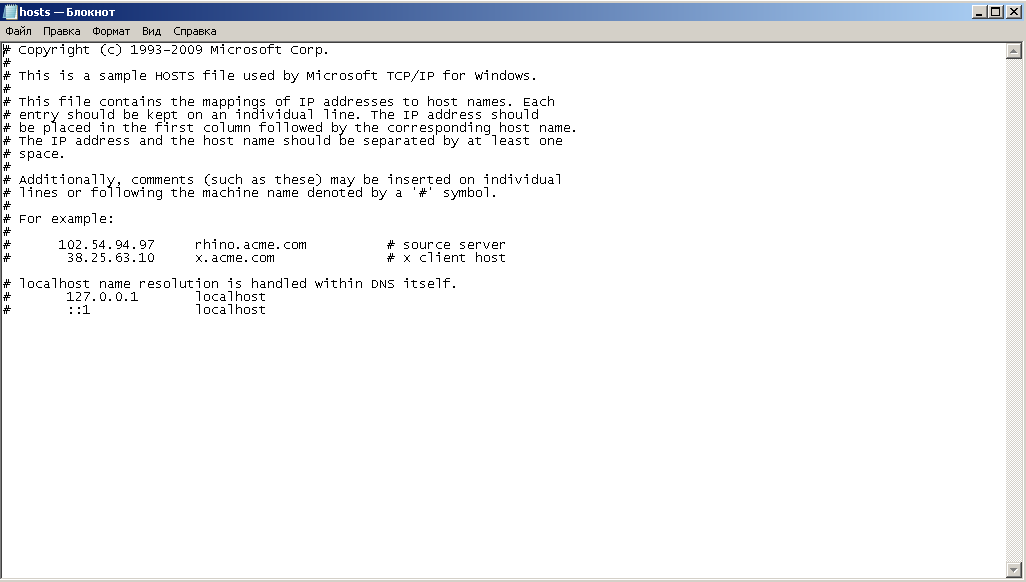 Имя хоста является частью полного доменного имени, которое можно использовать (например) для поиска и доступа к веб-сайтам в Интернете. Здесь вы узнаете, как выглядит имя хоста, и мы покажем вам различные способы определения имени хоста с помощью IP-адреса или как его изменить.
Имя хоста является частью полного доменного имени, которое можно использовать (например) для поиска и доступа к веб-сайтам в Интернете. Здесь вы узнаете, как выглядит имя хоста, и мы покажем вам различные способы определения имени хоста с помощью IP-адреса или как его изменить.
Все, что вам нужно знать: что такое имя хоста?
Полное доменное имя (FQDN) объяснение
- Администрация домена
Полное доменное имя (FQDN) — это доменное имя, которое указывает уникальный и полный адрес веб-сайта. Он состоит из нескольких частей имени, называемых метками, каждая из которых разделена точкой. Полное доменное имя имеет иерархическую структуру, заданную системой доменных имен (DNS). Обязательными частями полного доменного имени являются имя хоста, доменное имя и домен верхнего уровня присутствия в Интернете.
Полное доменное имя (FQDN) объяснение
Записи DNS: как работают записи DNS?
- Технические вопросы
Без системы доменных имен Интернет, каким мы его знаем сегодня, был бы немыслим. Сама система разрешения имен основана на записях DNS. В этих просто структурированных записях в обычных текстовых файлах для каждого IP-адреса хранится имя. Однако записи DNS могут делать больше. Существуют различные типы записей ресурсов, также известные как записи ресурсов.
Записи DNS: как работают записи DNS?
Как отредактировать файл hosts
Использование файла hosts на вашем компьютере позволит вашему компьютеру переопределить результаты типичного DNS-запроса и даст указание вашему компьютеру всегда загружать ваш веб-сайт с определенного сервера или IP-адреса. Это может пригодиться после миграции, так как вы можете проверить, как ваш веб-сайт работает на другом сервере, прежде чем менять DNS или в случае, если DNS еще не распространился.
Существует несколько различных способов предварительного просмотра вашего сайта перед переключением DNS на ваш сервер ChemiCloud.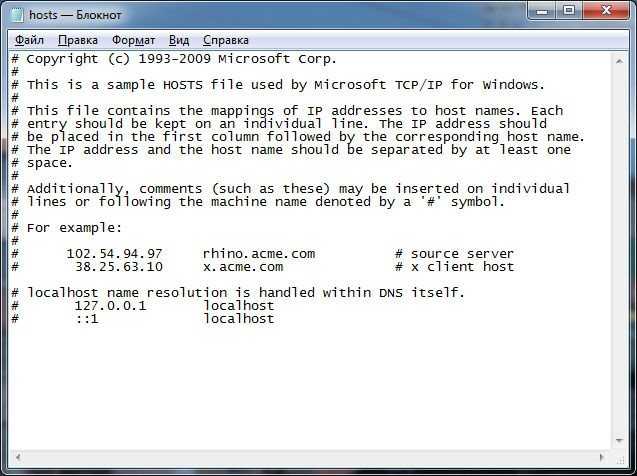 Наиболее точным способом предварительного просмотра вашего сайта с нашей платформы будет использование файла hosts на вашем локальном компьютере. Есть также несколько бесплатных онлайн-инструментов для начинающих, если вам неудобно редактировать файл hosts.
Наиболее точным способом предварительного просмотра вашего сайта с нашей платформы будет использование файла hosts на вашем локальном компьютере. Есть также несколько бесплатных онлайн-инструментов для начинающих, если вам неудобно редактировать файл hosts.
Подготовка к предварительному просмотру вашего веб-сайта
Чтобы вы могли предварительно просмотреть веб-сайт с определенного сервера, вам необходимо знать IP-адрес , назначенный серверу, на котором размещен ваш веб-сайт. Если вы являетесь клиентом ChemiCloud, IP-адрес сервера можно найти в разделе «Информация» в вашем личном кабинете.
После того, как вы определили IP-адрес вашего сервера, вы можете использовать следующие инструкции для предварительного просмотра вашего веб-сайта перед изменением DNS с помощью файла hosts вашего компьютера.
Как редактировать файл hosts в Windows
Windows 10 и Windows 8
- Нажмите клавишу Windows .

- Введите Блокнот в поле поиска.
- В результатах поиска щелкните правой кнопкой мыши Блокнот и выберите Запуск от имени администратора .
- В Блокноте откройте следующий файл: c:\Windows\System32\Drivers\etc\hosts
Когда файл откроется, вы увидите два столбца информации, первый столбец содержит IP-адреса, а второй содержит имена хостов. По умолчанию файл hosts для Windows должен выглядеть следующим образом:
Имя файла: hosts
127.0.0.1 localhost
Вы можете добавить в этот файл дополнительные строки, которые будут указывать запросы для определенного домена на IP-адрес вашего нового сервера. Пример:
Имя файла: hosts
127.0.0.1 localhost 70.32.88.203 example.com 70.32.88.203 www.example.com
6. Выберите Файл > Сохранить , чтобы сохранить изменения.
7. Вам нужно будет закрыть и снова открыть все страницы, открытые в вашем браузере.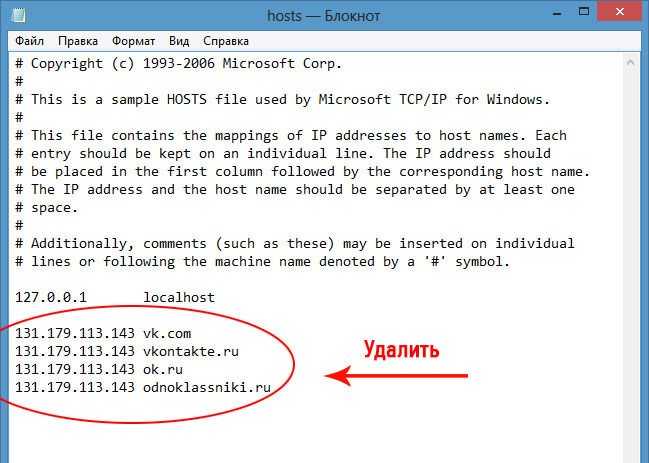
8. Откройте браузер и посетите новый сайт.
Как редактировать файл hosts в Mac OS
В macOS файл hosts находится по адресу: /etc/hosts . Приведенные ниже инструкции действительны для всех версий macOS.
Используйте Command + пробел и введите: «Терминал». В окне терминала откройте файл hosts с помощью вашего любимого текстового редактора, например nano или vi. Мы используем nano, ниже:
sudo nano /etc/hosts
При появлении запроса введите пароль администратора.
Прокрутите файл до конца и добавьте новые записи. Добавьте свой домен и IP-адрес сервера в конец файла. Например:
## # База данных хоста # # localhost используется для настройки петлевого интерфейса # когда система загружается. Не изменяйте эту запись. ## 70.32.88.203 домен.com www.домен.com 70.32.88.203 otherdomain.com www.otherdomain.com
- Сохраните изменения и очистите кэш DNS:
dscacheutil -flushcache
- Посетите новый сайт.

Как редактировать файл hosts в Linux
В Linux файл hosts находится по адресу: /etc/hosts . Приведенные ниже инструкции действительны для дистрибутива Linux, включая Ubuntu, CentOS, RHEL, Debian и Linux Mint.
В окне терминала откройте файл hosts с помощью вашего любимого текстового редактора, такого как nano или vi. Мы используем nano ниже:
sudo nano /etc/hosts
При появлении запроса введите свой пароль sudo.
Прокрутите файл до конца и добавьте новые записи. Добавьте свой домен и IP-адрес сервера в конец файла. Например:
## # База данных хоста # # localhost используется для настройки петлевого интерфейса # когда система загружается. Не изменяйте эту запись. ## 70.32.88.203 домен.com www.домен.com 70.32.88.203 otherdomain.com www.otherdomain.com
Сохраните изменения и посетите новый сайт.
Как редактировать файл hosts с помощью интерактивной программы просмотра веб-сайтов
Обратите внимание, что при использовании hosts с онлайн-инструментом он может быть не таким точным, как при использовании файла hosts на локальном компьютере.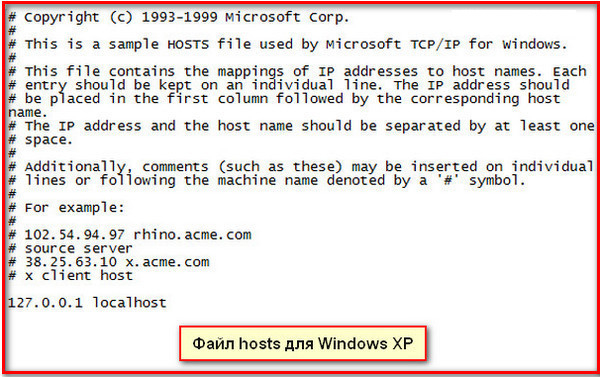

 Адресацию делают тоже на свой локальный компьютер или же на любой несуществующий адрес сети.
Адресацию делают тоже на свой локальный компьютер или же на любой несуществующий адрес сети.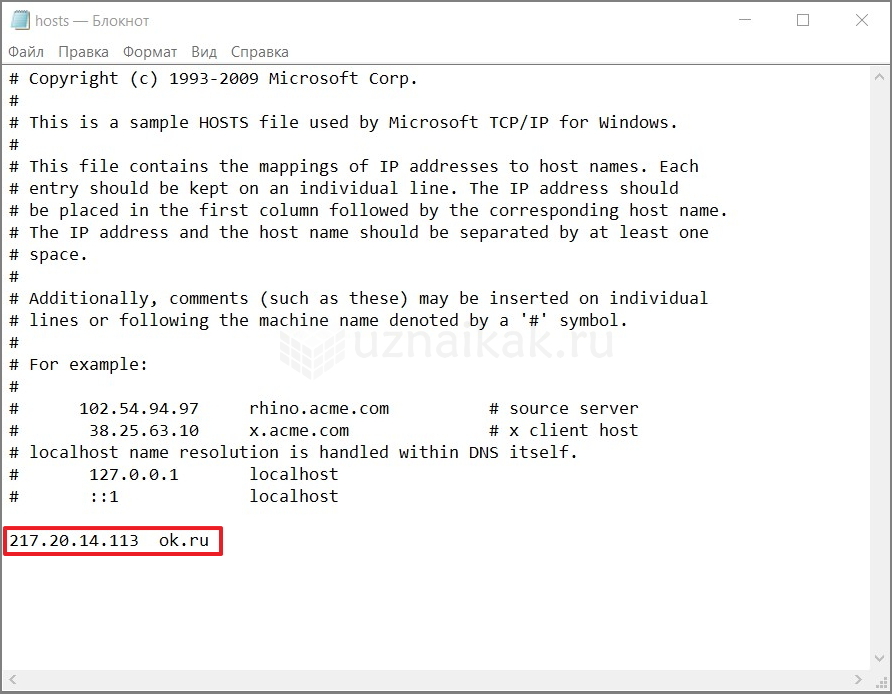
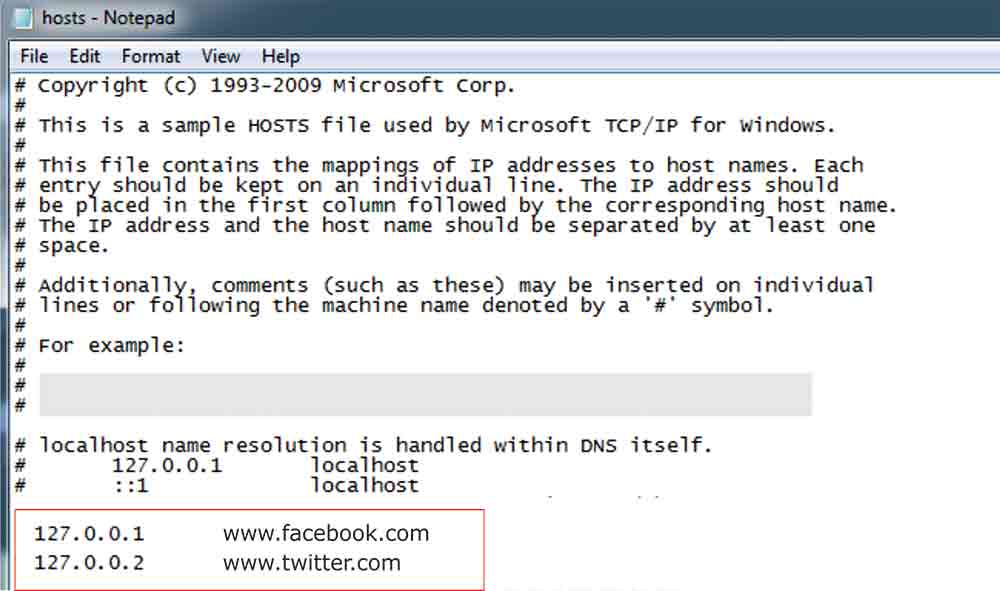 Обратите внимание, что «Блокнот» по умолчанию при открытии показывает только текстовые файлы (txt), нам же нужно включить отображение всех файлов, после чего файл hosts появится:
Обратите внимание, что «Блокнот» по умолчанию при открытии показывает только текстовые файлы (txt), нам же нужно включить отображение всех файлов, после чего файл hosts появится:
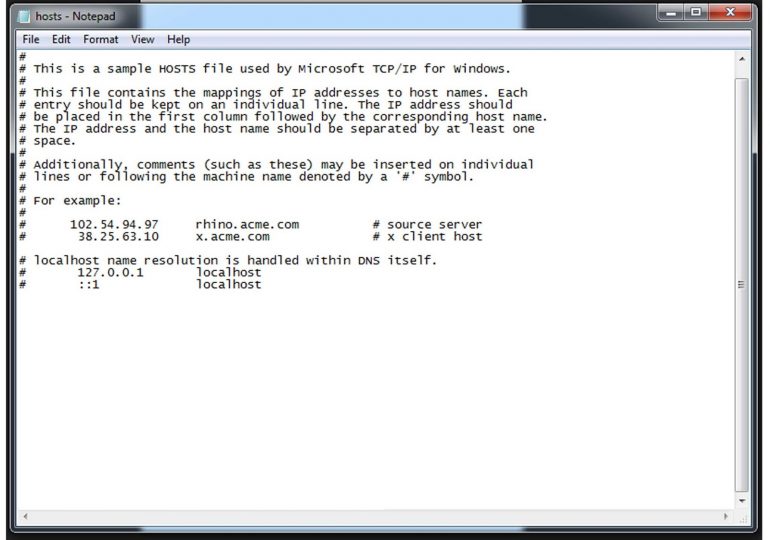 Затем нажмите «Открыть».
Затем нажмите «Открыть».