Как удалить файл из реестра windows 7: Как удалить запись из реестра Windows 7 стандартным способом
Содержание
Как удалить запись из реестра Windows 7 стандартным способом
Реестр Виндовс – это своего рода хранилище, в котором собираются данные обо всех действиях, выполняемых пользователем. Кроме нужной информации, там может накапливаться мусор в виде остаточных файлов. Подобные фрагменты периодически рекомендуется удалять, поскольку они снижают уровень производительности процессора и ОЗУ. Пользователи, которые собираются удалить запись из реестра Windows 7, должны знать, что существует несколько способов: стандартный и предусмотренный только для профессионалов.
Для чего необходима очистка компонентов
Вся информация, хранимая на компьютере, упорядочена с помощью специального хранилища. В этой базе содержатся данные о настройках ОС, различные программы и их расширения, а также конфигурация устройства. У реестра система хранения напоминает дерево, что является его недостатком. Со временем установленные компоненты начинают подвергаться фрагментации, и скорость работы ПК значительно снижается. Хранилище со временем будет лишь увеличиваться в размерах, что также негативно повлияет на работоспособность системы, и тогда пользователю придется удалить ненужные файлы из реестра Windows 7.
Хранилище со временем будет лишь увеличиваться в размерах, что также негативно повлияет на работоспособность системы, и тогда пользователю придется удалить ненужные файлы из реестра Windows 7.
Существует два пути, по которым может последовать юзер, решая подобную задачу, — это ручная очистка или удаление мусора с помощью специальных утилит. Первый вариант более затратный по времени и подходит профессионалам, поскольку неправильное удаление может привести к необратимым результатам.
Рассмотрим, как удалить Касперского из реестра Windows 7:
- Посредством меню «Пуск» необходимо запустить команду «Выполнить».
- В появившемся окне ввести слово «regedit», а запуск подтвердить с помощью кнопки «ОК».
- Откроется новое окно, отображающее список всех разделов базы данных.

- Чтобы облегчить поиск, можно нажать клавишу «F3» и ввести название антивирусной программы.
- По завершении поискового процесса отобразятся все совпадения, которые и будут ничем иным, как остатками антивируса.
- Посредством команды «Delete» удаляется ненужная папка.
- Если значений со словом «Касперский» несколько, повторить действия, описанные в предыдущих трех пунктах, до тех пор, пока не исчезнут все значения, связанные с этим названием.
- После выполнения данной операции рекомендуется перезагрузить компьютер.
Инструкция подойдет и для тех пользователей, которые не знают, как удалить игру из реестра Windows 7. Выполняются аналогичные действия, только вместо названия антивируса нужно будет вставить название игры.
Из хранилища операционной системы можно убрать и данные обо всех Flash-накопителях, которые подключались ранее к ПК. Зачем это делать? В результате подключения внешних носителей компьютер определял их, а различные данные сохранял во внутренней памяти. Заполнение хранилища неизбежно приведет к каким-либо сбоям или замедлению скорости работы системы.
Заполнение хранилища неизбежно приведет к каким-либо сбоям или замедлению скорости работы системы.
Чтобы удалить флэшку из реестра Windows 7, рекомендуется выполнить несколько команд:
- Базу данных можно открыть с помощью представленной выше инструкции. После перехода в хранилище необходимо выбрать третий раздел, который будет выглядеть как «HKEY_LOCAL_MACHINE».
- Далее потребуется перейти в раздел «System» и найти папку с названием «Enum».
- После ее открытия нужно отыскать подпункт «USBSTOR», после чего отобразится список всех подключенных ранее к ПК флэш-накопителей. Допускается удалять лишь подразделы, имеющие приставку «Disc».
Прежде чем удалить ветку реестра Windows 7, пользователь должен вначале понять: одни компоненты можно смело ликвидировать, но также есть вероятность, что деинсталляция других приведет к серьезным сбоям. В некоторых случаях для определенных элементов хранилища будут заданы особые настройки безопасности, которые не дадут возможность произвести деинсталляцию.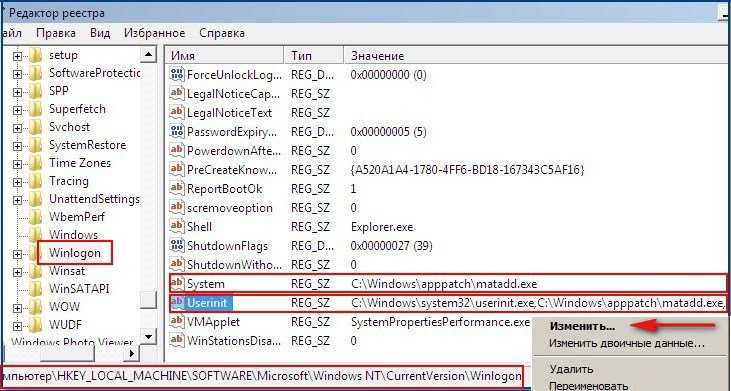 Для удаления подразделов из выбранной ветки потребуется перейти в дополнительные настройки безопасности и указать, что пользователь выбранной учетной записи является владельцем ветки. Нужно помнить, что даже если на ПК создана одна учетная запись с правами Администратора, у нее все равно не будет полного доступа.
Для удаления подразделов из выбранной ветки потребуется перейти в дополнительные настройки безопасности и указать, что пользователь выбранной учетной записи является владельцем ветки. Нужно помнить, что даже если на ПК создана одна учетная запись с правами Администратора, у нее все равно не будет полного доступа.
Как избавиться от ненужных обновлений и поврежденных компонентов
Если ручная очистка – это метод для уверенных пользователей ПК, другим же не стоит рисковать и лучше использовать специальные программы. Среди самых популярных выделяются CCleaner и Wise Registry Cleaner. Обе утилиты применяются для быстрой, а главное безопасной очистки системы от ненужных компонентов. Вторая программа больше подходит для работы с хранилищем, поскольку обладает широкими возможностями и богатым функционалом. На примере данной утилиты рассмотрим, как удалить принтеры из реестра Виндовс 7:
- После скачивания и установки Wise Registry Cleaner приложение необходимо запустить.
- В открывшемся окне выбрать пункт «Резервное копирование» и убедиться, что напротив стоит вариант «Да».

- В категории «Очитка хранилища» рекомендуется выбрать «Глубокое сканирование», это поможет найти весь ненужный мусор.
- После того как процесс сканирования будет завершен, отобразится информация обо всех существующих ошибках и проблемах.
- Чтобы устранить недочеты, нужно нажать на кнопку «Исправить».
- Программа сама уберет все ненужное и оптимизирует работу системы.
- Аналогичным способом можно выполнить и две другие, не менее полезные процедуры: «Оптимизация» и «Сжатие».
Удалить поврежденные элементы реестра Windows 7 поможет программа Avast Cleanup. Для использования утилиты в целях удаления остатков ненужных компонентов необходимо выполнить следующие действия:
- После запуска программы нужно выбрать команду «Сканирование компьютера».
- После завершения данного процесса пользователь увидит все ненужные элементы, подлежащие удалению.
- Напротив каждого пункта потребуется установить галочку, после чего можно приступать к деинсталляции.
 Выполняется с помощью команды «Очистить».
Выполняется с помощью команды «Очистить».
Avast Cleanup подойдет и в том случае, если нужно удалить обновления через реестр Windows 7. По сравнению с другими приложениями, у Аваста есть один недостаток – поставляется на платной основе. С другой стороны, использование специализированных инструментов позволит сэкономить время и отгородит от ошибочных действий, которые могут привести к необратимым последствиям. Очистка выполняется всего за несколько минут, по истечении которых компьютер будет работать намного быстрее.
«Как удалить ненужные файлы из реестра на windows 7?» — Яндекс Кью
Популярное
Сообщества
Привет всем! у меня такая чертовщига я качал игру а потом через где-то 5 или 10 минут ОТКРЫВАЕТСЯ КАКАЯТО ВКЛАДКА!
кажется все из-за нечищного реестра
Windows 7Очистка реестра
Илья М.
·
44,8 K
ОтветитьУточнить
Первый
Сергей Белоус
104
Разработчик компьютерных игр, интернетная техподдержка и этих поддержка. · 29 авг 2019 ·
krri.gamedev
Данная проблема часто возникает при заражении компьютера пользователя вредоносной программой malaware. Подхватить заразу можно при скачивании нелицензионных программ и другого контента из непроверенных источников.
Порядок действий такой:
- Проверить компьютер на вирусы с помощью другого антивируса (тот, что установлен штатно — уже не справился и пропустил бяку). Могу рекомендовать антивирусный сканер от Dr. Web — CureIt или Kaspersky AntiVirus Free
- Проверить систему специалитзированными утилитами типа SpyHunter — отлично вычищает рекламу из браузеров.

- Отключит ВСЕ расширения в браузере, очистить кэш и куки. Перезапустить программу. Проверить результат.
- Если всё ок — включаем расширения по одному, часто бывает что реклама вылезает из-за какого-то дополнения.
- Ну и финальная зачистка реестра от мусора, тут я обычно работаю CCleaner’ом.
16,1 K
Илья М.
29 августа 2019
БОЛЬШОЕ СПАСИБО!!!!
Комментировать ответ…Комментировать…
Олег
44
Сначала проверю, потом поделюсь!
vamvpomosh.ru · 24 окт 2020
Если нужно почистить только реестр, попробуйте Wise Registry Cleaner. Программа небольших размеров (4Мб) с оформлением на русском языке, поможет обнаружить и исправить ошибки реестра, удалит устаревшую непригодную информацию сделает дефрагментацию и оптимальное сжатие реестра. Но в вашей ситуации очистка реестра врятли Вам поможет, скорее всего у Вас вирус и нужно. .. Читать далее
.. Читать далее
Александр М
8 ноября 2020
уважаемые «юзеры-лузеры и т.д.», не лезьте в реестр, не зная его досконально, и не наступит «кирдык», вашей… Читать дальше
Комментировать ответ…Комментировать…
Дмитрий Лодыгин
1,9 K
it-специалист, инженер человеческих душ, мечтаю о basic income. · 30 авг 2019
Почистите реестр Windows. Самая удобная программа для этого CCleaner. Ее можно бесплатно скачать с официального сайта, а потом выполнить в ней проверку реестра. Программа сама предложит исправить ошибки в Windows.
Комментировать ответ…Комментировать…
Вы знаете ответ на этот вопрос?
Поделитесь своим опытом и знаниями
Войти и ответить на вопрос
Методы удаления ключей реестра в Windows [2022]
Если вы столкнулись с какой-либо проблемой, связанной с вашей системой, вы можете удалить раздел реестра или записи реестра, чтобы решить ее. Эти файлы могут хранить низкоуровневую информацию о системе, и их следует регулярно удалять. Кроме того, он также может выдать много информации о системе. Если вы хотите, чтобы ваша система была в безопасности и работала без проблем, то вам следует научиться удалять в ней ключи реестра. Мы здесь, чтобы помочь вам сделать то же самое в этом руководстве.
Эти файлы могут хранить низкоуровневую информацию о системе, и их следует регулярно удалять. Кроме того, он также может выдать много информации о системе. Если вы хотите, чтобы ваша система была в безопасности и работала без проблем, то вам следует научиться удалять в ней ключи реестра. Мы здесь, чтобы помочь вам сделать то же самое в этом руководстве.
Но перед этим давайте немного узнаем о ключах реестра в Windows и о том, как они работают.
Что такое ключи реестра в Windows?
Это организационный инструмент в операционной системе Windows, необходимый для хранения информации о конфигурации в двоичном формате. Инструмент реестра помогает загружать глобальные и индивидуальные конфигурации при запуске.
Признаки зараженного раздела реестра
- Если ваш раздел реестра заражен вирусом, ваш рабочий стол будет постоянно сталкиваться с ошибками синего экрана.
- Вредоносная программа будет иметь право на запуск при каждом включении компьютера.

- На рабочем столе могут отображаться случайные сообщения об ошибках, и ваша система может даже выйти из строя.
- Экран рабочего стола зависнет, и вы не сможете использовать ключевые слова или мышь.
Читайте дальше, чтобы узнать, как удалить разделы реестра в Windows с помощью собственного интерфейса и стороннего инструмента.
- Часть 1: Как удалить ключи реестра в Windows
- Часть 2. Как полностью удалить ключи реестра с помощью Eraser Tool
Часть 1: Как удалить ключи реестра в Windows
Для начала давайте узнаем, как удалить ключи реестра в Windows, используя ее собственный интерфейс. Несмотря на то, что это более трудоемкий процесс, он поможет вам удалить раздел реестра по вашему выбору. Тем не менее, вы должны заранее сделать резервную копию этих файлов. Поскольку эти файлы могут содержать важную информацию, связанную с нашей системой, рекомендуется их сохранить. Вы можете перейти к файлам реестра и выбрать экспорт этих данных, чтобы сделать их резервную копию.
После создания резервной копии записей реестра вы можете без особых проблем удалить раздел реестра. Несмотря на то, что этот метод будет работать с большинством версий Windows, интерфейс и процесс могут меняться от одной версии к другой. Чтобы узнать, как удалить разделы реестра в Windows, выполните следующие действия:
Шаг 1: Для начала перейдите в меню «Пуск» и выполните поиск «Regedit». Вы также можете открыть окно «Выполнить» и запустить «Regedit» (редактор реестра) оттуда.
Шаг 2: Откроется всплывающее окно редактора реестра, в котором можно просматривать или редактировать различные разделы реестра.
Шаг 3: Теперь выберите папку «HKEY_CURRENT_USER», чтобы удалить ключи, относящиеся к вашей учетной записи пользователя Windows.
Шаг 4: После выбора папки вы можете нажать кнопку «Удалить» или щелкнуть правой кнопкой мыши и выбрать ее удаление.
Шаг 5: Чтобы удалить ключи, относящиеся ко всем пользователям, вы можете выбрать «HKEY_LOCAL_MACHINE» и удалить его.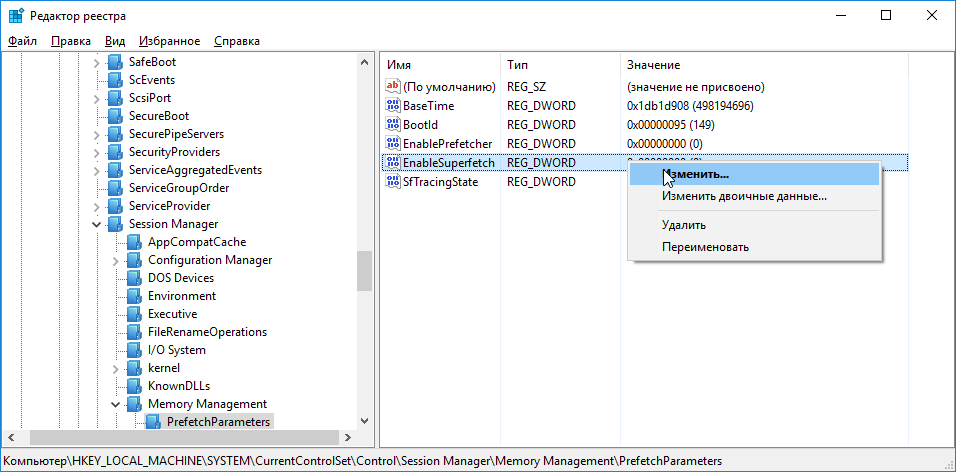
Шаг 6: Вы можете выполнить ту же процедуру, чтобы удалить любой другой раздел реестра из этого интерфейса.
Тем не менее, вы должны быть предельно осторожны, прежде чем удалять любой раздел реестра из вашей системы. Некоторые ключи, хранящие низкоуровневые данные вашей системы, очень важны и должны быть сохранены. Поэтому вы должны быть уверены, прежде чем удалять раздел реестра любого рода. Кроме того, если вы удалите важный ключ, вы также можете восстановить его из резервной копии. Это поможет вам исправить свою ошибку, и вы не столкнетесь с нежелательными ситуациями.
Видеоурок: Как удалить ключи реестра в Windows?
Скачать бесплатно | Win Скачать бесплатно | Mac
Часть 2. Как полностью удалить разделы реестра с помощью Eraser Tool
Следуя приведенным выше инструкциям, вы узнаете, как удалять разделы реестра в Windows.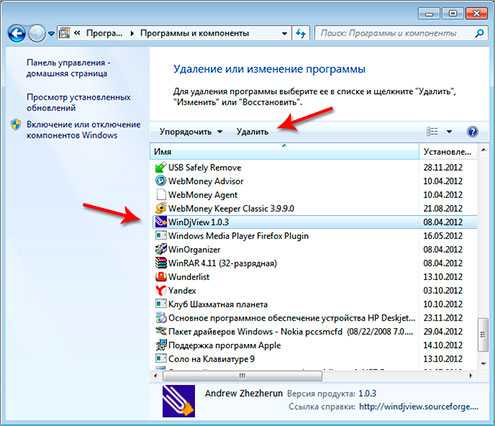 Хотя это более трудоемкий процесс, и вы не сможете удалить раздел реестра навсегда. Даже после удаления ключей вручную они все равно останутся в вашей системе и могут быть впоследствии восстановлены кем-либо, выполнив операцию восстановления. Поэтому рекомендуется воспользоваться помощью стороннего инструмента для удаления данных, чтобы навсегда удалить раздел реестра без возможности восстановления.
Хотя это более трудоемкий процесс, и вы не сможете удалить раздел реестра навсегда. Даже после удаления ключей вручную они все равно останутся в вашей системе и могут быть впоследствии восстановлены кем-либо, выполнив операцию восстановления. Поэтому рекомендуется воспользоваться помощью стороннего инструмента для удаления данных, чтобы навсегда удалить раздел реестра без возможности восстановления.
Мы рекомендуем использовать Stellar BitRaser для файла, чтобы удалить ключ реестра в вашей Windows. Это высокоэффективный инструмент для удаления данных, который может удалить следы вашей системы одним щелчком мыши. Вы также можете использовать этот инструмент, чтобы стереть весь жесткий диск или освободить место на диске. Он может без особых проблем удалять действия в Интернете, файлы, папки, данные приложений и многое другое. Вот некоторые из его функций:
- BitRaser может безвозвратно удалять файлы и папки любого типа и формата.
- Его также можно использовать для удаления следов системы, действий в Интернете, данных приложений и многого другого.

- Этот инструмент также можно использовать для освобождения пустого и неиспользуемого пространства в вашей системе.
- Вы также можете использовать BitRaser для очистки всего жесткого диска или удаления выборочных данных.
- Можно выполнить автоматическое или запланированное удаление данных.
- Он также предоставляет сертификат стирания в конце для гарантированных результатов.
- Может удалять все виды системных следов, таких как временные файлы, записи реестра, сохраненные поисковые запросы и многое другое.
- Совместим со всеми основными версиями Windows.
Шаг 1: Бесплатно загрузите файл Stellar BitRaser на свой компьютер с Windows и запустите его.
Шаг 2: Выберите «Системные трассировки» на левой панели, чтобы получить доступ к различным системным трассировкам, которые можно удалить.
Шаг 3: Выберите параметр «Последний открытый ключ редактора реестра» и нажмите «Стереть сейчас» для обработки.
Шаг 4: Подождите некоторое время, пока BitRaser удалит раздел реестра в вашей системе. В конце концов, он откроет следующую подсказку. Нажмите на кнопку «Да», чтобы перезагрузить систему и завершить процесс.
Если вы хотите получить дополнительную гарантию, вы также можете выполнить несколько проходов. Выполните одно и то же упражнение несколько раз, чтобы выполнить операцию удаления несколько раз. Это гарантирует, что ваши данные будут удалены навсегда без возможности восстановления.
Используйте Stellar BitRaser для удаления раздела реестра по вашему выбору. Когда вы знаете, как удалить ключи реестра в Windows, вы сможете без проблем выполнить нужные действия. Это позволит вам навсегда удалить ваши данные без какой-либо области восстановления.
Часто задаваемые вопросы:
Что такое раздел реестра?
Ключи реестра — это папки, подобные инструментам, которые состоят из важных ключей, значений и подразделов в двоичном формате. Он играет важную роль в бесперебойной работе окон.
Он играет важную роль в бесперебойной работе окон.
Как узнать, заражен ли раздел реестра?
- Низкая производительность компьютера.
- Отсутствующие файлы
- Подозрительные программы
- Частые системные сбои
- Всплывающие окна для получения призов
Как проверить настройки ключа реестра?
Перейдите на панель задач, расположенную в поле поиска, и введите regedit. Вы получите список разделов реестра на вашем компьютере, выберите тот, который хотите удалить.
Безопасно ли удалять раздел реестра?
Ключи реестра являются важной частью ваших данных, поэтому, если у вас нет резервной копии данных, это почти убьет Windows. Вы должны быть осторожны при выборе раздела реестра для удаления.
Загрузить сейчас | Выиграть Купить
Другие популярные статьи Wondershare
Как удалить ассоциации типов файлов с помощью редактора реестра » Winhelponline
В этом сообщении рассказывается, как удалить ассоциации типов файлов с помощью редактора реестра.
Допустим, вы неправильно связали тип файла с именем .bak и хотите удалить связь. Используйте эти шаги, чтобы удалить параметры ассоциации файлов (для .bak) из реестра.
Прежде чем продолжить, создайте точку восстановления системы. Кроме того, перед удалением экспортируйте каждый ключ реестра, указанный ниже, в файл .reg на всякий случай, если он вам понадобится.
- Запустите редактор реестра (
regedit.exe) и перейдите в эту ветвь:HKEY_CLASSES_ROOT\.bak
- Запишите значение (по умолчанию) на правой панели.
 Это ProgID, связанный с этим типом файла.
Это ProgID, связанный с этим типом файла. - Щелкните правой кнопкой мыши ключ .bak и выберите Удалить. Нажмите Да для подтверждения.
- Перейдите к следующим ключам
HKEY_CURRENT_USERи удалите ключ.bak.HKEY_CURRENT_USER\SOFTWARE\Microsoft\Windows\CurrentVersion\Explorer\FileExts\.bak HKEY_CURRENT_USER\SOFTWARE\Microsoft\Windows\Roaming\OpenWith\FileExts\.bak
Это должно удалить настройки ассоциации файлов для типа файлов
.bak. Удаленный тип файла теперь должен обрабатываться Windows как unknown ; что именно то, что мы хотели.Также удалите Progid (необязательно)
Если вы также хотите очистить ключ ProgID для этого типа файла, который вы отметили (
bak_auto_file) на шаге № 3 выше, вы должны сделать это, только если этот ProgIDbak_auto_fileне используется никаким другим типом файлов. Это важно.Как узнать, сопоставлены ли другие типы файлов с тем же ProgID? Выполните поиск (для данных , содержащих строку ProgID — соответствует только всей строке ) в редакторе реестра.
 Или запустите одну из приведенных ниже команд, чтобы узнать это.
Или запустите одну из приведенных ниже команд, чтобы узнать это.На этот раз возьмем пример
txtfileProgid. Чтобы просмотреть список типов файлов, использующихtxtfileProgID, выполните:Пример: txtfile (progid используется для .txt)
assoc | findstr/i "txtfile"
(или)
reg query hkcr /d /f "txtfile" /s
В приведенном выше случае следующие расширения файлов все еще используют txtfile progid:
.
8 | .SCP | .TXT | .WTX
Таким образом, вам не следует удалять ключ реестра
HKEY_CLASSES_ROOT\txtfile, так как это нарушит настройки ассоциации для других типов файлов, использующих этот ключ.Теперь давайте воспользуемся описанным выше методом и выясним, используют ли какие-либо другие расширения файлов
bak_auto_fileПрогид. Запуск команды дляBAK_Autofile, вы получите это:AS Нет других типов файлов используют этот прогног, вы можете безопасно удалить этот ключ:
HKEY_CLASSES_ROOT \ BAK_AUTOFIL настройки ассоциации файлов для типа файлов
.

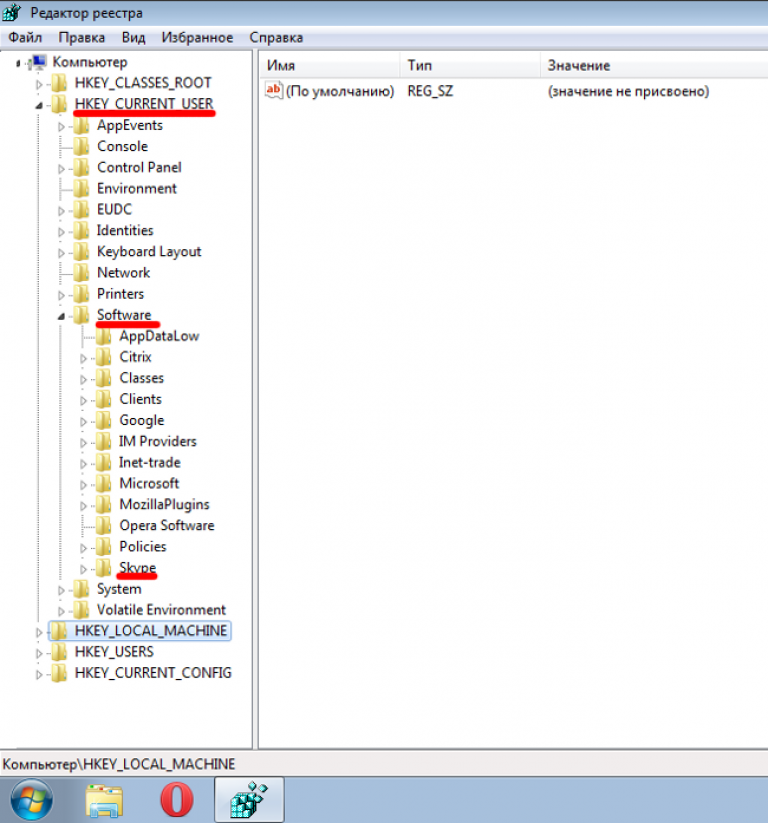
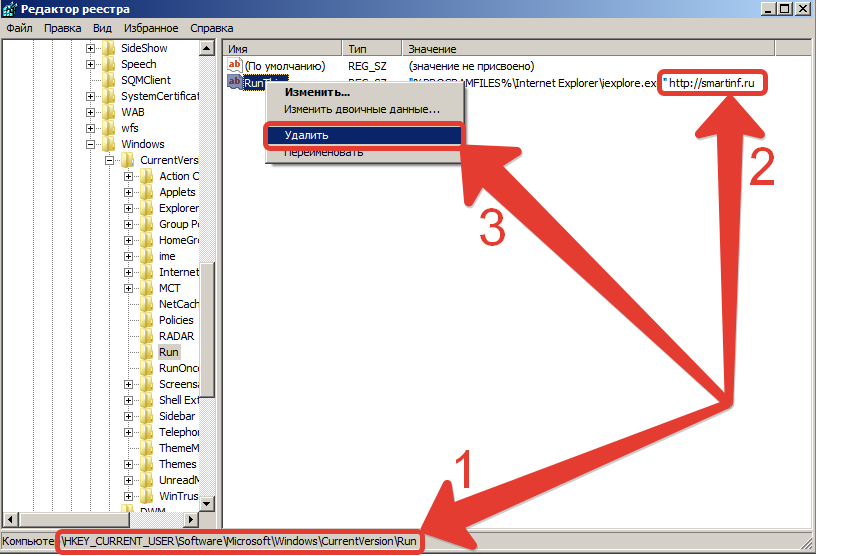
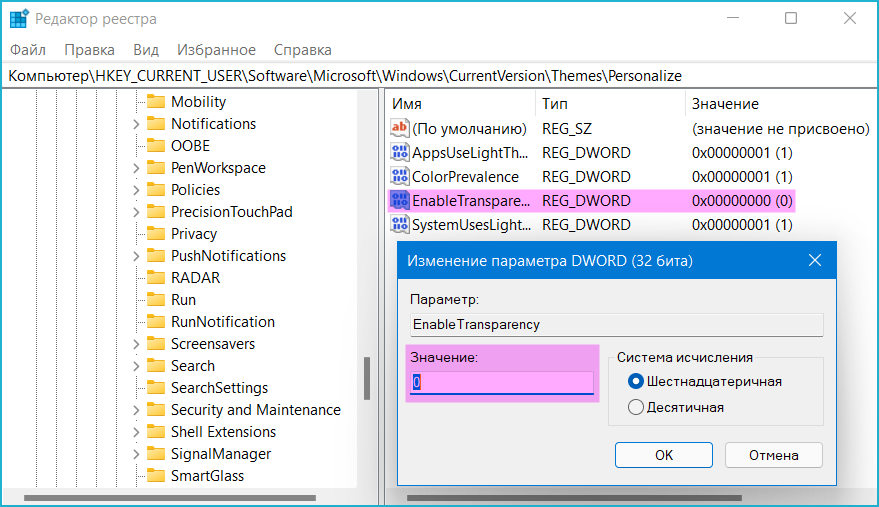 Выполняется с помощью команды «Очистить».
Выполняется с помощью команды «Очистить».
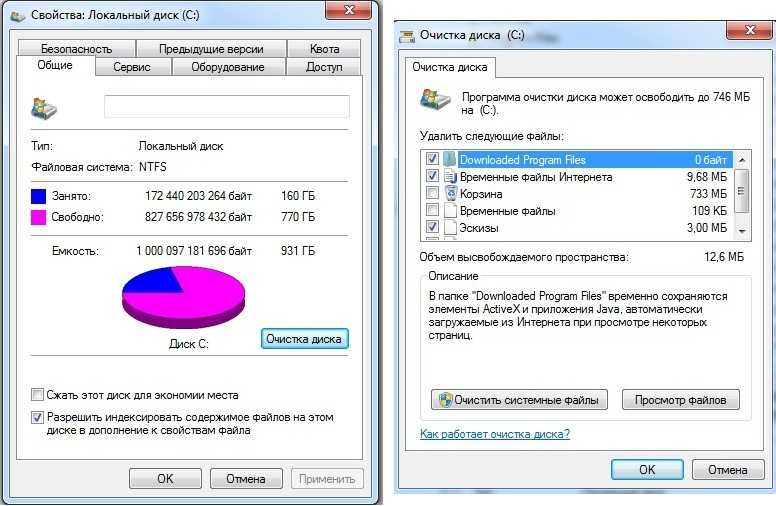

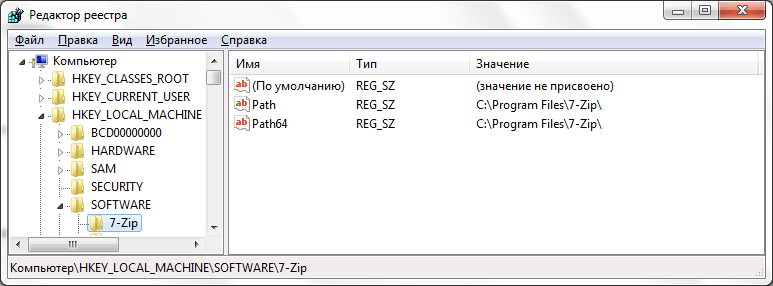 Это ProgID, связанный с этим типом файла.
Это ProgID, связанный с этим типом файла. Или запустите одну из приведенных ниже команд, чтобы узнать это.
Или запустите одну из приведенных ниже команд, чтобы узнать это.
