Не работает на ноутбуке тачпад и мышка: Не работает тачпад на ноутбуке? Возможные решения проблемы
Содержание
Не работает тачпад в Windows 10
Если после установки Windows 10 или обновления у вас не работает тачпад на ноутбуке, в этой инструкции — несколько способов исправить проблему и другая полезная информация, которая может помочь избежать повторного появления проблемы.
В большинстве случаев, проблема с нефункционирующим тачпадом бывает вызвана отсутствием драйверов или же наличием «неправильных» драйверов, которые может устанавливать и сама Windows 10. Однако, это не единственный возможный вариант. См. также: Как отключить тачпад на ноутбуке.
Примечание: прежде чем продолжать, обратите внимание на наличие на клавиатуре ноутбука клавиш для включения-отключения тачпада (на ней должно быть относительно понятное изображение, см. скриншот с примерами). Попробуйте нажать эту клавишу, либо её же в сочетании с клавишей Fn — возможно, уже это простое действие исправить проблему.
Также попробуйте зайти в панель управления — мышь. И посмотреть, а нет ли там опций включения и отключения тачпада ноутбука. Возможно, по какой-то причине он был отключен в настройках, такое встречается на тачпадах Elan и Synaptics. Еще одно расположение с параметрами тачпада: Пуск — Параметры — Устройства — Мышь и сенсорная панель (если в этом разделе отсутствуют пункты для управления сенсорной панелью, то либо она отключена, либо не установлены драйвера для нее).
Возможно, по какой-то причине он был отключен в настройках, такое встречается на тачпадах Elan и Synaptics. Еще одно расположение с параметрами тачпада: Пуск — Параметры — Устройства — Мышь и сенсорная панель (если в этом разделе отсутствуют пункты для управления сенсорной панелью, то либо она отключена, либо не установлены драйвера для нее).
Установка драйверов тачпада
Драйверы тачпада, а точнее их отсутствие — наиболее частая причина того, что он не работает. А их установка вручную — первое, что следует попробовать. При этом, даже если драйвер установлен (например, Synaptics, с которым это происходит чаще других), все равно попробуйте этот вариант, так как очень часто оказывается, что новые драйверы, устанавливаемые самой Windows 10, в отличие от «старых» официальных, не работают.
Для того, чтобы скачать необходимые драйверы, зайдите на официальный сайт производителя вашего ноутбука в раздел «Поддержка» (Support) и найдите там загрузки драйверов для вашей модели ноутбука. Еще проще ввести в поисковике фразу марка_и_модель_ноутбука support — и перейти по первому же результату.
Еще проще ввести в поисковике фразу марка_и_модель_ноутбука support — и перейти по первому же результату.
Есть немалая вероятность того, что драйверов тачпада (Pointing Device) для Windows 10 там не найдется, в этом случае смело загружайте имеющиеся в наличии драйверы для Windows 8 или 7.
Установите загруженный драйвер (если загружались драйверы для предыдущих версий ОС, и они отказываются устанавливаться, используйте режим совместимости) и проверьте, была ли восстановлена работоспособность тачпада.
Примечание: замечено, что Windows 10 после установки вручную официальных драйверов Synaptics, Alps, Elan, может автоматически обновить их, что иногда приводит к тому, что тачпад снова не работает. В такой ситуации, после установки старых, но работающих драйверов тачпада, запретите их автоматическое обновление с помощью официальной утилиты Майкрософт, см. Как запретить автоматическое обновление драйверов Windows 10.
В некоторых случаях, тачпад может не работать при отсутствии необходимых драйверов чипсета ноутбука, таких как Intel management Engine Interface, ACPI, ATK, возможно, отдельных драйверов USB и дополнительных специфичных драйверов (которые часто бывают необходимы на ноутбуках).
Например, для ноутбуков ASUS, помимо установки Asus Smart Gesture необходимо наличие ATK Package. Вручную загрузите подобные драйверы с официального сайта производителя ноутбука и установите их.
Также проверьте в диспетчере устройств (правый клик по пуску — диспетчер устройств), нет ли там неизвестных, неработающих или отключенных устройств, особенно в разделах «Устройства HID», «Мыши и иные указывающие устройства», «Другие устройства». Для отключенных — можно кликнуть правой кнопкой мыши и выбрать пункт «Включить». Если есть неизвестные и неработающие устройства, попробуйте выяснить, что это за устройство и загрузить драйвер для него (см. Как установить драйвер неизвестного устройства).
Дополнительные способы включить тачпад
Если шаги, описанные выше, не помогли, вот еще некоторые варианты, которые могут сработать, если не работает тачпад ноутбука в Windows 10.
В начале инструкции упоминались функциональные клавиши ноутбука, позволяющие включать-отключать тачпад.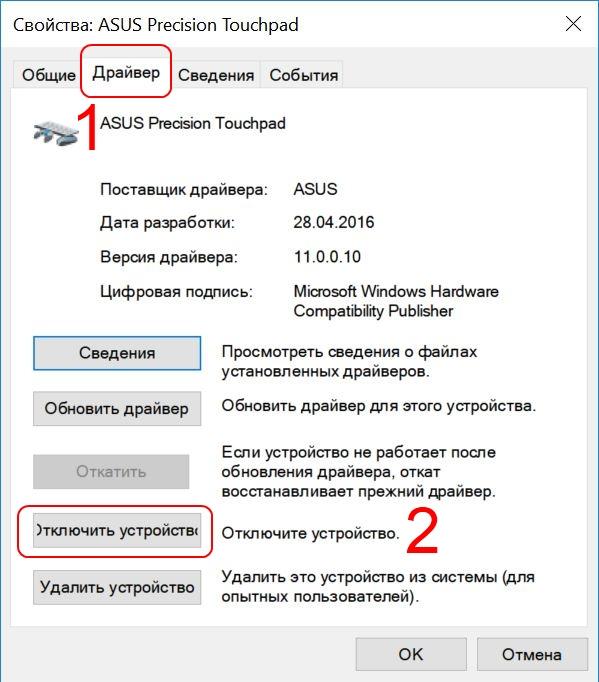 Если эти клавиши не работают (причем не только для тачпада, но и для других задач — например, не переключают состояние Wi-Fi адаптера), можно предположить, что для них не установлено необходимое ПО от производителя, что в свою очередь, может и вызывать невозможность включить тачпад. Подробнее о том, что это за ПО — в конце инструкции Не работает регулировка яркости экрана Windows 10.
Если эти клавиши не работают (причем не только для тачпада, но и для других задач — например, не переключают состояние Wi-Fi адаптера), можно предположить, что для них не установлено необходимое ПО от производителя, что в свою очередь, может и вызывать невозможность включить тачпад. Подробнее о том, что это за ПО — в конце инструкции Не работает регулировка яркости экрана Windows 10.
Еще один возможный вариант — тачпад был отключен в БИОС (UEFI) ноутбука (опция обычно находится где-то в разделе Peripherals или Advanced, имеет в названии слово Touchpad или Pointing Device). На всякий случай, проверьте — Как зайти в БИОС и UEFI Windows 10.
Примечание: если не работает тачпад на Macbook в Boot Camp, установите драйверы, которые при создании загрузочной флешки с Windows 10 в дисковой утилите загружаются на этот USB накопитель в папку Boot Camp.
remontka.pro в Телеграм | Способы подписки
На ноутбуке не работает тачпад
Давайте разберемся по какой причине у вас на ноутбуке не работает тачпад (сенсорная мышка, панель) и что уже сейчас вы можете сделать для решения проблемы.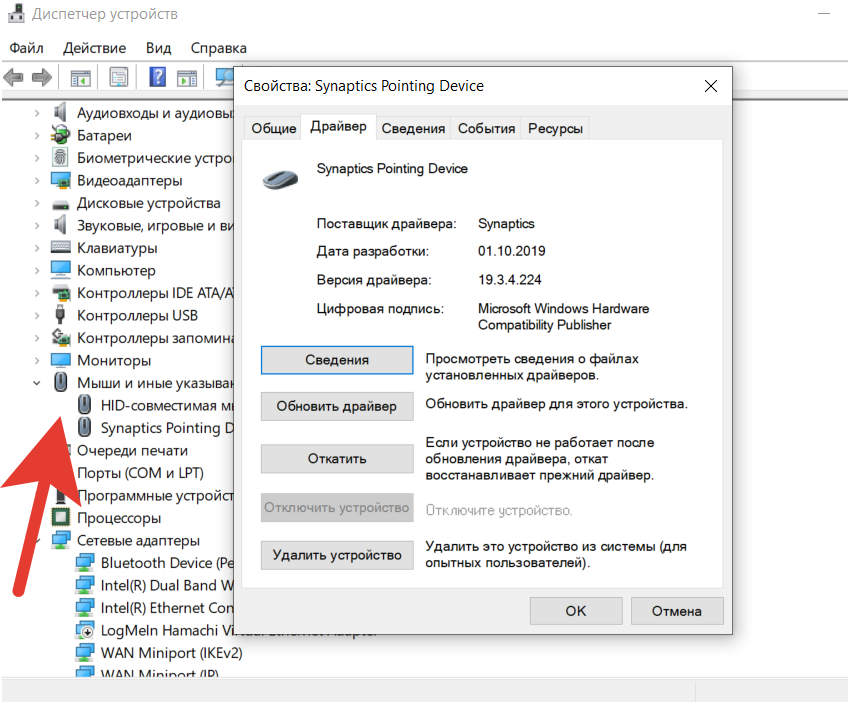
Одним из устройств ввода информации на ноутбуке является сенсорная панель, более известная как тачпад. Она заменяет обычную компьютерную мышь, выполняя те же функции, поэтому, когда сенсор выходит из строя, у пользователей возникают некоторые сложности при взаимодействии с ноутом. Ниже будут рассмотрены основные причины, по которым тачпад перестает работать, а также пути устранения неполадок.
УЗНАТЬ СТОИМОСТЬ РЕМОНТА МОДЕЛИ
Диагностика БЕСПЛАТНО!!!
+7 (812) 953-94-11, +7 (921) 984-75-12 (Каменноостровский пр-т, 42, м. Петроградская)
Причины почему не работает тачпад на ноутбуках
Если вы проливали на ноутбук жидкость, не роняли его и не били о твердые поверхности, то причину отключения тачпада следует искать в настройках устройства. При механическом же повреждении решение одно – замена поврежденных деталей в сервисном центре.
Рассмотрим программные неполадки, которые вы можете исправить самостоятельно:
- Сенсор отключен с помощью аппаратной кнопки.

- Тачпад выключен с помощью сочетания клавиш.
- Сансорная панель отключена через «Панель управления».
- Тачпад деактивирован в BIOS.
Есть еще вариант, что у вас неверно установлены драйверы, но если тачпад ранее работал, то это маловероятно. Но на всякий случай драйверы проверить стоит:
- Кликните правой кнопкой по иконке «Компьютер» и выберите «Диспетчер устройств».
- Найдите раздел «Мыши и иные указывающие устройства».
- Посмотрите, чтобы возле тачпада не было никаких предупреждающих знаков.
Если рядом с сенсорной панелью в «Диспетчере устройств» вы видите восклицательный знак, то нужно переустановить драйверы. Загрузите их с официального сайта производителя ноутбука или воспользуйтесь диском, если он шел в комплекте с лэптопом.
Устранение неполадок
Прежде чем вы начнете искать причину отключения тачпада, просто перезагрузите ноутбук. Иногда это помогает, и сенсорная панель снова начинает работать. Если же перезагрузка не решила проблему, то посмотрите, нет ли рядом с тачпадом небольшой аппаратной кнопки. Она может выглядеть как отдельная клавиша или точка на сенсорной панели.
Она может выглядеть как отдельная клавиша или точка на сенсорной панели.
Нажатие на эту кнопку включает/выключает тачпад. Попробуйте использовать её для включения сенсорной панели. Если кнопки нет, или нажатие на неё не приносит положительного эффекта, то попробуйте включить сенсорную панель сочетанием клавиш Fn+F1-F12.
Для каждого производителя установлено индивидуальное сочетание. Например, на ноутбуке ASUS сенсор включается/выключается сочетанием Fn+F9. Неизменным остается только клавиша Fn, вторая же кнопка может быть любой из ряда F1-F12. Узнать её можно по значку – на нужной клавише будет изображен тачпад.
Настройки Windows и BIOS
Если горячие клавиши не помогают, то проверьте, включена ли сенсорная панель в настройках Windows. Подключите обычную компьютерную мышь к ноутбуку, чтобы было удобно работать с параметрами системы:
- Откройте «Панель управления».
- Перейдите в раздел «Оборудование и звук».
- Откройте подраздел «Мышь».

- Перейдите на вкладку «Параметры устройства», выделите тачпад в списке и нажмите «Включить».
После сохранения конфигурации проверьте, начала ли работать сенсорная панель. Если сенсор не работает, перезагрузите компьютер и зайдите в BIOS. Для этого нужно при запуске ноутбука нажать клавишу Delete или F2 (нужная клавиша указана на стартовом окне).
Обычно инструмент включения тачпада «internal Pointing Device »располагается в разделе «Advanced». Присвойте ему значение «Enabled» («Включено») и выйдите из BIOS с сохранением конфигурации, нажав F10, а затем «Y».
Если тачпад включен в BIOS и настройках Windows, драйвера установлены корректно, но сенсорная панель не реагирует на ваши движения, то лучше обратиться в сервисный центр. Вероятно, вы имеете дело с физической поломкой тачпада, устранить которую самостоятельно проблематично.
Мышь сенсорной панели ноутбука не работает — что делать?
Вы набирали почту и вдруг заметили, что тачпад вашего ноутбука не работает? Он перестал реагировать на ваши прикосновения? Тогда вы попали в беду! Но не волнуйтесь, мы пришли к вам на помощь.
Как бы вы могли управлять своим ноутбуком без сенсорной панели или мыши ? Это невозможно! Тачпад может перестать работать по разным причинам. Это можно решить, выполнив несколько простых шагов.
В конце концов, проблема не так сложна, как кажется! Всегда полезно попробовать несколько хаков, прежде чем нести его в сервисный центр, который берет большие деньги за такую простую проблему. В этой статье обсуждаются все сценарии, которые приведут к зависанию сенсорной панели, а также приводится решение по исправлению сенсорной панели. Следуйте основным рекомендациям, чтобы понять, в чем может быть проблема.
Итак, начнем с;
Проверьте операционную систему вашей системы, это Windows или Mac? Посмотрите, работает ли кнопка клавиатуры! Если вы находитесь в середине страницы, лучшим решением будет одновременное нажатие кнопок «Управление» и «Печать». Это работает? Распространенным сценарием, когда сенсорная панель не работает, является сбой операционной системы компьютера.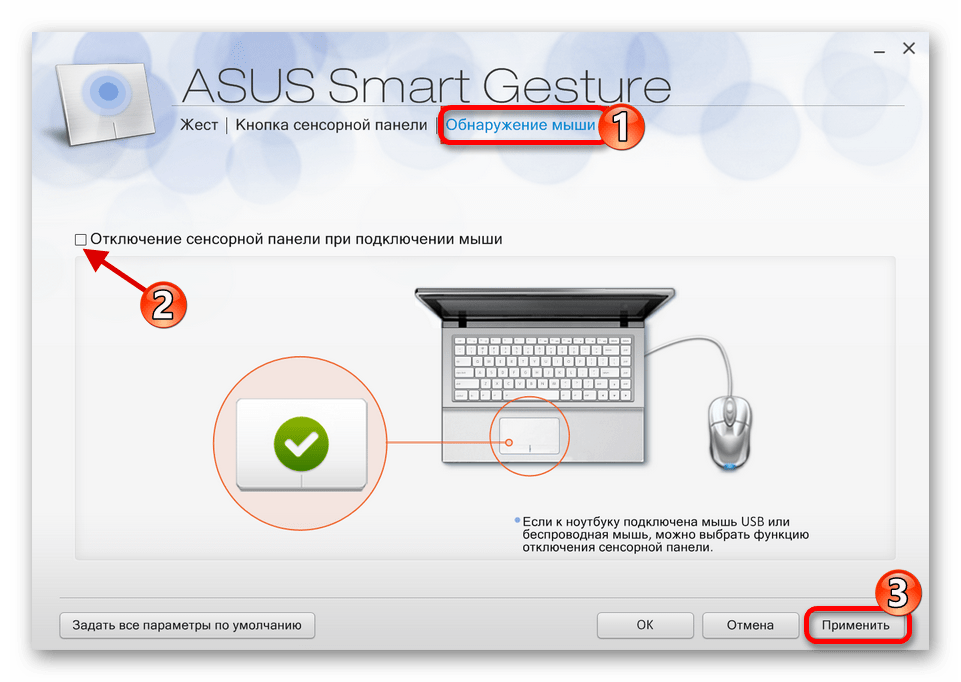
Если компьютер завис или не отвечает ни на одну из введенных вами команд, естественно, тачпад тоже не будет работать. Вы можете использовать кнопку Windows на клавиатуре для прокрутки рабочего стола. Если кнопка не работает, возможно, виновата операционная система.
Подождите несколько минут или перезагрузите систему. Это наиболее простое решение проблемы. Еще один способ проверить, является ли виновником операционная система, — проверить подсветку клавиатуры. Если крышка мигает или горит, то ваш тачпад, скорее всего, в безопасности.
#2 Исправление: кнопка сенсорной панели отключена
Что делать, если кнопка сенсорной панели самой системы отключена? Естественно, что кнопка не работает из-за неиспользования системы. Он просто уходит в спящий режим. Кнопки тачпада имеют тенденцию отключаться сами по себе на ровном месте.
Другие кнопки в вашей системе работают? Сначала проверьте это. Вы можете использовать кнопку Windows или любые системные элементы управления, чтобы увидеть, что именно вызывает проблемы. Если вы можете правильно перемещаться по системе с помощью кнопок на клавиатуре, то операционная система и клавиатура работают нормально.
Вы можете использовать кнопку Windows или любые системные элементы управления, чтобы увидеть, что именно вызывает проблемы. Если вы можете правильно перемещаться по системе с помощью кнопок на клавиатуре, то операционная система и клавиатура работают нормально.
Другой способ проверить это — посмотреть на крышку клавиатуры. Он мигает? Если ваш ответ да, то ваша кнопка на клавиатуре, скорее всего, в безопасности . Если кнопка сенсорной панели автоматически отключается и это является причиной того, что ваша система не работает, вам необходимо переключить ее на задней панели или активировать сенсорную панель.
Это можно сделать двумя способами. Первый способ — нажимать кнопки на тачпаде. Под сенсорной панелью каждого ноутбука есть две кнопки. Вы можете попробовать нажать одну из этих кнопок. Это активирует использование отключенной сенсорной панели. Другой вариант включения сенсорной панели — нажать кнопку «Fn» на клавиатуре. Fn или функциональная кнопка быстро активирует сенсорную панель.
Fn или функциональная кнопка быстро активирует сенсорную панель.
#3 Исправление: проблема с внешним устройством
Когда тачпад перестал работать? Анализ сценария имеет первостепенное значение, когда технология подключена. Что вы сделали, чтобы тачпад перестал работать? Иногда подключение внешнего хранилища к ноутбуку или компьютеру может привести к отключению сенсорной панели. Этот процесс происходит автоматически.
Если ваша сенсорная панель перестала работать сразу после подключения устройства USB или PS/2, вероятно, проблема в этом. Некоторые внешние запоминающие устройства автоматически отключают функции тачпада . Эта проблема чаще всего возникает при использовании внешней беспроводной мыши, когда ключ мыши всегда подключен к ноутбуку.
#4 Исправление: проблема с настройками мыши
Сенсорная панель может перестать работать из-за измененных настроек мыши.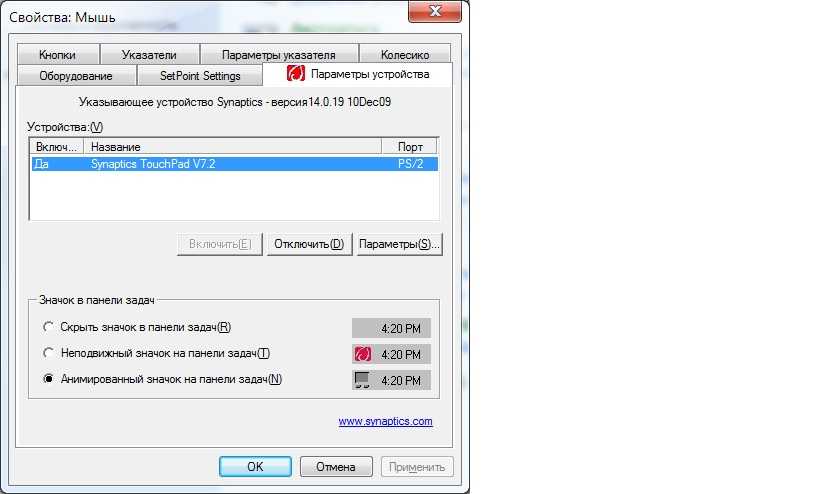 Если это сценарий, вам нужно включить настройки мыши, чтобы тачпад работал.
Если это сценарий, вам нужно включить настройки мыши, чтобы тачпад работал.
Рисунок выше наглядно демонстрирует, что нужно делать, когда виноваты настройки мыши. Вы можете действовать соответственно. Прокрутите панель управления до опции на рабочем столе.
Если ваша сенсорная панель не используется, вы можете использовать кнопку Windows, которая активирует кнопку запуска Windows. Вы можете использовать стрелки для прокрутки вверх или вниз, чтобы найти панель управления. Как только панель управления будет найдена, вы можете нажать Enter, чтобы открыть ее.
Затем прокрутите вниз с помощью клавиш со стрелками и найдите меню настроек мыши. В некоторых системах, как показано выше, настройки мыши будут заменены настройками тачпада. Опять же, с помощью кнопки ввода, перейдите в это меню.
Проверьте кликер вдоль опции тачпада. Проверьте, включена она или отключена. Чтобы сенсорная панель работала, она всегда должна быть включена, как показано выше. Вы также можете использовать внешнюю USB-мышь, чтобы выполнить эту процедуру и найти настройки в окнах.
Вы также можете использовать внешнюю USB-мышь, чтобы выполнить эту процедуру и найти настройки в окнах.
#5 Исправление: Проблема с драйверами мыши:
Если сенсорная панель не работает в большинстве случаев, причиной является «Драйвер мыши». Драйвер мыши нужно было включить, зайдя в панель управления и включив его. Вы можете использовать кнопку окна на клавиатуре для выбора и использовать клавиши со стрелками для прокрутки экрана. Кроме того, вы также можете использовать дополнительную мышь через USB-соединение для прокрутки экрана. Выбор за вами, и он зависит от вашего уровня комфорта.
Сначала необходимо проверить драйверы сенсорной панели. Это можно проверить, нажав кнопку запуска и найдя панель управления. Когда панель управления открыта, перейдите к заголовку «Инструменты администрирования» . После этого нажмите на ярлык «Управление компьютером» ниже. Проверьте драйверы тачпада в опции « Диспетчер устройств» и посмотрите настройки.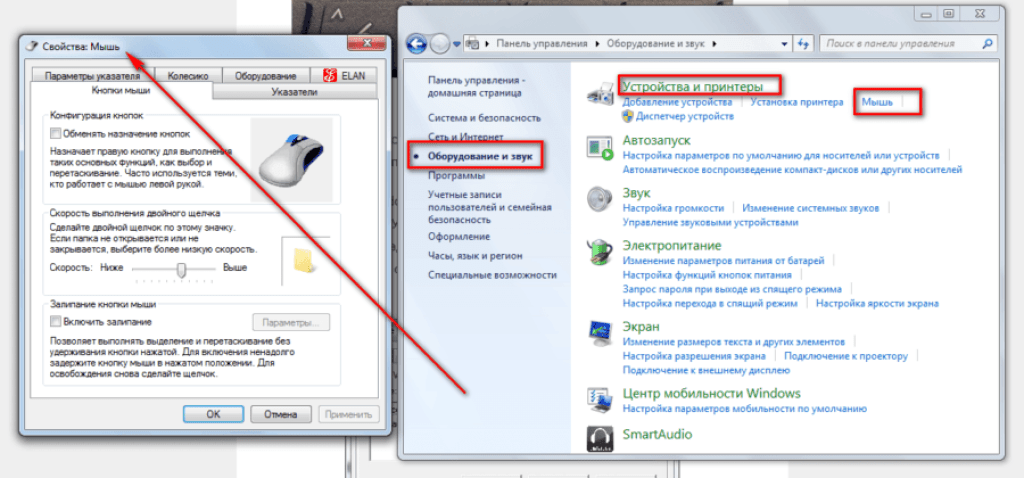
Если есть какие-либо неправильные настройки, их необходимо исправить. Главное, что нужно проверить, это драйвер мыши. На что указывает шашка? Это отключено? Проверьте это. Драйвер должен быть включен, а если нет, вы можете легко разрешить его, выбрав драйвер и нажав кнопку «Включить». Убедитесь в правильности настроек.
Кроме того, иногда рядом с настройками драйвера сенсорной панели может отображаться предупреждающий знак. Проверьте предупреждающий знак. Предупреждающий знак будет в желтом треугольнике с красным восклицательным знаком .
Современные водители также просто используют восклицательный знак, чтобы указать на неисправность. Если рядом с диспетчером устройств появляется предупреждающий знак, значит, пришло время переустановить драйвер тачпада.
Если это можно сделать, сначала удалив драйвер. Затем найдите сайт производителя. Сайт производителя можно найти, выполнив поиск в руководстве пользователя. Все руководства пользователя поставляются с подробной информацией о производстве. Другой способ найти адрес производителя — просто ввести название производителя в Google. Открыв веб-сайт производителя, вы найдете вкладку, указывающую на драйверы. Драйверы можно бесплатно установить или переустановить.
Все руководства пользователя поставляются с подробной информацией о производстве. Другой способ найти адрес производителя — просто ввести название производителя в Google. Открыв веб-сайт производителя, вы найдете вкладку, указывающую на драйверы. Драйверы можно бесплатно установить или переустановить.
Вы должны нажать на драйвер, относящийся к вашей модели. Вашу модель системы можно найти в руководстве пользователя. Как только номер модели драйвера будет найден, его необходимо загрузить. После загрузки появляется мастер с вопросом, нужно ли устанавливать драйвер.
Вам нужно 3 раза нажать кнопку «Далее», а затем нажать на поле напротив соглашения и условий. Наконец, вам нужно нажать на кнопку «Готово», чтобы установить драйвер. Эта переустановка драйвера решит все проблемы, связанные с проблемами драйвера сенсорной панели, и ее можно использовать.
Однако, если нет желтой кнопки, означающей предупреждение, даже тогда лучше обновить или переустановить драйвер тачпада.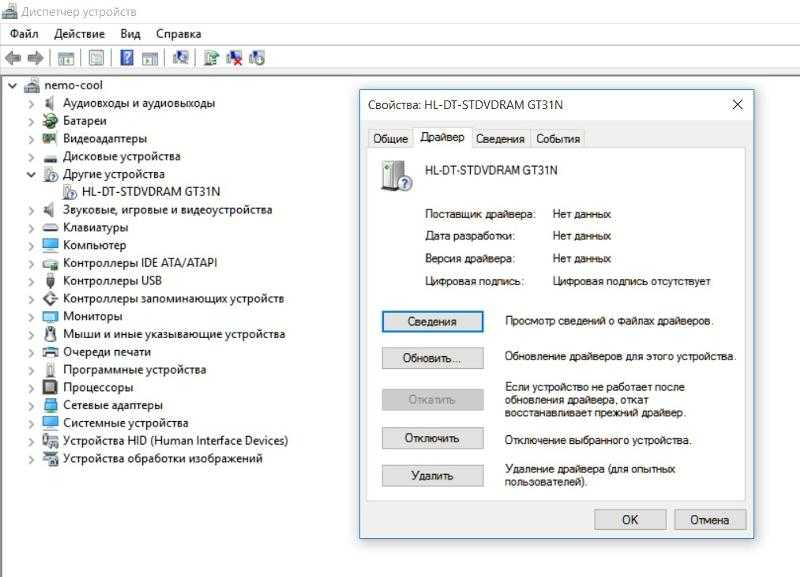 Во многих случаях эти проблемы вызывают даже более старые версии драйверов сенсорной панели. В качестве меры безопасности драйверы необходимо регулярно обновлять.
Во многих случаях эти проблемы вызывают даже более старые версии драйверов сенсорной панели. В качестве меры безопасности драйверы необходимо регулярно обновлять.
Предлагаемые ссылки;
- Как обновить драйверы прямо из диспетчера устройств?
- Как автоматически установить и обновить драйверы компьютера?
#6 Fix: Check BIOS Setup
Несколько раз причиной может быть автоматическое отключение оборудования в CMOS BIOS setup. Следовательно, его включение может решить проблему с сенсорной панелью. Если сенсорная панель вашего устройства не работает, вы можете использовать дополнительную мышь в USB-разъеме, чтобы решить эту проблему.
Чтобы войти в конфигурацию BIOS, вы можете просто нажать клавишу F2 и эту клавишу нужно нажимать одновременно. Следует отметить, что кнопку F2 нельзя отпускать до тех пор, пока не выскочит конфигурация BIOS. Нажатие F2 откроет меню BIOS, в котором вы можете проверить аппаратное обеспечение, которое должно быть включено. Но, тем не менее, если клавиша F2 не работает, чтобы открыть меню, то нажатие клавиши Esc или, возможно, клавиши F1 приведет вас к параметрам BIOS.
Нажатие F2 откроет меню BIOS, в котором вы можете проверить аппаратное обеспечение, которое должно быть включено. Но, тем не менее, если клавиша F2 не работает, чтобы открыть меню, то нажатие клавиши Esc или, возможно, клавиши F1 приведет вас к параметрам BIOS.
В некоторых системах открытие меню BIOS может занять до 10 секунд. После входа в BIOS вам нужно будет найти настройку мыши, потому что трудно сказать, поскольку навигация по настройкам отличается в разных BIOS.
Если возникнут проблемы, то сюда; Настройка BIOS: что это такое и как его открыть или использовать?
В большинстве случаев на вкладке «Дополнительно» отображаются особенности различных дисков доступа. Вам нужно указать на категорию, которая говорит «Внутреннее указательное устройство» , как показано на рисунке. Затем посмотрите, включена она или отключена. Если он включен, то ничего не трогайте. Закройте окно. Но если он отключен, щелкните указатель, чтобы включить «Внутреннее указывающее устройство». Закройте окно и проверьте, работает ли тачпад.
Но если он отключен, щелкните указатель, чтобы включить «Внутреннее указывающее устройство». Закройте окно и проверьте, работает ли тачпад.
#7 Исправление: Проверка компьютера в безопасном режиме
Проблема с драйвером может возникнуть при работе с сенсорной панелью. Это можно решить, переустановив каждый драйвер. Однако это громоздкий процесс. Что, если после всех этих мучений вы обнаружите, что водители не виноваты?
Чтобы узнать, виноваты ли драйверы, нужно открыть окна в безопасном режиме. Если тачпад работает, когда запускает Windows в безопасном режиме , значит, виноваты драйверы, конфликтующие с драйвером мыши.
Однако даже после открытия окон в безопасном режиме вы сталкиваетесь с теми же проблемами, и тогда драйверы не виноваты. Выполнив эту простую проверку, вы смогли обнаружить проблему, связанную с конфликтом драйверов мыши.
Если вы обнаружите, что виноват драйвер, то решение простое. Вам необходимо обновить все драйвера материнской платы системы. Причиной проблемы является устаревший драйвер. Обновления всех драйверов можно найти на сайте производителя и скачать оттуда.
Рекомендуемая ссылка: Драйверы материнской платы — что это такое и в основном, как его установить?
#8 Исправление: очистка реестра
Реестр является основным ключом для работы и производительности Windows в целом. различные проблемы с компьютерным оборудованием, , в том числе и эта.
Чтобы устранить проблему с реестром, вам потребуется лучший в своем классе очиститель реестра для исправления и удаления неверных значений из базы данных реестра.
Все рабочие Registry Cleaner доступны только в платной версии, но до того, как вы потратите свои деньги;
Во-первых, Я хочу, чтобы вы устранили проблему с реестром с помощью одной единственной команды « Командная строка Windows» , потому что в большинстве случаев эту проблему можно решить, просто введя одну команду в CMD , а затем даже не нужно ничего покупать для вашего ПК.
- Итак, откройте CMD от имени администратора.
- Затем введите команду « Sfc /Scannow » и нажмите Enter. Убедитесь, что вы не закрываете это окно CMD, пока проверка не будет завершена на 100 %.
- Перезагрузите компьютер и проверьте его, если синий экран исчез, то это хорошо , если нет , то я думаю, что теперь вам нужно купить Registry Cleaner для вашей ОС.
Если на вашем компьютере нет программы для настройки или очистки реестра, установите на свой компьютер лучшую в своем классе программу для очистки, чтобы обеспечить идеальную производительность и безошибочный срок службы системы.
Вот два самых популярных программного обеспечения, которые вы можете предпочесть;
- 1 st Best – Средство для чистки посуды Zookware
- 2 nd Лучший – CCleaner Professional
После загрузки средства очистки реестра просто нажмите кнопку сканирования , которое автоматически запустит полное сканирование системы, после чего оно покажет вам каждую маленькую проблему, обнаруженную на вашем компьютере.
Полезная ссылка: Что такое хороший очиститель реестра и как он помогает?
#9 Исправление: Повреждены файлы операционной системы
Мы всегда склонны представлять наихудший возможный сценарий, думая, что наш тачпад неисправен. Но однако, если ни одна из кнопок клавиатуры не работает, то это указывает на поврежденную операционную систему.
В таком случае не только сенсорная панель, но и ни одна из кнопок клавиатуры не работает. Проблема не решается даже с помощью дополнительной мыши.
Единственным решением этой проблемы является удаление операционной системы из системы и ее повторная установка. Это обеспечит решение проблем с тачпадом.
Рекомендуемая ссылка: Как установить Windows XP/7/8/10?
#10 Исправление: Неисправность сенсорной панели
Нам очень жаль сообщать вам эту новость.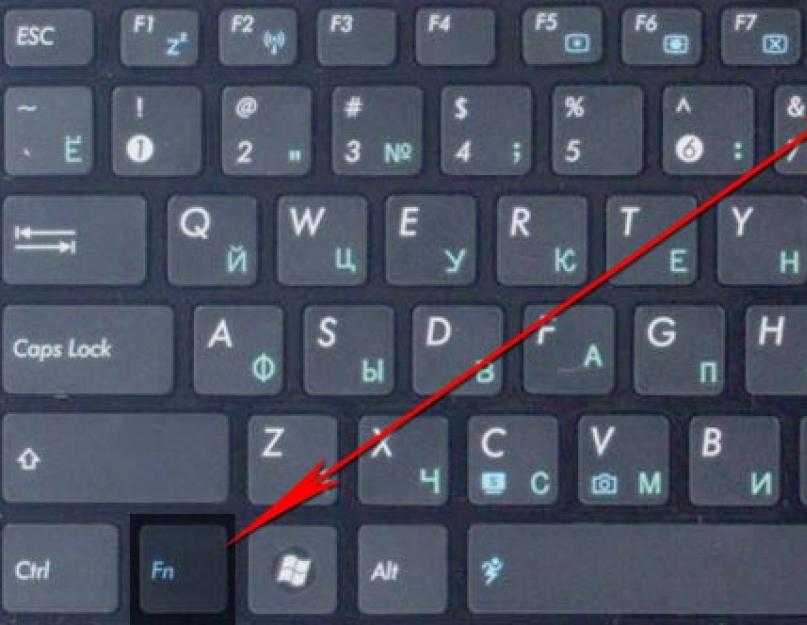 Если ни один из вышеперечисленных способов не работает, то то, что вы подозревали в начале, скорее всего, окажется правдой. Неисправен тачпад, и для решения этой проблемы его необходимо заменить.
Если ни один из вышеперечисленных способов не работает, то то, что вы подозревали в начале, скорее всего, окажется правдой. Неисправен тачпад, и для решения этой проблемы его необходимо заменить.
Вы можете использовать дополнительную мышь, чтобы решить проблему в срочных целях. Целесообразно отнести систему к поставщику услуг и позволить ему изучить ее. В 99% случаев тачпад не подлежит ремонту. Единственное решение заключается в замене тачпада.
«На этом пока все, спасибо за то, что остановились на статье, и вы знаете, что всегда полезно сообщить мне о статье в комментариях внизу». 🙂
Тачпад не работает — ноутбук Asus
434844
Руководство по ремонту и информация по разборке ноутбуков производства ASUS.
2198 вопросов
Посмотреть все
Ливия
@liviaa
Рем: 61
2
2
Опубликовано:
Опции
- Постоянная ссылка
- История
- Подписаться
Здравствуйте,
У меня проблема с тачпадом. Он не работает, и даже курсор скрыт, мышь работает, но я не люблю использовать мышь.
Мой компьютер — ASUS X541UA, Win 10.
Я попытался нажать fn+F9, и это показывает только окно, в котором сенсорная панель отключена. Нажав на нее еще раз, все равно показывает то же самое.
Я также пытался перейти к устройствам и найти скрытые устройства, и, щелкнув устройство с сенсорной панелью, чтобы включить его, появляется сообщение вроде: Это аппаратное устройство не подключено к ПК (код 45). Если вы хотите устранить эту проблему, подключите аппаратное устройство к ПК.
Если вы хотите устранить эту проблему, подключите аппаратное устройство к ПК.
Также в скрытых устройствах есть какое-то устройство I2C HID, которое говорит то же самое, код 45.
Не могли бы вы мне помочь?
Ответьте на этот вопрос
У меня тоже есть эта проблема
Хороший вопрос?
Да
№
Оценка
5
Отмена
Самый полезный ответ
Тамара Райли
@тамарарилей
Рем: 13
1
Опубликовано:
Опции
- Постоянная ссылка
- История
У меня была точно такая же проблема. Я сижу здесь, пишу статью, и вдруг мой курсор исчез. Слава Богу за ноутбук с сенсорным экраном! Я сдался и перезапустил его. Это помогло. Я тоже проверил устройства и все остальное, что мне сказали сделать. Сказал «устройство работает нормально»…. ммм нет это не так 🙂 Попробуйте просто перезагрузить. Иногда работает самое простое.
Был ли этот ответ полезен?
Да
№
Оценка
1
Отменить
Гален П. Гарофало
@ggarofalo1
Респ: 664
Опубликовано:
Опции
- Постоянная ссылка
- История
Попробуйте переустановить драйверы сенсорной панели и перезагрузить устройство. Если это не сработает, возможно, проблема связана с кабелем, соединяющим сенсорную панель с основной платой. Вы уронили его или сильно ударились в последнее время?
Был ли этот ответ полезен?
Да
№
Оценка
0
Отменить
Абхи
@couponssdeal
Рем.: 1
Опубликовано:
Опции
- Постоянная ссылка
- История
Привет, Ливия,
Не могли бы вы сообщить мне, хороший ли это ноутбук? Я планирую купить новый ноутбук, и я просматривал несколько статей и просмотрел одну, в которой говорится о лучшем ноутбуке до 30000, и ASUS X541UA — одна из них. Пожалуйста, дайте мне знать, чтобы не попасть в проблему позже. Заранее благодарны за Вашу помощь.
Пожалуйста, дайте мне знать, чтобы не попасть в проблему позже. Заранее благодарны за Вашу помощь.
Был ли этот ответ полезен?
Да
№
Оценка
0
Отменить
Андрейс Б.
@andrb
Рем.: 1
Опубликовано:
Опции
- Постоянная ссылка
- История
У меня была такая же проблема с сенсорной панелью этой модели в день покупки. На самом деле у этой модели масса разных проблем, но это уже другая история.
Мне удалось решить проблему с жесткой панелью, открыв панель и снова подключив соединительный провод к задней части панели сенсорной панели. По-видимому, он может разболтаться.
По-видимому, он может разболтаться.
Возможно, это и ваша проблема, если переустановка драйвера не помогает. Удачи!
Был ли этот ответ полезен?
Да
№
Оценка
0
Отменить
вина
@technicalgarage
Рем: 1
1
1
Опубликовано:
Опции
- Постоянная ссылка
- История
http://www.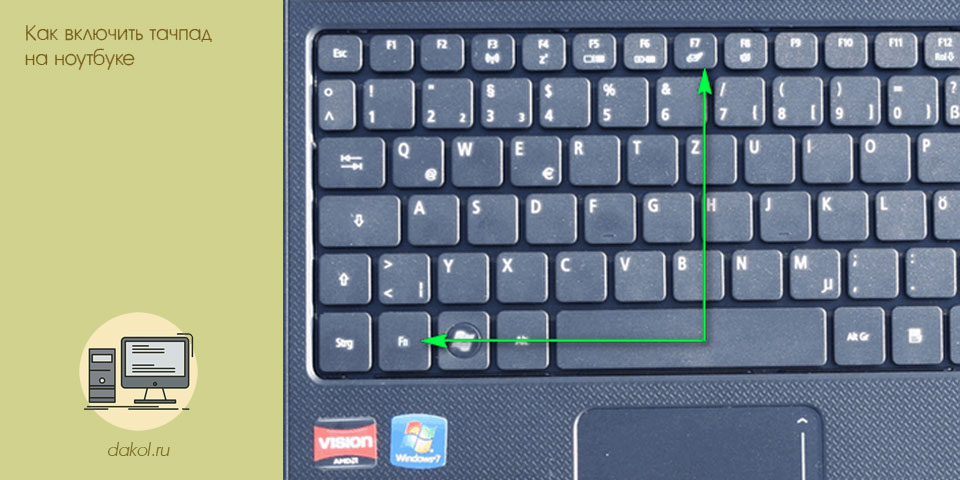 howtoresolveit.com/2017/12/la…
howtoresolveit.com/2017/12/la…
Был ли этот ответ полезен?
Да
№
Оценка
0
Отменить
sm_vulkus
@вулкус
Респ: 2.6k
5
4
Опубликовано:
Опции
- Постоянная ссылка
- История
То, что вы будете искать в своем списке «приложений», это «сенсорная панель ASUS Precision».
Итак, перейдите в настройки, приложения и подождите, пока ваши приложения и функции загрузят то, что вы установили. Вы должны увидеть выше. В противном случае перейдите сюда, в этот раздел загрузки, он предназначен для вашей модели ноутбука. И используйте это для загрузки программного обеспечения вашего нового устройства. Я предлагаю вам не обновлять биос, если вы не очень уверены в этом. Я читал несколько проблем с этим номером. (303)
Вот хороший веб-сайт, на котором объясняется, что такое код 45 и как его исправить, запустив средство устранения неполадок.
Код 45
Был ли этот ответ полезен?
Да
№
Оценка
0
Отменить
Майкл Кули
@michaelcoo47589
Рем.: 1
Опубликовано:
Опции
- Постоянная ссылка
- История
попробуйте переустановить этот драйвер IDCHID устройства в диспетчере оборудования. Затем вернитесь к «функциональной клавише и F9», и он покажет «включить сенсорную панель». Это сработало для меня, и, кстати, спасибо, что указали мне на это устройство.
Был ли этот ответ полезен?
Да
№
Оценка
0
Отменить
Джеймс Келли
@jameskelly20376
Рем.: 1
Опубликовано:
Опции
- Постоянная ссылка
- История
Я использовал мышь и печатал, когда решил отключить сенсорную панель с помощью горячей клавиши, думая, что где-то есть активная горячая клавиша. Да, у Asus, вероятно, есть, но они не поделились им с нами. Итак, чтобы все были на одной странице, это результат одновременного нажатия Fn и f9.
Да, у Asus, вероятно, есть, но они не поделились им с нами. Итак, чтобы все были на одной странице, это результат одновременного нажатия Fn и f9.
Это было довольно легко исправить, но потребовалось некоторое время на изучение, прежде чем я просто сказал себе, я сам проверил это — я инженер, так почему я не проверил это? Я просто сделал следующее:
- Коснитесь кнопки «Пуск»,
- Затем я коснулся кнопки «Шестеренка» (Настройки) в левом нижнем углу левой боковой панели. ————Примечание: глупая Microsoft не может понять, что иметь два местоположения системных настроек {Панель управления и Настройки (Gear)}, которые находятся в двух совершенно разных элементах управления и совершенно разных параметрах устройства — это оооочень круто. Для всех вас, мальчиков и девочек, фанатов Microsoft, это S T U P I D. Да, я могу печатать и писать по буквам. Я просто люблю веселиться, так что не принимайте это всерьез. Я очень устал от MS и их ужасного подхода к настройкам в целом.
 Поместите их все в одном месте, вместо того, чтобы заставлять нас ходить по дорожной карте. Например… кто-нибудь хочет попробовать добавить MSconfig в микс? Совершенно смешно, что Microsoft не может собрать все в одном месте, тогда как мы сегодня даже не можем понять, как включить наши тачпады и другие вопросы, не связанные, но в то же время связанные. Хорошо, это моя мыльница. Я все.
Поместите их все в одном месте, вместо того, чтобы заставлять нас ходить по дорожной карте. Например… кто-нибудь хочет попробовать добавить MSconfig в микс? Совершенно смешно, что Microsoft не может собрать все в одном месте, тогда как мы сегодня даже не можем понять, как включить наши тачпады и другие вопросы, не связанные, но в то же время связанные. Хорошо, это моя мыльница. Я все. - Затем я коснулся «Устройства». хм… понятно.
- Затем я коснулся «Сенсорная панель» в списке устройств слева, под серым словом «Устройства».
- Затем в верхней части экрана есть переключатель «Вкл./Выкл.» для сенсорной панели. Для меня это было в положении Off. …..oh
- Коснитесь этого пальцем, и он переключится на «Вкл.».
И ва-ля. Все готово.
Следующее, что я хотел бы найти, это список Asus Hotkey List. Могу поспорить, что соответствующие горячие клавиши — это что-то вроде «Ctrl + Alt + T» одновременно или что-то в этом роде, что активирует сенсорную панель.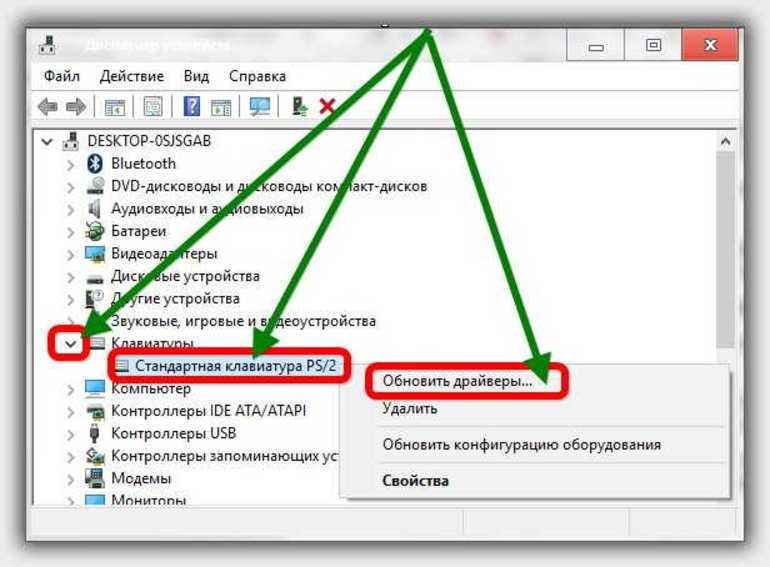
Редактировать: я также выполнил поиск горячих клавиш Asus Keyboar, и оказалось, что вы можете зайти в приложение Microsoft Store и получить «Горячие клавиши клавиатуры ASUS», и это сделает все явным, отобразив статус на экране. Я только что попробовал. Теперь он показывает мне статус горячей клавиши, и теперь я могу включать и отключать горячую клавишу Fn / f9, нажимая ее несколько раз. Идеальный. Зафиксированный.
Был ли этот ответ полезен?
Да
№
Оценка
0
Отменить
СВАПНИЛ
@asusswapnil
Рем.: 1
Размещено:
Опции
- Постоянная ссылка
- История
Сенсорная панель моего ноутбука не работает должным образом при зарядке, когда я отключил зарядку, а затем работает нормально
Был ли этот ответ полезен?
Да
№
Оценка
0
Отменить
Джаефф
@jayeff
Респ: 402.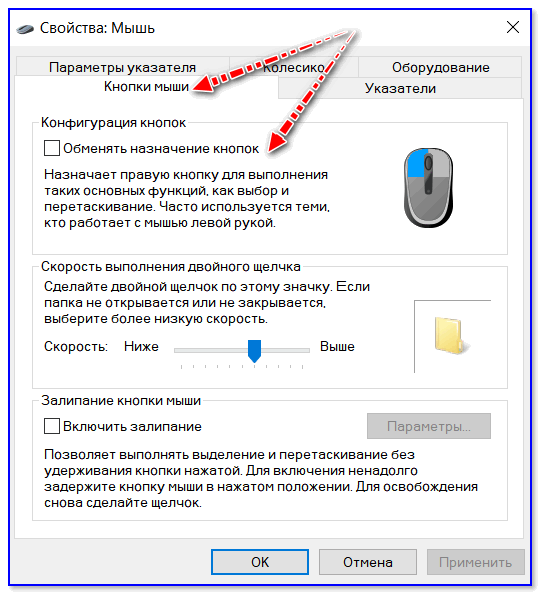 9k
9k
9
330
1,4к
Опубликовано:
Опции
- Постоянная ссылка
- История
Привет @Max Leps,
Если на вашем ноутбуке Asus установлена ОС Win 10, попробуйте установить последнюю версию пакета Asus Win 10 ATK Package и драйверов Smart Gesture отсюда и проверьте, решает ли это проблему.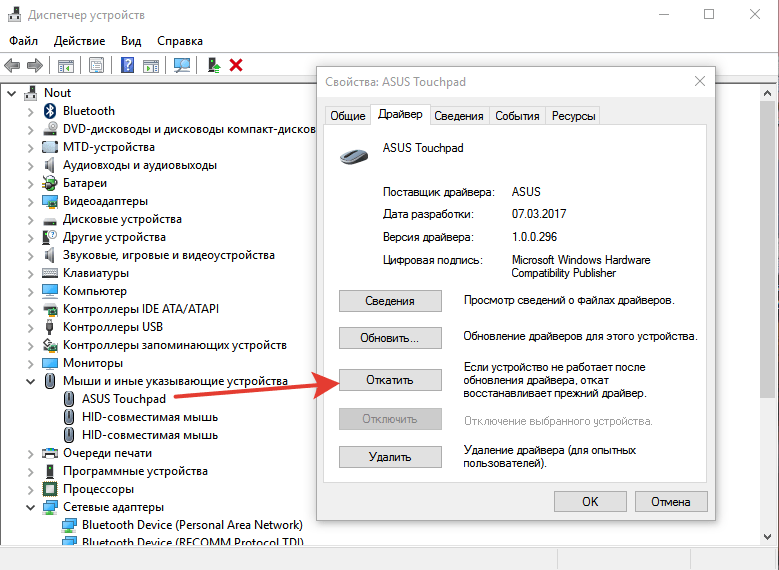

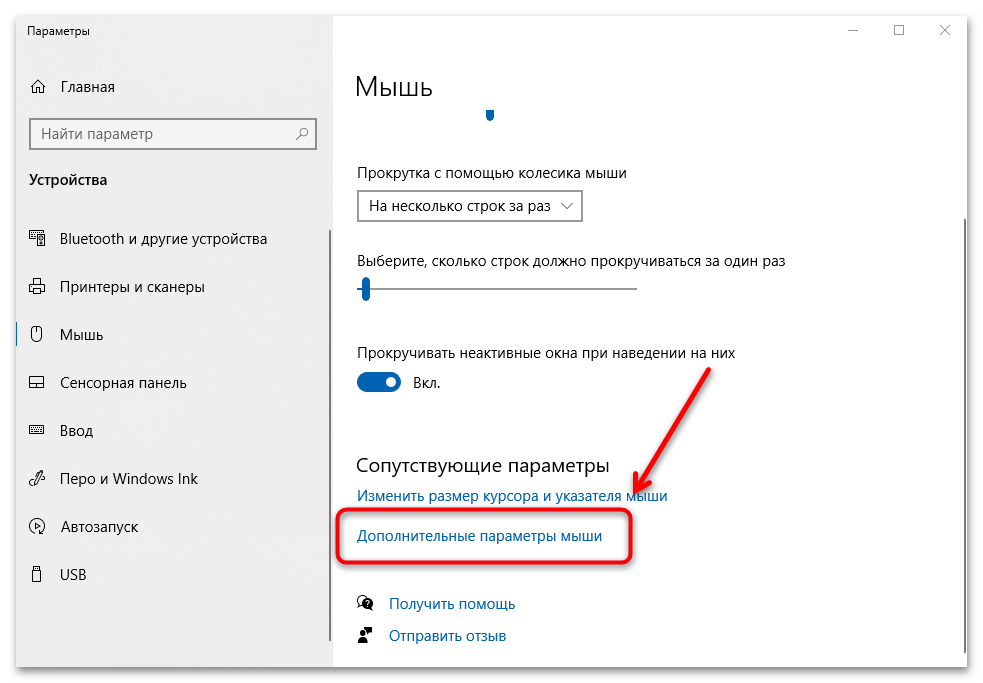

 Поместите их все в одном месте, вместо того, чтобы заставлять нас ходить по дорожной карте. Например… кто-нибудь хочет попробовать добавить MSconfig в микс? Совершенно смешно, что Microsoft не может собрать все в одном месте, тогда как мы сегодня даже не можем понять, как включить наши тачпады и другие вопросы, не связанные, но в то же время связанные. Хорошо, это моя мыльница. Я все.
Поместите их все в одном месте, вместо того, чтобы заставлять нас ходить по дорожной карте. Например… кто-нибудь хочет попробовать добавить MSconfig в микс? Совершенно смешно, что Microsoft не может собрать все в одном месте, тогда как мы сегодня даже не можем понять, как включить наши тачпады и другие вопросы, не связанные, но в то же время связанные. Хорошо, это моя мыльница. Я все.