Прога для отключения слежки в windows 10: Программы для отключения слежки Windows 10 скачать бесплатно
Содержание
Инструменты для отключения слежки в Windows 10. G-ek.com
Пользователи Windows 10 могут изменить настройки приватности в операционной системе вручную — например, во время установки или обновления, и в настройках системы раздел конфиденциальность.
Вряд ли вам удастся штатными средствами, взять под контроль все настройки с помощью которых windows 10 следит за вами.
Инструменты для отключения слежки помогут пользователям сохранить свою Конфиденциальность. Но как работают эти инструменты?
Следующее сравнение дает вам небольшой обзор популярных инструментов конфиденциальности.
Программы рассмотрены в сравнении друг с другом:
1. Destroy Windows 10 Spying
2. Disable Win Tracking
3. DoNotSpy 10 —1.2.0.1
4. Windows 10 Privacy and Shit
5. Windows 10 Privacy Fixer
6. W10 Privacy
7. Ashampoo Antispy for Windows 10
Ashampoo Antispy for Windows 10
8. Spybot Anti-Beacon
9. Win10 Spy Disabler
10. O & O ShutUp10
Обратите внимание, что вам нужно запустить все программы с повышенными привилегиями (от имени администратора), в противном случае большинство изменений не сработает.
Destroy Windows 10 Spying.
Destroy Windows 10 Spying концентрируется на нескольких настройках конфиденциальности и нескольких твиков. Эта программа для отключения шпионских задач в Task Scheduler, может блокировать домены Microsoft в файле хост, включить Windows Update, или выключить, удалить приложения операционной системы.
Программа не поддерживает резервное копирование и восстановление функциональности, и нет никаких объяснений для настроек, которые она предлагает. В то время как некоторые из них очевидны, другие не совсем понятны. Например, вы не знаете, какие задачи будут отключены в Task Scheduler, когда вы выберите вариант, disable spyware tasks in Task Scheduler.
Disable Win Tracking.
Это маленький инструмент, делающий большую работу. Он отображает четыре варианта в своем интерфейсе, которые сосредоточились на отключении отслеживания.
Disable Win Tracking в Windows 10 не хватает опции резервного копирования и объяснений записей.
DoNotSpy 10.
Вы можете создать точку восстановления системы при запуске программы, и у вас есть возможность восстановить настройки системы в случае необходимости.
Программа отображает все твики, флажками в своем интерфейсе. Подробное описание приведено справа, при выборе из списка вы знаете, что делает программа, и какое влияние это оказывает на работу системы.
В программе DoNotSpy 10 обычный ассортимент настроек. Это отключение доступа приложений к датчикам или системным функциям, отключение Cortana и др.
Windows 10 Privacy and Shit.
Это пакетный файл, который необходимо загрузить из Pastebin. Создайте новый файл .bat в вашей системе и вставьте в него скопированное содержимое.
Когда вы запустите его после этого, он будет выполнять связанные задачи, включая настройки приватности, отключение регистрации данных услуг, удаление OneDrive, внесение изменений в хост файл, чтобы заблокировать данные телеметрии и отправки данных.
Windows 10 Privacy Fixer.
Программа поставляется с компактным интерфейсом для изменения важных параметров конфиденциальности в ОС Windows 10. Программа может показать информацию о твиках, которые уже установлены. Windows 10 Privacy Fixer позволяет отключить четыре основных услуги, связанных с телеметрией и обратной связью, блокировка телеметрии, отключить доступ приложений к системным функциям, таким как местоположение или календарь, и сделать общие изменения приватности, например, отключение уникального рекламного ID. Есть возможность удалить все приложения Windows.
Есть возможность удалить все приложения Windows.
Резервная копия не создается.
Нет никаких объяснений, предусмотренных функций
W10 Privacy
Программа доступна только на немецком языке, что делает его непригодным для большинства пользователей Windows 10.
W10 Privacy не предлагает резервного копирования и восстановления. Это означает, что вам нужно, создать точку восстановления системы или другой тип резервного копирования вручную, прежде чем изменить настройки системы.
Ashampoo Antispy for Windows 10
- Настройка параметров безопасности
- Защита конфиденциальности
- Возможность отключения служб определения местоположения
- Отключает отправку диагностической информации Windows 10 и данных по использованию
Spybot Anti-Beacon — инструмент, используется для отключения телеметрии в операционной системе Windows 10. Программа может блокировать отслеживание в Windows 7\8\ 8.1
Программа может блокировать отслеживание в Windows 7\8\ 8.1
Win10 Spy Disabler инструмент может блокировать телеметрию и сбор информации, службы Dmwappushservice, Wecsvc, DiagTrack и удалять приложения Windows 10 (календарь, почта, Bing и другие).
О&O ShutUp10 вы настроите свою конфиденциальность в пару кликов, отключение шпионских модулей, но оставить обновления Windows, фильтр SmartScreen и другие технологии, которые на самом деле необходимы. Вы можете отключить все или настроить элементы по отдельности.
Но самое главное, программа может создавать точку восстановления системы, прежде чем внести изменения в настройки вашей конфиденциальности, это удобно, если вы захотите все отменить.
Phrozensoft Windows Privacy Tweaker — позволяет легко изменить все настройки конфиденциальности в Windows 10, позволяет отключить некоторые параметры реестра, назначенные задания, службы Windows и т. д.
д.
Заключение.
Все инструменты, рассмотренные в сравнении, предоставляют вам варианты настройки Windows 10 систем для улучшения конфиденциальности. Некоторые предлагают больше настроек, чем другие, и только несколько создают точку восстановления системы перед внесением любых изменений в системе.
Но все они помогают прекратить слежку операционной системы за пользователями, и даже позволяют удалять приложения и другие хитрости, которые не обязательно связаны с конфиденциальностью.
Программа для отключения слежки в Windows 10 » DelPC.ru
O&O ShutUp10 – программа для отключения слежки в Windows 10.
- Скачиваем программу для отключения слежки в Windows 10 по ссылке
- Распаковываем архив и запускаем файл (программа работает без установки)
- При первом запуске, возможно, Windows заблокирует запуск программы, нажмите “Подробно” и выберите пункт “Выполнить в любом случае”
Теперь вы можете либо вручную пройтись по всем параметрам и на свое усмотрение отключить некоторые из них, либо нажать “Опции” и выбрать подходящий пункт.
Применим все “рекомендованные и частично рекомендованные настройки”. Практически все пункты были активированы.
После настройки, программу можно спокойно закрыть. Программа убирающая слежку в Windows 10 выполнила своё предназначение, можно перезагрузить компьютер (не обязательно).
Слежка за компьютером в ОС Windows может не нравиться пользователям. Отключение слежки в Windows 10 возможно через программу Destroy Windows Spying. Скачайте её по ссылке. Для этого перейдите на сайт и нажмите по надписи DWS_Lite.exe.
Отключение слежки в Windows 10:
- Запустите программу, первым делом советуем прочитать вкладку “Прочитай меня”, в которой описаны основные сведения о программе
- Затем перейдите в окно “Настройки” и установите необходимые галочки
По сути, вам необходимо отметить все пункты, включая самый главный – “Удалить Win 10 Metro приложения”.
Обратите внимание на красную надпись “Некоторые METRO приложения удаляются навсегда, и их нельзя восстановить”. Это действительно так, удалённые программой Metro приложения вернуть уже нельзя будет. Один из основных стандартных инструментов относится к Metro приложениям, которые удалятся – это калькулятор. В дальнейшем можно будет установить похожее приложение. Также удалится обновлённый “Просмотр фотографий Windows” и вернётся стандартный.
Это действительно так, удалённые программой Metro приложения вернуть уже нельзя будет. Один из основных стандартных инструментов относится к Metro приложениям, которые удалятся – это калькулятор. В дальнейшем можно будет установить похожее приложение. Также удалится обновлённый “Просмотр фотографий Windows” и вернётся стандартный.
После чего вернитесь на главную вкладку и нажмите кнопку Destroy Windows Spying.
Запустится анализ и исправление данных, для отключения слежки в Windows 10.
Как отключить слежку в Windows 10? Очень просто. Отключаем слежку Windows:
- Откройте окно параметров и перейдите во вкладку “Конфиденциальность”
- В блоке “Общие” переведите все переключатели в режим “Откл”
- Во вкладке “Расположение” отключите определение месторасположения
- Перейдите во вкладку “Речь, рукописный ввод…” и нажмите кнопку “Остановить изучение”, для прекращения сбора сведений из микрофона, клавиатуры, календаря и т.
 д. Эти функции нужны для работы голосового помощника Cortana, которая у нас до сих пор не поддерживается
д. Эти функции нужны для работы голосового помощника Cortana, которая у нас до сих пор не поддерживается - Следующая вкладка – “Сведения учётной записи”, отключите там разрешение доступа
- Во вкладке “Отзывы и диагностика” выберите параметры как на скриншоте:
- Во кладке “Фоновые приложения” запретите работу всем приложениям
Чтобы окончательно отключить слежку в Windows 10, перейдите в:
- Параметры
- Обновление и безопасность
- Центра обновления Windows
- Дополнительные параметры
- Выберите, как и когда получать обновления
- Переведите кнопку в режим “Откл”
Это базовые настройки, которые следует выполнить для уменьшения активности слежки за вами.
Как отключить и добавить исключения в протокол ограничения безопасности для TeamViewer в операционной системе (ОС) Windows 10
Как отключить и добавить исключения в политики ограниченного использования программ (SRP) для TeamViewer в операционной системе (ОС) Windows 10
19.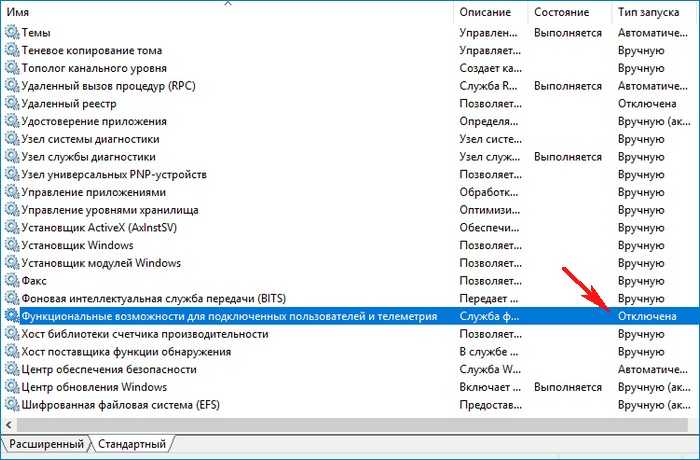 06.2022
06.2022
В приборах с ОС Windows 10 функция политик ограниченного использования программ (SRP) Windows включена по умолчанию. Эта функция безопасности блокирует программы, которые не входят в список исключений SRP. При использовании TeamViewer QS для запуска этой программы необходимо отключить SRP. Кроме того, SRP может быть отключен только пользователем «sbsadmin» или пользователем, входящим в группу «Администраторы». Наконец, SRP необходимо отключать каждый раз при запуске TeamViewer, если только TeamViewer не добавляется в качестве исключения в SRP. После добавления TeamViewer в качестве исключения программа может работать без отключения SRP.
Как отключить SRP
- Подтвердите, что цикл секвенирования не выполняется, поскольку этот процесс может прервать цикл.
- Войдите в систему с локальной учетной записью sbsadmin .†
- Откройте проводник Windows и перейдите в папку C:\Illumina\Security.
Рис.
 1. Дважды щелкните Disable.reg , чтобы отключить SRP.
1. Дважды щелкните Disable.reg , чтобы отключить SRP. - Дважды щелкните Disable.reg и подтвердите запросы.
Рис. 2. Выберите Да , чтобы подтвердить запрос.
Рис. 3. Выберите OK , чтобы подтвердить запрос.
- Чтобы снова включить SRP, дважды щелкните Enable.reg и подтвердите запросы.
†Для NovaSeq 6000 с серийными номерами меньше A01535 учетная запись sbsuser входит в группу администраторов, поэтому нет необходимости переключать учетные записи.
Как добавить исключения для TeamViewer в SRP
- Подтвердите, что цикл секвенирования не выполняется, так как этот процесс может прервать цикл.
- Войдите в систему с локальной учетной записью sbsadmin .†
- Отключите SRP, перейдя в C:\Illumina\Security, дважды щелкнув Disable.
 reg , затем подтвердите запросы.
reg , затем подтвердите запросы. - В строке поиска Windows введите secpol и откройте настольное приложение.
Рис. 4. Откройте Локальную политику безопасности , чтобы добавить исключения для TeamViewer в SRP.
- В диалоговом окне Локальная политика безопасности разверните Политики ограниченного использования программ , затем выберите Дополнительные правила .
Рис. 5. Разверните Политики ограниченного использования программ и выберите Дополнительные правила .
- Чтобы добавить правило:
- В меню Действие выберите Новое правило пути ….
Рис. 6. Выберите Действие , а затем выберите Новое правило пути… .
- В поле Путь введите сертификат, имя файла, расширение файла или каталог, который вы хотите разрешить.

- В списке Уровень безопасности выберите Неограниченный .
Рис. 7. В разделе Path выберите TeamViewer.OS.exe , а в уровне Security l выберите Unrestricted .
- [Дополнительно] В Описание поле, введите причину создания правила.
- Выберите OK , чтобы добавить правило.
- В меню Действие выберите Новое правило пути ….
- Отдельно добавьте следующие правила в соответствии с предыдущими инструкциями для обоих следующих путей:
- TeamViewerQS.exe
- C:\Users\*\AppData\Local\Temp\TeamViewer\*
- Закройте диалоговое окно Local Security Policy .
- Повторно включите SRP, перейдя в папку C:\Illumina\Security, дважды щелкните Enable.reg , затем подтвердите запросы.
- Выйдите из учетной записи sbsadmin и войдите снова как sbsuser , чтобы настройки вступили в силу.

†Для NovaSeq 6000 с серийными номерами меньше A01535 учетная запись sbsuser входит в группу администраторов, поэтому нет необходимости переключать учетные записи.
Как правильно отключить Microsoft Security Essentials
Вы можете отключить Microsoft Security Essentials, следуя приведенным ниже инструкциям.
- Перейдите к кнопке запуска, затем введите безопасность. Сделайте это в области поиска в левом нижнем углу меню.
- Выберите Microsoft Security Essentials из списка программ. Если вы используете Windows 8, нажмите Защитник Windows. Значок Microsoft Security Essentials представляет собой значок теплицы с флажком вверху.
- Перейдите на вкладку Настройка. В новом меню появятся два окна дисплея. Выберите Постоянная защита.
- Снимите флажок с кнопки включения защиты в реальном времени справа.
 На вашем экране вы увидите запрос контроля учетных записей, если вы его включили. Чтобы пройти повышение прав UAC, вам необходимо указать свое разрешение или учетные данные.
На вашем экране вы увидите запрос контроля учетных записей, если вы его включили. Чтобы пройти повышение прав UAC, вам необходимо указать свое разрешение или учетные данные. - Чтобы завершить процесс, выберите сохранение изменений. Значок Microsoft Security Essentials и весь интерфейс станут красными, показывая, что защита в реальном времени отключена.
- После того, как вы отключили Microsoft Security Essentials, вы можете выполнять любые действия на своем ПК, не мешая им.
- Чтобы снова включить Microsoft Security Essentials, вам потребуется повторить процедуру.
- Нажмите кнопку «Включить защиту в реальном времени», чтобы повторно включить Microsoft Security Essentials.
Альтернативный метод отключения Microsoft Security Essentials
Вот альтернативный метод отключения Microsoft Security Essentials.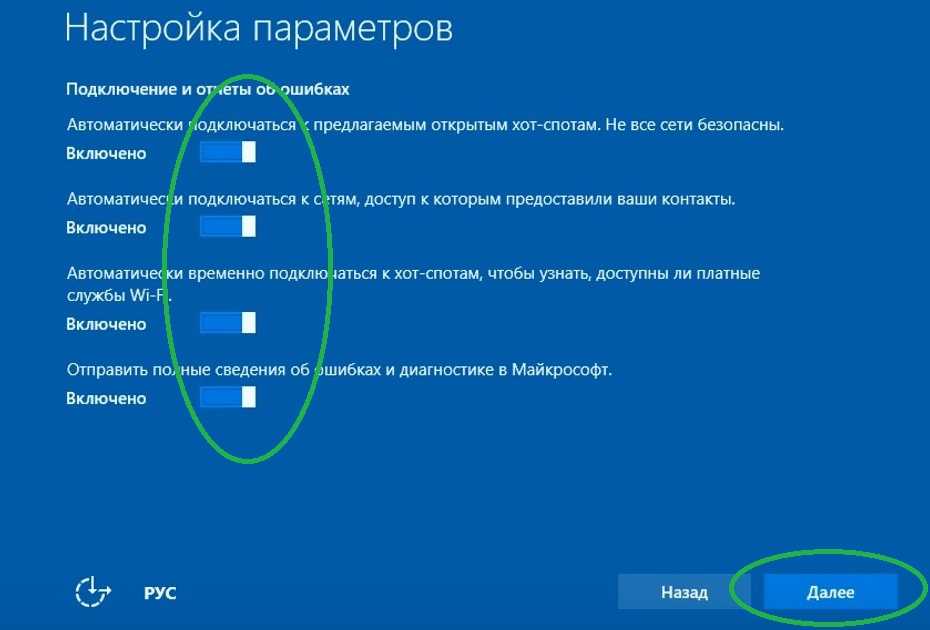
- Нажмите и удерживайте клавишу Windows и одновременно нажмите клавишу R.
- Введите MSConfig в окне, которое появляется в нижней левой части экрана.
- В верхней части экрана появится кнопка запуска. Нажмите здесь. На этой вкладке собраны все программы, которые автоматически запускаются при каждой загрузке ПК.
- Выберите вкладку Microsoft Security Client. Снимите флажок слева от этой вкладки.
- Нажмите кнопку «Применить» в правом нижнем углу ПК и нажмите «ОК».
- Вы увидите всплывающее сообщение с предложением перезагрузить компьютер. Примите перезагрузку, чтобы изменения вступили в силу.
- На этом этапе Microsoft Security Essentials будет отключена и не будет запускаться автоматически при включении компьютера.
Как отключить Microsoft Security Essentials в Windows 10
Microsoft Security Essentials в Windows 10 можно отключить, следуя приведенным ниже инструкциям.
- На ПК с Windows 10 нажмите и удерживайте клавишу Windows и одновременно нажмите клавишу R. Появится диалоговое окно «Выполнить».
- Введите taskmgr и нажмите OK.
- Выберите вкладку Служба Защитника Windows и щелкните ее правой кнопкой мыши.
- Нажмите «Стоп», чтобы деактивировать службу Защитника Windows. Это делает Защитник Windows неспособным запретить вам отключать Microsoft Security Essentials.
- Откройте панель управления.
- Выберите вкладку «Программы и компоненты».
- Нажмите кнопку «Удалить программу». На экране появится список программ.
- Выберите Microsoft Security Essentials из списка и выберите для удаления.
- Затем вам придется перезагрузить компьютер.

При загрузке компьютера проверьте, не было ли удалено приложение Microsoft Security Essentials и запущен ли Защитник Windows.
Зачем нужно отключать Microsoft Security Essentials в Windows 10
Вам необходимо отключить Microsoft Security Essentials в Windows 10, поскольку операционная система поставляется с Защитником Windows. Внутренний антивирус не может сосуществовать с Microsoft Security Essentials. Защитник Windows предназначен для замены Microsoft Security Essentials (см. другие популярные программы интернет-безопасности), поскольку последний не может работать в Windows 10.
При обновлении компьютера с Windows 7, 8, 0 или 8.1 до Windows 10 Защитник Windows должен заменить Microsoft Security Essentials. Однако Защитник Windows может не заменить Microsoft Security Essentials, в результате чего они будут сосуществовать на одном ПК. Сосуществование двух программ не приведет к тому, что ни одна из них не будет работать; вместо этого вы получите всплывающее сообщение на экране, предупреждающее вас о том, что Защитник Windows отключен каждый раз, когда ваш компьютер загружается.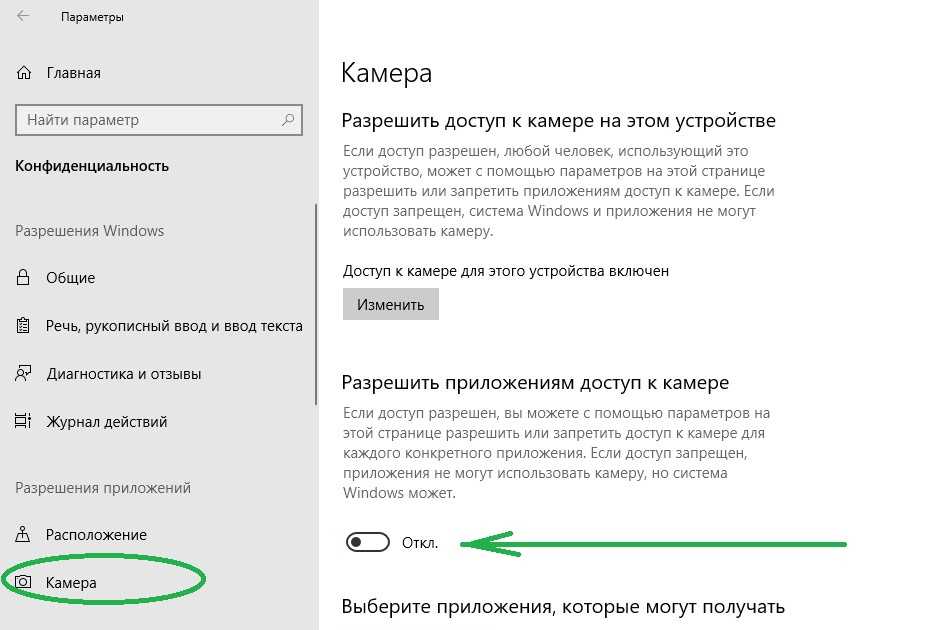
Попытка удалить Microsoft Security Essentials, чтобы заставить работать Защитник Windows, приведет только к новым проблемам. Защитник Windows предназначен для ограничения установки и удаления Microsoft Security Essentials.
Что такое Microsoft Security Essentials?
Microsoft Security Essentials — это программа защиты ПК, которая защищает ваш компьютер от различных вредоносных программ, включая шпионское ПО, вирусы, троянские кони и руткиты. Первоначально он был выпущен 29 сентября., 2009 г., до стабильного выпуска, который состоялся 30 ноября 2016 г.
Microsoft Security Essentials был разработан для использования в операционной системе Windows 7. То есть программа несовместима с Windows 8 и Windows 10. Она имеет бесплатную лицензию и поддерживает в общей сложности 33 языка.
Microsoft Security Essentials все еще используется?
Нет, Microsoft Security Essentials больше не используется.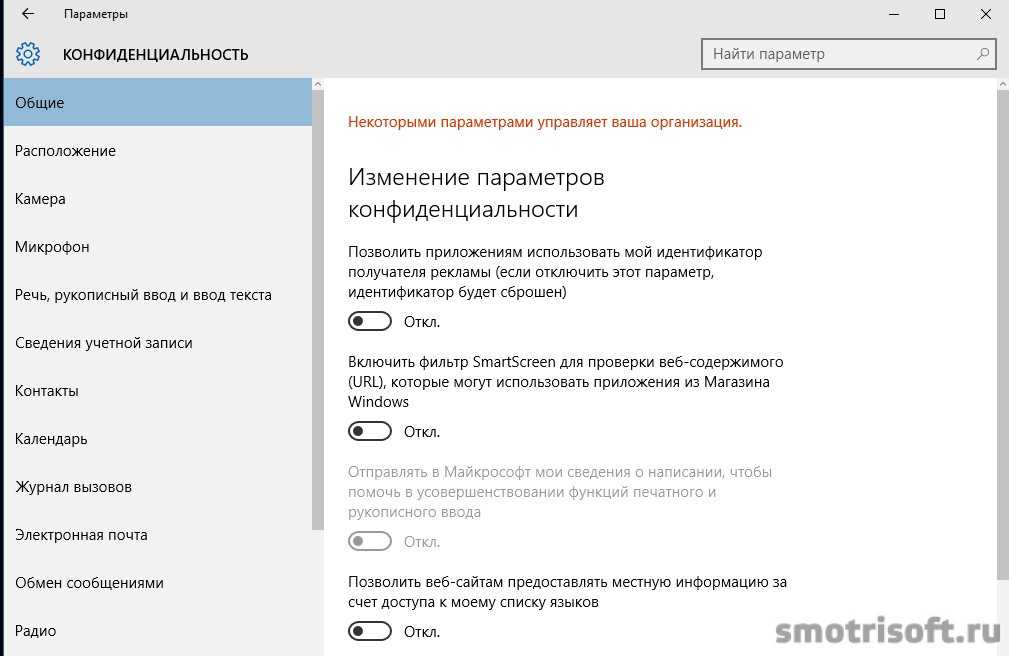 Последнее программное обеспечение использовалось 14 января 2020 г. Однако Microsoft не прекратит выпускать обновления сигнатур для систем службы, которые все еще используют Microsoft Security Essentials, до 2023 г. Вы не можете загрузить программное обеспечение, поскольку оно недоступно или больше не загружается.
Последнее программное обеспечение использовалось 14 января 2020 г. Однако Microsoft не прекратит выпускать обновления сигнатур для систем службы, которые все еще используют Microsoft Security Essentials, до 2023 г. Вы не можете загрузить программное обеспечение, поскольку оно недоступно или больше не загружается.
Microsoft Security Essentials больше не используется. Почему?
Microsoft Security Essentials больше не используется, поскольку Windows 7 больше не применима. Windows 10 заменила Windows 7, и, учитывая тот факт, что Microsoft Security Essentials предназначался для использования в последней ОС, он больше не нужен. Защитник Windows, совместимый с Windows 10, заменил Microsoft Security Essentials.
В настоящий момент вы не можете загрузить Microsoft Security Essentials, так как он больше не доступен. Те, кто все еще использует Windows 7, могут перейти на Windows 10 и Защитник Windows, чтобы получить современные средства защиты.
Как запустить Microsoft Security Essentials
Вы можете запустить Microsoft Security Essentials, следуя приведенным ниже инструкциям.
- Щелкните Пуск, чтобы отобразить все программы.
- В показанном списке программ выберите Microsoft Security Essentials.
- Откройте вкладку «Главная».
В параметрах сканирования на вашем ПК выберите один вариант и щелкните вкладку «Сканировать сейчас». Это сканирование проверит папки на наличие угроз безопасности.
Насколько хорош Microsoft Security Essentials?
Microsoft Security Essentials — отличное программное обеспечение для защиты, которое обеспечивает полную защиту вашего ПК от киберугроз.
Использование Microsoft Security Essentials может быть не лучшим способом защиты вашего ПК. Тем не менее, его производительность уступает самым производительным антивирусным программам, таким как «Лаборатория Касперского», Bitdefender, Trend Micro и Norton.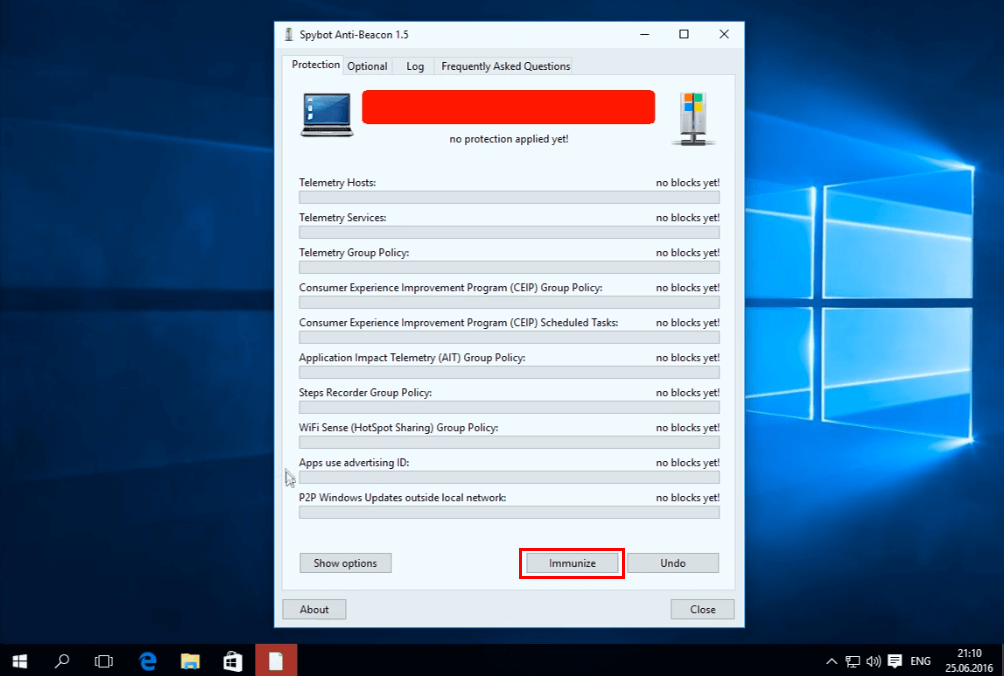
Оценка AV-TEST антивирусного программного обеспечения для различных операционных систем никогда не отдавала предпочтение Microsoft Security Essentials. Несмотря на то, что Microsoft Security Essentials имеет отличное удобство использования и влияние на систему, AV-TEST понижает его рейтинг из-за плохой антивирусной защиты.
Согласно недавним тестам Microsoft Security Essentials, программа получила 16,5 баллов из 18, заняв пятое место в общем зачете. Он получил 6 баллов за удобство использования и 5,5 баллов за защиту. Программа достигла 99,3% защиты от угроз безопасности и 100% уязвимостей нулевого дня.
Microsoft Security Essentials является лучшим с точки зрения защиты от вредоносных программ.
Лучше ли Microsoft Security Essentials, чем Защитник Windows?
Microsoft Security Essentials лучше, чем Защитник Windows, с точки зрения защиты от вредоносных программ. Microsoft Security Essentials защищает ваш компьютер от любых вредоносных программ, тогда как Защитник Windows защищает ваш компьютер только от определенных ограниченных вредоносных программ.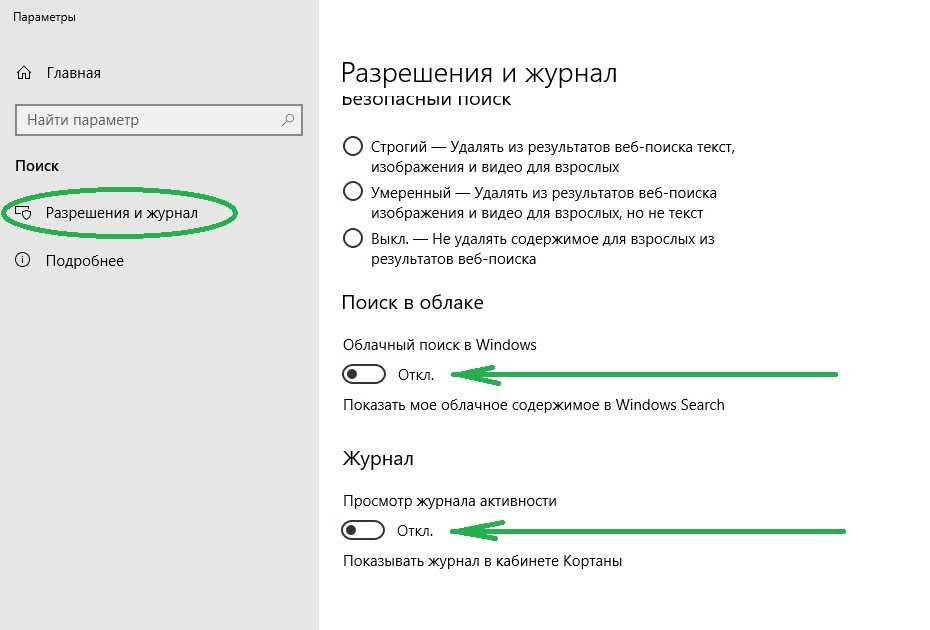
Microsoft Security Essentials — это бесплатная загрузка, предназначенная для использования на ПК, работающих под управлением операционных систем Windows, в частности Windows 7 и Windows Vista. Он защищает ваш компьютер от программ-шпионов, вирусов и других вредоносных программ. С другой стороны, Защитник Windows предустановлен в Windows 7 и Windows Vista. Вы можете скачать это бесплатно. Это защитное программное обеспечение, которое защитит ваш компьютер только от программ-шпионов и других вредоносных программ. Тем не менее, это не защитит вас от вирусов.
Может ли Microsoft Security Essentials сосуществовать с Защитником Windows?
Да, Microsoft Security Essentials может сосуществовать с Защитником Windows. Тем не менее, два не могут работать одновременно. Установка Microsoft Security Essentials на ПК с Windows Vista или Windows 7 автоматически отключит Защитник Windows. Он будет отключен, но не удален.
Предположим, вы работаете на ПК с Windows 10 или Windows XP и устанавливаете Защитник Windows. В этом случае вы не сможете установить Microsoft Security Essentials на тот же компьютер. на экране появится всплывающее сообщение с предупреждением о необходимости удалить Защитник Windows перед установкой Microsoft Security Essentials.
В этом случае вы не сможете установить Microsoft Security Essentials на тот же компьютер. на экране появится всплывающее сообщение с предупреждением о необходимости удалить Защитник Windows перед установкой Microsoft Security Essentials.
Функции Microsoft Security Essentials и их преимущества
Функции Microsoft Security Essentials и их преимущества перечислены ниже.
Сканирование системы
Microsoft Security Essentials предлагает параметры сканирования по расписанию и по запросу, необходимые для дополнительной уверенности. Сканирование по расписанию — это сканирование, которое включается автоматически и запускается в 2 часа ночи каждую неделю, особенно в то время, когда система не работает.
Какие существуют альтернативы сканирования?
- Полное сканирование. Эта опция просматривает каждый файл на вашем компьютере и другие активные программы.
- Быстрое сканирование.
 Эта альтернатива сканирования проходит через программы, наиболее подверженные заражению угрозами безопасности. К ним относятся системные файлы и активные программы памяти.
Эта альтернатива сканирования проходит через программы, наиболее подверженные заражению угрозами безопасности. К ним относятся системные файлы и активные программы памяти.
- Выборочное сканирование. Этот вариант сканирования будет сканировать только те программы, которые вы выбрали для сканирования.
У вас есть возможность запланировать, когда программное обеспечение запускает сканирование. Вы также можете контролировать сканирование, прежде чем вы сможете очистить компьютер. Microsoft Security Essentials автоматически просканирует ваш компьютер после его загрузки, если запланированное сканирование должно произойти, а компьютер выключен.
Защита в режиме реального времени
Microsoft Security Essentials предлагает защиту вашего ПК в режиме реального времени от любых угроз безопасности. Он предупреждает вас, когда ваш компьютер атакуют вирусы, программы-шпионы или другое вредоносное программное обеспечение, пытаясь установить его на ваш компьютер. он решает эти проблемы до того, как они приведут к значительному ущербу.
он решает эти проблемы до того, как они приведут к значительному ущербу.
Очистка системы
Microsoft Security Essentials проверяет наличие возможных угроз на вашем компьютере и предупреждает вас, если они обнаружены. Эти угрозы могут быть низкими, средними, высокими или серьезными. Когда программа уведомит вас, вы можете предположить, изолировать или удалить аспект с вашего компьютера.
- Карантин. Microsoft Security Essentials заблокирует любое вредоносное ПО, представляющее незначительную угрозу для вашего ПК. затем он переместит угрозы в очередь карантина. Здесь вы можете либо навсегда удалить, либо восстановить или навсегда удалить угрозы.
- Удалить. Это действие приведет к тому, что Microsoft Security Essentials навсегда удалит элемент с вашего ПК.
- Разрешить. Это действие не позволит Microsoft Security Essentials сканировать выбранный элемент в будущем.
Служба динамической подписи
Microsoft Security Essentials запускает службу динамической подписи, чтобы определить, что она собирается делать.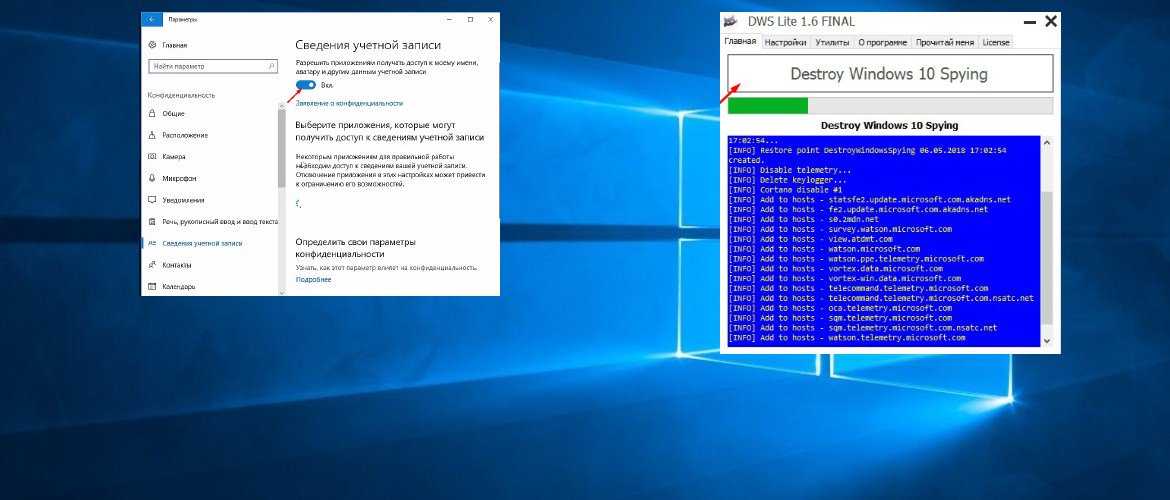 Они назначают программам уникальные подписи, по которым Microsoft Security Essentials будет решать, хороши они или плохи. Отличных и вредных программ.
Они назначают программам уникальные подписи, по которым Microsoft Security Essentials будет решать, хороши они или плохи. Отличных и вредных программ.
Динамическая подпись позволяет проверить, является ли подозрительная программа хорошей или плохой. Microsoft Security Essentials будет отслеживать подозрительные программы при их запуске, даже если они уже были одобрены.
Интеграция с брандмауэром Windows
Microsoft Security Essentials имеет активную рабочую программу, которая сканирует ваш компьютер во время установки, чтобы убедиться, что ваш брандмауэр активен. Если на вашем компьютере нет брандмауэра, программа предложит вам включить брандмауэр Windows.
Защита от реальных угроз
Microsoft Security Essentials сканирует, обнаруживает и блокирует вредоносные программы. Microsoft Security Essentials постоянно обновляется, обновляя список самых популярных загрузок и веб-сайтов, которые проверяют определения вредоносных программ, прежде чем они станут доступны для потребителей.

 д. Эти функции нужны для работы голосового помощника Cortana, которая у нас до сих пор не поддерживается
д. Эти функции нужны для работы голосового помощника Cortana, которая у нас до сих пор не поддерживается 1. Дважды щелкните Disable.reg , чтобы отключить SRP.
1. Дважды щелкните Disable.reg , чтобы отключить SRP. reg , затем подтвердите запросы.
reg , затем подтвердите запросы.
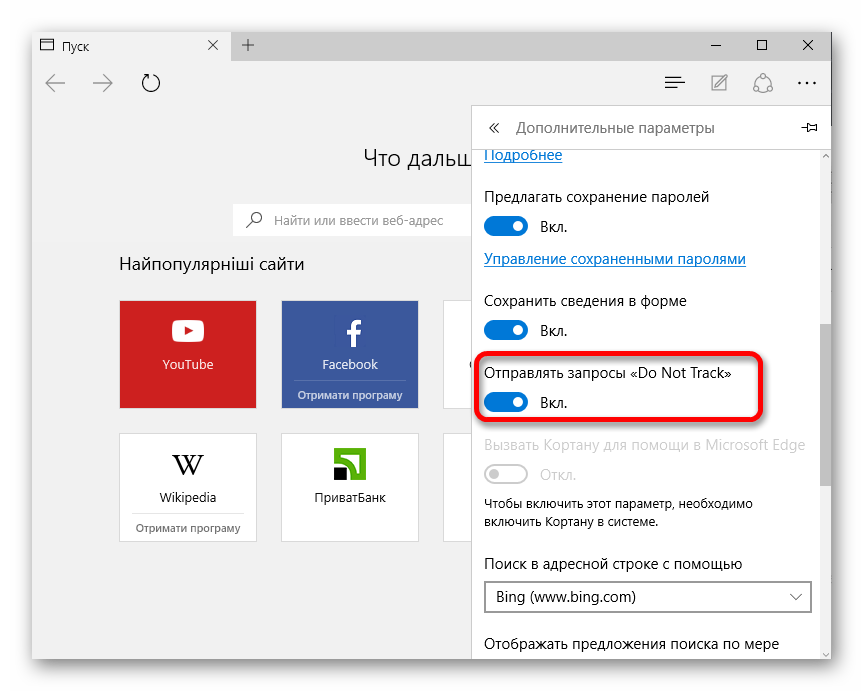
 На вашем экране вы увидите запрос контроля учетных записей, если вы его включили. Чтобы пройти повышение прав UAC, вам необходимо указать свое разрешение или учетные данные.
На вашем экране вы увидите запрос контроля учетных записей, если вы его включили. Чтобы пройти повышение прав UAC, вам необходимо указать свое разрешение или учетные данные.
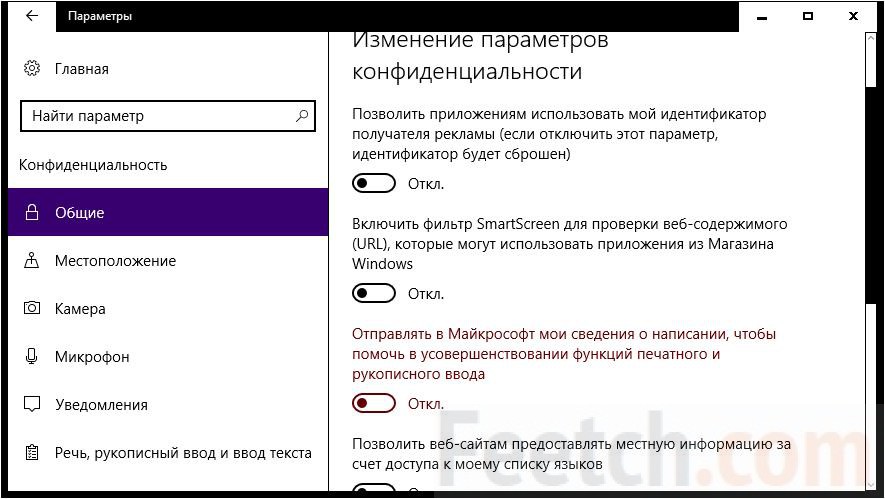 Эта альтернатива сканирования проходит через программы, наиболее подверженные заражению угрозами безопасности. К ним относятся системные файлы и активные программы памяти.
Эта альтернатива сканирования проходит через программы, наиболее подверженные заражению угрозами безопасности. К ним относятся системные файлы и активные программы памяти.