Восстановление предыдущей версии windows что значит: Восстановление предыдущей версии Windows зависло
Содержание
Восстановление вашей предыдущей версии Windows — застряли или в петле
2023 Автор: Geoffrey Carr | [email protected]. Последнее изменение: 2023-06-09 19:56
Много раз, когда Windows 10 Update выходит из строя, он пытается восстановить его в предыдущей версии Windows, чтобы вернуть рабочий ПК с Windows 10. Хотя большую часть времени он работает, к сожалению, если он либо застрял на этом экране, либо находится в бесконечном цикле перезагрузки с сообщением как « Восстановление предыдущей версии Windows‘, Это почти кошмар для любого пользователя Windows. Худшая часть — перезапуск окон во время восстановления, что может привести к постоянной разбивке ПК. То, что я всегда буду предлагать вам, — это долго ждать (может быть, 3-4 часа), чтобы увидеть, действительно ли это происходит. Иногда процесс застревает, но он работает в конце. Но если вы уже достаточно долго ждали, давайте взглянем на ваши варианты.
Image
Мы всегда предлагаем вам загрузочный USB-накопитель для таких ситуаций или, по крайней мере, добавить Безопасную загрузку в меню загрузки в качестве опции. Для устранения этой проблемы вам понадобится загрузочный USB-накопитель, так как нет способа войти в режим восстановления из входа.
Для устранения этой проблемы вам понадобится загрузочный USB-накопитель, так как нет способа войти в режим восстановления из входа.
Теперь, когда ваш компьютер застрял в петле, вам придется отключить компьютер, а затем запустить компьютер. Нажмите F11, как только компьютер включится. Это приведет вас к меню расширенных параметров запуска. Здесь вы можете выполнить эти шаги. Если это не сработает для вас, вы можете загрузить Windows 10 в безопасном режиме, а затем следовать нашим предложениям.
Загрузка в среду восстановления
Хотя вам необходимо следовать стандартной установке Windows, вы получите возможность ремонт ПК прямо на экране кнопки установки . В режиме восстановления у вас будет несколько вариантов, включая Reset, Advanced Options и т. Д. Опция «Сброс» — это наш последний вариант.
Исправить MBR или Master Boot Record
Во время обновления Windows 10 система редактирует загрузочную запись, чтобы она узнала, откуда вернуться в случае перезагрузки. Если он не добавит запись для обновления, она загрузится в предыдущую версию Windows. Мы можем избавиться от этого и отправить наш ПК прямо на старую установку.
Если он не добавит запись для обновления, она загрузится в предыдущую версию Windows. Мы можем избавиться от этого и отправить наш ПК прямо на старую установку.
В разделе «Расширенный запуск» у нас есть возможность использовать командную строку. Затем вы можете использовать Bootrec.exe и запускать следующие команды один за другим для восстановления MBR и восстановления BCD.
bootrec /RebuildBcd
bootrec /fixMbr
bootrec /fixboot
Выполните восстановление системы или восстановление при запуске
Перейдите в Advanced Startup Options. Здесь вы можете выбрать между двумя Восстановление системы или же Восстановление при загрузке. Восстановление системы вернется к предыдущему рабочему состоянию Windows, в то время как восстановление при загрузке может решить такие проблемы, которые не позволяют Windows загружаться.
Сброс Windows 10 PC
Если ничего не работает, выберите «Сбросить этот компьютер» и нажмите кнопку «Начало работы». Этот процесс полностью переустановит Windows, но предложит вам сохранить файлы. После этого вы будете переустанавливать приложения и программное обеспечение. Это займет некоторое время, переустановив все, но это будет намного быстрее, чем новая установка.
Этот процесс полностью переустановит Windows, но предложит вам сохранить файлы. После этого вы будете переустанавливать приложения и программное обеспечение. Это займет некоторое время, переустановив все, но это будет намного быстрее, чем новая установка.
В случае, если Сброс не помогает, то есть вещи, кажется, сломаны, вам придется полностью переустановить Windows, используя тот же USB-накопитель.
PS: Также возможно заставить систему Windows 10 думать, что что-то не так с ПК и инициировать восстановление. Просто выключите свой компьютер случайным образом, как 3-4 раза, и он появится. Мы не рекомендуем его, потому что мы не знаем, как ваше оборудование и программное обеспечение будут реагировать на него. Так что будьте осторожны.
Связанное чтение: Windows 10 застревает при загрузке некоторого экрана.
Запретить восстановление предыдущих версий файлов из резервных копий в Windows 10
В Windows 10 существует встроенная функция восстановления предыдущих версий файлов и папок.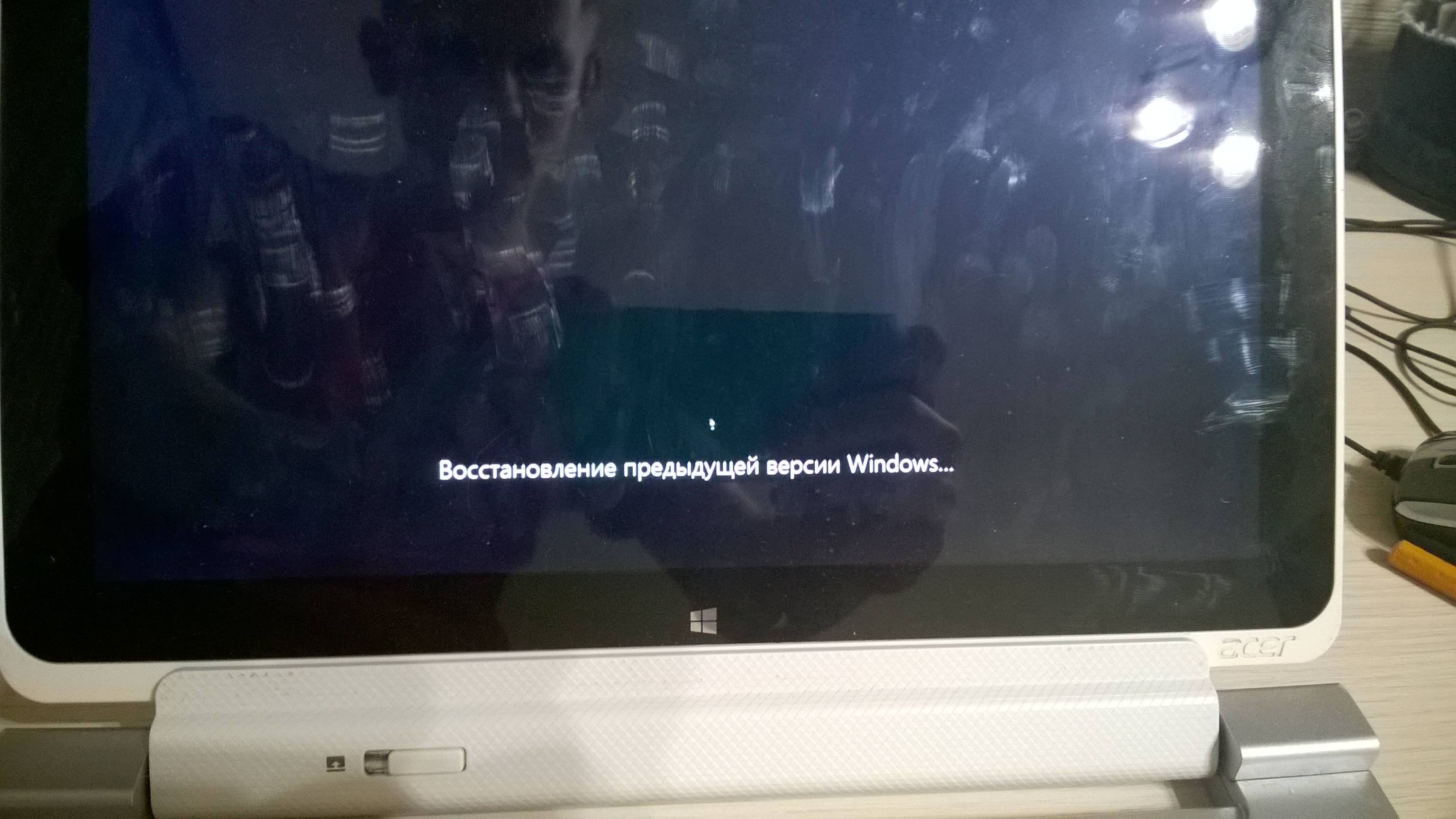 Для некоторых дисков она включена по умолчанию, для некоторых ее нужно включить. Вы можете запретить пользователям восстанавливать предыдущие версии файлов из резервной копии, и далее мы рассмотрим как это сделать.
Для некоторых дисков она включена по умолчанию, для некоторых ее нужно включить. Вы можете запретить пользователям восстанавливать предыдущие версии файлов из резервной копии, и далее мы рассмотрим как это сделать.
Запретить восстановление предыдущих версий файлов из резервных копий в групповых политиках
1. В строке поиска или в меню “Выполнить” (Win+R) введите gpedit.msc и нажмите Enter.
2. Перейдите по пути “Конфигурация компьютера” => “Административные шаблоны” => “Компоненты Windows” => “Проводник” => “Предыдущие версии” => откройте параметр “Запретить восстановление предыдущих версий из резервных копий”. Этот параметр политики позволяет скрыть кнопку «Восстановить» на странице свойств предыдущих версий, если пользователь выбирает предыдущую версию локального файла, хранящуюся в резервной копии.
3. Поставьте точку возле “Включено” и нажмите на “ОК”.
4. Откройте параметр “Запретить восстановление локальных предыдущих версий”. Этот параметр политики позволяет скрыть кнопку «Восстановить» на странице свойств предыдущих версий, если пользователь выбирает предыдущую версию локального файла.
5. Поставьте точку возле “Включено” и нажмите на “ОК”.
6. Откройте параметр “Запретить восстановление для удаленных предыдущих версий”. Этот параметр позволяет скрыть кнопку «Восстановить» на странице свойств предыдущих версий, если пользователь выбирает предыдущую версию локального файла, хранящуюся на файловом ресурсе.
7. Поставьте точку возле “Включено” и нажмите на “ОК”. Закройте редактор локальной групповой политики.
Запретить восстановление предыдущих версий файлов из резервных копий в редакторе реестра
1. В строке поиска или в меню “Выполнить” (Win+R) введите regedit и нажмите Enter.
2. Перейдите по пути HKEY_LOCAL_MACHINE\SOFTWARE\Policies\Microsoft\PreviousVersions, если в разделе Microsoft нет раздела PreviousVersions – нажмите на Microsoft правой кнопкой мыши, выберите “Создать” => “Раздел” => назовите новый раздел PreviousVersions
3. Нажмите на раздел PreviousVersions правой кнопкой мыши, выберите “Создать” => “Параметр DWORD (32 бита)” => назовите новый параметр DisableBackupRestore
4. Откройте параметр DisableBackupRestore в поле “Значение” введите 1 и нажмите на “ОК”.
5. Нажмите на раздел PreviousVersions правой кнопкой мыши, выберите “Создать” => “Параметр DWORD (32 бита)” => назовите новый параметр DisableLocalRestore
6. Откройте параметр DisableLocalRestore в поле “Значение” введите 1 и нажмите на “ОК”.
7. Нажмите на раздел PreviousVersions правой кнопкой мыши, выберите “Создать” => “Параметр DWORD (32 бита)” => назовите новый параметр DisableRemoteRestore
8. Откройте параметр DisableRemoteRestore в поле “Значение” введите 1 и нажмите на “ОК”.
На сегодня все, удачи Вам 🙂
FacebookTwitterPinterestПочта
Type to search or hit ESC to close
See all results
В Windows 10 нет предыдущих версий (решено) • Восстановить Windows™
На компьютере под управлением Windows 10 с включенной защитой системы при попытке восстановить файл/папку с помощью функции «Восстановить предыдущие версии» возникает следующая проблема. : «Предыдущие версии недоступны».
Ошибка «Нет доступных предыдущих версий» возникает из-за того, что в Windows 10 функция «Восстановить предыдущие версии» работает, только если вы настроили «Историю файлов» для резервного копирования ваших файлов. Это означает, что функция «Восстановить предыдущие версии» в Windows 10 просматривает расположение резервной копии «Инструмента резервного копирования истории файлов», чтобы найти предыдущую версию файла/папки, а не точки восстановления системы, как это происходит в Windows. 7. Чтобы включить историю файлов в Windows 10, следуйте инструкциям в следующих статьях:
Это означает, что функция «Восстановить предыдущие версии» в Windows 10 просматривает расположение резервной копии «Инструмента резервного копирования истории файлов», чтобы найти предыдущую версию файла/папки, а не точки восстановления системы, как это происходит в Windows. 7. Чтобы включить историю файлов в Windows 10, следуйте инструкциям в следующих статьях:
- Статьи по теме:
- Как сделать резервную копию личных файлов с историей файлов в Windows 10.
- Как создавать теневые копии ваших файлов с помощью планировщика заданий в Windows 10
Как исправить: в Windows 10 нет доступных предыдущих версий файлов.
Если «История файлов» уже включена* на вашем ПК с Windows 10, но вы получаете сообщение «Предыдущие версии недоступны», когда вы попробуйте восстановить предыдущую версию файла или папки, следуйте инструкциям ниже:
* Примечание. Приведенные ниже инструкции не работают, если история файлов УЖЕ не включена на вашем ПК с Windows 10.
1. Загрузите и установите на свой ПК утилиту ShadowExplorer.
2. Откройте «ShadowExplorer» и выберите дату, из которой вы хотите восстановить файл. *
* Примечание. Если вы не видите предыдущую дату, это означает, что история файлов отключена. Имейте в виду, что даже если вы включите историю файлов сейчас, результат будет таким же, потому что история файлов создает снимки ваших файлов с момента ее активации и далее.
3. Перейдите к месту хранения файла/папки, предыдущую версию которой вы хотите восстановить.
4. Когда вы найдете файл, который хотите восстановить, щелкните его правой кнопкой мыши и выберите Экспорт .
5. Выберите другой диск (местоположение) для сохранения восстановленного файла и нажмите OK . *
Важно: Сохраните восстановленные файлы на другой диск (например, на флешку) и только после того, как убедитесь, что у вас правильные файлы, скопируйте их в исходное место, чтобы избежать перезаписи исходных файлов.
Вот и все, ребята! Это сработало для вас?
Пожалуйста, оставьте комментарий в разделе комментариев ниже или даже лучше: поставьте лайк и поделитесь этим сообщением в социальных сетях, чтобы помочь распространить информацию об этой проблеме.
Если эта статья была вам полезна, поддержите нас, сделав пожертвование. Даже $1 могут иметь для нас огромное значение.
Как включить защиту восстановления системы в ОС Windows 10/8/7. ИСПРАВИТЬ: Ошибка обновления Windows 10 0x80070424 (решено)
4 Практические методы восстановления предыдущей версии документа Word
Во время работы с документами Word может произойти сбой MS Word, компьютер может случайно отключиться, или вы можете обнаружить, что старая версия лучше. Важно знать, что Microsoft упростила отслеживание изменений, внесенных в ваши документы Word, и восстановление предыдущих версий . Имейте в виду, что способ извлечения документа зависит от того, сохранили вы его или нет. Продолжайте читать, пока мы научим вас самым простым и практичным способам восстановить предыдущую версию документа Word .
Продолжайте читать, пока мы научим вас самым простым и практичным способам восстановить предыдущую версию документа Word .
В этой статье
01 Способ 1. Восстановление предыдущей версии документа Word с помощью функции автоматического сохранения Word
02 Способ 2. Восстановление документа Word с помощью предыдущей версии Windows
03 Способ 3. Восстановление предыдущей версии документа Word с помощью MS История файлов Word
04 Метод 4: восстановить предыдущую версию документа Word с помощью программного обеспечения для восстановления файлов
05 Дополнительный совет: как включить автоматическое резервное копирование в Microsoft Word
Способ 1. Восстановление предыдущей версии документа Word с помощью функции автосохранения Word
Word имеет встроенную функцию автосохранения, которая помогает отслеживать изменения в документах Word, над которыми вы работаете. Выполните следующие действия, чтобы получить предыдущую версию документов Word с помощью автоматически сохраненных файлов.
Ситуация 1: Если вы сохранили файл:
Шаг 1: Откройте документ Word.
Шаг 2: В верхнем левом углу нажмите на Файл .
Шаг 3: Перейти к Инфо > Управление документами . С правой стороны вы увидите список файлов Word с пометкой « autosave ». Word сортирует ваши изменения по времени, что значительно упрощает поиск нужной версии.
Шаг 4: Выберите документ Word и откройте его.
Шаг 5: Поверх файла появится лента. Нажмите кнопку Восстановить , чтобы сохранить его в безопасном месте.
Ситуация 2: Если вы не сохранили файл:
Шаг 1: Откройте документ Word.
Шаг 2: Перейдите Файл > Информация > Управление документами .
Шаг 4: Затем выберите Восстановить несохраненный документ .
Шаг 5: Откройте версию, которую хотите восстановить.
Шаг 6: После восстановления сохраните файл как новый документ через Сохранить как 9Вариант 0067.
Способ 2. Восстановление документа Word с помощью предыдущей версии Windows
Предыдущие версии — это файлы, которые Windows автоматически копирует по определенным путям как « точек восстановления ». В Windows 10 вы можете использовать эту функцию через проводник.
Шаг 1: Перейдите к местоположению документа Word, старую версию которого вы хотите восстановить.
Шаг 2: Щелкните файл правой кнопкой мыши и выберите Свойства .
Шаг 3: На вкладке Предыдущая версия вы увидите список предыдущих версий. Выберите версию, которую вы хотите получить.
Шаг 4: Если вы хотите открыть файл и скопировать текст без применения изменений, нажмите Открыть . Если вы собираетесь заменить существующую версию файла, выберите Восстановить .
Способ 3: восстановить предыдущую версию документа Word с помощью журнала файлов MS Word
В Microsoft 365 автоматически сохраненный файл хранится в Microsoft OneDrive; вы можете быстро получить доступ ко всем более ранним версиям в История версий . Но предполагается, что вы должны включить автосохранение в Word для Microsoft 365 и сохранить файл Word в OneDrive.
Но предполагается, что вы должны включить автосохранение в Word для Microsoft 365 и сохранить файл Word в OneDrive.
Шаг 1: Откройте документ Word.
Шаг 2: В левом верхнем углу выберите Файл .
Шаг 3: Нажмите Информация > История версий .
Шаг 4: Справа откроется новая вкладка с надписью « История версий ».
Шаг 5: Выберите версию и нажмите Открыть версию .
Шаг 6: Проверьте, является ли открытая версия той, которую вы хотите восстановить. Нажмите Восстановить , если да. Существует также параметр «Сравнить», который выделяет изменения, внесенные по сравнению с предыдущими версиями документа.
Метод 4. Восстановление предыдущей версии документа Word с помощью программного обеспечения для восстановления файлов
Большинство людей не знают, что когда вы работаете с файлом Word, ваш компьютер в фоновом режиме создает файлы двух типов; файл . tmp, который является резервной копией последней версии вашего файла, и файл .asd, который является резервной копией ваших несохраненных файлов. Два файла автоматически создаются и сохраняются, если вы правильно закрываете приложение MS Word. Если описанные выше методы не помогли решить ваши проблемы, вы можете использовать программное обеспечение для восстановления, такое как Wondershare Recoverit, для восстановления удаленных или потерянных файлов .tmp или .asd.
tmp, который является резервной копией последней версии вашего файла, и файл .asd, который является резервной копией ваших несохраненных файлов. Два файла автоматически создаются и сохраняются, если вы правильно закрываете приложение MS Word. Если описанные выше методы не помогли решить ваши проблемы, вы можете использовать программное обеспечение для восстановления, такое как Wondershare Recoverit, для восстановления удаленных или потерянных файлов .tmp или .asd.
Программное обеспечение для восстановления Recoverit Word предлагает функции, которые редко встречаются в аналогичных программах. На данный момент показатель успешного восстановления приложения составляет 95%, что означает, что оно способно восстановить ваш документ даже в самых маловероятных сценариях. Программное обеспечение может восстановить ваши файлы из любого места, будь то опустевшая корзина, твердотельный или жесткий диск, внешний жесткий диск или USB-накопитель. Давайте посмотрим, как вы можете использовать Recoverit для восстановления более ранней версии документов Word.
Шаг 1: Скачайте и установите Recoverit через официальный сайт.
Скачать бесплатно
Для Windows XP/Vista/7/8/10/11
Скачать бесплатно
Для macOS X 10.10 — macOS 13
Шаг 2: 9 0067 После открытия приложения выберите Диск или папку, в которой вы потеряли файл .temp или .asd. Затем нажмите Start .
Шаг 3: Recoverit запустит процесс сканирования и покажет вам восстанавливаемые файлы во время этого процесса.
Шаг 4: Используйте фильтр или функцию поиска , чтобы быстро найти файл нужного типа.
Шаг 5: Наконец, нажмите Восстановить , чтобы восстановить файл резервной копии вашего документа Word.
Бесплатная загрузка
Для Windows XP/Vista/7/8/10/11
Бесплатная загрузка
Для macOS X 10.10 — macOS 13
Дополнительный совет: как включить автоматическое резервное копирование в Microsoft Word
Надеюсь , вы успешно восстановили предыдущую версию документа Word.

