Восстановление пароля виндовс 10: Как сбросить пароль Windows 10: простые способы
Содержание
5 Лучших Бесплатных Способов Для Сброса Пароля Windows 10
Пароль для входа в Windows помогает нам защитить наши компьютеры от неавторизованных пользователей. После его запуска в 2015 году все больше и больше пользователей перешли на Windows 10. Однако они часто забывают свои пароли для входа в Windows 10 и поэтому не могут пользоваться своими компьютерами. В отличие от других паролей, таких как пароли социальных сетей или учетных записей электронной почты, сброс пароля для входа в Windows 10 требует сброс пароля windows 10. Но есть несколько бесплатных инструментов для сброса пароля Windows 10, которые облегчают работу пользователей.
- Метод 1. Бесплатный Диск Для Сброса Пароля Windows 10 Для Сброса Пароля Windows 10 Pass
- Метод 2. Бесплатный Сброс Пароля Windows 10 Через Командную Строку
- Метод 3. Сброс Пароля Windows 10 Бесплатно В Безопасном Режиме
- Метод 4. Сброс Пароля Windows 10 Бесплатно, Посетив Ссылку Для Сброса Пароля Microsoft
- Метод 5.
 Лучший Инструмент Для Сброса Пароля Windows 10/11 с PassFab 4WinKeyНОВОЕ
Лучший Инструмент Для Сброса Пароля Windows 10/11 с PassFab 4WinKeyНОВОЕ
Метод 1. Бесплатный Диск Для Сброса Пароля Windows 10 Для Сброса Пароля Windows 10 Pass
Если вы забыли свой пароль, диск для сброса пароля Windows 10 предоставляет самое простое решение проблемы.
Перед началом убедитесь, что в ваш компьютер вставлена дискета для сброса пароля.
- Шаг 1: Щелкните Сбросить пароль.
- Шаг 2. Нажмите Далее.
- Шаг 3: Щелкните раскрывающееся меню.
- Шаг 4: Щелкните устройство, на котором находится диск для сброса пароля.
- Шаг 5: Нажмите Далее.
- Шаг 6: Введите новый пароль.
- Шаг 7. Введите новый пароль еще раз.
- Шаг 8: Введите подсказку для пароля..
- Шаг 9: Нажмите Готово.
Метод 2. Бесплатный Сброс Пароля Windows 10 Через Командную Строку
Если вы забыли пароль для входа в систему, вы не сможете открыть командную строку от имени администратора.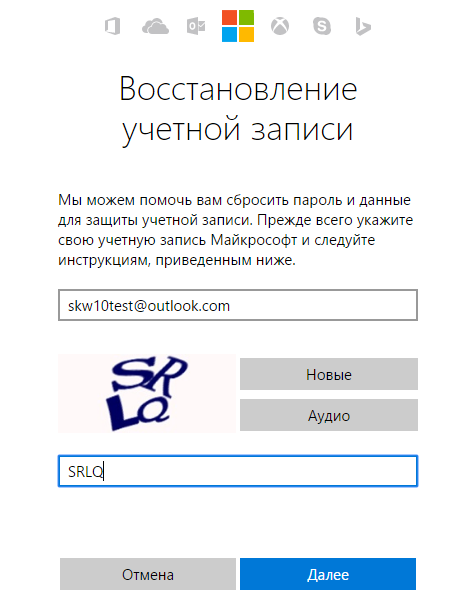 Следовательно, вам понадобится установочный диск Windows 10.
Следовательно, вам понадобится установочный диск Windows 10.
- Шаг 1: Если у вас еще нет установочного диска Windows 10, вы можете мгновенно создать его на другом компьютере, записав ISO-файл Windows 10 на компакт-диск или USB-накопитель.
- Шаг 2: Вставьте установочный диск Windows 10 в свой компьютер и загрузите компьютер с диска.
- Шаг 3: В окне установки Windows нажмите сочетание клавиш Shift + F10, чтобы как поменять пароль на компьютере.
В этом окне выполните следующие две команды. Примечание: Замените букву d буквой системного диска.
переместите d: \ windows \ system32 \ utilman.exe d: \ windows \ system32 \ utilman.exe.bak скопируйте d: \ windows \ system32 \ cmd.exe d: \ windows \ system32 \ utilman.exe
После выполнения вышеуказанных команд извлеките установочный диск Windows 10 и перезагрузите компьютер.
- Шаг 4. На экране входа в Windows щелкните значок «Специальные возможности» в правом нижнем углу.
 Откроется окно командной строки.
Откроется окно командной строки.В этом окне запустите команду сброса пароля:
net user <username> <password>, чтобы установить новый пароль для входа в систему для локального администратора Windows 10 и понять, как поменять пароль на компьютере.
Закройте командную строку. Теперь вы можете войти в систему с новым паролем.
Метод 3. Сброс Пароля Windows 10 Бесплатно В Безопасном Режиме
Безопасный режим предоставляет нам эффективный и бесплатный инструмент для сброса пароля в Windows 10. Чтобы использовать этот инструмент, вам необходимо знать пароль любой другой учетной записи администратора. Если это не так, попробуйте этот метод для сброса пароля Windows 10 без диска.
- Шаг 1: Перед загрузкой экрана Windows 10 нажмите «F8».
- Шаг 2: Выберите вариант — Безопасный режим с командной строкой и нажмите «Ввод».
- Шаг 3: Подождите, пока Windows загрузит файлы, сброс пароля windows 10 без установочного диска.
 Введите net user в окне командной строки и нажмите «Ввод». Вы увидите, сколько учетных записей пользователей находится на заблокированном ноутбуке.
Введите net user в окне командной строки и нажмите «Ввод». Вы увидите, сколько учетных записей пользователей находится на заблокированном ноутбуке. - Шаг 4: Введите свою учетную запись с новым паролем и нажмите «Ввод».
- Шаг 5: Перезагрузите ноутбук. Теперь вы можете войти в учетную запись с новым паролем.
Метод 4. Сброс Пароля Windows 10 Бесплатно, Посетив Ссылку Для Сброса Пароля Microsoft
Чтобы сбросить пароль учетной записи Microsoft, которую вы используете в Windows 10, выполните следующие действия:
- Шаг 1: На экране входа в систему выберите имя учетной записи Microsoft, которую вы хотите сбросить.
- Шаг 2: Нажмите Я забыл свой пароль.
- Шаг 3: В окне Восстановить учетную запись введите отображаемые символы и нажмите Далее.
- Шаг 4: В окне Подтвердите свою личность выберите вариант получения кода безопасности в виде текстового сообщения или электронной почты.
 Если вы выбрали текст, введите последние четыре цифры своего мобильного номера и выберите Отправить код.
Если вы выбрали текст, введите последние четыре цифры своего мобильного номера и выберите Отправить код. - Шаг 5: Когда вы получите код по тексту или электронной почте, введите его и нажмите Далее.
- Шаг 6: На экране Сброс пароля введите новый пароль и нажмите Далее. Еще раз нажмите Далее, чтобы вернуться к экрану входа и использовать новый пароль для входа.
Метод 5. Лучший Инструмент Для Сброса Пароля Windows 10/11 с PassFab 4WinKey
Некоторые из вышеупомянутых методов могут вызвать потерю данных. Чтобы избежать этого, рекомендуется использовать сброс пароля windows 10 сторонний бесплатный инструмент для восстановления пароля Windows 10/11, например PassFab 4WinKey. Программное обеспечение можно скачать по следующей ссылке:
Резюме
Каждый из вышеупомянутых методов предоставляет бесплатный инструмент для сброса пароля Windows 10/11. У большинства из них есть как преимущества, так и недостатки, сброс пароля windows 10 через биос, поэтому их эффективность может варьироваться от пользователя к пользователю.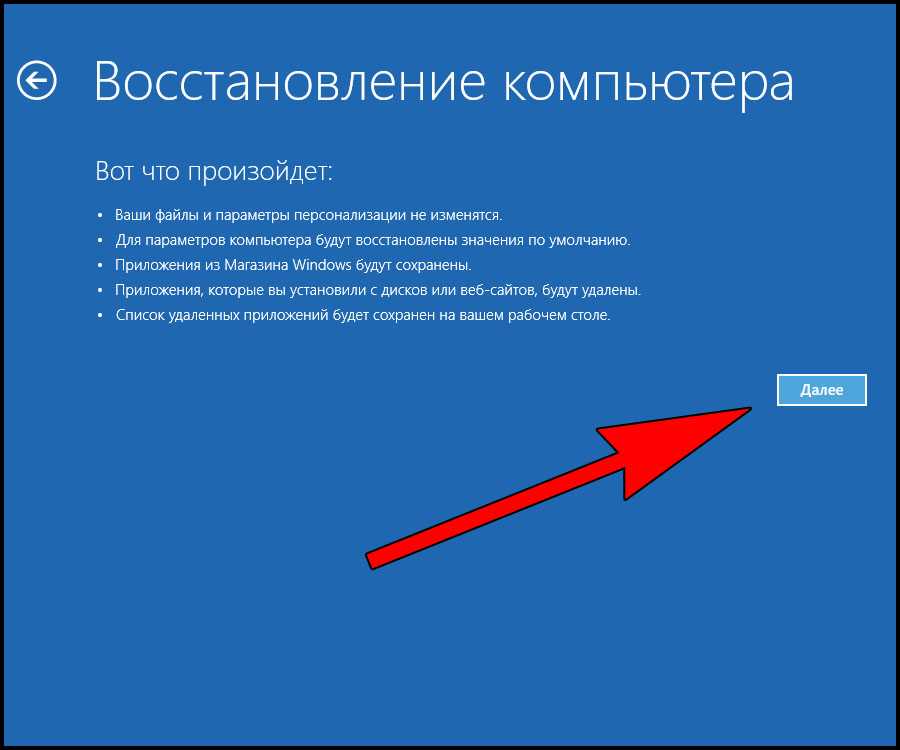 Одним из распространенных недостатков является потеря данных, с которой приходится сталкиваться пользователю при применении таких методов, как использование диска для сброса пароля или использование диспетчера служебных программ Windows через командную строку.
Одним из распространенных недостатков является потеря данных, с которой приходится сталкиваться пользователю при применении таких методов, как использование диска для сброса пароля или использование диспетчера служебных программ Windows через командную строку.
Поэтому мы настоятельно рекомендуем Метод 5 (т.е. использование программного обеспечения PassFab 4WinKey). Этот инструмент для восстановления пароля Windows 10/11 не только предотвращает потерю данных, но также имеет чрезвычайно простой в использовании интерфейс для сброса или удаления пароля, а также решения других популярных проблем Windows, сброс пароля windows 10 через командную строку.
Сброс пароля Windows 10 через режим восстановления — Блог
null
18 марта 2022
0
Nikolay Emchenko
Сброс пароля через командную строку используя загрузочный диск. Предположим, что на компьютере есть только учётная запись Microsoft, данным компьютером вы не пользовались длительное время и забыли пароль, а по различным причинам доступ к почте так же потерян/отсутствует и не возможно выполнить стандартный сброс пароля (как вариант просто нет доступа к сети). Для этого потребуется загрузочная флешка, либо диск восстановления или установочный DVD диск.
Предположим, что на компьютере есть только учётная запись Microsoft, данным компьютером вы не пользовались длительное время и забыли пароль, а по различным причинам доступ к почте так же потерян/отсутствует и не возможно выполнить стандартный сброс пароля (как вариант просто нет доступа к сети). Для этого потребуется загрузочная флешка, либо диск восстановления или установочный DVD диск.
Для восстановления доступа выполним следующие действия:
- Подключите загрузочный носитель к компьютеру.
- Перезагрузить/включить ПК, во время запуска войдите в загрузочное меню(Boot Menu) компьютера.
- Выберите загрузку с USB флешки или CD/DVD диска.
- В окне «Установка Windows» нажмите на кнопку «Далее», переходим к пункту «Восстановление системы».
- В окне «Выбор действия» нажмите на «Поиск и устранение неисправностей».
- В окне «Дополнительные параметры» выберите «Командная строка».
Ремарка, если у вас Windows 10 Pro или Корпоративная, и встроенная учётная запись администратора отключена, то на данном этапе можно её активировать. Введите команду
Введите команду net user Администратор /active:yes (в зависимости языковой версии Windows 10 необходимо ввести Administrator вместо Администратор).
- Вводим команду
regedit - В открывшемся окне «Редактора реестра» выделяем раздел «
HKEY_LOCAL_MACHINE«. - В контекстном меню выполняем загрузку куста (выбераем меню «Файл», в контекстном меню выберираем пункт «Загрузить куст»).
- В окне «Загрузить куст» необходимо выбрать системный диск.
- В папке
C:\Windows\System32\configвыделите файл «SYSTEM«, и подтверждаем закрузку «Открыть». - В окне «Загрузка куста реестра» в поле «Имя раздела:» введите любое название, которое нужно запомнить. Например «1»
- Открываем в ветке «
HKEY_LOCAL_MACHINE» наш загруженный куст «1». - Необходимо перейти к параметру «
CmdLine» в разделе «Setup«. - Изменяем его значение, в поле «Значение:» указываем
cmd. exe
exe - Так же меняем значение параметра «
SetupType«, выберяем «Изменение параметра DWORD (32-бита)», в поле «Значение:» установите2. - Закрываем редактор реестра и окно «командная строка».
- Перезагружаем компьютер, после чего на экране откроется командная строка.
- В окне интерпритатора командной строки вводим «
net user«, результатом выполнения будет список всех пользователей данного компьютера.
- Меняем пароль для учётной записи
net user имя_пользователя новый_парольЕсли необходимо убрать пароль, вводимnet user имя_пользователя ""(две ковычки без пробелов и других символов). - Вводим команду regedit, открываем раздел
HKEY_LOCAL_MACHINE/System/Setup. В параметре «CmdLine» удаляемcmd.exe, в параметре «SetupTupe» устанавливаем значение0. - Выходим из командной строки ( вводим команду «
exit«) - Выполняем вход в систему используя новый пароль введёный ранее.

Назад
Вперед
Please enable JavaScript to view the comments powered by
Disqus.
Ignite Сброс пароля Windows 10 через командную строку
Вы когда-нибудь блокировались на своем компьютере с Windows 10 или вам приходилось выяснять, как изменить пароль пользователя, например пароль администратора? Windows 10 предлагает несколько подходов к сбросу паролей пользователей Windows, если вы знаете текущий пароль или нет. Один из самых простых способов — сбросить пароль Windows 10 через командную строку.
Если вы ИТ-специалист и боретесь с проблемами сброса пароля в Active Directory, обязательно ознакомьтесь с инструментом Specops uReset.
В этой статье вы узнаете множество различных способов сброса паролей Windows 10 через командную строку и даже увидите, как вернуться на заблокированный компьютер с Windows.
Не читатель? Посмотрите соответствующий видеоурок!
Не видите видео? Убедитесь, что ваш блокировщик рекламы отключен.
Связано: как менять пароли администратора Windows с помощью Microsoft LAPS
Содержание
Предварительные условия
В этом руководстве будут рассмотрены практические шаги по сбросу пароля Windows 10 через командную строку. Помимо компьютера с Windows 10, вам также понадобится носитель для восстановления Windows 10, если вы не можете войти в систему на ПК. Здесь вы можете найти информацию о том, как настроить носитель для восстановления .
В этом учебнике для всех примеров будет использоваться Windows 10 Build 1909, и он будет работать на компьютере с номером , а не в домене Active Directory.
Сброс пароля Windows 10 при входе в систему
Если вам нужно сбросить пароль, скорее всего, вы окажетесь в одном из двух состояний; авторизовался и заблокировался. Давайте сначала рассмотрим, как вы можете сбросить пароль при входе в Windows с учетной записью администратора.
Давайте сначала рассмотрим, как вы можете сбросить пароль при входе в Windows с учетной записью администратора.
Проверка прав на сброс
Чтобы сбросить пароль при входе в Windows 10, у вас должно быть разрешение на это. Хотя вы можете применить детализированное разрешение для сброса пароля , это руководство выберет простой путь и потребует, чтобы пользователь находился в Группа администраторов .
Чтобы подтвердить, что учетная запись, под которой вы вошли, является членом группы Администраторы :
- Щелкните меню «Пуск» и введите cmd, , чтобы открыть окно командной строки.
Обязательно щелкните правой кнопкой мыши cmd и запустите командную строку от имени администратора, чтобы у вас были права на внесение изменений.
2. В открытом окне командной строки введите whoami , чтобы получить зарегистрированного пользователя. Строка перед \ это имя компьютера.
Пользователь adambertram вошел в систему.
3. Теперь введите net user , а затем учетную запись пользователя, вошедшего в систему.
net user adambertram Команда net user — это удобная команда почти во всех версиях Windows, которая извлекает информацию о локальных учетных записях пользователей, отключает и включает учетные записи пользователей и сбрасывает пароли.
Вы увидите много вывода, но искомая информация находится внизу, как показано ниже. Вы можете видеть, что локальная учетная запись adambertram входит в группу администраторов .
Проверка членства в локальной группе учетной записи пользователя, вошедшего в систему
Сброс пароля Windows 10 с помощью командной строки
После того, как вы подтвердите, что ваша учетная запись, вошедшая в систему, имеет разрешение на сброс пароля, вы можете сбросить пароль. Для этого:
При открытой командной строке введите net user , затем учетную запись пользователя и новый пароль.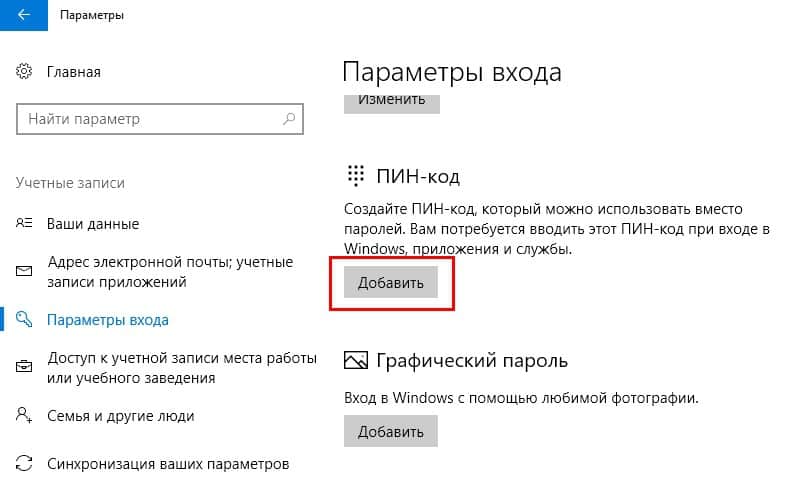 Команда ниже изменяет локальный adambertram пароль учетной записи пользователя на [электронная почта защищена] .
Команда ниже изменяет локальный adambertram пароль учетной записи пользователя на [электронная почта защищена] .
сетевой пользователь adambertram [электронная почта защищена]
После завершения вы можете войти в систему с учетной записью adambertram с новым паролем!
Сброс пароля пользователя с помощью PowerShell
Более «современный» способ сбросить пароль пользователя Windows 10 — использовать PowerShell. PowerShell — это оболочка, доступная во всех операционных системах Windows, начиная с Windows 7.
Чтобы сбросить пароль пользователя через PowerShell:
- Щелкните меню «Пуск», введите «powershell» и откройте Windows PowerShell от имени администратора.
Связано: Как запустить PowerShell от имени администратора
Теперь, когда PowerShell открыт, вам нужно определить новый пароль, а также преобразовать его в безопасную строку. Защищенная строка — это один из способов, с помощью которого PowerShell гарантирует, что пароли не хранятся в виде обычного текста. Этот шаг заключен в круглые скобки ниже.
Этот шаг заключен в круглые скобки ниже.
Командлет Set-LocalUser — это команда, которая фактически изменяет пароль.
Set-LocalUser -Name adambertram -Password (ConvertTo-SecureString "[email protected]" -AsPlainText -Force) Сброс заблокированного пароля Windows 10 (безопасный режим)
Смена пароля, как вы видели выше , легко, если вы не можете войти в компьютер. Но что, если вы полностью заблокированы и вообще не можете войти в систему? В этом случае вам не совсем повезло, но у вас есть дополнительная работа!
Чтобы сбросить пароль пользователя, не входя в систему, у вас есть два варианта; используя Безопасный режим Windows 10 и носитель для восстановления . Давайте рассмотрим каждый из них, начиная с безопасного режима.
Безопасный режим — это средство устранения неполадок Windows 10, которое перезагружает компьютер в базовом состоянии с использованием ограниченного набора файлов и драйверов.
Вы можете использовать безопасный режим для доступа к командной строке, не загружая полную операционную систему, минуя экран входа в систему.
Вход в безопасный режим
Прежде всего, вам нужно войти в безопасный режим. Для этого:
- Выйдите из Windows 10.
На главном экране входа в систему нажмите и удерживайте клавишу Shift , одновременно нажимая Перезапустите , как показано ниже. После перезапуска Windows 10 сразу же сообщит, что вам нужно загрузиться в безопасном режиме.
Перезапуск Windows 10 в безопасном режиме
3. На экране Дополнительные параметры загрузки нажмите Устранение неполадок . Экран «Устранение неполадок » — это место в безопасном режиме, где вы можете исправить некоторые проблемы с загрузкой и другие проблемы Windows 10.
4. На экране Устранение неполадок выберите Дополнительные параметры.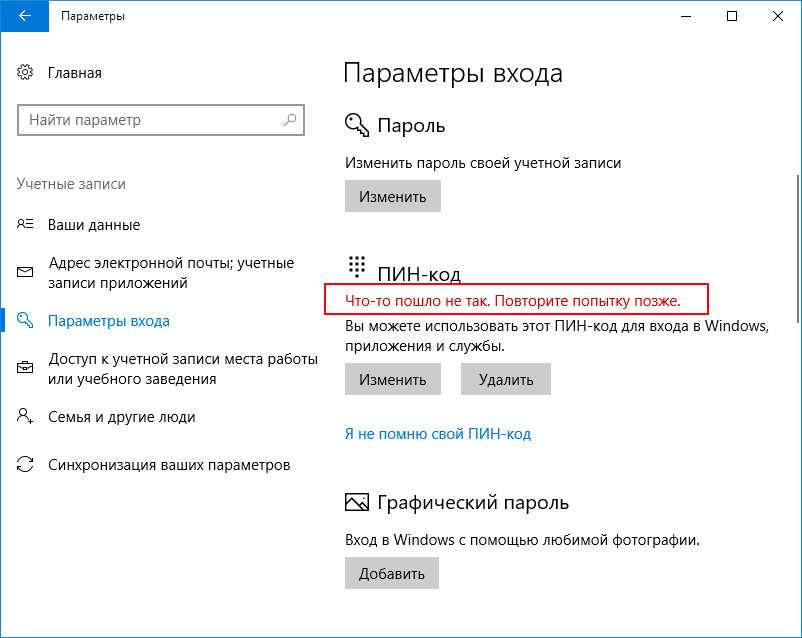
Переход к дополнительным параметрам в безопасном режиме.
5. На экране Advanced Options отображается несколько вариантов на выбор. Щелкните Параметры запуска .
Выбор параметров запуска в меню дополнительных параметров.
6. На экране Startup Settings нажмите кнопку Restart . После перезагрузки Windows 10 будет в безопасном режиме.
Параметры параметров запуска перед перезапуском в безопасном режиме.
7. После перезагрузки на экране Startup Settings будет несколько вариантов на выбор. Нажмите 4, чтобы перезапустить в безопасном режиме.
Расширенные параметры загрузки: нажмите 6 или F6
8. После повторного перезапуска вы должны увидеть, что командная строка открывается с повышенными привилегиями ( Администратор: ), а не обычный рабочий стол Windows 10.
Запуск командной строки в безопасном режиме
9. После открытия командной строки в безопасном режиме остается только использовать net user для сброса пароля учетной записи пользователя.
net user adambertram [email protected] Сброс заблокированного пароля Windows 10 (носитель для восстановления)
Если вы не можете перезагрузиться в безопасном режиме, вы также можете использовать носитель для восстановления для изменения паролей учетных записей пользователей. Для этого необходимо скопировать cmd.exe на локальный диск и изменить пароль, используя те же методы, что и выше.
Давайте рассмотрим, как это сделать.
Чтобы использовать этот метод, вы должны уже создать носитель для восстановления, возможно, на USB-накопителе или установочном диске Windows 10.
- Вставьте носитель для восстановления и перезагрузите компьютер. После перезагрузки Windows появится экран установки Windows.
Экран установки Windows 10
2. Нажмите Shift + F10, чтобы открыть командную строку.
Сброс пароля Windows 10 через командную строку
3. В окне командной строки выполните следующие две строки. Эти строки по существу перезаписывают файл с именем utilman.exe (Диспетчер утилит) на экране входа в Windows 10, расположенном в C:\Windows\system32 с cmd.exe .
Эти строки по существу перезаписывают файл с именем utilman.exe (Диспетчер утилит) на экране входа в Windows 10, расположенном в C:\Windows\system32 с cmd.exe .
Если вы ищете более простое и автоматизированное решение, воспользуйтесь инструментом Specops uReset.
переместить c:\windows\system32\utilman.exe c:\
copy x:\windows\system32\cmd.exe c:\windows\system32\utilman.exe 4. Теперь извлеките установочный диск или носитель для восстановления и снова перезагрузите компьютер.
5. После появления экрана входа в Windows 10 на экране входа в Windows 10 коснитесь кнопки 9.0021 Значок Utility Manager находится в правом нижнем углу, чтобы открыть командную строку, как показано ниже.
Замена простоты использования с помощью cmd.exe
6. Теперь, когда вы снова находитесь в командной строке, просто измените пароль на net user , как и раньше.
net user adambertram [email protected] 7.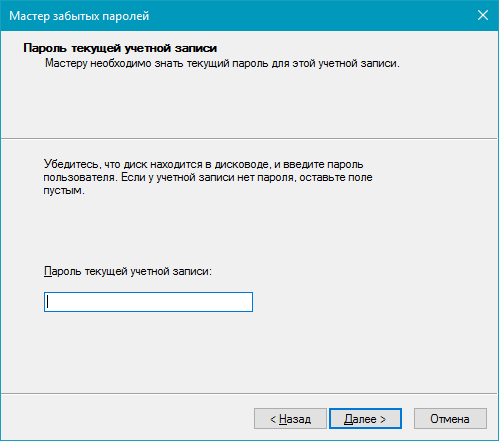 Теперь перезапустите Windows 10 и войдите в систему под учетной записью пользователя с новым паролем!
Теперь перезапустите Windows 10 и войдите в систему под учетной записью пользователя с новым паролем!
Еще от ATA Learning & Partners
Как выполнить сброс пароля в Windows 10
Перейти к основному содержанию
TechRadar поддерживается своей аудиторией. Когда вы покупаете по ссылкам на нашем сайте, мы можем получать партнерскую комиссию. Вот почему вы можете доверять нам.
Автор Alex Blake
последняя
обновлено
Вернуть свою учетную запись Windows
(Изображение: © Shutterstock)
Если вы не знаете, как выполнить сброс пароля в Windows 10 , мы здесь, чтобы помочь вам. И, если вы когда-либо теряли или забывали свой пароль, вы знаете, как это может раздражать. Но это не должно заканчиваться тем, что вы отказываетесь от своей учетной записи пользователя.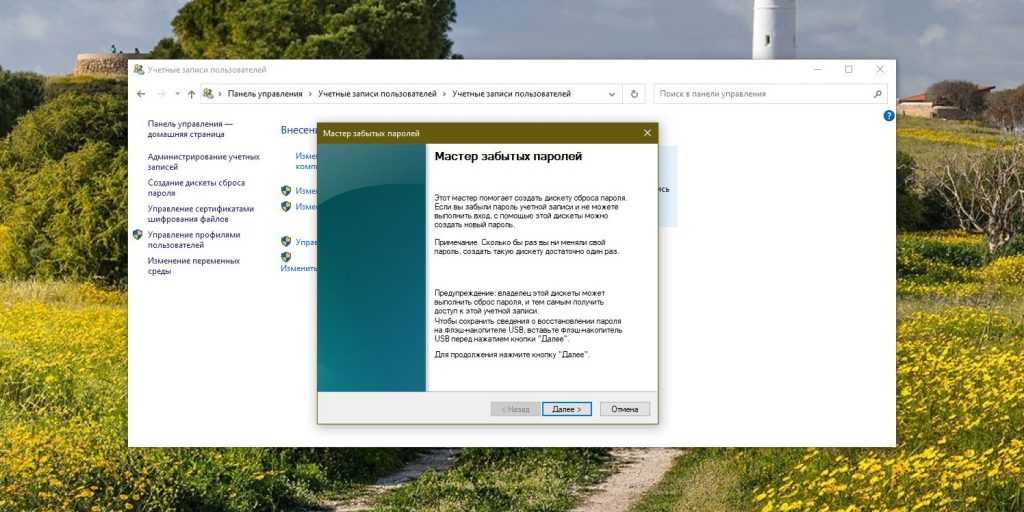
Не беспокойтесь, если вы не используете менеджер паролей . Существует несколько способов сброса пароля в Windows 10, поэтому вы можете восстановить контроль над своей учетной записью и вздохнуть с облегчением.
Способ сброса пароля зависит от нескольких различных критериев. Является ли ваша учетная запись локальной или подключенной к вашей учетной записи Microsoft? Используете ли вы PIN-код или пароль для входа? Независимо от деталей, у вас есть много вариантов, чтобы вернуться в свою учетную запись. К счастью, мы составили это руководство, чтобы помочь вам понять, как выполнить сброс пароля в Windows 10.
Если вы новичок в Windows, вот как найти ключ продукта Windows 10 и как активировать Windows 10. Если у вас нет ОС, вот как бесплатно обновиться до Windows 10. Обязательно посетите другие наши руководства по Windows 10. Мы покажем вам, как делать снимки экрана в Windows 10, воспроизводить DVD в Windows 10 и т. д.
- Мы составили список лучших менеджеров паролей на рынке
- Это лучшие решения для восстановления паролей
- Ознакомьтесь с нашим обзором лучших программ для управления паролями для бизнеса
(Изображение предоставлено в будущем)
1.
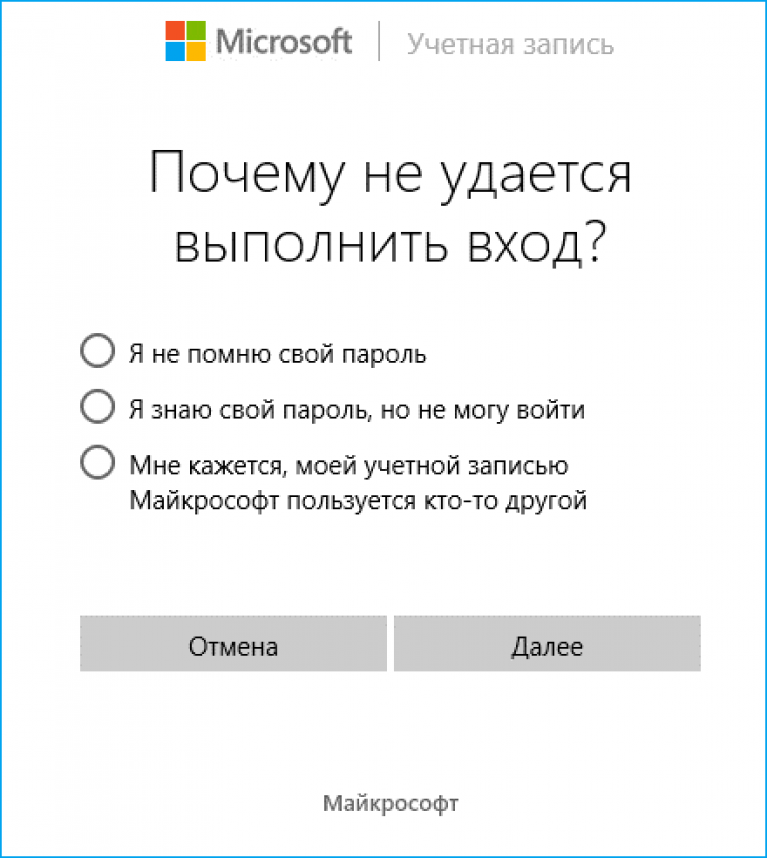 Сбросьте свою учетную запись Microsoft
Сбросьте свою учетную запись Microsoft
Если вы используете учетную запись Microsoft для входа в Windows 10 и обнаруживаете, что заблокированы, перейдите на веб-сайт восстановления учетной записи Microsoft (откроется в новой вкладке) и введите свой адрес электронной почты, номер телефона или имя Skype, затем нажмите «Далее».
Выберите, как Microsoft отправит вам защитный код, затем введите недостающую информацию и нажмите «Получить код».
Когда вы получите защитный код, вам нужно будет ввести его в поле «Подтвердите свою личность». Теперь вам нужно ввести новый пароль; повторно введите его для подтверждения, затем нажмите «Далее», чтобы завершить процесс.
2. Сбросьте пароль своей учетной записи
Сначала попробуйте это предложение, если вам нужно сбросить пароль вашей локальной учетной записи ПК. Если вы используете Windows 10 версии 1803 или более поздней, выберите ссылку «Сбросить пароль» под своим именем пользователя на экране входа в систему.
Вам нужно будет ответить на контрольный вопрос, а затем ввести новый пароль. С этого момента он будет сохранен как ваш новый пароль.
В качестве альтернативы, если вы вошли в систему, вы можете нажать Ctrl + Alt + Delete, а затем нажать «Изменить пароль». Введите имя учетной записи, пароль которой вы хотите изменить, а затем введите новый пароль ниже.
3. Сброс ПИН-кода на экране входа в систему
Если вы используете ПИН-код, а не пароль для доступа к своей учетной записи Windows 10, существует другой способ его сброса. Чтобы начать, нажмите «Я забыл свой PIN-код» под полем входа с PIN-кодом. Введите пароль для своей учетной записи Microsoft, затем нажмите «Далее».
Выберите способ получения защитного кода (по электронной почте или в виде SMS-сообщения), затем введите недостающую информацию, чтобы подтвердить, что учетная запись принадлежит вам. Получив код, введите его на своем ПК, затем выберите новый PIN-код и введите его повторно для подтверждения. Это сбросит ваш PIN-код.
Это сбросит ваш PIN-код.
(Изображение предоставлено в будущем)
4. Сбросьте PIN-код в настройках Windows 10
Если вы уже вошли в свою учетную запись и хотите изменить свой PIN-код, это достаточно просто. Прежде всего, убедитесь, что вы подключены к Интернету. Теперь нажмите «Пуск», затем нажмите «Настройки» и перейдите к параметрам «Учетные записи> Вход».
Нажмите «Я забыл свой PIN-код», затем введите пароль своей учетной записи и нажмите «ОК». Затем вы можете ввести новый PIN-код, который может состоять из простых цифр или содержать буквы и символы. Когда вы выбрали один, введите его еще раз для подтверждения, затем нажмите «ОК».
(Изображение предоставлено в будущем)
5. Используйте командную строку с повышенными правами
Быстрый способ сбросить пароль вашей локальной учетной записи — использовать командную строку с повышенными правами, хотя для этого нужно немного испачкать руки.
Нажмите «Пуск» и в строке поиска Windows 10 введите «cmd».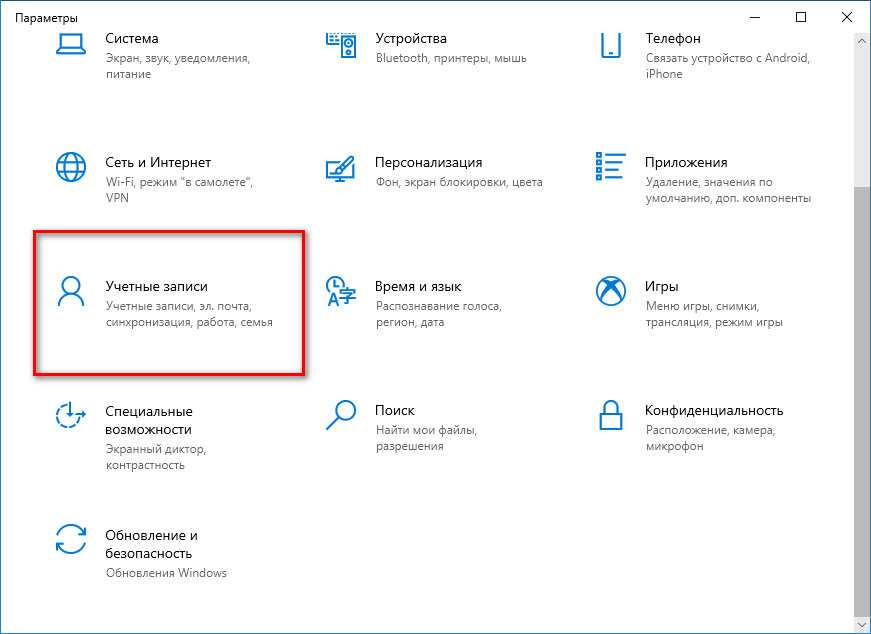 Щелкните правой кнопкой мыши первую запись, затем нажмите «Запуск от имени администратора».
Щелкните правой кнопкой мыши первую запись, затем нажмите «Запуск от имени администратора».
Введите следующую фразу, заменив «account» именем вашей учетной записи и «password» новым паролем, который вы хотите использовать:
пароль сетевой учетной записи пользователя
Когда вы закончите, нажмите «Ввод» и закройте командную строку.
(Изображение предоставлено в будущем)
6. Используйте другую учетную запись администратора
Этот метод основан на том, что у вас уже есть другая учетная запись Windows 10 на вашем ПК, настроенная как администратор. Если вы это сделаете, вам повезло.
Перезагрузите компьютер и войдите в другую учетную запись администратора, затем в строке поиска Windows 10 введите «Управление компьютером» и щелкните верхний результат.
В левом столбце перейдите к «Локальные пользователи и группы > Пользователи», щелкните правой кнопкой мыши учетную запись, доступ к которой вы заблокировали, затем нажмите «Установить пароль» и введите новый пароль.
Обратите внимание, что Microsoft блокирует некоторые файлы и информацию, если пароль пользователя сбрасывается таким образом. Этот метод также будет работать только в том случае, если учетная запись входит в систему локально, а не с использованием онлайн-учетной записи Microsoft.
(Изображение предоставлено Microsoft)
7. Перезагрузите компьютер
Используете версию Windows 10 до 1803? Все немного сложнее, если вам нужно сбросить пароль, поскольку локальные учетные записи в ранних версиях Windows 10 не имели секретных вопросов, позволяющих вам изменить пароль.
Если вы забыли пароль своей локальной учетной записи, вам придется полностью перезагрузить компьютер. Это означает потерю всех ваших данных, программ и настроек.
На экране входа в систему удерживайте клавишу «Shift» и нажмите «Питание > Перезагрузка». Когда ваш компьютер перезагрузится, вы увидите экран «Выберите вариант». Нажмите «Устранение неполадок > Сбросить этот компьютер», затем нажмите «Удалить все».

 Лучший Инструмент Для Сброса Пароля Windows 10/11 с PassFab 4WinKeyНОВОЕ
Лучший Инструмент Для Сброса Пароля Windows 10/11 с PassFab 4WinKeyНОВОЕ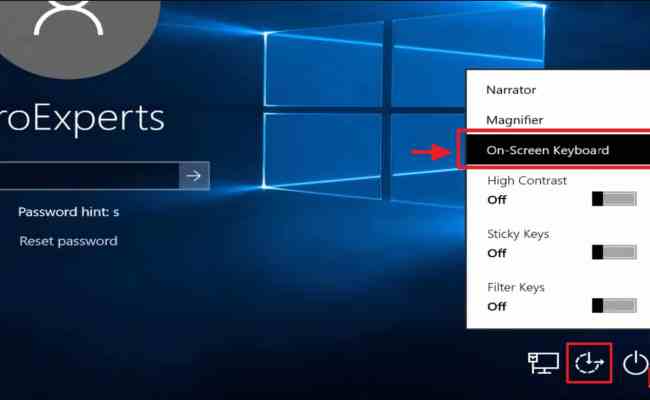 Откроется окно командной строки.
Откроется окно командной строки. Введите net user в окне командной строки и нажмите «Ввод». Вы увидите, сколько учетных записей пользователей находится на заблокированном ноутбуке.
Введите net user в окне командной строки и нажмите «Ввод». Вы увидите, сколько учетных записей пользователей находится на заблокированном ноутбуке.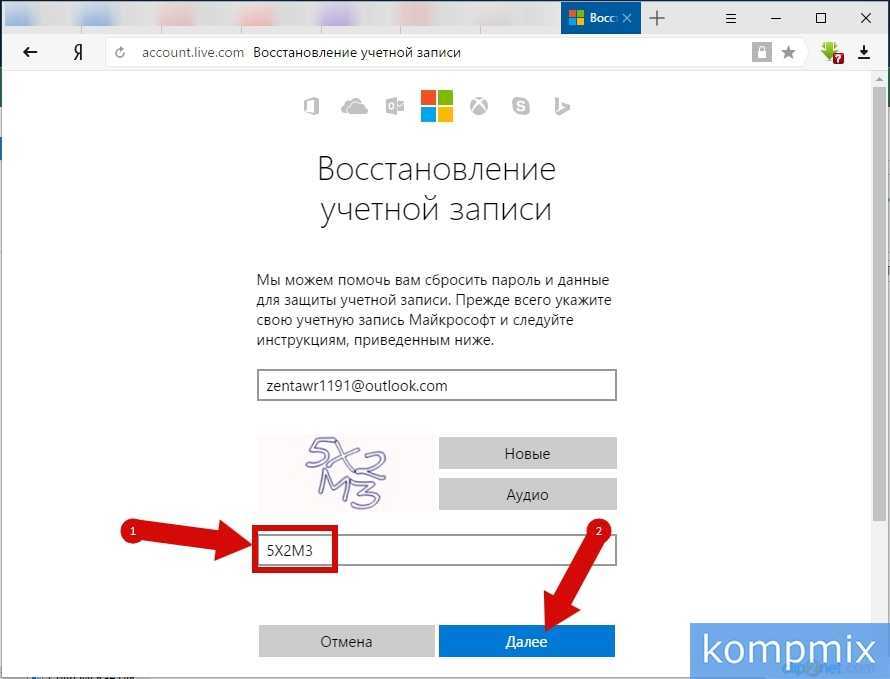 Если вы выбрали текст, введите последние четыре цифры своего мобильного номера и выберите Отправить код.
Если вы выбрали текст, введите последние четыре цифры своего мобильного номера и выберите Отправить код.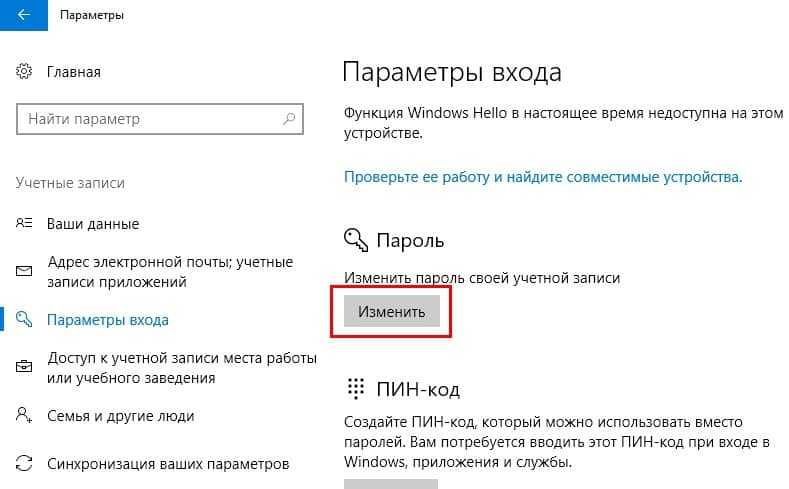 exe
exe

