Восстановление ноутбука до заводских настроек asus: Как восстановить заводские настройки на ноутбуке ASUS
Содержание
Восстановление заводских настроек ноутбука | Куски кода
Когда ноутбук начинает жутко тормозить из-за кучи установленных и неправильно удаленных программ, системного мусора, множества временных файлов и других неприятных вещей, самым логичным решением является откат системы до первоначального состояния. В данной статье мы разберемся как вернуть ноутбук к заводским настройкам, на примере всех основных производителей.
Многие пользователи возразят, что проще переустановить Windows. Но откат системы имеет такие же последствия, как переустановка, зато выполняется в разы быстрее и не требует загрузочного диска. Кроме того, пользователи освобождаются от необходимости поиска и инсталляции драйверов – после возврата к первоначальному состоянию нужно лишь заново установить нужные для работы программы.
Каждый производитель ноутбуков оснащает свои устройства фирменными утилитами восстановления. Однако работа с ними производится по одной схеме и требует соблюдения ряда правил:
- Во время отката системы адаптер должен быть обязательно вставлен в ноутбук, чтобы питание не прервалось.
 Прерывание процедуры отката чревато возникновением более серьезных проблем, чем просто лагающий компьютер.
Прерывание процедуры отката чревато возникновением более серьезных проблем, чем просто лагающий компьютер. - Все важные данные с жесткого диска лучше предварительно перенести на съемный носитель – после успешного восстановления вернёте их обратно.
- В некоторых утилитах можно восстановить только системный раздел (диск C:) или все разделы жесткого диска. Рекомендуется выполнять полное восстановление (при этом все данные с винчестера будут удалены, так что перенесите их в другое место – см. пункт 2).
Как вернуть ноутбук к заводским настройкам?
Итак, если вы хотите получить систему в том состоянии, в котором она при покупке ноутбука (без тормозов, подвисаний, лишних программ и файлов), то выбирайте лэптоп своего производителя и выполняйте описанные действия.
Asus
Начнем с одного из самых знаменитых производителей ноутбуков — Asus.
Возврат ноутбука Asus до заводских настроек:
- Включите компьютер и удерживайте функциональную клавишу F9, пока не откроется меню «Boot Manager».

- Запустите «Windows Setup».
- Отметьте опцию «Восстановить на первый раздел».
- Нажмите «Готово», чтобы запустить откат системы.
Больше ничего нажимать и вводить не нужно – утилита восстановления сама разберется, как вернуть ноутбук АСУС к заводским настройкам.
Кстати, нажатие клавиши F9 при включении первый раз ни к чему не приведет, так как по умолчанию в ноутбуках ASUS активирована функция «Boot Booster». Ее нужно отключить в Биосе. Для этого войдите в BIOS, в пункте «Boot», переведите значение параметра в положение «Disabled».
Acer
Продолжим изучение темы рассказом о том, как вернуть ноутбук Acer к заводским настройкам. Выполнить эту процедуру можно из работающей Windows (утилита называется «Acer Recovery Management») или через инструменты восстановления.
Разберемся со вторым вариантом:
- Зайдите в BIOS на вкладку «Main» и проверьте, что опция «D2D Recovery» имеет состояние «Enabled» (включена).

- Нажимайте при загрузке сочетание Alt+F10, пока не появится окно утилиты «Acer Recovery Management». На некоторых ноутбуках программу можно запустить через раздел «Устранение неполадок» в меню выбора вариантов загрузки (подробнее об этом ниже, в восстановлении ноутбука Toshiba).
- Выберите пункт «Восстановление заводских настроек».
- Прочтите важные сведения о процессе отката и нажмите «Далее».
- Подтвердите свое желание и дождитесь окончания процедуры восстановления.
На Windows 8.1 интерфейс утилиты восстановления изменяется. Здесь вам придется в разделе «Диагностика» выбрать пункт «Вернуть исходное состояние». Порядок отката не сильно отличается, к тому же все шаги подробно описаны на русском языке, так что вы быстро разберетесь, как ноутбук Эйсер вернуть к заводским настройкам.
Lenovo
Чтобы понять, как вернуть ноутбук Леново к заводским настройкам, сначала нужно найти на корпусе лэптопа небольшую кнопку «OneKey Rescue», которая отвечает за запуск утилиты восстановления.
Затем выполните следующие шаги:
- Нажмите на выключенном ноутбуке кнопку «OneKey Rescue».
- Выберите функцию «OneKey Recovery».
- Отметьте пункт «Восстановить с исходной копии».
- Прочтите сведения о восстановлении и нажмите «Пуск».
Дождитесь завершения процедуры отката и обязательно перезагрузите компьютер, чтобы новая конфигурация начала действовать. Ответ на вопрос, как вернуть ноутбук Lenovo к заводским настройкам, получен, но есть еще другие производители, поэтому идём дальше.
Samsung
Настал черед южнокорейского производителя и ответа на вопрос, как ноутбук Samsung вернуть к заводским настройкам.
Возврат заводских настроек ноутбука Samsung:
- Нажмите клавишу F4 при включении компьютера.
- Примите лицензионное соглашение и перейдите в раздел «Восстановление».
- Запустите «Полное восстановление».
- Укажите контрольную точку (самую раннюю по дате, с заводскими параметрами).

- Запустите процедуру отката и дождитесь её окончания.
Как вернуть к заводским настройкам ноутбук Самсунг вы разобрались, так что можно забыть о необходимости переустановки системы.
HP
Пришла очередь следующего производителя: посмотрим, как вернуть ноутбук HP к заводским настройкам.
Возврат ноутбука HP к заводским настройкам:
- Сразу после включения нажмите клавишу «Esc».
- Выберите пункт «System Recovery», нажав клавишу F11.
- Выберите «Восстановление к первоначальному состоянию».
- Отметьте пункт «Без создания копии».
Теперь вы знаете, как вернуть ноутбук HP к заводским настройкам. Осталось только дождаться, пока процедура возврата заводских настроек завершится, и снова начать работать с лэптопом.
MSI
Хотите знать, как вернуть ноутбук MSI к заводским настройкам?
Здесь тоже ничего сложного:
- Сразу после включения нажимайте клавишу F3, пока на экране не появится окно «Windows Boot Manager».

- Нажмите Enter, чтобы запустить «Windows Setup».
- Выберите утилиту «MSI Recovery Manager».
- Нажмите «Ок» в окошке предупреждения и дождитесь, пока завершится откат системы.
Это всё, что вам нужно знать о том, как вернуть к заводским настройкам ноутбук MSI.
Toshiba
Теперь разберемся, как ноутбук Toshiba вернуть к заводским настройкам. В последних моделях запуск утилиты восстановления производится достаточно просто.
Возврат ноутбука Toshiba до заводских настроек:
- Выключите ноутбук.
- Нажмите цифру «0» и удерживайте клавишу.
- Не отпуская клавишу, включите лэптоп.
- Когда компьютер начнет пищать, отпустите «0».
На экране появится программа отката параметров до заводского состояния – вам нужно следовать всем указаниям мастера восстановления.
Но как вернуть ноутбук Тошиба к заводским настройкам, если у вас старая модель? Здесь придется воспользоваться разделом «Устранение неполадок», который можно выбрать в меню дополнительных вариантов загрузки (клавиша F8 при включении компьютера).
- Выберите среди инструментов восстановления программу Toshiba HDD Recovery.
- Нажимайте «Далее», пока программа не запустит процедуру отката (желательно ознакомиться с представленной информацией).
- Укажите имя пользователя и пароль, а также установите дату и время.
После небольшого ожидания вы снова увидите систему в первоначальном, заводском состоянии.
Dell
Если вы ищете, как вернуть ноутбук Dell к заводским настройкам, то можете воспользоваться указанной выше инструкцией (через «Устранение неполадок»).
Рассмотрим особенности встроенной программы восстановления:
- Отметьте пункт «Выбрать другую резервную копию».
- Выберите «Восстановить Мой компьютер».
- Выделите заводской образ.
- Отметьте пункт «Восстановить без сохранения».
- Подтвердите своё намерение и дождитесь, пока откат системы будет завершен.
Программа восстановления полностью русифицирована, поэтому вы легко разберетесь, что делать.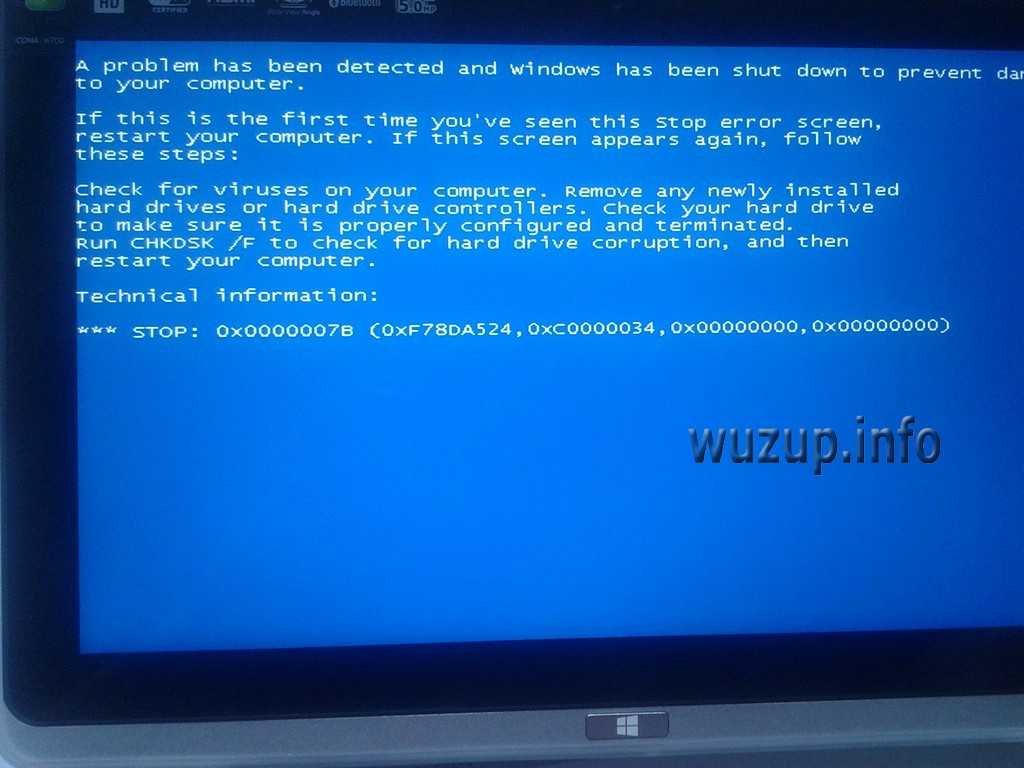 Следуя указанной выше пошаговой инструкции, вы наверняка положительно решите вопрос, как вернуть ноутбук Делл к заводским настройкам.
Следуя указанной выше пошаговой инструкции, вы наверняка положительно решите вопрос, как вернуть ноутбук Делл к заводским настройкам.
В данной статье мы разобрали тему по восстановлению ноутбука до заводских настроек всех наиболее известных производителей ноутбуков.
Как восстановить ноутбук и сбросить настройки до заводских
Автор Новиков Владимир На чтение 10 мин Просмотров 12.8к.
Обновлено
Содержание
- Когда восстановить заводские настройки на ноутбуке не получится
- Заводские настройки ноутбука ASUS
- Заводские настройки ноутбука HP
- Заводские настойки ноутбука Acer
- Заводские настройки ноутбука Samsung
- Cброс ноутбука Toshiba на заводские настройки
- Сброс ноутбука Dell к заводским настройкам
- Восстановление системы с помощью базовых утилит Windows
- Windows 7
- Windows 8
- Windows 10
Многим пользователям требуется восстановить заводские настройки на ноутбуке, чтобы вернуть его работоспособность: устройство зависает, «глючит», работает медленнее, чем может и вообще — ведет себя как-то неправильно. Обычно причина такой работы кроется в накопившемся хламе и «мусорных» файлах, которые не дают операционной системе нормально функционировать.
Обычно причина такой работы кроется в накопившемся хламе и «мусорных» файлах, которые не дают операционной системе нормально функционировать.
Лучшие ноутбуки для геймеров рекомендуем покупать здесь
Ошибка начинающего пользователя в том, что он при возникновении таких неполадок спешит переустановить операционную систему, добавляя себе лишней «головной боли». Придется также установить весь необходимый софт и выполнить кое-какие настройки Windows. При этом есть гораздо более простое решение — вернуть ноутбук к заводским настройкам, тем самым заставив девайс работать нормально. В этой инструкции давайте рассмотрим, как выполнить сброс до заводских настроек у лэптопов разных марок.
Когда восстановить заводские настройки на ноутбуке не получится
Следует иметь ввиду, что иногда восстановить настройки на ноутбуке не получится. Сделать это невозможно, если на нем переустановили Windows. Некоторые пользователи, приобретая лэптоп с предустановленной ОС, спешат установить более привычную для себя версию «Максимальная», удаляя системный раздел. А ведь именно там хранятся файлы, которые нужны для восстановления системы.
А ведь именно там хранятся файлы, которые нужны для восстановления системы.
То же самое происходит, если ноутбук начинает «глючить» и вы вызываете компьютерного мастера. Эти специалисты вместо того чтобы откатить ноутбук к заводским настройкам, идут по пути меньшего сопротивления — переустанавливают Виндовс.
Некоторые пиратские сборки вообще лишены этой необходимой функции. Восстановить настройки на ноутбуке в этом случае не выйдет — системный раздел не содержит необходимых для этого данных. К счастью, можно восстановить «чистую» лицензионную Windows из образа, который доступен в сети.
Лучшие ноутбуки для геймеров рекомендуем покупать здесь
При восстановлении ноутбука пользователь может потерять следующие данные:
- Личные файлы на диске C: фотографии, видеозаписи, документы и загрузки. Данные на диске D и всех остальных, если они есть, затронуты не будут.
- Будет отформатирован системный раздел, а операционная система восстановится в первоначальном виде.
 Узнайте как отформатировать ноутбук правильно.
Узнайте как отформатировать ноутбук правильно. - После первого запуска потребуется установка всех драйверов, которые используются компонентами лэптопа.
Фактически, если вы решили восстановить ноутбук, то получите его в первозданном виде — таким, в каком он покупался в магазине. Однако в любом случае это быстрее и удобнее, чем переустанавливать Windows с нуля.
Заводские настройки ноутбука ASUS
Чтобы сбросить ноутбук этой марки до заводских настроек, производителем создана специальная утилита. Инструкция по ее использованию:
- Зайти в BIOS и отключить опцию быстрой загрузки (называется Boot Booster). Для этого перед загрузкой операционной системы нужно нажать кнопку F2. Необходимая опция находится в разделе Boot. Параметру Boot Booster нужно присвоить атрибут Disabled, выбрав его с помощью кнопки Enter и необходимый вариант в выпадающем списке. Перед запуском ноутбука нужно сохранить изменения с помощью кнопки F10.
- Перед повторной загрузкой, чтобы сделать сброс настроек, нужно удерживать клавишу F9.
 Должен активироваться экран загрузки. Узнайте как войти в биос на hp ноутбуке.
Должен активироваться экран загрузки. Узнайте как войти в биос на hp ноутбуке. - После того, как утилита подготовит необходимые для восстановления файлы, появится запрос, действительно ли вы желаете вернуть ноутбук к заводским настройкам.
- Процесс восстановления операционной системы проходит в автоматическом режиме без участия пользователя. В это время лэптоп должен несколько раз перезагрузиться. Остается только дождаться автоматического обновления всех необходимых драйверов или установить их самостоятельно. Полезная информация: как сбросить биос на ноутбуке программным способом.
Заводские настройки ноутбука HP
Чтобы восстановить заводские настройки на ноутбуке этого бренда, отключите его, а также извлеките диск из оптического привода, флешки из портов USB и кардридера и отключите все периферические устройства.
Лучшие ноутбуки для геймеров рекомендуем покупать здесь
Сброс ноутбука выполняется по такому алгоритму:
- После нажатия кнопки включения нужно удерживать кнопку F11, пока не появится загрузочное окно фирменной утилиты Recovery Manager.

- Выбрать опцию System Recovery (Восстановление системы).
- Появится диалоговое окно, которое предложит сохранить данные, с которыми работает пользователь. Удобно, если он забыл это сделать.
Утилита также работает в автоматическом режиме, поэтому вмешательство владельца девайса не требуется. Может понадобиться перезагрузка, в некоторых случаях неоднократно.
Заводские настойки ноутбука Acer
Чтобы вернуть ноутбук Асер к заводским настройкам, его предварительно нужно выключить. После включения следует удерживать кнопку Alt, несколько раз нажав F10 — один раз в секунду, пока система не запросит пароль. Если не внесено никаких изменений — по умолчанию стандартный заводской пароль. Для того, чтобы сбросить настройки — шесть нулей. В открывшемся после этого диалоговом окне нужно выбрать опцию Factory Reset.
В ноутбуках этой марки возможен сброс настроек до заводских с помощью утилиты eRecovery Management. Если она не установлена, то можно скачать приложение на официальном сайте Acer.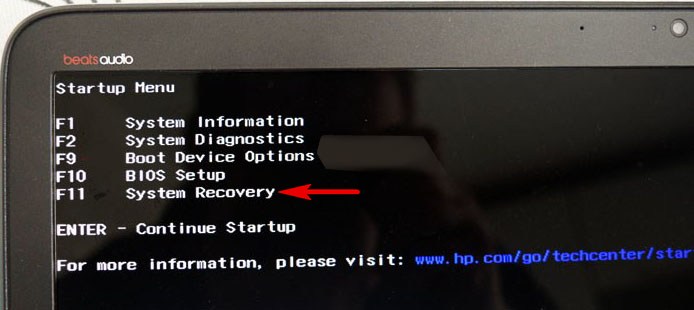 Нужная функция находится в разделе «Восстановление системы».
Нужная функция находится в разделе «Восстановление системы».
Заводские настройки ноутбука Samsung
Для сброса до заводских настроек лэптопа этой марки нужно найти в списке программ утилиту Samsung Recovery Solution. Если приложение не установлено, его можно скачать на официальном сайте производителя.
Альтернативный вариант — запустить предустановленную утилиту. Для этого перед загрузкой устройства нужно удерживать клавишу F4. Далее — алгоритм действий такой:
- Выбрать пункт Restore.
- Выбрать Complete Restore.
- Как точку восстановления установить Computer Initial Status.
На запрос утилиты выбрать вариант «Да», а после перезагрузки девайса следовать подсказкам Мастера восстановления системы.
Лучшие ноутбуки для геймеров рекомендуем покупать здесь
Cброс ноутбука Toshiba на заводские настройки
Чтобы скинуть такой ноут к заводским настройкам, нужно запустить предустановленную утилиту.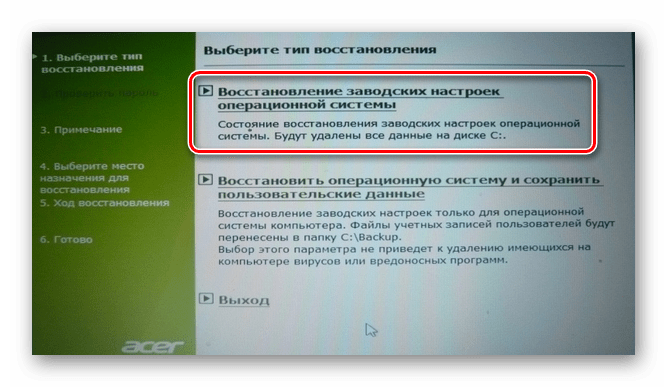 Что потребуется сделать:
Что потребуется сделать:
- Выключить устройство.
- При включении удерживать 0 на цифровом блоке справа.
- При появлении писка отпустить кнопку.
Далее — нужно следовать подсказкам программы, соглашаясь со всеми вопросами. Как в предыдущих случаях, восстановление выполняется полностью автоматически.
Сброс ноутбука Dell к заводским настройкам
После включения устройства нужно нажать и удерживать кнопку F8 — до тех пор, пока не появится окно «Дополнительные параметры загрузки». Далее действуем по следующему алгоритму:
- Выбрать «Устранение неполадок».
- В окне «Параметры восстановления» назначить более удобные для вас язык системы и раскладку клавиатуры.
- Затем выбрать пользователя, из учетной записи которого будет выполнено восстановление системы.
- В следующем диалоговом окне выбрать утилиту Dell DataSafe Rectore.
Далее — следуйте подсказкам Мастера восстановления, выбрав «Восстановить заводские настройки из контрольной точки». С помощью этой же утилиты можно не делать полный сброс, а восстановить последнюю работоспособную конфигурацию ОС.
С помощью этой же утилиты можно не делать полный сброс, а восстановить последнюю работоспособную конфигурацию ОС.
Восстановление системы с помощью базовых утилит Windows
Приведенные выше способы подходят только для лэптопов конкретного бренда. При этом сама Виндовс располагает всеми необходимыми инструментами, чтобы обнулить настройки ноутбука, планшетного или стационарного ПК. В этом случае требуется установочный диск Виндовс (можно в том числе использовать также записанный на флешку).
Лучшие ноутбуки для геймеров рекомендуем покупать здесь
Учитывайте, что другие сборки не подходят. Нужен именно тот патч, который до этого был установлен на ноутбуке, даже если версия совпадает. Рассмотрим, как это сделать. Windows XP в списке отсутствует по причине неактуальности.
Windows 7
Первый вариант — воспользоваться средством устранения неполадок. Диалоговый экран появляется, если девайс по какой-то причине завершил работу некорректно. Можно вызвать эту опцию принудительно, попросту выключив ноутбук с помощью кнопки питания. При следующем включении появится диалоговое окно, в котором нужно выбрать «Устранение неполадок». Также это меню можно вызвать, если до загрузки ОС нажать кнопку F8, выбрав «Дополнительные варианты загрузки».
Можно вызвать эту опцию принудительно, попросту выключив ноутбук с помощью кнопки питания. При следующем включении появится диалоговое окно, в котором нужно выбрать «Устранение неполадок». Также это меню можно вызвать, если до загрузки ОС нажать кнопку F8, выбрав «Дополнительные варианты загрузки».
Откроется диалоговое окно, которое называется «Параметры восстановления системы». Здесь нужно выбрать вариант, который подходит больше, например, «Восстановление запуска» или «Восстановление системы». Следуя подсказкам утилиты, можно привести ноутбук к заводским настройкам. Метод не сработает, если отсутствуют или повреждены необходимые файлы.
Второй вариант — загрузиться из образа системы, но в предложенных вариантах выбрать не «Полную установку», а «Восстановление работоспособности Windows». Мастер настройки немного отличается, но тоже выполняет все операции в автоматическом режиме. В этом случае будет восстановлено последнее работоспособное состояние ОС — до того момента, когда еще не появились «лаги» и «глюки». В обоих случаях, в зависимости от мощности устройства, для того, чтобы сбросить все настройки — может потребоваться до получаса.
В обоих случаях, в зависимости от мощности устройства, для того, чтобы сбросить все настройки — может потребоваться до получаса.
Лучшие ноутбуки для геймеров рекомендуем покупать здесь
Windows 8
В этой версии Windows утилита для сброса ноутбука к заводским настройкам включена в базовый пакет ПО. Учитывайте, что можно воспользоваться также теми же способами, что в случае с «Семеркой» — восстановить настройки через дополнительные варианты загрузки или с помощью инсталляционного диска Windows.
Для того, чтобы воспользоваться базовой утилитой, нужно выполнить такие действия:
- Провести курсором сверху вниз в правой части экрана, чтобы появилось сервисное меню.
- Выбрать пункт параметры — иконку зубчатого колеса в самом низу.
- Перейти в раздел «Изменение параметров компьютера».
- Выбрать пункт «Обновление и восстановление».
- Выбрать подходящий вариант — Восстановление без потери данных, полная переустановка Виндовс или Особые варианты загрузки.

Фактически, восстановление без потери данных, не является обнулением настроек, так как восстанавливает информацию из последней контрольной точки. В нашем случае нужно выбрать второй вариант , то есть полностью переустановить ОС. Система восстановится, если не был уделен скрытый раздел, содержащий необходимые файлы.
Лучшие ноутбуки для геймеров рекомендуем покупать здесь
После того, как вы нажмете кнопку «Начать», запустится Мастер восстановления системы. Следуйте его подсказкам, отвечая на всплывающие сообщения диалога. После сброса настроек компьютер перезагрузится и вы получите Windows в том состоянии, в котором она была после покупки ноутбука. Может потребоваться самостоятельно установить отсутствующие драйвера.
Windows 10
В «Десятке» тоже можно воспользоваться теми же средствами сброса настроек до заводских, что и в «Семерке», или же утилитой из базового пакета приложений. Что нужно сделать:
Что нужно сделать:
- Нажать кнопку «Пуск» и выбрать раздел «Параметры».
- Перейти во вкладку «Обновление и безопасность».
- Выбрать опцию «Восстановление».
- Кликнуть по пункту «Вернуть исходное состояние компьютера».
Далее появится диалоговое окно, которое предложит несколько вариантов — удалить файлы без переустановки операционной системы или полностью переустановить Windows и тем самым установить в ноутбуке заводские настройки.
В заключение стоит добавить, что обнулить настройки ноута — не всегда значит вернуть ему идеальное состояние и заставить работать нормально. Причиной «глюков» и «лагов» может быть и аппаратная поломка — например, несовпадение таймингов планок оперативной памяти или доживающий последние дни жесткий диск.
Лучшие ноутбуки для геймеров рекомендуем покупать здесь
А самая распространенная причина — пыль, которая накапливается на деталях компьютера и не дает им нормально охлаждаться, снижая производительность системы. Чтобы не пришлось постоянно обнулять настройки до заводских, не забывайте регулярно чистить устройство от пыли, хотя бы раз в несколько месяцев. Нормальный теплообмен гарантирует, что все детали будут охлаждаться так, как им положено, и не вызовут перебоев в работе.
Чтобы не пришлось постоянно обнулять настройки до заводских, не забывайте регулярно чистить устройство от пыли, хотя бы раз в несколько месяцев. Нормальный теплообмен гарантирует, что все детали будут охлаждаться так, как им положено, и не вызовут перебоев в работе.
Также учитывайте, что штатная система охлаждения может оказаться неэффективной. В этом случае рекомендуется использовать специальную подставку — своеобразный миниатюрный столик, который создает дополнительный поток воздуха при помощи встроенных мощных вентиляторов.
Как сбросить настройки ноутбука ASUS?
От устранения серьезной проблемы в вашей системе до повышения производительности вашей системы сброс вашего ноутбука будет лучшим выбором. Сброс удаляет все ваши установленные приложения и личные файлы на диске, содержащем ОС. Кроме того, если вы хотите продать свой ноутбук ASUS, вам также следует подумать о его сбросе.
Вы можете использовать режим восстановления ASUS на ноутбуке ASUS, чтобы восстановить заводские настройки системы. Однако помимо этого есть еще несколько способов сброса настроек ноутбуков ASUS.
Однако помимо этого есть еще несколько способов сброса настроек ноутбуков ASUS.
Содержание
В зависимости от типа сброса системы, который вы хотите выполнить, вы можете воспользоваться тремя способами. Давайте сначала начнем с метода, который характерен только для ноутбуков ASUS.
Сброс с помощью ASUS Recovery
Инструмент восстановления ASUS позволяет вернуть ноутбук ASUS в исходное состояние, удалив все приложения, файлы, настройки ОС и установленное программное обеспечение. Кроме того, если вы обновили версию Windows, средство восстановления также восстановит предыдущую версию Windows. Однако не все ноутбуки ASUS поддерживают восстановление ASUS.
Функция восстановления ASUS доступна только для всех моделей, выпущенных после января 2020 года, на которых предустановлена Windows 10. Если вы не можете найти настройки с именем MyASUS в WinRE в расширенном меню устранения неполадок, возможно, ваш ноутбук ASUS не поддерживает ASUS Recovery.
Примечание: Выполнение сброса настроек приведет к удалению всех ваших данных и установленных приложений. Поэтому убедитесь, что вы сделали резервную копию всех ваших файлов.
Загрузка в расширенное меню запуска
Чтобы загрузиться в расширенное меню запуска,
- Нажмите клавишу Windows + I, чтобы открыть Настройки.
- Перейти к Система > Восстановление .
- В параметрах восстановления нажмите Перезагрузить сейчас. Теперь ПК загрузится в расширенное меню запуска.
Кроме того, вы можете удерживать Shift и нажать «Перезагрузить», чтобы напрямую загрузиться в меню «Расширенный запуск». Или вы также можете несколько раз нажать клавишу F9 или F12 во время запуска, чтобы загрузить MyASUS в WinRE 9.0003
Запустить ASUS Advanced Recovery
Когда вы войдете в расширенное меню запуска,
- Выберите Устранение неполадок .

- Теперь нажмите MyASUS в WinRe . Вы не можете выполнить ASUS Recovery, если не видите MyASUS в опции WinRe.
- Выберите ASUS Recovery .
- Появится окно с подтверждением сброса. Выберите Да .
- Теперь выполните процедуру сброса до сброса вашего ноутбука ASUS.
Сброс из настроек Windows
Одним из недостатков сброса к заводским настройкам является то, что система вернет текущую версию ОС. Таким образом, если вы обновили ОС до Windows 11 с Windows 10, сброс к заводским настройкам вернется к Windows 10. Вот здесь и начинается сброс ОС из настроек Windows.
В отличие от инструмента восстановления ASUS, этот метод не вернет текущая версия ОС. Кроме того, он дает вам возможность сохранить или удалить личные файлы. Однако все установленные приложения будут удалены.
- Нажмите клавишу Windows + I, чтобы открыть настройки.
- Перейти к Система > Восстановление .

- В разделе «Параметры восстановления» выберите «Сбросить ПК».
- Здесь вы можете либо сохранить свои файлы, либо удалить все.
Если вы выберете Сохранить мои файлы, система удалит только файлы на диске, содержащем ОС. Если вы выберете Удалить все, все ваши файлы и папки будут удалены.
- Выберите вариант.
- Затем выберите «Локальная переустановка», если вы хотите переустановить Windows с устройства, и выберите «Облачная загрузка», если вы хотите загрузить образ и переустановить.
- Выбрать Далее .
- Теперь выберите Сброс .
Теперь начнется процесс сброса. Выполните шаги
Переустановите ОС с помощью загрузочного USB-накопителя
Вы также можете перезагрузить ноутбук ASUS, выполнив новую установку ОС. Для этого вам понадобится загрузочное USB-устройство. Загрузочное USB-устройство содержит файлы установки ОС. Используя это, вы можете переустановить и заменить существующую ОС.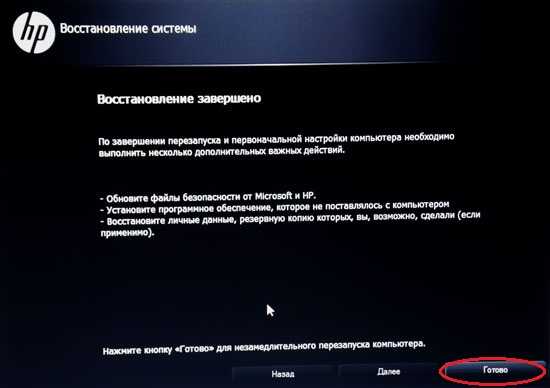
При этом будут удалены все ваши личные файлы с диска, содержащего ОС и ваши приложения. Поэтому обязательно сделайте резервную копию всех необходимых данных.
Сделать загрузочный USB-накопитель
Прежде чем мы начнем, вы должны сделать свой USB-накопитель загрузочным с файлом ОС. Для этого вам понадобится iso-файл операционной системы, который вы можете получить в Интернете. Теперь выполните следующие шаги, чтобы сделать USB загрузочным.
- Загрузите Rufus и запустите исполняемый файл.
- Подключите USB-устройство к ноутбуку.
- В разделе «Устройство» выберите USB-накопитель.
- Выберите iso-образ в Boot Selection.
- Выберите либо MBR, либо GPT, в зависимости от стиля раздела вашего устройства хранения.
- Теперь нажмите «Пуск».
Установка приоритета загрузки
Теперь, когда у вас есть загрузочный USB-накопитель, вам нужно изменить настройки, чтобы ОС сначала считывала USB-накопитель.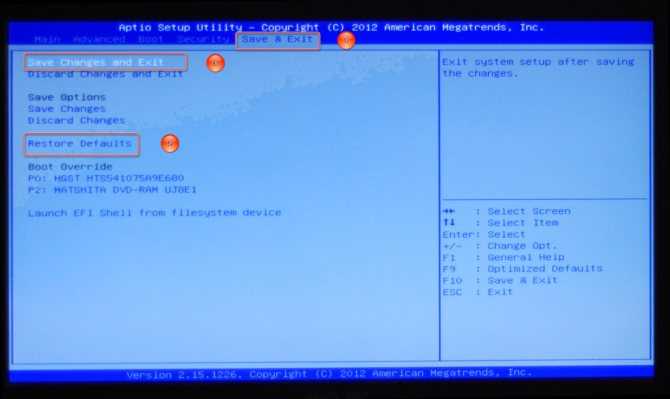 Вы можете установить приоритет загрузки в BIOS.
Вы можете установить приоритет загрузки в BIOS.
- Войдите в BIOS , несколько раз нажав клавишу BIOS во время запуска. Клавишей BIOS может быть любая из функциональных клавиш или клавиша Delete.
- Найдите такие настройки, как Порядок загрузки или Приоритет загрузки . Эти настройки могут быть внутри параметра «Конфигурация» или «Загрузка» в зависимости от модели вашего ноутбука ASUS.
- Убедитесь, что USB-накопитель находится вверху списка.
- Сохраните и выйдите из BIOS и перезагрузите компьютер.
Установка ОС
После перезагрузки ПК система загрузится с USB-накопителя, и начнется процесс установки новой ОС. Во время процесса убедитесь, что вы выбрали диск C в качестве диска для хранения ОС.
После завершения процесса установки ОС вся конфигурация ОС и приложение будут сброшены.
[обновлено в 2020 г.] 2 основных способа восстановить заводские настройки моего ноутбука ASUS с Windows 8 Затем вы можете рассмотреть возможность перезагрузки компьютера.
 Даже если вы хотите продать свой собственный подержанный компьютер, вам нужно полностью стереть компьютер, а не просто удалить то, что внутри. Потому что удаленные данные могут быть восстановлены путем обратного проектирования. Поэтому, прежде чем передать его следующему пользователю, лучше сбросить настройки ноутбука до заводских. Если вы не знаете, как это сделать, эта статья в качестве подробного руководства покажет вам, как сбросить настройки ноутбука ASUS с Windows 8.
Даже если вы хотите продать свой собственный подержанный компьютер, вам нужно полностью стереть компьютер, а не просто удалить то, что внутри. Потому что удаленные данные могут быть восстановлены путем обратного проектирования. Поэтому, прежде чем передать его следующему пользователю, лучше сбросить настройки ноутбука до заводских. Если вы не знаете, как это сделать, эта статья в качестве подробного руководства покажет вам, как сбросить настройки ноутбука ASUS с Windows 8.
Часть 1: Как восстановить заводские настройки ноутбука ASUS с Windows 8
Сбросить настройки ноутбука ASUS можно двумя способами:
- Способ 1: сброс ноутбука ASUS с Windows 8 в Boot
- Способ 2: сброс ноутбука ASUS с Windows 8 из настроек Windows
Вы можете следовать обоим путям, но прежде чем мы начнем, вам нужно убедиться, что ваш ноутбук ASUS подключен к зарядке.
Способ 1: сброс ноутбука ASUS с Windows 8 в Boot
Шаг 1. Перезагрузите ноутбук ASUS, нажмите «F9″, когда вы видите логотип ASUS на экране.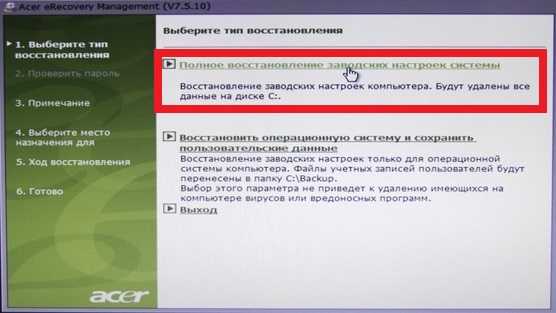
Шаг 2. Когда появится диспетчер загрузки, просто нажмите «Enter».
Шаг 3. Выберите Язык из вариантов и нажмите «Далее».
Шаг 4. Теперь Вы сможете выбрать три варианта на экране.
- Восстановление Windows только до первого раздела.
- Восстановить Windows на весь жесткий диск.
- Восстановление Windows на весь жесткий диск с двумя разделами.
Варианты a удалит только ваш первый (C:) раздел, и другие разделы не будут затронуты, но варианты b и c сотрут все ваши барьеры и установят Windows на диск C:
Шаг 5. Выберите любой из них и следуйте инструкциям на экране, чтобы восстановить заводские настройки ноутбука ASUS.
Примечание. Все ваши данные будут удалены, поэтому обязательно сделайте их резервную копию.
Способ 2: сброс ноутбука ASUS с Windows 8 из настроек Windows
Вы можете выполнить следующие простые шаги для сброса настроек Windows.
Шаг 1. Нажмите кнопку Windows и введите «Настройки» или переместите указатель мыши в правый нижний угол, чтобы отобразить панель чудо-кнопок, и выберите «Настройка».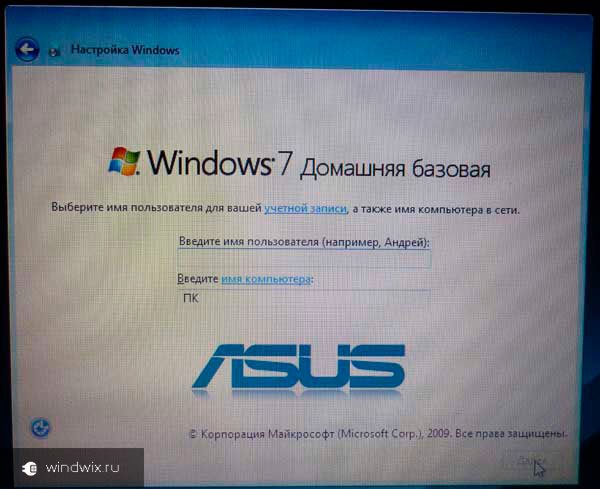
Шаг 2. Нажмите «Изменить настройки ПК».
Шаг 3. В разделе «Параметры ПК» выберите «Общие», затем нажмите «Начать» в разделе «Удалить все и переустановить Windows».
Примечание. Если вы используете Windows 8.1, вам необходимо выполнить один дополнительный шаг: нажать «Обновление и восстановление» и выбрать «Удалить все и переустановить Windows».
Шаг 4. Теперь вы можете увидеть сообщение на экране «Все ваши файлы и приложения будут удалены». Нажмите «Далее», чтобы продолжить.
Шаг 5. Система попросит вас выбрать, что вы хотите удалить. Вы увидите это сообщение только в том случае, если у вас более одного раздела.
- Вариант 1: Только диск, на котором установлена Windows (удален только раздел C:)
- Вариант 2: все диски (удалить все данные и диски)
Шаг 6. Выберите, как вы хотите, чтобы это восстановление очистило ваш диск.
Шаг 7. Нажмите «Сброс», чтобы начать сброс ПК.
Примечание. Убедитесь, что вы сделали резервную копию своих данных, потому что восстановление может удалить все, что хранится на ноутбуке. Ваш ноутбук может время от времени перезагружаться, не беспокойтесь, это нормально.
Ваш ноутбук может время от времени перезагружаться, не беспокойтесь, это нормально.
Часть 2: Часто задаваемые вопросы о ноутбуке ASUS с Windows 8
Теперь, когда мы закончили с восстановлением ASUS, теперь мы обсудим вопросы, которые люди задают в Интернете: Как мы можем загрузиться в безопасном режиме? Как разблокировать мой ноутбук ASUS Windows 8? Как отключить тачпад на ноутбуке ASUS с Windows 8?
Q1: Как разблокировать ноутбук Asus с Windows 8?
Если вы заблокировали себя, нет другого пути, кроме как установить новую Windows или сбросить настройки ноутбука до заводских. PassFab 4WinKey в один клик предлагает простое решение этой проблемы, разблокируя устройство в три простых шага:
Шаг 1: Загрузите PassFab 4WinKey на любой другой ноутбук.
Шаг 2: Создайте диск сброса пароля.
Шаг 3: Сбросьте пароль ноутбука Asus.
Это программное обеспечение быстро работает на Windows 10, Windows 8.1 / 8, Windows 7, а также доступно на macOS. И это просто, даже человек с нулевым опытом работы с технологиями может использовать его, и самое лучшее — это безопасность система.
И это просто, даже человек с нулевым опытом работы с технологиями может использовать его, и самое лучшее — это безопасность система.
Q2: Как загрузиться в безопасном режиме Windows 8 ASUS?
Существует несколько способов загрузки в безопасном режиме:
- Вы можете войти в безопасный режим, удерживая Shift и одновременно нажимая Restart.
- Вы также можете войти в безопасный режим, выбрав «Изменить параметры ПК» > «Основные» > «Выбрать расширенный запуск» или непосредственно из параметров восстановления в Windows 8/8.1.
- Вам необходимо три раза подряд прервать нормальную загрузку.
- Вы можете включить безопасный режим с установочного носителя Windows 8/8.1.
- Войдите в безопасный режим с USB-накопителя Windows 8/8.1 для восстановления системы.
Читайте также: 4 основных способа загрузки в безопасном режиме Windows 10.
Q3: Как отключить тачпад на ноутбуке ASUS с Windows 8?
Сенсорная панель, встроенная в ноутбук, избавляет от необходимости носить с собой другое указывающее устройство. Кто-то предпочитает тачпад, а кто-то нет. Иногда, когда вы печатаете, и вы случайно отодвигаете курсор и чувствуете беспокойство, это в основном происходит с пользователем, который время от времени использует сенсорную панель. Там нет ничего плохого; вы можете отключить сенсорную панель, чтобы ваша работа никогда не прерывалась.
Кто-то предпочитает тачпад, а кто-то нет. Иногда, когда вы печатаете, и вы случайно отодвигаете курсор и чувствуете беспокойство, это в основном происходит с пользователем, который время от времени использует сенсорную панель. Там нет ничего плохого; вы можете отключить сенсорную панель, чтобы ваша работа никогда не прерывалась.
- Одновременно нажмите клавиши Fn + F9.
- Вы можете отключить сенсорное управление в меню настроек (Панель управления > Мышь).
- Отключите драйверы сенсорной панели, чтобы сенсорная панель не работала.
- Отключите устройства с сенсорной панелью в настройках BIOS.
Резюме
В этой статье рассказывается, как сбросить пароль ноутбука Asus при использовании Windows 8 или Windows 10. В первом разделе статьи объясняются два способа сброса пароля ноутбука с Windows 8 во время загрузки и из настроек Windows. В следующем разделе люди также спрашивают о проблеме с загрузкой ноутбука Asus Windows 8. Если вы узнали из этой статьи, не забудьте поделиться ею с друзьями.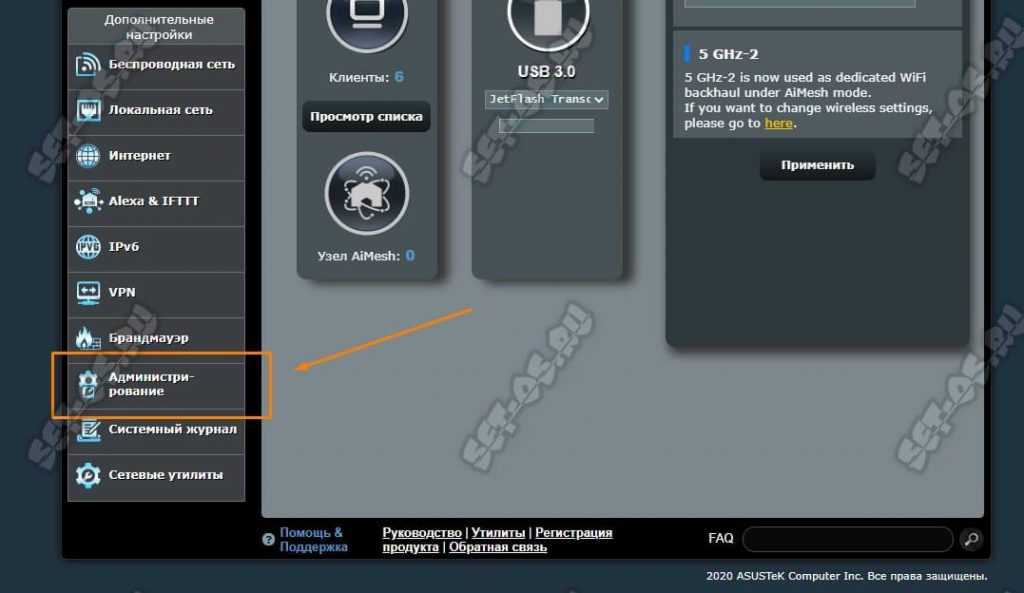

 Прерывание процедуры отката чревато возникновением более серьезных проблем, чем просто лагающий компьютер.
Прерывание процедуры отката чревато возникновением более серьезных проблем, чем просто лагающий компьютер.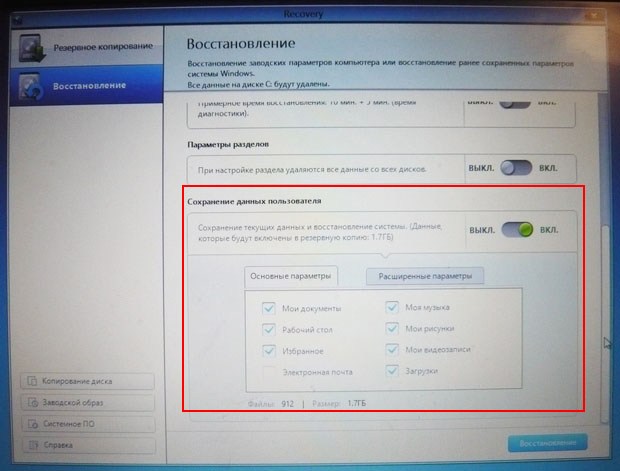

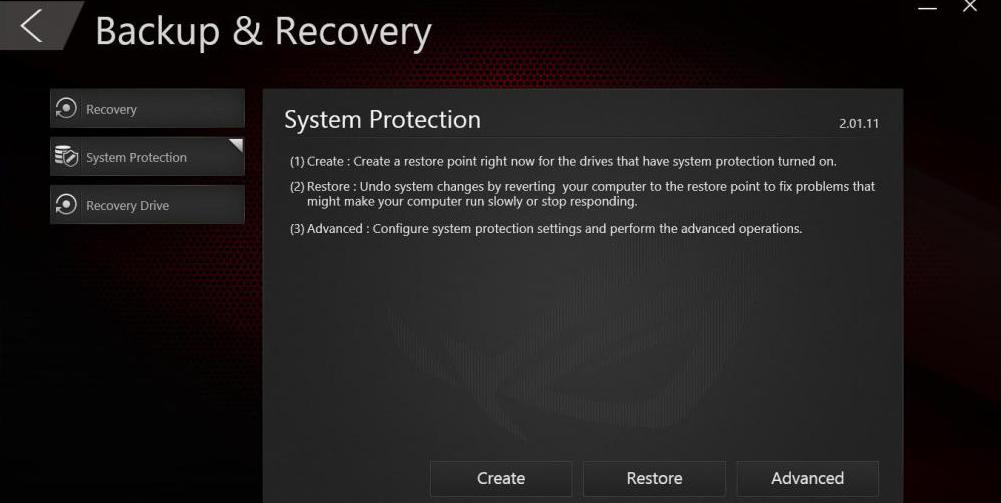

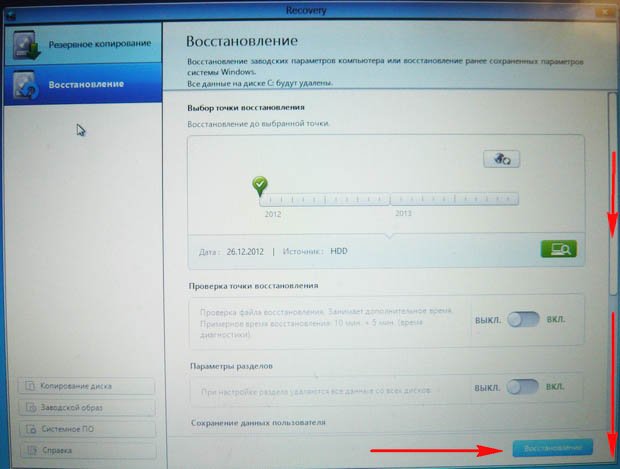 Узнайте как отформатировать ноутбук правильно.
Узнайте как отформатировать ноутбук правильно. Должен активироваться экран загрузки. Узнайте как войти в биос на hp ноутбуке.
Должен активироваться экран загрузки. Узнайте как войти в биос на hp ноутбуке.



