Восстановление к заводским настройкам виндовс 7: Как сбросить Windows 7 до заводских настроек
Содержание
Как перезагрузить компьютер в Windows 10 и 8 [Пошаговое руководство]
Сбросить этот ПК это функция восстановления, доступная в Windows 10, которая позволяет вам повторно устанавливать Windows с нуля всего несколькими нажатиями или щелчками, подобно сбросу или восстановлению на заводе, но не требуется установочный диск или флешка .
У вас даже есть возможность сохранить или удалить ваши личные файлы в процессе!
См. Сброс этого ПК: что это такое и как его использовать для получения дополнительной информации об этом «решении последней инстанции» и когда это хорошая идея для использования.
Примечание для пользователей Windows 8
В Windows 8 средство Reset This PC существует как два разных и аналогично названных процесса, Обнови свой компьютер а также Сброс ПК .
В основном, Windows 8 Обнови свой компьютер это то же самое, что и Сохраняйте мои файлы выбор в Сбросе Этот ПК в Windows 10 и его Сброс ПК приравнивается к Удалить все выбор.
Мы рассмотрим любые важные различия между процессами перезагрузки Windows 10 и Windows 8 на протяжении всего этого урока, но, по большей части, они будут одинаковыми.
01 из 12
Откройте меню «Дополнительные параметры запуска» и выберите «Устранение неполадок».
Самый простой способ запустить Сброс Этот процесс ПК происходит из меню дополнительных параметров запуска, показанного на скриншоте выше.
Самое замечательное в Advanced Startup Options заключается в том, что есть, по крайней мере, полдюжины способов поднять его, что очень полезно, учитывая, что инструменты там, например Reset This PC, могут исправить проблемы, которые мешают вам нормально использовать Windows.
Если Windows 10 запускается правильно, лучший способ доступа к меню ASO — через настройки , Просто нажмите или нажмите настройки от Стартовое меню .
Если Windows 10 не запускается правильно, лучший способ открыть меню ASO — через Почини свой компьютер после загрузки с установочного носителя или диска восстановления.
См. Раздел «Как получить доступ к расширенным параметрам запуска, если вам нужна дополнительная помощь с любым методом, или вам нужны еще несколько параметров.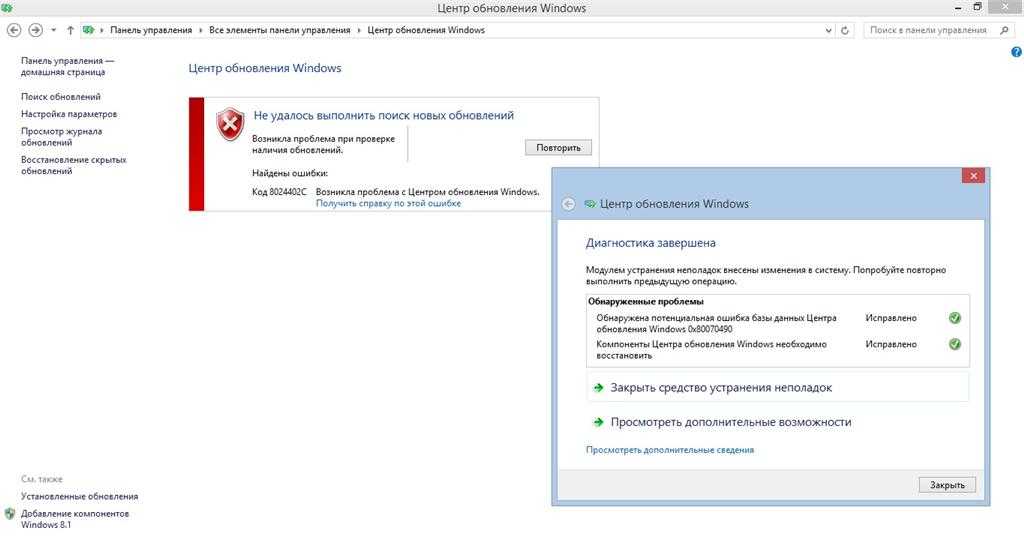 Мы перечисляем шесть разных способов в этой части, так что, скорее всего, все получится.
Мы перечисляем шесть разных способов в этой части, так что, скорее всего, все получится.
Как только в меню ASO коснитесь или нажмитеУстранение проблем.
02 из 12
Выберите «Сброс» этого варианта ПК
На экране «Устранение неполадок» в разделе «Дополнительные параметры запуска» выберитеСбросить этот ПК вариант.
Как вы увидите, это говорит Позволяет вам сохранять или удалять ваши файлы, а затем переустанавливать Windows , так что не беспокойтесь, что вы еще не сказали Windows 10 хранить ваши личные файлы. Это будет следующим шагом в шаге 3.
Этот экран немного отличается в Windows 8. ВыберитеОбнови свой компьютер если вы хотите переустановить Windows 8, но хотите сохранить свои личные файлы (например, сохраненную музыку, документы и т. д.) илиСбросьте свой компьютер если вы хотите переустановить Windows 8 без сохраняя любые ваши файлы.
Перейдите к шагу 4 этого урока после выбора этого варианта в Windows 8 или ознакомьтесь с Шагом 3 (даже если это касается людей Windows 10), если вы не знаете, какой из них выбрать или смутить, что может произойти.
03 из 12
Выберите, чтобы сохранить личные файлы или удалить все
В Windows 10 это будет экран Reset This PC, который вы увидите далее, Выберите опцию .
Выберите либо Сохраняйте мои файлы, Удалить все, или же Восстановить заводские настройки продолжать.
Это очень важный выбор, поэтому я хочу убедиться, что вы полностью понимаете, что делаете, прежде чем двигаться вперед:
Вариант 1: Сохраняйте мои файлы
выберите Сохраняйте мои файлы в держать ваши личные файлы, Удалить все установленное программное обеспечение и приложения, и переустанавливать Windows 10 с нуля.
Windows 10 будет создавать резервные копии ваших личных данных и безопасно убирать их, пока он перестраивается с нуля. Когда все будет готово, Windows 10 будет выглядеть так же, как при первом приобретении компьютера или его установке. Вы может необходимо перенастроить некоторые пользовательские настройки, и вы будут необходимо переустановить любое программное обеспечение, которое вы хотите снова, но ваши сохраненные файлы будут ждать вас.
Когда все будет готово, Windows 10 будет выглядеть так же, как при первом приобретении компьютера или его установке. Вы может необходимо перенастроить некоторые пользовательские настройки, и вы будут необходимо переустановить любое программное обеспечение, которое вы хотите снова, но ваши сохраненные файлы будут ждать вас.
Вариант 2: удалить все
выберите Удалить все в Удалить ваши личные файлы, Удалить все установленное программное обеспечение и приложения, и переустанавливать Windows 10 с нуля.
Windows 10 будет стирать все на установленном накопителе, а затем переустанавливать с нуля. Когда все будет готово, Windows 10 будет выглядеть так же, как при первом приобретении компьютера или его установке. Вы может необходимо перенастроить некоторые пользовательские настройки, и вы будут необходимо переустановить любое программное обеспечение, которое вы хотите снова.
Вариант 3: восстановление заводских настроек
Замечания: Этот параметр отображается только на некоторых компьютерах и не отражен в приведенном выше примере скриншота.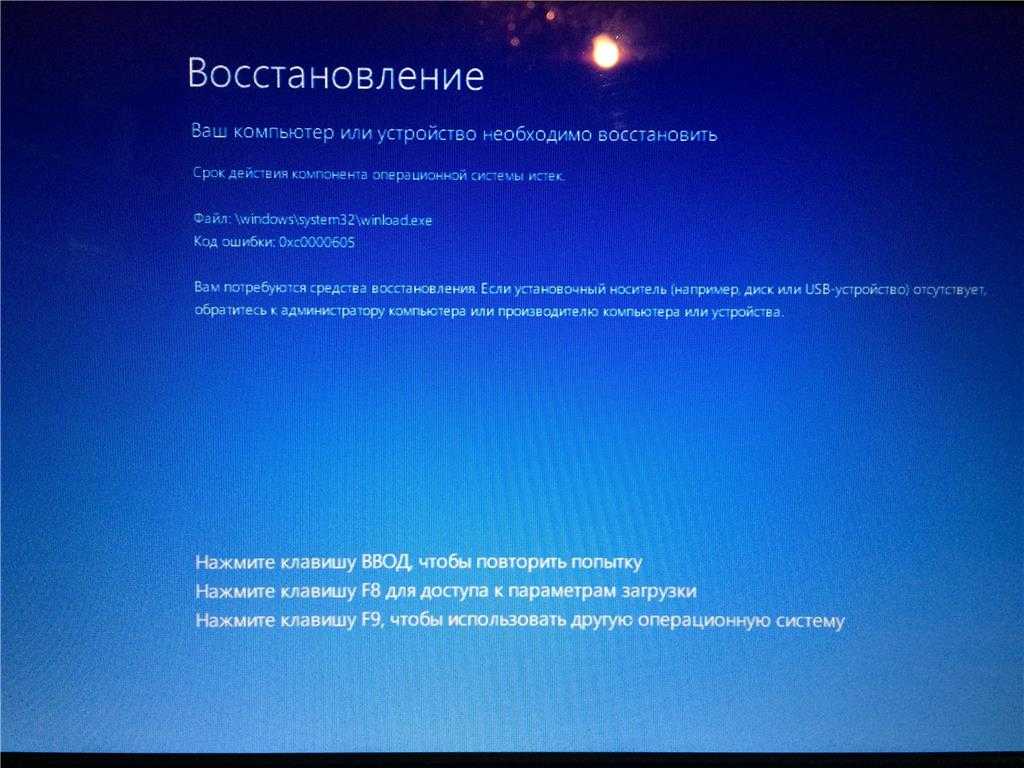
выберите Восстановить заводские настройки в Удалить ваши личные файлы, Удалить все установленное программное обеспечение и переустанавливать операционной системой и предустановленным программным обеспечением, которое первоначально поставлялось с вашим компьютером.
Windows 10 уничтожит все на диске, а затем вернет ваш компьютер обратно в точное состояние, в котором оно было, когда вы впервые приобрели. В большинстве случаев это означает, что все предустановленное программное обеспечение будет переустановлено, а версия Windows, которая была на вашем компьютере компьютер, когда вы его купили, снова будет там.
Не уверен, что выбрать?
Все варианты выполняют то же самое, если вы делаете Сброс этого ПК для решения основной проблемы компьютера, поэтому выбираяСохраняйте мои файлы это более безопасная ставка в большинстве случаев.
Наиболее распространенная причина выбораУдалить все или же Восстановить заводские настройки если бы вы продавали или раздавали компьютер после этого, и вы хотели убедиться, что ничего не осталось от вас, чтобы выкапывать позже. Начиная с того момента, когда серьезная инфекция вредоносного ПО является еще одной веской причиной.
Начиная с того момента, когда серьезная инфекция вредоносного ПО является еще одной веской причиной.
Важный: Только последний вариант, если он присутствует, позволяет вам сохранять установленные программы и приложения! При первых двух вариантах вам нужно будет переустановить все свое программное обеспечение после перезагрузки. Процесс ПК завершен.
Совет: Один очень простой способ защитить себя от ошибок с помощью Reset. Этот ПК или любой процесс, который может означать, что ваши важные файлы находятся под угрозой, заключается в том, чтобы убедиться, что вы резервное копирование! Интернет-службы резервного копирования лучше всего, но традиционное программное обеспечение локального резервного копирования также работает.
04 из 12
Подождите, пока Сброс Этот процесс ПК готовится к запуску
Сразу после создания Сохраняйте мои файлы или же Удалить все выбор, ваш компьютер может перезагрузиться или не перезагрузиться, в зависимости от того, как вы попали в меню ASO.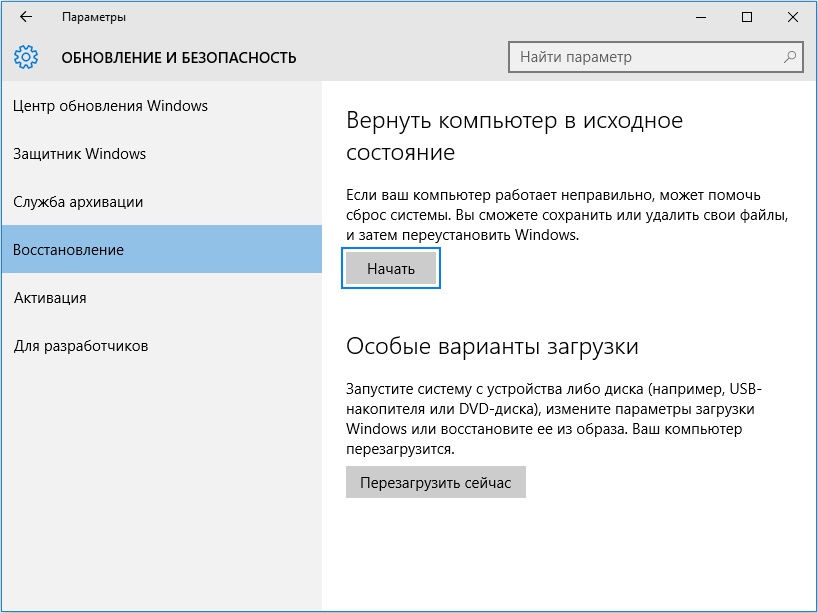
Вместо Windows 10 или Windows 8, как обычно, вы увидите это Подготовка экран.
Это в значительной степени то, о чем вы думаете. Сброс Этот процесс ПК загружается. Здесь нечего делать, но ждать и, вероятно, всего несколько секунд.
Перейдите к Шагу 5 если вы выбрали Сохраняйте мои файлы (или же Обнови свой компьютер в Windows 8)
Перейдите к Шагу 7 если вы выбрали Удалить все (или же Сбросьте свой компьютер в Windows 8)
05 из 12
Выберите учетную запись администратора для входа в систему
После перезагрузки Этот компьютер будет загружен, вы увидите этот экран, надеюсь, с вашим именем учетной записи, который будет доступен как опция, так же, как вы здесь.
Поскольку вы решили сбросить этот компьютер, сохраните свои личные файлы, продолжая этот процесс, он будет ограничен тем, у кого уже есть доступ к этому компьютеру.
Нажмите или нажмите на свою учетную запись или на любую учетную запись, в которой вы знаете пароль.
Замечания: Только учетные записи пользователей с администратор доступ к уровню можно использовать для запуска Сбросить этот ПК, поэтому здесь отображаются только те, которые присутствуют. Большинство обычных пользователей Windows 10 и Windows 8 имеют такой вид доступа, который позволяет, помимо прочего, запускать диагностические и ремонтные утилиты. Если вы не видите какую-либо учетную запись, вам придется перезапустить этот процесс и выбрать Удалить все , что означает, что вы не сможете хранить какие-либо личные данные.
06 из 12
Введите пароль учетной записи
Через несколько минут после выбора имени вашей учетной записи вы увидите этот экран, указав пароль для своей учетной записи.
Введите пароль для этой учетной записи в указанном поле, а затем нажмите или нажмитеПродолжить, затем перейдите к шагу 8 (Шаг 7 применяется только в том случае, если вы выбрали не для хранения ваших личных файлов).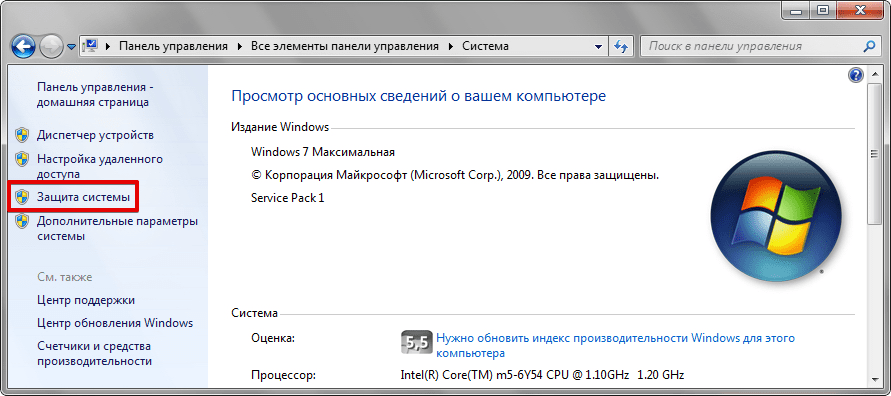
Если вы забыли свой пароль и вошли в Windows с адресом электронной почты, вы можете сбросить этот пароль с любого другого компьютера или смартфона. См. Раздел Сброс пароля учетной записи Microsoft для получения справки.
Если вы не используете адрес электронной почты, или он не работает, у вас есть короткий список других параметров, все из которых подробно описаны в разделе «Я забыл пароль для Windows 10/8»! Что такое мои варианты ?.
07 из 12
Выберите «Сброс» или «Сброс» и «Протрите диск»
Затем, если вы предпочтете Удалить все , является важным, но несколько запутанным, выбором того, как продолжить работу с перезагрузкой этого ПК.
Выберите либоПросто удалите мои файлы или жеПолностью очистить диск продолжать.
Вариант 1: просто удалите мои файлы
выберитеПросто удалите мои файлы продолжить, как планировалось, удалить все и переустановить Windows с нуля.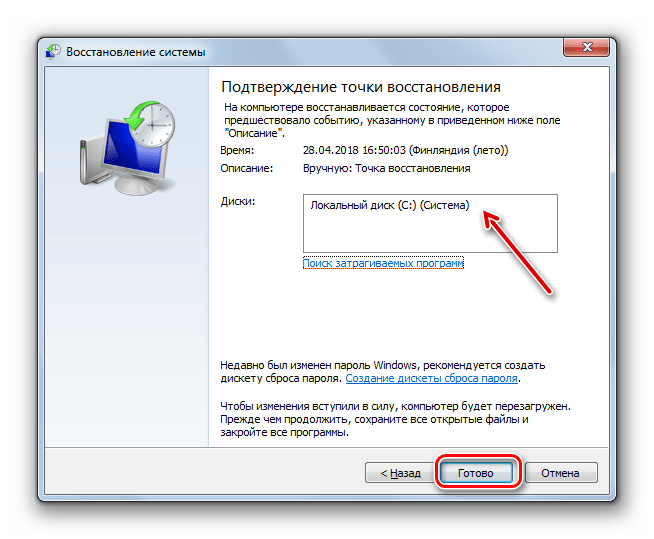
Выберите этот вариант, если вы делаете Сброс этого ПК, чтобы исправить компьютерную проблему, с которой вы сталкиваетесь, и планируете использовать компьютер, как правило, после его завершения.
Вариант 2. Полностью очистите привод
выберитеПолностью очистить диск к удалению всего, затем протрите диск чистым , и, наконец, переустановить Windows с нуля.
Выберите этот вариант, если после перезагрузки. Процесс ПК завершен, вы планируете отдать компьютер, продать его или переустановить компьютер или жесткий диск. Этот вариант также лучше, если у вас были серьезные проблемы с вредоносными программами, с которыми вы пытаетесь избавиться, особенно вирусы, которые влияют на загрузочный сектор.
Полностью очистить диск метод займет гораздо больше времени, чем Просто удалите мои файлы один, добавляя от часа до нескольких часов в общий процесс.
Подробнее о опции «Очистить диск»
Для вас это любопытно, это уборка привода — это то же самое, что и стирать жесткий диск , который обычно выполняется вручную, прежде чем избавиться от компьютера, описанного в нашем руководстве по стиранию жесткого диска.
протирать жесткого диска — это полная перезапись данных, которые есть, гарантируя, что никто не сможет восстановить или восстановить файлы, независимо от того, какие инструменты находятся в их распоряжении.
Неясно, какой конкретный метод дезинфекции данных Microsoft использует во время Сброса Этот процесс ПК, но мы бы предположили, что это базовый ноль записи, возможно, с помощью команды format.
08 из 12
Выберите «Сброс» для начала сброса. Этот процесс ПК
Следующий экран — это экран, показанный здесь.
Если вы выбрали Сохраняйте мои файлы , вы увидите точное сообщение на этом скриншоте, в котором будет подробно указано, что произойдет с Reset This PC:
- Удалите все приложения и программы, которые не поставлялись с этим ПК.
- Изменить настройки на значения по умолчанию
- Переустановите Windows без удаления личных файлов
Если вы выбрали Удалить все , Windows говорит, что Сброс Этот ПК удалит следующее:
- Все личные файлы и учетные записи пользователей на этом ПК
- Любые приложения и программы, которые не поставляются с этим ПК
- Любые изменения, внесенные в настройки
Нажмите или Сброс когда вы абсолютно уверены, что это то, что вы хотите сделать.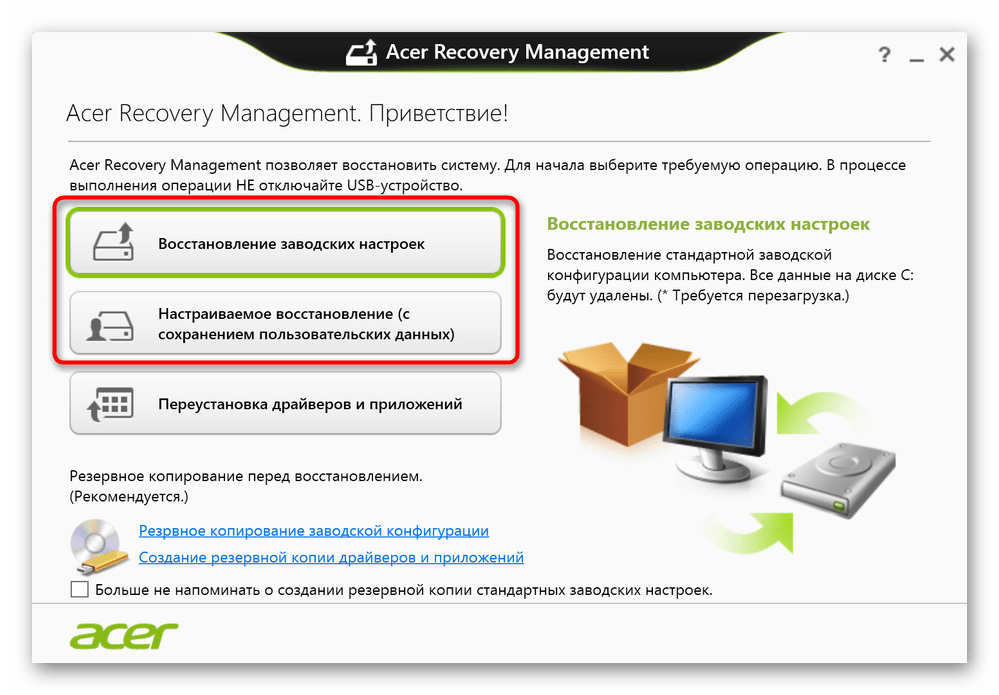
В Windows 10 Сброс Этот процесс ПК начнется сразу же после этого. В Windows 8 вы можете увидеть вторую кнопку, которую нужно нажать, прежде чем продолжить.
Замечания: Эти маркированные списки отличаются между Windows 10 и Windows 8, но процесс тот же, хотя Microsoft упростила формулировку для Windows 10.
Совет: Если вы перезагружаете планшет, ноутбук или какое-то другое устройство с батарейным питанием, убедитесь, что оно включено в процессе перезагрузки компьютера. Если ваш компьютер должен терять власть, прерывая процесс, это может вызвать еще более серьезные проблемы, чем те, которые вы пытаетесь решить!
09 из 12
Подождите, пока сбрасывает этот компьютер. Удаляет все с вашего компьютера.
Как вы можете ясно сказать из Сброс этого ПК индикатор прогресса в нижней части экрана, Сброс Этот процесс ПК начался.
На этом первом этапе все данные на вашем компьютере (технически, все данные на вашем основном диске) удаляются.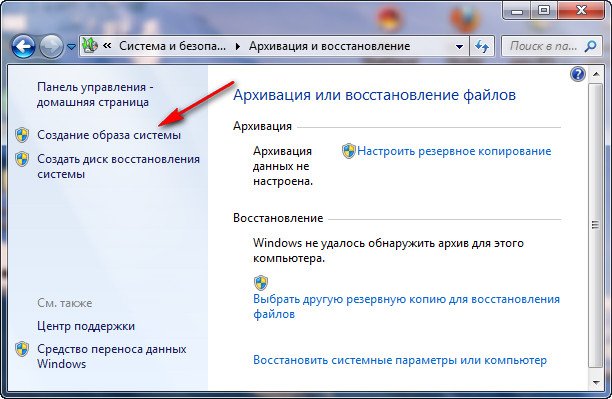 Если вы решили сохранить свои личные файлы, они были скопированы в первую очередь.
Если вы решили сохранить свои личные файлы, они были скопированы в первую очередь.
Ожидайте, что эта часть процесса перезагрузки От 15 до 45 минут на большинстве компьютеров, после чего ваш компьютер автоматически перезапустится и начнет следующий этап.
Точно, сколько времени это займет, зависит от множества факторов, таких как скорость вашего компьютера, количество данных, которые у вас есть на вашем компьютере, и размер вашей личной коллекции файлов, которая находится в резервном копировании (если вы это сделали), среди другие вещи.
Замечания: Если вы выбрали очистить привод , вместо этого ожидайте, чтобы этот процесс проходил где угодно От 1 часа до нескольких часов, в зависимости почти полностью от того, насколько велик накопитель.
10 из 12
Подождите, пока Windows 10 (или Windows 8) переустановлена
Теперь, когда Сброс Этот ПК удалил все на вашем компьютере (да, и сделал резервную копию ваших личных вещей, если вы это выбрали), пришло время снова переустановить Windows 10 или Windows 8 с нуля.
Во время этого процесса ваш компьютер будет перезагружаться несколько раз сам по себе, и этот экран «Установка Windows» может мерцать или мигать и запускаться … все нормальное поведение во время процесса установки Windows.
Ожидайте, что эта часть процесса перезагрузки От 10 до 30 минут на большинстве компьютеров.
Ты почти там! Еще несколько вещей, и вы вернетесь к использованию своего компьютера!
11 из 12
Подождите, пока завершена установка Windows
Следующие экраны, с которыми вы сталкиваетесь, будут отличаться значительно в зависимости от вашего первоначального сброса. Выбор ПК.
Если вы решили сохранить свои файлы, ожидают, что этот этап5 минут или меньше, Вам будет предложено сразу же войти в систему и увидеть короткую серию экранов с подобными экранами с заголовками, такими как Это не займет много времени а также Забота о нескольких вещах .
Если вы решили удалить все, ожидают, что этот этапОт 10 до 20 минут, Сначала вы увидите экраны с заголовками типа Получение критических обновлений , попросите ответить на ряд вопросов (предоставленные по умолчанию, как правило, прекрасные), ваш компьютер может перезагрузиться, и вы закончите с Это не займет много времени а также Забота о нескольких вещах .
В любом случае, вы почти закончили …
12 из 12
Добро пожаловать на свой компьютер!
Добро пожаловать на свой компьютер!
Предполагая, что все пошло хорошо с Reset This PC, вы должны снова иметь рабочий доступ к вашему компьютеру Windows 10 или Windows 8.
Если вы решили сохранить ваши личные файлы, ожидайте найти их прямо там, где вы оставили их на рабочем столе, в папке «Документы» и в другом месте.
В противном случае ваш компьютер должен находиться примерно в том же состоянии, когда вы его сначала приобрели, или сначала установили или обновили Windows, если вы сделали это самостоятельно.
Замечания: Если вы используете учетную запись Microsoft для входа на свой компьютер, и ранее вы решили, чтобы некоторые ваши настройки синхронизировались с вашей учетной записью, вы можете заметить, что некоторые аспекты вашего компьютера были автоматически возвращены в их предыдущие состояния, например, ваша тема Windows , настройки браузера и т. д.
Где все мои программы?
Сброс Этот ПК удалил все неподходящее приложение и программное обеспечение. Другими словами, любое программное обеспечение, которое вы установили, должно быть установлено с нуля с нуля.
Совет: Если вы решили сохранить свои личные файлы, у вас может быть Удаленные приложения документ на вашем рабочем столе со списком приложений, которые невозможно переустановить, что может быть полезно на данном этапе.
Как сбросить Windows 10 до заводских настроек
Разве ваша установка Windows 10 не работает так, как она должна? Часто ли вы сталкиваетесь с проблемами и сбоями при использовании ПК с Windows 10? Вы пробовали все другие возможные способы решения проблемы, но проблема сохраняется? Перезагрузка ПК с Windows 10 может помочь вам решить проблему.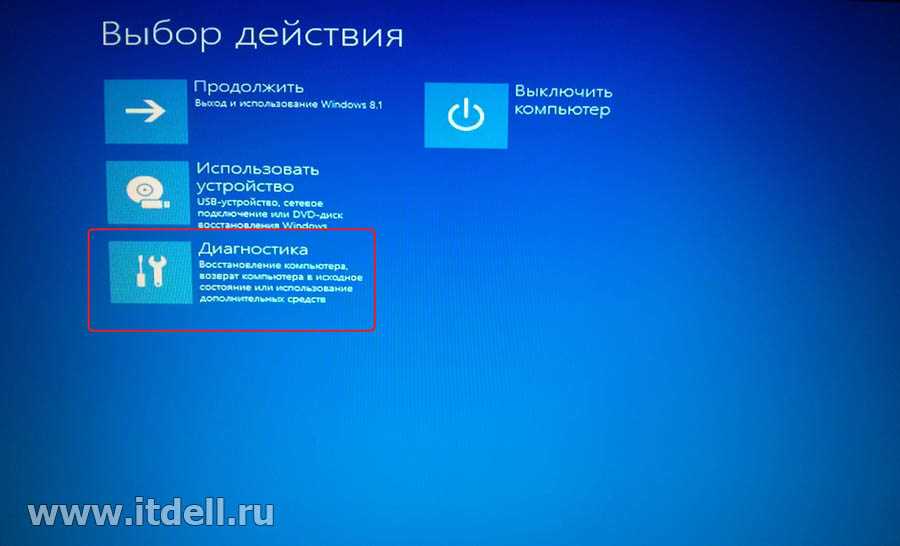
Существует более одного способа сброса настроек Windows 10 до заводских настроек. Вы можете использовать встроенный инструмент в Windows 10 или носитель для восстановления, чтобы восстановить заводские настройки Windows 10.
В этом руководстве мы увидим, как вы с легкостью можете восстановить заводские настройки Windows 10.
Метод 1 из 2
Сброс Windows 10 до заводских настроек с помощью приложения «Настройки»
Опция сброса Windows 10 к заводским настройкам не появится, если на вашем компьютере не установлена версия Windows. Кроме того, если на вашем компьютере не установлена операционная система Windows 10 (у вас установлена Windows 7 или Windows 8 вместе с ПК), функция сброса к заводским настройкам переустановит Windows 7 или Windows 8, поставляемые с вашим компьютером.
Поэтому, если на вашем компьютере не установлена предустановленная Windows 10, следуйте инструкциям, приведенным в разделе «Как перезагрузить компьютер с Windows 10», чтобы выполнить простой сброс.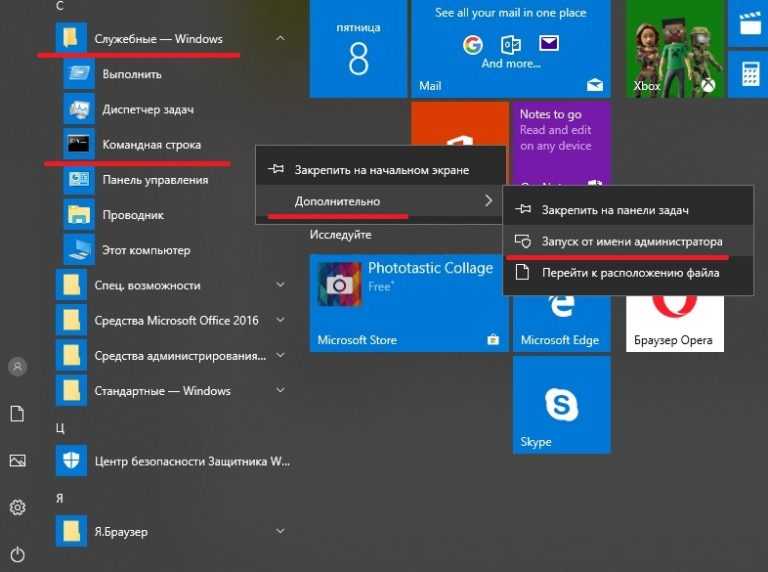
Когда вы используете этот метод для сброса Windows 10 к заводским настройкам, Windows 10 переустанавливает версию Windows, с которой поставлялся ваш компьютер (может быть предыдущей версией Windows), удаляет все установленные приложения и программы, а также удаляет все личные файлы.
Поэтому мы советуем вам сделать резервную копию всех личных данных, таких как документы, фотографии и другие важные файлы, прежде чем продолжать этот метод.
Шаг 1: Откройте приложение «Настройки». Нажмите Обновить и значок безопасности.
Шаг 2: Нажмите Восстановление. В разделе «Сбросить этот компьютер» нажмите кнопку «Начать».
Шаг 3: Через несколько секунд вы увидите экран выбора опций с тремя опциями:
# Храните мои файлы
# Удалить все
# Восстановление заводских настроек
Нажмите « Восстановить заводские настройки», так как вы находитесь здесь, чтобы восстановить заводские настройки Windows 10. Еще раз, помните, что восстановление заводских настроек Windows 10 приведет к удалению всех личных файлов, приложений, классических программ и настроек Windows.
Еще раз, помните, что восстановление заводских настроек Windows 10 приведет к удалению всех личных файлов, приложений, классических программ и настроек Windows.
И если заводские настройки Восстановления не отображаются, это может быть связано с тем, что на вашем ПК не была установлена версия Windows при покупке. Если это так, вы не можете использовать это руководство для сброса Windows 10 к заводским настройкам.
Шаг 4. Далее следуйте указаниям, указанным в нашем руководстве по сбросу настроек Windows 10 для ПК.
Метод 2 из 2
Восстановите заводские настройки Windows 10 с помощью носителя для восстановления
Если ваш компьютер с Windows 10 вообще не загружается, вы все равно можете восстановить заводские настройки Windows 10, следуя приведенным ниже инструкциям.
ПРИМЕЧАНИЕ. Если ваш компьютер загружается с экрана блокировки, ознакомьтесь с нашими указаниями по 4 способам открытия расширенных параметров запуска в руководстве по Windows 10, чтобы узнать, как открыть расширенные параметры запуска из экрана входа и меню параметров загрузки.
Шаг 1. Откройте расширенные параметры запуска, следуя указаниям в нашем руководстве по открытию расширенных параметров запуска на не загружаемой операционной системе Windows 10 для ПК. Следуйте инструкциям в руководстве, пока не появится экран устранения неполадок.
Шаг 2. Когда вы находитесь на экране устранения неполадок, нажмите « Сбросить эту плитку ПК» .
Шаг 3. Нажмите « Восстановить заводские настройки», а затем следуйте простым инструкциям на экране, чтобы восстановить заводские настройки Windows 10.
Метод 3 из 3
Еще один способ сбросить Windows 10 до заводских настроек
Если ваша Windows 10 была предустановлена на вашем компьютере, возможно, ваш производитель ПК включил дополнительное программное обеспечение для сброса Windows 10 к заводским настройкам. Пожалуйста, обратитесь к производителю вашего ПК или ознакомьтесь с руководством для получения подробных инструкций.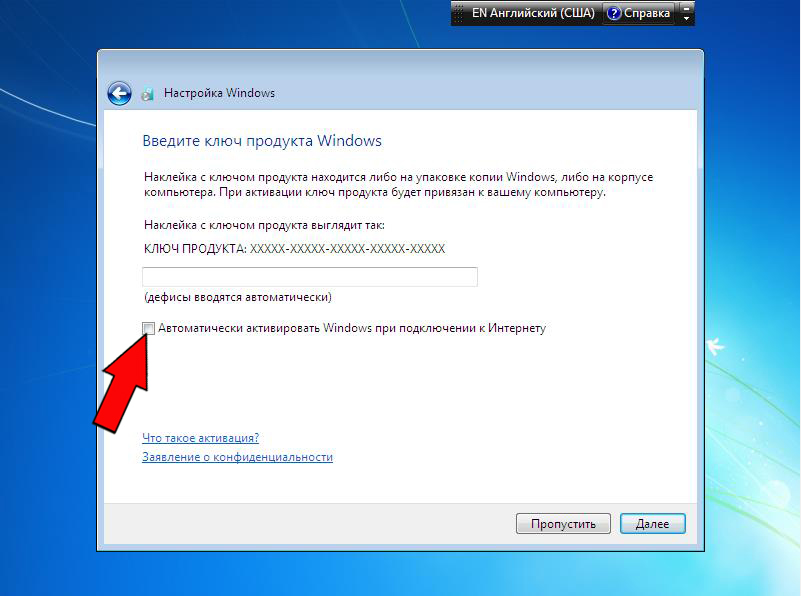
3 рабочих способа восстановить заводские настройки Windows 7 без пароля
Я купил ноутбук с Windows 7 в аренду. После нескольких месяцев использования решил сбросить до заводских настроек. Однако он отображал 2 учетные записи администратора, и у меня нет пароля ни для одной. Я связался с продавцом, и он сказал мне, что не устанавливал никакого пароля в системе. Так что я полностью разочарован этим. Можно ли как-нибудь сбросить компьютер до заводских настроек без пароля?
Не беспокойтесь. Мы проверили и протестировали множество методов и перечислили 3 рабочих метода в этом руководстве, которые могут восстановить заводские настройки Windows 7 без пароля. Пожалуйста, проверьте 3 метода один за другим и выберите один из них в зависимости от вашей ситуации.
Способ 1: Использование раздела восстановления для сброса настроек Windows 7 без пароля
Способ 2: использование установочного диска для сброса настроек Windows 7
Способ 3: удалить пароль для сброса настроек Windows 7 (100% работает)
Способ 1: Использование раздела восстановления для сброса настроек Windows 7 без пароля
Большинство жестких дисков компьютера разбиты на разделы.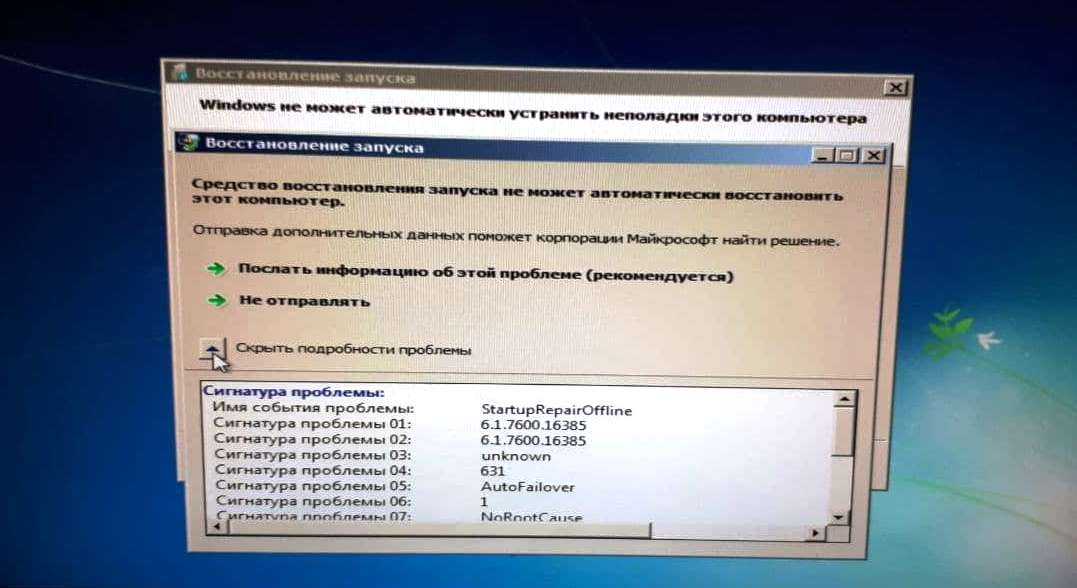 Суть их разделения на разделы заключается в обеспечении повышения производительности компьютера. Роли, которые играет каждый из разделов, гарантируют, что жесткий диск не будет перегружен. Раздел восстановления встроен в большинство компьютеров в предустановленном формате. Иногда разделы восстановления поставляются пользователю с отдельным диском восстановления. Раздел восстановления предназначен для восстановления заводских настроек компьютера в случае сбоя системы. Если вы по ошибке удалили этот раздел и хотите снова создать раздел восстановления, вам необходимо обратиться к производителю компьютера.
Суть их разделения на разделы заключается в обеспечении повышения производительности компьютера. Роли, которые играет каждый из разделов, гарантируют, что жесткий диск не будет перегружен. Раздел восстановления встроен в большинство компьютеров в предустановленном формате. Иногда разделы восстановления поставляются пользователю с отдельным диском восстановления. Раздел восстановления предназначен для восстановления заводских настроек компьютера в случае сбоя системы. Если вы по ошибке удалили этот раздел и хотите снова создать раздел восстановления, вам необходимо обратиться к производителю компьютера.
Следующие шаги, указанные ниже, послужат руководством по восстановлению заводских настроек Windows 7 без пароля с использованием раздела восстановления:
Шаг 1. Включите компьютер или перезагрузите его. В зависимости от вашего производителя существуют соответствующие клавиши, которые следует нажимать во время запуска компьютера. Эти клавиши следует нажимать несколько раз на экране запуска, чтобы гарантировать, что компьютер уловит команду.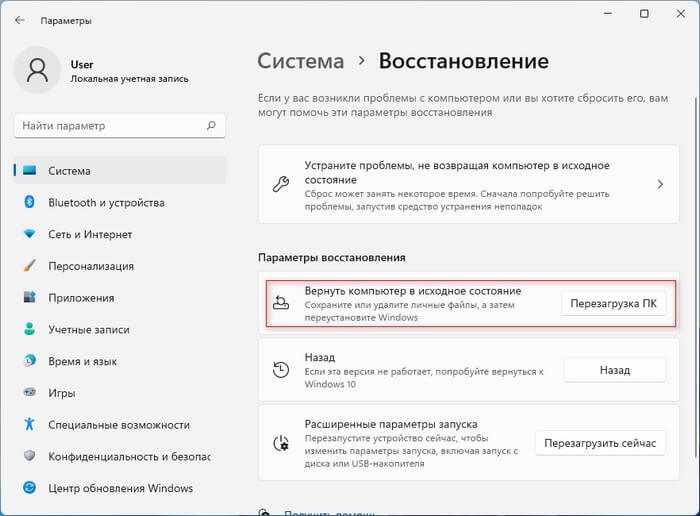 Для нажатия клавиш у разных производителей могут быть разные клавиши:
Для нажатия клавиш у разных производителей могут быть разные клавиши:
Асер: Alt+F10
Асус: F9
Делл: F8
HP/Lenovo: F11
Самсунг: F4
Сони: F10
Тошиба: 0
Шаг 2. При нажатии соответствующих клавиш на следующем экране отображается раздел восстановления. На экране будут четко описаны конкретные инструкции по следующим значкам, на которые следует нажимать для эффективного восстановления системы. Возьмите компьютер HP в качестве примера, выберите «Восстановление системы» под опцией «Мне нужна помощь немедленно» в диспетчере восстановления. Вот общие названия разделов восстановления от каждого крупного производителя ПК.
Acer: Acer eRecovery или Acer Recovery Management
Asus: раздел восстановления Asus или AI Recovery
Dell: Dell Factory Image Restore, DataSafe, Dell Backup & Recovery и ряд других названий
.
HP: HP System Recovery или Recovery Manager
Lenovo: Rescue and Recovery или ThinkVantage Recovery (на ThinkPad)
Шаг 3. На следующем экране вы увидите две опции: сначала создать резервную копию файлов (рекомендуется) и восстановить без резервного копирования файлов. Вы можете выбрать один вариант в зависимости от вашей ситуации. Нажмите «Далее», и он сразу же начнет форматировать весь жесткий диск и уничтожать все данные.
На следующем экране вы увидите две опции: сначала создать резервную копию файлов (рекомендуется) и восстановить без резервного копирования файлов. Вы можете выбрать один вариант в зависимости от вашей ситуации. Нажмите «Далее», и он сразу же начнет форматировать весь жесткий диск и уничтожать все данные.
Примечание
Это ваш последний шанс, и все ваши данные, включая документы и программы, будут потеряны после того, как вы нажмете «Далее». Поэтому рекомендуется сделать резервную копию ваших данных перед сбросом настроек.
Способ 2: использование установочного диска для сброса настроек Windows 7
Установочный диск Windows 7 обычно разработан производителем, чтобы помочь пользователям установить нужные параметры на свои ПК. Эти установочные диски иногда могут быть созданы пользователями с нуля. Чтобы восстановить заводские настройки Windows 7 в системе, доступ к которой без пароля невозможен, необходимо выполнить следующие действия с установочным диском:
Шаг 1. Получите установочный компакт-диск Windows 7 и вставьте его в отсек для компакт-дисков ПК. Убедитесь, что отсек для компакт-дисков очень функционален. После этого систему можно перезапустить.
Получите установочный компакт-диск Windows 7 и вставьте его в отсек для компакт-дисков ПК. Убедитесь, что отсек для компакт-дисков очень функционален. После этого систему можно перезапустить.
Шаг 2. Нажмите «Далее» на экране «Установка Windows». А затем выберите «Установить сейчас» на следующей странице.
Шаг 3. Следуйте инструкциям на экране, чтобы завершить процесс установки.
Примечание
Этот метод сотрет все файлы и программы на компьютере. Если вы только что приобрели компьютер в аренду, вы определенно можете использовать этот метод. Если это ваш собственный компьютер и он содержит много важных данных, мы настоятельно рекомендуем вам попробовать другие варианты.
Способ 3: удалить пароль для сброса настроек Windows 7 (100% работает)
Уникальный и эффективный способ восстановить заводские настройки ПК с Windows 7, если пароль был забыт, — сначала снять защиту паролем. Passper WinSenior может помочь вам решить проблему мгновенно. Он предоставляет пользователям различные решения по сбросу пароля, удалению пароля, удалению учетных записей пользователей и созданию новой учетной записи администратора.
Passper WinSenior может помочь вам решить проблему мгновенно. Он предоставляет пользователям различные решения по сбросу пароля, удалению пароля, удалению учетных записей пользователей и созданию новой учетной записи администратора.
Что делает Passper WinSenior лучшим решением?
Все ваши данные и файлы будут сохранены в исходном виде , так как Passper не будет переустанавливать или форматировать вашу операционную систему.
Защита паролем может быть удалено за одну секунду со 100% успехом .
Программа предлагает подробные инструкции на экране , что делает весь процесс проще.
Он поддерживает все ПК с ОС Windows, ноутбуки и планшеты , включая Microsoft Surface, Dell, HP, Lenovo, Toshiba, ThinkPad, IBM, Sony, Samsung, Acer, ASUS и т. д.
Скачать бесплатноДля Win 10//8.1/8/7/XP
Чтобы использовать это программное обеспечение для удаления паролей, для простого сброса настроек на ПК с Windows 7, необходимо выполнить следующие шаги:
Шаг 1 Вставьте загрузочный диск (компакт-диск или флэш-память) внутрь системы. Выберите опцию «Создать» на компьютере. Появится страница с запросом разрешения на запись файла на загрузочный диск. Выберите утвердительный ответ, чтобы записать файлы. Сжигание занимает несколько минут. По завершении записи извлеките компакт-диск или флэш-накопитель.
Выберите опцию «Создать» на компьютере. Появится страница с запросом разрешения на запись файла на загрузочный диск. Выберите утвердительный ответ, чтобы записать файлы. Сжигание занимает несколько минут. По завершении записи извлеките компакт-диск или флэш-накопитель.
Шаг 2 Вставьте компакт-диск или флэш-память в целевую систему. Продолжайте нажимать специальную клавишу, чтобы появилось меню загрузки. Когда появится меню загрузки, нажмите, чтобы вызвать интерфейс восстановления пароля.
Шаг 3 Выберите параметр «Удалить пароль Windows». Выберите правильную учетную запись для удаления пароля. Следуйте инструкциям, чтобы удалить пароль для выбранной учетной записи.
Вы будете уведомлены об успешном удалении пароля. После этого CD/флэш-накопитель можно извлечь. И теперь вы можете перезагрузить компьютер и войти в него без пароля.
Теперь, когда ваш пароль был удален, вы можете выполнить описанные ниже действия, чтобы восстановить заводские настройки ПК с Windows 7.
Шаг 1. После входа в систему нажмите кнопку «Пуск» и перейдите к панели управления . После этого нажмите Система и безопасность .
Шаг 2. После этого выберите Резервное копирование и восстановление . Теперь вы увидите вариант: Восстановить настройки системы или вашего компьютера, нажмите на него.
Шаг 3. Оттуда выберите опцию «Расширенные методы восстановления», и теперь вы увидите две опции: «Вернуть компьютер в заводское состояние» и «Восстановить файлы из резервной копии образа системы». Из двух предложенных вариантов нажмите «Вернуть компьютер в заводское состояние».
Шаг 4. После этого вы можете выбрать создание резервной копии файла, нажав «Создать резервную копию сейчас», или вы можете просто пропустить его и продолжить сброс до заводских настроек без резервного копирования каких-либо текущих файлов.
Шаг 5: В конце нажмите кнопку «Перезагрузить», чтобы перезагрузить компьютер, а затем запустите процедуру сброса настроек.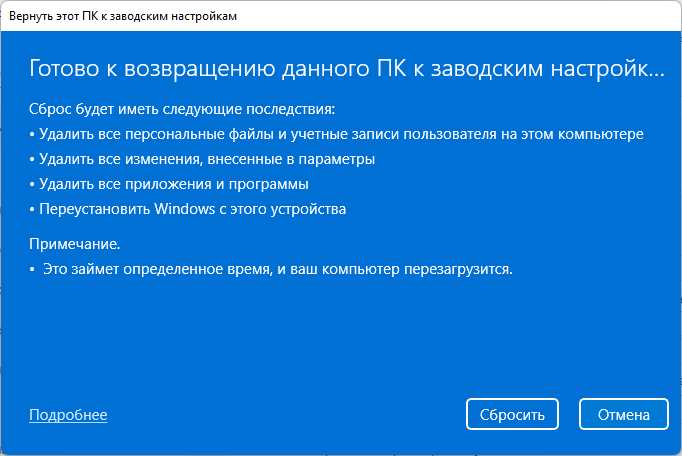
Примечание
Многие производители компьютеров создают скрытый раздел восстановления, чтобы пользователи могли сбросить настройки до заводских. Если на вашем компьютере нет раздела восстановления, то параметр сброса к заводским настройкам будет недоступен, и вместо этого вы увидите параметр «Переустановить Windows» (требуется установочный диск Windows).
Заключение
Описанный выше метод 3 очень эффективен, поскольку он сбрасывает/удаляет пароль для ПК с Windows 7 без необходимости форматирования и удаления всей информации, существующей в системе. Этот процесс был проверен и проверен пользователями, и известно, что он работает со 100% эффективностью. Зная все эти процессы, перечисленные выше, можно легко восстановить заводские настройки Windows 7.
Как восстановить файлы после сброса настроек в Windows [2022]
Обычно восстановление случайно удаленных файлов в Windows не представляет сложности. Корзина некоторое время удерживает удаленные файлы, что дает вам возможность восстановить их в любое время. Но когда вы сбросите компьютер до заводских настроек, этот метод больше не работает.
Но когда вы сбросите компьютер до заводских настроек, этот метод больше не работает.
Сброс к заводским настройкам стирает все из памяти, включая установленные приложения и ваши личные файлы. Эти данные также не могут быть найдены в корзине, что делает их безвозвратно утерянными.
Но это неправда. Потерянные данные все еще там, скрыты. И с правильными методами, вы можете получить его обратно.
Содержание
Почему может потребоваться сброс настроек компьютера до заводских?
Сброс до заводских настроек часто является последним средством. Когда ваш компьютер работает со скоростью улитки или заблокирован вирусом, у вас нет другого выбора, кроме как сбросить его. Вот некоторые из причин, по которым вашему компьютеру может потребоваться сброс настроек:
Для повышения производительности
На сегодняшний день наиболее популярной причиной сброса компьютера до заводских настроек является повышение производительности. Приложения и вредоносные программы могут годами загромождать ваш компьютер, влияя на его скорость. Возможно, вы непреднамеренно изменили некоторые важные настройки или установили приложения, которыми редко пользуетесь.
Возможно, вы непреднамеренно изменили некоторые важные настройки или установили приложения, которыми редко пользуетесь.
Теперь вы всегда можете вручную просмотреть весь компьютер, чтобы отсеять мусор. Вы можете по отдельности удалить каждое приложение и исправить каждую настройку и получить аналогичные результаты. Но это может занять слишком много времени, особенно если вы давно пользуетесь ПК.
Сброс до заводских настроек — это самый быстрый и простой способ вернуть компьютеру исходное состояние. Вам нужно переустановить только те приложения, которые вам действительно нужны, и все готово.
Чтобы избавиться от вирусов
Еще одна распространенная причина сброса компьютера до заводских настроек — удаление постоянных вредоносных программ. В идеале антивирусные программы должны иметь возможность удалять все вирусы и предотвращать их повреждение.
Однако с некоторыми вирусами не так просто справиться. Они могут получить root-доступ к вашему компьютеру и заразить загрузочную запись и реестр, что сделает их невозможными для удаления. Единственным выходом в таких случаях является сброс ПК до заводских настроек.
Единственным выходом в таких случаях является сброс ПК до заводских настроек.
Откат обновления
Иногда обновления Windows создают больше проблем, чем решают. Нередко на бесперебойно работающем ПК внезапно возникают проблемы после обновления. В таком случае обычно можно откатить обновление, удалив его.
Однако иногда удаление обновления не работает. В таком случае вам может быть полезно выполнить сброс к заводским настройкам, так как это восстанавливает настройки ПК по умолчанию и новую установку Windows.
Для удаления всех данных
Многие люди используют сброс к заводским настройкам для удаления данных со своих ноутбуков перед их продажей или передачей. Это считается простым и надежным методом очистки компьютера без необходимости удалять каждый файл вручную.
Но, как мы собираемся продемонстрировать, можно восстановить данные с компьютера после сброса к заводским настройкам. Любой может использовать эти методы для получения ваших личных данных. Для безвозвратного стирания информации вам необходимо использовать специальный инструмент для измельчения, который несколько раз перезаписывает диск.
Для безвозвратного стирания информации вам необходимо использовать специальный инструмент для измельчения, который несколько раз перезаписывает диск.
Как восстановить файлы после сброса настроек?
Существует несколько способов восстановления потерянных файлов в Windows. Вы можете использовать программное обеспечение для восстановления данных или воспользоваться профессиональной службой восстановления данных. Вот разбивка того, как работает каждый из этих методов.
Платное программное обеспечение для восстановления данных (Disk Drill)
Платные приложения для восстановления данных — это профессиональные инструменты, которые могут восстанавливать данные с любого типа носителя, независимо от причины потери этих данных. Форматирование, случайное удаление, сброс до заводских настроек — эти специализированные приложения могут восстанавливать файлы, удаленные по любой из этих причин и т. д.
Вот почему рекомендуется использовать платное приложение для восстановления данных, когда вам нужно восстановить много данных, например, после сброса настроек. В этом руководстве мы будем использовать Disk Drill, так как он предлагает один из лучших наборов функций как для Windows, так и для Mac. Конечно, у Disk Drill есть и бесплатная версия, так что вы можете использовать ее.
В этом руководстве мы будем использовать Disk Drill, так как он предлагает один из лучших наборов функций как для Windows, так и для Mac. Конечно, у Disk Drill есть и бесплатная версия, так что вы можете использовать ее.
- Чтобы получить платную версию Disk Drill, перейдите на официальный сайт и нажмите кнопку «Обновить до Pro». Вам будет предложен набор планов на выбор. Вы можете купить любой из планов или просто загрузить базовую версию, чтобы начать.
- Запустите установку, чтобы установить Disk Drill на свой компьютер.
- Откройте Disk Drill и перейдите к экранам начальной настройки. Вы попадете в главное окно, отображающее все диски, подключенные к вашему компьютеру. Выберите диск, который вы хотите просканировать, и нажмите «Поиск потерянных данных». Для наших целей это должен быть диск с наибольшей емкостью.
- Во время сканирования Disk Drill продолжает сортировать обнаруженные файлы по их типам. Вы можете приостановить сканирование и проверить эти файлы, нажав «Просмотреть найденные элементы».

- Файлы будут отображаться в представлении, похожем на проводник, где вы можете развернуть папки, чтобы просмотреть их содержимое. Вы также можете выбрать, какой тип файлов вы хотите видеть, из категорий слева.
- Чтобы восстановить любые файлы, выберите их, установив соответствующие флажки и нажав кнопку Восстановить все.
- Вам будет предложено выбрать папку для сохранения восстановленных файлов. Просто убедитесь, что папка не находится на том же диске, с которого вы восстанавливаетесь, и все в порядке.
- Вот и все. Выбранные файлы будут восстановлены в указанное вами место. Если вы используете бесплатную версию Disk Drill, выбирайте внимательно, так как общий размер этих файлов не может превышать 500 МБ. В платной версии вы можете восстанавливать столько, сколько хотите.
Бесплатное программное обеспечение для восстановления данных (Recuva)
Если вам нужно восстановить более 500 МБ данных, и вы не хотите платить за это, Recuva может быть хорошим вариантом. В отличие от других инструментов для восстановления данных, Recuva не ограничивает объем данных, которые вы можете восстановить в своей бесплатной версии. Вы можете бесплатно сохранить любое количество файлов.
В отличие от других инструментов для восстановления данных, Recuva не ограничивает объем данных, которые вы можете восстановить в своей бесплатной версии. Вы можете бесплатно сохранить любое количество файлов.
Предостережение? Это не так эффективно. Бесплатная версия Recuva может восстанавливать только наименее «проблемные» файлы, выполняя только базовое восстановление. Для восстановления файлов, которые сложнее восстановить или которые были перезаписаны, вам потребуются разные инструменты.
Тем не менее, это отличный способ восстановить неограниченное количество файлов, не платя ни копейки.
- Начните с загрузки бесплатной версии Recuva с веб-сайта CCleaner и ее установки.
- Запуск приложения запускает Мастер Recuva. Нажмите Далее, чтобы продолжить.
- Первое, что нужно выбрать, это тип файла. Вы можете сканировать только изображения, музыку, документы и т. д. или выбрать «Все файлы», чтобы найти все.
- На следующем экране вы можете указать, где вы хотите, чтобы Recuva сканировала.
 Вы можете выбирать между общими расположениями файлов, такими как «Мои документы», или даже переходить к определенной папке. При использовании первого варианта выполняется сканирование повсюду на вашем компьютере.
Вы можете выбирать между общими расположениями файлов, такими как «Мои документы», или даже переходить к определенной папке. При использовании первого варианта выполняется сканирование повсюду на вашем компьютере. - Теперь вы готовы начать сканирование. Существует дополнительная опция «Глубокое сканирование», которую следует использовать, когда обычное сканирование не дает результатов, поскольку для получения результатов требуется гораздо больше времени.
- Обычное сканирование возвращает список результатов за считанные минуты. Все файлы перечислены вместе с их расположением и вероятностью восстановления, что позволяет лучше понять, какие файлы следует сохранить.
- Чтобы действительно восстановить любой из обнаруженных файлов, установите флажки и нажмите кнопку «Восстановить».
- Вам будет предложено указать место для сохранения восстановленных файлов. Убедитесь, что вы не используете тот же диск, который вы сканировали, так как это может перезаписать другие файлы.

- Вот и все. Ваши файлы будут восстановлены и сохранены в целевом месте.
Услуги по восстановлению данных
Когда ничего не помогает, пора вызывать специалистов. Многие фирмы предлагают профессиональные услуги по восстановлению данных, чтобы помочь восстановить потерянные данные в любой ситуации, даже если жесткий диск не отвечает. Если вы не можете восстановить свои файлы ни одним из упомянутых нами методов, возможно, стоит попробовать этот подход.
Услуга восстановления, предлагаемая Cleverfiles, является хорошим вариантом благодаря их политике «Нет данных — бесплатно». По сути, если им не удастся получить какие-либо полезные данные с вашего диска, вам не придется платить ни копейки. Они не взимают плату за просто попытку восстановления.
Есть ли способы сохранить данные при восстановлении ПК?
Резервные копии — отличный способ сохранить ваши данные. Единственная проблема? Его необходимо настроить заранее.
Существует множество замечательных приложений, которые могут создавать внешние резервные копии.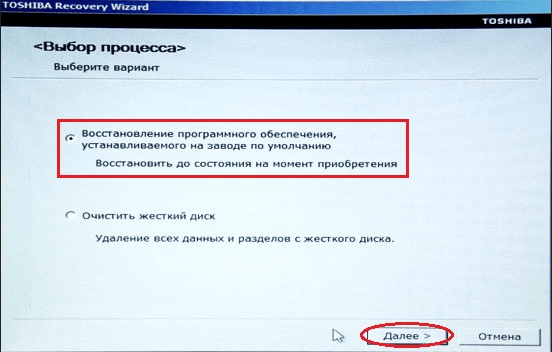 Для встроенных инструментов есть история файлов, которая создает резервные копии указанных папок, и образ системы, который создает резервную копию всего диска. Проблема с историей файлов заключается в том, что она привязана к конкретной системе, в которой была создана резервная копия; это не работает с новой установкой Windows 10. (Технически вы можете заставить его работать, но это скорее обходной путь, чем надежная функция).
Для встроенных инструментов есть история файлов, которая создает резервные копии указанных папок, и образ системы, который создает резервную копию всего диска. Проблема с историей файлов заключается в том, что она привязана к конкретной системе, в которой была создана резервная копия; это не работает с новой установкой Windows 10. (Технически вы можете заставить его работать, но это скорее обходной путь, чем надежная функция).
Вам нужен образ системы. Эта опция создает идеальную резервную копию всего содержимого вашего компьютера, включая все установленные приложения. Таким образом, сброс к заводским настройкам может быть полностью отменен.
Создание образа системы
Перед восстановлением заводских настроек компьютера следует уделить несколько минут созданию внешней резервной копии с использованием образа системы.
- Образ системы сделает резервную копию всего содержимого вашего диска, поэтому вам нужен внешний жесткий диск емкостью не менее емкости, чем ваш текущий диск.
 Подключите внешний жесткий диск к компьютеру.
Подключите внешний жесткий диск к компьютеру. - Теперь перейдите в «Настройки» > «Обновление и безопасность» > «Резервное копирование».
- Параметр резервного копирования по умолчанию — использование истории файлов. Нам это не нужно, поэтому вместо этого нажмите «Перейти к резервному копированию и восстановлению» (Windows 7).
- В появившемся окне слева есть опция Создать образ системы. Нажмите здесь.
- Теперь все, что вам нужно, это выбрать подключенный внешний диск из раскрывающегося меню и нажать «Далее». Все содержимое вашей установки Windows будет скопировано на этот диск.
Восстановление из образа системы
Восстановление данных из подготовленного образа системы — довольно простой процесс.
- Во-первых, вам нужно загрузиться с диска восстановления (или USB), который вы создали.
- Теперь перейдите к дополнительным параметрам, где вы найдете кнопку для восстановления образа системы.
 Нажмите на значок, и вам будет предложено выбрать файл изображения для восстановления. Просто выберите образ системы, и Windows восстановит все данные из него.
Нажмите на значок, и вам будет предложено выбрать файл изображения для восстановления. Просто выберите образ системы, и Windows восстановит все данные из него.
Часто задаваемые вопросы
Как переустановить Windows 10 после сброса настроек?
При выполнении сброса к заводским настройкам вам предоставляется возможность выбрать способ переустановки Windows. Вы можете использовать локальный установочный носитель (например, загрузочный USB-накопитель) или загрузить файлы из облака. Облачный вариант лучше, так как он устанавливает последнюю версию Windows без каких-либо поврежденных файлов.
Если я сброшу свой ноутбук до заводских настроек, я потеряю Windows 10?
Нет. Windows 10 включает функцию сброса настроек по умолчанию, которая включает переустановку Windows. Установку можно загрузить из облака или запустить с загрузочного установочного носителя, но в любом случае вы не потеряете Windows 10 на своем ноутбуке до заводских настроек.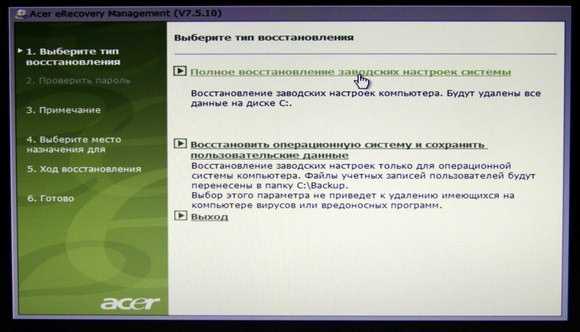
Как вернуть Microsoft Office после сброса настроек?
Если у вас есть подписка Microsoft Office, то переустановить ее на свой компьютер после сброса настроек несложно. Просто зайдите в Microsoft Store и войдите в свою учетную запись Microsoft. Вы сможете снова загрузить и установить Office. Однако, если MS Office был включен на вашем ПК по умолчанию, вам придется обратиться за помощью к производителю.
Можно ли отменить сброс до заводских настроек?
Не совсем так. Если вы создали резервную копию своих файлов перед перезагрузкой компьютера, вы можете использовать ее для восстановления данных. Это не восстанавливает приложения, если только вы не клонировали весь диск. Другой способ — использовать приложение для восстановления данных для восстановления ваших файлов. Опять же, это не восстанавливает ваши приложения или старые настройки.
Заключение
Восстановление заводских настроек компьютера может быть хорошей идеей во многих случаях. Проблема в том, что это не так легко обратимо.

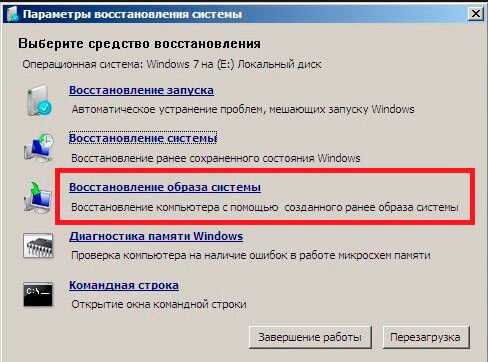
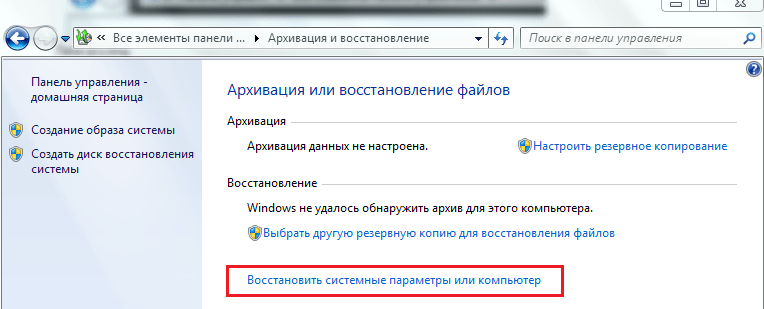 Вы можете выбирать между общими расположениями файлов, такими как «Мои документы», или даже переходить к определенной папке. При использовании первого варианта выполняется сканирование повсюду на вашем компьютере.
Вы можете выбирать между общими расположениями файлов, такими как «Мои документы», или даже переходить к определенной папке. При использовании первого варианта выполняется сканирование повсюду на вашем компьютере.
 Подключите внешний жесткий диск к компьютеру.
Подключите внешний жесткий диск к компьютеру. Нажмите на значок, и вам будет предложено выбрать файл изображения для восстановления. Просто выберите образ системы, и Windows восстановит все данные из него.
Нажмите на значок, и вам будет предложено выбрать файл изображения для восстановления. Просто выберите образ системы, и Windows восстановит все данные из него.