Восстановление hosts файла: Как восстановить файл Hosts по умолчанию в Windows
Содержание
где находится и как изменить?
Всем привет на портале WiFiGiD.RU! Долго откладывал эту статью, но все же решил её написать, так как на почту постоянно приходят письма с одинаковым вопросом. Сегодня мы поговорим про файл hosts в Windows 10. Я расскажу вам – где он находится, как его открыть, что делать если его там нет, и как его можно восстановить (создать или где скачать). Также мы поговорим как правильно с ним работать, редактировать и изменять. Если у вас в процессе возникнут какие-то вопросы – пишите в комментариях, и я вам помогу.
Содержание
- Где находится?
- Изменение и настройка
- Восстановление файла
- Файл не работает, что делать?
- Задать вопрос автору статьи
Где находится?
Начнем, пожалуй, с того, а где же находится файл hosts в Windows 10. Расположение стандартное и не отличается от других версий «Окон». Откройте проводник или «Этот компьютер» и пройдите по пути:
C:\Windows\System32\drivers\etc
На всякий случай уточню, что нужно в первую очередь найти папку «Windows», которая по умолчанию находится на диске «C:\», если у вас ОС установлена в другой раздел, то идем туда. Вы можете скопировать адрес (Ctrl + C), вставить его в адресную строку (Ctrl + V).
Вы можете скопировать адрес (Ctrl + C), вставить его в адресную строку (Ctrl + V).
Если вы не видите адрес hosts, то, скорее всего, у вас включена настройка, скрывающая подобные системные файлы.
- Здесь же в окне перейдите на вкладку «Вид».
- Переходим в «Параметры».
- На второй вкладке пролистайте в самый низ и уберите галочку «Скрывать расширения для зарегистрированных типов файлов». Обязательно нажмите по кнопке «Применить».
И еще одна рекомендация – мы должны работать только с файлом «hosts», который не имеет видимое расширение в названии. Открывать файлы hosts.txt, hosts.ics, hosts.bak – не нужно, так как при изменении настроек там, никакого результата при работе с локальной и глобальной сетями не будет.
Если вы все равно не наблюдаете данный файл – в «Параметре папки» на вкладке «Вид» включите галочку «Показывать скрытые файлы, папки и диски». В бородатые времена Windows XP и семерки ходил вирус, который подменял настоящий файл hosts. Он мог его скрыть, удалить или даже перенести. Поэтому если вы его тут не наблюдаете – советую полностью проверить комп антивирусной программой со свежими базами.
Он мог его скрыть, удалить или даже перенести. Поэтому если вы его тут не наблюдаете – советую полностью проверить комп антивирусной программой со свежими базами.
Также некоторые программы (в том числе сами антивирусники) могут скрывать файл и переносить его в другое место. Узнать, где в таком случае лежит файл hosts в Windows 10, можно через редактор реестра:
- Зажимаем клавиши:
+ R
- Применяем команду:
regedit
- Открываем основную папку «KEY_LOCAL_MACHINE», в ней находим системный раздел «SYSTEM» и раскрываем текущую работающую версию с настройками – «CurrentControlSet». Далее проходим по пути – «Services» – «Tcpip» – «Parameters».
- В правом блоке посмотрите в «Значение» настройки «DataBasePath».
Надеюсь с расположением файла мы разобрались. Если вы все равно не можете его найти, попробуйте выполнить проверку целостности системных файлов. Или посмотрите третью главу этой статьи – там я расскажу про то, как вручную создать и восстановить файл hosts.
Или посмотрите третью главу этой статьи – там я расскажу про то, как вручную создать и восстановить файл hosts.
Изменение и настройка
Теперь давайте посмотрим, как можно изменить файл hosts в Windows 10. Сразу хочу предупредить, что для редактирования вы должны обладать правами администратора. В противном случае, вы сможете его открыть, но вот изменить – нет.
- Откройте поиск, нажав по значку лупы или строке, и введите запрос «Блокнот». После этого кликаем по нему правой кнопкой мыши и запускаем с правами админа.
- Выбираем «Файл» – «Открыть…» или используем горячие клавиши:
Ctrl + O
- Проходим по пути расположения файла. Скорее всего вы ничего не увидите – выше кнопки «Открыть» остановите настройку «Все файлы».
Файл может иметь вид как на скриншоте ниже. Но он может быть полностью пустым – это нормально. На самом деле файл на скрине ниже не несет никакой информационной нагрузки для системы, так как решетка (#) в начале строки превращает написанное в комментарий. А комментарий не учитываются Windows.
А комментарий не учитываются Windows.
Формат написания команд достаточно простой. Вам нужно сначала указать IP адрес, на который будет переадресован человек, если он в адресную строку браузера введет данный URL запрос. В примере ниже, если вы попытаетесь зайти по этим адресам, то система начнет переадресовывать пользователя на свой же компьютер (127.0.0.1) – в итоге он никуда не попадет. Кстати, IP адрес можно указывать любой, как и URL.
После внесенного изменения не забудьте сохраниться (Ctrl + S). После этого проверьте, что файл работает. Если внесенные изменения не сохраняются, еще раз проверьте, чтобы блокнот был открыт с правами администратора.
Если вы подобным действием хотите обезопасить своего ребенка, то я все же советую ознакомиться и с другими вариантам. Самый лучший, на мой взгляд, это установка семейного DNS и фильтрация по URL на вашем домашнем роутере. Про это подробно уже писал мой коллега в этой статье (ссылка).
Восстановление файла
Если файл hosts пропал в Windows 10 и его нет по стандартному адресу. Также если его нет по адресу файла «DataBasePath» в редакторе реестра, то его можно попробовать восстановить. Но перед этим (если вы до этого еще не сделали) полностью проверьте комп на наличие вирусов. Можете использовать стандартный антивирус. Скачивать Hosts ни откуда не нужно, его можно спокойно создать. Но перед этим еще раз зайдите в редактор реестра. Посмотрите адрес «DataBasePath». Пройдите по этому адресу и посмотрите, а нет ли там файла hosts. Если его там нет, то уже создаем его вручную.
Также если его нет по адресу файла «DataBasePath» в редакторе реестра, то его можно попробовать восстановить. Но перед этим (если вы до этого еще не сделали) полностью проверьте комп на наличие вирусов. Можете использовать стандартный антивирус. Скачивать Hosts ни откуда не нужно, его можно спокойно создать. Но перед этим еще раз зайдите в редактор реестра. Посмотрите адрес «DataBasePath». Пройдите по этому адресу и посмотрите, а нет ли там файла hosts. Если его там нет, то уже создаем его вручную.
- Вы можете создать его на рабочем столе или там же в папке адреса «DataBasePath». Кликаем ПКМ по пустому месту, выбираем «Создать» – «Текстовый документ».
- Вводим название:
hosts
- Сотрите:
.txt
- Кликните левой кнопкой мыши в любое место и согласитесь с предупреждением, которое появится на экране.

- Появится файлик, просто скопируйте его по адресу «DataBasePath», если вы создали его на рабочем столе.
В сам файл никаких изменений вносить не нужно, по умолчанию он должен быть пустым. Если хотите, можете добавить переадресацию, как мы это делали в прошлой главе.
Файл не работает, что делать?
Обычно файл работает сразу же после внесенных изменений. Еще раз попробуйте открыть файлик с помощью блокнота и посмотрите, чтобы строки, внесенные вами ранее, были написаны правильно. Между URL и IP должен быть один пробел. После URL пробела не должно быть. Перенос строки делаем с помощью «Enter». После последней строки попробуйте добавить один перенос, чтобы каретка была на новой строке, но больше ничего вводить не нужно.
Если ничего не помогло, откройте консоль с правами админа. Далее вводим команду:
ipconfig /flushdns
Если вы используете блокировку, то используйте как обычный адрес, так и с www.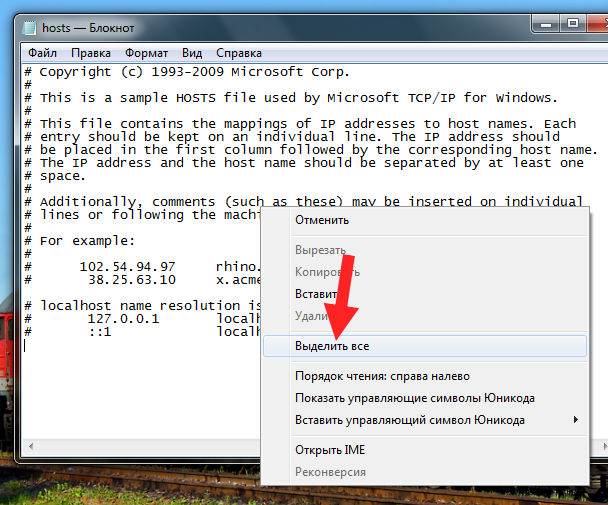 Пример:
Пример:
127.0.0.1 vk.com
127.0.0.1 www.vk.com
Посмотрите, чтобы у вас был выключен Proxy и VPN.
- Откройте «Панель управления».
- Заходим в «Свойства браузера».
- Кликаем по кнопке «Настройка сети» на вкладке «Подключения».
- Убираем все галочки, жмем «ОК» и «Применить».
Еще раз проверьте, чтобы не было лишних пробелов, или каких-то других лишних знаков. В начале строки, где вы вводите IP адрес, не должно быть никаких знаков, в том числе и пробелы.
Восстановление работы сайтов, очистка файла hosts
Время на чтение: 16 мин
Hosts — текстовый файл, содержащий базу данных доменных имен и используемый при их трансляции в сетевые адреса узлов. Запрос к этому файлу имеет приоритет перед обращением к DNS-серверам. В отличие от DNS, содержимое файла контролируется администратором компьютера.
Данный файл имеет важное значение при использовании компьютера, однако мошенники при помощи данного файла могут подменять настоящие адреса веб-ресурсов.
Данная статья написана исключительно на основании личного опыта автора. Все советы, приведенные здесь, Вы выполняете на свой страх и риск. За Ваши действия никто ответственности не несет.
В различных системах hosts находится в разных папках — http://vk.cc/2Pf538.
Однако для современных версий Windows расположение одно — %SystemRoot%\system32\drivers\etc\hosts , где %SystemRoot% — это переменная, которая хранит путь до системной папки (где хранится ядро и т. п.). Например C:\Windows.
Конкретно в моем случае система установлена на диск С и поэтому у меня это будет C:\Windows\System32\drivers\etc\hosts
Ниже приведены содержания файлов hosts для различных систем:
Windows XP
# Copyright (c) 1993-1999 Microsoft Corp.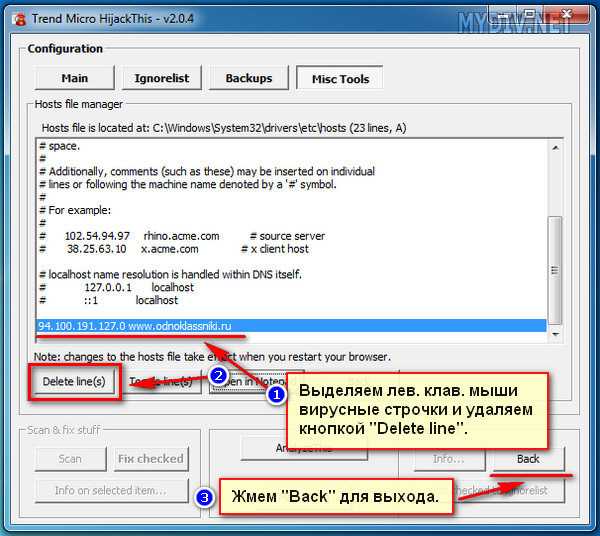
#
# This is a sample HOSTS file used by Microsoft TCP/IP for Windows.
#
# This file contains the mappings of IP addresses to host names. Each
# entry should be kept on an individual line. The IP address should
# be placed in the first column followed by the corresponding host name.
# The IP address and the host name should be separated by at least one
# space.
#
# Additionally, comments (such as these) may be inserted on individual
# lines or following the machine name denoted by a ‘#’ symbol.
#
# For example:
#
# 102.54.94.97 rhino.acme.com # source server
# 38.25.63.10 x.acme.com # x client host
127.0.0.1 localhost
Windows Vista
# Copyright (c) 1993-2006 Microsoft Corp. #
# This is a sample HOSTS file used by Microsoft TCP/IP for Windows.
#
# This file contains the mappings of IP addresses to host names. Each
# entry should be kept on an individual line. The IP address should # be placed in the first column followed by the corresponding host name.
The IP address should # be placed in the first column followed by the corresponding host name.
# The IP address and the host name should be separated by at least one
# space.
#
# Additionally, comments (such as these) may be inserted on individual
# lines or following the machine name denoted by a ‘#’ symbol.
#
# For example:
#
# 102.54.94.97 rhino.acme.com # source server
# 38.25.63.10 x.acme.com # x client host
127.0.0.1 localhost
::1 localhost
Windows 7
# Copyright (c) 1993-2009 Microsoft Corp. #
# This is a sample HOSTS file used by Microsoft TCP/IP for Windows.
#
# This file contains the mappings of IP addresses to host names. Each
# entry should be kept on an individual line. The IP address should
# be placed in the first column followed by the corresponding host name.
# The IP address and the host name should be separated by at least one
# space.
#
# Additionally, comments (such as these) may be inserted on individual
# lines or following the machine name denoted by a ‘#’ symbol.
#
# For example:
#
# 102.54.94.97 rhino.acme.com # source server
# 38.25.63.10 x.acme.com # x client host
# localhost name resolution is handled within DNS itself.
# 127.0.0.1 localhost
# ::1 localhost
Windows 8
# Copyright (c) 1993-2006 Microsoft Corp.
#
# This is a sample HOSTS file used by Microsoft TCP/IP for Windows.
#
# This file contains the mappings of IP addresses to host names. Each
# entry should be kept on an individual line. The IP address should
# be placed in the first column followed by the corresponding host name.
# The IP address and the host name should be separated by at least one
# space.
#
# Additionally, comments (such as these) may be inserted on individual
# lines or following the machine name denoted by a ‘#’ symbol.
#
# For example:
#
# 102.54.94.97 rhino.acme.com # source server
# 38.25.63.10 x.acme.com # x client host
# localhost name resolution is handle within DNS itself.
# 127.0.0.1 localhost
# ::1 localhost
Для того, чтобы восстановить содержимое файла hosts нужно сначала открыть блокнот, затем скопировать туда текст в соответствии со своей ОС, после этого сохранить его(В меню Файл выберите команду Сохранить как, введите hosts в поле Имя файла и сохраните файл на рабочий стол.). Новый файл сохранили на рабочий стол, однако теперь снова открываем папку со старым(Пуск->Выполнить и введите команду %SystemRoot%\system32\drivers\etc\) и удаляем его, затем новый hosts копируем или перемещаем туда, где находился прошлый, а именно в %SystemRoot%\system32\drivers\etc\. Все, на этом наши действия закончились.
Процесс можно автоматизировать всем, кроме тех у кого установлена Windows 8:
Скачиваем файл по этой ссылке — http://go.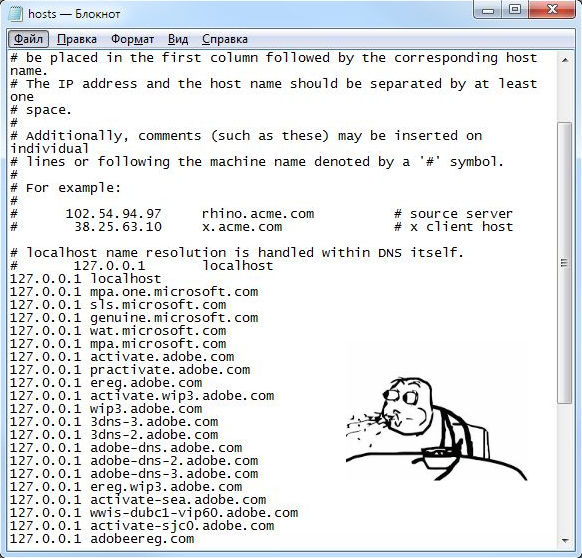 microsoft.com/?linkid=9668866. Запускаем его и следуем подсказкам мастера.
microsoft.com/?linkid=9668866. Запускаем его и следуем подсказкам мастера.
Если Вы пользуетесь пиратским ПО:), то очистка файла hosts может убрать активацию с него(строки, которые блокируют сервера активации, будут просто очищены). Чтобы этого избежать данное ПО нужно будет снова «вылечить».
Если Вам помогла данная статья или у Вас возникли трудности, то напишите об этом в комментариях.
Насколько публикация полезна?
Нажмите на звезду, чтобы оценить!
Средняя оценка / 5. Количество оценок:
Оценок пока нет. Поставьте оценку первым.
Как исправить неработающий файл hosts в Windows 11
В операционной системе Windows 11 файл Hosts представляет собой простой текстовый файл (.txt), в котором имена хостов сопоставляются с IP-адресами. Вы можете использовать файл Hosts для блокировки доступа к определенным веб-сайтам или для перенаправления трафика на IP-адрес, что делает его важным инструментом для управления сетевыми подключениями и повышения конфиденциальности и безопасности в Интернете.
Файл Hosts на компьютерах с Windows играет решающую роль в установлении интернет-соединения с любым веб-сайтом. Иногда файл Hosts на вашем устройстве может перестать работать, что затрудняет доступ к определенным веб-сайтам или службам, связанным с Интернетом. В этом руководстве мы рассмотрим, как исправить файл Hosts, который не работает на компьютерах с Windows 11.
Почему файл hosts не работает в Windows 11?
Может быть много причин, по которым файл Hosts не работает на вашем ПК, но вот список нескольких наиболее распространенных причин:
Неправильное форматирование : Если содержимое внутри файла Hosts неправильно отформатировано или содержит ошибки с синтаксисом файл Hosts не будет работать в вашей системе.
Расположение файла: Если файл Hosts в вашей системе находится не в правильном каталоге, он не будет работать.
Разрешение на доступ к файлу : Если файл хоста в вашей системе не имеет надлежащей авторизации или разрешений, он может не работать в системе.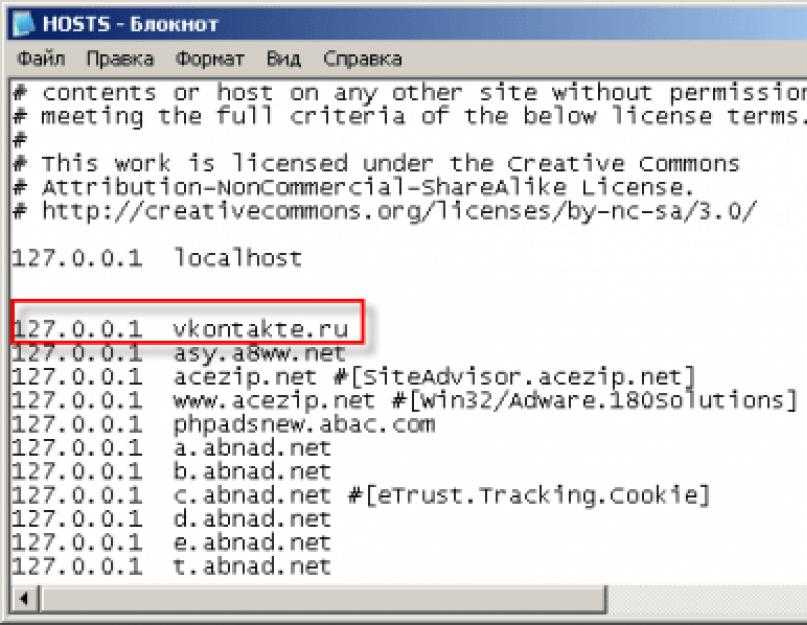
Стороннее антивирусное программное обеспечение: Иногда антивирусное программное обеспечение может блокировать функции файла Hosts, вызывая прерывание обновления, что может привести к тому, что файл Hosts не будет работать на компьютере.
Проблемы с DNS-кэшем и сервером: Файл Hosts не будет работать, если вы настроили систему на использование только определенного DNS-сервера или возникла проблема с DNS-кэшем.
Исправление файла Hosts, не работающего в Windows 11
Вот скомпилированный список методов устранения неполадок, которые могут помочь вам исправить файл Hosts, не работающий на вашем компьютере с Windows 11.
1. Проверьте синтаксис в файле hosts
Первое, что вы должны сделать, если файл Hosts не работает на вашем ПК с Windows 11, проверить синтаксис внутри файла. Правильный синтаксис, который вы должны использовать в файле Hosts, заключается в том, что сначала вы вводите имя IP-адреса, затем пробел или табуляцию, а затем пишете доменное имя.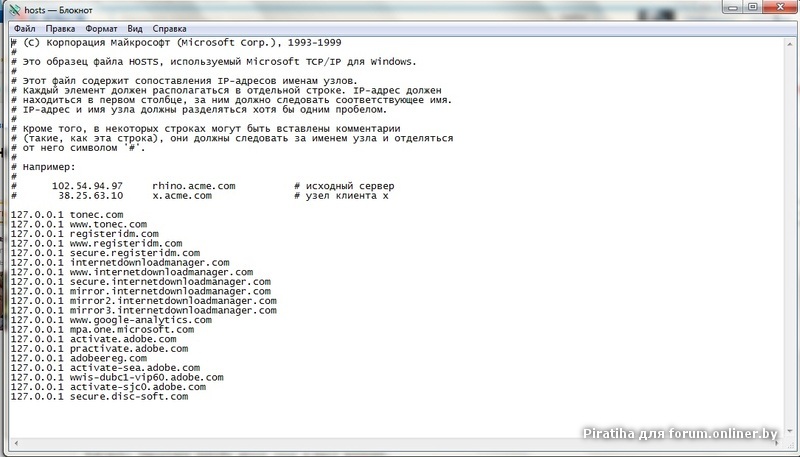
Однако обратите внимание, что между IP-адресом и доменным именем следует указать один пробел или только один пробел табуляции, а для промежутка между ними использовать только один вариант — либо пробел, либо табуляцию.
2. Проверьте наличие маркера комментариев в файле Hosts
Когда вы открываете файл Hosts в первый раз, перед каждой строкой вы видите маркер комментариев или символ « # ». Маркер комментариев указывает, что система должна игнорировать определенную строку или комментарий, и если вы отредактировали файл и не удалили « # ‘символ перед строками, система не сможет прочитать данные, в результате чего файл Hosts не будет работать в вашей системе.
3. Проверьте расположение файла hosts
Если синтаксис правильный и в файле нет маркеров комментариев, но вы все еще получаете сообщение об ошибке, это может быть связано с расположением файла. Чтобы файл Hosts работал, он должен храниться в правильной папке, поэтому, если вы переместили файл в другое место, мы рекомендуем поместить его в нужную папку. Вот как это сделать:
Вот как это сделать:
1. Откройте папку, в которой находится текущий файл Hosts.
2. Щелкните файл правой кнопкой мыши и используйте параметр cut .
3. Перейдите в следующую папку:
C:\Windows\System32\drivers\etc
4. Вставьте файл.
4. Проверьте, используете ли вы правильный кодировщик
Файл Hosts представляет собой обычный текстовый файл, в котором используется определенный формат кодирования, обычно формат кодирования ANSI (Американский национальный институт стандартов). Этот формат использует один байт для представления каждого символа в файле, что упрощает чтение и обработку файла операционной системой.
Однако, если кодировщик сохраняет файл Hosts в другом формате кодировки, таком как UTF-8 или Unicode, это может привести к ошибкам при попытке операционной системы прочитать файл. Когда это происходит, файл Hosts может стать поврежденным или нечитаемым, что может вызвать проблемы с сетевым подключением компьютера.
Чтобы исправить это, вот как установить правильный кодировщик для файла Hosts на вашем ПК:
1. Откройте приложение File Manager , вставьте следующий адрес и нажмите клавишу ввода.
C:\Windows\System32\drivers\etc
2. Дважды щелкните файл Hosts, выберите открытие с помощью приложения Notepad , и после открытия файла нажмите Ctrl + Shift + S
3. Вы можете увидеть вариант кодирования рядом с кнопкой Сохранить . Откройте раскрывающееся меню кодировки, выберите ANSI и нажмите кнопку Сохранить .
5. Проверьте, правильно ли вы указали путь к реестру Windows
Реестр Windows — это центральная база данных, в которой хранятся параметры конфигурации оборудования, программного обеспечения и операционной системы. Если путь реестра неверен или указывает на несуществующее расположение файла Hosts, Windows не сможет получить доступ к файлу и не сможет сопоставить имена хостов с IP-адресами, как ожидалось.
Кроме того, если в реестре указан путь к поврежденной или устаревшей версии файла Hosts, это может вызвать проблемы. Операционная система может использовать старую или неполную версию, что приводит к неправильному сопоставлению имен хостов и IP-адресов. Вот как вы можете установить правильный путь реестра для файла Hosts в Windows 11:
1. Откройте строку поиска Пуск , введите Редактор реестра и нажмите клавишу ввода.
2. Щелкните папку Параметры , которую можно найти, открыв следующие папки.
(HKEY_LOCAL_MACHINE > SYSTEM > CurrentControlSet > Services > Tcpip)
3. Щелкните DatabasePath, и в разделе Value data , вставьте путь к файлу Hosts.
6. Проверьте, есть ли у файла Hosts требуемые разрешения
Если ваша учетная запись пользователя на компьютере с Windows не имеет достаточных прав или если файл настроен только для чтения, вы можете столкнуться с проблемами при разрешении доменных имен. Чтобы избежать проблем с правами доступа к файлу Hosts, убедитесь, что у вас есть административные привилегии на вашем компьютере и что файл не установлен только для чтения. Возможно, вам потребуется стать владельцем файла и настроить разрешения, чтобы разрешить вашей учетной записи пользователя доступ к файлу и его изменение.
Чтобы избежать проблем с правами доступа к файлу Hosts, убедитесь, что у вас есть административные привилегии на вашем компьютере и что файл не установлен только для чтения. Возможно, вам потребуется стать владельцем файла и настроить разрешения, чтобы разрешить вашей учетной записи пользователя доступ к файлу и его изменение.
7. Перезапустите службу DNS-клиента
Если служба DNS-клиента работает неправильно, это может вызвать проблемы с файлом Hosts на вашем компьютере с Windows, поскольку он отвечает за преобразование доменных имен в IP-адреса. Самый простой способ исправить это — перезапустить DNS-клиент. Вот как это можно сделать:
1. Нажмите Win + R , чтобы открыть диалоговое окно «Выполнить», введите services.msc и нажмите клавишу ввода.
2. Прокрутите вниз, найдите DNS-клиент, щелкните правой кнопкой мыши и выберите Перезагрузить кнопку.
8. Очистить кэш DNS
При доступе к веб-сайту или приложению ваш компьютер сначала проверяет кэш DNS, чтобы узнать, есть ли уже IP-адрес для доменного имени. Если IP-адрес не найден в кэше DNS, ваш компьютер попытается разрешить доменное имя с помощью файла Hosts или запросив DNS-сервер.
Если IP-адрес не найден в кэше DNS, ваш компьютер попытается разрешить доменное имя с помощью файла Hosts или запросив DNS-сервер.
Если есть проблемы с файлом Hosts, такие как неправильные записи или проблемы с разрешениями, очистка кэша DNS может помочь убедиться, что ваш компьютер не использует устаревшую или неточную информацию, поскольку очистка очищает все кэшированные данные и заставляет систему извлекать новую информацию при попытке доступа к веб-сайту или приложению. Чтобы очистить кэш DNS:
1. Откройте командную строку , введите следующую команду и нажмите клавишу Enter на клавиатуре.
ipconfig /flushdns
9. Сброс настроек TCP/IP
Протокол TCP/IP отвечает за связь между компьютерами в сети. Сброс настроек TCP/IP может решить проблемы с протоколом, вызванные неправильными настройками или поврежденными данными. Это действие гарантирует, что ваш компьютер сможет правильно взаимодействовать с другими компьютерами в сети и правильно использовать файл Hosts.
Однако стоит отметить, что сброс настроек TCP/IP также приведет к сбросу других настроек, связанных с сетью, таких как ваш IP-адрес и настройки сетевого адаптера, поэтому вам может потребоваться изменить эти настройки после сброса протокола TCP/IP. Вот как сбросить настройки TCP/IP на ПК с Windows 11:
1. Откройте поиск в меню «Пуск», введите Командная строка и нажмите Запуск от имени администратора .
2. Выполните следующую команду.
netsh int ip reset
3. После выполнения перезагрузите компьютер.
10. Сброс кэша NetBIOS
Протокол NetBIOS используется для сопоставления имен компьютеров с IP-адресами в локальной сети, и иногда данные, хранящиеся в кэше NetBIOS, не обновляются, поэтому его сброс может решить проблему с Файл hosts не работает в вашей системе. Вот как сбросить кэш NetBIOS на вашем компьютере:
1. Запустите командную строку приложение с правами администратора.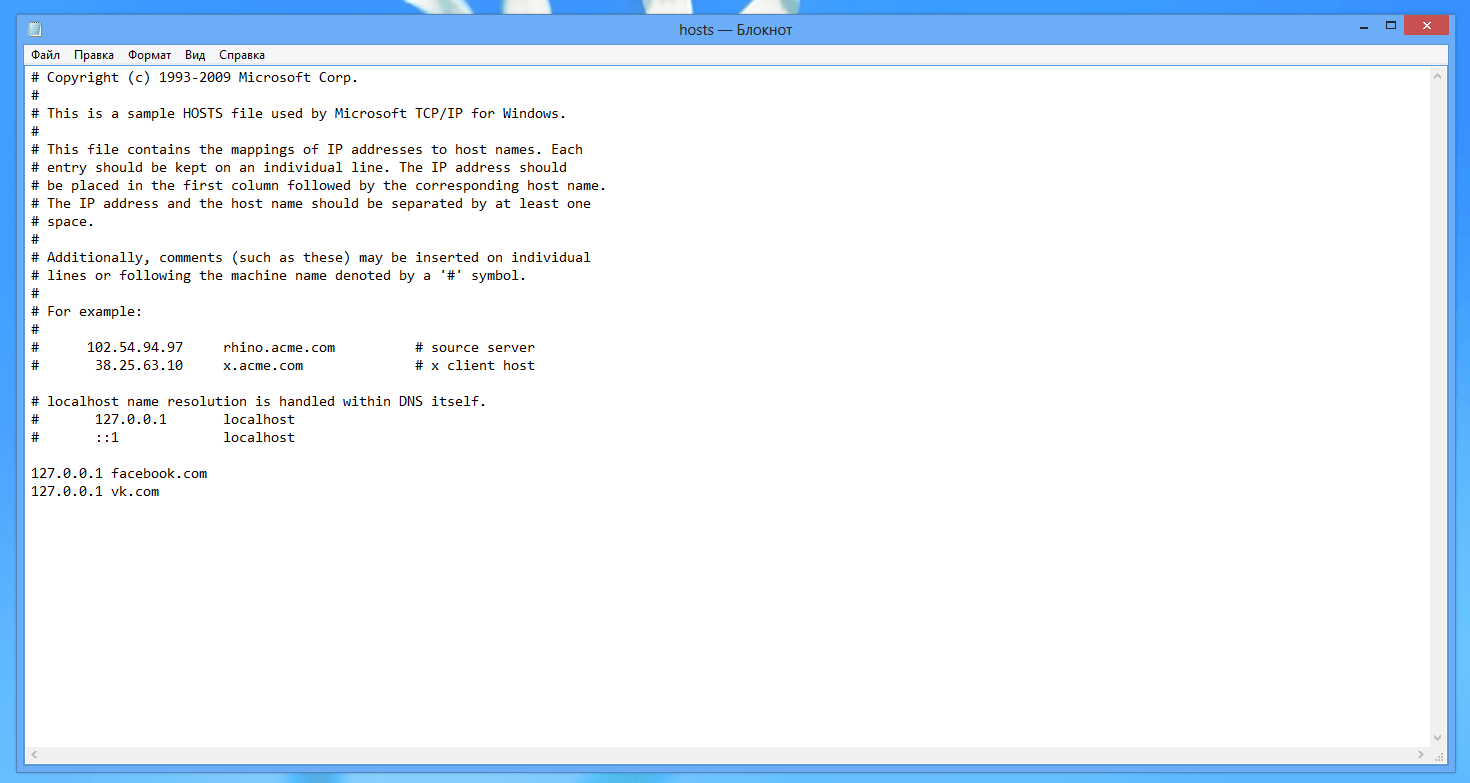
2. Введите следующую команду и нажмите клавишу Enter .
nbtstat -R
3. Перезагрузите компьютер.
11. Сброс файла Hosts до значения по умолчанию
Если файл Hosts на вашем компьютере изменен неправильно или содержит недопустимые записи, сброс его обратно в состояние по умолчанию может решить проблему с неработающим файлом Hosts. Когда вы сбрасываете файл Hosts до состояния по умолчанию, вы восстанавливаете нормальную функциональность вашего компьютера, включая возможность доступа к веб-сайтам и другим сетевым ресурсам, которые могли быть заблокированы или перенаправлены файлом Hosts.
Кроме того, перед сбросом помните, что пользовательские имена доменов и записи IP-адресов также будут удалены, если они у вас есть, поэтому мы рекомендуем вам сделать резервную копию пользовательских записей перед началом процесса. Чтобы сбросить файл Hosts, вы можете использовать следующие методы:
1. Удалите текущий файл Hosts из следующего места и перезагрузите компьютер. После перезагрузки операционная система создаст новый файл Hosts по умолчанию.
Удалите текущий файл Hosts из следующего места и перезагрузите компьютер. После перезагрузки операционная система создаст новый файл Hosts по умолчанию.
C:\Windows\System32\drivers\etc
2. Введите следующее в адресной строке приложения File Explorer и нажмите кнопку Enter.
3. Наконец, вы можете удалить пользовательские записи и вставить следующее в файл Hosts и нажать кнопку «Сохранить».
# Copyright (c) 1993-2009 Microsoft Corp. # # Это пример файла HOSTS, используемого Microsoft TCP/IP для Windows. # # Этот файл содержит сопоставления IP-адресов с именами хостов. Каждый # запись должна быть сохранена на отдельной строке. IP-адрес должен # помещается в первый столбец, за которым следует соответствующее имя хоста. # IP-адрес и имя хоста должны быть разделены хотя бы одним # космос. # # Кроме того, комментарии (такие как эти) могут быть вставлены в отдельные # строк или после имени машины, обозначенного символом '#'.# # Например: # # 102.54.94.97 rhino.acme.com # исходный сервер # 38.25.63.10 x.acme.com # x клиентский хост # Разрешение имени локального хоста выполняется внутри самого DNS. # 127.0.0.1 локальный хост # ::1 локальный хост
12. Временное отключение стороннего антивирусного программного обеспечения
Стороннее антивирусное программное обеспечение имеет историю вмешательства в системные процессы и работу других приложений, поэтому, если вышеуказанные исправления не работают для вас, попробуйте отключить антивирусное программное обеспечение на твой компьютер.
Как правило, вы можете отключить стороннее антивирусное программное обеспечение, сначала щелкнув правой кнопкой мыши значок антивируса на панели задач или в области уведомлений, а затем выбрав параметр выключения или отключения.
После отключения антивирусного программного обеспечения вы можете попробовать получить доступ к веб-сайтам или сетевым ресурсам, которые ранее не работали из-за проблем с файлом Hosts.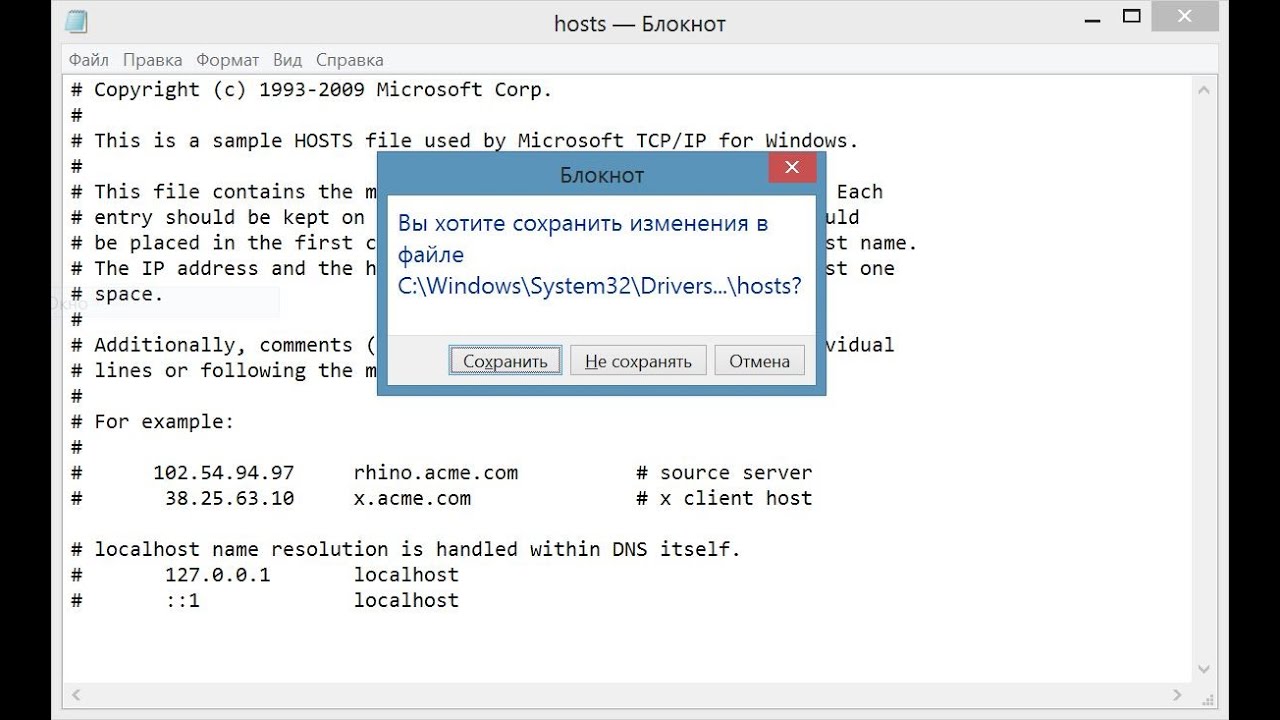 Если проблема устранена, вам может потребоваться настроить антивирусное программное обеспечение, чтобы разрешить доступ к файлу Hosts, или изменить параметры сетевой фильтрации, чтобы избежать конфликтов с файлом Hosts.
Если проблема устранена, вам может потребоваться настроить антивирусное программное обеспечение, чтобы разрешить доступ к файлу Hosts, или изменить параметры сетевой фильтрации, чтобы избежать конфликтов с файлом Hosts.
13. Отключить прокси-сервер
Неправильная конфигурация прокси-сервера также может быть причиной того, что файл Hosts не работает на вашем ПК с Windows 11. Если вы используете прокси-сервер для доступа в Интернет, есть вероятность, что прокси-сервер вмешивается в файл Hosts и препятствует его правильной работе. Простой способ исправить это — отключить прокси-сервер в Windows 11. Вот как это можно сделать:
1. Откройте приложение Настройки на своем ПК.
2. Нажмите Сеть и Интернет .
3. Нажмите Прокси , чтобы открыть его настройки.
4. В разделе Ручная настройка прокси убедитесь, что переключатель установлен в положение Выкл.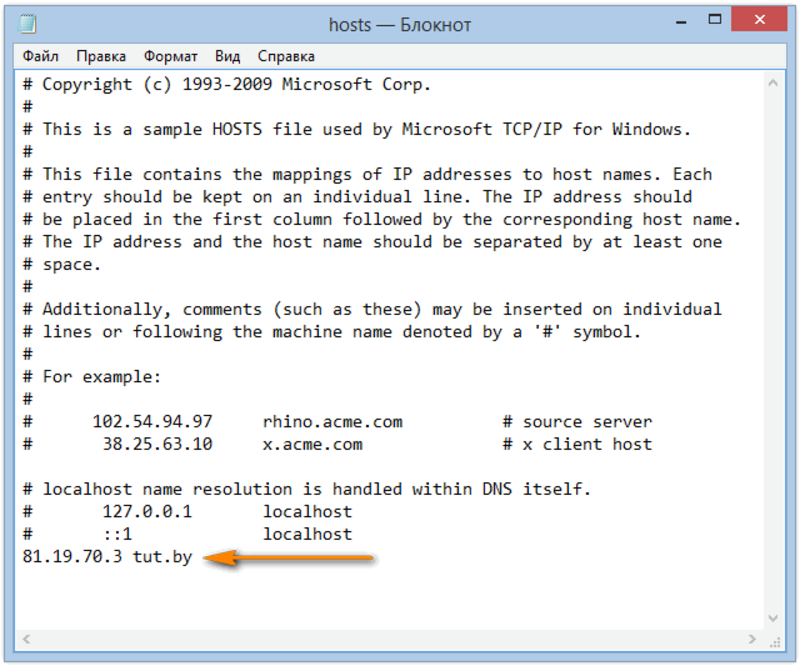 .
.
После отключения прокси-сервера попробуйте получить доступ к веб-сайтам или сетевым ресурсам, которые ранее не работали из-за проблемы с файлом Hosts. Если ваша проблема решена, настройте параметры прокси на своем ПК, чтобы разрешить доступ к файлу Hosts и правильно работать с файлом Hosts.
Также обратите внимание, что отключение прокси-сервера на ПК с Windows 11 может повлиять на вашу возможность доступа к определенным сетевым ресурсам, особенно если вы используете прокси-сервер для доступа к интернет-сервисам для организационной работы.
14. Создать новый файл Hosts
Если данные в файле Hosts на вашем компьютере недействительны или повреждены, или по какой-либо причине вы не можете редактировать или изменять записи в файле Hosts, создавая новый файл может решить проблему для вас.
В новый файл Hosts вы можете добавить необходимые записи, такие как доменные имена и IP-адреса для веб-сайтов и сетевых ресурсов, к которым у вас будет доступ.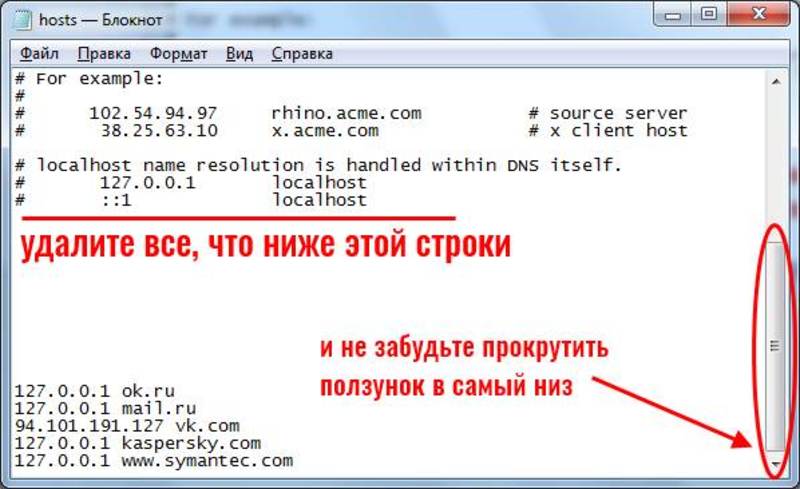 Вот как вы можете создать новый файл Hosts в Windows 11:
Вот как вы можете создать новый файл Hosts в Windows 11:
1. Откройте приложение Командная строка в вашей системе.
2. Введите следующую команду и нажмите кнопку Enter.
echo > %WinDir%\System32\drivers\etc\hosts
После выполнения команды в расположении по умолчанию будет создан новый пустой файл Hosts. Теперь добавьте необходимые записи в новый файл Hosts и проверьте, можете ли вы получить доступ к веб-сайтам или сетевым ресурсам, которые ранее не работали.
15. Очистить пул сокетов в браузере Chrome
Если вы столкнулись с проблемами подключения только в браузере Chrome, есть вероятность, что это может быть исправлено путем очистки пулов сокетов, как после очистки пула сокетов, любого кэшированного DNS запись, которая может мешать файлу Hosts, будет удалена.
В процессе очистки удаляются все кэшированные записи DNS, что может ненадолго повлиять на производительность браузера Chrome на вашем ПК, пока выполняются новые DNS-запросы.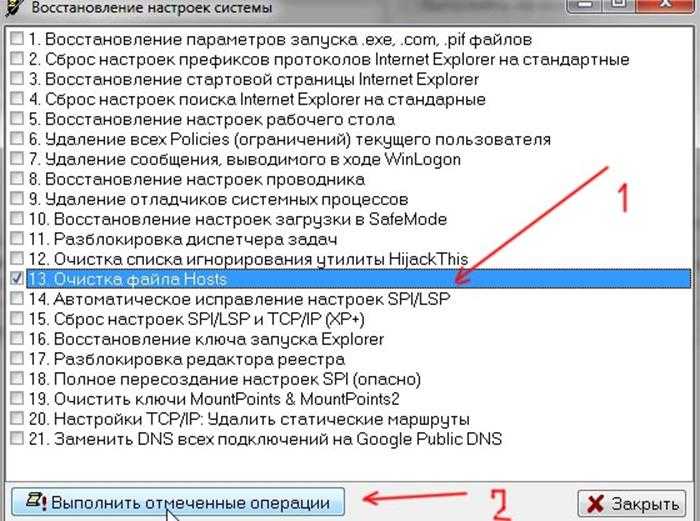 Однако это должно быть только временным, и производительность должна вернуться к норме через несколько секунд. Вот как очистить пулы сокетов в браузере Chrome:
Однако это должно быть только временным, и производительность должна вернуться к норме через несколько секунд. Вот как очистить пулы сокетов в браузере Chrome:
1. Откройте браузер Chrome .
2. Введите следующее в адресную строку и нажмите клавишу Enter.
chrome://net-internals/#sockets
3. Нажмите кнопку Очистить пулы сокетов .
4. Перезапустите браузер Chrome.
16. Используйте другую учетную запись пользователя
Если у вас возникли проблемы с неправильной работой файла Hosts в Windows 11, использование другой учетной записи пользователя может оказаться полезным шагом по устранению неполадок. Это может помочь определить, связана ли проблема с конкретной учетной записью пользователя или это общесистемная проблема. Чтобы использовать другую учетную запись пользователя в Windows 11, выполните следующие действия:
1.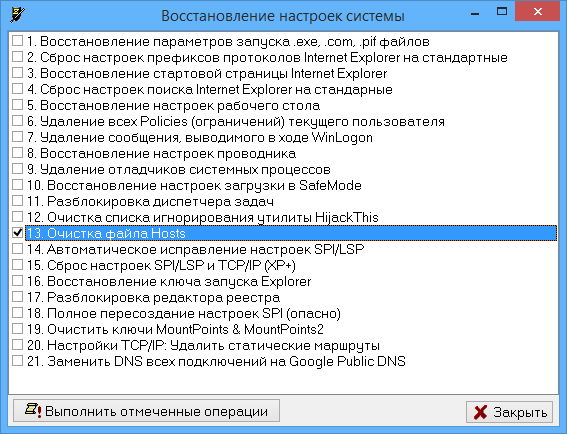 Нажмите клавишу Windows + I, чтобы открыть приложение «Настройки».
Нажмите клавишу Windows + I, чтобы открыть приложение «Настройки».
2. Нажмите Аккаунты .
3. Нажмите Другие пользователи .
4. Нажмите Добавить аккаунт .
5. Следуйте инструкциям, чтобы создать новую локальную учетную запись.
6. Выйдите из текущей учетной записи пользователя.
7. Войдите в новую учетную запись пользователя, которую вы только что создали.
После входа в новую учетную запись пользователя вы можете попробовать получить доступ к веб-сайтам или сетевым ресурсам, которые ранее не работали из-за проблем с файлом Hosts.
17. Запустите средство проверки системных файлов
Если ни один из вышеперечисленных методов вам не помог, есть вероятность, что проблема связана с поврежденными или недействительными файлами, поэтому запуск проверки SFC/системных файлов может быть полезным шагом по устранению неполадок. Сканирование SFC может обнаруживать и восстанавливать поврежденные или отсутствующие системные файлы на ПК с Windows. Выполните следующие действия, чтобы запустить проверку системных файлов:
Сканирование SFC может обнаруживать и восстанавливать поврежденные или отсутствующие системные файлы на ПК с Windows. Выполните следующие действия, чтобы запустить проверку системных файлов:
1. Запустите Командную строку с правами администратора на вашем компьютере.
2. Введите следующее и нажмите кнопку Enter на клавиатуре, чтобы начать сканирование.
sfc /scannow
Сканирование может занять некоторое время, но после этого перезагрузите компьютер.
18. Выполните восстановление системы
Если файл Hosts вызывает проблемы после обновления системы, восстановление системы должно быть лучшим методом устранения неполадок. Восстановление системы позволяет вернуть компьютер в предыдущее состояние, когда он работал правильно. Это может помочь отменить любые изменения или обновления, которые могли вызвать проблему с файлом Hosts.
Кроме того, выполнение восстановления системы отменит все изменения или обновления, которые были сделаны на вашем компьютере с момента создания выбранной точки восстановления. Он включает в себя установку программного обеспечения, обновление драйверов и изменение системных настроек. Вот как вы можете выполнить восстановление системы в Windows 11:
Он включает в себя установку программного обеспечения, обновление драйверов и изменение системных настроек. Вот как вы можете выполнить восстановление системы в Windows 11:
1. Запустите приложение Настройки на своем ПК.
2. Прокрутите вниз и нажмите Recovery .
3. Нажмите Перезагрузить сейчас кнопка рядом с Расширенным запуском параметров.
4. Когда появится экран выбора варианта, выберите Устранение неполадок , затем Дополнительные параметры и Восстановление системы .
5. Следуйте инструкциям, чтобы выбрать точку восстановления и вернуть компьютер в предыдущее состояние.
6. После завершения восстановления компьютер перезагрузится.
Заключительные слова
Файл Hosts — это важный системный файл в Windows 11, который позволяет сопоставлять доменные имена с IP-адресами.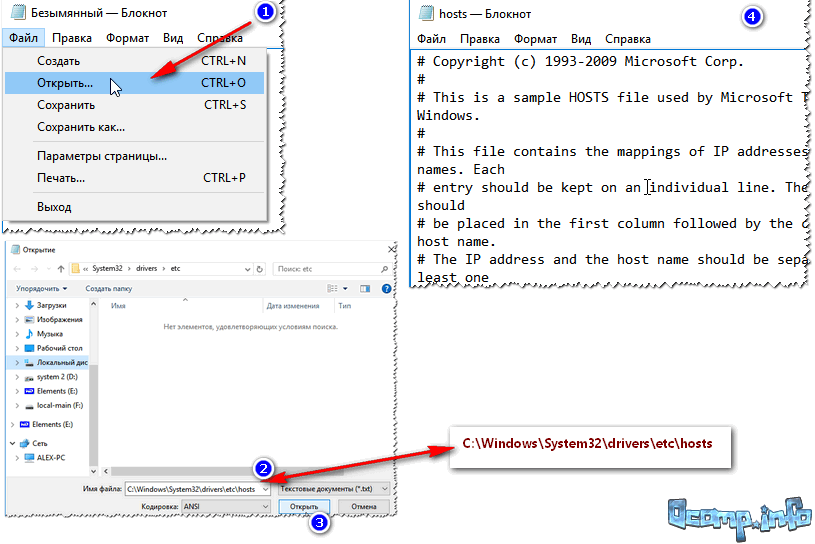 Если файл Hosts не работает должным образом, это может вызвать множество проблем. Однако, следуя решениям, описанным выше, вы сможете исправить любые проблемы с файлом Hosts в Windows 11. Какое исправление помогло вам?
Если файл Hosts не работает должным образом, это может вызвать множество проблем. Однако, следуя решениям, описанным выше, вы сможете исправить любые проблемы с файлом Hosts в Windows 11. Какое исправление помогло вам?
Файл хостов Mac OS X
Введение
Файл хостов …
- не имеет расширения, просто называется хостов
- — это текстовый файл, который сопоставляет имена хостов с IP-адресами.
- проверяется перед DNS-серверами активного сетевого подключения.
- находится по адресу /etc/hosts , что является символической ссылкой на /private/etc/hosts .
Редактирование файла hosts
Редактирование файла hosts в Mac OS X — довольно простая задача, особенно если вы знакомы с терминалом.
1 Откройте приложение Terminal.app
Нажмите ⌘-пробел и начните вводить терминал или перейдите к: Приложения ➤ Утилиты ➤ Терминал
2 Откройте файл hosts
Введите следующую команду в Терминале, чтобы открыть хосты в текстовом редакторе:
судо нано /etc/hostsПри появлении запроса введите пароль пользователя (администратора).
3 Редактировать файл hosts
Файл hosts содержит некоторые комментарии (строки, начинающиеся с символа #), а также некоторые сопоставления имен хостов по умолчанию (по одному на строку), введенные как IP-адрес , за которым следует одно или несколько имен хостов (например, 127.0.0.1 localhost).
Добавляйте новые сопоставления под существующие. Перемещайтесь с помощью клавиш со стрелками, оставляйте пробелы между полями и убедитесь, что после последней записи есть пустая пустая строка. Здесь мы добавим ucm0.pbxbook.com :
Мы также можем использовать файл hosts, чтобы заблокировать доступ к веб-сайтам! Сделайте запись, например: 127.0.0.1 facebook.com , чтобы локально заблокировать facebook (например), или введите: 157.166.226.25 facebook.com для направления запросов facebook на cnn.com.
4 Сохранить файл hosts
После редактирования файла hosts нажмите Ctrl-o , чтобы сохранить файл.
Нажмите Enter в приглашении имени файла, чтобы оставить его без изменений, и Ctrl-x , чтобы выйти из редактора.
5 Очистить кеш DNS
Введите следующую команду (Big Sur), чтобы очистить кэш DNS и активировать изменения:
sudo dscacheutil -flushcache; sudo killall -HUP mDNSResponder
Для более старых версий OS X см.: https://support.apple.com/en-ca/HT202516
Теперь вы можете протестировать новое сопоставление с помощью
ping mypbx.comили путем ввода URL-адреса в окне браузера!Используйте
digилиnslookupс URL-адресом, чтобы узнать, разрешен ли он.
Стандартный файл hosts:
Если вам нужно восстановить файл hosts, вот оригинал:
## # База данных хоста # # localhost используется для настройки петлевого интерфейса # когда система загружается. Не изменяйте эту запись. ## 127.0.0.1 локальный хост 255.255.255.255 широковещательный хост ::1 локальный хост fe80::1%lo0 локальный хост
Чтобы восстановить вышеуказанное, откройте Terminal и введите: sudo pbpaste > /etc/hosts
Как сделать так, чтобы интернет не отстой (настолько):
Вы можете использовать пользовательский файл hosts в качестве простого блокировщика рекламы во время серфинга.
http://somebodywhocares.org предлагает пользовательский файл hosts
как «простой и эффективный способ защитить вас от многих типов шпионских программ, уменьшить пропускную способность, предотвратить всплывающие ловушки, предотвратить отслеживание пользователей и заблокировать большую часть рекламы, которую вы в противном случае могли бы увидеть в Интернете».
Загрузите свой собственный файл hosts, переименуйте и скопируйте его в /etc/hosts.love
Установите, поменяв местами активный и неактивный файлы (помните, активный файл всегда hosts ):
sudo cp /etc/hosts /etc/hosts.original sudo cp /etc/hosts.love /etc/hosts
Или напишите файл hosts напрямую с помощью curl , например:
sudo curl https://someonewhocares.org/hosts/ipv6zero/hosts/ -o /etc/hosts
- 0.0.0.0 — это NXDOMAIN (несуществующий домен) — это вызовет провальные запросы
- В некоторых списках используется 127.0.0.1 (localhost), который существует и, вероятно, не будет отвечать, добавляя задержку
- Удалить «ipv6» из URL-адреса Someonewhocares.org/ для версии только для IPv4
Очистите кеш DNS, чтобы активировать новый файл hosts:
sudo dscacheutil -flushcache; sudo killall -HUP mDNSResponder
После установки вы обнаружите, что ваш опыт серфинга улучшается, ваше дыхание становится более приятным, а мир превращается в нежное место, полное единорогов и любви. Если вам это нравится, регулярно проверяйте у кого-то, кому это небезразлично, последнюю загрузку.
Скрытый режим
OS X имеет встроенный брандмауэр, и одним из вариантов является скрытый режим.


 #
# Например:
#
# 102.54.94.97 rhino.acme.com # исходный сервер
# 38.25.63.10 x.acme.com # x клиентский хост
# Разрешение имени локального хоста выполняется внутри самого DNS.
# 127.0.0.1 локальный хост
# ::1 локальный хост
#
# Например:
#
# 102.54.94.97 rhino.acme.com # исходный сервер
# 38.25.63.10 x.acme.com # x клиентский хост
# Разрешение имени локального хоста выполняется внутри самого DNS.
# 127.0.0.1 локальный хост
# ::1 локальный хост


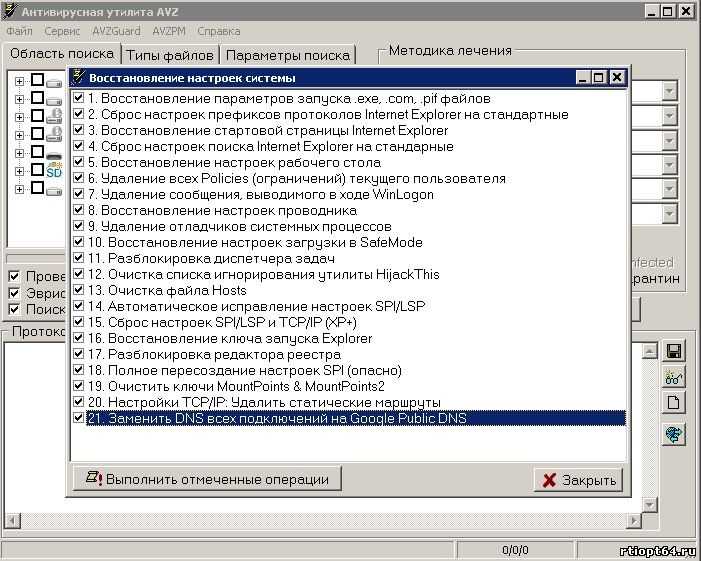 255.255.255 широковещательный хост
::1 локальный хост
fe80::1%lo0 локальный хост
255.255.255 широковещательный хост
::1 локальный хост
fe80::1%lo0 локальный хост
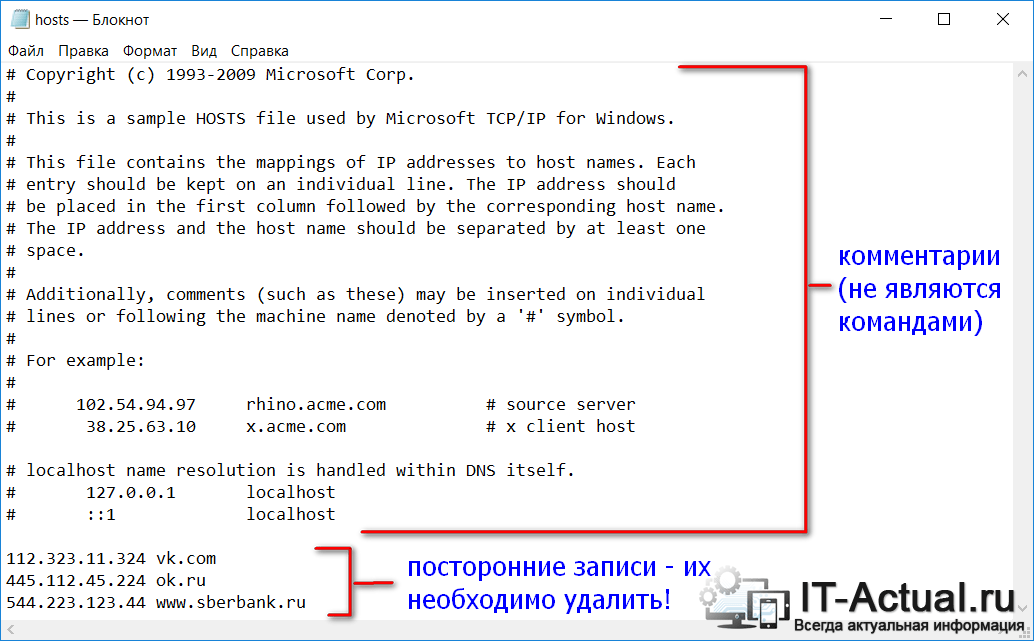 original
sudo cp /etc/hosts.love /etc/hosts
original
sudo cp /etc/hosts.love /etc/hosts 