Как переустановить виндовс если не запускается виндовс: Не запускается Windows 7: способы решения проблемы
Содержание
Не запускается переустановка виндовс 7
Перестала загружаться Windows 7: начнем с простого
Самое первое, что вам предстоит сделать – это исключить «разовый» сбой или «конфликт» с периферией. Для этого нажмите комбинацию: Ctrl-Alt-Delete на клавиатуре или, в крайнем случае, воспользуйтесь кнопкой Reset на корпусе устройства. Начнется перезагрузка, которая может решить проблему.
Не помогло? Двигаемся дальше. Теперь вам нужно на несколько секунд полностью обесточить устройство. В ноутбуках старого образца не будет лишним извлечь батарею. ПК, в свою очередь, следует отсоединить от ИБП. Ждем и включаем заново.
Все также? Отключаем от компьютера периферию (кроме монитора) и снова запускаем ПК. Если процесс пошел, то причина в одном из устройств, а точнее – в его драйвере. Чтобы узнать, какой именно девайс не дает загружаться системе, можно выполнить поочередное подключение с перезагрузкой.
В том случае, если простейшие меры не помогли – читаем статью дальше и применяем подходящие методы устранения неполадки.
Возможно, надо переустановить Windows
Этот вариант надо рассматривать, когда вы попробовали оживить Windows, но все попытки не дели результатов.
Самое первое, что приходит на ум многим, да и мне тоже – это переустановка Windows 7. Но данный способ, согласитесь, очень долгий, а если вы занятой человек, то доступ к компьютеру должен быть практически постоянный. Переустановка подходит тем, у кого много свободного времени, либо нет времени разбираться в более быстрых методах, либо тем, кому не поможет ни один из нижеперечисленных мною способов восстановления операционной системы Windows.
Подробно останавливаться на установке Windows я не буду, так как об этом я писал на своем блоге:
Вот краткая инструкция: раз вы не имеете доступ к рабочему столу, заходим в BIOS, ищем вкладку Boot или Advanced BIOS Features или ищите самостоятельно. Затем уже в ней находим строку «1st Boot Device», устанавливаем значение CD-ROM. Что мы сделали? А сделали мы то, что теперь компьютер при загрузки будет загружаться с диска, который установлен в вашем CDRom, а не с жесткого диска. После включения, когда на черном фоне появится надпись: «Press any key…», нажимаем любую кнопку и попадаем в мастер установки Windows. Дальше следуем инструкциям на экране.
После включения, когда на черном фоне появится надпись: «Press any key…», нажимаем любую кнопку и попадаем в мастер установки Windows. Дальше следуем инструкциям на экране.
Подробнее о том, как сделать загрузку с диска вы можете прочитать в моей статье: « ».
Про установку я решил рассказать в самом начале, так как если вы собирались переустанавливать Windows, то возможно это некий знак, чтобы это реализовать))). Но как я говорил в самом начале, мы сейчас попытаемся вернуть к жизни ваш Windows без его переустановки.
Windows не загружается из-за повреждения загрузчика
Довольно распространенная причина. При повреждении загрузчика вы увидите черный экран с надписью «BOOTMGR is missing» и предложением выполнить Restart, воспользовавшись комбинацией Ctrl-Alt-Delete.
Чтобы «оживить» вашу операционку, понадобится загрузочная флешка или установочный компакт-диск. Оба носителя, если таковых у вас нет, можно создать самостоятельно. Правда для этого вам потребуется компьютер с доступом в Интернет (так сказать, помощь друга).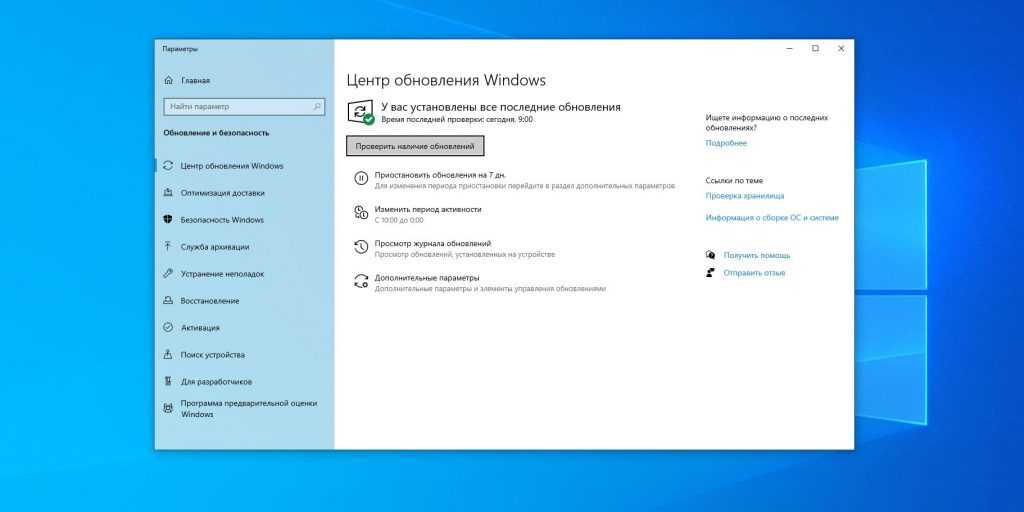
Для подготовки установочного DVD или флешки, вам потребуется скачать образ вашей версии системы с официального сайта Microsoft. Это можно «провернуть» посредством утилиты: Microsoft Windows and Office ISO Download Tool. Далее войдите в BIOS (выполните рестарт и нажмите: Del, F2, F6, Esc или Tab, в зависимости от версии) и в разделе «Boot device priority» установите загрузку с соответствующего носителя. Нажмите F10, кликните Y и подтвердите операцию (Enter).
Начнется процесс загрузки системы, где в первом появившемся диалоговом окне вам нужно выбрать «Восстановление». Затем перед вами откроется список соответствующих инструментов, как показано на скриншоте ниже.
В первую очередь следует воспользоваться пунктом «Восстановление запуска» или Startup Repair. Данный инструмент позволит решить сбой в загрузке Виндовс в автоматическом режиме. Вам останется лишь немного подождать.
Если же и это не помогло, то воспользуйтесь последним пунктом в списке: «Командная строка» или Command Prompt. В открывшемся окне набираем команду: bootrec /rebuildbcd. Затем нажимаем клавиши: ВВОД, Y и снова ВВОД. Далее используем команду Bootrec /FixBoot и выполняем перезагрузку. Будет вам счастье.
В открывшемся окне набираем команду: bootrec /rebuildbcd. Затем нажимаем клавиши: ВВОД, Y и снова ВВОД. Далее используем команду Bootrec /FixBoot и выполняем перезагрузку. Будет вам счастье.
Начало переустановки
Подготовка важна везде, даже если нам предстоит установка Windows 7 на ноутбук. Безусловно, вы можете обойтись и без этого и просто снести старую систему без сохранения данных и без подготовки информации. Но мы вам советуем все же не пренебрегать нашими советами, поскольку есть большая разница между словами « я могу» и « я умею».
Если у вас новый ноутбук, то стоит полюбопытствовать, сколько системных хранилищ на нем установлено. Как правило, продавцы ноутбуков устанавливают и систему, и общую информацию на один носитель. Это не совсем правильно, так как у вас теперь не получится сохранить все данные, которые необходимы, например, фотографии или закладки браузера. Но если же на вашем ноуте два хранилища, то вам повезло. Но опять же, посмотрите, какой они имеют объем.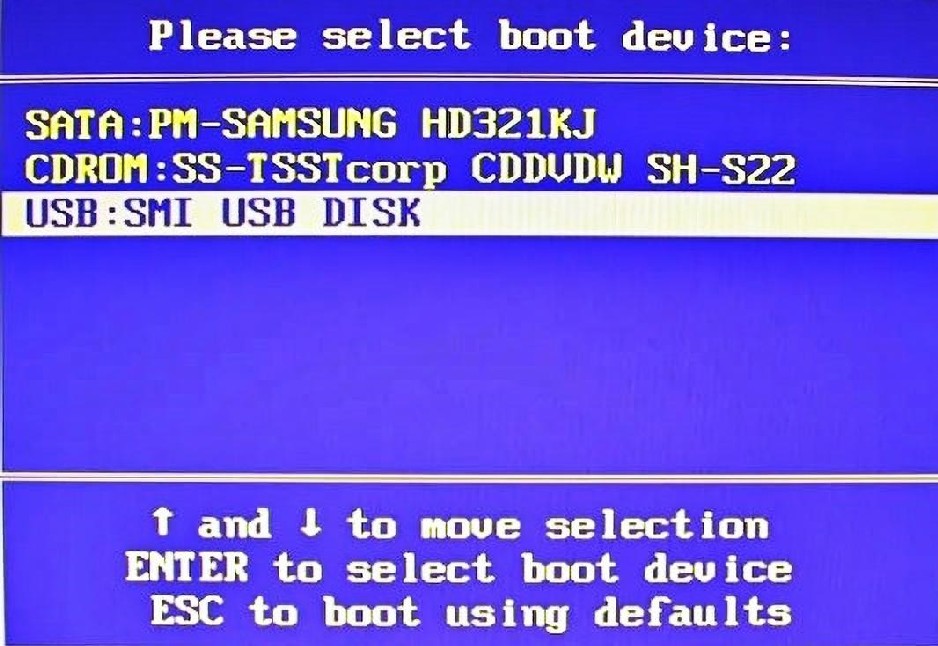
Если этот объем вас не устраивает, то сносить придется сразу два диска. Если будете устанавливать виндовс, то более правильно будет сразу поделить диск на два носителя. Причем на одном будет храниться система, а на втором ваши личные данные. Если все смешать в одну кучу, то нередко это может повредить работу компьютера.
Но случается, что из-за повреждения системы вы даже не можете загрузить компьютер. Но при этом вам жизненно необходимо вернуть вашу информацию с жесткого диска. Выход определённо есть. Вы можете подсоединить винчестер к чужому компьютеру и перекинуть всю информацию. Либо просто сходите к мастеру, который вам поможет.
Сбой в работе драйвера: «синий экран смерти»
Не пугайтесь, никто не собирается умирать. Разве, что ваша система. Этот экран, которого так боятся юзеры является ничем иным, как сообщением о критической ошибке. Последняя может быть вызвана сбоем в работе аппаратной части, отсутствием драйвера или системного файла, а также программной ошибкой.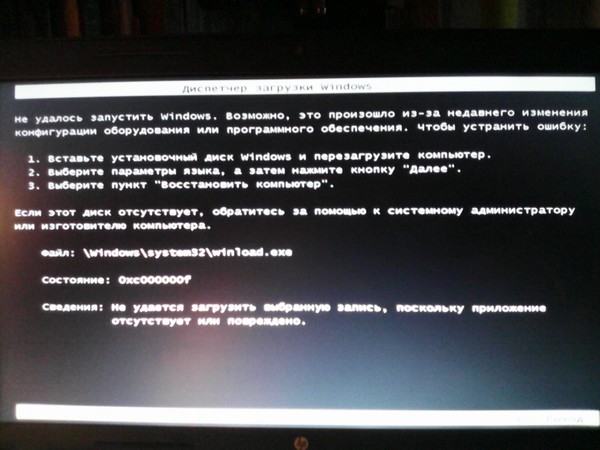
Если причина в драйвере, что чаще всего и случается, то вы увидите соответствующую надпись: «DRIVER_IRQL_NOT_LESS_OR_EQUAL» с названием файла. Чтобы удалить «проблемный драйвер», необходимо попасть в «Безопасный режим» (нажать F8 в начале загрузки) и удалить «кривое ПО» через «Диспетчер устройств».
Blue Screen of Death явился вам и в «Безопасном режиме»? Значит потребуется «откатиться» до более ранней точки сохранения системы. Если, конечно, таковая создавалась.
Для этого, после рестарта, снова нажмите F8 и выберите «Устранение неполадок компьютера». Затем вы попадете в диалоговое окно, описанное в предыдущем разделе статьи. Только в этом случае необходимо выбрать пункт «Восстановление системы» или System Restore и указать на более раннюю копию вашей ОС.
Способы устранения проблемы
Удаление или переустановка драйверов
Первым делом нужно проверить драйверы на совместимость с системой, потому что в большинстве случаев именно это обстоятельство приводит к прекращению запуска.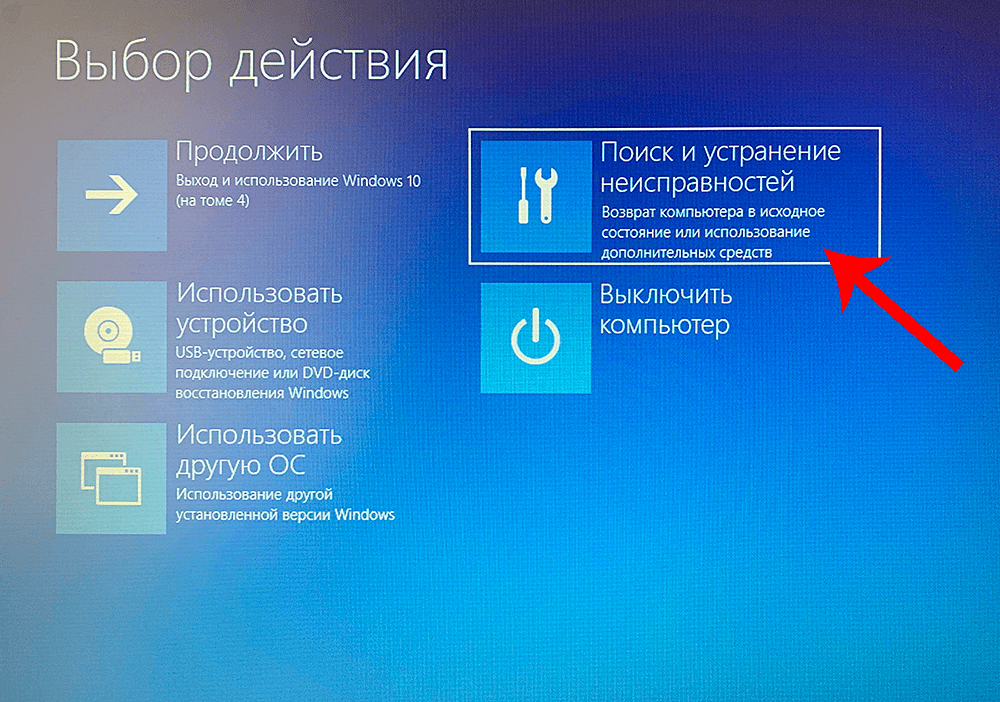 Самыми «конфликтными» зачастую оказываются драйверы графической карты, чуть реже — звуковой.
Самыми «конфликтными» зачастую оказываются драйверы графической карты, чуть реже — звуковой.
- Нажимаем «Пуск», переходим в «Панель управления» (в Windows 10 ее проще найти через «Поиск»).
- Выбираем «Система и безопасность».
- Теперь открываем «Диспетчер устройств» – «Видеоадаптеры».
- Щелкаем по названию видеокарты правой кнопкой мыши, выбираем «Обновить драйверы».
- Здесь нас интересует предложение «Автоматический поиск …» — соглашаемся с ним и ждем, пока обнаружатся и установятся обновления.
- После пытаемся войти в ОС в обычном режиме.
Если не получилось, повторяем те же манипуляции с каждым устройством. Иногда приходится совсем удалять несовместимый драйвер, чтобы он не мешал загрузке. Система в этом случае заменит его адекватным аналогом, но с потерей некоторых возможностей.
- Возвращаемся к «Диспетчеру устройств» и щелкаем правой кнопкой мыши по устройству с конфликтным драйвером.
- Выбираем «Свойства»- «Драйвер» – «Удалить».

- Выполните перезагрузку и снова попытайтесь войти в систему в привычном режиме.
Удаление программ из автозапуска
Многие программы при инсталляции самостоятельно попадают в автозапуск. Диссонанс одной из них с компонентами системы может вызвать ее зависание. Для устранения неполадки необходимо выявить конфликтующее ПО.
- Комбинацией Win+R вызываем окно «Выполнить», вбиваем «msconfig» (без кавычек).
- Открываем вкладку «Автозагрузка».
- Убираем отметки со всех приложений в списке и фиксируем изменения.
- Перезапускаем ОС в нормальном режиме.
Если проблема устранена, значит ее источник действительно скрывался в конфликтующем приложении. Чтобы выяснить, в каком именно, снова откройте «Автозагрузку» и поставьте галочку напротив первой программы по списку, затем проверьте, как запускается система. И так поступайте с каждой программой, пока не выявите конфликтную. Если ОС все равно не загружается, дальшце стоит проверить жесткий диск.
Проверка HDD на наличие ошибок
- Нажимаем Win+R.
- В открывшемся окне вводим «cmd».
- Теперь перед нами панель «Командной строки», куда необходимо вписать «chkdsk/f» (игнорируйте кавычки) и кликнуть Enter.
- Появится сообщение, информирующее о невозможности выполнить проверку, потому что диск задействован в другом процессе, и предложение начать действие после перезагрузки. Для этого в конце фразы дописываем букву Y, жмем Enter.
- Перезагружаем компьютер и входим в систему в обычном режиме.
- Теперь ошибки будут автоматически устранены, и ОС перестанет загружаться бесконечно долго.
Но если HDD получил механические повреждения (например, от удара), это не поможет — придется его заменить.
Проверка на целостность файлов системы
Компьютер и ноутбук зависают также из-за нарушения целостности системных файлов. Чтобы проверить, не ваш ли это случай:
- Нажимаем Win+R.
- В окне «Выполнить» пишем «cmd».

- Откроется «Командная строка», в поле которой вбиваем «sfc/scannow» (игнорируем кавычки) — Enter.
Таким образом, мы запустили диагностику, ее результаты будут отображаться в том же окне. Система самостоятельно обнаружит и устранит неполадки.
Проверка на вирусы
Если компьютер долго грузится, возможно, он заражен вирусом. Чтобы определить, так это или нет, нужно просканировать все файлы антивирусным приложением. Для этого:
- Найдите ярлык антивируса и убедитесь, что программа способна работать в «Безопасном режиме».
- Запустите «Сканирование компьютера». Необходимо проверить все файлы, имеющиеся на HDD и флеш-картах.
- Когда будут найдены зараженные компоненты, удалите их или отправьте в карантин.
- Снова перезагрузите компьютер и войдите в ОС в обычном режиме.
Точка восстановления
Один из вариантов возвращения к нормальному функционированию — применение точки восстановления.
- Открываем меню «Пуск».
 В строку поиска вводим «Восстановление системы» и отправляемся туда.
В строку поиска вводим «Восстановление системы» и отправляемся туда. - Нажимаем кнопку «Далее». Открывается список сохраненных точек восстановления. Выбираем и снова «Далее».
- Кнопка «Готово».
Произойдет перезагрузка, после которой система вернется в нормальное состояние.
Не обнаружен загрузочный сектор с Windows или жесткий диск
В этом случае при включении ПК не загружается Windows, а черный экран выдает следующую надпись: No bootable device. Или же подобную вариацию со словами boot и disk. Ситуация может свидетельствовать о том, что компьютер не видит загрузочный сектор или винчестер в целом.
Чтобы исключить поломку жесткого диска, необходимо войти в BIOS и проверить, отображается ли соответствующий HDD в разделе «Boot device priority». Если диска в списке нет, то, в первую очередь, убедитесь, не отошел ли шлейф или питание. Также, не мешало бы, попробовать соединиться с материнской платой через другой шлейф.
Если же проблема носит программный характер (HDD отобразился в Биосе), то нужно восстановить загрузочную запись.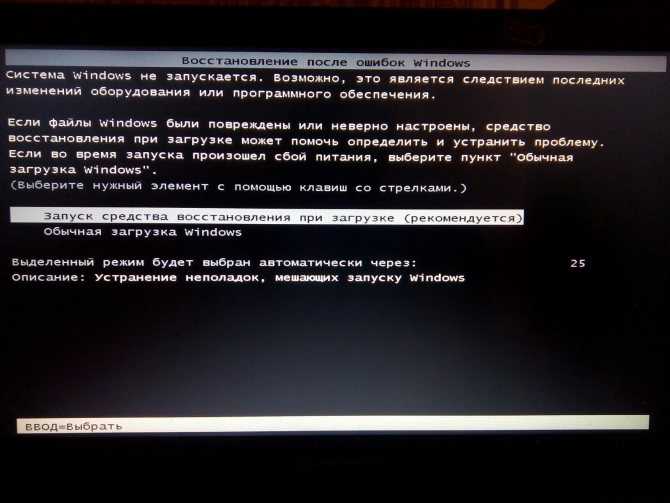 Для этого, достаточно воспользоваться загрузочным диском и в списке инструментов для восстановления выбрать «Командную строку». Далее вам остается ввести: bootrec /fixmbr, нажать ВВОД и перезагрузиться.
Для этого, достаточно воспользоваться загрузочным диском и в списке инструментов для восстановления выбрать «Командную строку». Далее вам остается ввести: bootrec /fixmbr, нажать ВВОД и перезагрузиться.
Не запускается переустановка виндовс 7
Все больше людей по всему миру привыкли пользоваться ноутбуками, причем по нашим исследованиям большинство пользователей предпочитают windows 7, современной и усовершенствованной «восьмерке». Но рано или поздно у каждого возникает вопрос: «Как я могу переустановить windows 7 на ноутбуке?». Мы готовы помочь вам в этом на простых и незамысловатых примерах, которые нашли свое отражение в повседневной жизни. Итак, следует начать с азов, то есть с подготовки к переустановке.
Отсутствует системный файл
Такая ситуация возникает в том случае, если неопытный пользователь случайно удалил системный файл, или последний был поврежден сбоем, вирусом и т.д. Все, что вам нужно сделать – это вернуть пропажу на ее «законное место».
Отыщите недостающий файл с расширением SYS (его название вы увидите на черном экране), воспользовавшись другим устройством с доступом к Интернет. Затем, чтобы осуществить возврат, вам потребуется загрузиться с помощью любого LiveCD с ОС (например, Kaspersky Rescue Disk) и вставить файл в системную папку.
Затем, чтобы осуществить возврат, вам потребуется загрузиться с помощью любого LiveCD с ОС (например, Kaspersky Rescue Disk) и вставить файл в системную папку.
Теперь вы знаете, что предпринять, если не загружается Виндовс. Надеюсь данная статья поможет решить проблему и снова вернуть ваш компьютер к жизни, не прибегая к полной переустановке ОС.
Если Windows зависает или даёт сбой во время загрузки
Если Windows начинает загружаться, но не завершает загрузку, вы можете столкнуться с проблемой программного или аппаратного обеспечения. Если это проблема с программным обеспечением, вы можете исправить её, выполнив операцию восстановления при запуске. Если вы не можете сделать это из меню загрузки, вставьте установочный диск Windows или диск восстановления и используйте инструмент восстановления для запуска оттуда. Если это вообще не помогает, вы можете переустановить Windows или выполнить обновление или сброс Windows.
Если компьютер сталкивается с ошибками при попытке выполнить восстановление или переустановку Windows, или процесс переустановки работает правильно, но после него вы сталкиваетесь с такими же ошибками, вероятно, у вас возникла проблема с оборудованием.
Компьютер не включается
(При нажатии на кнопку включения на системном блоке ничего не происходит: лампочки не загораются и не слышно шума работающих вентиляторов)
Когда компьютер не подаёт никаких признаков работы, проблема в аппаратной части.
Способы решения.
Шаг 1.
Сперва проверьте и исключите «невнимательные» причины:
— не забыли ли включить кнопку на фильтре-удлинителе;
— не выключен ли тумблер блока питания (находится сзади системного блока рядом с тем местом, где подключён кабель 220В;
Шаг 3.
Если проблема не решилась, следует прекратить самостоятельные поиски и обратиться в сервисный центр!
Восстановление системы через командную строку
После чего введите и нажмите Enter.
Появится список команд, которые можно использовать в этой утилите, сейчас надо ввести: Bootrec.exe /FixMbr
и нажать
Enter.
Теперь введите .
exe/
, после чего нажав на
Enter
.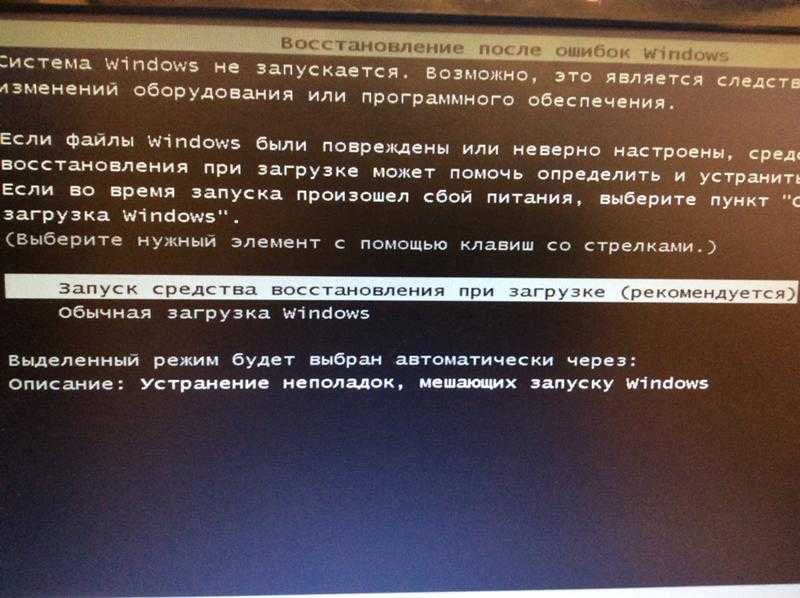 Далее выходим из утилиты, набрав exit и нажав Enter. Сейчас можете пробовать загрузиться в свою учетную запись, так как восстановительные работы закончены.
Далее выходим из утилиты, набрав exit и нажав Enter. Сейчас можете пробовать загрузиться в свою учетную запись, так как восстановительные работы закончены.
Также можете попробовать обновить загрузочный код, введя команду bootsect /NT60 SYS.
После чего выходите командой
Exit.
Если вам не помогли выше сказанные команды, то зайдите в командную строку и введите Bootrec.exe /RebuildBcd.
С помощью этой команды вы сделаете сканирование жесткого диска, чтобы найти установленные в нем системы.
Когда сканирование закончится, появится список установленных операционных систем на вашем жестком диске. Для того чтобы добавить ее в список загрузки, нажмите Y
и
Enter
. После успешного завершения операции, введите
Exit
и нажмите
Enter
.
Итак, с командной строкой мы с вами разобрались. В принципе это должно помочь, чтобы ваша система начала грузиться.
Узнайте что делать, если Windows не загружается
Что делать, если Виндовс не загружается? Прежде всего необходимо выяснить причину, почему это происходит.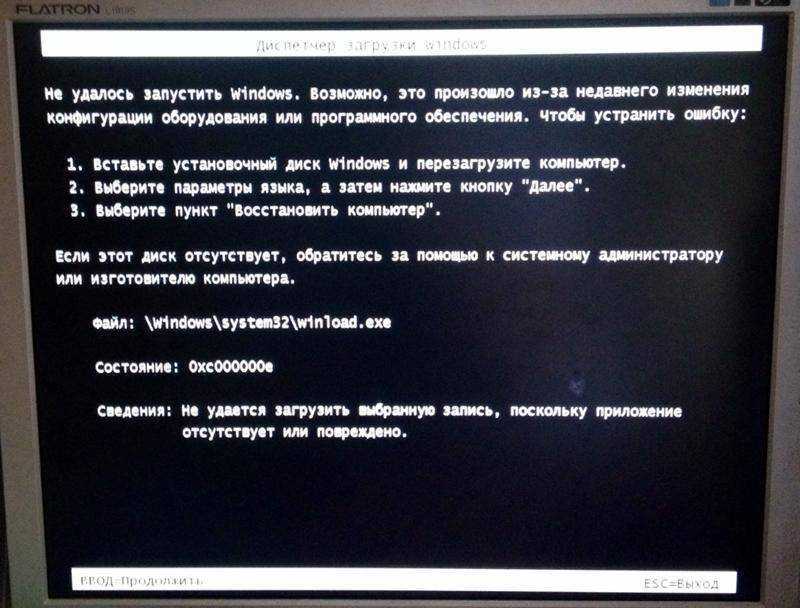 Представленное здесь описание актуально для любых версий и поможет вам, если не работает Виндовс 10, 8 или 8.1, не грузится Windows XP, Vista или Виндовс 7.
Представленное здесь описание актуально для любых версий и поможет вам, если не работает Виндовс 10, 8 или 8.1, не грузится Windows XP, Vista или Виндовс 7.
Список возможных проблем:
Операционная система Виндовс может не запускаться по ряду причин, основные из них:
В таком случае требуется ремонт компьютера, а именно замена поврежденной детали. Также обычно Windows не стартует, если компьютер неправильно настроен (речь идет о настройке bios).

Что делать в таком случае? Выполнить проверку жесткого диска и исправление ошибок. Если это не поможет — выполнить восстановление системных файлов с помощью команды sfc /scannow. Если же повреждения критические — требуется переустановка Виндовс.
Компьютер был заражен вирусами, которые не дают Windows запуститься. Что делать? Очистить компьютер от вирусов.
На компьютер были установлены несовместимые программы или драйвера, которые не позволяют запустить Виндовс. Как починить? С помощью восстановления запуска компьютера.
Были повреждены загрузочные файлы (то есть файлы которые позволяют операционной системе загружаться) — необходимо восстановить их.
Если система грузится очень долго — то требуется ее настройка и удаление ненужных программ (см. оптимизация работы компьютера).
Попробуйте очистить папку автозагрузки, и почистить Windows с помощью специальной программы — это должно будет увеличить скорость работы!
Следует добавить, что некоторые операционные системы, такие как Vista сами по себе очень медленные. В этом случае вам можно подумать о переустановке операционной системы.
Звоните 8-901-5555-201 или (499) 112-41-02
*Телефоны для других городов указаны в верхней части сайта
Windows 11 не загружается/не включается/загружается? Попробуйте эти исправления!
Неприятная проблема с загрузкой Windows.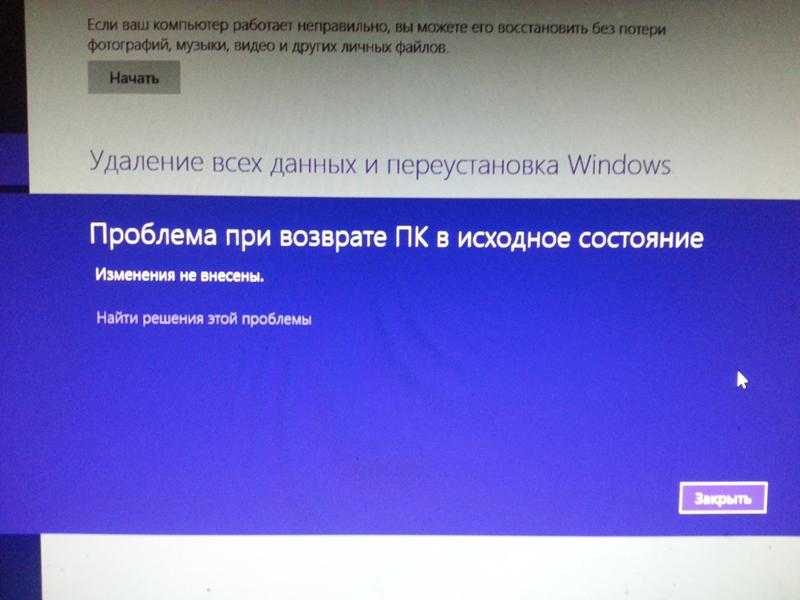 Если на вашем ПК возникла проблема с тем, что Windows 11 не загружается/загружается/включается/запускается или Windows 11 зависает при запуске, этот пост от MiniTool дает некоторые идеи о том, как решить эту проблему. Пойдем к ним.
Если на вашем ПК возникла проблема с тем, что Windows 11 не загружается/загружается/включается/запускается или Windows 11 зависает при запуске, этот пост от MiniTool дает некоторые идеи о том, как решить эту проблему. Пойдем к ним.
Windows 11 не включается/не загружается после обновления
Проблема с загрузкой является распространенной проблемой на компьютере с Windows. В новой операционной системе Windows 11 тоже может быть такая проблема. По словам пользователей, система не может загрузиться после обновления до Windows 11 или установки Windows 11.
Обычно есть некоторые признаки того, что ПК не загружается:
- Нет признаков питания — индикатор питания не загорается
- Windows 11 зависает на логотипе Windows или на экране входа в систему
- Windows 11 начинает загружаться, но сразу выключается
- Windows 11 загружается с черным экраном, который не отвечает
- Подробнее…
Каждая ситуация вызвана разными причинами.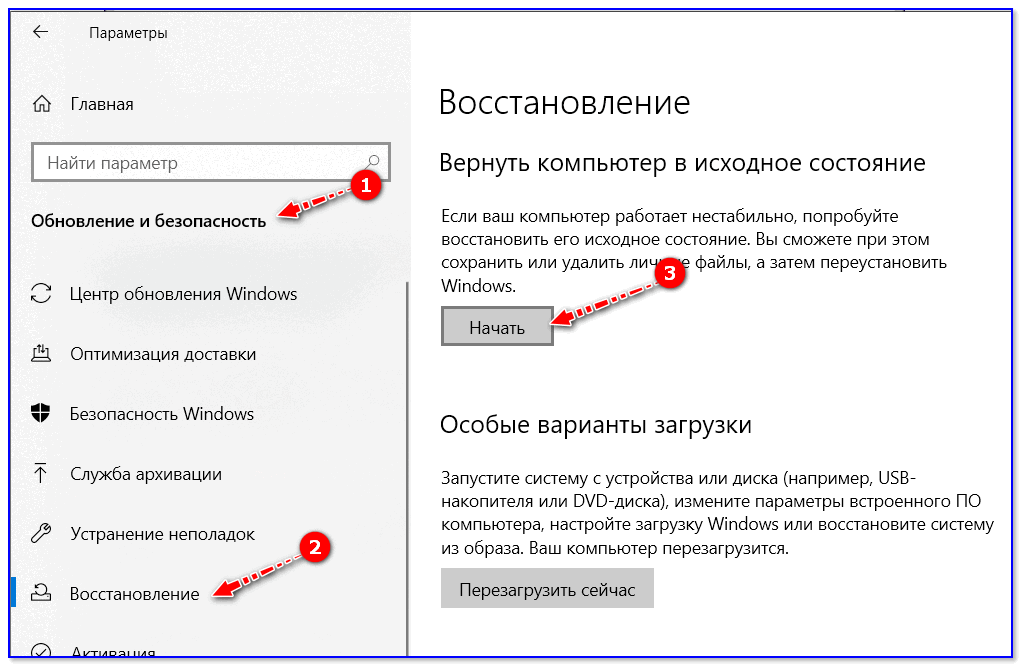 Обычно помогают некоторые встроенные средства восстановления Windows. Кроме того, некоторые дополнительные исправления также можно использовать для исправления того, что Windows 11 не загружается после обновления. Теперь перейдите к следующей части, чтобы получить решения.
Обычно помогают некоторые встроенные средства восстановления Windows. Кроме того, некоторые дополнительные исправления также можно использовать для исправления того, что Windows 11 не загружается после обновления. Теперь перейдите к следующей части, чтобы получить решения.
Исправления для Windows 11, которая не загружается/включается/загружается/запускается
Как упоминалось выше, Windows 11 не запускается в довольно разных ситуациях, поэтому может быть несколько возможных решений. Каждый из них можно использовать для решения определенных проблем, и вам может потребоваться пройти несколько исправлений, чтобы найти те, которые работают для вас.
Ситуация 1: Нет признаков питания
Проверьте блок питания
При нажатии кнопки питания на ПК вентиляторы раскручиваются, индикаторы на клавиатуре и компьютере загораются, внутренний жесткий диск начинает вращаться и могут быть слышны некоторые другие звуки. Если вы не слышите никаких звуков, скорее всего, компьютер не получает питания.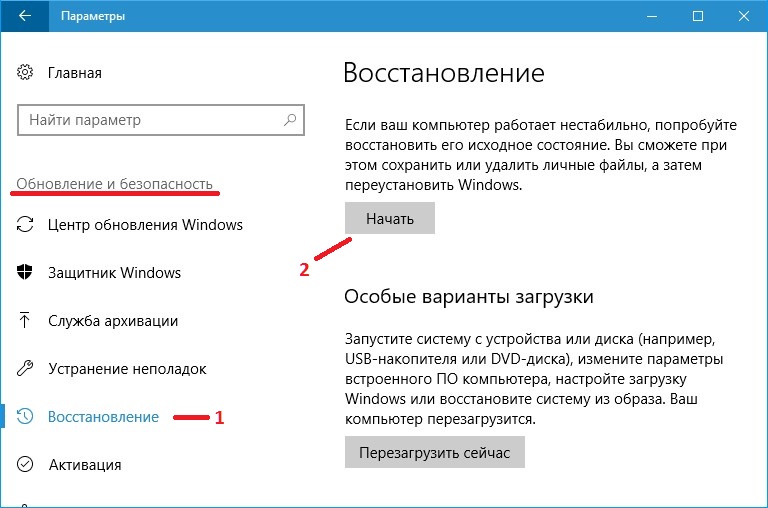
Чтобы решить проблему с загрузкой, первый шаг, который вы можете попробовать, это отсоединить кабель питания от компьютера и снова правильно подключить его. Вы также можете подключить кабель питания к настенной розетке. Если вы используете ноутбук, вы можете оставить его заряжаться на несколько часов.
Проверьте монитор
Если компьютер включается, но на мониторе ничего нет, возможно, он неисправен. Кроме того, попробуйте отключить кабель питания и снова подключить его. Убедитесь, что соединение прочное. Если это не сработает, попробуйте другой монитор.
Ситуация 2: Windows 11 включается и сразу же выключается
Если компьютер включается нормально, но сразу выключается, возможная причина заключается в том, что что-то подключенное к компьютеру приводит к его выключению после загрузки.
Вы можете отключить все устройства (кроме мыши и клавиатуры), которые подключены к вашему компьютеру, включая принтеры, внешние жесткие диски, веб-камеры, сканеры и т.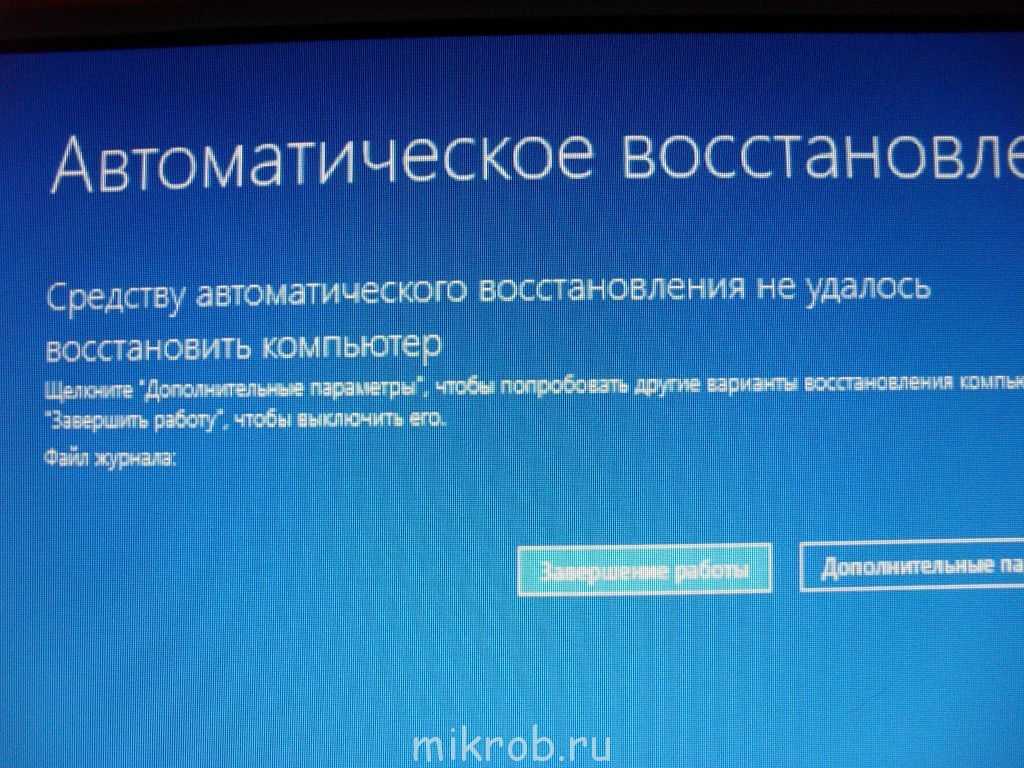 д. Затем перезагрузите компьютер, чтобы проверить, может ли он нормально загрузиться. Если это так, переподключайте по одному устройству и перезагружайте Windows, чтобы устранить проблемное устройство.
д. Затем перезагрузите компьютер, чтобы проверить, может ли он нормально загрузиться. Если это так, переподключайте по одному устройству и перезагружайте Windows, чтобы устранить проблемное устройство.
Ситуация 3: Windows 11 зависает при запуске или аварийно завершает работу
Кроме того, существуют некоторые другие ситуации, когда Windows 11 не загружается, например, компьютер зависает или дает сбой в процессе загрузки, и вы можете увидеть черный экран или синий экран с сообщением об ошибке или вы столкнулись с зацикливанием загрузки Windows.
Чтобы исправить то, что Windows 11 не загружается/загружается/запускается/включается или Windows 11 зависает на экране загрузки, есть несколько возможных решений, которые вы можете попробовать.
Загрузите Windows 11 в безопасном режиме, чтобы решить проблему
Если Windows 11 зависает при запуске, возможной причиной может быть проблема с драйверами устройств или некоторыми приложениями с ошибками.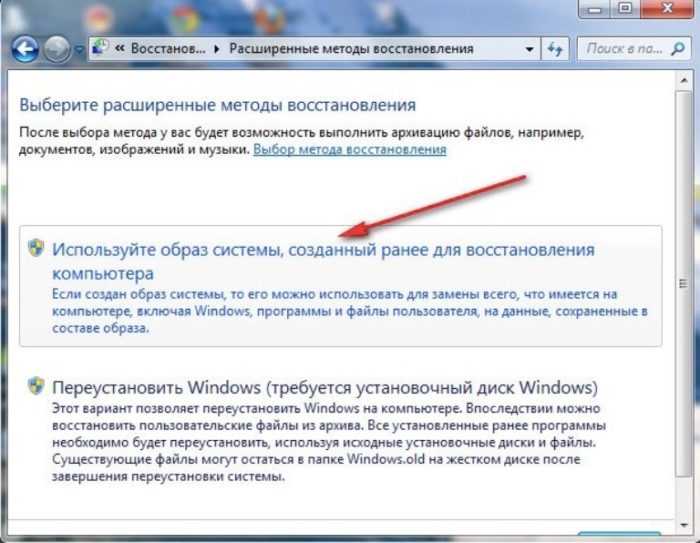 Правильное решение — загрузить систему в безопасном режиме, чтобы решить проблему с загрузкой. В этом режиме Windows не будет загружать ничего из этого, а загружает только основные файлы системы.
Правильное решение — загрузить систему в безопасном режиме, чтобы решить проблему с загрузкой. В этом режиме Windows не будет загружать ничего из этого, а загружает только основные файлы системы.
Как загрузить Windows 11 в безопасном режиме? Способов входа в безопасный режим несколько. При запуске цикла загрузки Windows 11 или при отсутствии загрузки Windows 11 некоторые стандартные методы нельзя использовать для загрузки ПК в безопасном режиме.
Вы можете принудительно перезагрузить компьютер три раза, когда увидите логотип Windows, или использовать USB-накопитель или диск для восстановления. В среде восстановления Windows выберите Устранение неполадок > Дополнительные параметры > Параметры запуска > Перезагрузить . Затем нажмите клавишу, чтобы войти в безопасный режим. Чтобы узнать больше, обратитесь к нашему предыдущему сообщению — Как запустить/загрузить Windows 11 в безопасном режиме? (7 способов).
В безопасном режиме следует удалить проблемные приложения и обновить устаревшие драйверы устройств до последних версий.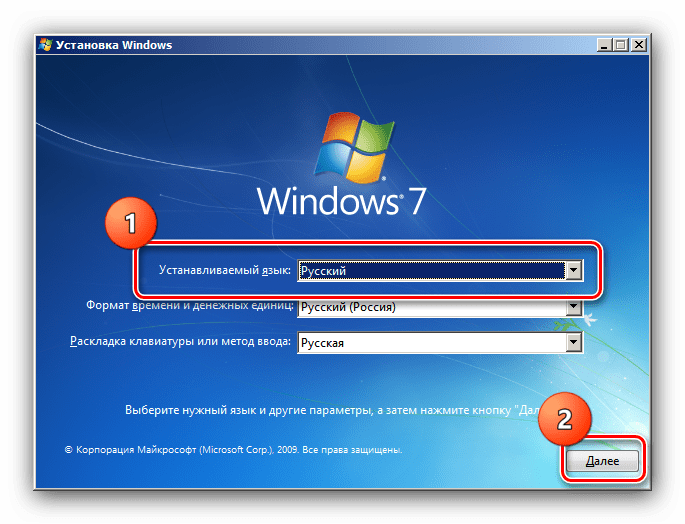 Затем перезагрузите компьютер и посмотрите, исправлена ли проблема с не загружающимся черным экраном Windows 11.
Затем перезагрузите компьютер и посмотрите, исправлена ли проблема с не загружающимся черным экраном Windows 11.
Запустить восстановление при загрузке Windows
Как и Windows 10, Windows 11 также имеет режим автоматического восстановления для исправления вашего ПК. При обнаружении того, что Windows 11 не загружается, вы можете запустить восстановление при загрузке.
Шаг 1. Загрузите компьютер в среду восстановления Windows (WinRE) в Windows 11 с помощью следующих методов, описанных в этом сообщении — Доступ к дополнительным параметрам запуска (WinRE) в Windows 11.
Шаг 2. Перейдите к Устранение неполадок > Дополнительные параметры > Восстановление при запуске . Затем Windows начнет диагностику вашего компьютера и устранит проблему с загрузкой.
Восстановление системы
Если средство восстановления при загрузке не может решить проблему, связанную с тем, что Windows 11 не загружается после обновления, что вам следует сделать, чтобы избавиться от цикла загрузки Windows 11, черного экрана Widows 11 и т.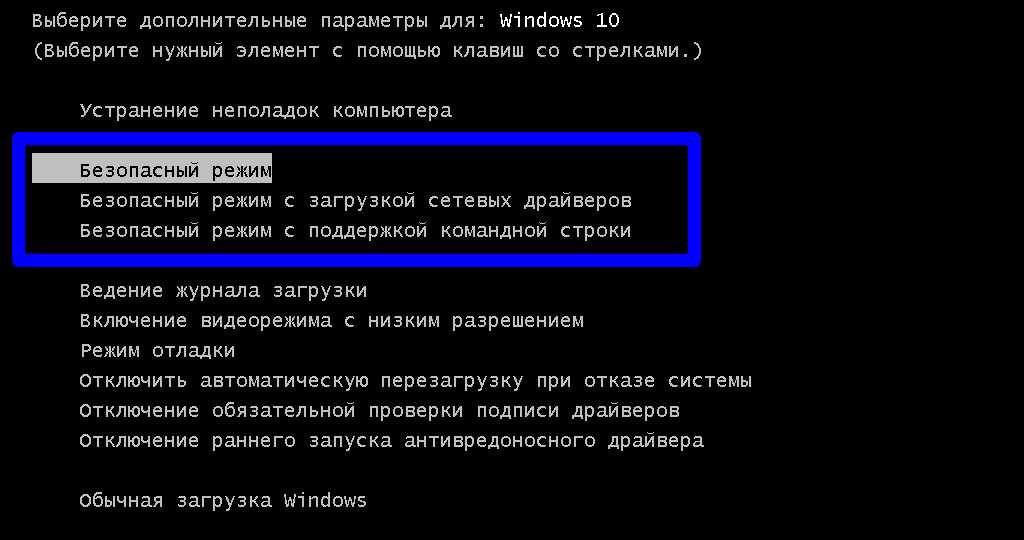 д.? Если на вашем ПК есть точка восстановления системы, вы можете восстановить ПК до нормального состояния.
д.? Если на вашем ПК есть точка восстановления системы, вы можете восстановить ПК до нормального состояния.
Восстановление системы не повлияет на ваши личные файлы, но может удалить драйверы, приложения и обновления, установленные после создания точки восстановления. Как вы можете выполнить восстановление системы в Windows 11, если она не загружается? Выполните следующие шаги:
Шаг 1. Перезагрузите компьютер несколько раз при появлении логотипа Windows или загрузите компьютер с установочного USB-накопителя или диска, чтобы войти в WinRE.
Шаг 2. Перейдите к Устранение неполадок > Дополнительные параметры > Восстановление системы .
Шаг 3: Нажмите Далее , когда откроется виджет «Восстановление системы».
Шаг 4: Во всплывающем окне вы можете увидеть созданные вами точки восстановления. Выберите самый последний созданный и нажмите Next , чтобы продолжить.
Шаг 5: Вас попросят подтвердить точку восстановления.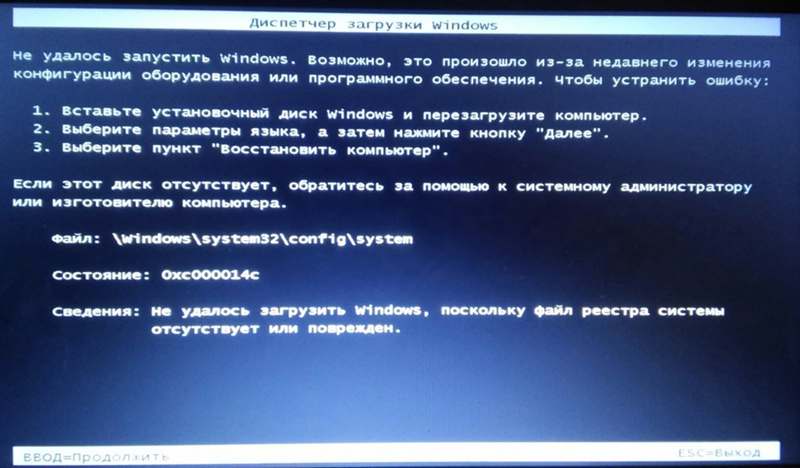 Если все в порядке, нажмите Готово , чтобы начать операцию восстановления.
Если все в порядке, нажмите Готово , чтобы начать операцию восстановления.
Запустить командную строку, чтобы исправить Windows 11 не загружается некоторые команды, чтобы помочь вам.
Шаг 1: Загрузите компьютер в среду восстановления Windows, следуя инструкциям мастера, упомянутым выше.
Шаг 2: Если вас попросят ввести учетную запись пользователя и пароль, сделайте это.
Шаг 3. Перейдите к Устранение неполадок > Дополнительные параметры > Командная строка , чтобы открыть окно CMD.
Возможно, MBR (главная загрузочная запись) повреждена, из-за чего ПК не загружается. Итак, вы должны ввести эти команды ниже и нажать . Введите , чтобы исправить MBR.
bootrec /fixmbr
bootrec /fixboot
bootrec /rebuildcbd
Введите bcdboot c:\Windows /s c: и нажмите Введите .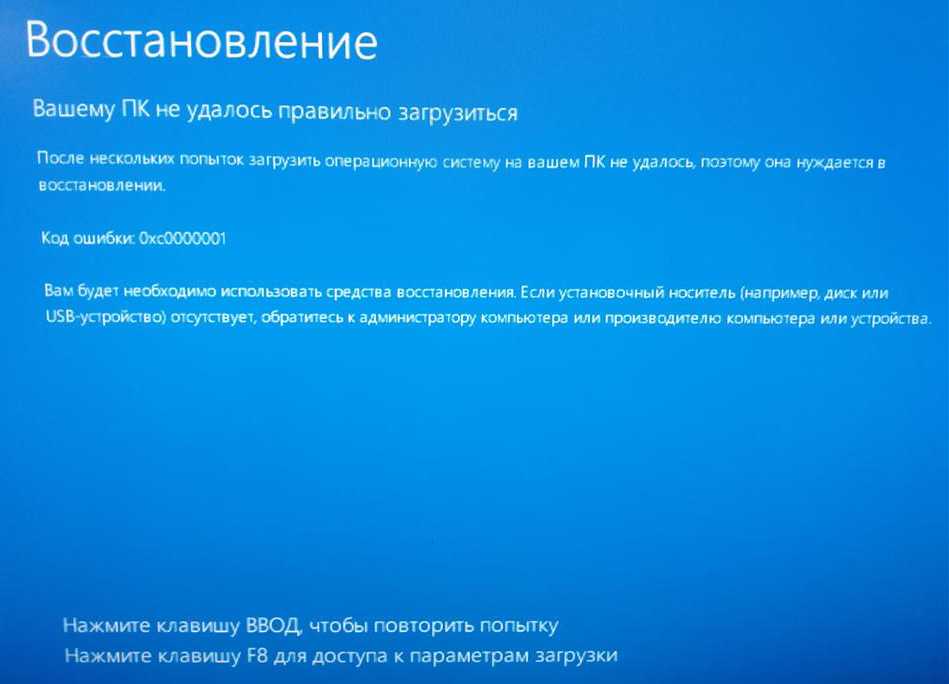 Если ваш системный диск не C, замените C на правильную букву диска.
Если ваш системный диск не C, замените C на правильную букву диска.
Иногда Windows 11 не загружается из-за поврежденных системных файлов Windows. В этой ситуации вам следует запустить средство проверки системных файлов, чтобы просканировать систему и исправить повреждение. Просто введите sfc /scannow в окно CMD и нажмите . Введите , чтобы восстановить поврежденные системные файлы и заменить их. Подождите некоторое время, пока проверка не достигнет 100%.
Кроме того, вы можете запустить команду CHKDSK для проверки ошибок файловой системы и проверки диска. Просто введите chkdsk n: /f /r и нажмите Введите . Здесь n означает букву диска, который вы хотите проверить.
Сброс или переустановка Windows 11
Если описанные выше способы не могут исправить не загружающуюся Windows 11 или зацикливание загрузки Windows 11, последний способ, который вы можете попробовать, — это сбросить настройки ПК до исходных или переустановить Windows 11. Как вы можете сделать это?
Как вы можете сделать это?
Шаг 1. Если Windows 11 не загружается, перейдите в WinRE.
Шаг 2: В окне Устранение неполадок щелкните Сбросить этот компьютер .
Шаг 3: Выберите первый вариант в новом всплывающем окне, чтобы сохранить ваши файлы. Затем следуйте инструкциям на экране, чтобы завершить сброс ПК с Windows.
Совет: Чтобы переустановить Windows 11, вы можете перейти к этому сообщению — Как переустановить Windows 11? Попробуйте 3 простых способа здесь и сейчас, чтобы узнать больше информации.
«Windows 11 не загружается? Если у вас возникла такая проблема, следуйте приведенным выше решениям, чтобы исправить ее. Кроме того, вы можете поделиться ими в Твиттере, чтобы больше людей узнали». Нажмите, чтобы твитнуть
Статьи по теме:
- Подробные шаги по устранению бесконечного цикла перезагрузки Windows 10/11
- Как исправить, что Windows 10/11 не загружается после обновления с помощью 8 решений
- 11 решений: что делать, если Windows 10/11 случайно зависает
Резервное копирование ПК с Windows 11
Проблемы с системой Windows очень распространены. Если вы столкнулись с тем, что Windows 11 не загружает черный экран, вы должны потратить много времени и усилий, чтобы исправить это. Даже иногда результат разочаровывает в конце концов. Но если у вас заранее есть резервная копия системы, вы можете легко восстановить Windows до более раннего состояния и сократить время простоя. Рекомендуется создать образ системы.
Если вы столкнулись с тем, что Windows 11 не загружает черный экран, вы должны потратить много времени и усилий, чтобы исправить это. Даже иногда результат разочаровывает в конце концов. Но если у вас заранее есть резервная копия системы, вы можете легко восстановить Windows до более раннего состояния и сократить время простоя. Рекомендуется создать образ системы.
Кроме того, иногда важные файлы могут быть потеряны при ремонте ПК из-за ошибочных действий. Таким образом, резервное копирование файлов очень важно. Мы рекомендуем сделать резервную копию важных файлов, прежде чем устранять проблемы.
Для резервного копирования вашего компьютера вы можете использовать MiniTool ShadowMaker, профессиональное и бесплатное программное обеспечение для резервного копирования для Windows 11/10/8/7. Он поддерживает резервное копирование и восстановление файлов, папок, дисков, разделов и систем. Синхронизация файлов и клонирование дисков также могут поддерживаться. С его помощью вы также можете создавать резервные копии только что добавленных и измененных данных и создавать резервные копии ваших данных в запланированное время.
Ну тогда как можно создать образ системы Windows 11 или сделать резервную копию файлов? Следуйте инструкциям ниже.
Совет: Если вы хотите создать резервную копию важных данных, когда Windows 11 не запускается, вы можете запустить MiniTool ShadowMaker на другом ПК, создать загрузочный USB-накопитель и загрузить с него незагружаемый ПК. Затем запустите резервное копирование файлов с помощью загрузочной версии этого бесплатного программного обеспечения. Чтобы узнать больше информации, вы можете обратиться к этому сообщению — Как сделать резервную копию данных без загрузки Windows? Легкие способы здесь!
Шаг 1: Загрузите MiniTool ShadowMaker, нажав следующую кнопку, а затем установите его на свой компьютер.
Бесплатная загрузка
Шаг 2: Запустите MiniTool ShadowMaker в интерфейсе резервного копирования.
Шаг 3: По умолчанию это программное обеспечение создает резервные копии системных разделов. Чтобы создать образ системы, вам нужно всего лишь перейти по адресу Destination , чтобы выбрать место для сохранения образа системы. Если вы хотите создать резервную копию файлов, перейдите к Источник > Папки и файлы , выберите элементы и нажмите OK . Затем укажите путь для хранения резервных копий файлов.
Если вы хотите создать резервную копию файлов, перейдите к Источник > Папки и файлы , выберите элементы и нажмите OK . Затем укажите путь для хранения резервных копий файлов.
Шаг 4: Наконец, сразу же выполните эту задачу резервного копирования, нажав Создать резервную копию .
Подведение итогов
Windows 11 не загружается после обновления/включения/запуска/загрузки или Windows 11 зависает на экране загрузки? Что делать, если Windows 11 не загружается или не запускается? Успокойтесь, и вы можете попробовать многие решения, упомянутые выше, чтобы помочь вам. Чтобы убедиться, что данные в безопасности, вы можете сделать резервную копию файлов перед устранением неполадок. После устранения проблемы вы можете создать образ системы, чтобы можно было выполнить быстрое восстановление системы, когда проблема с системой возникнет снова.
Если у вас есть какие-либо идеи о том, как решить проблему с загрузкой, вы можете оставить комментарий ниже или отправить электронное письмо по адресу [email protected].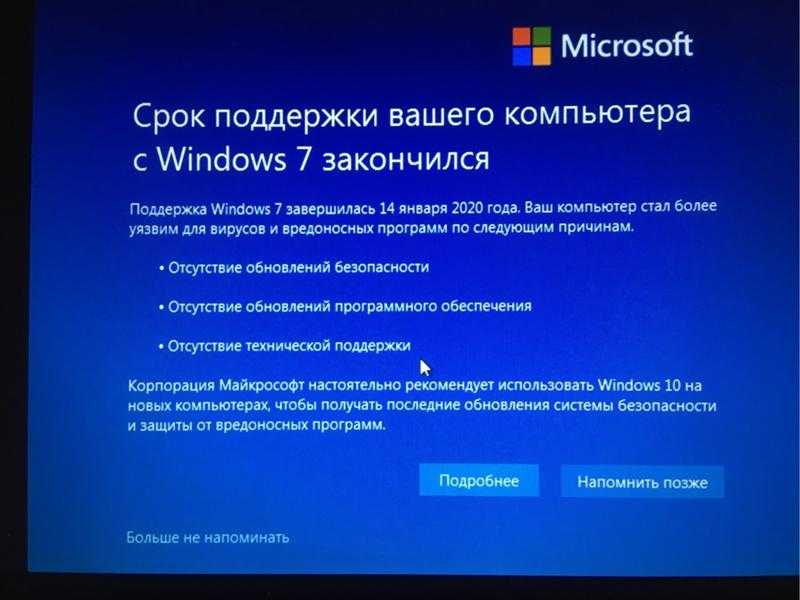 Мы ответим вам как можно скорее. Заранее спасибо.
Мы ответим вам как можно скорее. Заранее спасибо.
- Твиттер
- Линкедин
- Реддит
Как починить компьютер, если Windows 10 не загружается? | Windows 10
Недавно я запустил бесплатную пробную версию утилиты для настройки ПК, включая процедуру очистки диска, на своем ноутбуке с Windows 10. При перезагрузке он сообщил об отсутствующем компоненте. Потом сказал, что машина кирпичная: начинается загрузка, затем экран гаснет.
Можно ли предпринять какие-либо шаги для восстановления доступа к машине? Если это не удастся, смогу ли я восстановить свои файлы с жесткого диска, установленного в подставке USB? Джон
Microsoft потратила много времени (и денег), пытаясь сделать Windows самовосстанавливающейся, отчасти потому, что ее обычно обвиняют, когда другие программы или пользователи пытаются ее «улучшить». Учитывая, что за последние 30 лет над кодом работали десятки тысяч опытных программистов, количество безопасных, простых, значительных и совместимых вперед/назад улучшений может быть довольно небольшим.
Учитывая, что за последние 30 лет над кодом работали десятки тысяч опытных программистов, количество безопасных, простых, значительных и совместимых вперед/назад улучшений может быть довольно небольшим.
Если бы Windows 10 знала, что у вас пустой или даже черный экран смерти, она попыталась бы это исправить. Если он не может это исправить, он должен переключиться на среду восстановления Windows, также известную как Windows RE или WinRE, которая сводится к двум вариантам:
1) Запустите Windows в безопасном режиме, используя код на внутреннем жестком диске, затем используйте процедуры устранения неполадок, чтобы исправить это.
2) Используйте код на внешнем устройстве, таком как DVD-диск восстановления или USB-накопитель, для запуска Windows, а затем восстановите или замените код на внутреннем жестком диске.
Итак, вашей первой целью должно быть получение доступа к WinRE. Оттуда вы можете перейти в безопасный режим и использовать варианты устранения неполадок и восстановления.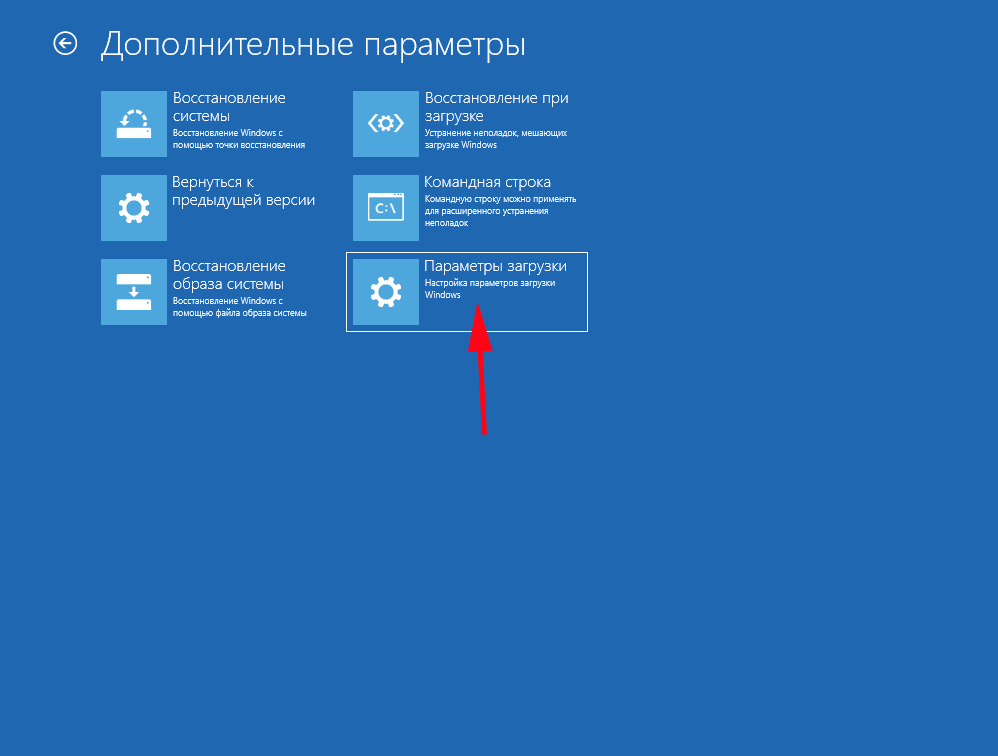 Если вы не можете этого сделать, вам придется, как говорит WinRE, «использовать устройство».
Если вы не можете этого сделать, вам придется, как говорит WinRE, «использовать устройство».
Запуск в безопасном режиме
Безопасный режим был разработан для решения проблемы курицы и яйца, для решения которой вам нужен доступ к компьютеру, но вы не сможете получить доступ к компьютеру, если он не запускается. Теоретически WinRE упрощает переход в безопасный режим. Это не работает на вашем ноутбуке, но вы можете попробовать принудительно.
Windows RE должна появиться после того, как ваш компьютер не смог загрузиться два или три раза. Это зависит от правильного подсчета загрузки Windows 10, в отличие от перезапуска из спящего режима или восстановления после какого-либо другого сбоя.
Тем не менее, вы определенно загружаете свой компьютер, если начинаете с его выключения. Чтобы убедиться, что он выключен, удерживайте кнопку питания не менее пяти секунд. (Прикосновение к кнопке питания обычно вызывает спящий режим или режим гибернации, в котором компьютер можно разбудить с помощью сетевого подключения.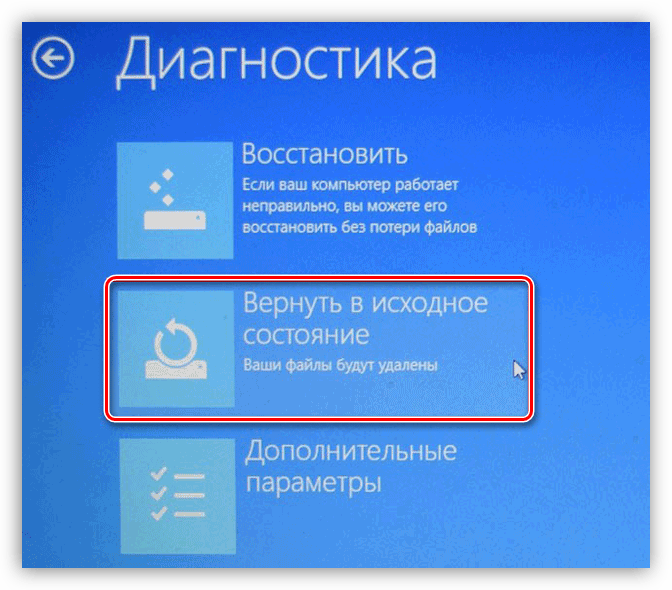 ) В крайнем случае вы можете убедиться, что он выключен, отключив его от сети и вынув аккумулятор ноутбука, если это возможно. Если нет, вы можете оставить его, пока батарея не разрядится, а затем повторить попытку.
) В крайнем случае вы можете убедиться, что он выключен, отключив его от сети и вынув аккумулятор ноутбука, если это возможно. Если нет, вы можете оставить его, пока батарея не разрядится, а затем повторить попытку.
До появления WinRE можно было войти в безопасный режим, нажав клавишу F2 или F8. (Возможно, вам придется искать, какую клавишу нажимать.) Это работало, когда Windows обычно запускалась от 40 до 90 секунд. Это нецелесообразно с сегодняшними компьютерами с Windows 10, которые могут запуститься за 8–10 секунд, но вы все равно можете попробовать. Может появиться экран WinRE или UEFI/Trusted Platform Module (TPM) — см. ниже.
После входа в безопасный режим вы можете использовать параметры устранения неполадок и сброса или восстановления для восстановления компьютера. Поскольку у вас проблема с пустым экраном, возможно, стоит обновить драйвер видеокарты.
Другие варианты устранения неполадок включают восстановление системы, восстановление образа системы, восстановление при загрузке, командную строку, параметры запуска, прошивку UEFI и «Вернуться к предыдущей сборке», если она есть.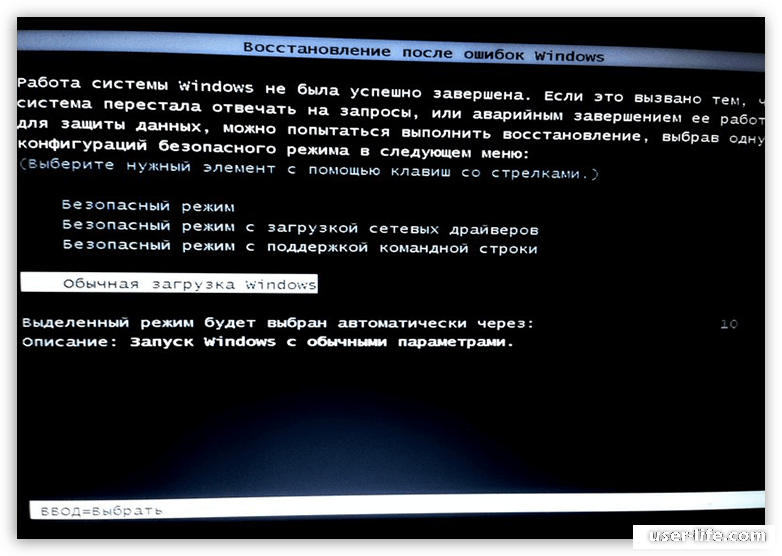
WinRE в действии. Фотография: Microsoft
System Restore вернет вас к настройкам, сохраненным до запуска утилиты настройки. Восстановление образа системы будет зависеть от того, заранее ли вы сделали резервную копию образа системы. (Это всегда хорошая идея.) В противном случае средства устранения неполадок Windows 10 охватывают широкий круг тем, включая старый BSoD или синий экран смерти. Для версии Black его нет, но у Microsoft есть онлайн-справка в разделе «Устранение неполадок с черным экраном».
Используйте устройство
Если вы не можете починить свой компьютер, вам нужно будет загрузить его с компакт-диска или DVD-диска восстановления или с новой копии Windows 10.
Поздравляем, если вы сделали диск восстановления до того, как он вам понадобился, а к этому времени было уже слишком поздно его делать.
В противном случае вы можете восстановить или переустановить Windows 10 с DVD-диска или USB-накопителя емкостью 8 ГБ. Microsoft предоставляет код и инструкции в Интернете. Вам не нужно беспокоиться о ключе продукта, потому что ваш компьютер проходит аутентификацию в сети, а ваши данные активации хранятся по адресу электронной почты учетной записи Microsoft, который вы используете для входа в Windows 10. Однако вам нужно беспокоиться о порядок загрузки…
Вам не нужно беспокоиться о ключе продукта, потому что ваш компьютер проходит аутентификацию в сети, а ваши данные активации хранятся по адресу электронной почты учетной записи Microsoft, который вы используете для входа в Windows 10. Однако вам нужно беспокоиться о порядок загрузки…
Устройство для загрузки
Большинство ПК настроены на загрузку с диска C. Возможно, вам повезет, и вы обнаружите, что перезагрузка распознает ваш новый USB-накопитель, загруженный с Windows 10. Если нет, вам придется изменить порядок загрузки, что означает изменение настроек в микросхеме BIOS старого образца или UEFI нового поколения. система. Вы можете сделать это из WinRE или безопасного режима, если вы можете получить к ним доступ. Если нет, проверьте файлы онлайн-справки вашего ПК, чтобы узнать, есть ли способ сделать это.
Microsoft использует трюк в стиле планшета со своей линейкой Surface. Вы нажимаете и удерживаете кнопку увеличения громкости, затем нажимаете и отпускаете кнопку питания. Вы можете отпустить регулятор громкости, когда появится логотип Surface, а затем загрузится экран UEFI/Trusted Platform Module (TPM).
Вы можете отпустить регулятор громкости, когда появится логотип Surface, а затем загрузится экран UEFI/Trusted Platform Module (TPM).
Экран UEFI предоставляет возможность «Настроить альтернативный порядок загрузки системы» и выбрать «USB -> SSD». Выберите тот заказ, который соответствует вашим потребностям.
В этот момент мне пришло в голову, что мы все могли бы настроить наши ПК на проверку наличия загрузочного USB-устройства перед запуском с диска C или SSD. К времени запуска от холодного бута вряд ли прибавится больше доли секунды, а как часто вы делаете холодный бут?
Сохранение данных
Конечно, вам никогда не придется беспокоиться о данных на жестком диске вашего ПК, потому что вы каждый день создаете их резервные копии на внешнем жестком диске. Программы Windows 10 также могут сохранять файлы на бесплатный облачный диск OneDrive вашей учетной записи Microsoft — или в Dropbox, если у вас есть учетная запись, — так что вы можете легко сохранять любые важные файлы, пока работаете над ними.
В противном случае да, вы сможете получить свои данные, установив жесткий диск во внешний корпус USB и подключив его к другому ПК.
Windows может отказать в доступе к старым файлам из-за разрешений, установленных файловой системой. Тем не менее, вы можете стать владельцем этих файлов, используя программу смены владельца, о которой я упоминал ранее, или хаки меню «Возьмите во владение» от How-To Geek.
Еще более старый вариант — использовать Live Linux, который запускается с DVD или флэш-накопителя без замены жесткого диска Windows. Linux игнорирует разрешения Windows. Я не думаю, что делал это в этом столетии, но вы можете найти пошаговые инструкции в Интернете, и Linux Mint выглядит не так кошмарно с точки зрения удобства использования, как «диск спасения», который я использовал в прошлый раз.
Резервное копирование еще более важно сейчас, когда во многих ноутбуках больше нет съемных жестких дисков или твердотельных накопителей, а есть только микросхемы флэш-памяти, припаянные к материнской плате.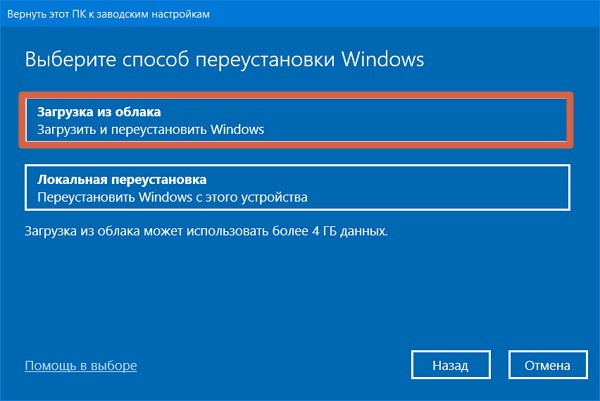

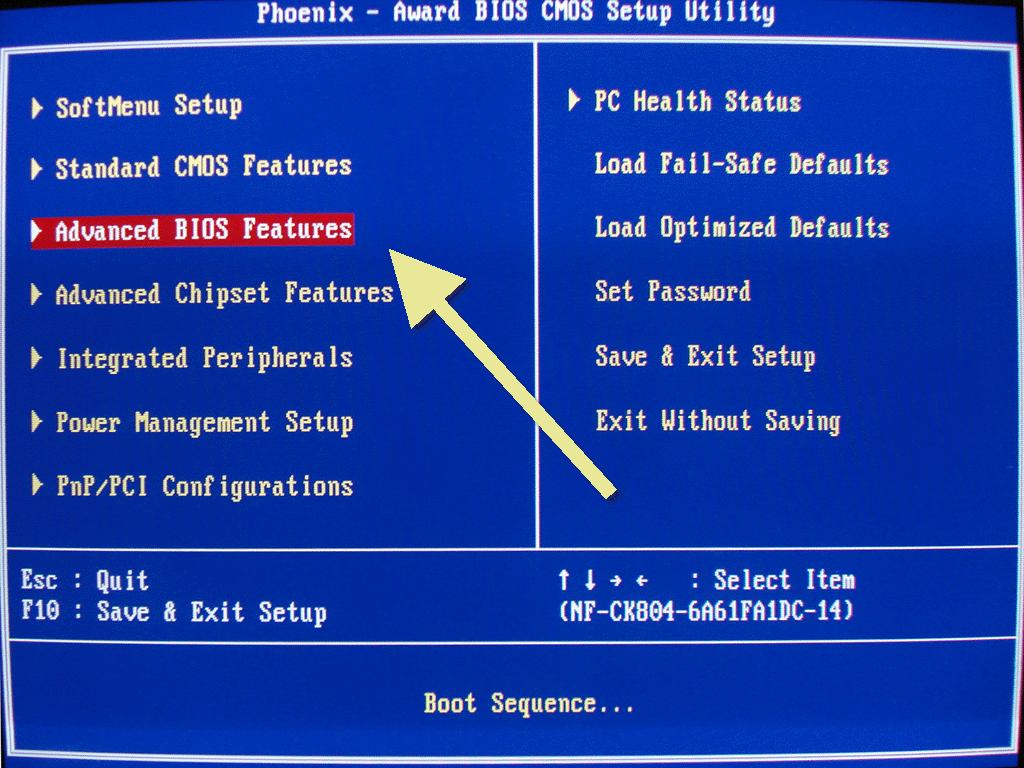
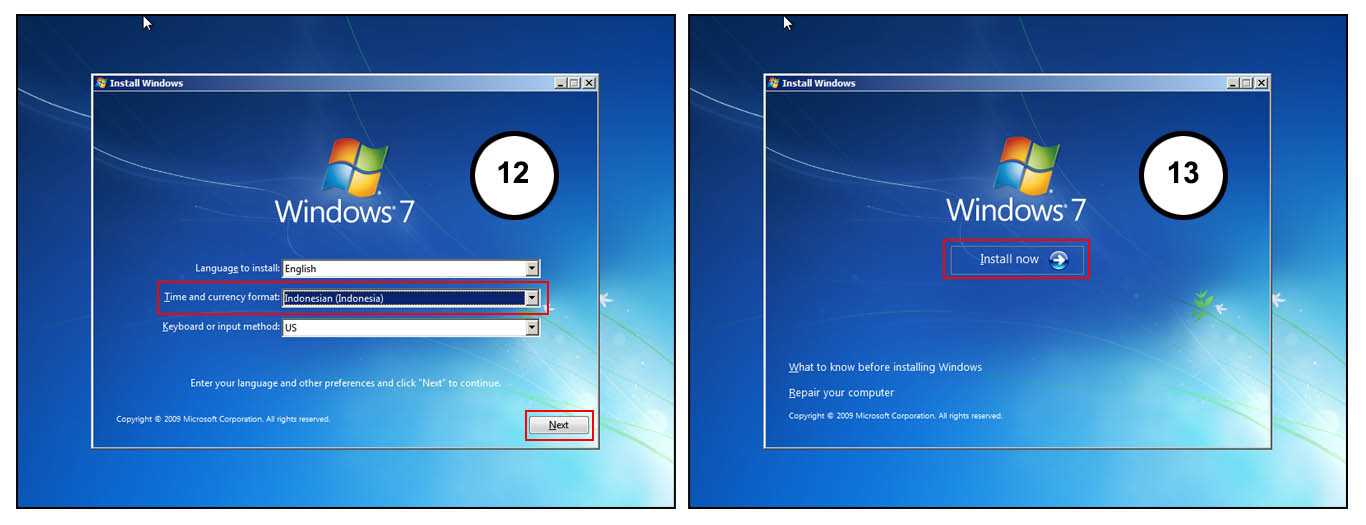
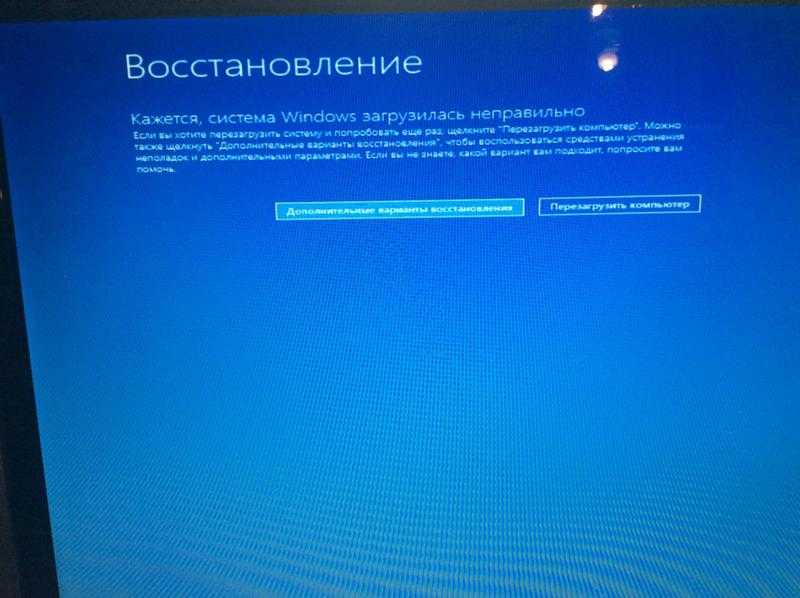 В строку поиска вводим «Восстановление системы» и отправляемся туда.
В строку поиска вводим «Восстановление системы» и отправляемся туда.