Восстановление флешки без потери данных: Как отформатировать флешку без потери данных
Содержание
Как восстановить флешку если её не видит компьютер быстро!
Восстанавливаем любую флеш-карту за 5 минут по нашей пошаговой инструкции! Починим и реанимируем файловую систему флешки без потери данных, читай как!
Флеш-карты уже давно зарекомендовали себя как надежный и компактный носитель информации, но даже они иногда выходят из строя и перестают определятся в Windows и запускаться. К счастью, в большинстве случаев — все проблемы с флешками можно решить самостоятельно на программном уровне, при помощи специальных утилит.
В статье подробно будет рассказано как восстанавливать флэшки от различных производителей (таких как transcend, kingston, silicon power и т.д.) не прибегая к помощи дорогостоящих сервис-центров — в домашних условиях.
Содержание:
Что случилось с флешкой, почему компьютер её не видит?
Проблемы, из-за которых ноутбук или компьютер не обнаруживает флешку, могут быть абсолютно разными. Восстановление флешек может понадобиться по следующим причинам:
— USB-порт на передней грани системного блока не подключён.
Главная причина всех проблем. Зачастую пользователи вставляют флешку в порт, который находится спереди компьютера, ведь это достаточно удобно. Но бывают ситуации, когда при сборке этот порт по невнимательности не подключают к материнской плате. Итогом будут нерабочие разъёмы спереди — как USB-порт, так и, к примеру, вход для наушников.
— Неисправная флешка.
Вторая по «популярности» причина. Флешки тоже имеют свой срок действия, после которого неизбежно ломаются. Основной проблемой является перегорание.
— Вирус.
К сожалению, в наше время полностью избежать заражения практически невозможно. При копировании данных с компьютера, содержащего вирус, ситуация может развиться двумя путями:
- не видно содержимого флешки;
- не видно самой флешки.
Ещё возможен вариант, что заражённый компьютер просто не будет обнаруживать флешку.
— Проблема с драйверами.
Крайне редкая проблема, но всё равно стоит проверить такую вероятность.
— Конфликтование различных файловых систем.
Бывают случаи, когда на флешке инсталлирована файловая система FAT, а на ноутбуке или компьютере — NTFS. Приведенные файловые системы изредка конфликтуют, в следствии чего компьютер не будет видеть флешку.
— Неработающий порт USB.
Есть вероятность того, что неисправен порт, к которому подключен usb-накопитель, а не сама флешка.
Как определить модель и производителя флеш карты?
Прежде чем приступить к восстановлению флеш-карты — очень желательно узнать производителя и модель флешки, так как это поможет в поиске оптимальной программы для её восстановления.
Если не знаете модель флешки — рекомендуем проделать следующие действия:
- Подключите флешку к ПК;
- В сроке поиска (рядом с кнопкой пуск) введите «mmc devmgmt.msc» без кавычек и нажмите Enter;
- Запустится Диспетчер устройств, выберите в нем пункт «Контроллеры универсальной последовательной шины USB»;
- Найдите в списке свою флеш-карту, нажмите правой кнопкой на ней и откройте её свойства;
- Переходим на вкладку «Сведения» и в выпадающем списке выбираем пункт «Код экземпляра устройства или Коды (ID) оборудования»;
- Смотрим параметры PID и VID, идем на сайт FlashBoot.
 ru, вбиваем эти значения в поиске.
ru, вбиваем эти значения в поиске.
После проделанных действий реально точно узнать производителя вашей флешки, её модель и какой софт лучше всего использовать.
Как восстановить файловую систему флешки?
Однажды флешка может перестать работать, и при попытке открыть содержимое появляется сообщение «Нет доступа. Файл или папка повреждены. Чтение невозможно». В таком случае возможности скопировать данные с неё или сделать что-либо другое не будет.
Если откроете «Мой компьютер» и вызовете контекстное меню флешки, то увидите, что файловая система будет не привычная RAW, а не знакомые FAT или NTFS.
Восстановление usb флешки легко совершить с программой MiniTool Power Data Recovery. В бесплатной версии пользователь имеет возможность восстанавливать файлы размером до 1 гигабайта.
После того, как запустили программу, выберите usb-диск и файлы, которые собираетесь восстанавливать. Как только выберите нужный диск — MiniTool Power Data Recovery покажет все папки и файлы, которые она содержит.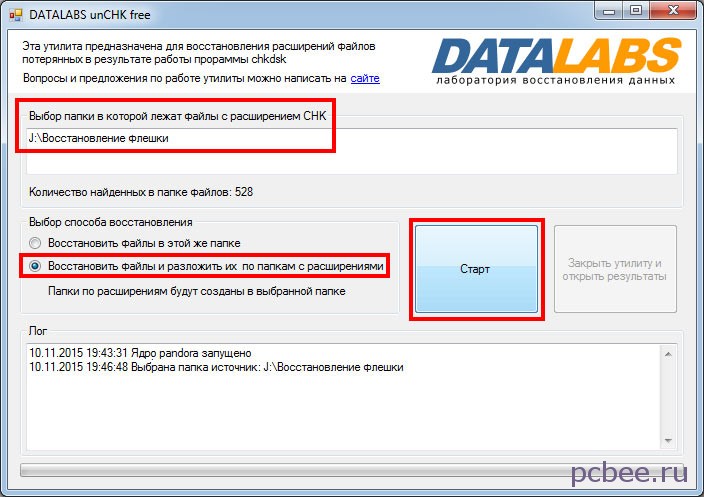 Выберите папки и файлы, которые требуется восстановить, и нажмите голубую кнопку Save Files. Утилита уточнит, куда следует сохранить восстановленные файлы и ещё раз попросит не записывать снова (поверх старых) информацию на ту же флешку, с которой происходит восстановление.
Выберите папки и файлы, которые требуется восстановить, и нажмите голубую кнопку Save Files. Утилита уточнит, куда следует сохранить восстановленные файлы и ещё раз попросит не записывать снова (поверх старых) информацию на ту же флешку, с которой происходит восстановление.
После этого будет осуществляться копирование. Длительность процесса будет зависеть от размеров и количества файлов.После завершения операции будет выведено соответствующее информационное сообщение.
Проверьте восстановленную информацию на читабельность.
Если всё прошло успешно, отформатируйте флешку и скопируйте данные на неё.
Восстановление флешки при помощи sandisk
Американское предприятие SanDisk в первую очередь известно производством карт памяти для различной электроники: фотоаппаратов, плееров, телефонов.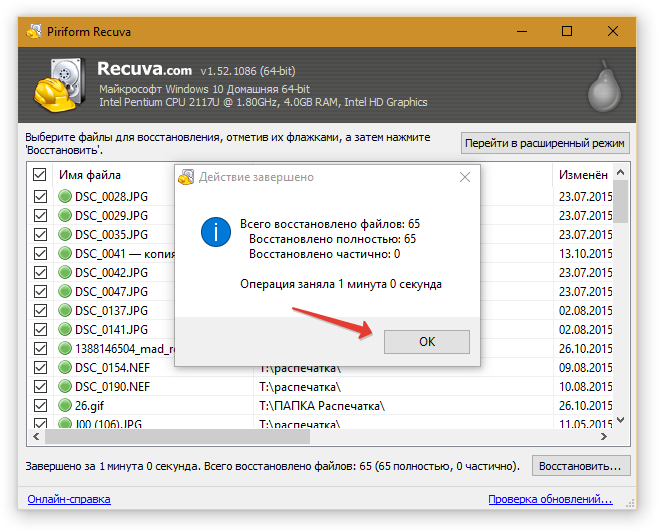 SanDisk занимает немалую часть этой ниши и владеет большим количеством разнообразных разработок и патентов. К примеру, карты памяти формата CompactFlash были разработаны именно сотрудниками компании SanDisk. Формат же SD был разработан совместно с Matsushita Electric и Toshiba.
SanDisk занимает немалую часть этой ниши и владеет большим количеством разнообразных разработок и патентов. К примеру, карты памяти формата CompactFlash были разработаны именно сотрудниками компании SanDisk. Формат же SD был разработан совместно с Matsushita Electric и Toshiba.
Параллельно с картами памяти производятся также быстрые и удобные флеш-накопители. Их отличительной чертой является яркий дизайн с чёрно-красными элементами. Реже всего приходится проводить восстановление флешки Sandisk. Компания производит надёжные чипы памяти, но никакая электроника не застрахована от возникновения различных ошибок вследствие частого использования, скачков напряжения и неправильной эксплуатации.
Смотри наши инструкции по настройке девасов в ютуб!
Часто встречаются ошибки, связанные с записью-чтением, неправильным определением устройства, определением неверного объёма памяти, наличием битых блоков и прочих неисправностей, который характерны для всех накопителей такого класса. Решить их можно с помощью специально разработанной программы для ремонта и восстановления флеш-накопителей SanDisk. Программа была разработана как раз для подобных случаев. Шанс на восстановление данных, пусть и не 100%, но достаточно велик.
Решить их можно с помощью специально разработанной программы для ремонта и восстановления флеш-накопителей SanDisk. Программа была разработана как раз для подобных случаев. Шанс на восстановление данных, пусть и не 100%, но достаточно велик.
Никаких дополнительных утилит и инструкций не понадобится, подключаете флешку, скачиваете прогу для восстановления, и запускаете.
При верном подборе программ для ремонта, легко починить практически любой флеш-накопитель. SanDisk — проверенный, надёжный производитель, поэтому с ним нечасто придётся думать о неисправностях.
Программы и утилиты для восстановления usb или микро сд флешек
Наиболее эффективными и популярными программами для восстановления флешек формата micro sd.
- CardRecovery;
- Auslogics file recovery;
- R.saver;
- Pandora Recovery;
- DMDE;
- Hetman Uneraser;
- MiniTool Power Data Recovery;
- Hetman File Repair;
- Smart Image Recovery;
- SoftOrbits Flash Drive Recovery;
- Magic Uneraser;
- Stellar Phoenix;
- WinHex;
- RS File Recovery;
- ФотоДОКТОР;
- Starus File Recovery;
- Back2Life.

- Программу от производителя для восстановления флешки Silicon Power;
- Adata;
- D-Soft Flash Doctor;
- Chip Genius.
Последние три подойдут для восстановления usb-карт памяти Kingston.
ᐈ Відновлення Флешки без Втрати Даних Київ — Ціни 2023, Виклик Майстра Додому
Кращі фахівці з відновлення комп’ютерних даних
Наші фахівці отримали вже 272 відгука в категорії «Відновлення флешки без втрати даних»,
встигніть ознайомитися!
Сервіс замовлення послуг Kabanchik.ua на каналі 1+1
Всеукраїнський телеканал у програмі «Сніданок з 1+1» в прямому ефірі взяв інтерв’ю у засновника проекту Kabanchik.ua Романа Киригетова про те, як працює сервіс і як безпечно замовляти послуги приватних фахівців в Україні.
Відновлення флешки без втрати даних в Києві 2023
Будь-якому користувачеві комп’ютера може знадобитися відновлення даних: причиною може стати випадкове видалення інформації або пошкодження жорсткого диска. У більшості випадків відновити інформацію реально. Для цього розроблені спеціальні програми, однак для їх використання необхідно мати досить глибокими тематичними знаннями.
Методи відновлення даних
Як показує практика, відновити можна видалені файли, в деяких випадках реально отримати доступ до даних зламаного жорсткого диска. Можна відновити файли і після форматування диска. Для цих ситуацій передбачені платні і безкоштовні програми. До найпопулярніших вільним утилітам і програмам відносять: Recuva, R.Saver, Disk Drill for Windows та інші. При цьому методи відновлення інформації можуть бути такими:
- Елементарне відновлення даних — це копіювання на диск резервних файлів. Сучасному користувачеві краще обзавестися аккаунтом в будь-якому «хмарному» сервісі і синхронізувати свої дані з ним.
 В результаті у вас будуть копії всіх файлів на пристрої. Якщо щось втратите — достатньо кількох хвилин для копіювання інформації з «хмари».
В результаті у вас будуть копії всіх файлів на пристрої. Якщо щось втратите — достатньо кількох хвилин для копіювання інформації з «хмари». - Відновлення даних з жорсткого диска за допомогою аналізу інформації . Це найпоширеніший метод, який виконують за допомогою спеціальних програм. Утиліта спочатку намагається читати і обробляти дані першої копії файлів і папок. Якщо ви випадково видалили файл — такий метод швидко призведе до успішного результату. При пошкодженні першої копії програма буде шукати другу, обробляти і відтворювати первинну структуру файлу. Якщо файлова система не пошкоджена, шанси на успішний результат великі.
- Відновлення даних через пошук файлів по сигнатурам . Цей спосіб дозволяє відновлювати дані з пошкодженої файлової системи, але при цьому неможливо відновити оригінальні імена файлів, позначки про дату їх створення і повну структуру файлів на диску.
| Відновлення даних ціна | Вартість, грн |
|---|---|
| Відновлення даних з HDD до 200 Гб | від 250 грн |
| Відновлення даних з HDD від 200 до 500 Гб | від 300 грн |
| Відновлення даних з HDD від 500 до 1500 Гб | від 500 грн |
| Відновлення даних з HDD 2 Тб і більше | від 750 грн |
| Відновлення даних з RAID 0, 1, 10, 0 + 1 | від 250 грн |
| Відновлення даних з RAID 3, 5 | від 350 грн |
| Відновлення даних з RAID 6 | від 500 грн |
| Відновлення даних з Flash накопичувачів до 32 Гбайт | від 100 грн |
| Відновлення даних з Flash накопичувачів від 32 до 128 Гбайт | від 150 грн |
| Відновлення даних з Flash накопичувачів 128 Гбайт і більше | від 300 грн |
| Відновлення даних з CD, DVD, ZIP, МО, FDD | від 150 грн |
* Ціна актуальна на Травень 2023
Відновлювати дані самостійно або звернутися до фахівця?
Ви можете провести відновлення даних самостійно, якщо впевнені, що володієте достатнім рівнем знань. Некваліфіковане втручання може погіршити ситуацію. Але, з огляду на дружній інтерфейс більшості програм, ви можете спробувати провести сканування і спробувати отримати втрачені файли. Якщо в процесі ви зіткнулися з такими труднощами:
Некваліфіковане втручання може погіршити ситуацію. Але, з огляду на дружній інтерфейс більшості програм, ви можете спробувати провести сканування і спробувати отримати втрачені файли. Якщо в процесі ви зіткнулися з такими труднощами:
- файли не відновилися;
- файли відновлені, але не відкриваються;
- програма пропонує виконати незрозумілі вам дії;
- ви не можете знайти потрібну для відновлення інформацію.
Відновлення видалених даних в Києві, як і ремонт ноутбуків краще доручити фахівцеві. Це недорога послуга: скориставшись сервісом Кабанчик, ви за 5 хвилин знайдете перевіреного майстра, готового працювати за вашу ціну. При цьому вибір фахівця здійснюєте ви самі, переглядаючи відгуки та портфоліо кількох кандидатів. Це зручно, безпечно і вигідно для вас.
Часті питання про Відновлення флешки без втрати даних
Як замовити послуги фахівців?
Переходьте по посиланням і натискайте «Викликати майстра».
Який прайс на Відновлення флешки без втрати даних в Київ?
- Відновлення даних з HDD до 200 Гб — від 250 грн
- Відновлення даних з HDD до 200 Гб — від 300 грн
- Відновлення даних з Flash накопичувачів — від 150 грн
- Відновлення даних з CD, DVD, ZIP, МО, FDD — від 200 грн
Скільки коштує виїзд майстра?
Якщо ви скористаєтеся послугами майстра, то вартість виїзду складе 0 грн, якщо ж майстер проконсультує вас, але не буде виконувати роботу, вартість виїзду складе 150 грн.
Які гарантії надає сервіс?
Всі наші фахівці проходять перевірку паспортних даних. Якщо ви зіткнулися з несумлінним фахівцем, зверніться в службу підтримки для компенсації до 1 000 грн.
(5 голосів,
у середньому 4.4 з 5)
Вартість робіт
Подивитись всі
Если это не поможет вам с бесплатным восстановлением данных USB, ничего не поможет
В этой статье показано, как восстановить данные с USB-накопителя с помощью бесплатного программного обеспечения для восстановления данных USB. Кроме того, он покажет вам конкретные случаи потери данных USB, а также несколько способов эффективно избежать этого. Эту статью стоит прочитать, чтобы узнать больше о бесплатном восстановлении данных USB.
Кроме того, он покажет вам конкретные случаи потери данных USB, а также несколько способов эффективно избежать этого. Эту статью стоит прочитать, чтобы узнать больше о бесплатном восстановлении данных USB.
Бесплатное программное обеспечение для восстановления USB
Довольно легко столкнуться с проблемами потери данных с USB, которые происходят время от времени, из-за того, как часто они используются. Это делает восстановление данных USB популярной темой. Вы один из тех, кто страдает от потери данных на USB-устройствах? Не паникуйте — этот пост посвящен качеству, бесплатный сервис восстановления данных USB .
Программное обеспечение для восстановления данных MiniTool полезно попробовать
Готовы ли вы восстановить данные USB? MiniTool Solution предоставляет вам лучшее программное обеспечение для восстановления флешки.
- Бесплатная загрузка программного обеспечения для восстановления данных USB : пожалуйста, загрузите бесплатную версию MiniTool Power Data Recovery.

- Бесплатная установка программного обеспечения для восстановления USB : пожалуйста, установите это профессиональное программное обеспечение для восстановления данных на локальный/внешний диск, как вам нравится.
- USB-восстановление Windows 10 : ознакомьтесь с шагами, показанными в следующей части, чтобы узнать, как шаг за шагом восстановить данные с флешки.
Программное обеспечение для восстановления данных USB скачать бесплатно полную версию:
Скачать бесплатно
Изучите практические способы восстановления отсутствующих файлов в Windows 10.
После того, как вы научитесь восстанавливать данные с помощью инструмента восстановления данных, я покажу вам некоторые ситуации, связанные с проблемами потери данных USB. Затем я сделаю все возможное, чтобы помочь вам защитить ваш USB-накопитель и избежать потери данных USB.
How to Finish Free USB Data Recovery
Я советую всем вам (опытным пользователям или новичкам) использовать MiniTool Power Data Recovery — программу восстановления данных для Windows 10, Windows 8 и Windows 7 — чтобы вернуть потерянные данные с USB-устройства легко и безопасно.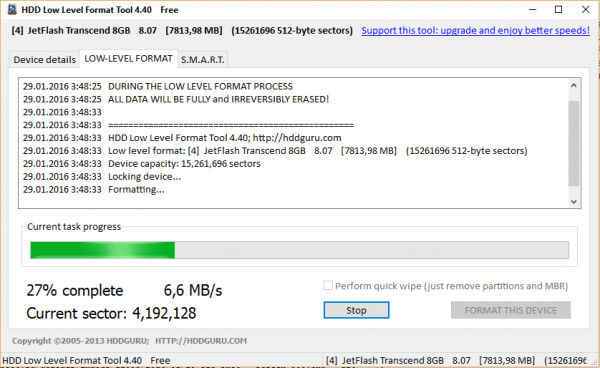
7 шагов для восстановления данных USB
Шаг первый : после загрузки программного обеспечения на компьютер его необходимо немедленно установить и запустить. Теперь подключите USB-накопитель с потерянными данными к компьютеру. (Нажмите, чтобы увидеть восстановление потерянных данных с жесткого диска.)
Шаг второй : вы должны выбрать Съемный диск , расположенный в левой части основного интерфейса. Затем найдите свой USB-накопитель на правой панели.
Внимание :
Иногда вы не можете найти свой USB-накопитель из основного интерфейса. Пожалуйста, прочитайте решения, упомянутые в постах ниже, чтобы восстановить USB-накопитель, который не распознан.
- Как восстановить флешку с не распознанной?
- Как исправить, если жесткий диск USB не отображается?
Вариант Съемный диск также подходит для восстановления файлов со сломанного USB-накопителя (как починить сломанный USB-накопитель).
Шаг третий : затем выберите USB-накопитель и нажмите кнопку Scan , расположенную в правом нижнем углу.
Шаг четвертый : дождитесь завершения сканирования, чтобы получить наилучший результат восстановления.
Конечно, вы также можете просмотреть результат во время обработки сканирования.
- Если вы не можете найти все нужные файлы, дождитесь завершения полной проверки.
- Если все файлы, которые вам нужны, были перечислены, приостановите сканирование и выберите их для восстановления.
Шаг пятый : поставьте галочку напротив элемента, который вы хотите восстановить, а затем нажмите кнопку Scan , чтобы открыть окно настройки каталога.
Шестой шаг : укажите место, которое будет использоваться для хранения восстановленных данных, а затем нажмите кнопку 9.0007 OK кнопку для подтверждения выбора.
Шаг седьмой : дождитесь завершения восстановления USB-накопителя.
Нажмите, чтобы твитнуть
На самом деле, вы также можете использовать MiniTool Power Data Recovery, когда данные с флешки не отображаются или когда файлы скрыты на USB-накопителе.
- Восстановление флешки CMD
- Как восстановить скрытые файлы с USB
Почему стоит выбрать MiniTool Power Data Recovery
7 причин выбрать MiniTool Power Data Recovery Free:
- Это абсолютно бесплатно, безопасно и безвредно.
- Он очень легкий, и для его установки практически не требуется аппаратное обеспечение.
- Он включает четыре опции, которые помогут вам избавиться почти от всех проблем с потерей данных (при условии, что потерянные данные не будут перезаписаны вновь сохраненной информацией).
- Это бесплатное программное обеспечение для восстановления данных предоставляет интерфейсы в стиле мастера. Вам не нужно беспокоиться, так как вы можете выполнить восстановительные работы самостоятельно под руководством мастеров.

- Обладает очень сильными возможностями сканирования, высокой скоростью сканирования и автоматической защитой данных.
- Отлично работает в различных операционных системах и способен восстанавливать данные практически со всех распространенных носителей: USB-флешка, карта памяти, CD, DVD, SSD, жесткий диск и т. д.
- Даже если восстановление данных не завершится успешно, ваши текущие данные не будут повреждены.
Почему бы вам не попробовать, если вы также обеспокоены потерей данных USB или потерей данных на других устройствах?
В заключение, если доступ к USB-устройству больше невозможен или отсутствуют ценные данные, первое, что нужно сделать, это всегда восстанавливать данные с указанного USB-устройства. Учитывая, что не каждый пользователь может позволить себе платить за восстановление данных, я предоставил решения для бесплатного восстановления данных с USB-накопителя в приведенном выше содержании. Надеюсь, вы сможете избавиться от проблем с потерей данных после прочтения этого.
Лучшие рекомендации
- Windows не удалось восстановить диск — Быстрое исправление
- Куда попадают удаленные файлы — проблема решена
- Как восстановить удаленные файлы с SD-карты простым способом
Как защитить USB-накопители
Если важные данные сохраняются на определенном USB-накопителе, строгое управление и контроль над этим устройством становятся чрезвычайно важными. Вы должны сделать все возможное, чтобы предотвратить серьезную потерю или утечку данных.
Я обобщил 5 способов, которые помогут вам максимально избежать потери данных, поэтому вам не придется искать решения для восстановления данных USB.
Способ 1: включить запись защита .
Чтобы запретить другим свободно изменять важные данные, хранящиеся на USB-устройстве, вы можете изменить значение соответствующего ключа системного реестра. Таким образом, обычные пользователи имеют доступ только к данным на USB-устройстве, но не могут их изменять.
Способ 2: управляющий вирус работает.
Учитывая, что USB-устройство очень часто заражается вирусом, я рекомендую принять меры, чтобы попытаться контролировать автоматический запуск вирусов и троянов на USB-устройстве (отказать всем учетным записям в праве доступа к USB-устройству). В противном случае, как только USB-устройство будет подключено к компьютеру, вирус и трояны будут активированы автоматически, и данные будут повреждены.
Как восстановить файлы, удаленные вирусной атакой:
Способ 3: скрыть диск.
Если вы не хотите, чтобы другие видели данные на каких-либо USB-устройствах, вы также можете скрыть все диски, кроме локальных жестких дисков. Таким образом, даже если кто-то подключит жесткий диск USB к компьютеру без вашего разрешения, чтобы попытаться получить доступ к вашим данным, он потерпит неудачу.
Вам предлагается использовать Hide Partition функцию MiniTool Partition Wizard, чтобы завершить работу по сокрытию диска.
Способ 4: установить пароль.
Если вы считаете, что для вас слишком сложно получить доступ к данным на скрытом USB-устройстве, вы можете установить пароль для устройства, а не скрывать его полностью. Например, Windows BitLocker может помочь вам зашифровать ваш диск. (Нажмите здесь, если хотите узнать о восстановлении зашифрованного диска BitLocker.)
Способ 5: отключить автоматическое воспроизведение.
Когда USB-устройство подключено к локальному компьютеру, система Windows автоматически открывает соответствующее окно устройства, чтобы помочь пользователям быстро получить доступ к своим файлам. Однако сетевому вирусу очень легко воспользоваться этим процессом для повреждения данных.
Нажмите, чтобы твитнуть
Как несложно заметить, USB — один из самых важных интерфейсов. С помощью USB вы можете легко передавать данные между различными устройствами хранения без использования сети. Кроме того, разнообразие USB-устройств обогащает нашу жизнь и облегчает работу.
Просто потому, что USB-устройство используется часто, проблемы, как правило, выходят за рамки наших ожиданий. Но независимо от того, с какой проблемой вы столкнулись, вы должны сразу же восстановить данные с USB-устройства. Затем вы можете попробовать возможные способы решения проблемы и снова заставить ваше устройство нормально работать.
- Твиттер
- Линкедин
- Реддит
【Обновлено в 2023 году】3 способа отмены ESD USB и восстановления потерянных данных
Как отменить ESD USB?
«Я случайно превратил свой внешний жесткий диск емкостью 1 ТБ в ESD-USB». «Как я могу восстановить свои файлы?»
Если вы случайно преобразовали внешний жесткий диск в формат ESD-USB и теперь видите его как диск ESD-USB, а не как диск NTFS, в этой статье объясняется, как это исправить. Несколько человек выразили свое недовольство ситуацией в различных социальных сетях. Один такой пример приведен выше. Мы подробно расскажем вам о наилучшей методике восстановления данных с диска, преобразованного в ESD-USB. Затем мы дадим вам несколько советов, как избежать этой ошибки в будущем.
Один такой пример приведен выше. Мы подробно расскажем вам о наилучшей методике восстановления данных с диска, преобразованного в ESD-USB. Затем мы дадим вам несколько советов, как избежать этой ошибки в будущем.
- Часть 1. Что такое ESD USB?
- Часть 2: Как восстановить потерянные данные после преобразования диска в ESD-USB-накопитель? ГОРЯЧАЯ
- Часть 3: Как преобразовать ESD USB обратно в обычный режим?
- Исправление 1: форматирование внешнего жесткого диска
- Исправление 2: отмена ESD-USB через командную строку
- Исправление 3: создание нового тома
- Часть 4. Советы по предотвращению потери данных USB
- Часто задаваемые вопросы о ESD-USB
- 1. Как удалить электростатический разряд с USB?
- 2. Что такое ESD USB для Windows 10?
- 3. Могу ли я отформатировать ESD USB?
Часть 1. Что такое ESD USB?
Если вам интересно, что такое ESD-USB, продолжайте читать.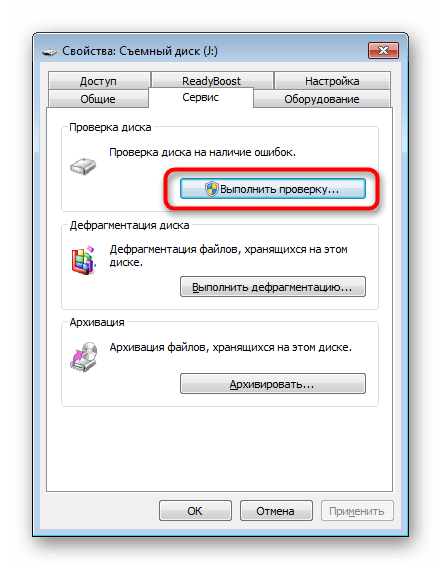 Вы получите ответ, так как ESD — это аббревиатура электронной доставки программного обеспечения. А значение ESD USB относится к формату устройства хранения, обычно используемому для установки Windows на машину. В системе необходимо установить Windows (включая Windows 11). Обычно он форматирует весь ваш диск, прежде чем выделять 32-гигабайтный раздел вашего устройства для этого формата.
Вы получите ответ, так как ESD — это аббревиатура электронной доставки программного обеспечения. А значение ESD USB относится к формату устройства хранения, обычно используемому для установки Windows на машину. В системе необходимо установить Windows (включая Windows 11). Обычно он форматирует весь ваш диск, прежде чем выделять 32-гигабайтный раздел вашего устройства для этого формата.
Часть 2: Как восстановить потерянные данные после преобразования диска в ESD-USB-накопитель?
Если вы случайно преобразовали диск в ESD-USB-накопитель, он может быть отформатирован, и поэтому вы можете потерять хранящиеся на нем данные. Tenorshare 4DDiG Data Recovery может восстанавливать данные с внешних жестких дисков, которые были случайно отформатированы, удалены или заражены вирусом. Работает со всеми марками устройств. С помощью этой утилиты вы сможете восстановить данные после преобразования накопителя в ESD-USB-накопитель. Теперь выполните три шага, чтобы восстановить потерянные данные с внешних жестких дисков.
- Восстановление любых потерянных файлов с отформатированных дисков.
- Восстановление файлов с Windows/Mac/USB-накопителей/SD-карт/внешнего жесткого диска/цифровой камеры и т. д.
- Поддержка различных сценариев потери, таких как удаление, форматирование, RAW, повреждение, повреждение и т. д.
- Поддержка более 1000 типов данных, таких как фотографии, видео, аудио, документы и многое другое.
- Быстрое сканирование со 100% безопасностью.
Скачать бесплатно
Для ПК
Безопасная загрузка
Скачать бесплатно
Для MAC
Безопасная загрузка
Купить сейчас
Купить сейчас
- Подключить и выбрать USB-накопитель
- Сканирование USB-накопителя
- Предварительный просмотр и восстановление файлов
Для начала скачайте и установите Tenorshare 4DDiG Data Recovery. Запустите приложение, подключите отформатированный USB-накопитель к компьютеру и выберите его, чтобы начать сканирование.
4DDiG быстро ищет на USB-накопителе отсутствующие данные, и вы можете приостановить или прекратить поиск в любое время, если вы нашли файлы, которые хотите восстановить. В древовидном представлении есть такие категории, как удаленные файлы, существующие файлы, потерянное местоположение, файлы RAW и файлы тегов. Вы также можете использовать представление файлов для просмотра типов файлов, включая видео, фото, документы, электронную почту, аудио и т. д. Кроме того, вы можете искать целевые файлы в левой части панели или использовать фильтр для уточнения поиска.
В древовидном представлении есть такие категории, как удаленные файлы, существующие файлы, потерянное местоположение, файлы RAW и файлы тегов. Вы также можете использовать представление файлов для просмотра типов файлов, включая видео, фото, документы, электронную почту, аудио и т. д. Кроме того, вы можете искать целевые файлы в левой части панели или использовать фильтр для уточнения поиска.
После обнаружения целевых файлов вы можете просмотреть и восстановить их в безопасном месте. Пожалуйста, не сохраняйте в тот же раздел, где вы потеряли свои данные в случае перезаписи диска и безвозвратной потери данных.
Это все о том, как восстановить потерянные данные после преобразования диска в ESD-USB-накопитель.
Часть 3: Как преобразовать ESD USB обратно в обычный режим?
Есть три способа преобразовать ваш ESD-USB обратно в обычный режим. Давайте рассмотрим их один за другим.
Исправление 1: форматирование внешнего жесткого диска
Этот шаг удалит данные на вашем жестком диске и восстановит их в желаемом формате: NTFS. Этот формат позволяет хранить и передавать файлы на внешний жесткий диск. Для этого выполните следующие действия:
Этот формат позволяет хранить и передавать файлы на внешний жесткий диск. Для этого выполните следующие действия:
Шаг 1 : В Windows запустите Проводник.
Шаг 2 : Определите внешний жесткий диск.
Шаг 3 : Выберите Формат из контекстного меню, щелкнув его правой кнопкой мыши.
Шаг 4 : Файловая система настроена на NTFS, а размер единицы размещения установлен на 2048 байт.
Шаг 5 : Выберите «Быстрое форматирование» и начните процесс.
Теперь вы можете использовать этот гаджет в обычном режиме.
Исправление 2: отмените ESD-USB через командную строку
Командная строка — это программа, которая позволяет пользователям быстро вносить изменения в вашу машину и ее периферийные устройства, используя командную строку, а не вручную выбирая параметры в настройках. Найдите диск в проводнике и обратите внимание на букву, присвоенную этому диску. Затем откройте командную строку от имени администратора, щелкнув правой кнопкой мыши кнопку Windows и выбрав «Командная строка» в появившемся меню (admin).
После этого введите следующую команду, заменив Y на букву, присвоенную вашему диску.
Дождитесь завершения команды. Это должно автоматически обнаруживать и устранять любые проблемы с внешним жестким диском.
Форматирование внешнего жесткого диска — еще один вариант решения этой проблемы с помощью командной строки. Выполните следующие команды:
- Дискпарт
- Список дисков
Найдите номер диска, соответствующий вашему внешнему приводу, в списке дисков.
- X (где номер вашего диска заменяет x).
- Чистый
- Создать основной раздел
- Формат фс=нтфс
Исправление 3: создать новый том
Создание нового раздела также уничтожит все ваши данные, поэтому, если вы хотите сохранить данные на этом диске, используйте процедуру, описанную в части 2. Поскольку ESD-USB форматирует ваш диск и выделяет только 32 ГБ от общей емкости для этого формата. , вы можете использовать формат NTFS с оставшейся мощностью.
Шаг 1 : Откройте Управление дисками Windows, выполнив поиск в меню «Пуск».
Шаг 2 : Найдите внешний жесткий диск в списке дисков и щелкните правой кнопкой мыши нераспределенное пространство.
Шаг 3 : Нажмите «Новый простой том» и укажите размер раздела (рекомендуется указать максимальный размер диска).
Шаг 4 : Выберите форматирование этого тома и формат NTFS на следующем экране.
Шаг 5 : Выберите «Выполнить быстрое форматирование» и продолжите.
После этого вы сможете снова использовать жесткий диск в качестве устройства хранения.
Часть 4. Советы по предотвращению потери данных USB
Некоторые пользователи Windows не знают, что Windows Media Creation Tool удаляет что-либо на внешних устройствах хранения. В результате, чтобы избежать потери данных перед преобразованием внешних устройств хранения данных в ESD USB, мы подготовили для вас несколько полезных советов.
Совет 1. Создайте загрузочный носитель на чистом жестком диске
Эта проблема всегда возникает из-за того, что клиент пытается создать загрузочный носитель для Windows на своем жестком диске. Хотя вы можете использовать свой основной внешний диск, вы рискуете потерять свои данные. Поэтому мы рекомендуем использовать альтернативный диск. Например, USB емкостью 32 ГБ или более, а не этот. Это избавит вас от этой проблемы на вашем основном внешнем диске.
Совет 2: резервное копирование данных в другое место
Второй момент, который вы можете сделать, чтобы предотвратить потерю данных в будущем, прежде чем ваш внешний жесткий диск будет случайно заменен на ESD-USB, — это создать резервную копию диска. Вы можете сделать это различными способами, некоторые из которых приведены ниже:
- Перенесите файлы с одного внешнего жесткого диска на другой.
- Скопируйте файлы в другое место на компьютере, например в папку с документами.
- Включите автоматическое резервное копирование в облако с помощью Google или OneDrive при каждом подключении диска к ПК.
 Поскольку объем хранилища этих облачных служб хранения ограничен, рекомендуется использовать этот параметр только в том случае, если вы не используете много места на внешнем жестком диске.
Поскольку объем хранилища этих облачных служб хранения ограничен, рекомендуется использовать этот параметр только в том случае, если вы не используете много места на внешнем жестком диске.
Отформатировать USB в FAT32 | Поддерживается 32 ГБ/64 ГБ/128 ГБ!!!
Скачать бесплатно
Для ПК
Безопасная загрузка
Скачать бесплатно
Для MAC
Безопасная загрузка
Купить сейчас
Купить сейчас
Часто задаваемые вопросы о ESD-USB
1. Как удалить электростатический разряд с USB?
Шаг 1 : Подключите внешний диск к компьютеру и запустите Управление дисками.
Шаг 2 : Найдите и щелкните правой кнопкой мыши раздел ESD-USB 32 ГБ на вашем устройстве, затем выберите «Удалить том».
Шаг 3 : Для подтверждения нажмите «ОК».
Шаг 4 : Выберите диск и начните сканирование.
Шаг 5 : Проверка и предварительный просмотр отсканированных файлов.
Шаг 6 : Верните потерянные данные в безопасное место.
2. Что такое ESD USB для Windows 10?
При обновлении с предыдущей версии Windows 10 до самой последней сборки Windows 10 создается файл ESD. Файл ESD USB для Windows 10 содержит все файлы, необходимые для установки операционной системы Windows 10, и обычно меньше, чем файл ISO для той же версии и выпуска Windows 10.
3. Могу ли я отформатировать ESD USB?
Да, ESD USB можно отформатировать в Windows; запустить Проводник. Определите внешний жесткий диск — выберите «Форматировать» в контекстном меню, щелкнув его правой кнопкой мыши. Файловая система настроена на NTFS, а размер единицы размещения установлен на 2048 байт. После форматирования диска вы можете потерять данные на нем. Не беспокойтесь, просто попробуйте инструмент для восстановления данных USB, который может восстановить любые отформатированные, удаленные, поврежденные данные.
4. Как использовать ESD USB?
Файлы Microsoft ESD, используемые при установке обновлений программного обеспечения, не следует открывать вручную (если только они не преобразованы, как описано ниже).

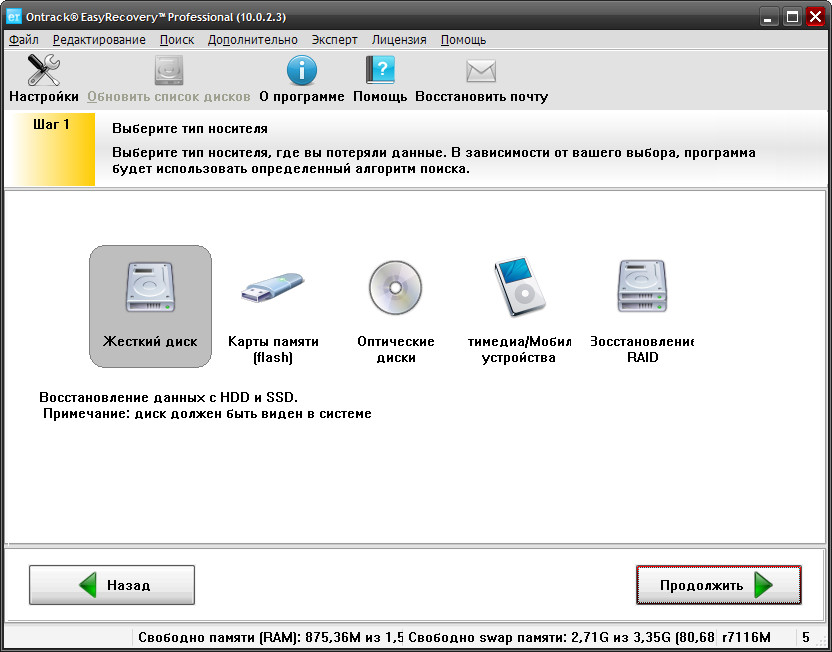 ru, вбиваем эти значения в поиске.
ru, вбиваем эти значения в поиске.
 В результаті у вас будуть копії всіх файлів на пристрої. Якщо щось втратите — достатньо кількох хвилин для копіювання інформації з «хмари».
В результаті у вас будуть копії всіх файлів на пристрої. Якщо щось втратите — достатньо кількох хвилин для копіювання інформації з «хмари».

 Поскольку объем хранилища этих облачных служб хранения ограничен, рекомендуется использовать этот параметр только в том случае, если вы не используете много места на внешнем жестком диске.
Поскольку объем хранилища этих облачных служб хранения ограничен, рекомендуется использовать этот параметр только в том случае, если вы не используете много места на внешнем жестком диске.