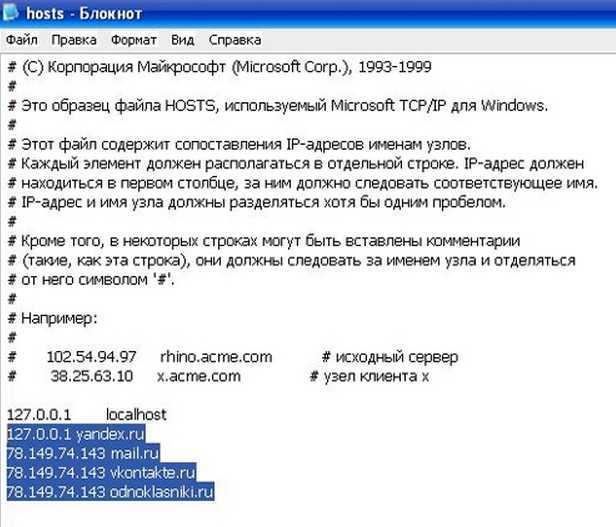Восстановление файла hosts: Как восстановить файл Hosts по умолчанию в Windows
Содержание
Как восстановить файл hosts в Windows 10
Главная » Уроки и статьи » Windows
Многие люди хотят изменить файл без расширения, который называется «hosts». Он позволяет заблокировать определенные сайты, что может быть полезно в ряде случаев. Однако важно также знать, как восстановить файл hosts. В Windows 10 эта процедура проводится аналогично предыдущим версиям ОС.
Расположение файла
Как и раньше, hosts находится в следующей папке:
Необходимо отметить, что иногда расположение, установленные по умолчанию, изменяется (чаще всего пользователем). В таком случае найти файл можно с помощью реестра. Его редактор открывается разными путями, но самый простой из них – ввести название утилиты в поиск на панели задач.
Далее нужно перейти в раздел, указанный на изображении ниже. Там будет параметр «DataBasePath», в значении которого как раз написано расположение файла.
Как восстановить и изменить
Итак, следует начать с изменения. Для этого требуется открыть файл в блокноте с правами администратора (без них сохранить внесенные изменения будет нельзя). Также можно использовать и другие текстовые редакторы. Изначально файл может быть как пустым, так и содержать текст на английском языке. Последний представляет собой не более чем пояснение, а потому его можно спокойно удалить.
Чтобы заблокировать сайт, нужно написать IP-адрес, а затем после пробела адрес сайта. Каждый новый пункт следует начинать с новой строки. Кроме того, многие пользователи рекомендуют оставлять последнюю строку пустой: это снижает риск некорректной работы.
Восстановление – очень простая процедура, т. к. файл можно легко создать самостоятельно. Требуется вновь открыть блокнот и создать текстовый файл с названием «hosts». Далее необходимо удалить расширение. Делается это следующим образом:
- Если расширения не отображаются, требуется открыть проводник, перейти во вкладку «Вид» и поставить галочку напротив соответствующего пункта.

- После этого нужно кликнуть по созданному файлу ПКМ и в меню выбрать «Переименовать».
- Мышью или с помощью стрелочек на клавиатуре перейти от названия к расширению и стереть его.
По завершению данной инструкции у вас будет готовый файл hosts, который останется только перенести в нужную папку.
Таким образом, восстановление не требует много времени или опыта, поэтому изменение файла hosts в Windows 10 считается совершенно безопасным. В дополнение необходимо убедиться, что файл расположен по указанному в начале статьи адресу. К слову, его местонахождение можно в любой момент изменить с помощью реестра.
Понравилось? Поделись с друзьями!
Дата: 24.11.2021
Автор/Переводчик: Wolf
Восстановить файл hosts в Windows 10 ⋆ Сайт «Все о цифровом мире»
Sign in
Welcome!Log into your account
Ваше имя пользователя
Ваш пароль
Вы забыли свой пароль?
Password recovery
Восстановите свой пароль
Ваш адрес электронной почты
Содержание статьи
- 1 Что это за файл hosts?
- 2 Как восстановить файл Hosts в Windows 10
- 3 Как исправить файл hosts в программе AVZ
Если файл hosts на вашем компьютере был изменен по какой-либо причине, не паникуйте.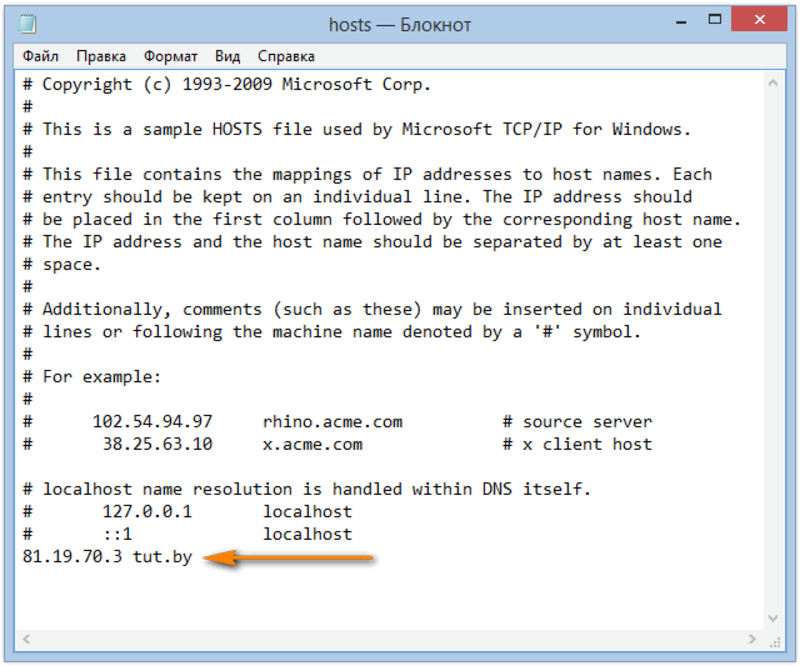 Мы расскажем вам, как за несколько шагов вернуть его в первоначальное содержимое. Восстановить файл hosts довольно просто. В Windows 10 это делается аналогично тому, как и в предыдущих версиях системы Windows.
Мы расскажем вам, как за несколько шагов вернуть его в первоначальное содержимое. Восстановить файл hosts довольно просто. В Windows 10 это делается аналогично тому, как и в предыдущих версиях системы Windows.
Что это за файл hosts?
Иногда веб-мастер редактируют файл hosts, чтобы обеспечить доступ к веб-сайту на этапе его создания. То есть, когда сайт находятся на стадии разработки и еще не должен быть доступен пользователям.
В Windows при помощи файла hosts доменные имена преобразуются в соответствующие им IP-адреса.
На самом деле, это самый простой текстовый файл, который легко можно изменить в Блокноте. Но его не сдует изменять, если Вы не понимаете, зачем этот файл нужен.
Некоторые типы вредоносного и рекламного ПО могут изменять файл hosts в Windows.
Как восстановить файл Hosts в Windows 10
Если файл hosts был изменен, то необходимо вернуть его первоначальное содержимое.
Можно сделать это вручную. Для этого:
- Откройте проводник Windows и введите следующий адрес (или просто просмотрите этот путь): C:\Windows\System32\drivers\etc
- Когда увидите файл hosts, измените его имя на hosts.
 bak (Вам нужно изменить лишь расширение с .txt на .bak)
bak (Вам нужно изменить лишь расширение с .txt на .bak)
Если в указанной папке нет файла hosts, то Вам нужно показать скрытые и системные файлы. Вид — Параметры Проводника. После этого в разделе Вид нажмите на «Показать скрытые файлы, папки и диски».
- Создайте новый документ в Блокноте. Чтобы открыть Блокнот, наберите Win+R и начните вводить «Блокнот»
- Запустить его надо от имени администратора
- Теперь вставьте это содержимое в Блокнот, заменив все, что-то нем есть (или скачайте готовый файл):
# Copyright (c) 1993-2009 Microsoft Corp. # # This is a sample HOSTS file used by Microsoft TCP/IP for Windows. # # This file contains the mappings of IP addresses to host names. Each # entry should be kept on an individual line. The IP address should # be placed in the first column followed by the corresponding host name. # The IP address and the host name should be separated by at least one # space.# # Additionally, comments (such as these) may be inserted on individual # lines or following the machine name denoted by a ‘#’ symbol. # # For example: # # 102.54.94.97 rhino.acme.com # source server # 38.25.63.10 x.acme.com # x client host # localhost name resolution is handle within DNS itself. # 127.0.0.1 localhost # ::1 localhost
- Теперь остается сохранить файл hosts в директории C:\Windows\System32\drivers\etc и закрыть Блокнот.
После того, как Вы вернете первоначальное содержимое файла, мы советуем Вам сделать его копию и сохранить ее. Теперь, если проблема повторится, Вы легко сможете скопировать файл hosts в нужную директорию.
Как исправить файл hosts в программе AVZ
Если Вы не хотите восстанавливать файл hosts вручную, то можно сделать это в автоматическом режиме. В этом Вам поможет антивирусная утилита AVZ. Также можно почитать подробнее о всех функциях программы AVZ.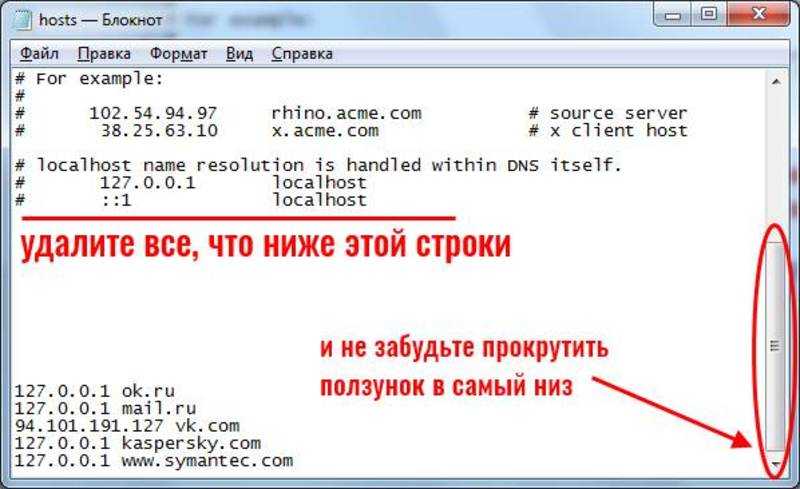
Чтобы восстановить содержимое hosts в AVZ:
- В программе нажмите на пункт меню «Файл»
- Выберите в нем «Восстановление системы» — «Очистка файла hosts»
- Кликните «Выполнить отмеченные операции»
- Когда программа закончит работу Вам нужно будет перезагрузить компьютер
Этими способами можно пользоваться, если файл hosts был изменен или его случайно удалили. Как видите, восстановить файл hosts довольно легко. Для этого потребуется лишь утилита Блокнот.
Click to rate this post!
[Total: 0 Average: 0]
ВЫБОР РЕДАКТОРА
ПОПУЛЯРНЫЕ СООБЩЕНИЯ
Adblock
detector
Как восстановить файл hosts по умолчанию на Mac и ПК с Windows
- Практическое руководство
- Mac
Пользователи iPhone, сталкивающиеся с такими ошибками iTunes, как 3194 или 17, регулярно редактируют файл hosts.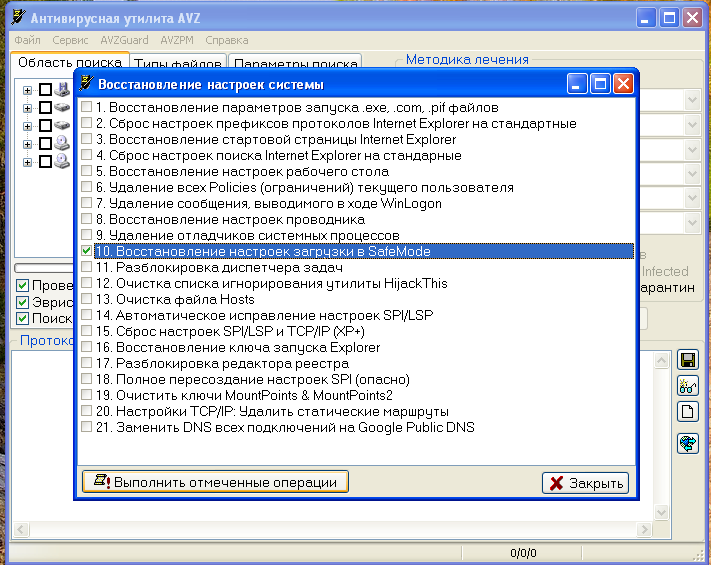 Вот как сбросить файл hosts по умолчанию на Mac или Windows.
Вот как сбросить файл hosts по умолчанию на Mac или Windows.
Автор: Ankur
14 мая 2021 г.
3 минуты чтения
Когда вы сталкиваетесь с ошибкой iTunes, такой как 3194, сбоями сети или проблемами с подключением, рекомендуется отредактировать файл hosts. Если вы обновляли файл много раз, исходная версия исчезла. Конечно, в идеале вы должны были бы создать резервную копию оригинала, но если вы этого не сделали, вот как это сделать.0018 сбросить файл hosts по умолчанию в macOS и Windows.
- Что такое файл hosts?
- Как восстановить файл Hosts по умолчанию в macOS
- Как восстановить файл Hosts по умолчанию в Windows
Что такое файл Hosts?
Самое простое объяснение состоит в том, что это текстовый файл, используемый вашим компьютером для сопоставления связи между IP-адресом и доменными именами. Его можно редактировать для проверки определенных аспектов сети или устранения неполадок с подключением.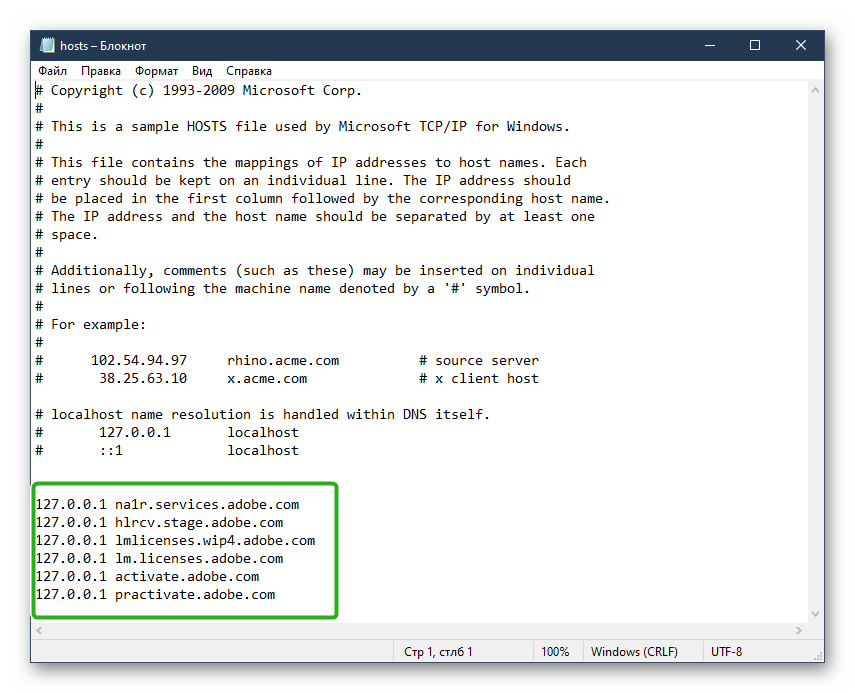 Конечно, вы должны сохранить его резервную копию перед редактированием. Но если вы этого не сделаете, вы все равно можете восстановить исходную версию, как описано ниже.
Конечно, вы должны сохранить его резервную копию перед редактированием. Но если вы этого не сделаете, вы все равно можете восстановить исходную версию, как описано ниже.
Как сбросить файл hosts до значения по умолчанию в macOS
На Mac файл hosts в основном содержит не более пары строк активного кода. Остальное просто закомментировано (описание самого файла hosts).
Для сброса мы собираемся открыть файл hosts в текстовом редакторе, заменить весь файл текстом по умолчанию и сохранить его. Вот и все.
- В Finder выберите Перейти → Перейти к папке.
- Введите это в окне «Перейти к папке»:
/private/etc/hosts
- В окне поиска щелкните и перетащите файл hosts на рабочий стол. (Мы делаем это, потому что не можем открывать и редактировать его напрямую.)
- Дважды щелкните файл hosts (на рабочем столе), и он откроется в TextEdit (или любом текстовом редакторе по умолчанию на вашем Mac).

- Сотрите все в нем, нажав Command + A , чтобы выбрать все, а затем нажмите удалить ключ.
- Скопируйте следующий фрагмент текста и вставьте его в файл hosts .
## # База данных хоста # # # localhost используется для настройки петлевого интерфейса # когда система загружается. Не изменяйте эту запись. ## 127.0.0.1 локальный хост 255.255.255.255 широковещательный хост ::1 локальный хост
- Сохраните этот файл, нажав красную кнопку закрытия. Или нажмите Файл в верхней строке меню, а затем выберите Сохранить.
- Откройте окно Перейти к папке и снова откройте /private/etc/hosts .
- Шаг №9. Перетащите файл hosts с рабочего стола обратно в папку /private/etc/.
- Вас спросят о существующем файле hosts. Выберите Заменить и подтвердите подлинность с помощью пароля администратора, когда его попросят.

- Перезапустите Mac, чтобы все снова заработало.
Как восстановить файл hosts по умолчанию в Windows
- Откройте Блокнот на ПК
- Перейдите на эту страницу и скопируйте текст файла hosts для вашей версии ОС. Для разных версий Windows существует разное содержимое файла hosts (хотя они немного различаются)
- После того, как вы вставили текст в Блокнот, сохраните файл как «hosts» — включите кавычки. (это потому, что вы не хотите сохранять файл как файл .txt). Сохраните его на рабочем столе, чтобы вы могли легко получить к нему доступ в следующих нескольких шагах
- Теперь откройте это расположение:
%WinDir%\System32\Drivers\EtcВы можете сделать это, открыв «Выполнить» и вставив сюда расположение - После открытия папки перетащите файл hosts с рабочего стола в Папка. Вам будет предложено заменить файл, а затем ввести пароль администратора
После этого огромного обновления файла hosts вы можете перезагрузить компьютер.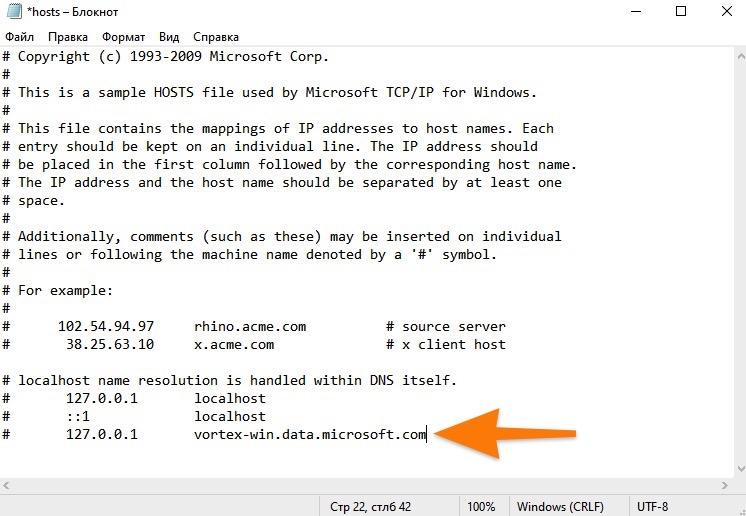
Файл hosts обычно используется только для сопоставления веб-адресов с определенными IP-адресами и для блокировки веб-сайтов (путем перенаправления/сопоставления их с недействительными/неправильными IP-адресами).
Выход…
Вот как вы можете сбросить файл hosts по умолчанию. Как только вы измените его на значение по умолчанию, это может решить некоторые проблемы с подключением, которые у вас есть с вашим компьютером.
Вы можете проверить:
- Как восстановить ваш Mac из резервной копии
- Как восстановить предыдущие версии ваших файлов на Mac
- 4 способа сделать резервную копию вашего Mac
iGeeksBlog имеет дочерние и спонсируемые партнерские отношения. Мы можем получать комиссионные за покупки, сделанные по нашим ссылкам. Однако это не влияет на рекомендации наших авторов. Вы можете прочитать больше о нашем обзоре и редакционном процессе здесь.
Автор
Я пользуюсь Apple уже более семи лет.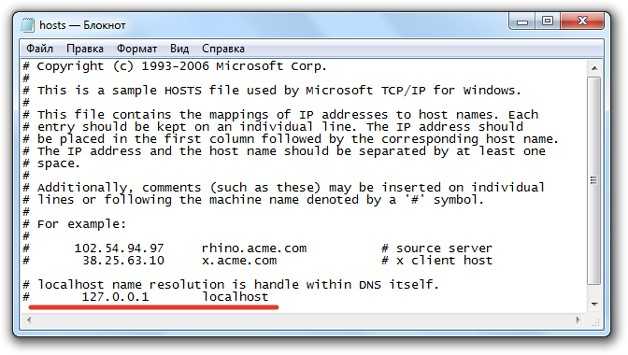 В iGeeksBlog мне нравится создавать инструкции и руководства по устранению неполадок, которые помогают людям делать больше со своими iPhone, iPad, Mac, AirPods и Apple Watch. В свободное время я люблю смотреть стендап-комедии, технические документальные фильмы, новостные дебаты и политические выступления.
В iGeeksBlog мне нравится создавать инструкции и руководства по устранению неполадок, которые помогают людям делать больше со своими iPhone, iPad, Mac, AirPods и Apple Watch. В свободное время я люблю смотреть стендап-комедии, технические документальные фильмы, новостные дебаты и политические выступления.
Где находится файл My Hosts и как восстановить файл hosts по умолчанию в Windows
Файл Hosts, включая все версии Windows, позволяет легко сопоставлять доменное имя с IP-адресом. Интернет-соединение пользователя может быть разорвано, если файл HOSTS изменен несовместимым образом или в злонамеренных целях.
Работа файлов хоста заключается в преобразовании имен хостов компьютеров в соответствующие им IP-адреса. Отображение упомянутых выше вещей хранится в обычном текстовом файле. Если хост-файл вашего компьютера пропал и вы хотите восстановить его вручную, вы попали в нужное место. Здесь мы продемонстрируем процесс Как сбросить настройки файла hosts по умолчанию в Windows?
Где находится файл My Hosts
Чтобы получить доступ к драйверам, перейдите в папку C: WindowsSystem32driveretc.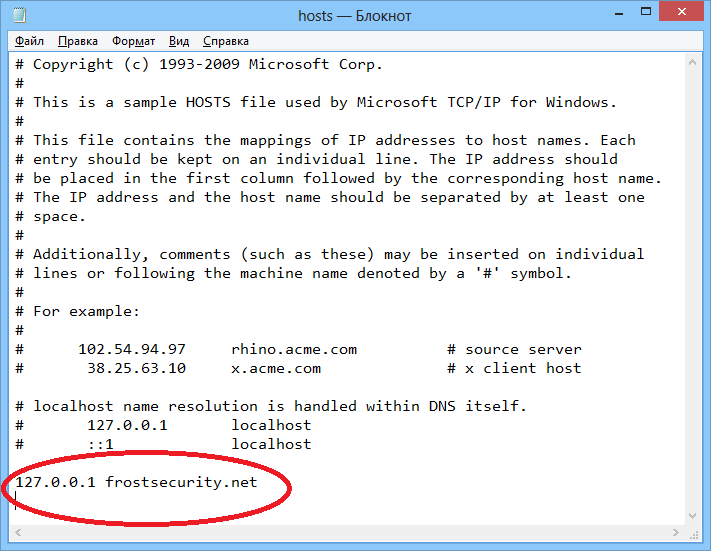 Выберите «Все файлы» в меню в правом нижнем углу. Теперь вы просматриваете файл hosts.
Выберите «Все файлы» в меню в правом нижнем углу. Теперь вы просматриваете файл hosts.
Если вы не можете получить доступ к какой-либо из отображаемых папок, вам нужно будет следовать инструкциям в этой статье, чтобы настроить Windows так, чтобы файл hosts оставался по умолчанию.
Как восстановить файл Hosts по умолчанию в Windows 10
По умолчанию вы не можете изменить файл HOSTS без прав администратора. Мы откроем HOSTS в Блокноте и восстановим его содержимое по умолчанию.
Шаг 1: Пуск > Блокнот. Щелкните правой кнопкой мыши результат поиска Блокнота и выберите «Запуск от имени администратора».
Шаг 2: Откройте HOSTS в Блокноте в режиме администратора. Файл > Открыть. C: Драйверы WindowsSystem32. Измените «Текстовые документы (*.txt)» на «Все файлы», выберите HOSTS и нажмите «Открыть».
Шаг 3: Вставьте образец файла hosts из Microsoft в блокнот:
# Copyright (c) 1993-2006 Microsoft Corp.
#
9015 # TCP/IP для Windows.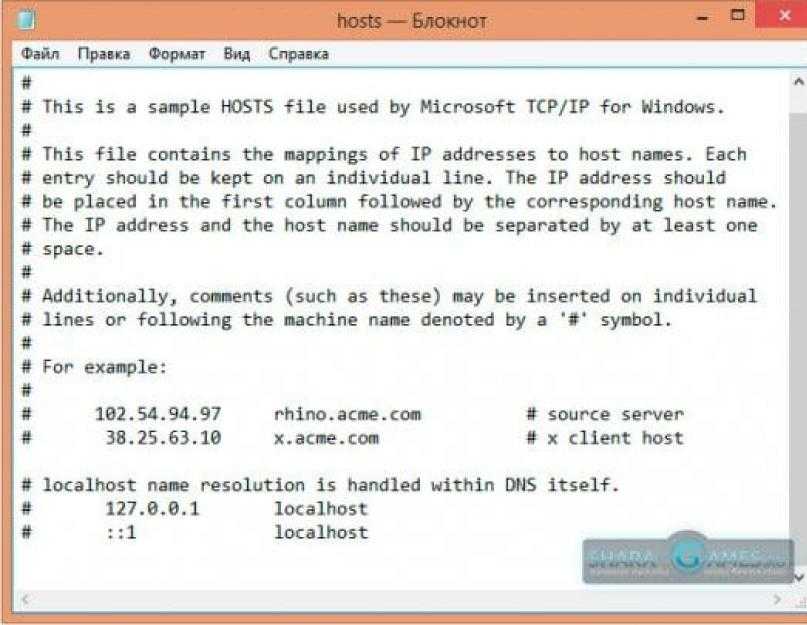
#
# Этот файл содержит сопоставления IP-адресов с именами хостов. Каждая запись
# должна храниться на отдельной строке. IP-адрес
# должен быть помещен в первую колонку, за которой следует соответствующее имя хоста.
# IP-адрес и имя хоста должны быть разделены хотя бы одним пробелом
#.
#
# Кроме того, комментарии (такие как эти) могут быть добавлены к отдельным
# строк или после имени машины, обозначенного символом «#».
#
# Например:
#
# 102.54.94.97 Rhino.Acme.com # Source Server
55555555555555555555555555555555555555555.6. host
# разрешение имен localhost обрабатывается в самом DNS.
# 127.0.0.1 локальный хост
# ::1 локальный хост
Шаг 4: Файл > Сохранить. Вы сбросили файл HOSTS в Windows 10.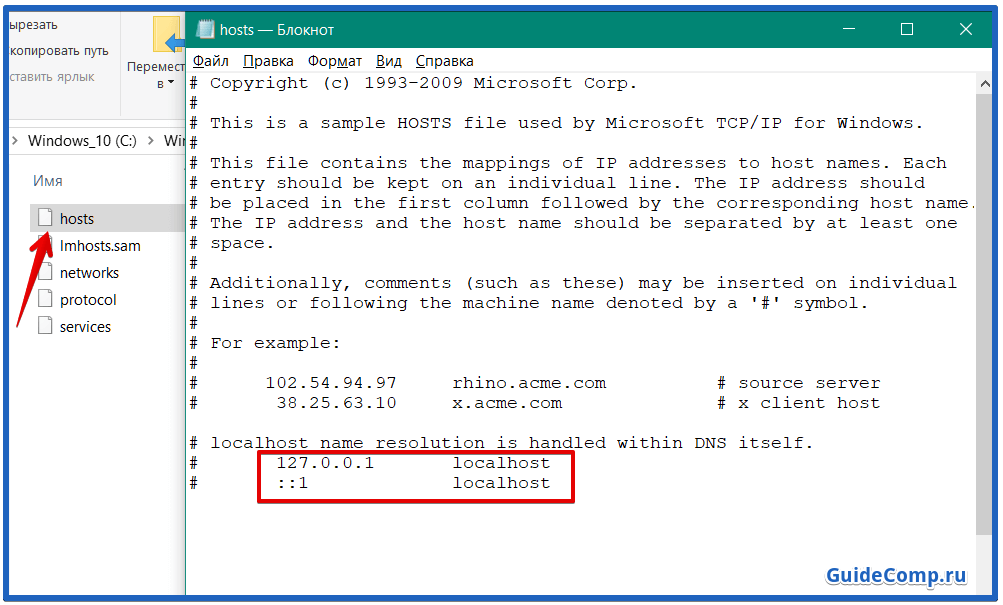

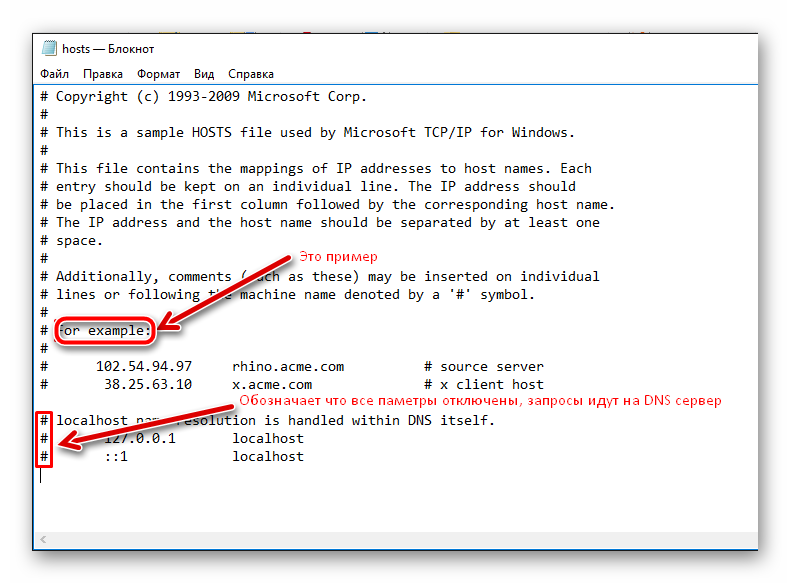
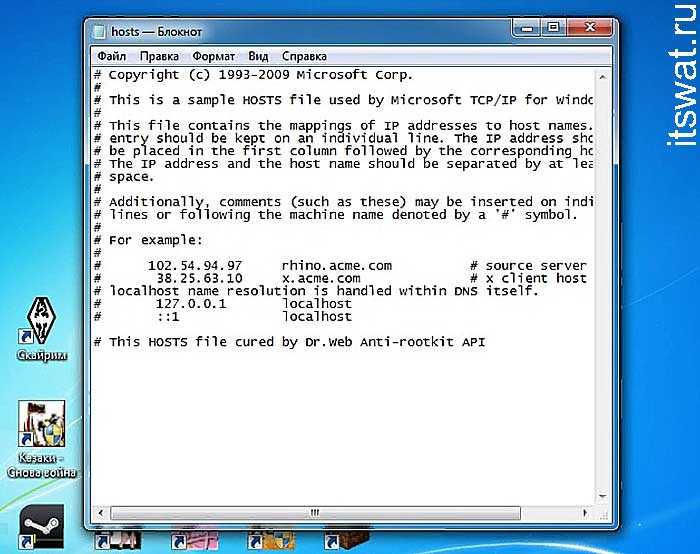 bak (Вам нужно изменить лишь расширение с .txt на .bak)
bak (Вам нужно изменить лишь расширение с .txt на .bak) #
# Additionally, comments (such as these) may be inserted on individual
# lines or following the machine name denoted by a ‘#’ symbol.
#
# For example:
#
# 102.54.94.97 rhino.acme.com # source server
# 38.25.63.10 x.acme.com # x client host
# localhost name resolution is handle within DNS itself.
# 127.0.0.1 localhost
# ::1 localhost
#
# Additionally, comments (such as these) may be inserted on individual
# lines or following the machine name denoted by a ‘#’ symbol.
#
# For example:
#
# 102.54.94.97 rhino.acme.com # source server
# 38.25.63.10 x.acme.com # x client host
# localhost name resolution is handle within DNS itself.
# 127.0.0.1 localhost
# ::1 localhost