Восстановление до заводских настроек ноутбука lenovo: Как восстановить заводские настройки — ноутбуки idea , десктопы
Содержание
Как откатить ноутбук Lenovo к заводским настройкам
Здравствуйте админ! Мне нужно откатить ноутбук Lenovo к заводским настройкам, но не знаю как это сделать. Очень странно, но на вашем сайте такой статьи не нашёл! Или плохо искал?
Привет друзья! Что делать, если:
1. Ноутбук стал работать медленно.
2. Браузеры вместо одноклассников открывают чёрт знает что!
3. Антивирус сожрали вирусы
4. На диске (C:) остался 1 Мб свободного пространства!?
5. А финансы поют романсы и на вызов компьютерного мастера нет денег.
Конечно не задумываясь откатить ноутбук к заводским настройкам и после этого он будет функционировать как новенький, ведь состояние вашей операционной системы вернётся к первоначальному. А если у вас ноутбук Lenovo, то делается это проще простого, вам нужно всего лишь нажать одну маленькую кнопочку — OneKey Rescue System. И стоило насчёт этого писать статью?
Откатить ноутбук Lenovo к заводским настройкам проще, чем ноутбук любого другого производителя. Встроенное в ноутбуки Lenovo фирменное программное обеспечение «OneKey Rescue System» (иногда ещё называют «OneKey Recovery») интуитивно понятно даже начинающему пользователю персонального компьютера.
Встроенное в ноутбуки Lenovo фирменное программное обеспечение «OneKey Rescue System» (иногда ещё называют «OneKey Recovery») интуитивно понятно даже начинающему пользователю персонального компьютера.
- Примечание: Также встроенная программа отката позволяет создать резервную копию операционной системы и делается это тоже очень просто (читайте об этом в середине статьи). При откате к заводским настройкам вы можете выбирать резервную копию для восстановления. Получается, что если у вас ноутбук Lenovo, то вам не нужны программы резервного копирования данных: Acronis True Image Home 2016 и AOMEI Backupper Standard.
Если вы владелец ноутбука Lenovo (в прошлой жизни IBM), то вы наверняка обратили внимание, на манюсенькую кнопочку «Novo Button» в форме изогнутой стрелочки, находящуюся рядом с кнопкой POWER.
Так вот, если вы хотите откатить ноутбук Lenovo к заводским настройкам, то сначала выключаем ноутбук, а затем жмём вместо кнопки POWER на эту кнопочку.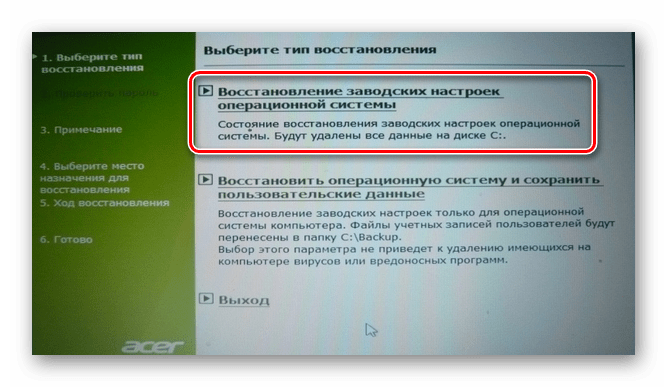
С помощью стрелок на клавиатуре выбираем System Recovery
Программа «OneKey Rescue System» может создавать свои резервные копии, если вы не создавали такую копию, отмечайте пункт «Восстановить с исходной резервной копии» и жмите «Далее».
В процессе восстановления все ваши файлы на дисках будут удалены.
«Пуск».
«Вы действительно хотите восстановить раздел в его исходном состоянии?»
«Да».
«Восстановление раздела системы приведёт к удалению всех имеющихся в нём данных»
«Да».
Начинается процесс отката к заводским настройкам ноутбука Lenovo.
«ОК».
«Готово».
Жмём «Перезагрузка».
«Далее».
Принимаем условия лицензии.
Если хотите, создайте Lenovo ID.
«Далее».
Вводим имя компьютера, например, «Lenovo-PK».
На данном этапе, вы можете подключиться к роутеру.
Или можете пропустить этот шаг.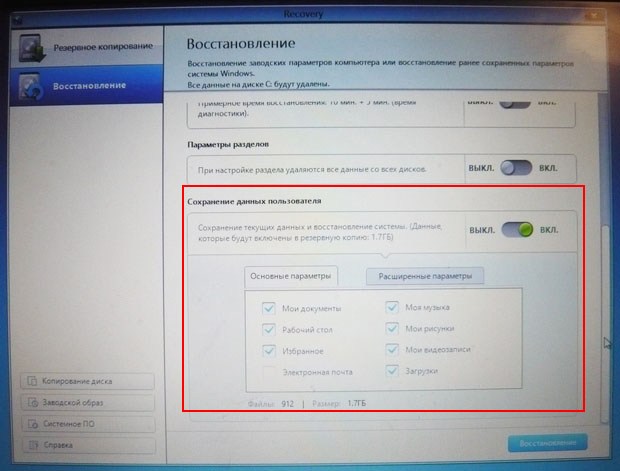
«Использовать стандартные параметры».
Вводим имя пользователя и жмём «Готово». Если хотите, то назначьте пароль на вход в систему.
Загружается рабочий стол Windows 8.1.
Состояние ноутбука ровно такое же, какое оно было на момент покупки ноутбука в магазине!
Как с помощью Lenovo OneKey Rescue System создать резервную копию Windows 8.1, Windows 10 и восстановиться из неё
Друзья, как я уже заметил в начале статьи, программа «Lenovo OneKey Rescue System» может создать резервную копию установленной на ноутбуке операционной системы. Если у вас возникнет необходимость вернуть ноутбуку стабильное состояние, то вы можете вовсе не откатываться к заводским настройкам, а откатиться на созданную вами лично резервную копию! Надо сказать, это очень удобно, ведь в заводском бэкапе практически отсутствуют программы, а в вашем образе наверняка будет присутствовать весь необходимый и настроенный софт.
Жмём «Пуск».
Жмём на стрелочку.
«OneKey Recovery»
«ОК».
«Резервное копирование системы».
«ОК».
В данном окне нам предлагают сохранить резервную копию системы на диске (D:), но лучше сразу указать другой раздел, где места побольше, например, я создал на ноутбуке раздел (G:) и на него буду сохранять периодически резервные копии. Если у вас есть переносной жёсткий диск, то можете хранить резервные копии Windows на нём.
В параметре «Выберите место назначения» изменяем путь по умолчанию.
Выбираем Стационарный или съёмный жёсткий диск.
Жмём на кнопку «Обзор».
Выделяем диск (G:) и жмём «Открыть».
Создайте на разделе папку и назовите её «Резервные копии», войдите в папку.
«Открыть».
«Сохранить».
«Далее».
«Пуск».
«Да».
Начинается процесс создания резервной копии.
«ОК».
«Готово».
Как мы и планировали, резервная копия Windows 8. 1 находится на разделе (G:), в папке «Резервные копии».
1 находится на разделе (G:), в папке «Резервные копии».
И теперь при восстановлении вы можете указать лично созданную резервную копию. Как это сделать.
Выключаем ноутбук, жмём на кнопку «OneKey Rescue System».
Выбираем «System Recovery»
Отмечаем пункт «Восстановить с пользовательской резервной копии».
Жмём «Обзор».
Находим в проводнике нашу папку с названием Резервные копии и входим в неё.
Обратите внимание, если в работающей операционной системе буква диска с папкой «Резервные копии» будет (G:), то здесь (в среде восстановления) буква диска может быть другой, в нашем случае (D:).
Выделяем левой мышью бэкап и жмём «Открыть».
«Далее».
«Далее».
«Пуск».
Начнётся уже знакомый вам процесс восстановления ноутбука Lenovo, но все разделы на жёстком диске со всеми данными уже удалены не будут (как это было бы при откате к заводским настройкам), ноутбук откатится до состояния, которое было на нём в момент создания вами резервной копии.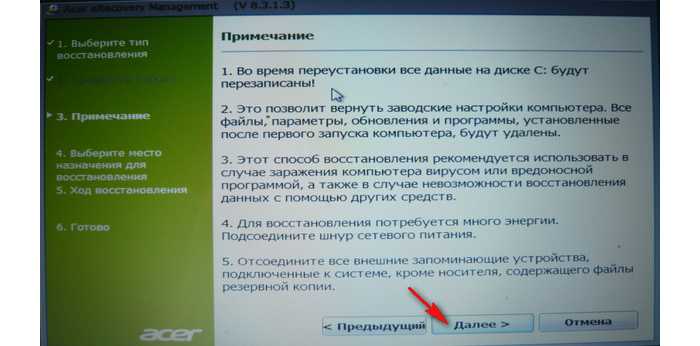
Друзья, если вам понравилась работа программы OneKey Rescue System, то вы можете скачать и установить на свой ноутбук аналог этой программы, читайте нашу подробную статью — AOMEI OneKey Recovery!
Статьи по этой теме:
- Как вернуть любому ноутбуку заводские настройки, если встроенная производителем программа восстановления Recovery не работает. Используем утилиту WinNTSetup3
- Как вернуть ноутбуку заводские настройки, если встроенная производителем программа восстановления Recovery не работает. Используем утилиту ImageX. Также в статье приведён пример использования утилиты Dism
- Возвращение Windows 10 к исходному состоянию с сохранением личных файлов, как альтернатива встроенной в каждый ноутбук программе отката к заводским настройкам
Как восстановить заводские настройки на ноутбуке Lenovo g50, b50, b57
Как восстановить заводские настройки на ноутбуке Lenovo g50, b50, b57 — LENOVO™ RemService
Ваш город:
Москва
Выбрать другой город
ЗВОНИТЕ! Мы работаем с 09:00 до 21:00
Телефоны в других городах
+7 (499) 288-13-21
×
Выберите Ваш город
Самые популярные:
- Москва
- Санкт-Петербург
По алфавиту:
- В
- Воронеж
- Волгоград
- Е
- Екатеринбург
- К
- Краснодар
- Казань
- Курск
- Красноярск
- Н
- Нижний Новгород
- Новосибирск
- О
- Омск
- П
- Пермь
- Р
- Ростов-на-Дону
- С
- Самара
- Ч
- Челябинск
- Я
- Ярославль
×
ЗАКАЗАТЬ РЕМОНТ
Сегодня записалось:
6 человек
Согласен на обработку персональных данных
Поля, помеченные символом *, обязательны для заполнения.
Ваше сообщение отправлено.
Спасибо за обращение.
×
ЗАДАТЬ ВОПРОС МАСТЕРУ
Оставьте ваш вопрос через форму обратной связи и вам перезвонит именно мастер и ответит без навязывания каких — либо услуг.
Согласен на обработку персональных данных
Поля, помеченные символом *, обязательны для заполнения.
Ваше сообщение отправлено.
Спасибо за обращение.
Блог Сервисного центра Lenovo
Восстановление заводских настроек ноутбука Lenovo через One Key
Если ваше устройство начало работать медленно, вы подхватили какой-то очень серьезный или редкий вирус, либо вы просто хотите почистить память, в таком случае можно откатить ноутбук к заводским настройкам для исправления ситуации. Это простая процедура, однако, выполняя ее впервые есть небольшая вероятность навредить ноутбуку. Если вы не уверены в своих навыках – мастера по ремонту ноутбуков Lenovo качественно выполнит за вас любую работу.
Это простая процедура, однако, выполняя ее впервые есть небольшая вероятность навредить ноутбуку. Если вы не уверены в своих навыках – мастера по ремонту ноутбуков Lenovo качественно выполнит за вас любую работу.
Порядок действий
Вам не нужны никакие сторонние программы для сброса настроек, что выделяет ноутбуки Lenovo среди прочих. Производитель позаботился о том, чтобы на всех устройствах (популярные g50, b50 и b57 не исключение) было установлено специальное ПО, именуемое «OneKey Rescue System». Если вы удалили эту утилиту, то скачайте и установите ее.
Теперь обратите внимание на странную и, казалось бы, бесполезную кнопочку рядом с кнопкой включения. На ней изображена согнутая стрелка (см. рис.).
Так вот, эта кнопка сможет помочь вам для восстановления заводских настроек. Выключите ноутбук, и вместо кнопки включения, нажмите на эту самую кнопку, именуемую «Novo Button».
В появившемся меню выбираем System Recovery, воспользовавшись стрелками клавиатуры для перемещения.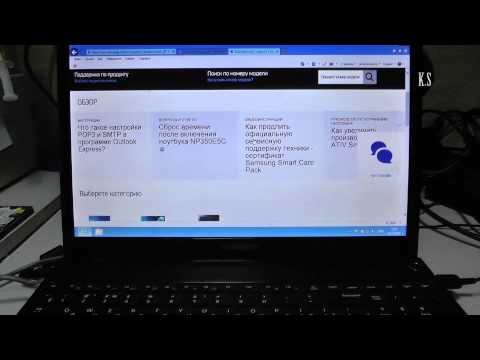
Теперь вы запустили программу восстановления и можете приступать к работе. «OneKey Rescue System» примечательна еще и тем, что вы можете не создавать резервные копии своих файлов. Просто отметьте пункт «Восстановить с исходной резервной копии» и продолжайте процедуру с полной уверенностью в том, что вы подстраховались.
Все ваши настройки будут удалены после того, как вы нажмете «Пуск».
В случае появления вот такого вот окна, следует нажать «Да» и продолжать соглашаться со всеми предупреждающими надписями.
Только после того, как вы подтвердите свое решение, начнется непосредственно окат устройства к заводским настройкам. Обратите внимание на то, что нельзя отключать питание ноутбука во время этого процесса, о чем программа также вам сообщит.
По окончании сброса настроек, на мониторе появится информационное окно, в котором будет размещено сообщение о завершении процесса.
От вас требуется нажать «Готово», а после перезагрузить устройство.
После этого, вам придется вручную настроить необходимые параметры.
Желаем удачи!
Источник: http://lenovfastservice.ru/
Помогла ли вам статья?
Автор:
manager
Все статьи автора
Возможно вас также заинтересует
Как отключить fn на ноутбуке Lenovo
Как включить тачпад на ноутбуке Lenovo
заводские настройки ноутбук ноутбук Lenovo
×
Ремонт ноутбуков Lenovo от 45 минут
Закажите ремонт в нашем сервисном центре, и получите исправное устройство в тот же день, от 45 минут
Узнать точное время и стоимость ремонта
Спасибо, не надо
ЗАДАТЬ ВОПРОС МАСТЕРУ
Оставьте ваш вопрос через форму обратной связи и вам перезвонит именно мастер и ответит без навязывания каких — либо услуг.
Согласен на обработку персональных данных
Поля, помеченные символом *, обязательны для заполнения.
Ваше сообщение отправлено.
Спасибо за обращение.
2 способа жесткого сброса ноутбука Lenovo до заводских настроек без пароля
Когда ваш ноутбук Lenovo, к сожалению, был атакован вирусом, сломался или получил синий/черный экран, вы ничего не сможете с ним сделать, кроме как переустановить систему или жестко сбросить ПК до заводских настроек. Однако, если вы забыли еще и пароль администратора, как сбросить ноутбук Lenovo до заводских настроек без пароля? В этой статье показано, как использовать OneKey Recovery или установочный диск для восстановления/сброса настроек ноутбука Lenovo.
Относится к Lenovo ThinkPad, IdeaPad, YOGA и другим моделям ноутбуков Lenovo.
- 2 способа сброса ноутбука Lenovo до заводских настроек без пароля
- Используйте OneKey Recovery для восстановления ноутбука Lenovo
- Используйте диск установки/восстановления для сброса ноутбука Lenovo до заводских настроек
Используйте OneKey Recovery для восстановления ноутбука Lenovo
Посмотрите на свой ноутбук Lenovo ThinkPad/IdeaPad/YOGA, чтобы узнать, есть ли на нем ключ восстановления. Часто он находится на правой/левой стороне вашего ноутбука или на верхней части клавиатуры, рядом с кнопкой питания. Если вы нашли ключ восстановления, выполните следующие действия, чтобы восстановить ноутбук Lenovo.
Часто он находится на правой/левой стороне вашего ноутбука или на верхней части клавиатуры, рядом с кнопкой питания. Если вы нашли ключ восстановления, выполните следующие действия, чтобы восстановить ноутбук Lenovo.
1. Выключите ноутбук Lenovo. Если не получается его нормально выключить, то можно вынуть из аккумулятора, а потом снова подключить.
2. Подключите источник питания к ноутбуку Lenovo, нажмите кнопку NOVO (клавиша восстановления) на 5 секунд.
3. Когда появится всплывающее меню кнопки Novo, нажмите клавишу со стрелкой вниз (↓), чтобы выбрать параметр «Восстановление системы», а затем нажмите «Ввод», чтобы войти в среду восстановления.
4. В режиме восстановления OneKey выберите «Восстановить из исходной резервной копии», а затем нажмите «Далее».
5. Нажмите «Пуск» и нажмите «Да», когда появится всплывающее сообщение, чтобы начать процесс восстановления.
6. Дождитесь завершения процесса восстановления системы, а затем следуйте инструкциям на экране, чтобы настроить параметры Windows ноутбука Lenovo.
Если на вашем ноутбуке Lenovo нет Onekey Recovery, или вы начисто установили систему на свой ноутбук и очистили системный диск, а файл Recovery удален или уничтожен, этот метод вам не подойдет.
Воспользуйтесь диском установки/восстановления для сброса ноутбука Lenovo до заводских настроек
В Windows 10/8.1/8 есть простой способ сбросить настройки ПК до заводских, нажав клавишу «Shift» и щелкнув « кнопку «Перезагрузить». Но на этом пути вам нужно будет выбрать свою учетную запись пользователя и ввести пароль, чтобы получить привилегии сброса. Если вы забыли пароль от ноутбука Lenovo, этот способ вам не подойдет. Однако вы можете получить помощь с диском установки/восстановления, чтобы обойти требование пароля.
Диск установки/восстановления не только помогает переустановить/восстановить вашу систему, но также может помочь вам войти в среду восстановления Windows. Приведенные ниже шаги покажут вам, как использовать установочный / ремонтный диск для сброса вашего ноутбука Lenovo до заводских настроек без пароля.
1. Подключите диск установки/восстановления к ноутбуку Lenovo.
2. Настройте переносной компьютер Lenovo на загрузку с диска установки/восстановления.
Если ваш ноутбук Lenovo не может загружаться со съемного устройства автоматически, вам может потребоваться нажать клавишу F2 (или F1), чтобы войти в настройки UEFI (BIOS), чтобы изменить порядок загрузки, чтобы настроить ноутбук на загрузку с USB /CD-устройство.
3. Если загрузка с установочного диска прошла успешно, вы увидите экран установки, нажмите «Далее».
4. Щелкните ссылку «Восстановить компьютер» в левом нижнем углу экрана.
5. Нажмите «Устранение неполадок» на экране выбора варианта.
6. Нажмите «Сбросить этот компьютер» на экране «Устранение неполадок».
7. Будет два варианта выбора: «Сохранить мои файлы» и «Удалить все».
Выберите опцию «Удалить все», чтобы удалить все ваши личные файлы с системного диска, иначе удаление забытого пароля из вашей учетной записи пользователя не поможет. Конечно, если вам не нужно удалять свою учетную запись пользователя и пароль, выберите «Сохранить мои файлы», чтобы сохранить ваши личные файлы.
Конечно, если вам не нужно удалять свою учетную запись пользователя и пароль, выберите «Сохранить мои файлы», чтобы сохранить ваши личные файлы.
8. Выберите свою систему Windows.
9. Выберите диск, который вы хотите обновить, «Только диск, на котором установлена Windows» или «Все диски».
10. На следующем шаге также можно выбрать два варианта: «Просто удалить мои файлы» или «Полная очистка диска». Выберите подходящий вариант в соответствии с вашими потребностями.
11. Наконец, нажмите кнопку «Сброс», это начнет процесс сброса.
Советы:
Перед процессом сброса убедитесь, что ваши важные данные скопированы, после того как они будут стерты, их больше нельзя будет восстановить с вашего ПК.
Убедитесь, что ваш ноутбук Lenovo подключен к источнику питания во время процесса восстановления. После запуска процесса восстановления его нельзя приостановить или остановить.
Статьи по теме
- Как восстановить заводские настройки ПК Dell без входа в систему
- Как восстановить заводские настройки ноутбука HP — Windows 10
- Как восстановить заводские настройки ноутбука Acer без пароля
- Сброс настроек планшета Asus, когда забыл пароль
- Сбросить Surface Pro 3 до заводских настроек по умолчанию без входа в систему с паролем
- Сброс пароля ноутбука Acer без диска для Windows 10/8.
 1/7
1/7 - Заблокирован ноутбук с Windows 10 забыл пароль как разблокировать
Как восстановить заводские настройки ноутбука Lenovo без пароля
Проблема с невозможностью запуска Windows, повреждением операционной системы, компьютерным вирусом, забытым паролем администратора? В этом руководстве показано, как восстановить заводские настройки ПК без входа в Windows 9.0007 . Следующие 3 эффективных способа сброса ноутбуков Lenovo (IdeaPad/Yogo/ThinkPad/Ultrabooks) до заводских настроек без ввода пароля.
- Вариант 1: сброс системы с помощью Lenovo OneKey Recovery
- Вариант 2: сброс системы Lenovo с помощью USB-накопителя для восстановления
- Pro Совет: удалить (сбросить) пароль Windows 10
Как выполнить сброс системы с помощью Lenovo OneKey Recovery, если Windows не удалось запустить
Кнопка Novo поставляется с программным обеспечением для восстановления Lenovo Onekey. Это позволяет войти в режим восстановления Lenovo Onekey, если компьютер не загружается нормально. Под Novo Button Menu , есть возможность выполнить восстановление системы. Если на ваших ноутбуках Lenovo предварительно не установлено Lenovo OneKey Recovery. Используйте функцию «Сбросить этот компьютер», чтобы восстановить операционную систему.
Это позволяет войти в режим восстановления Lenovo Onekey, если компьютер не загружается нормально. Под Novo Button Menu , есть возможность выполнить восстановление системы. Если на ваших ноутбуках Lenovo предварительно не установлено Lenovo OneKey Recovery. Используйте функцию «Сбросить этот компьютер», чтобы восстановить операционную систему.
Шаг 1: Выключите компьютер, затем кончиком развернутой канцелярской скрепки (или подобным предметом с острым концом) осторожно нажмите кнопку Novo (меню кнопок различается в зависимости от версии программного обеспечения). Появится меню кнопки Novo, как на изображении ниже, затем выберите Восстановление системы.
Шаг 2. Нажмите Устранение неполадок > Сбросить этот компьютер .
Шаг 3. Доступны два варианта:
- Сохранить мои файлы удалит все приложения и программы, которые не поставлялись с этим компьютером, вернет настройки к значениям по умолчанию и переустановит Windows, не удаляя ваши личные файлы.
 См. шаг 4.
См. шаг 4. - Удалить все удалит ваши личные файлы, учетные записи и приложения/программы, которые не поставлялись с этим ПК, а также все изменения, внесенные в настройки. См. шаг 6.
Шаг 4. Чтобы сохранить личные файлы после перезагрузки ПК, нажмите кнопку «Сохранить мои файлы». При появлении запроса выберите имя учетной записи ПК, введите пароль и нажмите кнопку «Продолжить».
Если вы не знаете пароль учетной записи, вы можете использовать профессиональный инструмент для восстановления пароля Windows, чтобы удалить или сбросить его. См. ProTip.
Шаг 5. Наконец, нажмите кнопку «Сброс», чтобы продолжить с подключенным адаптером переменного тока.
Шаг 6: Чтобы удалить приложения, настройки и личные файлы после перезагрузки ПК, нажмите кнопку Удалить все .
Шаг 7. Выберите Локальная переустановка .
Шаг 8: Есть два варианта удаления файлов.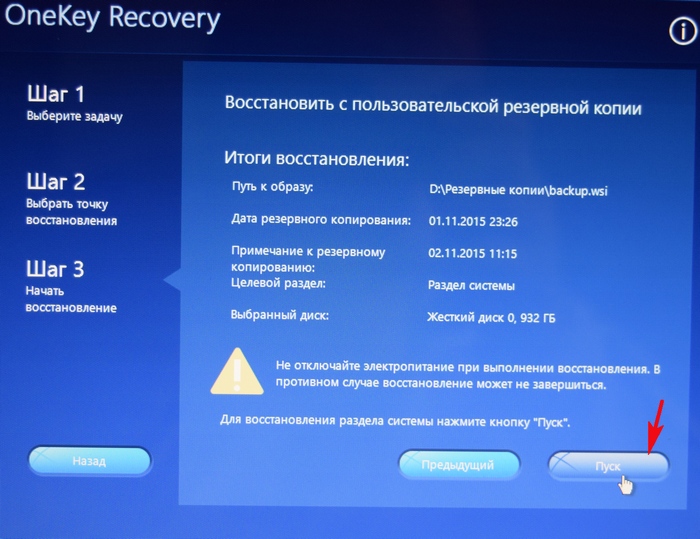 Исходя из вашего запроса, выберите соответствующие настройки.
Исходя из вашего запроса, выберите соответствующие настройки.
- Просто удалите мой файл : Используйте это, если вы держите свой компьютер.
- Полностью очистить диски : Используйте это, если вы собираетесь утилизировать ПК. Это может занять несколько минут.
Шаг 9. Нажмите Сбросить . Компьютер начнет переустанавливать Windows. Убедитесь, что адаптер переменного тока подключен.
Восстановление заводских настроек Lenovo с помощью USB-накопителя (или установочного носителя Windows)
Если у вас возникли проблемы со входом в Windows из-за того, что вы забыли пароль, вы можете попробовать этот способ. процесс восстановления заводских настроек ноутбука работает только для устройства, ранее восстановленного диска или имеющего установочный носитель Windows.
Шаг 1. Подключите USB-накопитель для восстановления к ПК.
Шаг 2: Включите систему и постоянно нажимайте клавишу F12 , чтобы открыть меню выбора загрузки.
Шаг 3. С помощью клавиш со стрелками выделите в списке USB-диск восстановления и нажмите . Введите .
Шаг 4: Теперь система загрузит программу восстановления с USB-накопителя.
Шаг 5: Выберите раскладку клавиатуры и нажмите Устранение неполадок в главном меню.
Шаг 6: Выберите параметр « Восстановить с диска ».
Если вы еще не создали диск восстановления, вы все равно можете использовать установочный диск Windows для перезагрузки системы без ввода пароля. Вы можете загрузить последний файл образа диска Windows 10 ISO на другие компьютеры и использовать инструмент создания носителя для создания загрузочного USB-накопителя. Получив установочный носитель, выполните следующие действия:
1. Вставьте установочный диск, затем повторно нажмите кнопку 9.0007 Клавиша F12 для открытия меню выбора загрузки.
2. Выберите установочный диск Windows в качестве загрузочного устройства и нажмите Enter для загрузки с установочного диска.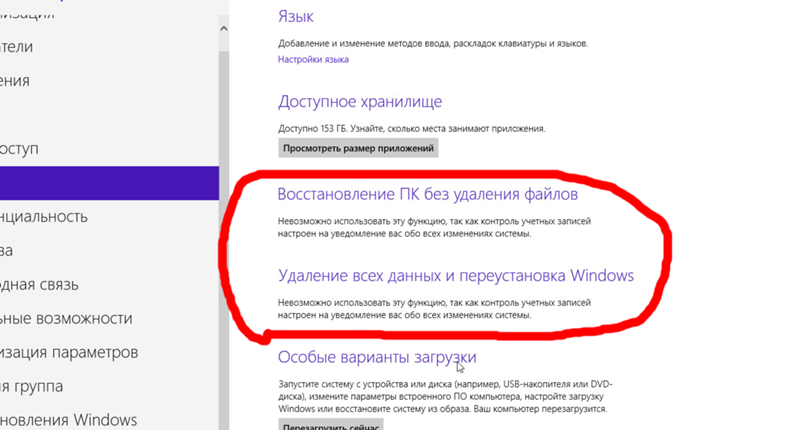
2. Когда ваш компьютер загрузится с установочного носителя Windows 10, нажмите Далее на первой странице, а затем выберите Восстановить компьютер .
3. На следующей странице нажмите Устранение неполадок > Сбросить этот компьютер > Удалить все последовательно.
4. В зависимости от ваших потребностей выберите подходящий вариант.
5. Нажмите «Сброс» и следуйте инструкциям на экране, чтобы переустановить и настроить операционную систему Windows.
Совет для профессионалов: Удалить (сбросить) пароль Windows 10
Если у вас возникли проблемы со сбросом системы из-за того, что вы забыли пароль своей учетной записи пользователя, вы можете попробовать удалить или сбросить неизвестный пароль таким способом.
Шаг 1. На другом компьютере под управлением Windows установите и запустите средство восстановления пароля Windows.

 1/7
1/7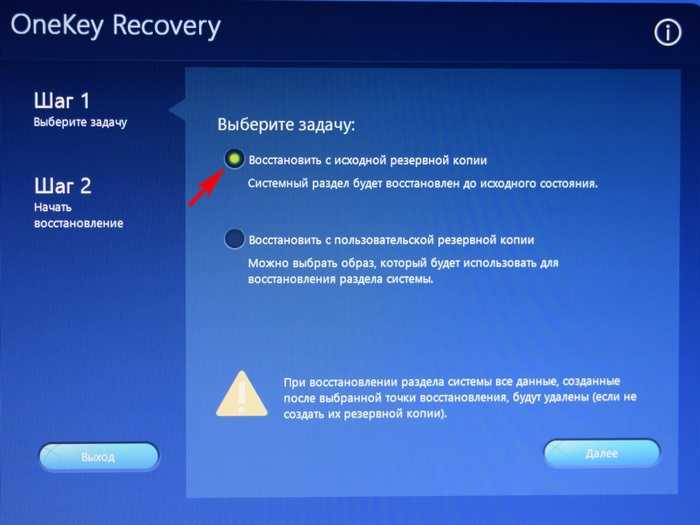 См. шаг 4.
См. шаг 4.