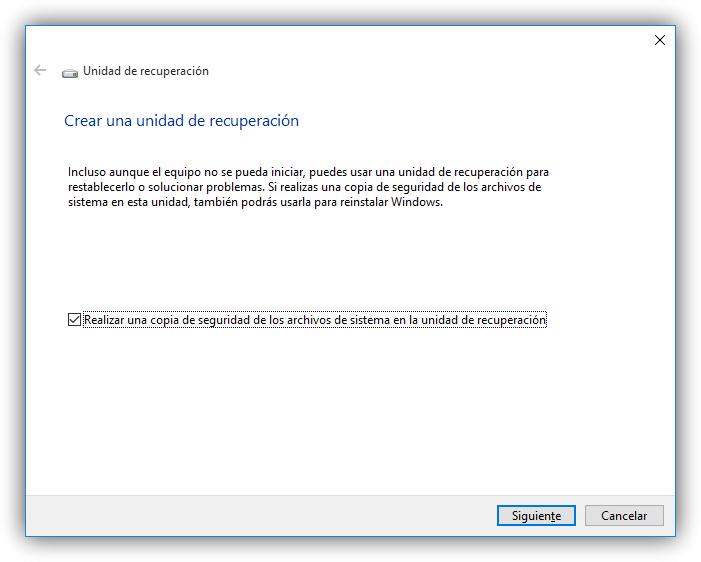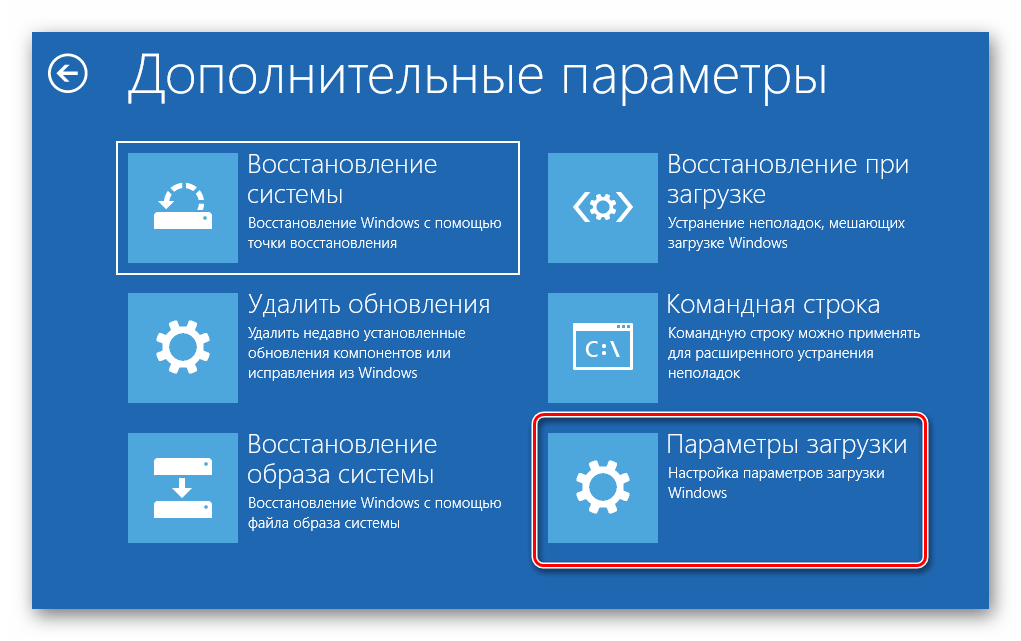Восстановление диска windows 10: Параметры восстановления в Windows 10 — Служба поддержки Майкрософт
Содержание
Диск восстановления Windows 10 | remontka.pro
В этой инструкции подробно о том, как создать диск восстановления Windows 10, а также о том, как использовать загрузочную флешку или DVD с установочными файлами системы в качестве диска восстановления, если возникла такая необходимость. Также ниже присутствует видео, в котором все шаги показаны наглядно.
Диск восстановления Windows 10 способен помочь в случае самых различных проблем с системой: когда она не запускается, стала неправильно работать, требуется восстановить систему, выполнив сброс (возврат компьютера в исходное состояние) или использовав заранее созданную резервную копию Windows 10.
Во многих статьях на этом сайте есть упоминание диска восстановления, как одного из инструментов решения проблем с компьютером, а потому и было решено подготовить данный материал. Все инструкции, имеющие отношение к восстановлению запуска и работоспособности новой ОС вы можете найти в материале Восстановление Windows 10.
Создание диска восстановления Windows 10 в панели управления
В Windows 10 предусмотрен простой путь сделать диск восстановления или, вернее USB флешку через панель управления (способ для CD и DVD также будет показан далее). Делается это в несколько шагов и минут ожидания. Отмечу, что даже если ваш компьютер на запускается, вы можете сделать диск восстановления на другом ПК или ноутбуке с Windows 10 (но обязательно с той же разрядностью — 32-бит или 64-бит. Если у вас нет другого компьютера с 10-кой, в следующем разделе описывается, как обойтись без него).
Делается это в несколько шагов и минут ожидания. Отмечу, что даже если ваш компьютер на запускается, вы можете сделать диск восстановления на другом ПК или ноутбуке с Windows 10 (но обязательно с той же разрядностью — 32-бит или 64-бит. Если у вас нет другого компьютера с 10-кой, в следующем разделе описывается, как обойтись без него).
- Зайдите в панель управления (можно кликнуть правой кнопкой мыши по Пуску и выбрать нужный пункт).
- В панели управления (в пункте Просмотр установите «Значки») выберите пункт «Восстановление».
- Нажмите «Создание диска восстановления» (требуются права администратора).
- В следующем окне вы можете отметить или убрать пункт «Выполнить резервное копирование системных файлов на диск восстановления». Если сделать это, то будет занят значительно больший объем места на флешке (до 8 Гб), зато, упростится сброс Windows 10 в исходное состояние, даже если встроенный образ восстановления был поврежден и требует вставить диск с отсутствующими файлами (т.
 к. необходимые файлы будут находиться на накопителе).
к. необходимые файлы будут находиться на накопителе). - В следующем окне выберите подключенную флешку, из которой будет создан диск восстановления. Все данные с нее будут удалены в процессе.
- И, наконец, дождитесь, когда создание флешки будет завершено.
Готово, теперь у вас в наличии есть диск восстановления, поставив загрузку с которого в БИОС или UEFI (Как зайти в БИОС или UEFI Windows 10, или используя Boot Menu) вы можете войти в среду восстановления Windows 10 и выполнить многие задачи по реанимации системы, включая откат ее к изначальному состоянию, если ничто другое не помогает.
Примечание: вы можете продолжать пользоваться USB накопителем, из которого сделали диск восстановления, для хранения своих файлов, если есть такая необходимость: главное, чтобы в результате не оказались затронуты уже размещенные там файлы. Например, вы можете создать отдельную папку и пользоваться только ее содержимым.
Как создать диск восстановления Windows 10 на CD или DVD
Как можно заметить, в предыдущем и основном для Windows 10 способе создания диска восстановления, под таким диском подразумевается только флешка или иной USB накопитель, без возможности выбрать CD или DVD для этой цели.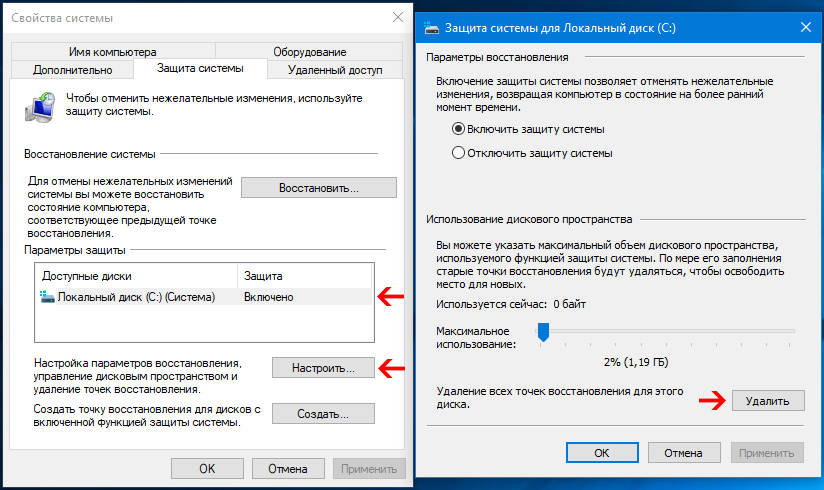
Однако, если вам требуется сделать диск восстановления именно на компакт-диске, такая возможность всё еще присутствует в системе, просто в немного другом расположении.
- В панели управления откройте пункт «Резервное копирование и восстановление».
- В открывшемся окне средств резервного копирования и восстановления (при этом не придавайте значения тому, что в заголовке окна указано Windows 7 — диск восстановления будет создан именно для текущей установки Windows 10) слева нажмите «Создать диск восстановления системы».
После этого вам останется выбрать привод с чистым диском DVD или CD и нажать «Создать диск» для записи диска восстановления на оптический компакт диск.
Его использование не будет отличаться от создаваемой в первом способе флешки — достаточно поставить загрузку с диска в BIOS и загрузить компьютер или ноутбук с него.
Использование загрузочной флешки или диска Windows 10 для восстановления
Сделать загрузочную флешку Windows 10 или установочный диск DVD с этой ОС проще простого. При этом, в отличие от диска восстановления, возможно практически на любом компьютере, вне зависимости от версии установленной на нем ОС и состоянии ее лицензии. При этом такой накопитель с дистрибутивом можно потом использовать на проблемном компьютере как диск восстановления.
При этом, в отличие от диска восстановления, возможно практически на любом компьютере, вне зависимости от версии установленной на нем ОС и состоянии ее лицензии. При этом такой накопитель с дистрибутивом можно потом использовать на проблемном компьютере как диск восстановления.
Для этого:
- Поставьте загрузку с флешки или диска.
- После загрузки, выберите язык установки Windows
- В следующем окне внизу слева выберите пункт «Восстановление системы».
В результате вы попадете в ту же среду восстановления Windows 10, что и при использовании диска из первого варианта и сможете выполнить все те же действия по исправлению проблем с запуском или работой системы, например, использовать точки восстановления системы, проверить целостность системных файлов, восстановить реестр с помощью командной строки и не только.
Как сделать диск восстановления на USB — видео инструкция
И в заверешение — видео, в котором все описанное выше показано наглядно.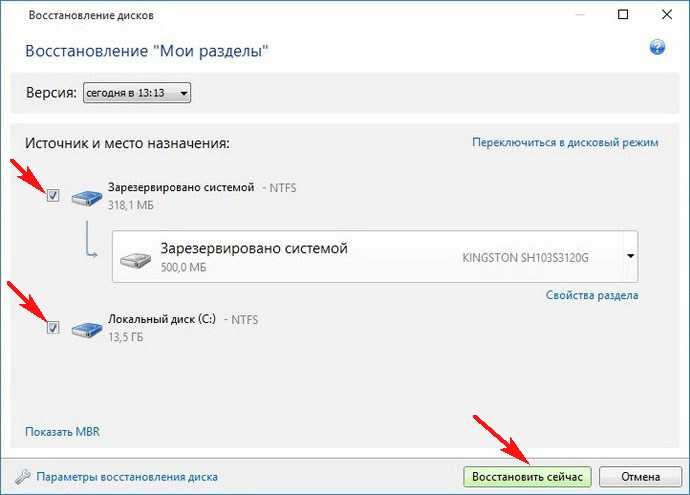
Ну а если у вас остались вопросы — не стесняйтесь задавать их в комментариях, я буду стараться отвечать.
remontka.pro в Телеграм | Способы подписки
Как создать диск восстановления системы Windows 10 на флешку и CD
Главная » Руководства » Windows 10
Автор Мария На чтение 8 мин Просмотров 625 Опубликовано
Полное руководство по Windows 10
Если у вас возникли проблемы с компьютером, USB-накопитель для восстановления может помочь вам устранить эти проблемы, даже если Windows не запускается.
Диск восстановления системы Windows 10 можно использовать для загрузки компьютера. Он также содержит инструменты восстановления системы, которые помогут восстановить Windows после серьезной ошибки или восстановить компьютер из образа системы или точки восстановления.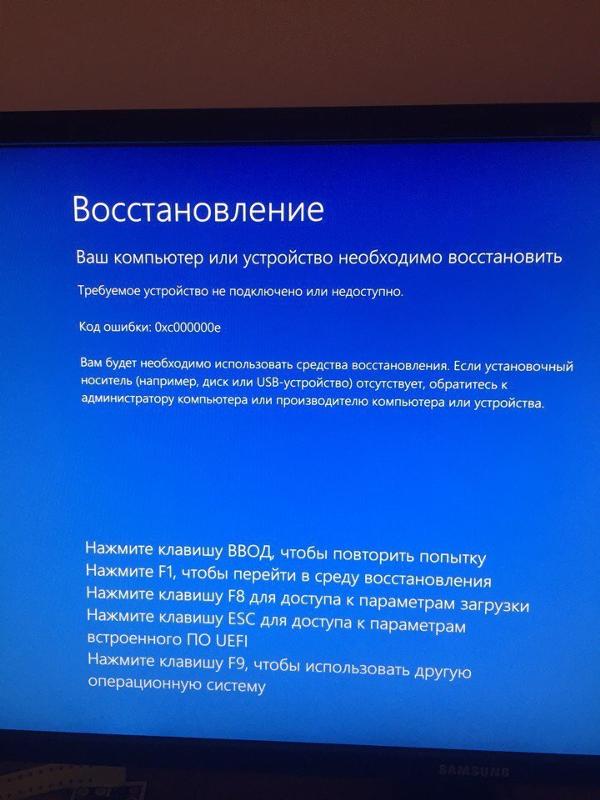 Есть 2 версии диска восстановления:
Есть 2 версии диска восстановления:
- CD / DVD-версия, которая загружает только расширенные параметры запуска, используемые для устранения неполадок и восстановления Windows 10.
- USB-версия диска восстановления системы с возможностью включения системных файлов, чтобы можно было также выполнить сброс Windows 10 с диска восстановления.
Как создать диск восстановления Windows 10 на флешку
Когда пользователи создают USB-носитель для восстановления с помощью утилиты «Создание диска восстановления», полученный носитель всегда содержит загрузочную копию Windows RE. Это дает пользователям доступ к средствам устранения неполадок и восстановления при загрузке с носителя для восстановления.
При желании пользователи могут создавать резервные копии файлов, необходимых для восстановления «с нуля». Если выбран этот параметр, на USB-носитель для восстановления также копируются следующие данные:
- Магазин компонентов Windows
- Установленные драйверы
- Резервное копирование предустановленных приложений Windows
- Подготовка пакетов, содержащих предустановленные настройки (в папке C:\Recovery\Customizations)
- Кнопочный сброс конфигурации XML и скриптов (в папке C:\Recovery\OEM)
Вы должны войти в систему как администратор, чтобы иметь возможность создать диск восстановления.
Созданный 32-разрядный USB-накопитель для восстановления можно создать только в 32-разрядной Windows 10 и использовать для восстановления 32-разрядной Windows 10.
Созданный 64-разрядный USB-накопитель для восстановления можно создать только в 64-разрядной Windows 10 и используется для восстановления 64-битной Windows 10.
Если у вас Windows загружается в безопасном режиме, то вы не сможете создать диск восстановления.
- Откройте меню «Пуск», введите в поле поиска RecoveryDrive.exe, нажмите Enter и перейдите к шагу 3 ниже.ИЛИ
- Откройте панель управления и нажмите значок восстановления. Нажмите «Создать диск восстановления» и перейдите к шагу 3 ниже.
- Установите или снимите флажок «Резервное копирование системных файлов на диск восстановления» для того, что вы хотите сделать, и нажмите «Далее».
Для резервного копирования системных файлов на диск восстановления потребуется, чтобы флешка была достаточно большой (не менее 32-64 Гб) для этого.

Если вы решите не создавать резервные копии системных файлов при создании диска восстановления, параметр «Восстановить с диска» для перезагрузки/очистки этого ПК будет недоступен в расширенном запуске при загрузке с диска восстановления, но у вас по-прежнему будут другие файлы WinRE.
- Выберите USB-накопитель (например, «E:\ (USB)»), который вы хотите сделать диском восстановления, и нажмите «Далее».
Если флэш-накопитель USB, который вы хотите использовать, отсутствует в списке, подключите сейчас.
- Когда будете готовы начать, нажмите «Создать».
Создание диска восстановления удалит все, что уже сохранено на вашем USB-накопителе. Используйте пустой USB-накопитель или обязательно перенесите все важные данные с USB-накопителя на другое запоминающее устройство, прежде чем использовать его для создания USB-накопителя восстановления.
- Теперь будет создан USB-накопитель для восстановления.

- Когда закончите, нажмите Готово.
- Извлеките флэш-накопитель USB.
После завершения этого процесса вы увидите опцию «Удалить раздел восстановления с вашего ПК», если у вас есть раздел восстановления Windows на компьютере с Windows 10. Вы можете щелкнуть по нему, чтобы удалить раздел восстановления, чтобы освободить место на вашем компьютере.
Как создать CD / DVD диск восстановления системы в Windows 10
- Введите «Параметры резервного копирования» в поле поиска и выберите его. Затем прокрутите вниз до «Поиск более старой резервной копии» и нажмите «Перейти к резервному копированию и восстановлению».
- Нажмите «Создать диск восстановления системы» на левой панели страницы «Резервное копирование и восстановление».
- Затем вам будет предложено выбрать привод CD/DVD и вставить в него чистый диск. Следуйте инструкциям.
- Нажмите «Создать диск», чтобы создать CD/DVD диск восстановления Windows 10. Затем он начнет записывать этот диск, этот процесс занимает всего несколько минут.

Устранение неполадок: возникла проблема при создании диска восстановления
Иногда пользователи могут обнаружить, что им не разрешено создавать диск восстановления в Windows 10, а встроенный инструмент говорит:
Мы не можем создать диск восстановления. Возникла проблема при создании диска восстановления.
Проверьте USB-накопитель
Если Windows не удалось создать диск восстановления с ошибкой «Мы не можем создать диск восстановления», вам следует сначала проверить, правильно ли подключен ваш USB-накопитель и может ли он быть распознан Windows. Если это не так, вы можете просто загрузить ISO-файл диска восстановления Windows 10 и записать его на USB-накопитель или CD/DVD. Если вы не хотите загружать неофициальный файл, вы можете попробовать следующие решения.
Включите среду восстановления Windows
Другой вероятной причиной этой проблемы является то, что среда восстановления Windows отключена. Вы можете запустить команду reagentc/info в командной строке с правами администратора, чтобы проверить это. Если среда восстановления Windows 10 отключена, вы можете ввести reagentc /enable, чтобы снова включить ее. После этого вы сможете загрузиться в среду восстановления.
Если среда восстановления Windows 10 отключена, вы можете ввести reagentc /enable, чтобы снова включить ее. После этого вы сможете загрузиться в среду восстановления.
Создайте среду восстановления Windows с установочным ISO-файлом
- Создайте папку с именем WindowsRE в папке восстановления на диске C:. Папка Recovery по умолчанию скрыта. Чтобы показать это, вы можете:
- Найдите «Показать скрытые файлы» в поле поиска и выберите верхний результат.
- Во всплывающем окне нажмите «Показать настройки» рядом с «Изменить настройки для отображения скрытых и системных файлов», чтобы открыть параметры проводника.
- Оттуда установите флажок «Показывать скрытые файлы, папки и диски» и снимите флажок «Скрыть защищенные системные файлы (рекомендуется)».
Совет: Если вы по-прежнему не видите папку Recovery, вы можете создать ее в корневом каталоге диска C:.
- С этого шага по шаг 4 вы создадите файл Winre.
 wim. Если у вас есть резервная копия этого файла или вы можете скопировать его с другого компьютера с Windows 10, вы можете просто перейти к шагу 5. Если у вас его нет, вы можете скачать установочный ISO-файл с сайта Microsoft. Затем дважды щелкните, чтобы смонтировать его как виртуальный диск.
wim. Если у вас есть резервная копия этого файла или вы можете скопировать его с другого компьютера с Windows 10, вы можете просто перейти к шагу 5. Если у вас его нет, вы можете скачать установочный ISO-файл с сайта Microsoft. Затем дважды щелкните, чтобы смонтировать его как виртуальный диск. - В папке Source найдите файл Install.wim. Скопируйте путь к файлу Install.wim.
- В командной строке используйте следующий синтаксис:
dism /mount-wim /wimfile:[путь к файлу install.wim, который вы только что скопировали] /index:2 /mountdir:[путь к местоположению для сохранения смонтированного файла] - В месте, которое вы указали в конце приведенной выше команды, найдите файл Winre.wim и скопируйте его в «C:\Recovery\WindowsRE».
- Затем введите команду Reagentc /setreimage /path C:\Recovery\WindowsRE и нажмите Enter.
Исправление ошибки включения системных файлов
Если вы можете создать USB-накопитель для восстановления Windows 10 без включения системных файлов, но не можете создать его при установке флажка «Резервное копирование системных файлов на диск восстановления», вы можете попробовать следующее.
- Скопируйте файл install.wim из установочного файла Windows 10 в папку на жестком диске. Назовите ее «D:\Windows-OS-image».
- Откройте командную строку с правами администратора, введите
Reagentc /setosimage /path D:\Windows-OS-image /index 1и нажмите Enter.
Что такое диск восстановления Windows 10?
Как создать диск восстановления Windows 10?
Могу ли я создать диск восстановления Windows 10 на одном компьютере и использовать его на другом?
Как решить проблему, возникшую при создании диска восстановления?
Windows 10 восстановление Windows 10
Поделиться с друзьями
[РЕШЕНО] Как восстановить Windows 10 с помощью диска восстановления
Если ваш компьютер с Windows 10 отказывается загружаться из-за внезапного сбоя системы, ошибок жесткого диска или заражения вирусом, это расстраивает. Создав диск восстановления Windows 10, диск восстановления (USB), образ резервной копии системы, вы можете легко восстанавливать и восстанавливать систему Windows 10, когда компьютер становится недоступным. Также предоставляются решения для восстановления данных.
Также предоставляются решения для восстановления данных.
Потеря данных является распространенной проблемой, если ваша операционная система Windows 10 внезапно выходит из строя или на внутреннем жестком диске возникают серьезные ошибки, такие как поврежденные сектора или физические повреждения. Всегда наличие плана восстановления или резервного копирования было бы хорошим спасением, если ваш ПК с Windows 10 не может загрузиться.
В этом посте в основном показано, как создать диск восстановления Windows 10, диск восстановления, образ системы и как восстановить Windows 10 с помощью 5 исправлений. Также предоставляется лучшее простое в использовании программное обеспечение для восстановления данных для Windows (10), которое поможет вам легко восстановить потерянные или ошибочно удаленные данные.
Совет: MiniTool Power Data Recovery — Простое и профессиональное программное обеспечение для восстановления данных позволяет восстановить любые удаленные/потерянные файлы с ПК/ноутбука Windows, SD/карты памяти, USB, внешнего жесткого диска, твердотельного накопителя и т.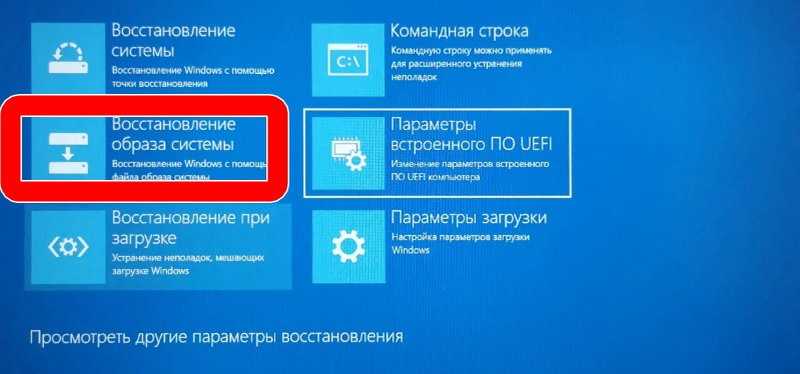 д. 100% чистота программа.
д. 100% чистота программа.
Скачать бесплатно
Диск восстановления Windows 10, диск восстановления Windows 10 и образ системы
В Windows 10 есть два варианта восстановления/восстановления операционной системы: диск восстановления и диск восстановления системы. Некоторых из вас могут смутить эти два решения для восстановления ОС Windows 10, и вы зададитесь вопросом, какое из них выбрать. Проверьте их различия ниже.
Диск восстановления Windows 10: Диск восстановления системы существует со времен Windows 7. Это загрузочный CD/DVD-диск, который содержит инструменты устранения неполадок Windows, помогающие устранить проблемы, связанные с «невозможной правильной загрузкой компьютера». Он также содержит инструменты, позволяющие восстановить ПК из ранее созданной резервной копии образа системы. Диск восстановления системы вернет ваш компьютер в то же состояние, в котором вы создали диск восстановления.
Диск восстановления Windows 10: Диск восстановления добавляется в Windows 10 и 8.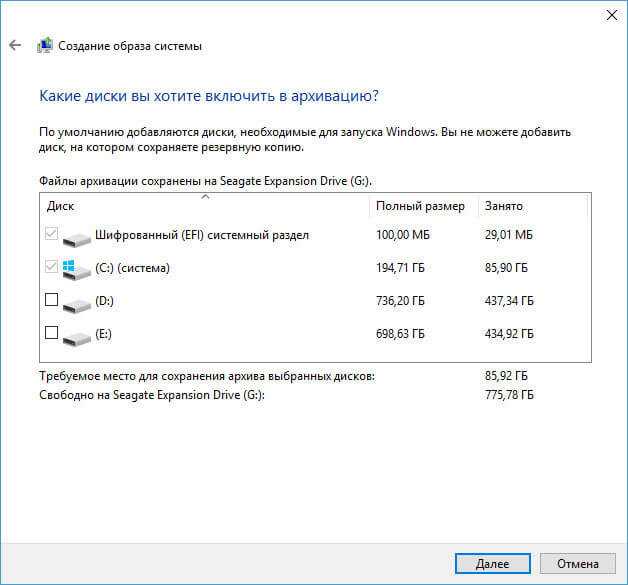 Вы можете создать загрузочный USB-диск восстановления, который содержит те же инструменты для устранения неполадок, что и диск восстановления системы. Кроме того, он скопирует необходимые файлы переустановки системы на основе текущего ПК и позволит вам переустановить Windows 10 при необходимости. Диск восстановления вернет вашу систему к заводскому состоянию по умолчанию.
Вы можете создать загрузочный USB-диск восстановления, который содержит те же инструменты для устранения неполадок, что и диск восстановления системы. Кроме того, он скопирует необходимые файлы переустановки системы на основе текущего ПК и позволит вам переустановить Windows 10 при необходимости. Диск восстановления вернет вашу систему к заводскому состоянию по умолчанию.
Образ системы Windows: Вы можете восстановить компьютер из образа резервной копии системы восстановления. Этот метод создает образ всей среды Windows, в т.ч. личные файлы и приложения. Вам необходимо регулярно создавать образ системы, чтобы сохранить текущую версию Windows.
Образ восстановления хранится в специальном разделе восстановления на вашем ПК. Это 3-6 ГБ. Если вы создали диск восстановления, вы можете при желании удалить образ резервной копии системы или удалить раздел восстановления, чтобы сэкономить место на вашем ПК. Утилита резервного копирования образа системы приостановлена в Windows 10.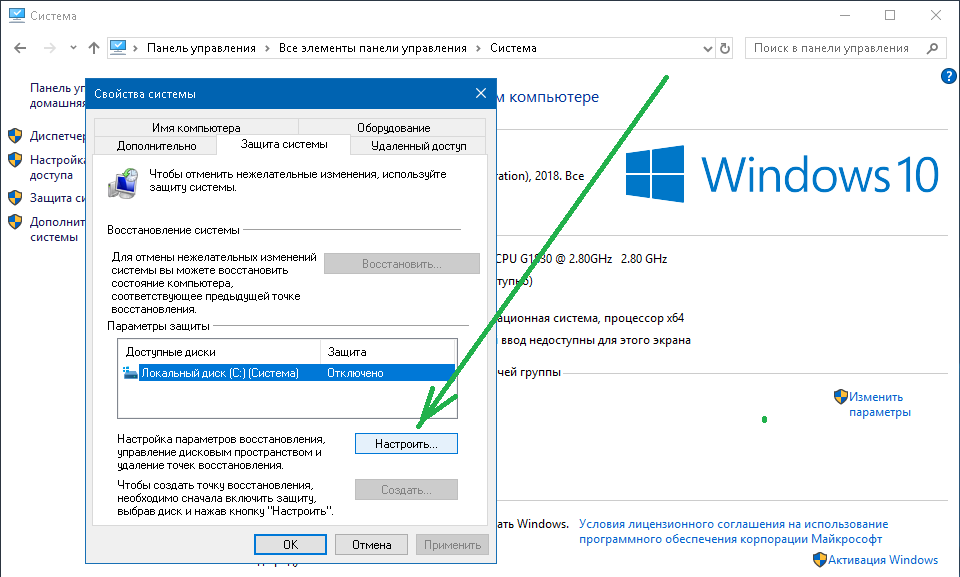 Ниже вы можете узнать, как легко создать образ резервной копии системы в Windows 10 другим простым способом.
Ниже вы можете узнать, как легко создать образ резервной копии системы в Windows 10 другим простым способом.
Выбор:
- Диск восстановления Windows 10 и диск восстановления почти одинаковы. Оба могут исправить повреждение операционной системы Windows 10 или проблемы с загрузкой. Поэтому вам не нужно создавать и системный диск, и диск восстановления Windows 10.
- USB-накопитель небольшой и портативный, и вероятность его повреждения меньше, чем у DVD/CD-диска. Скорость передачи данных через USB намного выше, чем у DVD-ридера. Кроме того, многие новые ПК или ноутбуки больше не имеют встроенных DVD-приводов. Вы можете просто создать USB-накопитель для восстановления Windows 10.
- Однако, если ваш компьютер не может загрузиться с USB, вам все равно необходимо создать CD/DVD-диск для восстановления системы Windows 10, чтобы помочь вам устранить проблемы с запуском Windows 10.
- Диск восстановления и диск восстановления Windows 10 не создают резервные копии ваших личных файлов/данных и установленных программ.
 Если у вас есть важные данные, которые вы боитесь однажды потерять, или вам нужно переустановить Windows 10, настоятельно рекомендуется сделать резервную копию данных.
Если у вас есть важные данные, которые вы боитесь однажды потерять, или вам нужно переустановить Windows 10, настоятельно рекомендуется сделать резервную копию данных.
Как создать USB-накопитель для восстановления Windows 10 за 4 шага?
Большинство людей предпочитают создавать USB-накопитель для восстановления Windows 10 для устранения системных ошибок, перезагрузки компьютера или переустановки Windows в случае сбоя ПК. Ознакомьтесь с пошаговым руководством ниже о том, как создать диск восстановления.
Шаг 1. Подключите USB-накопитель к ПК с Windows 10
Сначала вы должны подключить USB-накопитель (более 8 ГБ) к компьютеру с Windows 10 и обеспечить его надежное подключение. (См. также: Исправление нераспознанного USB-накопителя)
Шаг 2. Откройте Windows 10 Recovery Drive Tool
В поле поиска Windows 10 рядом с «Пуск» введите диск восстановления . Щелкните результат наилучшего совпадения . Создайте диск восстановления , чтобы открыть утилиту диска восстановления Windows 10.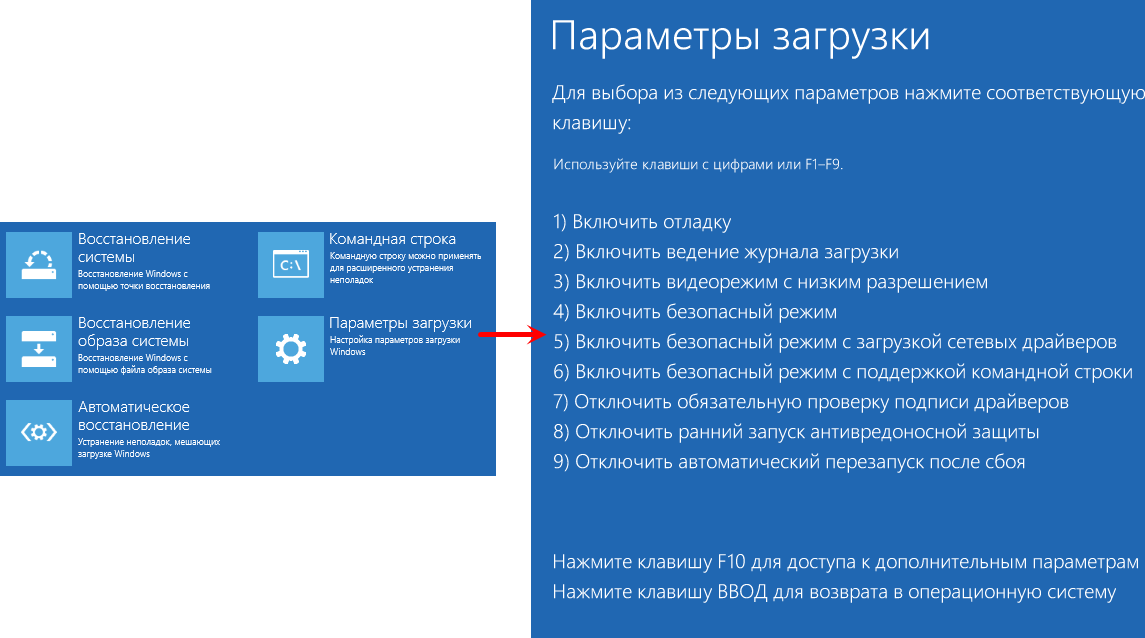 Щелкните Далее .
Щелкните Далее .
Шаг 3. Выберите USB Flash Dive
Затем вы можете выбрать целевой USB-накопитель и нажать Next .
Совет: Все данные на USB-накопителе будут удалены. Пожалуйста, убедитесь, что вы перенесли необходимые данные на другие устройства.
Шаг 4. Создайте Recovery Dive
Наконец, нажмите кнопку Create , чтобы начать создание USB-накопителя для восстановления Windows 10. Весь процесс может занять некоторое время. После завершения нажмите Finish .
Рекомендуем прочитать: Не удается создать диск восстановления Windows 10 — решено
2 альтернативных способа резервного копирования системных файлов на диск восстановления
Если ваш компьютер не работает или не может загружаться в будущем, вы можете подключите USB-накопитель для восстановления и перезагрузите компьютер с Windows 10 с USB.
Когда вы увидите окно Устранение неполадок , вы можете выбрать Восстановление с диска или Дополнительные параметры .
Восстановление с диска вариант это чистая переустановка Windows, при этом все ваши данные, установленные приложения будут потеряны.
Дополнительные параметры Параметр предоставляет несколько методов восстановления/восстановления: восстановление системы, восстановление образа системы, восстановление при загрузке, командная строка, возврат к предыдущей сборке.
Нажмите, чтобы твитнуть
Как создать диск восстановления Windows 10 за 3 шага?
Ниже приведено руководство по созданию диска восстановления системы на основе компакт-диска или DVD-диска Windows 10.
Шаг 1. Вставьте CD/DVD
Вы можете вставить чистый CD/DVD в DVD-ROM или подключенный внешний DVD-привод.
Шаг 2. Откройте окно создания диска восстановления системы
Щелкните Панель управления на экране компьютера, затем щелкните Резервное копирование и восстановление (Windows 7) .
Далее можно нажать Создайте диск восстановления системы из левого столбца, чтобы открыть окно создания диска восстановления.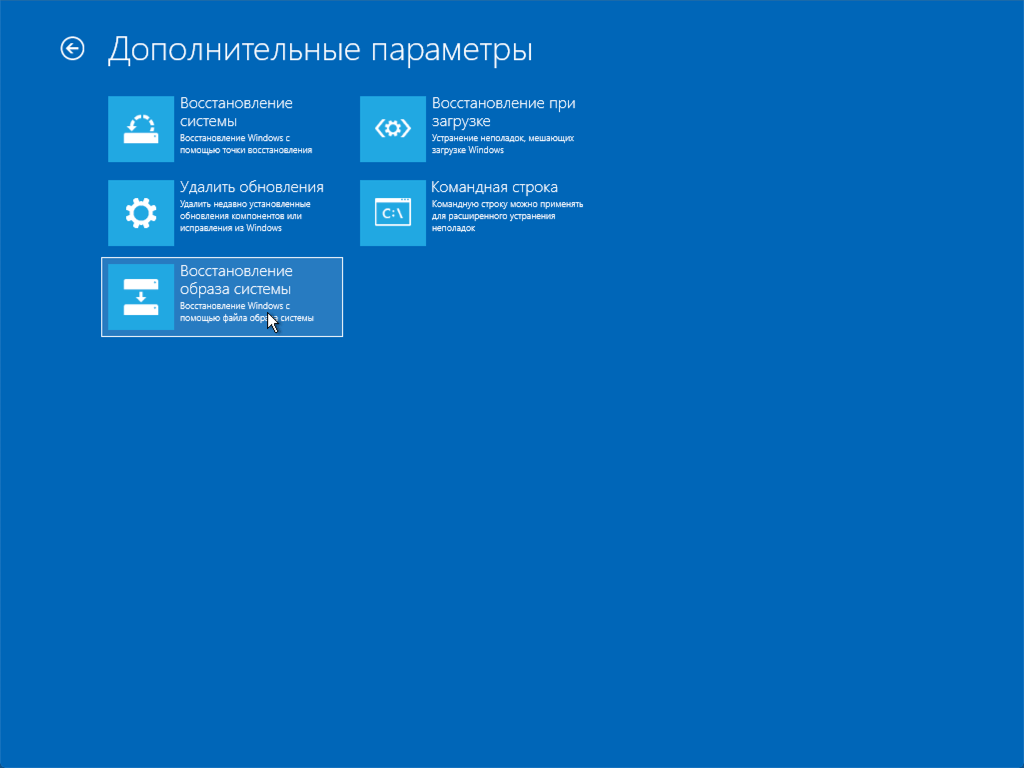
Шаг 3. Создайте диск восстановления для Windows 10
Выберите целевой пустой диск DVD/CD, который вы только что вставили, и щелкните значок Создать диск , чтобы начать создание диска восстановления системы Windows 10.
Затем вы можете использовать диск восстановления системы для загрузки компьютера с Windows 10, получить доступ к инструментам восстановления системы Windows, которые помогут восстановить Windows после серьезных ошибок, или восстановить компьютер из образа системы.
Продолжайте проверять, как создать образ резервной копии системы Windows 10.
Как создать образ системы в Windows 10?
Хотя функция резервного образа системы больше не поддерживается в Windows 10, вы все равно можете использовать ее для создания образа системы. Вы можете проверить руководство ниже.
- Вход в компьютер Панель управления Окно
- Нажмите Система и безопасность
- Щелкните Резервное копирование и восстановление (Windows 7)
- Выбрать Создать образ системы
- Выберите место для сохранения резервной копии под На жестком диске вариант
- Добавьте другие диски, которые вы хотели бы содержать в качестве резервного образа системы
- Нажмите кнопку Начать резервное копирование , чтобы начать создание резервной копии образа системы вашего ПК с Windows 10
Однако функция резервного копирования образа системы Windows 10 может быть недоступна в будущем.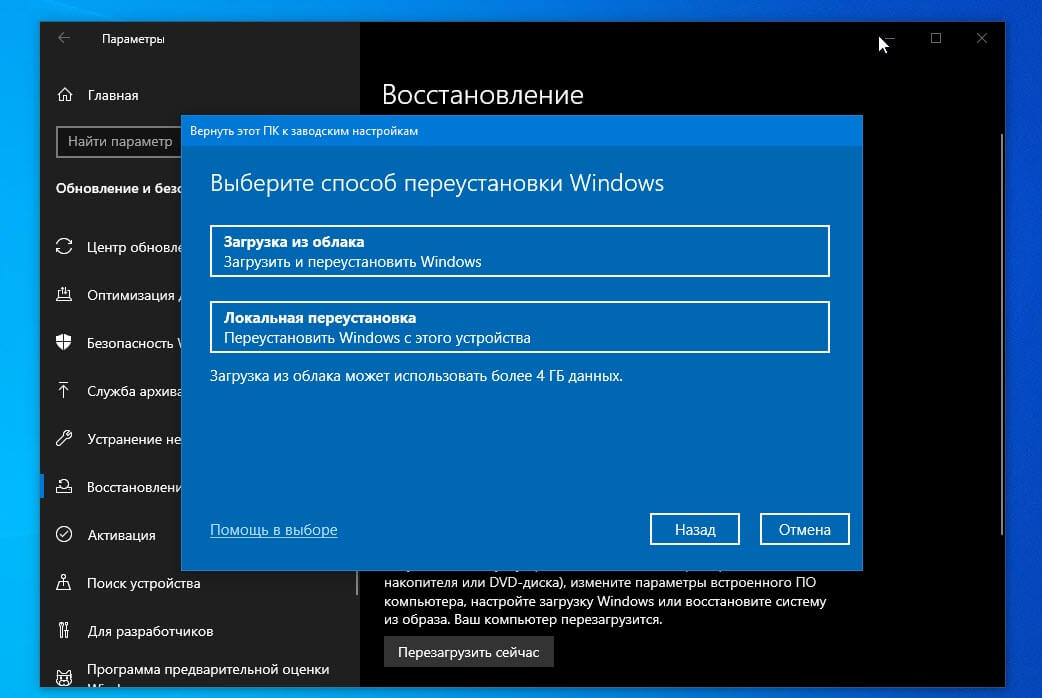
Если создать и восстановить образ резервной копии системы с помощью встроенного инструмента Windows не удалось, у вас есть несколько альтернативных способов легко создать образ резервной копии системы Windows 10, чтобы сделать полную резервную копию вашего ПК с Windows 10 и легко восстановить его.
MiniTool ShadowMaker — идеальный выбор. Помимо идеального резервного копирования ОС, файлов и папок, дисков и разделов, эта программа также позволяет вам создать загрузочный диск восстановления Windows 10 (CD / DVD-диск или USB-накопитель), чтобы плавно загрузить ваш компьютер и помочь вам восстановить Windows 10 под Режим WinPE.
Рекомендуемая литература: 3 способа автоматического резервного копирования файлов в Windows 10
Восстановление образа системы Windows 10 для быстрого восстановления ПК
Что делать, если компьютер не загружается? Что еще хуже, вы не создаете диск восстановления Windows 10, диск восстановления или образ системы заранее. Вы можете продолжить проверку того, как создать установочный носитель Windows 10, или загрузить и записать ISO-образ Windows 10 на USB-накопитель для другого ПК.
Вы можете продолжить проверку того, как создать установочный носитель Windows 10, или загрузить и записать ISO-образ Windows 10 на USB-накопитель для другого ПК.
Как исправить и восстановить Windows 10 — 5 исправлений
Если ваш компьютер не загружается успешно, вы можете выполнить следующие шаги, чтобы исправить и восстановить Windows 10. Исправление 5 позволяет перезагрузить компьютер с Windows 10 и восстановить все ваши данные и файлы на компьютере.
Исправление 1. Попробуйте восстановление при загрузке Windows
Первое действие, которое вы можете предпринять, чтобы решить проблему с невозможностью загрузки Windows 10, — это использование средства восстановления при загрузке. Вы можете проверить, как это сделать ниже.
Перезагрузите компьютер. Обычно вы можете нажать клавишу F11 на клавиатуре, чтобы войти в WinPE. Если вы не можете войти в окно WinPE, вам нужно использовать диск восстановления Windows 10 или USB-накопитель восстановления Windows 10, который вы создали выше, чтобы получить доступ к окну дополнительных параметров Windows 10.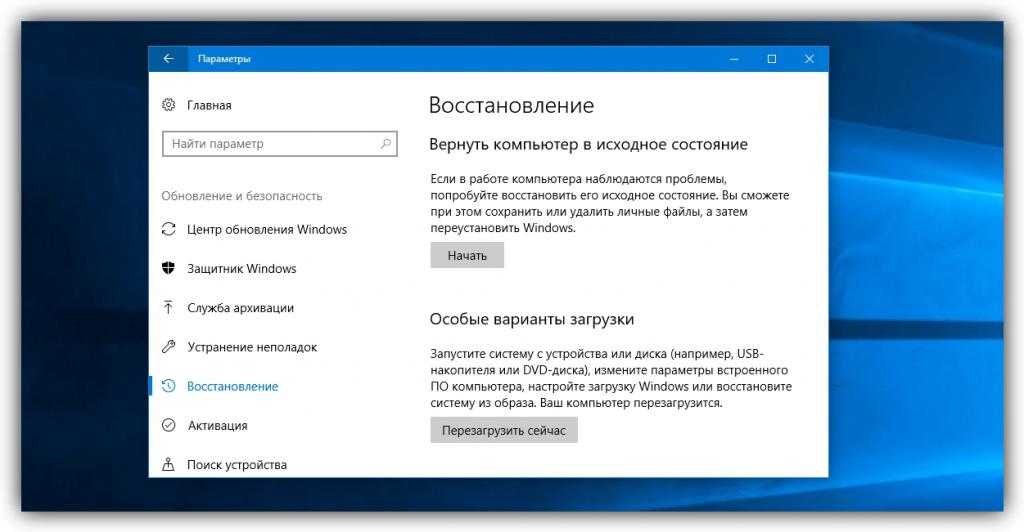
Затем вы можете выбрать Устранение неполадок -> Дополнительные параметры -> Восстановление при загрузке для диагностики вашего ПК и устранения проблемы с запуском.
Исправление 2. Попробуйте восстановление системы
Если средство восстановления при загрузке не может решить проблему с загрузкой Windows 10, вы можете попробовать восстановить систему Windows 10.
Вы можете нажать Восстановление системы в окне Дополнительные параметры , после чего компьютер перезагрузится.
Затем выберите свою учетную запись и введите свой пароль. Выберите точку восстановления на вашем ПК, чтобы восстановить Windows 10.
Исправление 3. Используйте sfc /scannow
Проблема Windows 10 также может быть вызвана повреждением файла. Вы можете использовать командную строку Windows для сканирования и исправления поврежденных файлов.
Нажмите Windows + R на клавиатуре -> Введите cmd , чтобы открыть утилиту Windows cmd -> Введите sfc /scannow и нажмите Введите , и он начнет сканировать и исправлять поврежденные файлы.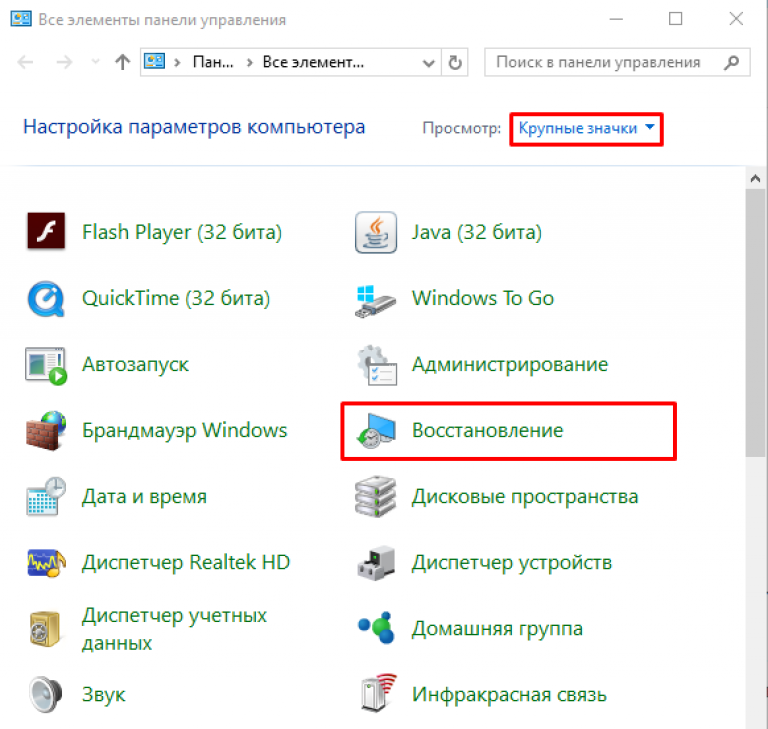
Исправление 4. Сброс ПК с Windows 10
Если ваш компьютер не может нормально работать из-за заражения вредоносным ПО или других проблем, вы можете перезагрузить компьютер с Windows 10.
Нажмите Пуск -> Настройки -> Обновление и безопасность -> Восстановление -> Нажмите Приступить к работе в разделе Сбросить этот компьютер -> Выберите Сохранить мои файлы или Удалить все в зависимости от ваших потребностей -> Нажмите Сброс и Продолжить.
Исправление 5. Восстановление Windows 10 с USB без потери данных
Восстановление диска/диска восстановления Windows 10 и некоторые исправления, перечисленные выше, могут восстановить ваш компьютер. Однако даже если вы восстановите систему Windows 10, вы все равно можете потерять данные из-за предыдущей ошибки системы или диска.
К счастью, вы можете легко восстановить потерянные данные на ПК с помощью MiniTool Power Data Recovery, прежде чем выполнять чистую переустановку ПК с Windows 10.
Кроме того, если ваш компьютер не загружается и вы не можете получить доступ к своим данным, вы также можете использовать MiniTool Power Data Recovery для создания загрузочного носителя на USB-накопителе, чтобы загрузить ПК с Windows 10 с USB и восстановить необходимые данные. Ниже пошаговое руководство.
Лучшее программное обеспечение для восстановления данных для ПК с Windows 10/8/7
MiniTool Power Data Recovery — это инструмент для восстановления данных с самым высоким рейтингом для Windows 10/8/7. Вы можете использовать его для легкого восстановления удаленных/потерянных файлов в следующих ситуациях: сбой системы, ошибочное удаление файлов, вирусная атака, ошибка жесткого диска, форматирование диска, потерянный раздел и т. д.
Позволяет восстанавливать данные с различных устройств, в т.ч. HDD, SSD, внешние жесткие диски, USB-накопители, SD-карты, CD/DVD, цифровые камеры/видеокамеры и многое другое.
Получите этот 100% чистый и безопасный инструмент восстановления Windows 10 — MiniTool Power Data Recovery — на ПК с Windows 10 (также поддерживаются Windows 8/8.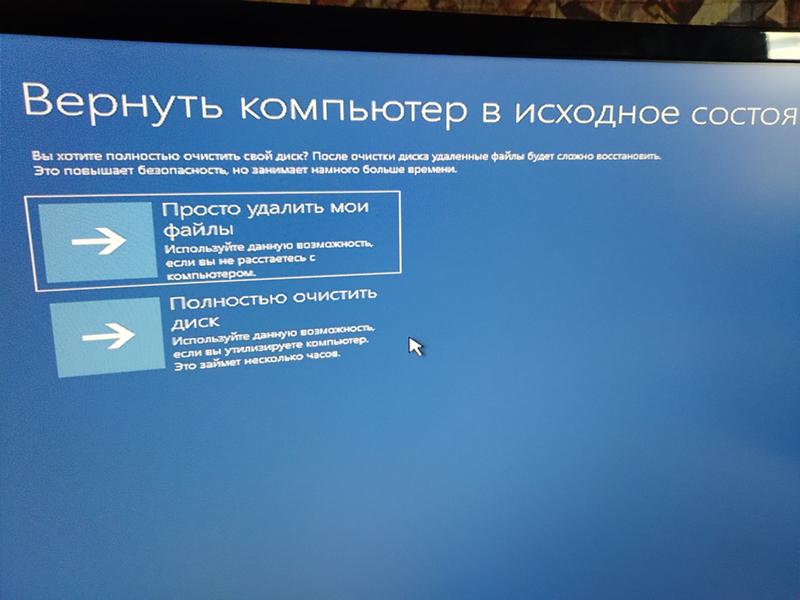 1/7).
1/7).
Бесплатная загрузка
Шаг 1. Создайте загрузочный носитель WinPE
Если ваш компьютер не загружается, сначала необходимо создать загрузочный носитель. Если ваш компьютер загружается, перейдите к шагу 3.
- Подготовьте USB-накопитель и подключите его к другому USB-порту ПК с Windows 10. (Лучше использовать пустой USB-накопитель, так как все данные на нем будут удалены после того, как вы создадите для него загрузочный носитель.)
- Запустите MiniTool Power Data Recovery и щелкните значок Bootable Media в верхнем меню рядом со значком ключа.
- Выберите носитель на основе WinPE с подключаемым модулем MiniTool .
- Выберите подключенный USB-накопитель для сохранения загрузочного носителя. И нажмите Да .
- Щелкните Готово после завершения создания загрузочного USB-диска.
Шаг 2. Загрузка ПК с Windows 10 с USB
Подключите USB к компьютеру с Windows 10 и загрузите компьютер с USB-накопителя. Запустите загрузочную версию MiniTool Power Data Recovery.
Запустите загрузочную версию MiniTool Power Data Recovery.
Шаг 3. Выберите диск/устройство для сканирования
Затем вы можете выбрать целевой раздел, содержащий потерянные данные, и нажать Сканировать . Если вы не знаете, какой раздел содержит потерянные данные, вы можете щелкнуть вкладку Устройства и выбрать весь диск для сканирования.
Шаг 4 – Найдите и сохраните восстановленные файлы
Когда сканирование будет завершено, вы можете открыть папки из левого столбца, отметить нужные элементы и нажать кнопку Сохранить . Вы можете просмотреть результат сканирования по пути или типу и просмотреть восстановленные файлы.
При желании вы можете нажать Показать потерянные файлы , чтобы вывести список только восстановленных потерянных файлов, нажать Найти , чтобы ввести имя файла для поиска определенного файла, или нажать Фильтр , чтобы сканировать некоторые типы файлов.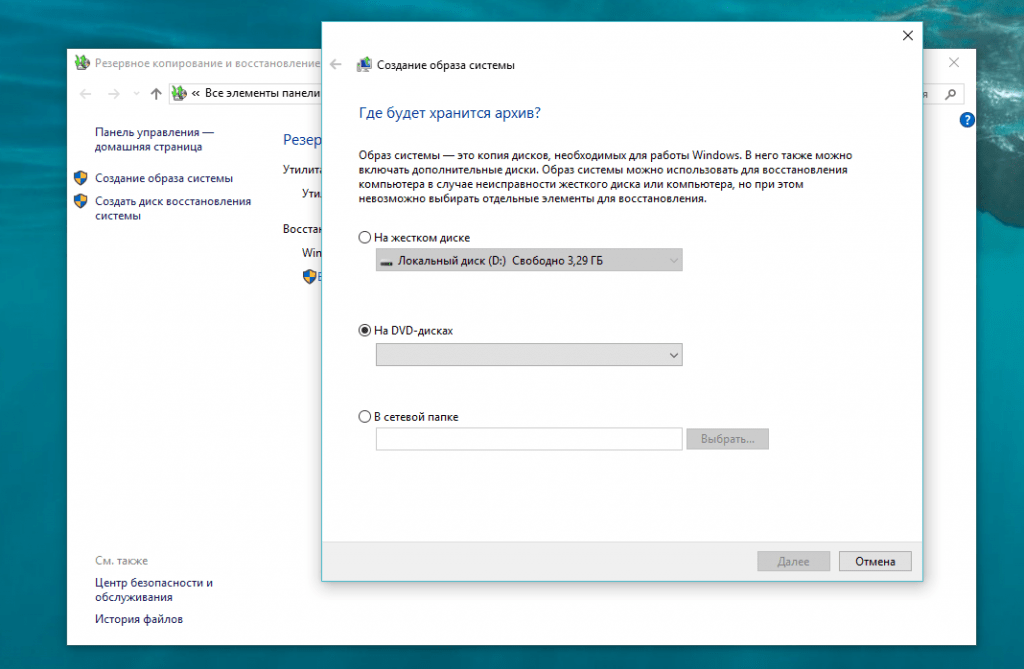
Во избежание перезаписи данных рекомендуется сохранять восстановленные данные на другой диск.
С помощью MiniTool Power Data Recovery вы можете легко восстановить данные, когда ПК с Windows 10 не загружается.
Нажмите, чтобы твитнуть
ПК с Windows 10 не работает должным образом или не загружается, что может доставить вам массу неудобств. Проверив, как создать диск восстановления Windows 10 / диск восстановления / образ системы, а также исправления и руководства по восстановлению Windows 10, надейтесь, что ваш ПК с Windows 10 оживет и будет хорошо работать, а ваши потерянные данные уже вернулись.
Если у вас по-прежнему возникают проблемы с восстановлением, восстановлением, перезагрузкой, восстановлением и переустановкой Windows 10, обратитесь по адресу [email protected].
Часто задаваемые вопросы о диске восстановления Windows 10
Как получить диск восстановления Windows 10?
В Windows 10 и Windows 7 вы можете легко создать диск восстановления Windows 10 с помощью встроенного в Windows инструмента резервного копирования и восстановления на панели управления. Подробное пошаговое руководство включено в этот учебник.
Подробное пошаговое руководство включено в этот учебник.
Могу ли я загрузить диск восстановления Windows 10?
Возможно, вам не удастся загрузить диск восстановления Windows 10 онлайн, но вы также можете самостоятельно создать диск восстановления Windows 10, например USB-накопитель, с помощью встроенного в Windows инструмента создания диска восстановления. Вы можете проверить подробное руководство выше.
Можно ли создать диск восстановления Windows 10 с другого компьютера?
Да, вы можете легко создать диск восстановления/восстановления Windows 10 с другого компьютера. Вы можете следовать инструкциям в этом руководстве, чтобы создать диск восстановления со встроенными функциями Windows, или вы можете использовать сторонние инструменты резервного копирования и восстановления Windows, такие как MiniTool ShadowMaker, чтобы легко создать диск восстановления Windows 10 для другого компьютера.
Могу ли я создать USB-накопитель для восстановления Windows 10 с другого компьютера?
MiniTool ShadowMaker позволяет легко создать USB-накопитель для восстановления Windows 10 с другого нормально работающего компьютера.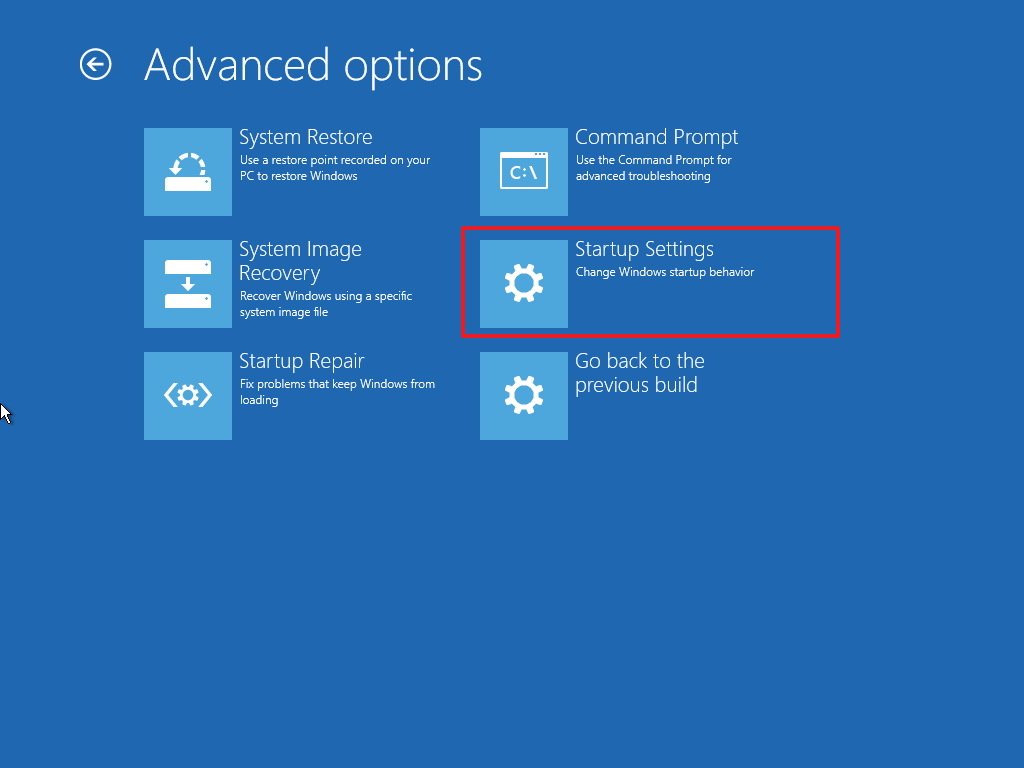 Вы можете установить и открыть MiniTool ShadowMaker на нормально работающем компьютере, подключить пустой USB-накопитель к компьютеру и выполнить резервное копирование системы Windows 10 на USB-накопитель. Если на вашем собственном компьютере возникли проблемы, вы можете выполнить восстановление системы с помощью USB-накопителя для восстановления, созданного на другом компьютере. Кроме того, MiniTool ShadowMaker также предоставляет функцию создания загрузочных носителей, помогающую вам создать загрузочный CD/DVD или USB-накопитель.
Вы можете установить и открыть MiniTool ShadowMaker на нормально работающем компьютере, подключить пустой USB-накопитель к компьютеру и выполнить резервное копирование системы Windows 10 на USB-накопитель. Если на вашем собственном компьютере возникли проблемы, вы можете выполнить восстановление системы с помощью USB-накопителя для восстановления, созданного на другом компьютере. Кроме того, MiniTool ShadowMaker также предоставляет функцию создания загрузочных носителей, помогающую вам создать загрузочный CD/DVD или USB-накопитель.
- Твиттер
- Линкедин
- Реддит
Восстановление удаленных файлов в Windows 10 с программным обеспечением или без него [2023]
Мы все делали это, и большинство из нас сделает это снова в какой-то момент в будущем. Речь, конечно же, о случайном удалении важных файлов с помощью ярлыка Shift + Delete в Windows 10 , который убирает возможность просто восстановить их из Корзины.
Хорошей новостью является то, что не всякая надежда теряется, когда вы выбираете неправильные файлы и случайно удаляете их, потому что существует много способов восстановления безвозвратно удаленных файлов в Windows 10 , о которых должны знать пользователи, и мы опишем их все в этой статье. .
Как восстановить удаленные файлы из корзины в Windows 10
Как вы знаете, когда вы обычно выбираете файл в Windows 10 и нажимаете Удалить на клавиатуре, файл перемещается в корзину , где он находится до тех пор, пока вы вручную не очистите корзину, что даст вам время передумать и легко восстановить удаленный файл.
Чтобы восстановить удаленные файлы из Корзины в Windows 10:
- Откройте Корзину , щелкнув ее значок правой кнопкой мыши.
- Выберите «Открыть» в меню, чтобы просмотреть удаленных файлов .
- Установите флажок слева от имени файла, который вы хотите восстановить.

- Щелкните правой кнопкой мыши выбранный файл и выберите «Восстановить», чтобы восстановить файл в исходное местоположение на Windows 10 .
Проблема с этим способом удаления файлов заключается в том, что он не сразу освобождает место для хранения, поэтому большинство людей удаляют файлы в первую очередь. Только когда вы вручную очищаете корзину, Windows помечает место на диске, занятое удаленными файлами, как пустое.
Если вы хотите удалить файл, который, как вы на 100% уверены, не понадобится в будущем, вы можете пропустить Корзину и использовать Shift + Удалить 9Ярлык 0400, чтобы сразу удалить его навсегда. Когда вы удаляете файл с помощью сочетания клавиш Shift+Delete, вы сразу освобождаете место на диске, но лишаете себя возможности просто восстановить его из Корзины.
Однако тот факт, что вы не можете восстановить безвозвратно удаленные файлы из корзины, не означает, что вы вообще не можете их восстановить.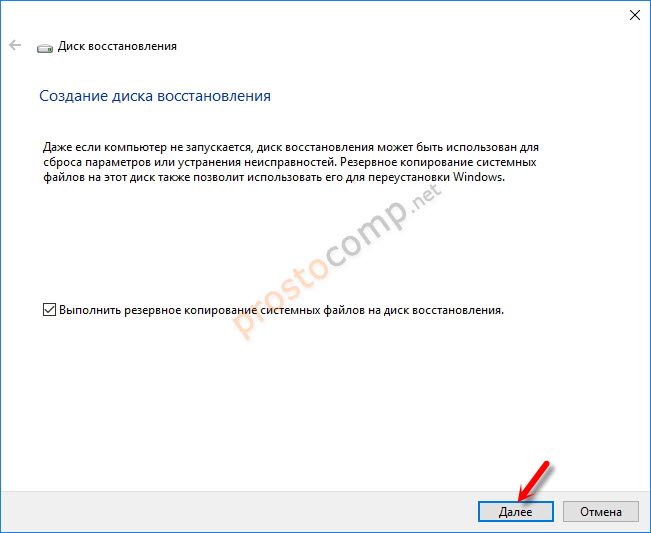 Просто имейте в виду, что вам нужно действовать быстро и восстановить безвозвратно удаленные файлы, прежде чем они будут перезаписаны.
Просто имейте в виду, что вам нужно действовать быстро и восстановить безвозвратно удаленные файлы, прежде чем они будут перезаписаны.
Восстановление удаленных файлов в Windows 10 без стороннего программного обеспечения
Начнем с наименее удобного для пользователя метода, который включает в себя Командную строку и ряд очень специфических команд. Если вы можете успешно использовать этот метод, мы убеждены, что у вас не возникнет проблем с любым другим методом, описанным в этой статье.
- Откройте меню «Пуск».
- Введите "cmd" , щелкните правой кнопкой мыши верхнее совпадение и выберите
«Запуск от имени администратора»для запуска командной строки с правами администратора. - Введите "chkdsk X: /f" и нажмите Enter на клавиатуре. Замените
"X"буквой вашего жесткого диска. - Введите "ATTRIB -H -R -S /S /D X:*.
 *" и нажмите Enter. Снова замените
*" и нажмите Enter. Снова замените «X»на букву вашего жесткого диска.
Процесс восстановления может занять некоторое время, поэтому наберитесь терпения и не прерывайте его. Если возможно, вообще ничего не делайте на своем компьютере во время процесса восстановления, потому что вы можете перезаписать удаленные файлы и сделать восстановление невозможным.
Восстановление окончательно удаленных файлов из старой резервной копии
Windows Vista представила новый компонент восстановления данных под названием Резервное копирование и восстановление , который позволяет пользователям создавать резервные копии и восстанавливать их из ранее созданных резервных копий.
Несмотря на то, что Резервное копирование и восстановление был полностью удален из операционной системы Windows в Windows 8.1 в пользу История файлов (подробнее об истории файлов в следующей главе этой статьи), он по-прежнему можно восстановить данные на компьютерах с Windows 10 из резервных копий, созданных с помощью инструмента резервного копирования и восстановления.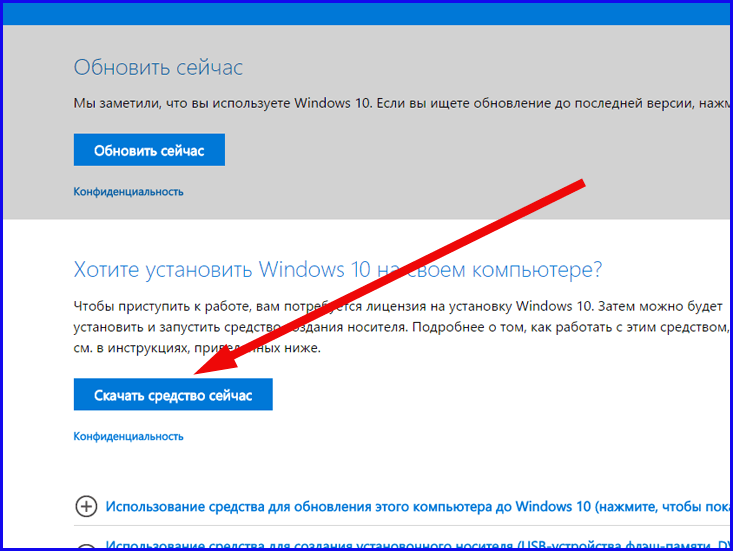
- Откройте меню «Пуск».
- Введите «резервная копия» и нажмите Enter на клавиатуре.
- Выберите параметр
«Перейти к резервному копированию и восстановлению (Windows 7)»в разделе «Ищете более старую резервную копию?» - Нажмите на
«Выберите другую резервную копию для восстановления файлов из»и выберите резервную копию. - Нажмите
«Далее»и следуйте инструкциям для завершения процесса восстановления.
Восстановление удаленных файлов с помощью программного обеспечения для восстановления данных ✅
Disk Drill — это профессиональное программное обеспечение для восстановления данных, настолько простое в использовании, что оно подходит даже для начинающих. С помощью Disk Drill вы можете восстановить несколько сотен форматов файлов всего за несколько простых кликов, не тратя при этом никаких денег.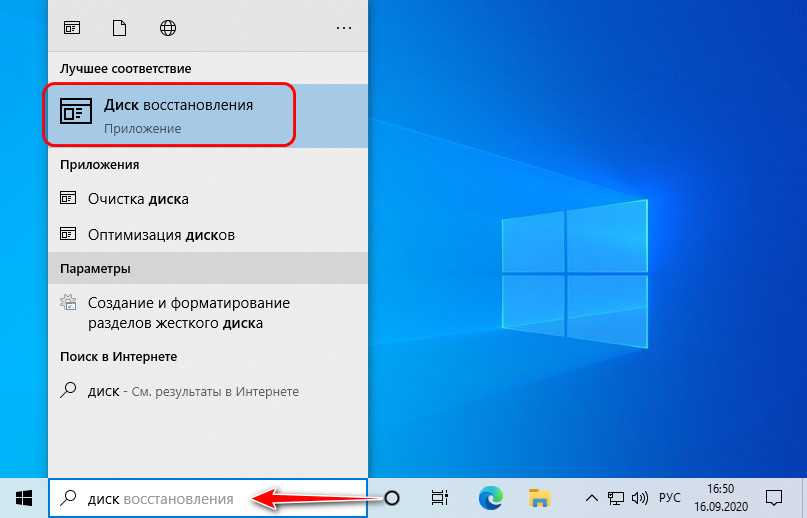
Чтобы восстановить удаленные файлы в Windows 10, выполните следующие действия:
- Загрузите Disk Drill, нажав кнопку «Загрузить бесплатно».
- Установите Disk Drill так же, как любое другое приложение для Windows 10.
- Запустите Disk Drill и нажмите кнопку
"Поиск потерянных данных"рядом с жестким диском, с которого вы хотите восстановить безвозвратно удаленные файлы. - Выберите файлы, которые вы хотите восстановить, из списка результатов
- Нажмите кнопку
«Восстановить», чтобы начать процесс восстановления.
Disk Drill позволяет восстановить до 500 МБ данных без оплаты и поставляется с инструментом для защиты ваших файлов от потери данных.
Используйте средство восстановления файлов Windows
Корпорация Майкрософт выпустила собственное средство восстановления данных под названием Восстановление файлов Windows, и вы можете использовать его для восстановления некоторых удаленных файлов, даже если их больше нет в корзине.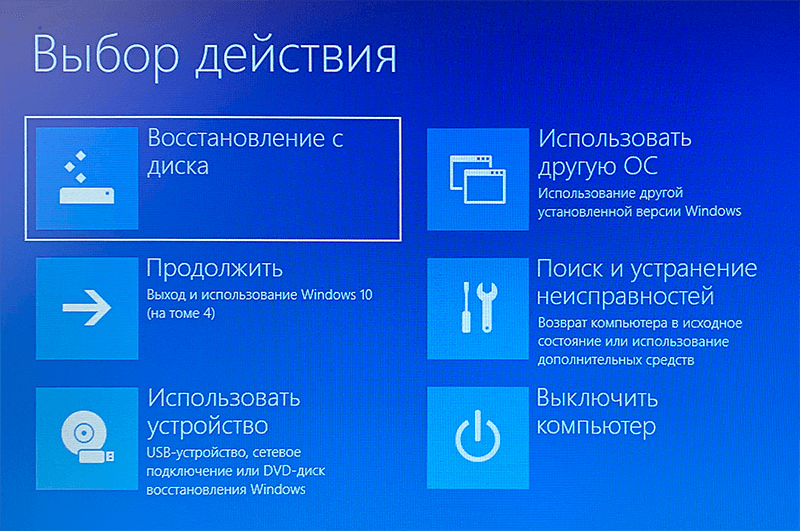
К сожалению, Windows File Recovery — это инструмент командной строки, поэтому он далеко не так интуитивно понятен, как Disk Drill и другие графические инструменты восстановления данных. По крайней мере, вы можете скачать его бесплатно прямо из Магазина Microsoft — по крайней мере, если у вас Windows 10 сборки 19041 или новее.
Используйте следующий синтаксис для восстановления потерянных данных с помощью средства восстановления файлов Windows:
- Зимний выпуск 2020 г. : исходный диск winfr: целевой диск: [/mode] [/switches]
- Лето 2020 г., выпуск : исходный диск winfr: целевой диск: [/switches]
Дополнительную информацию о доступных режимах восстановления и переключателях можно найти на официальной странице поддержки. Вот пример того, как последнюю версию инструмента восстановления файлов Windows можно использовать для восстановления PDF-файлов с диска C: на диск E:
- Launch Windows Terminal .
- Введите следующую команду: Winfr C: E: /regular /n *.
 pdf /n *.docx
pdf /n *.docx - Введите Y , чтобы начать операцию восстановления.
Инструмент автоматически создаст папку восстановления на целевом диске и скопирует туда все восстанавливаемые файлы.
Восстановление безвозвратно удаленных файлов в Windows 10 бесплатно из резервной копии истории файлов
История файлов — это замена функции резервного копирования и восстановления, которая присутствовала в более старой версии операционной системы Windows, что позволяет просто Корзина восстановление Windows 10 , а также для восстановления безвозвратно удаленных файлов.
Чтобы бесплатно восстановить удаленные файлы в Windows 10:
- Откройте меню «Пуск».
- Введите «восстановить файлы» и нажмите Enter на клавиатуре.
- Найдите папку, в которой хранились удаленные файлы.
- Нажмите кнопку «Восстановить» посередине, чтобы восстановить файлы Windows 10 в их исходное местоположение.

Если вы не видите ни одной папки, это, вероятно, потому, что История файлов отключена . В этом случае вы должны увидеть возможность включить его.
Используйте функцию восстановления предыдущих версий
Windows 10 поставляется с чрезвычайно полезной функцией восстановления данных, называемой «Восстановление предыдущих версий» , которая позволяет вам восстанавливать предыдущие версии всех файлов и папок на вашем компьютере — при условии, что вы его активировали. Для этого :
- Откройте меню «Пуск».
- Введите «защита системы» и нажмите Enter на клавиатуре.
- Выберите жесткий диск в разделе «Настройки защиты» и нажмите
«Настроить». - Выберите
«Включить защиту системы»и нажмите «ОК». Теперь вы можете использовать функцию «Восстановить предыдущие версии» для восстановления файла или папки до их предыдущего состояния.

Просто щелкните правой кнопкой мыши любой файл или папку, перейдите на вкладку «Предыдущие версии» и выберите версию, которую вы хотите восстановить.
Как восстановить безвозвратно удаленные файлы с Google Диска
Если вы используете облачное хранилище файлов Google и службу синхронизации Google Диск для хранения файлов на своих серверах и синхронизации их между устройствами, вы можете использовать 5 выше- описал методы восстановления безвозвратно удаленных файлов с Google Диска.
Как? Просто выполните восстановление данных на диске, где хранится папка Google Диска, чтобы восстановить файлы , которые больше нельзя восстановить с помощью .0469 Опция «Восстановить из корзины» на Google Диске.
Заключение
Как видите, даже файлы, удаленные с помощью сочетания клавиш Shift + Удалить в Windows 10 , на самом деле не удаляются безвозвратно, если вы знаете, что делать достаточно быстро.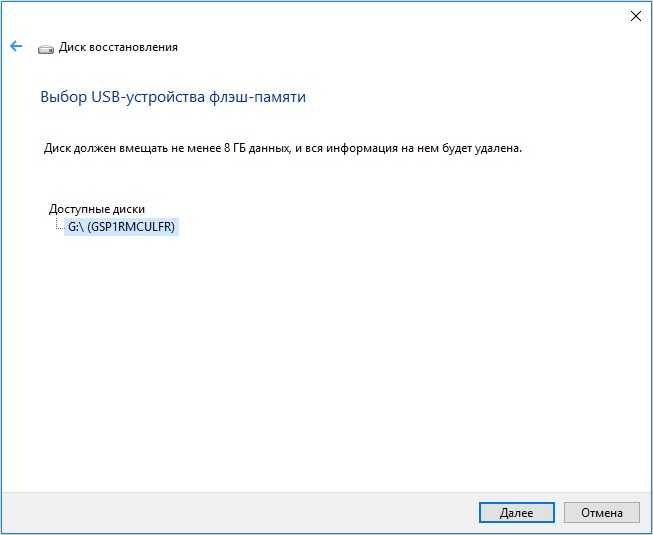 В следующий раз, когда кто-то спросит вас: «Как мне восстановить безвозвратно удаленные файлы с моего ПК?» вы можете просто указать человеку на эту статью или, еще лучше, рекомендуем Disk Drill , единственное решение для восстановления данных, которое вам нужно.
В следующий раз, когда кто-то спросит вас: «Как мне восстановить безвозвратно удаленные файлы с моего ПК?» вы можете просто указать человеку на эту статью или, еще лучше, рекомендуем Disk Drill , единственное решение для восстановления данных, которое вам нужно.
Часто задаваемые вопросы
Как восстановить потерянные файлы в Windows 10?
Выполните следующие действия, чтобы восстановить потерянные файлы в Windows 10:
- Нажмите клавишу Windows, введите и выберите Восстановление файлов Windows .
- В окне командной строки введите команду в следующем формате:
исходный диск winfr: целевой диск: [/mode] [/switches] - Существует два основных режима, которые можно использовать для восстановления файлов: Обычный и расширенный . Подробнее о них можно прочитать здесь.
- После выбора диска и ввода запроса убедитесь, что исходный и конечный диски различаются.
- Теперь нажмите Y, чтобы начать операцию восстановления.

Как восстановить удаленные файлы в Windows 10 без программного обеспечения?
Вы можете восстановить удаленные файлы в Windows 10 без стороннего программного обеспечения, восстановив их из корзины:
- Дважды щелкните значок корзины на рабочем столе.
- Выберите удаленные файлы, которые вы хотите восстановить.
- Перетащите их из корзины в любую папку.
Можно ли восстановить безвозвратно удаленные файлы в Windows 10?
Это зависит от того, как вы определяете безвозвратно удаленные файлы. Если вы имеете в виду файлы, недавно удаленные из Корзины, то у нас для вас хорошие новости: такие файлы обычно можно восстановить. Но если вы имеете в виду файлы, которые вы давно удалили, то восстановить их, скорее всего, не получится.
Существует ли бесплатное программное обеспечение для восстановления данных для Windows 10?
Да, есть несколько бесплатных программных решений для восстановления данных для Windows 10, которые вы можете скачать бесплатно:
- Disk Drill (удобный пользовательский интерфейс, высокая производительность)
- TestDisk (интерфейс командной строки, средняя производительность)
- Windows File Recovery (интерфейс командной строки, средняя производительность)
- PhotoRec (интерфейс командной строки, средняя производительность)
- Recuva (графический интерфейс пользователя, низкая производительность)
Могу ли я восстановить файл, который был безвозвратно удален несколько месяцев назад в Windows 10?
Это зависит от двух вещей: от вашей удачи и от того, делаете ли вы резервную копию своих данных.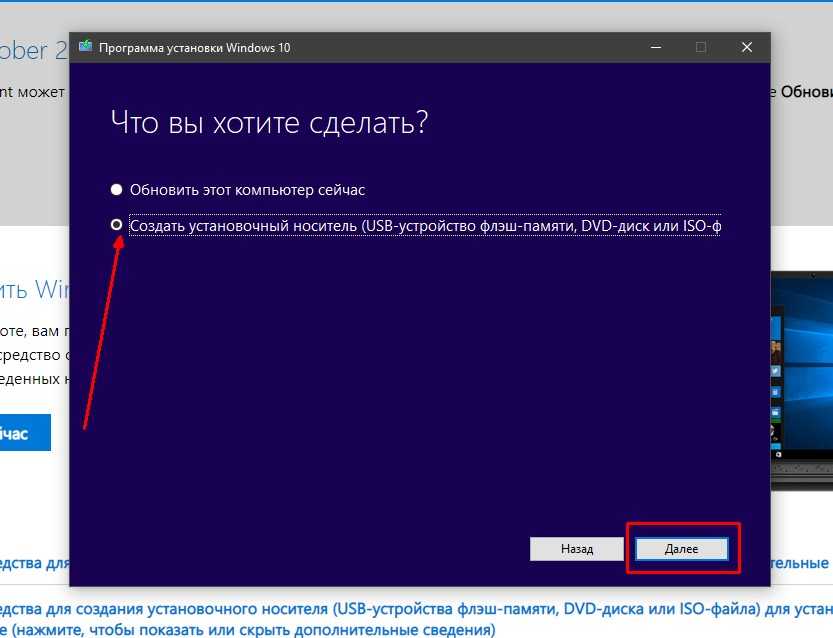 Если вам повезет, удаленный файл все еще присутствует на вашем жестком диске, а это значит, что вы можете восстановить его с помощью программного обеспечения для восстановления данных. Конечно, резервные копии, например созданные с помощью истории файлов, можно использовать для восстановления любого файла, независимо от того, как долго он был удален.
Если вам повезет, удаленный файл все еще присутствует на вашем жестком диске, а это значит, что вы можете восстановить его с помощью программного обеспечения для восстановления данных. Конечно, резервные копии, например созданные с помощью истории файлов, можно использовать для восстановления любого файла, независимо от того, как долго он был удален.
Куда попадают безвозвратно удаленные файлы Windows 10?
Когда вы либо очищаете Корзину от удаленных файлов, либо используете сочетание клавиш Shift + Delete для удаления файлов, Windows помечает файлы как удаленные и удаляет все указатели на них, поэтому такие файлы становятся невидимыми для пользователя.
Кроме того, пространство, которое использовалось удаленными файлами, становится свободным. Таким образом, технически удаленные файлы будут физически присутствовать на вашем компьютере, пока Windows не перезапишет их новыми данными.
Как восстановить безвозвратно удаленные файлы в Windows 10 без резервного копирования?
Если на вашем компьютере настроена функция истории файлов, вы можете использовать ее для восстановления удаленных файлов.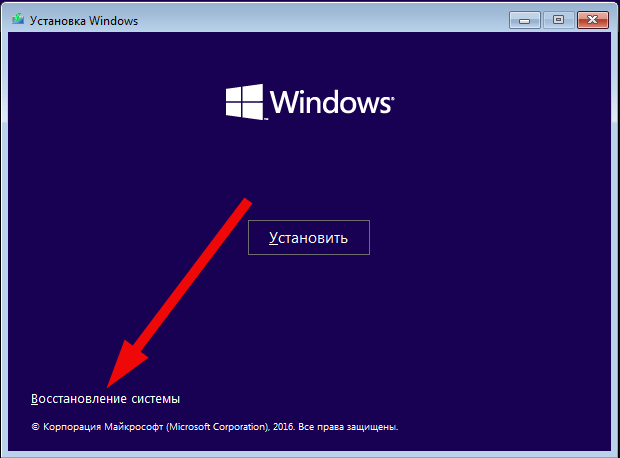 Выполните следующие действия, чтобы восстановить безвозвратно удаленный файл в Windows 10 с помощью истории файлов:
Выполните следующие действия, чтобы восстановить безвозвратно удаленный файл в Windows 10 с помощью истории файлов:
- Запустите проводник и выберите папку, в которой раньше хранились удаленные файлы.
- На ленте нажмите кнопку История.
- Просмотрите историю резервного копирования выбранной папки, используя элементы управления ниже.
- Когда все будет готово, щелкните стрелку вверху, чтобы восстановить всю папку, или щелкните нужный файл, чтобы выбрать его. Нажмите зеленую кнопку, чтобы завершить восстановление.
- Файл будет восстановлен в исходное место.
Роберт Агар
Роберт — писатель-фрилансер, окончивший Университет Пейс в Нью-Йорке со степенью в области компьютерных наук в 1992 году. Бывший специалист по компьютерам в IBM. На протяжении своей долгой карьеры в сфере ИТ он работал в ряде...
Читать биографию полностью
Роберт — писатель-фрилансер, окончивший Университет Пейс в Нью-Йорке со степенью в области компьютерных наук в 1992.

 к. необходимые файлы будут находиться на накопителе).
к. необходимые файлы будут находиться на накопителе). 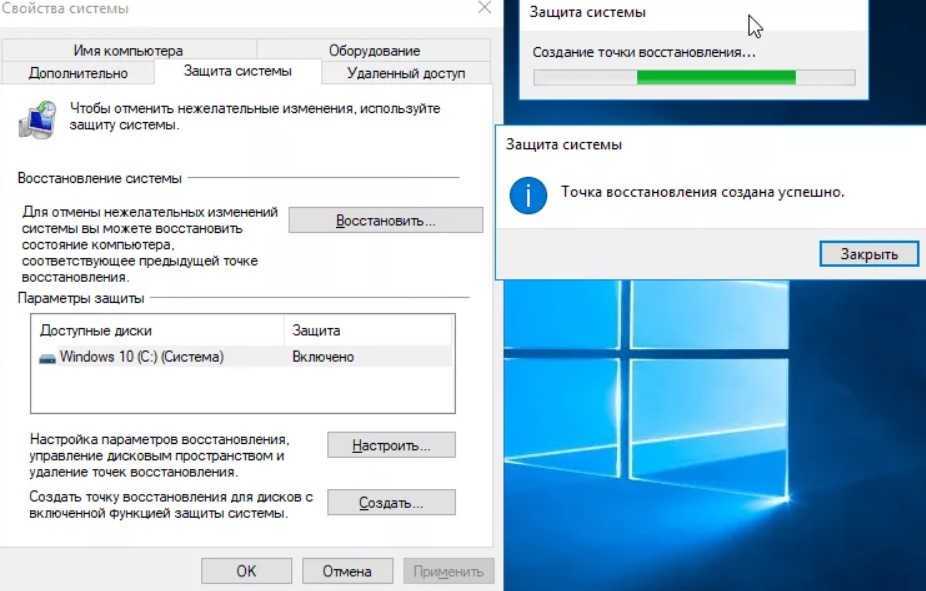
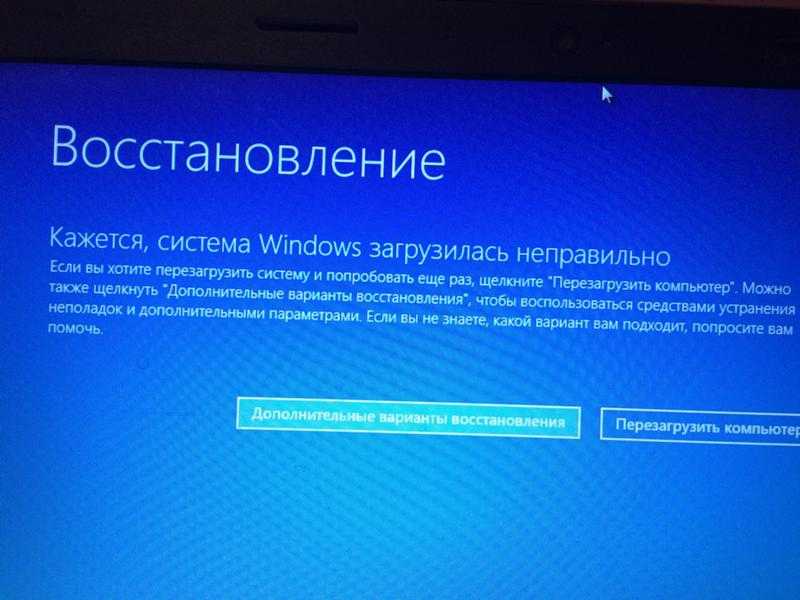
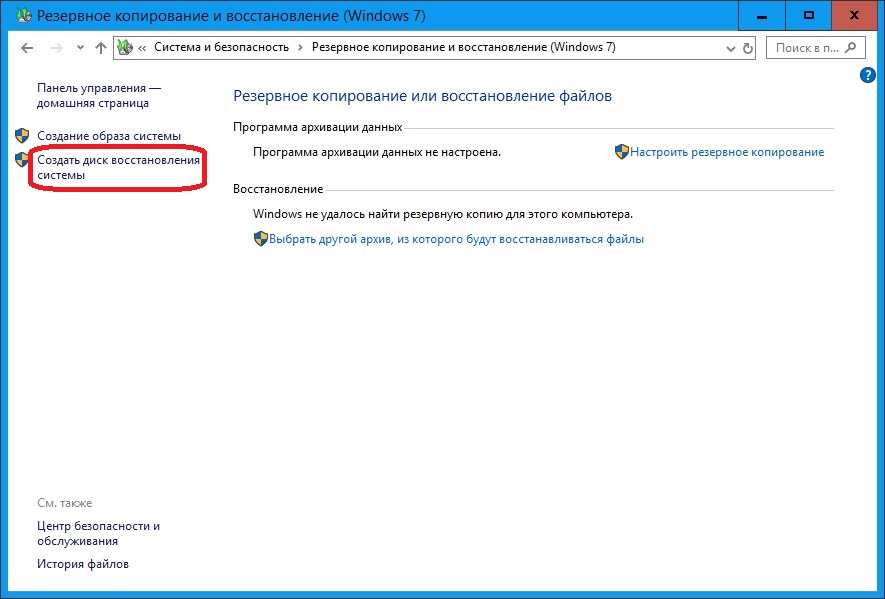

 wim. Если у вас есть резервная копия этого файла или вы можете скопировать его с другого компьютера с Windows 10, вы можете просто перейти к шагу 5. Если у вас его нет, вы можете скачать установочный ISO-файл с сайта Microsoft. Затем дважды щелкните, чтобы смонтировать его как виртуальный диск.
wim. Если у вас есть резервная копия этого файла или вы можете скопировать его с другого компьютера с Windows 10, вы можете просто перейти к шагу 5. Если у вас его нет, вы можете скачать установочный ISO-файл с сайта Microsoft. Затем дважды щелкните, чтобы смонтировать его как виртуальный диск.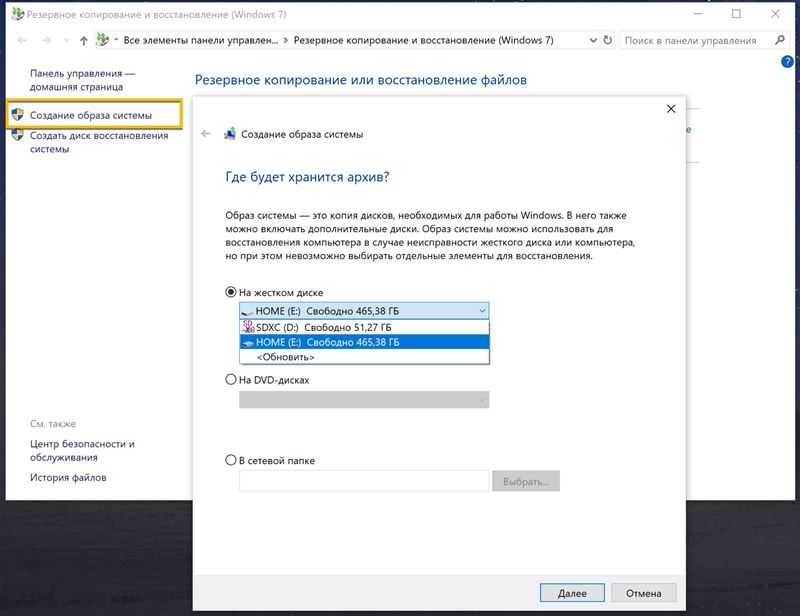 Если у вас есть важные данные, которые вы боитесь однажды потерять, или вам нужно переустановить Windows 10, настоятельно рекомендуется сделать резервную копию данных.
Если у вас есть важные данные, которые вы боитесь однажды потерять, или вам нужно переустановить Windows 10, настоятельно рекомендуется сделать резервную копию данных.
 *" и нажмите Enter. Снова замените
*" и нажмите Enter. Снова замените 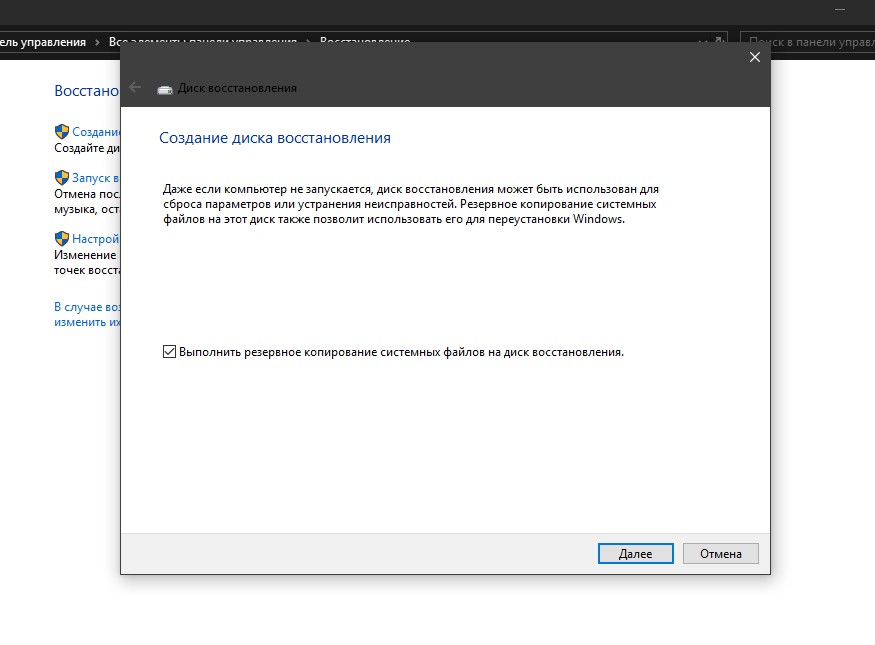 pdf /n *.docx
pdf /n *.docx