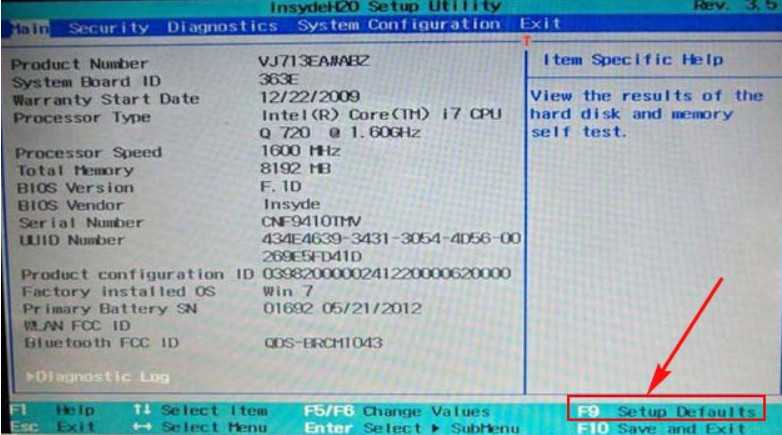Как настроить биос на ноутбуке: Настольные ПК HP — Информация о служебной программе настройки BIOS компьютера и пунктах ее меню
Содержание
Как зайти и настроить BIOS ноутбука ASUS X550 для установки WINDOWS 7, 8 с флешки или диска.
В сегодняшнем обзоре я расскажу, как зайти в БИОС ноутбука ASUS X550.
Также я опишу настройку загрузки с привода либо флешки для установки WINDOWS.
-
Первым делом включаем ноутбук.
Нажимаем кнопку включения и сразу жмем клавишу F2, чтобы попасть в БИОС ноутбука ASUS X550. -
Таким образом, мы попали в БИОС.
После чего переходим во вторую вкладку «Advanced».
В этой вкладке спускаемся вниз, нажимая клавишу вниз на клавиатуре, до строки «USB Configuration». -
Заходим в «USB Configuration» нажав на клавиатуре клавишу энтер.
В этой вкладке строчку «XHC1 Pre-Boot Mode» меняем на «Disabled». -
Теперь с «Advanced» переходим на вкладку «Security».

В этой вкладке спускаемся ниже и ищем строку «Security Boot Control». -
Меняем «Security Boot Control» на «Disabled».
Нажимаем энтер. -
После этого переходим на вкладку «Boot».
Переходим на строку «Fast Boot». -
Меняем «Fast Boot» на «Disabled».
Нажимаем кнопку энтер. -
Дальше мы перезагружаемся.
Для этого переходим в последнюю вкладку.
На верхней строчке нажимаем кнопку энтер два раза. -
Ноутбук уходит в перезагрузку, также жмем клавишу F2, чтобы попасть в БИОС.
Мы попали в БИОС и переходим опять на вкладку «Boot».
Здесь после перезагрузки строку «Launch GSM» меняем с «Disabled» на «Enabled». -
После чего опять перезагружаемся.

Чтобы перезагрузится, также переходим в последнюю вкладку и жмем клавишу энтер два раза по верхней строчке. -
Компьютер опять уходит в перезагрузку.
Нам опять требуется зайти в БИОС, для этого опять жмем клавишу F2.
Теперь во вкладке «Boot» у нас имеется четыре вида загрузки. -
Первая загрузка с жесткого диска.
Вторая с флешки.
Третья с привода.
Четвертая с флешки в UEFI режиме. -
На первое место нам нужно поставить в флешку в обычном режиме, если она у вас не в UEFI.
-
Теперь переходим в последнюю вкладку и нажимаем два раза энтер на первой строке.
Ноутбук уйдет в перезагрузку, и мы посмотрим, пойдет ли загрузка с нашей флешки. -
Загрузка с флешки началась можно устанавливать WINDOWS.

Видео смотрите ниже:
Настольные компьютеры
- Полностью выключите компьютер, нажав и удерживая кнопку Питание< /strong>, пока компьютер полностью не выключится, что обычно занимает около пяти секунд.
- Нажмите клавишу питания , чтобы включить систему.
- Как только появится первый экран с логотипом, сразу же нажмите клавишу Del , чтобы войти в BIOS.
Способ 2. Как войти в BIOS из меню «Пуск» Windows
< ol>
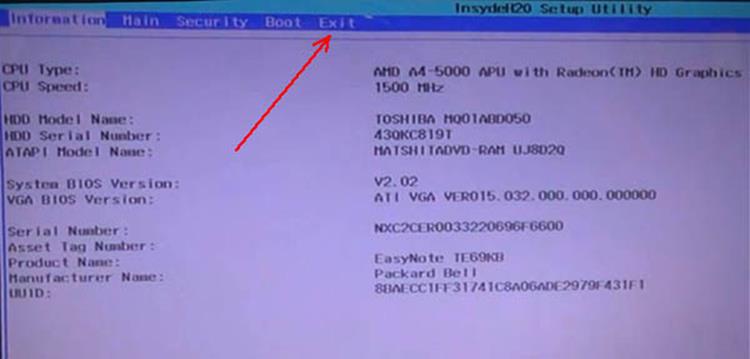
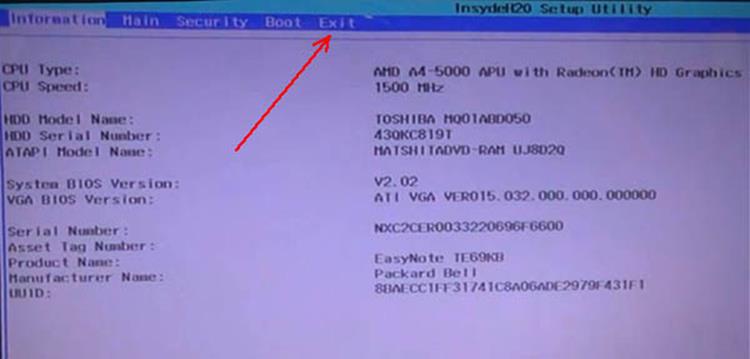
Как сбросить BIOS до заводских настроек по умолчанию
< /h3>
- Войдите в BIOS одним из описанных выше способов.

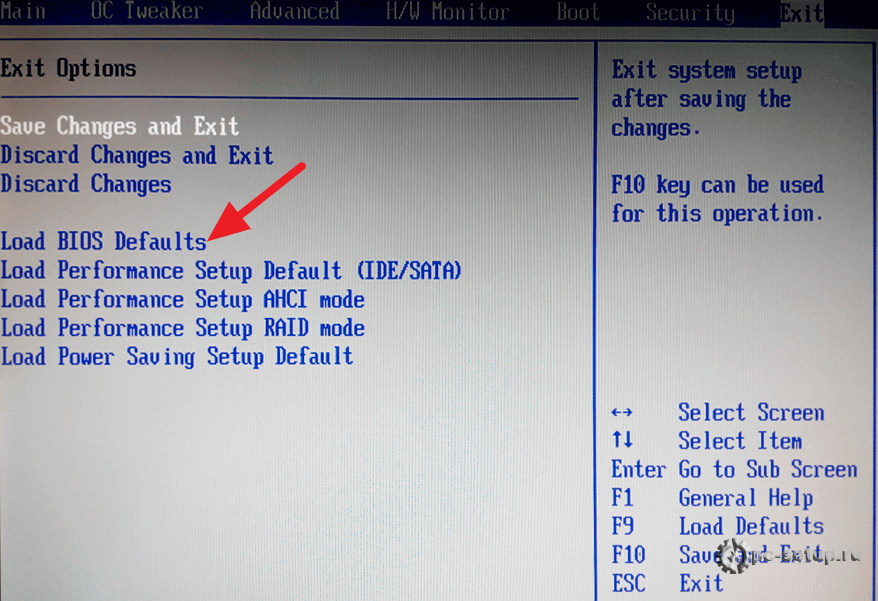
- Нажмите F9 для сброса настроек BIOS по умолчанию.
- Нажмите клавишу F10 , чтобы сохранить изменения и выйти.
< /p>
Как войти в BIOS в Windows 11
Автор: Коди Браун
Это программное обеспечение отвечает за обнаружение и тестирование вашего оборудования и содержит множество низкоуровневых настроек, таких как порядок загрузки, скорость вращения вентиляторов и функции автоматического включения питания.
Вход в меню BIOS вашего компьютера позволяет вам изменять эти настройки и может быть полезен для устранения неполадок с компьютером.
Самый быстрый способ получить доступ к BIOS — нажать клавишу меню BIOS (например, F2) сразу после включения компьютера. Но многие современные компьютеры загружаются так быстро, что вы можете упустить удобный момент.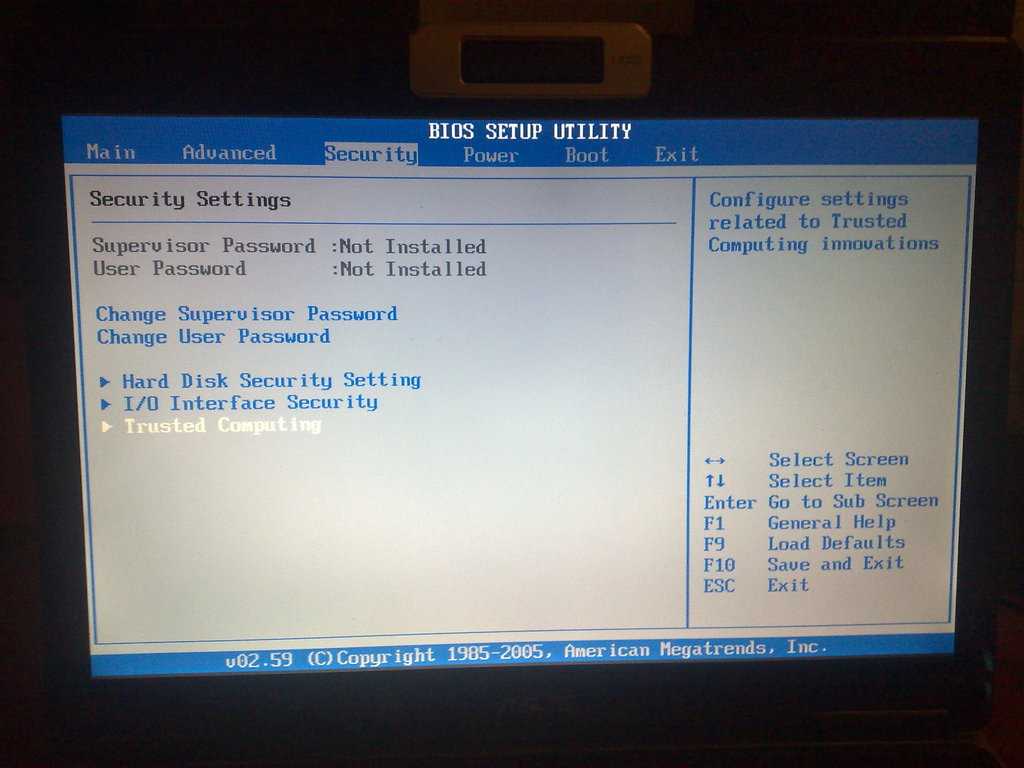
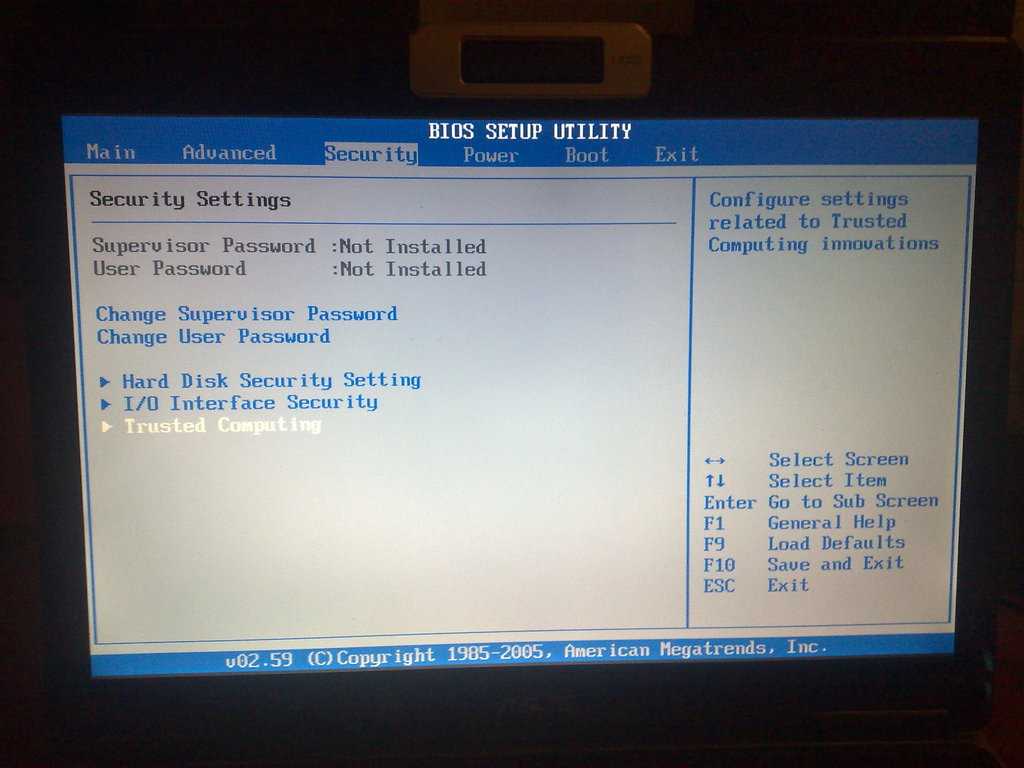
Есть несколько способов сделать это, поэтому мы рассмотрим каждый из них.
Войдите в BIOS, перезапустив компьютер, удерживая клавишу Shift
Безусловно, самый простой способ войти в BIOS из Windows 11 — это просто удерживать нажатой кнопку Shift во время перезагрузки компьютера.
Сначала зайдите в меню «Пуск» и найдите кнопку питания. Удерживая нажатой кнопку Shift, нажмите кнопку питания, затем нажмите « Перезагрузить ».
Вы также можете легко сделать это с экрана входа в систему, поэтому вам даже не нужно входить в систему. Просто нажмите и удерживайте клавишу Shift, нажмите кнопку питания и нажмите «9».0025 Перезагрузка ’.
После перезагрузки компьютера загрузится среда восстановления Windows. Отсюда нажмите Устранение неполадок -> Дополнительные параметры -> Параметры прошивки UEFI .

После нажатия кнопки « Restart » на следующей странице ваш компьютер загрузится в меню BIOS.
Войдите в BIOS из приложения «Настройки»
Если у вас возникли проблемы с методом Shift-Restart или вы предпочитаете использовать графический интерфейс для загрузки в BIOS, вы можете сделать это прямо из приложения «Настройки».
Сначала войдите в настройки, щелкнув правой кнопкой мыши меню «Пуск» и выбрав « Настройки ». Кроме того, вы можете использовать сочетание клавиш Клавиша Windows + I .
Когда вы окажетесь в Settings , прокрутите вниз, чтобы найти меню « Recovery » и нажмите на него.
Вы увидите опцию « Advanced Startup » с кнопкой « Restart now » справа. Нажмите « Перезагрузить сейчас », а затем нажмите «9».0025 Перезагрузить сейчас ‘ в следующем всплывающем диалоговом окне.
После перезагрузки нажмите Устранение неполадок -> Дополнительные параметры -> Настройки прошивки UEFI -> Перезагрузить , чтобы перезагрузиться в BIOS.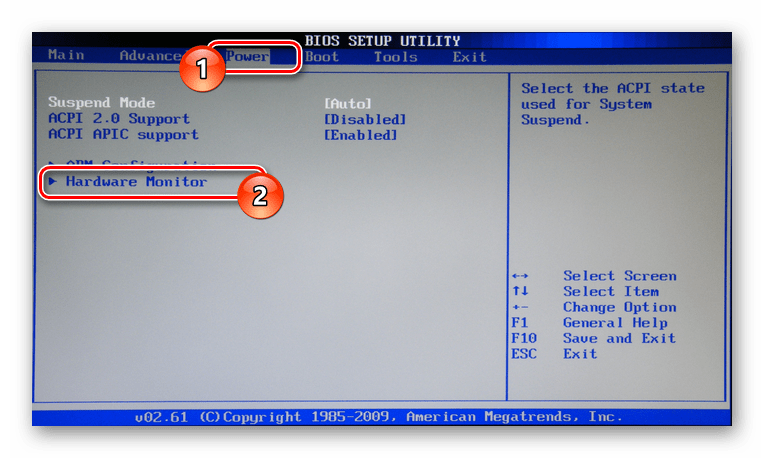
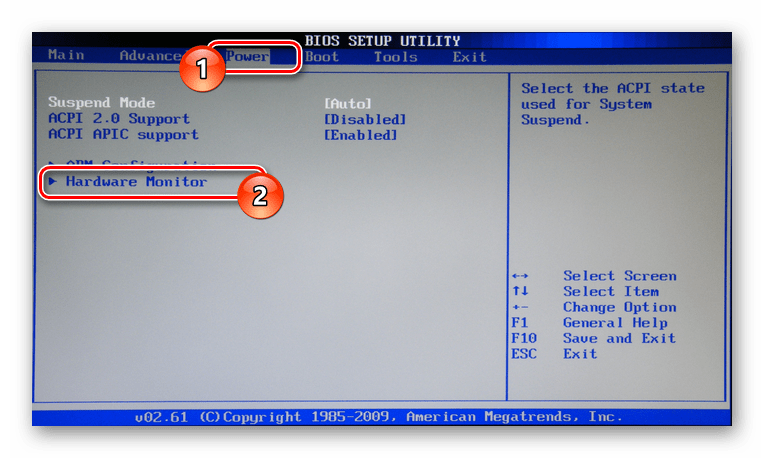
Войдите в BIOS с помощью команды
Если вы предпочитаете использовать команду для перезагрузки компьютера в BIOS, у вас есть несколько вариантов.
Первый вариант — открыть команду « Run », нажав Windows + R . После открытия введите следующую команду и нажмите OK :
shutdown /r /o /f /t 00
Вы также можете запустить эту команду из командной строки, PowerShell или терминала Windows. После запуска командной среды введите указанную выше команду и нажмите Enter.
После перезагрузки компьютера нажмите Устранение неполадок -> Дополнительные параметры -> Настройки прошивки UEFI -> Перезапустите , чтобы перезагрузиться в меню BIOS.
Войдите в BIOS с помощью ярлыка
Еще один быстрый и простой способ: вы можете создать ярлык на рабочем столе для перезагрузки в BIOS, если вам нужно часто загружаться в BIOS.
Просто щелкните правой кнопкой мыши пустое место на рабочем столе, затем выберите Создать -> Ярлык.