Восстановить windows 7 до заводских настроек: Сброс Windows 7 без использования установочного диска
Содержание
Восстановление netbook на заводские настройки / Хабр
В последние годы большинство производителей notebook не утруждает себя тем, чтобы положить в коробочку с приобретенным device’ом ещё и диск восстановления системы.
В подавляющем большинстве случаев эта ситуация характерна если вы приобретаете netbook.
В нем же обычно нет привода чтения оптических дисков?
Значит, и восстановление системы производить нужно как-то по другому.
Безусловно, большинство производителей предлагает различные утилиты для восстановления «снимков» системы или даже первоначального «заводского» состояния.
Но есть одно «НО».
В 99.99% случаев производитель предполагает, что у Вас ещё есть раздел с Windows, а раздел Recovery находится в нужном месте, что Вы как добросовестный пользователь ПК читали инструкции и делали всевозможные BackUp.
Да, при этом так же предполагается, что Windows вообще говоря — загружается.
Наивные, да?
Под cut один из вариантов того, делать если всё было «как всегда».
Случилось так, что мне потребовалось восстановить netbook на «заводские настройки».
Т.е. — получить его первозданный вид: «так, как оно было с магазина»…
Ситуация осложнялась тем, что на устройстве не было загрузочного диска.
Добрый приятель перед продажей скопировал себе все нужные данные и сделал полный формат всего, до чего смог дотянуться.
Как у него это получилось уже не так важно, нужно было что-то делать.
По счастливой случайности шаловливые ручки хозяина устройства не тронули раздел с Recovery.
Видимо что-то где-то всё таки щелкнуло в мозгу, и он остался жив, но, увы, он не был загрузочным и лежал совсем в другом месте диска (скорее всего кто-то гуманный и предусмотрительный воспользовался когда-то утилитами типа Acronis Disk Director или gParted).
На тот момент из «подручных средств решения Wndows-проблем» у меня была только загрузочная флешка Windows 7. Как её сделать ищите на сайте Microsoft, Вам предложат этот вариант если Вы приобретаете Win 7 для netbook. Там есть специальная утилита, делающая такой финт из уже скачанного ISO.
Там есть специальная утилита, делающая такой финт из уже скачанного ISO.
UPD 1: спасибо за точный комментарий TIgorA.
UPD 2: Прошу обратить внимание, у меня была ТОЛЬКО эта флешка, и нигде в области досягаемости не было установленной Windows.
Загрузившись в установку я выбрал «Восстановление системы» в левом нижнем углу окна.
В открывшемся окне нашел «консоль» — ту, где мигает курсор в приглашении «C:\».
Мой курсор мигал на «x:\».
Предполагаю, что все знают для чего нужны команды CD и DIR.
Именно с их помощью я выяснил, что на подопечном есть только абсолютно чистый диск «C:\»
А так же диск «D:\» в котором лежит кучка папок загрузчика Win 7.
В одной из папок я нашел «Firmware.wim».
Поиски по марке производителя устройства и имени данного файла привели к простому объяснению:
Это образ системы — заводские настройки.
Т.е. это вполне подходило для того, чтобы всё сделать «как нужно».
Осталось понять, чем его можно «распаковать».
Повторные поиски выдали имя утилиты: «IMAGEX.EXE».
Она была незамедлительно скачана на мою установочную flash.
Загрузившись в консоль во второй раз я ввел команду:
IMAGEX.EXE /apply Путь_К_Factory.wim 1 С:
И через 10 минут получил ответ, что, мол, всё сделано.
Предполагаю, что всё понятно кроме цифры «1» — это номер образа в WIM архиве.
Дело в том, что в нем может быть несколько образов.
Мне подошел первый, дальше я не копал.
Но, компьютер не загружался.
Запуск с установочной флешки.
Но, вместо консоли теперь выбираем «Восстановление Запуска», у меня это произошло трижды.
1. Сначала оказалось что нет загрузочных дисков.
2. Тут не было загрузочного сектора на диске
3. Здесь не было самого загрузчика.
В итоге он загрузился…
Первый раз видел как ноутбук загружается «в первый раз».
Это было долго, но очень интересно.
Потом пошла куча обновлений, всё стандартно, но — это уже совсем другая история. )
)
12 способов исправить сообщение «Диск не извлечен должным образом» на Mac
Подключение внешних устройств к вашему Mac — обычное дело. Вы можете подключить внешний SSD или даже что-то вроде Raspberry Pi для программирования. Однако, как только вы закончите доступ к диску, инстинктивно отсоединить кабель, подключенный к устройству. И если вы сделаете это без извлечения диска, высока вероятность того, что на вашем Mac будет появляться ошибка «диск не извлечен должным образом».
Оглавление
Почему возникает ошибка «Диск не извлечен должным образом»
Как исправить ошибку «Диск не извлечен» на вашем Mac
1. Подключите устройство к другому порту
2. Проверьте кабель, соединяющий устройство
3. Измените настройки энергосбережения.
4. Запустите первую помощь Дисковой утилиты
5. Убедитесь, что на вашем Mac достаточно батареи
6. Не позволяйте вашему Mac переходить в спящий режим
7. Подключите свои устройства без ключа
8. Сбросить SMC
9. Сброс энергонезависимой памяти
Сброс энергонезависимой памяти
10. Отформатируйте диск
11. Обновите macOS до последней версии.
12. Отнесите свой Mac в Apple
Часто задаваемые вопросы о неправильном извлечении диска на Mac
Держите всплывающие окна «Диск не извлечен» в страхе
На самом деле избыточное сообщение об ошибке настолько раздражает, что может затруднить использование вашего компьютера. Конечно, это не то, что вам нужно, когда вы работаете над чем-то важным. Однако не будьте (г) изгнаны. Мы собираемся перечислить несколько решений, если ваш Mac продолжает говорить «диск не извлечен должным образом».
Давайте начнем с понимания того, почему возникает ошибка, а затем рассмотрим наиболее эффективные решения и несколько других исправлений, которые вы можете попробовать, если популярные из них не работают.
Почему возникает ошибка «Диск не извлечен должным образом»
После использования внешнего устройства с вашим Mac рекомендуется извлечь устройство перед его отключением. Это предотвращает потерю данных или повреждение внешнего устройства. Следовательно, macOS предупреждает вас, когда вы отключаете устройство, не извлекая его.
Это предотвращает потерю данных или повреждение внешнего устройства. Следовательно, macOS предупреждает вас, когда вы отключаете устройство, не извлекая его.
Как отмечают некоторые пользователи StackExchange, ошибка повторяется в основном для устройств, не являющихся устройствами хранения. Иногда вы даже можете столкнуться с проблемой из-за того, что открытое приложение или программа обращается к подключенному устройству.
Независимо от источника проблемы, это руководство поможет вам предотвратить появление повторяющегося сообщения «диск не извлечен должным образом».
Как исправить ошибку «Диск не извлечен» на вашем Mac
1. Подключите устройство к другому порту
Иногда порт USB на вашем Mac может перестать работать по нескольким причинам. Будь то аппаратный дефект порта или что-то, связанное с внешним устройством, поджаривающим порт, возможностей много. Чтобы исключить проблемы с определенным USB-портом, попробуйте подключить устройство к другому порту на Mac.
Если порт был неисправен, подключение устройства к другому порту должно устранить ошибку.
2. Проверьте кабель, соединяющий устройство
Если с вашим портом все в порядке, следующее, что нужно проверить, это кабель, соединяющий устройство. Если вы подключаете жесткий диск или SSD, есть вероятность, что кабель может быть неисправен. Переключитесь на новый кабель и проверьте, стабильно ли соединение.
Нестабильное соединение из-за неисправного кабеля также может привести к снижению скорости передачи. Если ваше устройство подключается с помощью кабеля USB-C, попробуйте подключить устройство к самому зарядному кабелю вашего Mac.
3. Измените настройки энергосбережения.
Это популярный метод устранения любых проблем с отключением внешних устройств от вашего Mac. Вот как изменить настройки энергии.
Шаг 1: Нажмите на логотип Apple в верхнем левом углу приложения. Выберите Системные настройки (или Системные настройки).
Шаг 2: Перейдите в раздел «Дисплеи» на левой панели.
Шаг 3: Нажмите кнопку «Дополнительно». Вы можете найти его в правом нижнем углу.
Шаг 4: Отключите переключатель рядом с «Предотвратить автоматический переход в спящий режим на адаптере питания, когда дисплей выключен».
Всплывающее окно «Диск не извлечен должным образом» теперь должно исчезнуть.
4. Запустите первую помощь Дисковой утилиты
В macOS есть встроенный инструмент для выявления и устранения потенциальных проблем с подключенным диском. Вот как вы можете запустить средство диагностики, чтобы воспользоваться функцией оказания первой помощи.
Шаг 1: Откройте Finder на вашем Mac. Нажмите кнопку «Перейти» в верхней части строки меню.
Шаг 2: Выберите опцию «Утилиты».
Шаг 3: Дважды щелкните Дисковую утилиту. Это запустит приложение.
Шаг 4: Выберите подключенный диск с помощью панели слева. Затем нажмите кнопку «Первая помощь» на панели инструментов.
Следуйте инструкциям на экране, чтобы исправить любые проблемы с вашим диском.
5. Убедитесь, что на вашем Mac достаточно батареи
Ваш Mac обеспечивает питание любого внешнего устройства, подключенного к нему через порты USB. Таким образом, чтобы обеспечить эту мощность, вашему компьютеру сначала потребуется достаточный заряд батареи. И ваш Mac не сможет питать другие USB-устройства, если у него разрядится батарея.
Подключите ваш Mac к розетке, если батарея сильно разряжена, а затем попробуйте подключить внешнее устройство. В идеале он должен перестать выбрасываться.
6. Не позволяйте вашему Mac переходить в спящий режим
Всякий раз, когда ваш Mac переходит в спящий режим, внешние устройства могут отключаться. И в следующий раз, когда вы включите его, вы можете увидеть выброшенное сообщение. Итак, если вы передаете файлы или хотите, чтобы ваши внешние устройства оставались подключенными, не позволяйте вашему Mac переходить в спящий режим.
7. Подключите свои устройства без ключа
С исчезновением устаревших портов на последних компьютерах Mac использование ключей стало необходимостью. Но также может быть проблема, связанная с совместимостью вашего аксессуара с ключом. Некоторые внешние аксессуары или накопители могут плохо работать с внешним ключом, и их может потребоваться подключить напрямую к порту USB-C на вашем Mac.
Но также может быть проблема, связанная с совместимостью вашего аксессуара с ключом. Некоторые внешние аксессуары или накопители могут плохо работать с внешним ключом, и их может потребоваться подключить напрямую к порту USB-C на вашем Mac.
Если ваш аксессуар поддерживает подключение через порт USB-C, попробуйте подключить его напрямую без ключа или адаптера. Это гарантирует, что ваше соединение не будет прервано, а диск не будет повторно извлечен.
8. Сбросить SMC
Контроллер управления системой (SMC) отвечает за действия, связанные с питанием, вентилятором, аккумулятором и другим оборудованием, таким как порты. Если вы обнаружите, что некоторые из вышеупомянутых компонентов вашего MacBook работают неправильно, сброс SMC может помочь восстановить их нормальное состояние.
Следуйте инструкциям ниже, чтобы сделать это.
Шаг 1: Выключите MacBook и подождите около 10 секунд.
Шаг 2: Затем одновременно нажмите и удерживайте клавишу Shift (на правой стороне клавиатуры) + клавишу Option (на левой стороне клавиатуры) + клавишу Control (на левой стороне клавиатуры).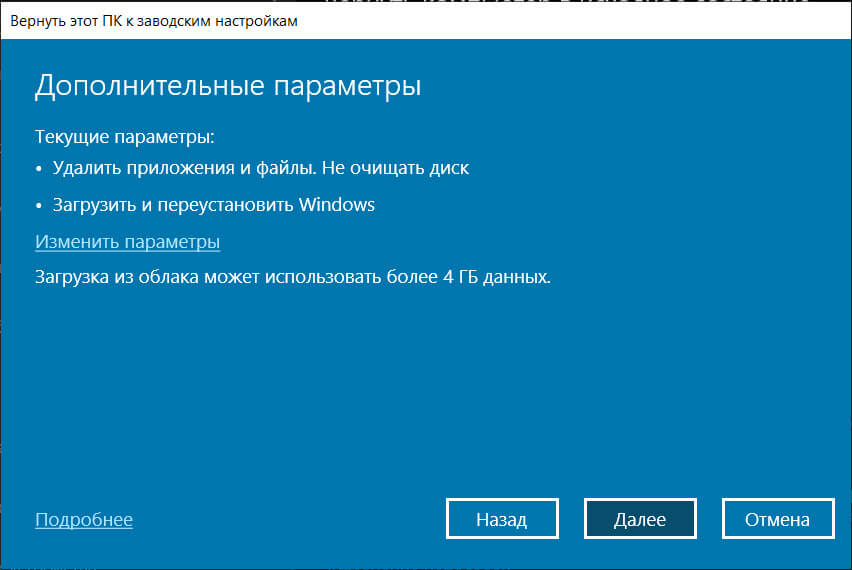 Удерживайте их 7 секунд.
Удерживайте их 7 секунд.
Шаг 3: Не отпуская три клавиши (на шаге 2), нажмите и удерживайте кнопку питания.
Удерживайте эти четыре клавиши (правый Shift + Option + Control + кнопка питания) около 7 секунд. Ваш Mac включится на несколько секунд и выключится в процессе.
Шаг 4: Наконец, отпустите четыре клавиши через 7 секунд и нажмите кнопку питания.
Попробуйте подключить внешнее устройство сейчас, чтобы проверить, сохраняется ли проблема.
9. Сброс энергонезависимой памяти
Если сброс SMC не помог, сброс NVRAM может решить проблемы с отключением устройств от портов USB-C. Вот как сбросить энергонезависимую оперативную память (NVRAM) или параметрическую оперативную память (PRAM) до заводских значений по умолчанию.
Примечание: Вы не можете сбросить PRAM на компьютерах Mac серии M. Это применимо только к компьютерам Mac на базе Intel.
Шаг 1: Выключите свой Mac.
Шаг 2: Нажмите кнопку питания и сразу удерживайте Опция + Команда + P + R на вашей клавиатуре. Не отпускайте их, иначе вам придется повторить процедуру.
Не отпускайте их, иначе вам придется повторить процедуру.
Шаг 3: Удерживайте четыре (4) кнопки примерно 15 секунд, пока ваш Mac не перезагрузится.
Шаг 4: Отпустите клавиши, когда появится логотип Apple.
10. Отформатируйте диск
Если у вас возникла проблема с внешним жестким диском или твердотельным накопителем, который ведет себя нестабильно, вы можете отформатировать диск и посмотреть, сохраняется ли проблема с извлечением. Форматирование также рекомендуется, если вы пытаетесь использовать диск с неподдерживаемым разделом.
macOS позволяет форматировать диск с помощью Дисковой утилиты на вашем Mac. После форматирования попробуйте снова подключить устройство, чтобы увидеть, появляется ли по-прежнему ошибка извлечения диска.
11. Обновите macOS до последней версии.
Некоторые версии macOS могут иметь специфические проблемы. Возможно, текущая версия macOS, которую вы используете, вызывает проблемы с ошибкой «диск не извлечен должным образом». Итак, обновите свой Mac до последней версии macOS, чтобы устранить любые программные ошибки. Вот как это сделать.
Итак, обновите свой Mac до последней версии macOS, чтобы устранить любые программные ошибки. Вот как это сделать.
Шаг 1: Нажмите на логотип Apple в верхней левой части экрана. Выберите «Системные настройки» или «Системные настройки» в зависимости от версии macOS.
Шаг 2: Перейдите в раздел Общие.
Шаг 3: Перейдите на вкладку «Обновление программного обеспечения». Теперь ваш Mac будет искать обновления для установки.
Если есть доступное обновление, нажмите кнопку «Обновить» и дождитесь его установки.
12. Отнесите свой Mac в Apple
Все упомянутые выше решения связаны с программным обеспечением или базовым оборудованием. Итак, если есть сложная проблема с оборудованием, которая вызывает проблемы с извлечением внешних устройств, обратитесь в ближайший сервисный центр Apple, чтобы получить помощь от панели Genius.
Если ваш Mac находится на гарантии, в идеале вам следует получить бесплатный ремонт.
Часто задаваемые вопросы о неправильном извлечении диска на Mac
1.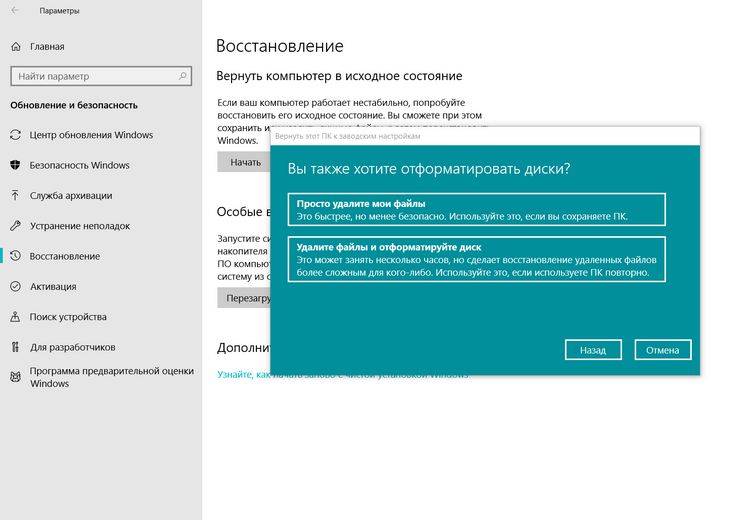 Что произойдет, если вы не извлечете USB-диск должным образом?
Что произойдет, если вы не извлечете USB-диск должным образом?
Отключение устройства хранения без его извлечения может привести к потере данных или повреждению диска. Поэтому всегда рекомендуется нажать кнопку извлечения перед отключением устройства.
2. Почему я не могу извлечь диск на своем Mac?
Если программа использует содержимое внешнего диска, вы не сможете его извлечь. Например, если вы редактируете видео с внешнего SSD и программа редактирования видео открыта, вы не сможете извлечь SSD. Закройте приложение, а затем извлеките его.
3. Безопасно ли использовать ключ для подключения устройств к моему Mac?
Хороший ключ или док-станция для вашего Mac абсолютно безопасны и могут помочь вам подключить несколько устройств. Инвестируйте в хороший ключ, чтобы избежать проблем с совместимостью в будущем.
Держите всплывающие окна «Диск не извлечен» в страхе
Представьте, что вы работаете, и на вашем Mac постоянно появляется сообщение «диск не извлечен должным образом». А благодаря плохому управлению уведомлениями в macOS всплывающее окно будет появляться снова и снова, заполняя центр уведомлений. Не беспокойтесь, так как упомянутые выше исправления почти наверняка решат проблему.
А благодаря плохому управлению уведомлениями в macOS всплывающее окно будет появляться снова и снова, заполняя центр уведомлений. Не беспокойтесь, так как упомянутые выше исправления почти наверняка решат проблему.
Восстановление заводских настроек в Windows 7 с двойной загрузкой Ubuntu
Задавать вопрос
спросил
Изменено
8 лет, 5 месяцев назад
Просмотрено
521 раз
Мой ноутбук (Acer Aspire E 14) вернулся ко мне несколько дней назад после прохождения гарантийного обслуживания в связи с некоторыми неисправностями в его материнской плате.
Проблема в том, что с того дня, как я получил его обратно, обе ОС несколько повреждены, сначала Ubuntu не загружается и просто зависает при запуске, с другой стороны, Windows 7 загружается и, кажется, в полном порядке, но некоторые значки/драйверы/системные файлы отсутствуют или повреждены. В сервисном центре мне сказали, что «может быть» обе ОС «чужие» для новой платы моего аппарата, поэтому и получилось так.
В сервисном центре мне сказали, что «может быть» обе ОС «чужие» для новой платы моего аппарата, поэтому и получилось так.
Поэтому я просто переустановил обе ОС. Переустановка Ubuntu прошла нормально, все прошло гладко. Затем идет Windows 7. Я обдумывал вопрос: если я когда-нибудь воспользуюсь опцией «Восстановить заводские настройки» в «Резервном копировании и восстановлении» в Windows 7, повлияет ли это на мой Ubuntu?
Меня больше не волнуют мои файлы в Windows 7, но я забочусь о своих установленных настройках в Ubuntu. Было бы хлопотно переустанавливать Ubuntu, ЕСЛИ КОГДА-ЛИБО заводские настройки Windows 7 повлияют на это.
Итак, не так ли?
Заранее спасибо.
- windows-7
- восстановление системы
- ubuntu-14.04
Эта опция сбросит MBR, поэтому вы больше не сможете загружать Ubuntu без переустановки grub:
https://help.ubuntu.com/community/Grub2/Installing
Итак, подготовьте live CD (или загрузочный USB-ключ), прежде чем продолжить.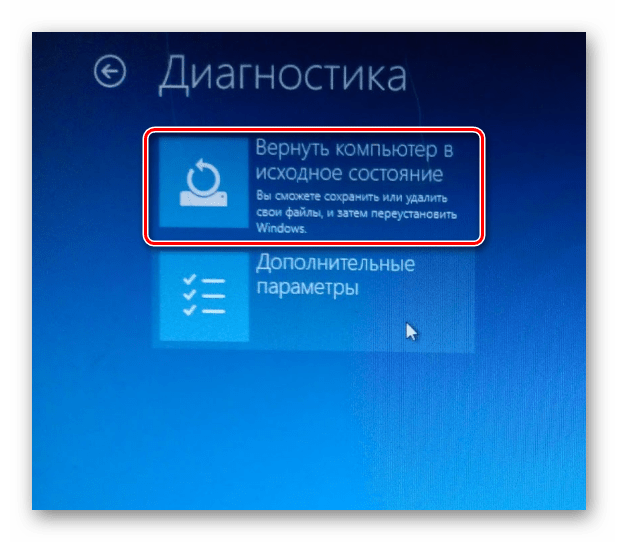
Я настоятельно рекомендую вам создать и проверить образ всего диска (например, с помощью Clonezilla) перед восстановлением Windows. В случае возникновения проблем вы сможете восстановить Ubuntu и Windows в их точном фактическом состоянии.
Зарегистрируйтесь или войдите в систему
Зарегистрируйтесь с помощью Google
Зарегистрироваться через Facebook
Зарегистрируйтесь, используя адрес электронной почты и пароль
Опубликовать как гость
Электронная почта
Требуется, но никогда не отображается
Опубликовать как гость
Электронная почта
Требуется, но не отображается
Нажимая «Опубликовать свой ответ», вы соглашаетесь с нашими условиями обслуживания и подтверждаете, что прочитали и поняли нашу политику конфиденциальности и кодекс поведения.
Как исправить ошибку «Защите ресурсов Windows не удалось выполнить запрошенную операцию»
В этой статье мы рассмотрим пять способов исправления ошибки «Защите ресурсов Windows не удалось выполнить запрошенную операцию». Давайте углубимся.
Защита ресурсов Windows (WRP) — это системный инструмент, защищающий основные ресурсы Windows. Если вы получаете сообщение об ошибке «Защита ресурсов Windows не может выполнить запрошенную операцию», это означает проблему с вашей конфигурацией WRP. В этой статье мы покажем вам, как решить проблему.
Имейте в виду, что это сложный процесс, поэтому внимательно следуйте инструкциям.
Содержание
- Что такое защита ресурсов Windows (WRP)?
- Что вызывает ошибку «Защита ресурсов Windows не может выполнить запрошенную операцию»?
- Как исправить «Защита ресурсов Windows не может выполнить запрошенную операцию»
- Метод 1.
 Запустите средство проверки системных файлов (сканирование SFC)
Запустите средство проверки системных файлов (сканирование SFC) - Способ 2. Используйте команду «chkdsk»
- Способ 3. Запустите службу установщика модулей Windows
- Метод 4. Запустите автоматическое восстановление из расширенного запуска
- Метод 5. Сброс или обновление Windows
- Заключение
Что такое защита ресурсов Windows (WRP)?
Защита ресурсов Windows (WRP) — это встроенная функция безопасности операционной системы Windows, которая помогает защитить важные системные файлы от изменения или удаления. WRP использует систему разрешений файлов для управления доступом к важным файлам и отслеживает изменения в этих файлах.
WRP восстановит исходный файл из безопасной резервной копии, если будут обнаружены какие-либо несанкционированные изменения. Это помогает гарантировать, что в Windows всегда будет рабочая копия критически важных файлов, а также может помочь восстановить поврежденные файлы, которые в противном случае могли бы вызвать проблемы со стабильностью.
Хотя WRP не идеален, он представляет собой важную линию защиты от вредоносных программ и другого вредоносного программного обеспечения. Он может защитить вас от таких угроз, как программы-вымогатели, которые могут шифровать ваши личные файлы и требовать выкуп за их расшифровку.
Что вызывает ошибку «Защита ресурсов Windows не может выполнить запрошенную операцию»?
Ошибка «Защите ресурсов Windows не удалось выполнить запрошенную операцию» вызвана повреждением системных файлов Windows. Это может быть вызвано несколькими факторами, включая заражение вирусом или вредоносным ПО, аппаратный сбой или неправильное завершение работы компьютера.
При возникновении этой ошибки важно проверить компьютер на наличие вирусов и вредоносных программ. Вы также должны проверить наличие каких-либо повреждений оборудования и запустить проверку диска, чтобы исправить любые ошибки на жестком диске. Если вы все еще видите эту ошибку после выполнения этих шагов, вероятно, существует более серьезная проблема с вашей установкой Windows.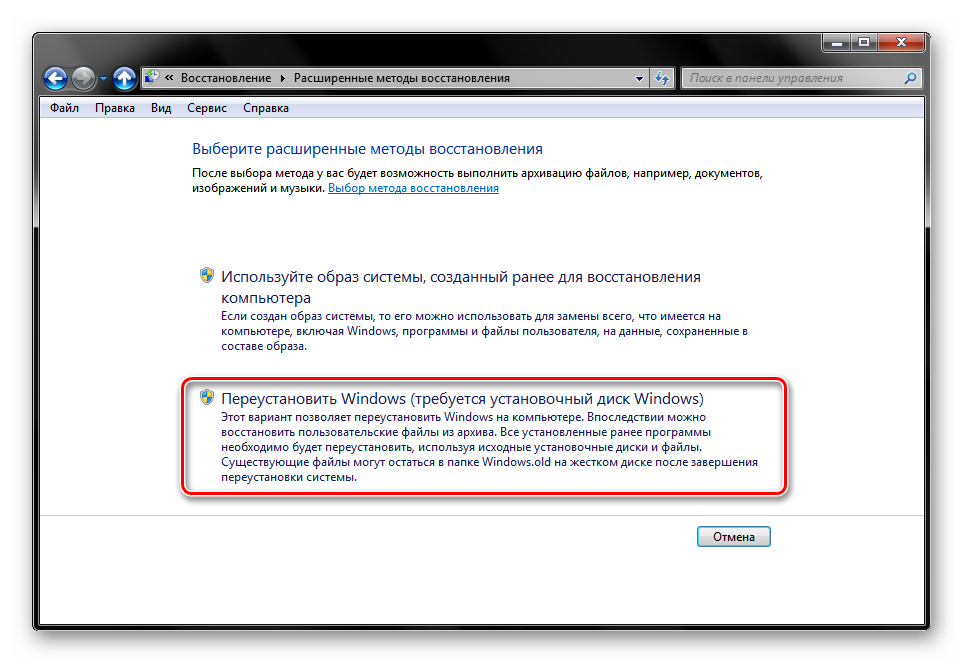
В этом случае вам может потребоваться переустановить Windows, чтобы устранить проблему. Есть несколько других возможных причин этой ошибки, в том числе:
- Поврежденный или поврежденный системный файл
- Неправильный параметр разрешения файла
- Проблема с реестром Windows
- Вредоносное ПО на вашем устройстве
- Поврежденный профиль пользователя
Причина этой проблемы определяет способ ее устранения. Давайте рассмотрим некоторые из наиболее распространенных решений.
Как исправить ошибку «Защите ресурсов Windows не удалось выполнить запрошенную операцию»
Защите ресурсов Windows не удалось выполнить запрошенную операцию — относительно распространенная проблема, которая может возникнуть в Windows 10. Существует ряд потенциальных причин. для этой ошибки, включая поврежденные системные файлы, неправильные разрешения или вредоносное ПО.
В большинстве случаев проблему можно решить с помощью встроенного средства проверки системных файлов. Этот инструмент просканирует вашу систему на наличие поврежденных файлов и попытается их восстановить. Если это не решит проблему, вам может потребоваться использовать инструмент DISM для восстановления образа Windows.
Давайте рассмотрим пошаговый процесс для каждого из возможных решений.
Способ 1. Запустите средство проверки системных файлов (сканирование SFC)
Средство проверки системных файлов — это утилита в Windows, которая позволяет пользователям сканировать и восстанавливать поврежденные системные файлы Windows. Если файл окажется поврежденным, утилита попытается заменить файл исправной копией из кэшированного расположения или источника установки Windows.
Средство проверки системных файлов вызывается через командную строку и может использоваться для восстановления поврежденных или поврежденных файлов. Вот как можно использовать его для потенциального исправления ошибки «Защита ресурсов Windows не может выполнить запрошенную операцию»:
- Откройте строку поиска на панели задач, щелкнув значок увеличительного стекла.
 Нажмите Windows + S на клавиатуре в качестве ярлыка.
Нажмите Windows + S на клавиатуре в качестве ярлыка. - Введите Командная строка в поле поиска. Когда вы увидите его в результатах, щелкните его правой кнопкой мыши и выберите «Запуск от имени администратора ». Если вы используете локальную учетную запись без прав администратора, нажмите здесь, чтобы узнать, как предоставить доступ администратора.
- При появлении запроса контроля учетных записей (UAC) нажмите Да , чтобы разрешить запуск приложения с правами администратора.
- Введите следующую команду и нажмите Введите , чтобы выполнить ее: sfc /scannow
- Подождите, пока средство проверки системных файлов завершит сканирование компьютера. В случае несоответствия утилита восстановит системные файлы и исправит все связанные с ними ошибки.
Способ 2. Используйте команду «chkdsk»
Команда «chkdsk» — это утилита Windows, позволяющая проверить жесткий диск компьютера на наличие ошибок. Эту команду можно использовать для исправления поврежденных файлов, поврежденных секторов и других проблем, которые могут привести к сбою или замедлению работы компьютера.
Эту команду можно использовать для исправления поврежденных файлов, поврежденных секторов и других проблем, которые могут привести к сбою или замедлению работы компьютера.
Вот шаги по использованию команды «chkdsk» для исправления ошибки «Защита ресурсов Windows не может выполнить запрошенную операцию»:
- Откройте панель поиска на панели задач, щелкнув значок увеличительного стекла. Вы также можете вызвать его с помощью сочетания клавиш Windows + S .
- Введите Командная строка в поле поиска. Когда вы увидите его в результатах, щелкните его правой кнопкой мыши и выберите «Запуск от имени администратора 9».0018 .
- При появлении запроса контроля учетных записей (UAC) нажмите Да , чтобы разрешить запуск приложения с правами администратора.
- Введите следующую команду и нажмите . Введите , чтобы выполнить ее: chkdsk C: /r
- Дождитесь завершения сканирования.

Способ 3. Запустите службу установщика модулей Windows
Сканирование SFC вряд ли будет работать, если вы отключили установщик модулей Windows на своем компьютере. Этот инструмент автоматически проверяет и устанавливает все обновления Windows на ваш компьютер. Если вы отключили установщик модуля Windows на своем компьютере, вам может потребоваться включить его, чтобы сканирование SFC работало должным образом.
Для этого выполните следующие действия:
- Нажмите клавиши Windows + R на клавиатуре. Это вызовет утилиту «Выполнить».
- Введите services.msc и нажмите кнопку OK . Откроется окно «Службы», полная загрузка которого может занять несколько секунд.
- Щелкните правой кнопкой мыши службу Windows Modules Installer и выберите Properties .
- Установите Тип запуска на Ручной .
 Если служба не запущена, нажмите кнопку Start . Нажмите Применить , затем OK . Вы должны вернуться к списку услуг.
Если служба не запущена, нажмите кнопку Start . Нажмите Применить , затем OK . Вы должны вернуться к списку услуг. - Закройте окно «Службы» и проверьте, не сталкиваетесь ли вы с ошибкой «Защите ресурсов Windows не удалось выполнить запрошенную операцию». Если проблема все еще присутствует, перейдите к следующему решению.
Способ 4. Запустите автоматическое восстановление из расширенного запуска
Если вы попробовали все вышеперечисленные решения, но по-прежнему получаете сообщение об ошибке «Защита ресурсов Windows не может выполнить запрошенную операцию». Рекомендуется запустить автоматическое восстановление.
Это встроенный инструмент, который может устранить ряд проблем с установкой Windows, включая поврежденные файлы. Чтобы запустить восстановление, выполните следующие действия:
- Перезагрузите компьютер и удерживайте 9Нажмите клавишу 0017 F8 на клавиатуре, когда виден экран загрузки, чтобы войти в среду восстановления Windows (WinRE).
 На некоторых устройствах вам также может потребоваться удерживать клавишу Fn (функция).
На некоторых устройствах вам также может потребоваться удерживать клавишу Fn (функция).Совет. Если вы не можете загрузиться в WinRE с помощью сочетания клавиш, продолжайте включать и выключать компьютер, пока он автоматически не запустится в среде восстановления. В среднем вы должны включать и выключать компьютер примерно три раза.
- Выберите Устранение неполадок из доступных вариантов. Вы сможете получить доступ к некоторым инструментам, которые помогут восстановить ваш компьютер без возможности загрузки самой системы.
- На следующей странице выберите Дополнительные параметры из доступных параметров.
- После загрузки меню дополнительных параметров нажмите Startup Repair . Этот инструмент пытается выявить и исправить проблемы, которые могут привести к тому, что Windows не сможет работать должным образом.
- Ваш компьютер сейчас начнет перезагрузку и автоматически запустится с запущенным восстановлением при загрузке.
 После загрузки меню выберите локального пользователя.
После загрузки меню выберите локального пользователя. - Введите пароль локальной учетной записи и нажмите Продолжить . Если у вашей учетной записи нет пароля, просто оставьте поле пустым.
- Подождите, пока Windows проведет диагностику вашего компьютера и обнаружит все проблемы. Если есть проблемы с запуском, вы сможете их увидеть и выбрать, как Windows их обрабатывает.
Способ 5. Сбросьте или обновите Windows
Если ошибка «Защита ресурсов Windows не может выполнить запрошенную операцию» остается постоянной, вам может потребоваться перезагрузить Windows. Это вернет ваш компьютер к заводским настройкам по умолчанию, что должно устранить любые проблемы с программным обеспечением, с которыми вы сталкиваетесь.
Однако важно отметить, что при перезагрузке компьютера все ваши личные файлы будут удалены, поэтому сначала обязательно сделайте резервную копию всего, что вы не хотите потерять. Кроме того, все установленные вами приложения также будут удалены, поэтому вам потребуется переустановить их после завершения сброса.
Кроме того, все установленные вами приложения также будут удалены, поэтому вам потребуется переустановить их после завершения сброса.
- Щелкните меню «Пуск» и выберите «Настройки» . В качестве альтернативы вы также можете использовать сочетание клавиш Windows + I .
- Тип “ Сброс » в строку поиска, а затем нажмите Сбросить этот ПК из результатов поиска. Вы также можете перейти сюда вручную, выбрав Обновление и безопасность > Восстановление .
- Нажмите кнопку Начать под заголовком Сбросить этот компьютер и подождите, пока Windows начнет процесс сброса.
- Выберите один из двух вариантов:
- Выберите Сохранить мои файлы , если вы хотите сохранить личные файлы на своем компьютере, но хотите удалить все приложения и настройки.
- Выберите Удалить все , если вы хотите стереть все данные из вашей системы, включая все ваши личные файлы.

- Подождите, пока Windows завершит процесс.
Вы хотите новую установку Windows? Ознакомьтесь с нашим руководством по установке Windows 11, 10, 8.1 или 7 с помощью загрузочного USB-накопителя, чтобы получить подробные пошаговые инструкции по установке Windows.
Знаете ли вы? Если вы покупаете Windows в магазине SoftwareKeep, мы поможем вам установить ее бесплатно! Это ваш лучший выбор для переустановки вашей системы, так как свежая ОС менее подвержена сбоям, ошибкам синего экрана и другим проблемам!
Заключение
Если у вас возникла эта проблема, не беспокойтесь! Для исправления можно использовать несколько методов. Первый шаг — попробовать запустить средство проверки системных файлов или использовать средство DISM. Если эти методы не работают, вам может потребоваться перезагрузить Windows.
Дополнительные сведения о решении этой проблемы см. в других статьях нашего блога.

 Запустите средство проверки системных файлов (сканирование SFC)
Запустите средство проверки системных файлов (сканирование SFC) Нажмите Windows + S на клавиатуре в качестве ярлыка.
Нажмите Windows + S на клавиатуре в качестве ярлыка.
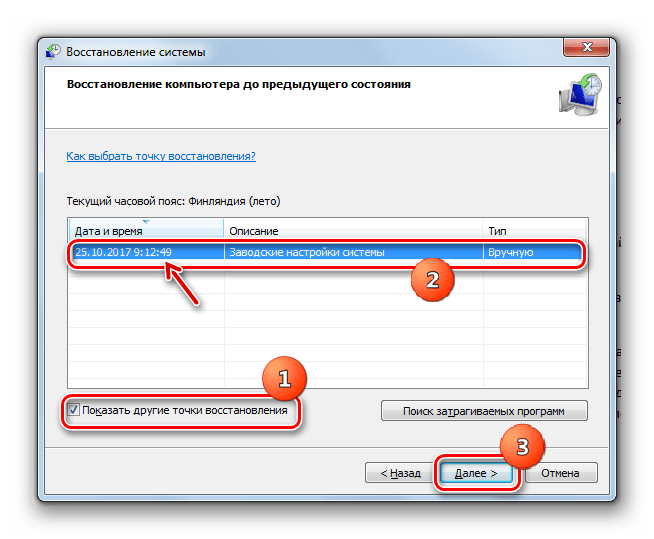 Если служба не запущена, нажмите кнопку Start . Нажмите Применить , затем OK . Вы должны вернуться к списку услуг.
Если служба не запущена, нажмите кнопку Start . Нажмите Применить , затем OK . Вы должны вернуться к списку услуг. На некоторых устройствах вам также может потребоваться удерживать клавишу Fn (функция).
На некоторых устройствах вам также может потребоваться удерживать клавишу Fn (функция).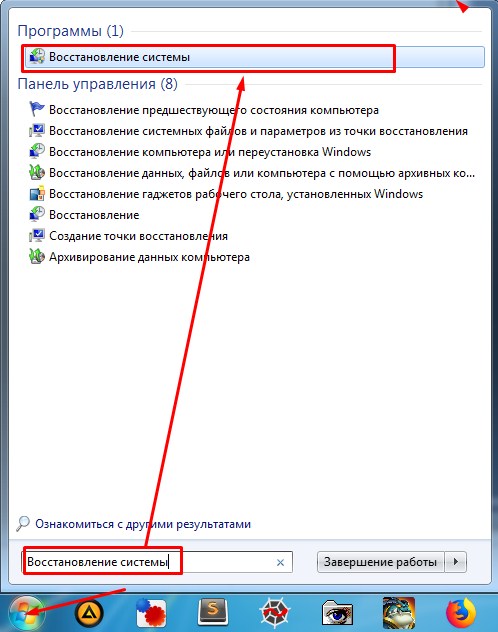 После загрузки меню выберите локального пользователя.
После загрузки меню выберите локального пользователя.
