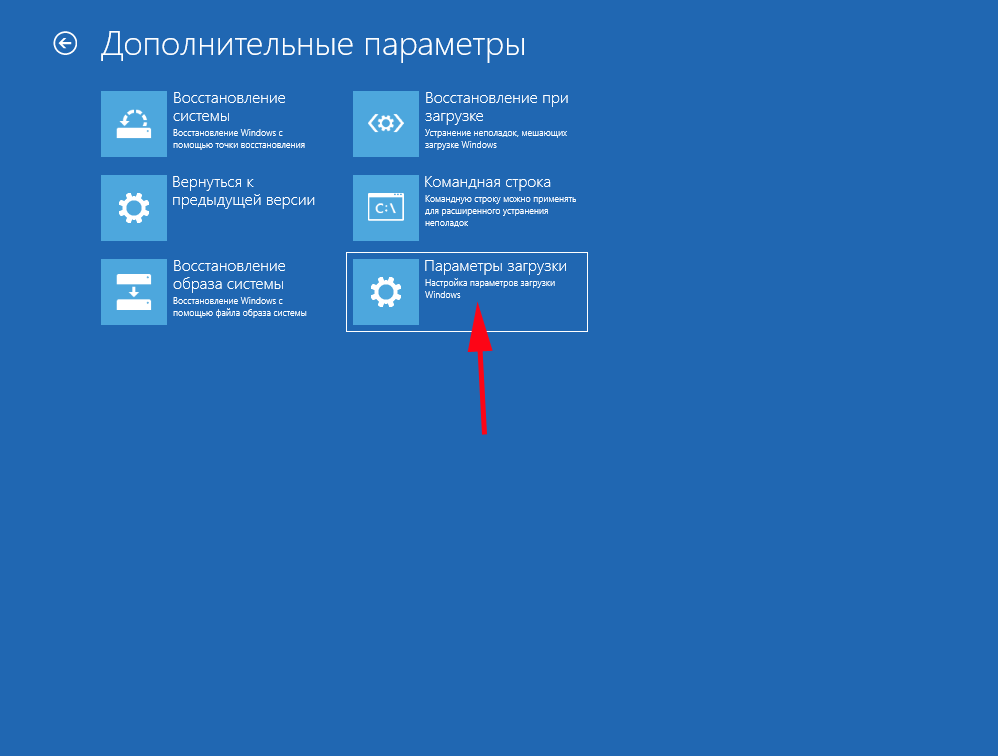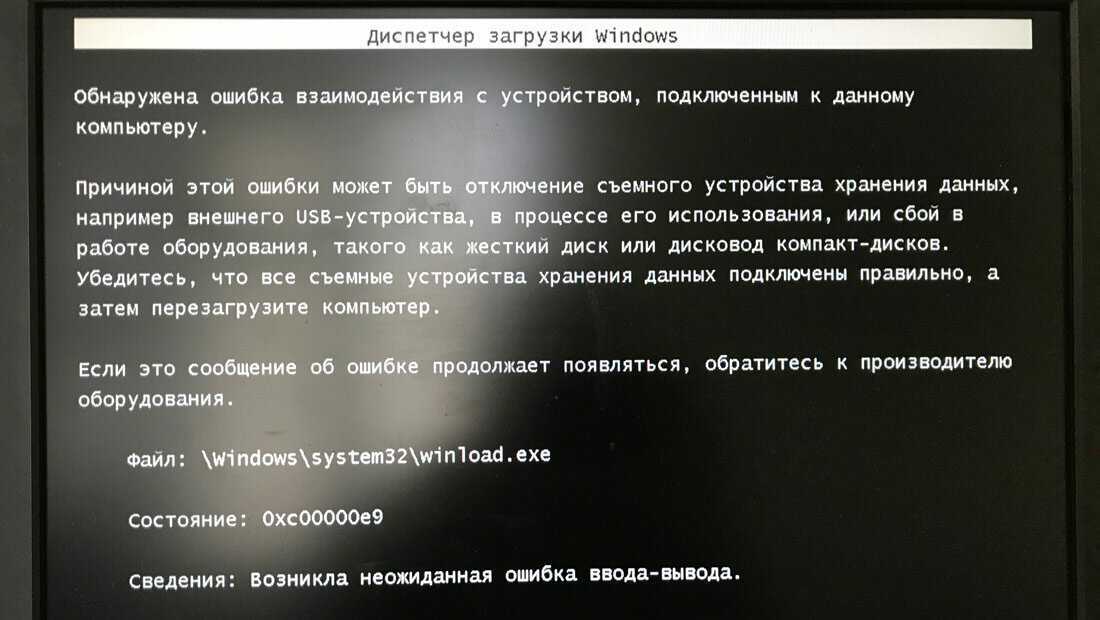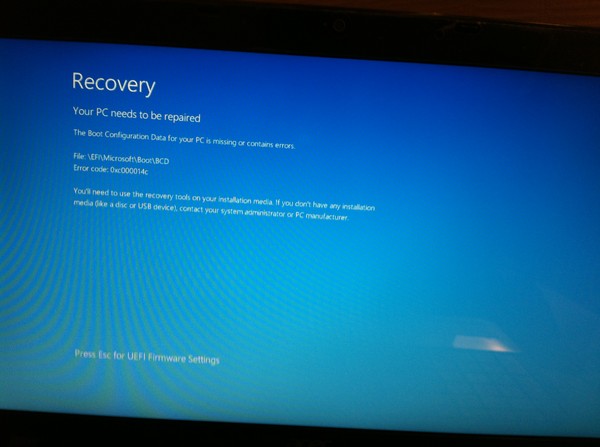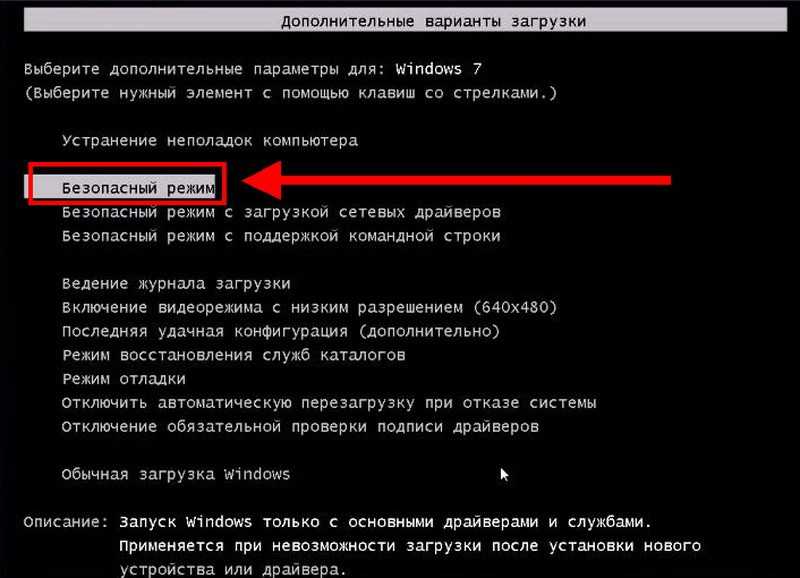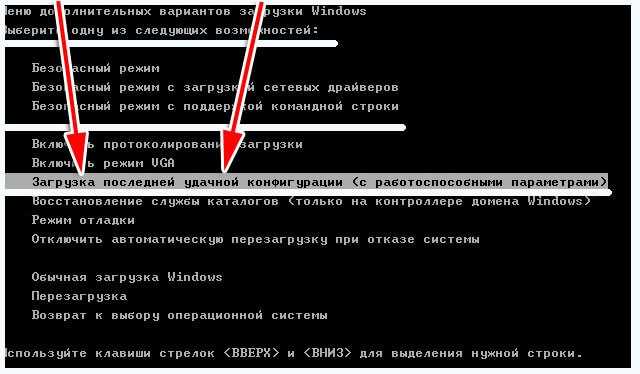Система не загружается на ноутбуке: 👍Система не загружается — iTReanimator 🚑
Содержание
👍Система не загружается — iTReanimator 🚑
Из-за программных сбоев или выхода из строя отдельных комплектующих компьютера Windows может вовсе перестать запускаться. CHIP расскажет о том, как восстановить загрузку операционной системы.
Проблема сбоя при загрузке Windows довольно распространенная, несмотря на то, что Windows 7 и Windows 10 весьма надежные ОС и редко дают сбои. Конечно, огромную роль в этом играет и оборудование, которое для домашних систем очень разнообразно, а у бюджетных решений имеет низкий коэффициент отказоустойчивости.
В большинстве случаев в ошибках в загрузке ОС виноваты либо сами пользователи, которые, например, выполнили неправильное выключение ПК или удалили случайно системный файл, либо жесткий диск, на котором образовалась сбойная область на загрузочном секторе.
CHIP предлагает воспользоваться нашими советами по решению проблемы с загрузкой Windows и восстановить работоспособность системы.
Попробуем завести
Столкнувшись с невозможностью загрузки операционной системы Windows, для начала стоит пару раз перезагрузить компьютер, ведь проблема может носить разовый характер. Если не помогло, то попробуйте на десять секунд обесточить компьютер, отключив его от электросети. При этом нужно обесточить блок бесперебойного питания, если таковой подключен, а если речь идет о ноутбуке, то извлечь батарею.
Если не помогло, то попробуйте на десять секунд обесточить компьютер, отключив его от электросети. При этом нужно обесточить блок бесперебойного питания, если таковой подключен, а если речь идет о ноутбуке, то извлечь батарею.
Не помешает также временно отсоединить внешнее оборудование: мышь, клавиатуру, принтер, съемные диски, модули беспроводной связи и прочее. Если причина кроется именно во внешних устройствах, поочередное подключение каждого из них поможет вычислить виновника.
Конечно, далеко не всегда проблему можно решить простейшими манипуляциями, а, значит, придется приступать к анализу текста сообщения об ошибке, появившегося во время запуска компьютера.
Возможно, поврежден загрузчик
Не загружается Windows? Практические советы, как все починитьЕсли вы увидели на экране сообщение с текстом «BOOTMGR is missing», значит, загрузчик операционной системы Windows поврежден или отсутствует. Для решения проблемы понадобится установочный диск Windows.
Скачать образ можно либо с официального сайта Microsoft (потребуется ввод ключа продукта) либо с помощью специальной утилиты Microsoft Windows and Office ISO Download Tool. После загрузки и запуска программы (устанавливать ее не требуется) нажмите в появившемся сообщении «Нет» и затем выберите версию Windows и язык, после чего и нажмите кнопку «Скачать».
После загрузки и запуска программы (устанавливать ее не требуется) нажмите в появившемся сообщении «Нет» и затем выберите версию Windows и язык, после чего и нажмите кнопку «Скачать».
Не загружается Windows? Практические советы, как все починить
Запишите образ на CD-диск или флешку. В этом вам поможет официальная утилита от Microsoft Windows USB/DVD Download Tool.
Перезагрузите ПК и в первые секунды загрузки нажимайте функциональную клавишу для открытия BIOS. У разных ПК это могут быть разные клавиши, например ESC, F2 или F6. Нажатие клавиши F8 в Windows 10 позволит вызвать вызвать меню особых вариантов загрузки, в том числе в безопасном режиме. Если это не сработало, при перезагрузке удерживайте клавишу Shift.
Не загружается Windows? Практические советы, как все починитьИтак, если вам удалось попасть в BIOS, перейдите в раздел «Boot device priority» и при помощи клавиши «+» или «PgUp» назначьте первым загрузочным устройством USB-накопитель. Затем загрузитесь с установочной флешки Windows (как создать ее, читайте здесь) и выберите пункт меню «Восстановление системы».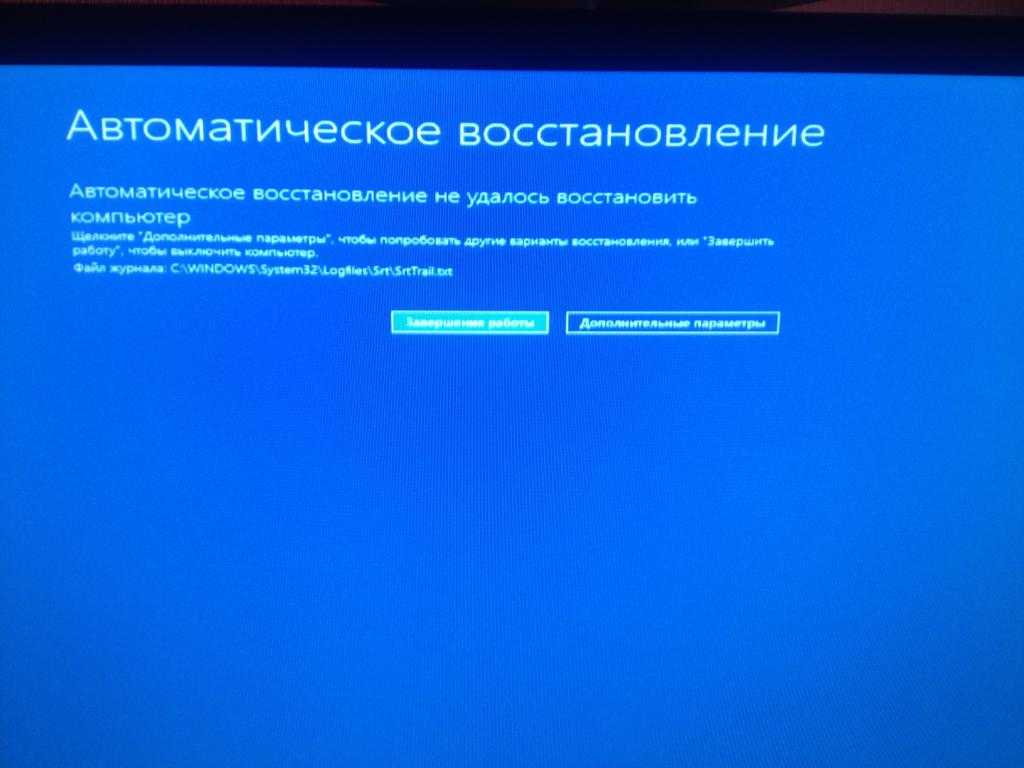 Из списка установленных операционных систем (если таких несколько) выберите нужную и нажмите на кнопку «Далее».
Из списка установленных операционных систем (если таких несколько) выберите нужную и нажмите на кнопку «Далее».
Не загружается Windows? Практические советы, как все починить
В появившемся окне «Параметров восстановления системы» нас интересуют два пункта: «Восстановление запуска системы» и «Командная строка». Первый вариант позволит автоматически устранить проблему с запуском операционной системы, а в случае его неудачи придется обращаться к услугам второго.
В командной строке наберите:
«bootrec /rebuildbcd»
Нажмите «Enter»и согласитесь на внесения изменений в конфигурационные данные загрузки, поочередно нажав клавиши «Y» и «Enter». После этого остается лишь создать новый загрузочный сектор при помощи команды «Bootrec /FixBoot» и перезагрузить компьютер.
Не обнаружен загрузочный диск?
Не загружается Windows? Практические советы, как все починитьПоявившееся сообщение об ошибке «No bootable device» и его многочисленные вариации («No Boot device found», «Invalid boot device», «Non system disk or disk error» и др. ) свидетельствует о том, что компьютер даже не приступил к запуску операционной системы, так как не видит загрузочный сектор или даже жесткий диск.
) свидетельствует о том, что компьютер даже не приступил к запуску операционной системы, так как не видит загрузочный сектор или даже жесткий диск.
Чтобы понять, на программном или аппаратном уровне кроется проблема, достаточно зайти в BIOS в уже знакомый раздел «Boot device priority». Если винчестера (HDD) среди предложенных вариантов видно не будет, значит, проблема связана с оборудованием. Возможно, отошел кабель передачи данных питания или питания жесткого диска, либо накопитель и вовсе отжил свое.
Если же компьютер нормально распознает жесткий диск, причина носит программный характер и кроется в главной загрузочной записи (MBR) — она повреждена, либо отсутствует. Решается ситуация предельно просто.
Загрузившись с установочного диска, достаточно выполнить в консоли восстановления всего лишь одну команду:
bootrec /fixmbr
Синий экран смерти: Driver IRQL not less or equal
Сообщения о критических ошибках Windows , которые из-за цвета фона называют «синими экранами смерти» (BSOD, Blue Screen of Death) — довольно распространенные проблемы во всех версиях (особенно из-за установки неправильного обновления).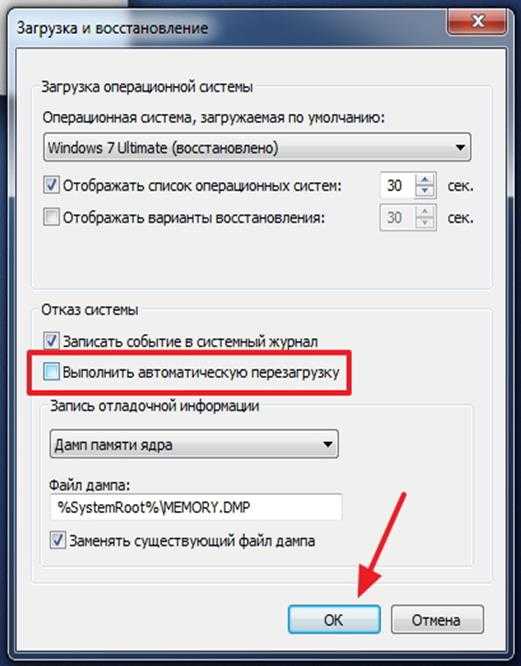 Причем, например, в Windows 10 этот экран может быть зеленым и красным. Причиной появления критической ошибки может быть неправильно работающее оборудование (например, оперативная память) или отсутствие каких-то системных файлов.
Причем, например, в Windows 10 этот экран может быть зеленым и красным. Причиной появления критической ошибки может быть неправильно работающее оборудование (например, оперативная память) или отсутствие каких-то системных файлов.
Не загружается Windows? Практические советы, как все починитьЧаще всего BSOD-сообщения на ранней стадии загрузки появляются после обновления драйверов устройств и содержат текст «DRIVER_IRQL_NOT_LESS_OR_EQUAL» вместе с именем файла с расширением SYS. Чтобы удалить проблемный драйвер в «Диспетчере устройств», можно попробовать запустить Windows в безопасном режиме, ведь в нем используется лишь минимальный набор драйверов. Для этого необходимо во время загрузки ОС нажать клавишу F8 и выбрать пункт «Безопасный режим».
Если при загрузке в безопасном режиме синий экран смерти все равно появляется, необходимо вернуться к прошлой версии драйвера, с которой не возникало проблем. Сделать это можно при помощи точки восстановления, если такие создавались ранее.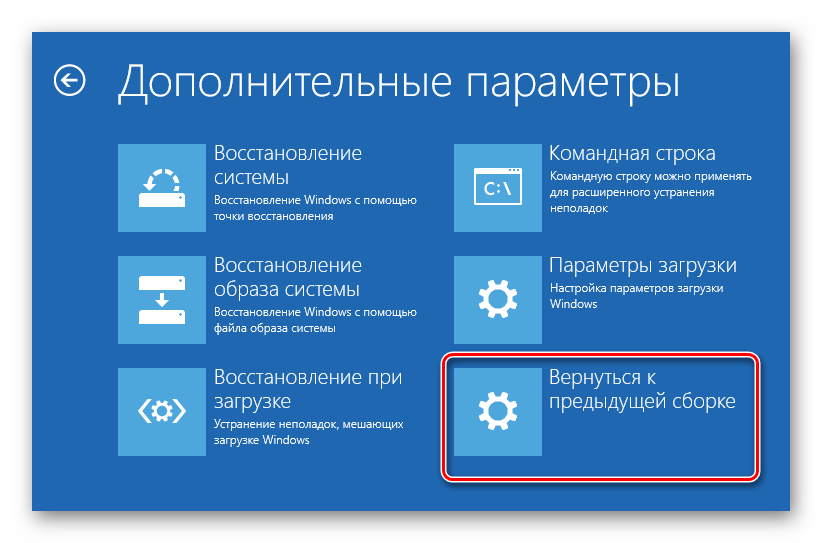
Не загружается Windows? Практические советы, как все починитьВ Windows для этого необходимо во время загрузки ОС нажать клавишу F8 и в появившемся меню выбрать пункт «Устранение неполадок компьютера». После чего попадаем в точно такое же меню «Параметров восстановления», как и при использовании установочной флешки Windows.
На этот раз нас интересует пункт «Восстановление системы», в котором можно выбрать одну из имеющихся точек восстановления.
Возвращаем копию системного файла
Отсутствие в системе некоторых важных системных файлов, в первую очередь драйверов с расширением SYS, частенько встречаются в Windows 7 и 10. Самый эффективный способ решить проблему — вернуть пропажу на место, разыскав ее копию на установочной флешке Windows, позаимствовав на другом компьютере с такой же версией ОС или просто разыскав на бескрайних просторах Интернета.
Если под рукой нет второго компьютера, то для поиска, загрузки и копирования файлов понадобится LiveCD с ОС, не требующей установки, например, Kaspersky Rescue Disk.
Не загружается Windows? Практические советы, как все починить
Одним их удобнейших вариантов является операционная система Puppy Linux, которая будет готова к работе менее чем за минуту. В данную ОС включены драйверы для самых распространенных моделей сетевых карт, а, значит, выйти в Интернет не составит труда.
Исключением являются файлы системного реестра: System, Software, SAM, Security и Default, которые хранятся в папке «С:\windows\system32\config». Заменить их копиями с другого компьютера, конечно же, не получится, поэтому единственным вариантом остается откат к точке восстановления, если она была сделана в свое время.
Восстанавливаем загрузку Windows 10
Используя иструмент восстановления Windows 10, нужно открыть меню дополнительных способов загрузки (нажав после включения компьютера F8) и перейти в раздел «Устранение неполадок».
Шанс успеть в это время нажать нужную клавишу (точнее, сочетание F8 и Shift) велик, если система установлена на жесткий диск стандарта MBR и отключена опция быстрого запуска.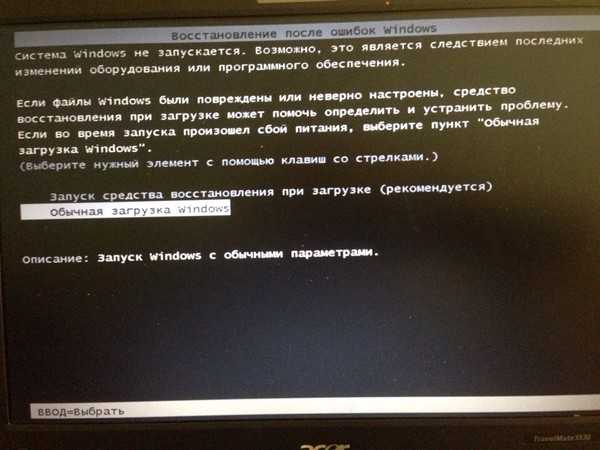 Для быстрых системных дисков SSD придется постараться нажимать быстро — ну, или понадобится другой загрузочный носитель.
Для быстрых системных дисков SSD придется постараться нажимать быстро — ну, или понадобится другой загрузочный носитель.
В любом случае понадобится инсталляционный носитель с Windows 10. По нашему опыту, флешка аварийного восстановления Windows 10 зачастую помочь восстановить систему не сможет. Стоит учесть, что образ системы должен быть той же разрядности, что и установленный на вашем ПК. К тому же, если вы используете загрузочную флешку, она должна быть обязательно с файловой системой FAT32.
Как альтернативу можно использовать загрузочный пакет утилит MS DaRT 10 (Microsoft Diagnostic and Recovery Toolset для Windows 10). Скачать ее можно с официального сайта Microsoft. Образы Windows 10 доступны для загрузки с сайта Microsoft.
Используем загрузочный носитель Windows 10
Подключите носитель к компьютеру, перезагрузитесь, задайте в настройках BIOS первым этот диск и загрузитесь с него. После загрузки выберите язык системы. Если выбран русский, нажмите «Далее».
Не загружается Windows? Практические советы, как все починить
Следом будет предложено перейти к инсталляции или восстановлению Windows. Нажмите «Восстановление системы». На экране «Выбор действия» нажмите «Поиск и устранение неисправностей».
Нажмите «Восстановление системы». На экране «Выбор действия» нажмите «Поиск и устранение неисправностей».
Параметры восстановления запуска «десятки»
Не загружается Windows? Практические советы, как все починитьВ разделе параметров восстановления (экран «Дополнительные параметры») находятся пять подразделов:
Восстановление системы. При выборе это опции запускается стандартная утилита rstrui.exe, назначение которой — откат системы на одну из сохраненных контрольных точек.
Восстановление образа системы. Запускает мастер развертывания Виндовс из резервной копии, созданной собственными средствами ОС.
Восстановление при загрузке. Исправляет ошибки загрузочных файлов и разделов.
Командная строка. Позволяет запускать различные системные утилиты.
Возврат к предыдущей сборке. Выполняет откат к ранее установленной версии ОС в случае, если она была обновлена до Windows 10.
Утилиты для ремонта
Причиной практически всех рассмотренных в статье проблем с загрузкой Windows могут быть поврежденные сектора жесткого диска (бэд-блоки). Даже если с помощью одной из рассмотренных в статье манипуляций операционную систему удалось вернуть к жизни, не помещает проверить рабочее состояние винчестера.
Даже если с помощью одной из рассмотренных в статье манипуляций операционную систему удалось вернуть к жизни, не помещает проверить рабочее состояние винчестера.
Не загружается Windows? Практические советы, как все починить
Сделать это можно при помощи бесплатного приложения MHDD (можно скачать здесь), которое можно запустить прямо с загрузочной флешки. В меню программы необходимо выбрать из списка канал, к которому подключен жесткий диск с ОС, указав его номер. Затем можно просмотреть данные S.M.A.R.T, своеобразную «медицинскую карту» винчестера (клавиша F8), либо запустить сканирование секторов на наличие ошибок (клавиша F4), предварительно разрешив их исправление — «Remap | ON».
Если проблемных секторов очень много, то процедура может затянуться на часы и даже сутки. Учитывая, что бэд-блоки, как правило, концентрируются в начале жесткого диска, будет проще переместить раздел с ОС подальше от проблемной зоны — отступа в 2 Гб будет вполне достаточно.
Не загружается Windows? Практические советы, как все починить
Для этой цели подойдет загрузочный диск с бесплатным редактором разделов MiniTool Partition Wizard FE. В меню программы нужно прибегнуть к операции «Partition | Move/Resize».
В меню программы нужно прибегнуть к операции «Partition | Move/Resize».
Оперативная память
Как мы уже отмечали выше, причиной BSOD может быть оперативная память, не способная, например, работать на повышенных частотах. В таких случаях на синем экране возможен такой текст: «PAGE_FAULT_IN_NONPAGED_AREA».
Провести тест модулей ОЗУ позволяет бесплатное приложение Memtest86. Как и с MHDD, с Memtest86 можно работать с загрузочной флешки. Приложение не требует настройки и сразу после запуска начинает диагностику с применением целого ряда тестов. Пункт меню «Pass» отображает число завершенных циклов тестов, тогда как «Errors» — количество зафиксированных ошибок.
что делать — все причины и исправление ошибок при загрузке. Ноутбук включается, но не загружается и экран черный
Что означает указанная неисправность
Существует множество причин, по которым ноутбук не загружается после включения. Часто при этой неисправности индикаторы ноутбука светятся, а также слышно, как работают его вентиляторы.
Иногда сразу после включения также можно услышать один или несколько звуковых сигналов.
Если неисправность появляется во время загрузки Windows с мигающим черным или синим экраном, проблема относится к загрузке самой операционной системы. В этом случае нужно перейти в раздел «Ноутбук зависает во время загрузки Windows» в нижней части статьи.
Если имеется подозрение, что загрузка устройства останавливается на самопроверке POST до начала загрузки операционной системы, потребуется представленная ниже информация.
Справка! POST – процедура проверки работоспособности ПК, проводимая сразу после его включения.
Значение и выполняемый процесс процедуры POST
Указанный тип неисправности также не означает, что информация, находящаяся на жестком диске ноутбука, исчезла навсегда. Обычно после устранения неисправности эти данные снова становятся доступны.
Убедиться, что ноутбук полностью выключен
Существует общая проблема загрузки персональных компьютеров под управлением ОС Windows – иногда ПК имеют трудности с выходом из «Спящего режима» или «Гибернации».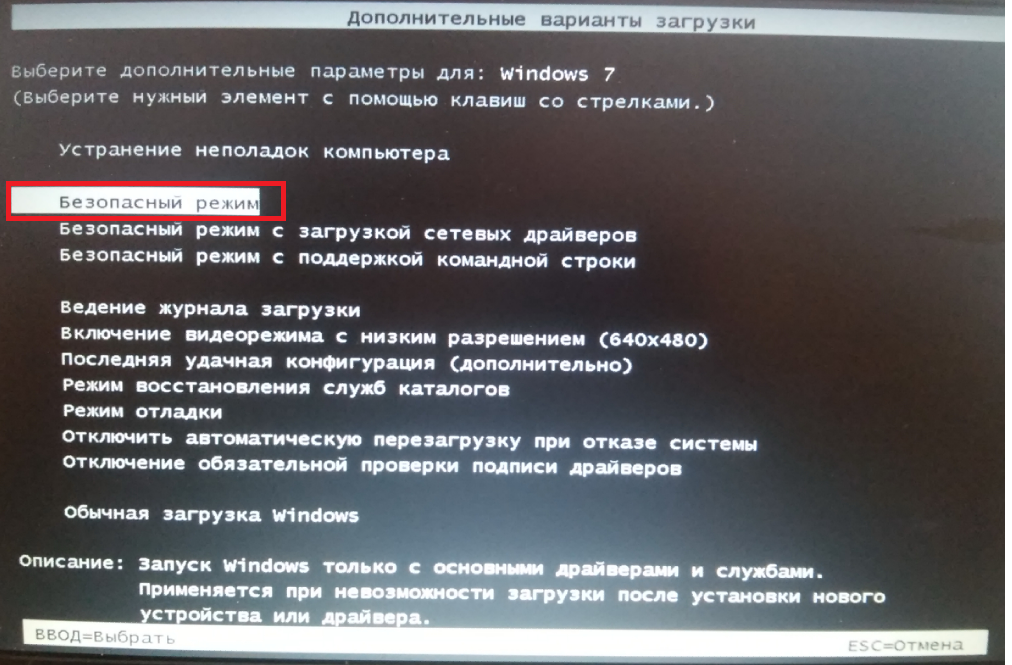
Для решения этой проблемы необходимо полностью выключить ПК, нажав и удерживая кнопку питания около 5 секунд.
Нажимаем и удерживаем кнопку питания около 5 секунд
После полного отключения питания включить ноутбук обычным способом и проверить его на загрузку.
Почему не загружается или долго грузится Windows 10
Перед началом устранения проблемы вспомните, что вы делали до её появления (играли в игру, установили новую программу, запустили сканирование антивирусом, переустанавливали драйвера, очищали жесткий диск и так далее). Это поможет быстро выявить, как именно нужно действовать для исправления системы.
Способы восстановления загрузки Виндовс 10
Все программные сбои, из-за которых Виндовс 10 не включается, можно решить с помощью комплексного подхода. Рекомендуем выполнить следующие способы. Если один из них повторить не удается — переходите к другому, и так пока не решите проблему.
Убираем синий экран при перезагрузке
Часто можно встретить случай, когда Windows 10 очень долго загружается, а в результате появляется синий экран смерти.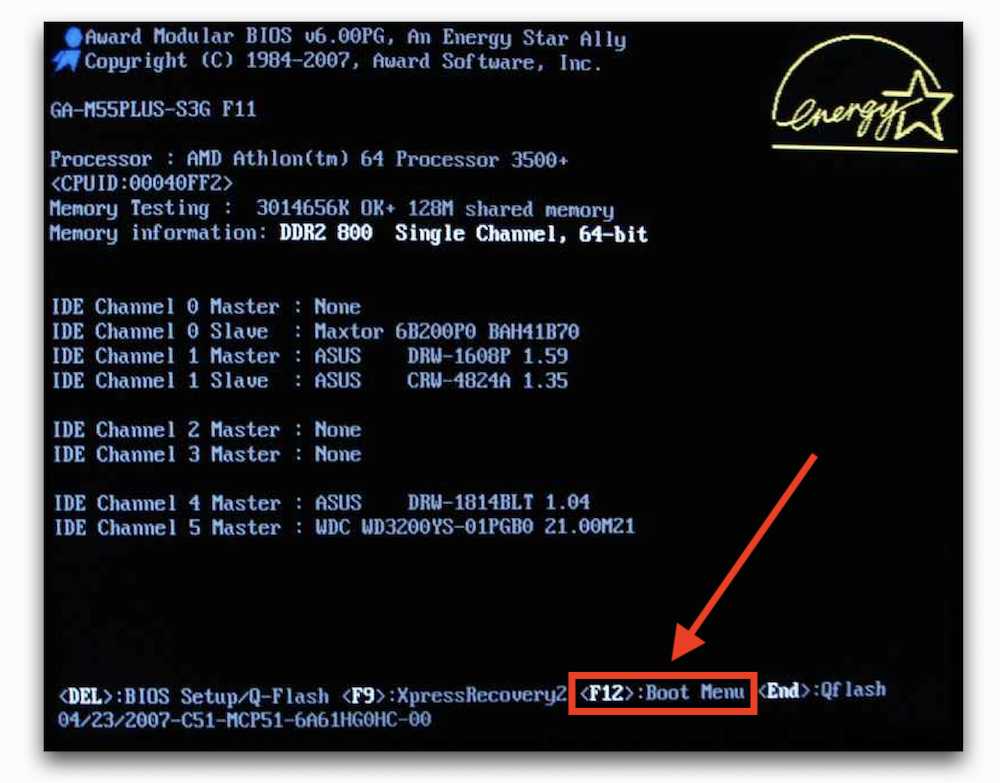 На экране отображается сообщение о необходимости в перезагрузке, но каждый раз после повторного включения проблема повторяется.
На экране отображается сообщение о необходимости в перезагрузке, но каждый раз после повторного включения проблема повторяется.
Для исправления ошибки выполните следующие действия:
- Проверьте порядок загрузки в БИОСе. Возможно, сначала система запускает утилиту загрузки второй установленной на компьютере ОС;
- Отключите от устройства максимально возможное количество периферийных гаджетов – клавиатуру, мышку, колонки, геймпад и так далее. Перезагрузите ПК;
- Выключите ноутбук и достаньте его батарею. Если вы используете десктопный компьютер, рекомендуем почистить куллер. Часто причиной появления синего экрана смерти при запуске является сильный перегрев процессора.
Проверка компьютера на вирусы
Несмотря на успешные попытки в борьбе с вирусами, разработчикам из Майкрософт еще далеко до успеха MacOS. Вредоносное ПО для Виндовс все еще является одним из самых распространённых в мире.
При выявлении вирусов на компьютер в течении 1-2 дней приходит пакет с обновлениями, которые способны исправить проблему. Если же вы отключили функцию автоматического апдейта или ваш компьютер был заражен еще до релиза служб, которые уничтожают вирус, необходимо удалить вредоносную программу самостоятельно.
Если же вы отключили функцию автоматического апдейта или ваш компьютер был заражен еще до релиза служб, которые уничтожают вирус, необходимо удалить вредоносную программу самостоятельно.
Даже если не загружается система Windows 10, вы все еще можете создать загрузочный диск с портативной версией антивируса. Сделайте это с помощью флешки, другого компьютера, программы LiveCD и портативного установщика антивирусной программы.
Рекомендуем использовать Dr. Web, NortonAvast или Каперский. Их портативные сборки отлично работают с вредоносными файлами, которые влияют на системный загрузчик Виндовс.
При включении компьютера не запускается Windows
Как можно уже догадаться, неспособность Windows запускаться после запуска машины может быть обусловлена большим количеством неисправностей и факторов. Перечень возможных поломок настолько широк, что не всегда рядовому пользователю удается сориентироваться в непростой ситуации и установить истинную причину утраты устройством работоспособного состояния.
Поэтому не будет лишним привести перечень частых ошибок и проблем, а также возможных способов их устранения:
| Проблема | Решение |
| Синий экран и надпись INACCESSIBLE_BOOT_DEVICE | После перезагрузки ПК несколько раз жмем несколько раз клавишу F8, затем выбираем «Дополнительные параметры», «Поиск и устранение неполадок», затем «Параметры загрузки» и кликаем клавишу «Перезагрузить». После перезапуска нажимаем F4, выбираем «Включить безопасный режим». Если проблема не решается, то вновь заходим в «Дополнительные параметры» и уже переходим в раздел «Восстановление при загрузке». |
| Ошибка Boot Failure или An operating system wasn’t found | Похоже, что неисправен системный загрузчик. В первую очередь отключите от компьютера флешки, карты памяти, мобильные устройства, 3G-модемы. После попытайтесь вновь загрузить Windows. Если не помогает, зайдите в настройки BIOS и в качестве основного источника загрузки системы (First Boot Device) установите первый системный диск (обычно это диск C).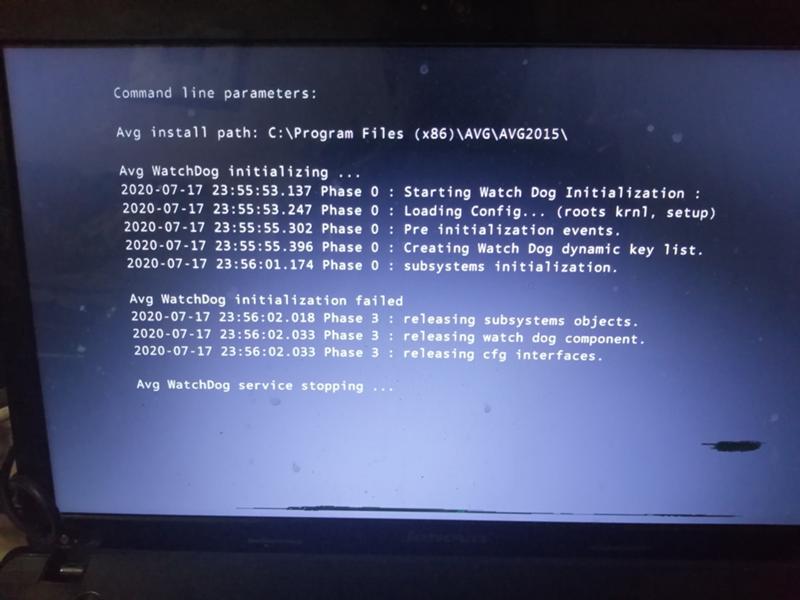 Третий способ решения – метод восстановления загрузчика Windows 10. Третий способ решения – метод восстановления загрузчика Windows 10. |
| Компьютер уходит на перезагрузку после запуска | Чаще всего так проявляют себя вздутые конденсаторы на материнской плате или неисправный блок питания. Подключите блок к другому ПК и проверьте его работу. Если неисправна материнская плата, то решение только два – перепайка конденсаторов или покупка новой платы. |
| После запуска синий экран и ошибка 0х00000050 | Ошибка оперативной памяти, выполните тестирование RAM, лучше всего заменить «битую» память новой плашкой. |
| Ошибка «Компьютер запущен некорректно» | Зайдите в «Дополнительные параметры», «Перезагрузка», несколько раз жмем F6 для загрузки Safe Mode, открываем командную строку и вводим следующие команды: sfc/scannow; dism/online/cleanup-image/RestoreHealth; shutdown –r |
Мы рассмотрели самые частные ошибки и проблемы, но всегда могут возникнуть нетипичные ситуации. Если вы не знаете как с ними справиться – обратитесь за помощью.
Аппаратные проблемы
Типичная ситуация: у пользователя не только не загружается Windows 7, но и не получается запустить компьютер. Если не работает кнопка питания, экран на всём протяжении загрузки остаётся чёрным или не слышно характерного звука работы винчестера — самое время заняться аппаратной диагностикой. Сделать это можно самостоятельно, ориентируясь на видимые признаки, а лучше — отнести ПК в сервисный центр.
Важно: вплоть до устранения проблем с «железом» понять, почему не удаётся запустить компьютер на Виндовс 7, не удастся. Даже если у юзера с помощью тех или иных средств получится решить одну проблему, не исключено возникновение новых, связанных с неправильным функционированием оборудования — и так до бесконечности.
Системная ошибка
Загрузочные данные, необходимые для успешного запуска Windows 7, могут быть повреждены по самым разным причинам — от неосторожных действий пользователя до неправильной работы той или иной программы, имеющей доступ к скрытым разделам операционной системы.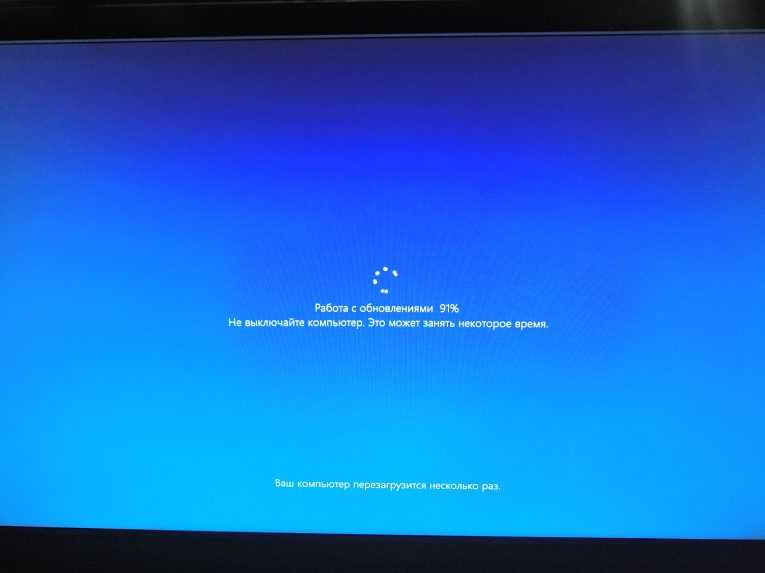 Выявить, из-за какой именно ошибки не запускается Виндовс 7, с помощью средств диагностики теоретически можно, но перечень способов восстановления весьма ограничен — а значит, проще будет сразу приступить к исправлению проблемы.
Выявить, из-за какой именно ошибки не запускается Виндовс 7, с помощью средств диагностики теоретически можно, но перечень способов восстановления весьма ограничен — а значит, проще будет сразу приступить к исправлению проблемы.
Самый простой вариант сделать это — воспользоваться съёмным носителем или флешкой с записанным образом Windows 7. Второй может быть оригинальным или нет — главное, чтобы из него можно было получить доступ к опции «Восстановление системы».
Для устранения проблемы, вследствие которой на компьютере или ноутбуке не грузится Windows 7, пользователю придётся:
- Вставить диск в дисковод или флешку — в USB-разъём, перезагрузить ПК и в ответ на предложение системы запуститься со съёмного носителя нажать любую клавишу на клавиатуре. Возможно, для этого понадобится снова настроить приоритет загрузочных данных — как это сделать, рассказано в предыдущем разделе нашего материала.
- Дождаться распаковки установочных файлов на жёсткий диск.

- Пройти два стандартных шага, знакомых пользователю, который сам инсталлировал Windows 7: выбор языка интерфейса.
- Формата данных и способа ввода с клавиатуры.
- На новой странице кликнуть по размещённой внизу слева кнопке «Восстановление системы».
- Дождаться, пока средство диагностики соберёт информацию об установленных на компьютере или ноутбуке ОС.
- И выбрать требуемую, то есть Windows 7, после чего нажать на кнопку «Далее».
- Кликнуть по ссылке «Восстановление запуска».
- Утилита приступит к поиску проблем.
- По завершении пользователю будет предложено или исправить найденные сбои, в результате которых не запускается в штатном порядке Виндовс 7, или ознакомиться с уведомлением, что проблем не найдено. Во втором случае остаётся закрыть окно утилиты и приступить к поиску других способов исправить ситуацию.

Сбой разметки MBR
Теоретически только что описанный способ устранить ошибку, по которой не запускается Windows 7, должен решить и эту проблему; на практике всё сложнее — и если не удалось восстановить систему с помощью стандартной утилиты, придётся попробовать поработать с разметкой в командной строке. Делается это следующим образом:
- Снова вызвав опцию «Восстановление системы», пользователь выбирает щелчком мыши пункт «Командная строка».
- Далее следует ввести в появившемся окошке команду bootrec.exe /fixmbr и применить её, нажав клавишу Enter.
- Как только появится сообщение об успешном выполнении команды.
- Ввести и применить следующую — bootrec.exe /fixboot.
- И подождать, пока она будет обработана.
- Отлично! Теперь владельцу компьютера или ноутбука, на котором не запускается Виндовс 7, следует перезагрузить машину при помощи команды wpeutil reboot — и проверить, насколько успешно решена проблема.

Неправильно настроенные программы
Крайне редко, но может Windows 7 не загружаться и из-за инсталлированных приложений — особенно если они имеют доступ к папке ОС и/или контролю интернет-трафика. По большей части это относится к разнообразным антивирусам, файрволлам и «смешанным» продуктам; самый разумный способ исправить ситуацию — удалить программу и попробовать запустить Виндовс 7 в штатном режиме.
Выполнить задачу можно двумя способами. Если удаётся запустить Виндовс 7 в безопасном режиме, юзеру достаточно:
- Дождаться загрузки исполняемых файлов.
- Открыть меню «Пуск» и вызвать «Панель управления».
- Перейти к разделу «Программы и компоненты».
- Найти приложение, из-за которого, по мнению пользователя, не запускается в нормальном режиме Виндовс 7, и нажать на кнопку «Удалить».
- Теперь владельцу компьютера или ноутбука на Windows 7 нужно пройти стандартную процедуру деинсталляции — а по завершении перезагрузить ОС и убедиться, что проблема ликвидирована.

- Если первый вариант не подходит, необходимо воспользоваться любым диском с «живой» операционной системой, запускаемой непосредственно с носителя — обычно такие сборки называют LiveCD. Главное условие — наличие в образе файлового менеджера, позволяющего получить доступ к жёсткому диску с установленной программой.
Чтобы удалить её из-под LiveCD, рекомендуется:
- Запуститься с загрузочного диска или флешки и выбрать в стартовом меню файловый менеджер — в примере это Total Commander.
- Подтвердить выбор и перейти к просмотру данных.
- Переключиться в открывшемся окне на жёсткий диск с установленной Виндовс 7 — его будет проще всего найти, ориентируясь на объём.
- Открыть каталог, содержащий программные данные — в зависимости от разрядности системы и приложения.
- Выделить папку, в которой находится исполняемый файл, и нажать на кнопку «Удалить/Удаление» или воспользоваться клавишей Delete (Del).

- Подтвердить своё намерение.
- И указать, что требуется удаление всех данных, включая скрытые файлы и подкаталоги.
- Перезагрузив компьютер, пользователь убедится, что проблема, из-за которой не запускается Виндовс 7, устранена. Теперь настоятельно рекомендуется почистить систему любой программой для избавления от «мусорных» файлов и исправления ошибок реестра.
Сбой после обновления системы
Автоматическое обновление Windows 7 — бесспорно, полезная, функция, однако и она может привести к тому, что система не загружается или на этапе запуска входит в цикл. Исправить ситуацию можно, если на машине включено создание точек восстановления; эта опция активирована по умолчанию и, если пользователь самостоятельно от неё не отказывался, должна работать.
Юзеру, у которого не грузит Виндовс 7, следует:
- В уже известном меню «Восстановление системы» выбрать одноимённую опцию.
- Нажать на кнопку «Далее».

- Выбрать точку восстановления из списка.
- Если доступных пунктов слишком мало или ни один из них не устраивает юзера — установить галочку в чекбоксе «Показать другие точки восстановления», выбрать нужную и снова щёлкнуть «Далее».
- Нажать «Готово».
- Подтвердить действие с помощью кнопки «Да».
- Подождать, пока утилита собирает данные.
- И по завершении восстановления кликнуть по единственной доступной в окне кнопке «Перезагрузка».
- В результате Виндовс 7 должна запуститься в штатном режиме — и без последних обновлений, негативно сказавшихся на работе ОС. На рабочем столе пользователь увидит окошко с тем же текстом, что на заключительном этапе восстановления — остаётся «Закрыть» его и приступить к привычным манипуляциям.
Восстанавливаем загрузку Windows 10
Используя иструмент восстановления Windows 10, нужно открыть меню дополнительных способов загрузки (нажав после включения компьютера F8) и перейти в раздел «Устранение неполадок».
Шанс успеть в это время нажать нужную клавишу (точнее, сочетание F8 и Shift) велик, если система установлена на жесткий диск стандарта MBR и отключена опция быстрого запуска. Для быстрых системных дисков SSD придется постараться нажимать быстро — ну, или понадобится другой загрузочный носитель.
В любом случае понадобится инсталляционный носитель с Windows 10. По нашему опыту, флешка аварийного восстановления Windows 10 зачастую помочь восстановить систему не сможет. Стоит учесть, что образ системы должен быть той же разрядности, что и установленный на вашем ПК. К тому же, если вы используете загрузочную флешку, она должна быть обязательно с файловой системой FAT32.
Как альтернативу можно использовать загрузочный пакет утилит MS DaRT 10 (Microsoft Diagnostic and Recovery Toolset для Windows 10). Скачать ее можно с официального сайта Microsoft. Образы Windows 10 доступны для загрузки с сайта Microsoft.
Используем загрузочный носитель Windows 10
Подключите носитель к компьютеру, перезагрузитесь, задайте в настройках BIOS первым этот диск и загрузитесь с него.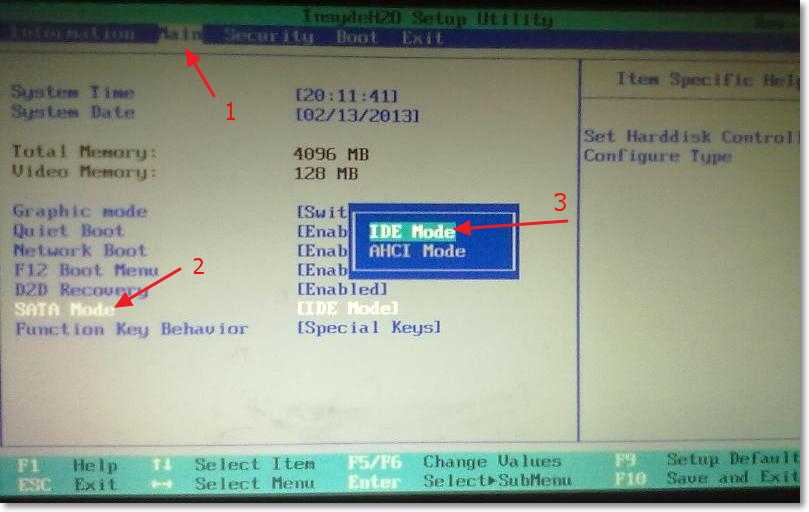 После загрузки выберите язык системы. Если выбран русский, нажмите «Далее».
После загрузки выберите язык системы. Если выбран русский, нажмите «Далее».
Следом будет предложено перейти к инсталляции или восстановлению Windows. Нажмите «Восстановление системы». На экране «Выбор действия» нажмите «Поиск и устранение неисправностей».
Параметры восстановления запуска «десятки»
В разделе параметров восстановления (экран «Дополнительные параметры») находятся пять подразделов:
- Восстановление системы. При выборе это опции запускается стандартная утилита rstrui.exe, назначение которой — откат системы на одну из сохраненных контрольных точек.
- Восстановление образа системы. Запускает мастер развертывания Виндовс из резервной копии, созданной собственными средствами ОС.
- Восстановление при загрузке. Исправляет ошибки загрузочных файлов и разделов.
Командная строка. Позволяет запускать различные системные утилиты. - Возврат к предыдущей сборке. Выполняет откат к ранее установленной версии ОС в случае, если она была обновлена до Windows 10.

Источники
- https://pc-consultant.ru/periferiya-i-oborudovanie/noutbuk-vkljuchaetsja-no-ne-zagruzhaetsja-i-jekran-chernyj/
- https://SmartBobr.ru/poleznosti/ne-zagruzhaetsya-windows-10/
- https://ratenger.com/hi-tech/windows/ne-zapuskaetsya-windows-10/
- https://konekto.ru/ne-zapuskaetsja-windows-7.html
- https://ichip.ru/sovety/ne-zagruzhaetsya-windows-prakticheskie-sovety-kak-vse-pochinit-367352
[свернуть]
Как устранить проблемы с компьютерным оборудованием
Каждый сборщик ПК должен знать, как эффективно устранять неполадки в работе компьютера. Даже с базовой сборкой ПК что-то может пойти не так. Иногда это происходит с самого начала, после того, как вы только что собрали машину. В других случаях вы столкнетесь с проблемами позже, когда компоненты будут правильно и правильно использованы.
В любом случае, выяснение того, какое оборудование неисправно, может показаться диким поиском решения в темноте.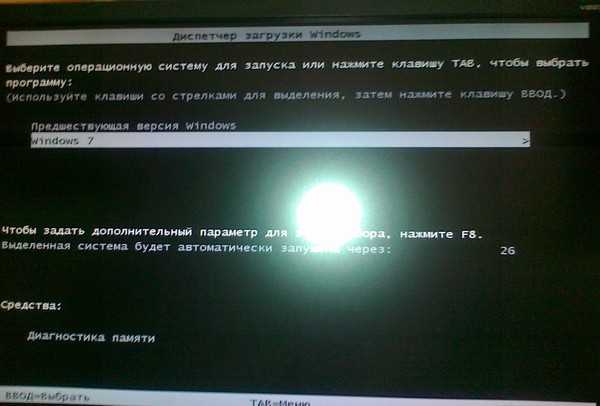 Но если вы будете придерживаться некоторых основных принципов при устранении неполадок с аппаратным обеспечением вашего компьютера, вы можете значительно увеличить свои шансы найти решение.
Но если вы будете придерживаться некоторых основных принципов при устранении неполадок с аппаратным обеспечением вашего компьютера, вы можете значительно увеличить свои шансы найти решение.
Что такое устранение неполадок?
Устранение неполадок — это процесс выявления основной причины проблемы и последующего поиска решения. Устранение неполадок компьютера включает в себя множество различных шагов и мыслительных процессов. Если все сделано правильно, это может значительно сократить время, необходимое для поиска исправления для вашего ПК.
Используйте процесс устранения
Существует так много вещей, которые потенциально могут вызвать проблемы с компьютером, важно исключить как можно больше. Установление проблемы часто означает подтверждение того, чем проблема не является. Это один из основных принципов успешного устранения неполадок ПК.
Типичным примером может быть выньте планку оперативной памяти и попробуйте снова загрузить компьютер. Если это работает, то либо эта оперативная память, либо слот, в котором она находилась, являются причиной вашей проблемы.
Если это работает, то либо эта оперативная память, либо слот, в котором она находилась, являются причиной вашей проблемы.
При устранении потенциальных причин также может быть полезно делать заметки, которые помогут вам следить за тем, что вы пробовали.
Выполните визуальный осмотр для выявления проблем с компьютером
Время от времени компьютеры могут быть загадкой, но иногда причина проблемы сразу становится очевидной, просто взглянув на нее. Откройте свой корпус и посмотрите, что происходит на вашем ПК.
Типичная проблема старых, часто используемых компьютеров заключается в том, что все они покрыты пылью. Это может привести к перегреву таких компонентов, как процессор и видеокарта. Когда это произойдет, ваш компьютер может работать плохо или может выключиться, чтобы защитить себя.
Также обратите внимание на отсоединенные кабели, физические повреждения и все остальное, что кажется необычным.
Устранение неполадок с компьютерными кабелями
Для широкого спектра компьютерных неисправностей решением является просто переподключение или замена кабеля в другом месте.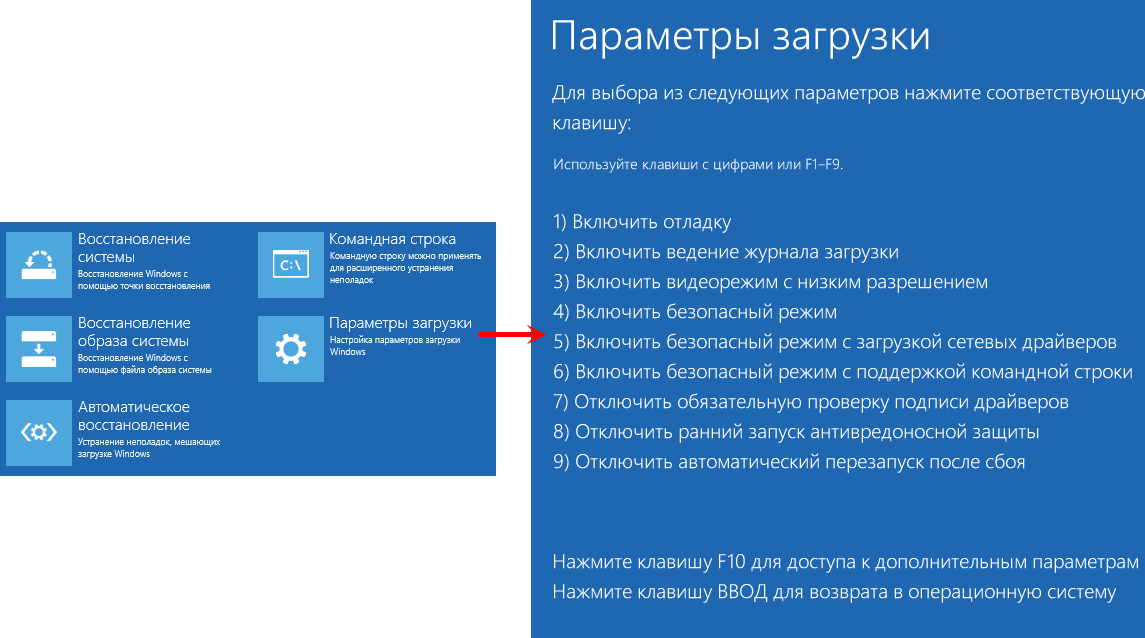 Это может быть кабель для монитора, шнур питания от чайника, кабели SATA или что-то еще.
Это может быть кабель для монитора, шнур питания от чайника, кабели SATA или что-то еще.
Во-первых, убедитесь, что все они полностью подключены. Без изменений? Затем либо попробуйте запасной кабель, который, как вы знаете, работает, либо проверьте кабель, который потенциально не работает, на другом компьютере, если это возможно.
Переустановите и снова подключите компоненты
Со временем компоненты вашего ПК могут немного сместиться, особенно если вы переместите компьютер в новое место. Это может вызвать проблемы, когда металлические контакты ваших компонентов не полностью соединяются со своими слотами на материнской плате.
Связанный: Вещи, которые нужны каждому сборщику ПК для успешной сборки
Чтобы устранить такие проблемы, извлеките оперативную память и переустановите ее. Сделайте то же самое с вашей видеокартой, картами PCI-E и всем остальным, что подключается к вашей материнской плате. Перезагрузите компьютер и посмотрите, устранена ли проблема.
Исключить программное обеспечение как причину
То, что может показаться аппаратной проблемой, может быть вызвано вашей операционной системой, неисправным драйвером или какой-либо другой ошибкой, связанной с программным обеспечением. Исключение этого приблизит вас к реальной проблеме.
Попробуйте восстановить систему до более ранней точки, если это возможно. Удалите недавно добавленные приложения. Откатите драйвера, если вы вносили в них изменения.
Вы также можете попробовать запустить другую операционную систему с оптического диска или USB-накопителя. Есть много версий Linux, которые вы можете запустить таким образом. Если они успешно загружаются и все работает как надо, ваши проблемы, скорее всего, не связаны с оборудованием. В этом случае лучшим вариантом может быть переустановка или сброс настроек операционной системы.
Обратите внимание на сообщения об ошибках
Сообщения об ошибках могут дать вам важную информацию о том, что происходит.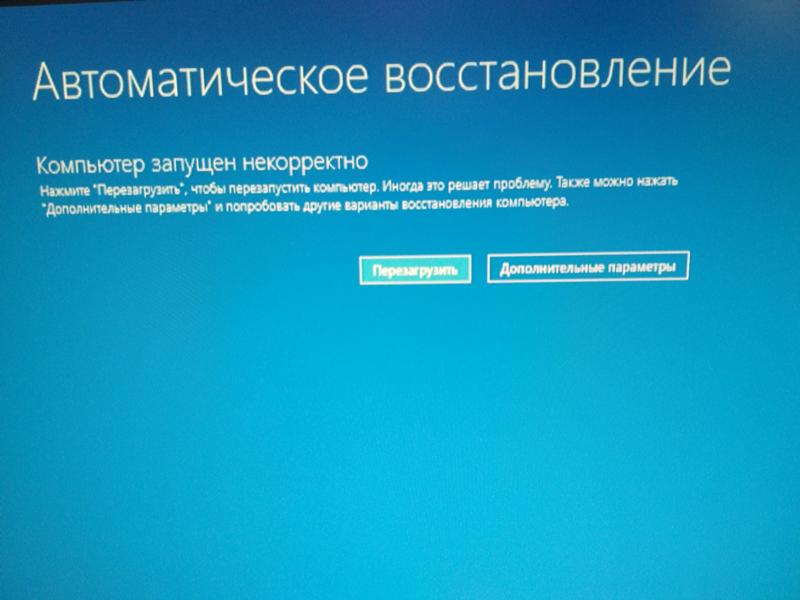 Запишите их, сфотографируйте или скопируйте и вставьте в документ — все, что вам подходит.
Запишите их, сфотографируйте или скопируйте и вставьте в документ — все, что вам подходит.
Иногда они дадут вам четкое представление о том, что нужно исправить. В противном случае введите сообщение в поисковик и посмотрите, что выдаст. Часто вы найдете форумы, статьи и другие страницы, посвященные именно той проблеме, с которой вы столкнулись.
Слушайте свое оборудование
Некоторые аппаратные средства вашего компьютера могут подавать звуковые сигналы о неисправности. Например, традиционные жесткие диски уже издают тихий звук щелчка. Если это значительно изменится, возможно, ваш диск неисправен.
Вы также должны обратить внимание на своих поклонников. Если они раскручиваются, это хорошо, потому что это означает, что на вашей доске есть питание. Но если они особенно громкие или постоянно работают на полной скорости, ваш компьютер может где-то перегреваться.
Если что-то в вашем ПК перегревается, вам нужно подумать о способах его охлаждения.
Подумайте, когда возникает проблема
Периодически возникающие проблемы могут казаться случайными или возникать только при выполнении определенных действий. Установление этого является полезным шагом по устранению неполадок с компьютером, который может помочь вам найти решение.
Проблема может возникнуть, например, только при запуске определенного приложения. Или это может произойти только тогда, когда ваш компьютер работает в течение длительного времени. Многие проблемы возникают только после обновления системы или драйвера.
Подумай логически. Что изменилось за последнее время? Что вы делали, когда возникла проблема? То, как вы устраняете неполадки на вашем ПК, часто будет основываться на ответах на эти вопросы.
Посмотрите, что говорит ваша операционная система
Если предположить, что проблемы с оборудованием не мешают вам войти в операционную систему, это может помочь. Например, в Windows 10 диспетчер устройств может предупредить вас о потенциальных аппаратных проблемах, таких как отсутствие или несовместимость драйверов.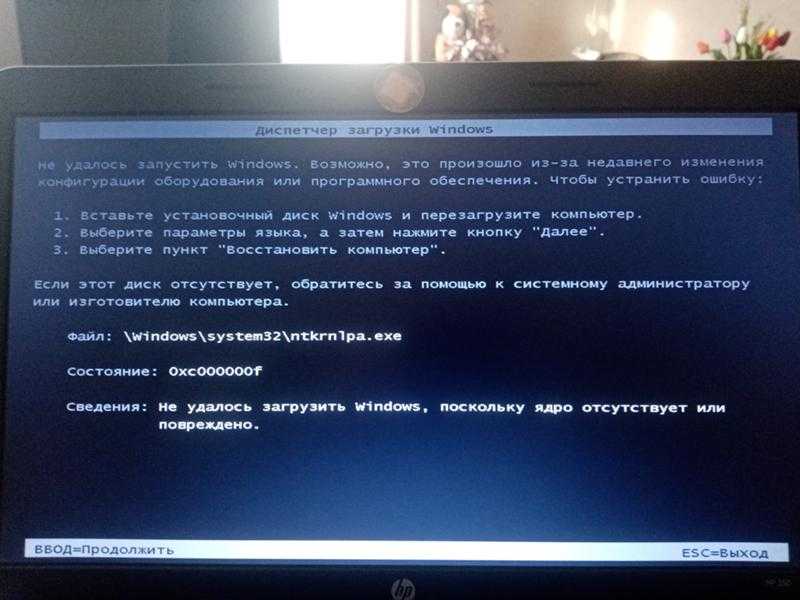
Windows также может запускать сканирование дисков и диагностическое программное обеспечение. Он также может выполнить ряд шагов по устранению неполадок, которые могут помочь вам понять, что не так с вашим компьютером. Их можно найти в разделе «Устранение неполадок» на экране настроек Windows 10.
Проверьте BIOS или UEFI, чтобы устранить проблемы с компьютером
Еще до того, как ваша операционная система загрузится, вы можете запустить часть программного обеспечения, встроенного в вашу материнскую плату. Это называется BIOS или UEFI и используется для настройки вашей материнской платы и компонентов. Это также может дать некоторые подсказки о проблемах с оборудованием.
Не вносите никаких изменений, если вы не уверены в том, что они делают, но обращайте внимание на вещи, которые явно неверны. Проверьте, например, может ли BIOS обнаружить ваш жесткий диск, но не начинайте играть с напряжениями и другими дополнительными настройками.
Убедитесь, что ваш блок питания работает
Если ваш компьютер вообще не включается, в первую очередь проверьте блок питания. Ищите индикаторы на материнской плате, вентиляторах и других компонентах. Они могут дать вам быструю индикацию того, что ваш блок питания работает. Вы также можете увидеть, как вращаются ваши вентиляторы, когда вы пытаетесь загрузить компьютер.
Ищите индикаторы на материнской плате, вентиляторах и других компонентах. Они могут дать вам быструю индикацию того, что ваш блок питания работает. Вы также можете увидеть, как вращаются ваши вентиляторы, когда вы пытаетесь загрузить компьютер.
Если ваш блок питания издает какие-либо странные запахи, особенно запах гари, это еще один верный признак того, что он неисправен.
Пользователи ноутбуков должны проверить, заряжена ли их батарея и работает ли их зарядное устройство.
Купить запасные части для устранения проблем с компьютером
Хороший, логичный процесс устранения неполадок должен помочь вам выявить проблемы, связанные с оборудованием компьютера. И когда вы, наконец, установили, что не так с вашим компьютером, или, по крайней мере, нашли подходящего кандидата, вам нужно будет заменить это оборудование.
По возможности следует сначала попробовать запасную часть, чтобы убедиться, что она работает как исправление. В противном случае вы можете в конечном итоге купить новый компонент, который вам на самом деле не нужен.
Когда вы будете абсолютно уверены в том, что вам нужно, ищите лучшие предложения. Если повезет, вы снова начнете работать в кратчайшие сроки, не слишком повреждая свой кошелек.
Есть ли надежда, если мой компьютер не загрузится? – ComputerCare
В наши дни всегда бывает большой шок, если вы нажмете кнопку питания компьютера и… ничего не происходит . Поскольку одним из наиболее распространенных домашних решений проблем с компьютером является перезагрузка компьютера, если вы даже не можете его включить с самого начала, похоже, мало надежды на восстановление! Тем не менее, это не всегда безнадежное дело, и даже когда компьютер не включается, авторитетная служба по ремонту компьютеров, такая как наша, обычно все же может вмешаться, чтобы спасти положение. Однако, прежде чем принести свое устройство нам, вот несколько вещей, которые нужно изучить.
Источник питания
Если ваш компьютер или ноутбук не включается, проблема всегда может быть такой простой, как плохо закрепленная вилка в электрической розетке или разряженный аккумулятор. Всегда проверяйте шнур, чтобы убедиться, что он правильно закреплен как в стене, так и в приемнике питания вашего устройства, и, если у вас есть устройство с питанием от батареи, дайте ему немного времени для зарядки, прежде чем пытаться включить его снова. Если рабочий стол подключен правильно, также проверьте выключатель питания на задней панели башни, чтобы убедиться, что он включен. корпуса ноутбука или компьютера, возможно, также стоит проверить внутренний кабель питания, чтобы убедиться, что он правильно подключен. Однако, если ни один из этих приемов не решает проблему, весьма вероятно, что существует серьезная проблема с самим блоком питания, и в этом случае пришло время поговорить с нами о ремонте.
Всегда проверяйте шнур, чтобы убедиться, что он правильно закреплен как в стене, так и в приемнике питания вашего устройства, и, если у вас есть устройство с питанием от батареи, дайте ему немного времени для зарядки, прежде чем пытаться включить его снова. Если рабочий стол подключен правильно, также проверьте выключатель питания на задней панели башни, чтобы убедиться, что он включен. корпуса ноутбука или компьютера, возможно, также стоит проверить внутренний кабель питания, чтобы убедиться, что он правильно подключен. Однако, если ни один из этих приемов не решает проблему, весьма вероятно, что существует серьезная проблема с самим блоком питания, и в этом случае пришло время поговорить с нами о ремонте.
Ошибка диска
Если вы можете включить компьютер, но получаете только сообщение об ошибке, связанное с загрузочным устройством, проблема немного сложнее. Либо ваш компьютер не загружается с жесткого диска, на котором установлена ваша операционная система, либо этот жесткий диск полностью вышел из строя и его необходимо заменить. Если вам удобно обращаться к BIOS или к Open Firmware вашего устройства, чтобы посмотреть порядок загрузки, вы можете проверить эти проблемы самостоятельно. С другой стороны, если такого рода устранение неполадок кажется вам немного выше вашей зарплаты, не стесняйтесь обращаться к нам для диагностики.
Если вам удобно обращаться к BIOS или к Open Firmware вашего устройства, чтобы посмотреть порядок загрузки, вы можете проверить эти проблемы самостоятельно. С другой стороны, если такого рода устранение неполадок кажется вам немного выше вашей зарплаты, не стесняйтесь обращаться к нам для диагностики.
Сбой при загрузке
Эта проблема может быть вызвана либо вашим программным обеспечением, либо вашим оборудованием. Мы рекомендуем перезагрузиться в Recovery для Mac или запустить Startup Repair для Windows. Это должно точно диагностировать любые проблемы с программным обеспечением, но если процесс восстановления и исправления завершается неудачно, то вполне вероятно, что проблема связана с вашим оборудованием, и вам потребуется помощь эксперта, такого как наша, для решения этой проблемы.
Конечно, если вы не хотите иметь дело ни с чем из этого, потому что жизнь занята или компьютеры пугают, мы будем рады помочь вам с любой из этих проблем за нашу низкую плату за диагностику в размере 49 долларов США.