Восстановить старые настройки: Strony nie znaleziono | myPhone
Содержание
Как восстановить данные на телефоне после сброса настроек. 4 способа
Несмотря на то что объёмам памяти современных смартфонов могут позавидовать даже многие компьютеры, многим не хватает и этого. Одни намеренно покупают аппараты с небольшим накопителем, чтобы сэкономить, а другие, напротив, сразу берут самую топовую версию и без разбору забивают её всем подряд. Но и в том, и другом случае это почти всегда приводит к неожиданному исчерпанию памяти, которую приходится подчищать. Причём происходит это, как правило, в самый неожиданный момент, а значит, высока вероятность удалить что-нибудь не то. А как потом это всё восстанавливать?
Восстановить удалённые данные можно спустя даже довольно большой срок
На самом деле способ вернуть удалённые данные на Андроид есть, и даже не один. Правда, всё будет зависеть от вашей предусмотрительности и сопутствующих факторов. Поэтому предлагаю разобрать 3 наиболее популярных способа восстановления данных, которые подойдут всем без исключения.
Содержание
- 1 Как восстановить удаленные данные на Андроиде
- 2 Как восстановить резервную копию с Гугл диска
- 3 Как вернуть фото из недавно удалённых
- 3.1 Как скачать фото из «Google Фото»
Как восстановить удаленные данные на Андроиде
Пожалуй, самый оптимальный способ восстановить данные на Android после сброса настроек, если вы заранее не озаботились созданием резервной копии, — это утилита Tenorshare UltData for Android. Она позволяет восстановить довольно широкий спектр данных после полного удаления:
- Контакты
- Сообщения
- История звонков
- Фотографии
- Видеозаписи
- Аудиозаписи
- Документы
- Чаты WhatsApp
Причём она восстанавливает их не из облака, как можно было подумать, а прямо из памяти вашего смартфона, основываясь на так называемых fingerprints. Это своего рода следы, которые данные оставляют после себя в хранилище и таким образом позволяют вернуть их обратно.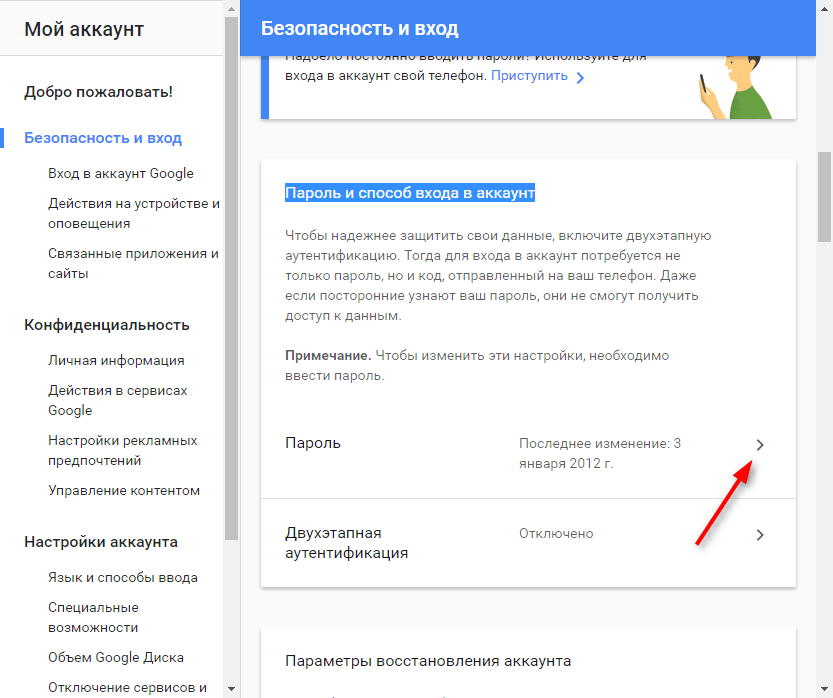 Они остаются в памяти довольно длительное время, поэтому восстановить можно даже те данные, которые вы удалили полгода или даже год назад.
Они остаются в памяти довольно длительное время, поэтому восстановить можно даже те данные, которые вы удалили полгода или даже год назад.
- Скачайте Tenorshare UltData for Android на компьютер;
- Подключите смартфон к компьютеру с помощью кабеля;
UltData for Android позволяет восстановить довольно широкий спектр данных
- Откройте шторку уведомлений и включите передачу файлов;
Отметьте данные, которые хотите восстановить
- В интерфейсе UltData установите галки напротив данных, которые нужно восстановить;
Восстановить можно даже откровенно старые данные
- Нажмите «Начать» и выждите, пока программа найдёт удалённые файлы;
- Отметьте те, которые нужно вернуть, и нажмите «Восстановить».
UltData for Android
Очень круто, что утилита UltData позволяет восстановить удалённые фото в WhatsApp на Android и даже видеозаписи, которые уже были стёрты из недавно удалённых. Это действительно кажется невероятным, потому что, к примеру, в моём случае, программа нашла фотографии годовой давности, которые я необдуманно удалил, потом благополучно забыл о них, а теперь искренне захотел восстановить.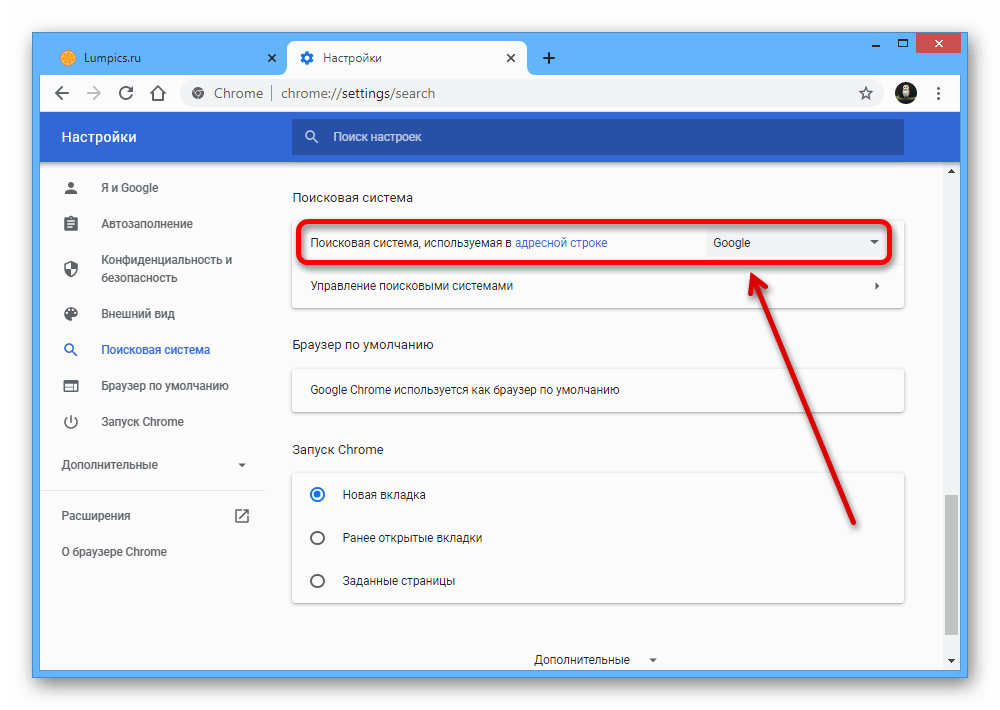
Как восстановить резервную копию с Гугл диска
Если вы не заглядываете настолько далеко и не пытаетесь восстановить фотографии и другие файлы, удалённые несколько месяцев назад, и при этом регулярно выполняете резервное копирование, вам будет ощутимо легче. Дело в том, что резервная копия включает в себя вообще все данные, которые хранятся в памяти вашего смартфона, а потом загружает их в облако, откуда их всегда можно восстановить.
- Сбросьте смартфон до заводских настроек;
- На этапе активации выберите «Восстановить копию»;
Не пренебрегайте резервным копированием
- Авторизуйтесь в учётной записи Google;
- Выберите резервную копию, если их несколько, и восстановите.
Чтобы восстановить резервную копию с необходимыми данными, необходимо заранее озаботиться её сохранением.
Будьте внимательны: восстановлению подлежат только данные приложений и настройки, включая будильники, цветовые схемы и сигнал вызова.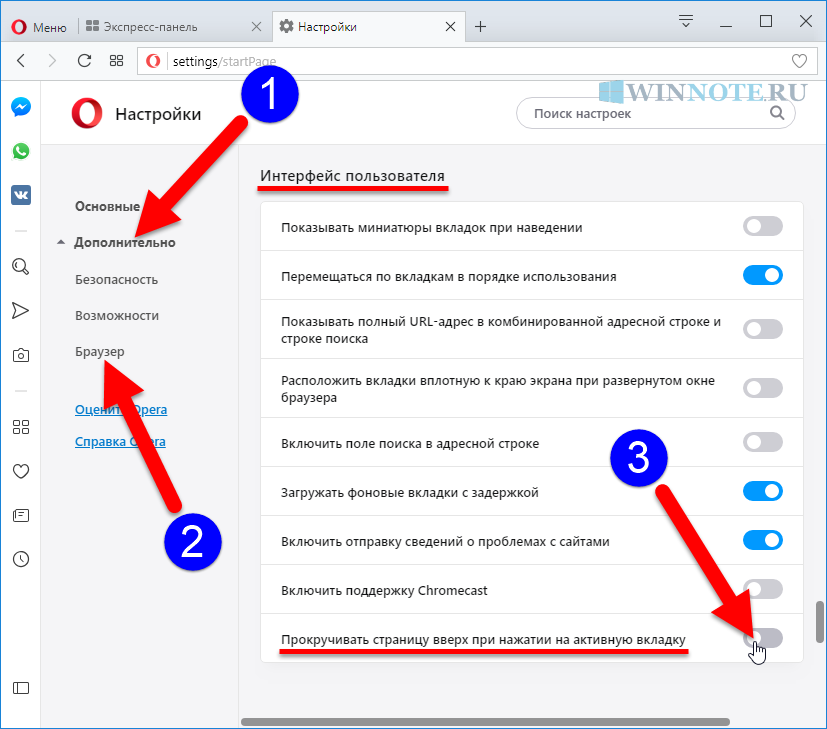 А вот сами приложения в резервную копию не входят. Поэтому они будут скачиваться отдельно, а значит, на это понадобится изрядный объём интернет-трафика. По этой причине лучше всего восстанавливать резервную копию при подключении к безлимитному Wi-Fi.
А вот сами приложения в резервную копию не входят. Поэтому они будут скачиваться отдельно, а значит, на это понадобится изрядный объём интернет-трафика. По этой причине лучше всего восстанавливать резервную копию при подключении к безлимитному Wi-Fi.
Как вернуть фото из недавно удалённых
Впрочем, возвращать все данные целиком иногда совершенно не требуется. Куда важнее, например, просто восстановить удалённые фото на Андроиде. Это сделать намного проще, чем накатывать резервную копию из Google Drive с нуля. Даже несмотря на то что восстанавливаются удалённые фотографии и видеозаписи аж двумя непохожими друг на друга способами.
Первым делом попробуйте восстановить удалённые снимки из альбома «Недавно удалённое»:
- Запустите приложение «Галерея» у себя на смартфоне;
- Пролистайте вниз и откройте папку «Недавно удалённое»;
Восстановить фото из недавно удалённых можно в течение 30 дней
- Отметьте галкой фото и видео, которые хотите восстановить;
- Нажмите «Восстановить» и они вернутся в исходный альбом.

Как скачать фото из «Google Фото»
Второй способ заключается в том, чтобы восстановить фотографии из «Google Фото». Этот сервис устанавливается по умолчанию почти на все смартфоны и скорее всего из коробки использует автозагрузку. Поэтому обязательно проверьте:
- Найдите и запустите приложение «Google Фото»;
- Отыщите фотографии, которые хотите вернуть;
Гугл Фото хранит всё и позволяет скачать тоже всё
- Открывайте по одному и нажимайте «Скачать»;
- Фотографии будут скачиваться в выбранный ранее альбом.
Автозагрузка фотографий и видеозаписей в Google Фото можно включить как в оптимизированном, то есть сжатом, и исходном качестве. Второе заполнит доступное пространство ощутимо быстрее.
Впрочем, учитывайте, что скорее всего по умолчанию «Google Фото» загружает ваши фотографии в облако в несколько сжатом, хоть и высоком качестве. Поэтому рассчитывать на то, что они вернутся к вам в исходном виде с тем же разрешением, не стоит. Они по-прежнему будут достаточно хороши и детализированы, чтобы просто любоваться ими, но уже вряд ли сгодятся для редактирования.
Поэтому рассчитывать на то, что они вернутся к вам в исходном виде с тем же разрешением, не стоит. Они по-прежнему будут достаточно хороши и детализированы, чтобы просто любоваться ими, но уже вряд ли сгодятся для редактирования.
Как восстановить старые настройки на телефоне? — [Интересный ответ] 2023
Самый простой способ вернуть заводские настройки на Android, это воспользоваться функцией «Сброс данных», которую можно найти в настройках.
Как вернуть старые настройки в телефоне?
Как восстановить заводские настройки Android Выберите вкладку Настройки, а затем выберите пункт Восстановление и сброс. Теперь выберите пункт Заводские настройки и подтвердите желание восстановить настройки, выберите пункт Сбросить настройки телефона.
Как восстановить все настройки на андроид?
Чтобы восстановить данные после сброса настроек Android до заводских, перейдите в раздел ‘Резервное копирование и восстановление ‘ в разделе ‘ Настройки ‘. Теперь найдите параметр ‘ Восстановить ‘ и выберите файл резервной копии, который вы создали перед сбросом настроек телефона Android.
Теперь найдите параметр ‘ Восстановить ‘ и выберите файл резервной копии, который вы создали перед сбросом настроек телефона Android.
Как включить стандартные настройки?
1. Откройте «Меню» — « Настройки » и выберите пункт «Восстановление и сброс».2. Прокрутите открывшийся список в самый низ и нажмите на пункт «Сброс настроек » (название данного пункта на разных смартфонах может выглядеть иначе: «Сбросить настройки телефона», «Общий сброс», «Стереть все данные» и т.
Что будет если сбросить все настройки на телефоне?
При сбросе настроек с телефона стираются все данные. Информацию, синхронизированную с аккаунтом Google, можно будет восстановить, но приложения и связанные с ними данные будут удалены. Чтобы данные можно было восстановить, убедитесь, что они сохранены в аккаунте Google.
Что такое восстановление заводских настроек?
Сброс настроек до заводских, фактически уничтожает загруженные пользователем данные, настройки, файлы, приложения, тем самым возвращая первоначальную «чистую» рабочую систему. Сброс к заводским настройкам смартфона может помочь решить массу проблем, возникающих в процессе эксплуатации телефона.
Сброс к заводским настройкам смартфона может помочь решить массу проблем, возникающих в процессе эксплуатации телефона.
Как восстановить данные после форматирования на телефоне?
Восстановление данных в 7-Data Android Recovery Выберите нужное хранилище и нажмите «Далее». По умолчанию, начнется полное сканирование накопителя — будут искаться удаленные, отформатированные и потерянные другими способами данные. Нам остается только ждать.
Как восстановить фото после сброса настроек без резервной копии?
Пожалуй, самый оптимальный способ восстановить данные на Android после сброса настроек, если вы заранее не озаботились созданием резервной копии, — это утилита Tenorshare UltData for Android. Она позволяет восстановить довольно широкий спектр данных после полного удаления: Контакты
Как зайти в настройки системы Андроид?
Чтобы открыть приложение ‘ Настройки ‘, выполните следующие действия: На главном экране. Проведите двумя пальцами вверх. На экране со списком приложений с помощью функции ‘Изучение касанием’ найдите приложение ‘ Настройки ‘ и дважды коснитесь экрана.
Как восстановить данные после сброса настроек на Сяоми?
Зайдите в настройки для разработчиков и разрешите отладку через USB. Скачайте и установите на компьютер программу Ultdata for Android, запустите её. Подключите смартфон к компьютеру кабелем. Выберите в Ultdata for Android тип данных, которые вам нужно восстановить (переписку или медиафайлы).
Как восстановить заводские настройки на телефоне самсунг?
Чтобы активировать процедуру сброса до заводских установок, наберите на клавиатуре телефона Самсунг один из следующих кодов: *2767*3855# *#*#7780#*# *#*#7378423#*#*
Как полностью перезапустить телефон?
Удерживайте одновременно кнопки УМЕНЬШЕНИЕ ГРОМКОСТИ и ПИТАНИЕ. Отпустите кнопки, когда телефон завибрирует. Удерживайте одновременно кнопки УВЕЛИЧЕНИЕ ГРОМКОСТИ и ПИТАНИЕ до перезагрузки телефона.
Как восстановить заводские настройки на телефоне самсунг?
Чтобы активировать процедуру сброса до заводских установок, наберите на клавиатуре телефона Самсунг один из следующих кодов: *2767*3855# *#*#7780#*# *#*#7378423#*#*
Как восстановить данные после сброса настроек на Ксиоми?
Зайдите в настройки для разработчиков и разрешите отладку через USB.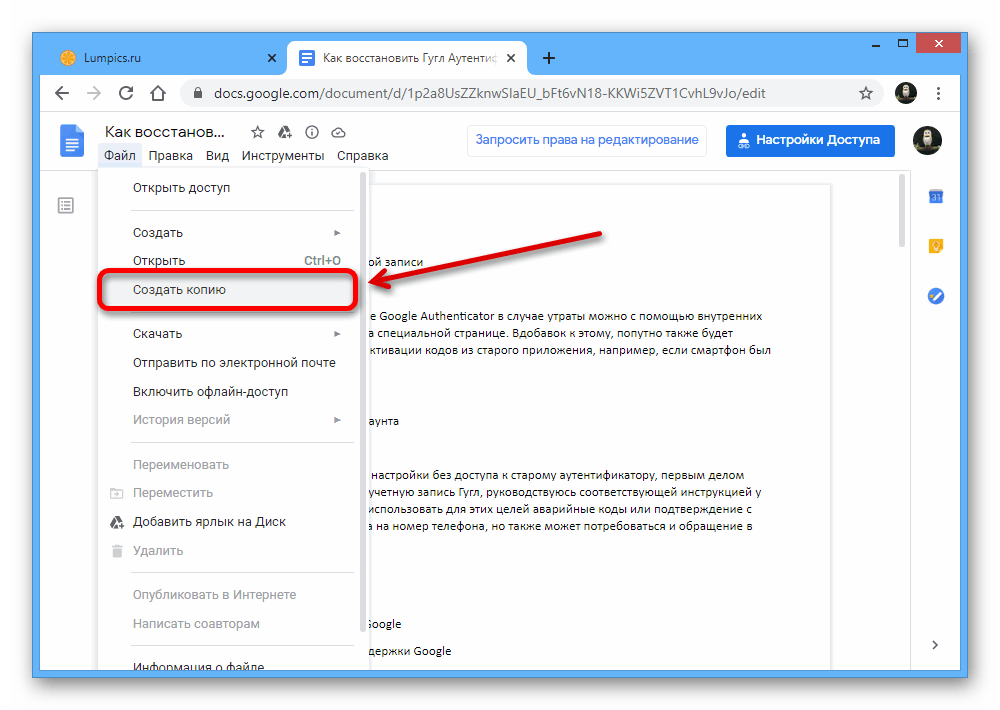 Скачайте и установите на компьютер программу Ultdata for Android, запустите её. Подключите смартфон к компьютеру кабелем. Выберите в Ultdata for Android тип данных, которые вам нужно восстановить (переписку или медиафайлы).
Скачайте и установите на компьютер программу Ultdata for Android, запустите её. Подключите смартфон к компьютеру кабелем. Выберите в Ultdata for Android тип данных, которые вам нужно восстановить (переписку или медиафайлы).
Восстановление важных данных из старого профиля
Настройте Firefox
Обновить Firefox
- Как это работает?
Скачать свежую копию
В профиле Firefox хранятся все ваши важные данные, такие как закладки, история, файлы cookie и пароли. В этой статье объясняется, как копировать файлы в новый профиль, перечислены важные файлы в профиле и описывается, какая информация хранится в этих файлах.
- Чтобы синхронизировать и обмениваться данными между несколькими профилями и устройствами, см. Как настроить синхронизацию на моем компьютере? и Как мне выбрать, какую информацию синхронизировать в Firefox?
- Чтобы переключиться на другой профиль для восстановления отсутствующих данных и настроек, см.
 раздел Восстановление пользовательских данных, отсутствующих после обновления Firefox.
раздел Восстановление пользовательских данных, отсутствующих после обновления Firefox.
Примечание: Поскольку ваши предпочтения и расширения часто вызывают проблемы, в этой статье не объясняется, как копировать их между профилями. Если вы выполните действия, описанные в этой статье, вам придется переустановить расширения и изменить настройки Firefox.
Содержание
- 1 Резервное копирование вашего текущего профиля
- 2 Создание нового профиля Firefox
- 3 Копирование файлов между папками профиля
- 4 Важные данные и их файлы
- 4.1 Закладки, загрузки и история просмотра 8 900 Пароли
- 4.3 Настройки сайта
- 4.4 Поисковые системы
- 4.5 Персональный словарь
- 4.6 История автозаполнения
- 4.7 Файлы cookie
- 4.8 Настройки сертификата безопасности
- 4.9 Типы файлов и действия по загрузке
Перед запуском рекомендуется сделать полную резервную копию существующего профиля Firefox на случай, если что-то пойдет не так.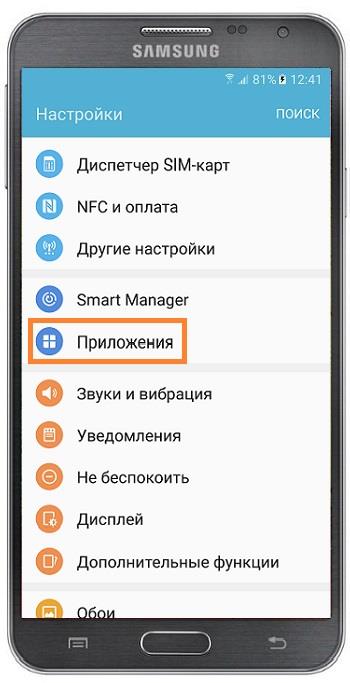 Пожалуйста, прочтите статью Резервное копирование и восстановление информации в профилях Firefox для получения инструкций.
Пожалуйста, прочтите статью Резервное копирование и восстановление информации в профилях Firefox для получения инструкций.
Примечание: Этот шаг не требуется, если у вас уже есть новый профиль Firefox, например, ранее созданный вами или профиль, созданный Firefox для новой установки. Этот шаг также не требуется, если вы хотите восстановить данные профиля из Папка Old Firefox Data размещается на рабочем столе после обновления Firefox.
Чтобы узнать, как создать совершенно новый профиль Firefox, прочитайте статью Менеджер профилей — Создание, удаление или переключение профилей Firefox.
Важно: Firefox должен быть закрыт при копировании файлов между папками профиля. Если вы не можете открыть профиль из Firefox, см. Как найти свой профиль, не открывая Firefox.
- Открыть старую папку профиля Firefox , содержащий файлы, которые вы хотите скопировать в новый профиль.
Если вы копируете данные из папки Old Firefox Data , созданной после обновления Firefox, просто откройте содержащуюся в ней старую папку профиля; в противном случае, если вы можете открыть Firefox, используя старый профиль:- Нажмите кнопку меню , щелкните Справка и выберите Информация об устранении неполадокДополнительная информация об устранении неполадок.
 В меню Справка выберите Информация об устранении неполадокДополнительная информация об устранении неполадок. Информация по поиску и устранению неисправностей 9Откроется вкладка 0022.
В меню Справка выберите Информация об устранении неполадокДополнительная информация об устранении неполадок. Информация по поиску и устранению неисправностей 9Откроется вкладка 0022. - В разделе Application Basics рядом с Profile FolderDirectory щелкните Open FolderShow в FinderOpen Directory. Откроется окно с папкой вашего профиля. Откроется папка вашего профиля.
Примечание: Если вы не можете открыть или использовать Firefox, следуйте инструкциям в разделе Как найти свой профиль, не открывая Firefox.
- Нажмите кнопку меню , щелкните Справка и выберите Информация об устранении неполадокДополнительная информация об устранении неполадок.
- Закройте Firefox, если он открыт: щелкните меню Firefox и выберите «Выход». Щелкните меню Firefox в верхней части экрана и выберите «Выход из Firefox». Щелкните меню Firefox и выберите «Выход».
- Щелчок правой кнопкой мышиУдерживая нажатой клавишу управления, пока вы щелкаете
на файле, который вы хотите скопировать, и выберите Копировать. - Откройте новую папку профиля Firefox , как описано в шаге 1 выше.

- Щелчок правой кнопкой Удерживая нажатой клавишу управления, щелкайте
внутри папки профиля и выберите «Вставить элемент».
Повторите шаги 3-5 для каждого файла, который вы хотите перенести в новую папку профиля.
При копировании ваших личных данных из старого профиля Firefox в новый профиль Firefox вы можете скопировать файл, вызывающий проблему, от которой вы пытаетесь избавиться! Чем больше файлов вы скопируете, тем больше вероятность того, что это произойдет. Поэтому рекомендуется:
- Вы копируете только минимальное количество файлов, содержащих самые важные данные, без которых вы просто не можете жить.
- Вы копируете несколько файлов за раз, а затем проверяете, не вернулась ли проблема, от которой вы пытаетесь избавиться.
Примечание: По умолчанию Windows скрывает папку AppData , в которой Firefox хранит ваш профиль. Чтобы настроить Windows для отображения скрытых файлов и папок, см.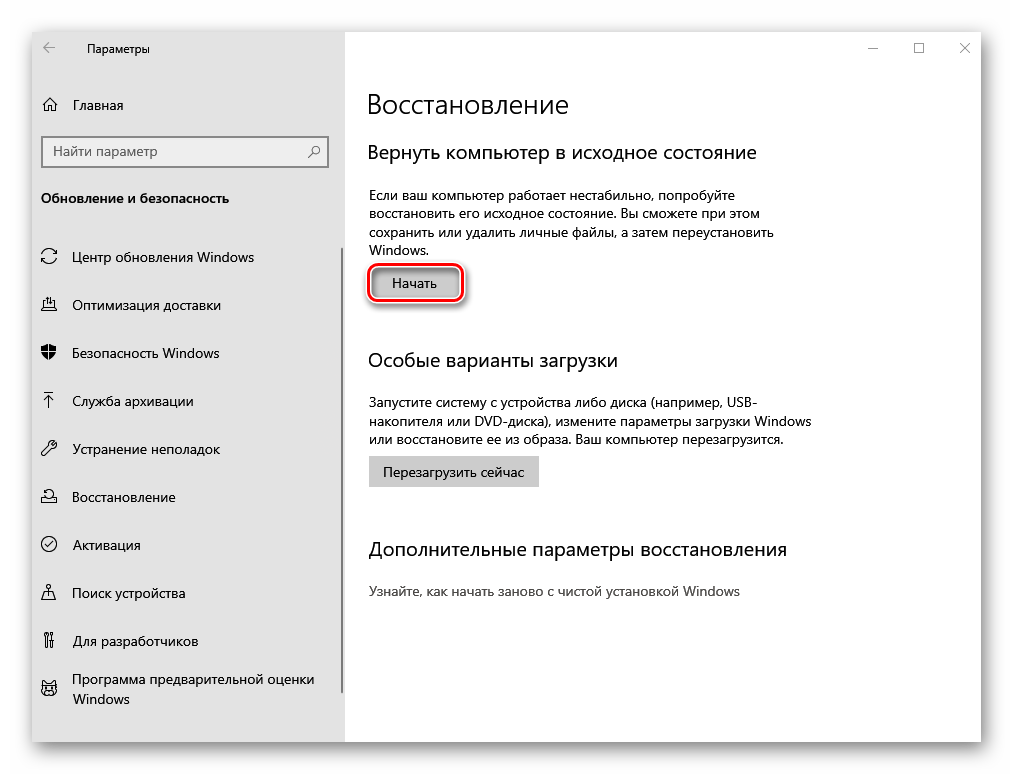 раздел Отображение скрытых файлов — справка Windows.
раздел Отображение скрытых файлов — справка Windows.
Закладки, загрузки и история просмотров
- мест.sqlite
Этот файл содержит все ваши закладки Firefox и списки загруженных вами файлов и веб-сайтов, которые вы ранее посещали. Для получения дополнительной информации см. Закладки в Firefox.
- favicons.sqlite
В этом файле хранятся изображения фавиконок веб-сайтов. Лучше также включить этот файл при восстановлении файла places.sqlite.
Пароли
Ваши пароли хранятся в двух разных файлах, оба из которых обязательны:
- key4.db
В этом файле хранится ваша база данных ключей для ваших паролей. Для переноса сохраненных паролей необходимо скопировать этот файл вместе со следующим файлом.
- логины.json
Зашифрованная информация о ваших сохраненных именах пользователей и паролях.
Для получения дополнительной информации см. Менеджер паролей — Запоминание, удаление и редактирование логинов и паролей в Firefox.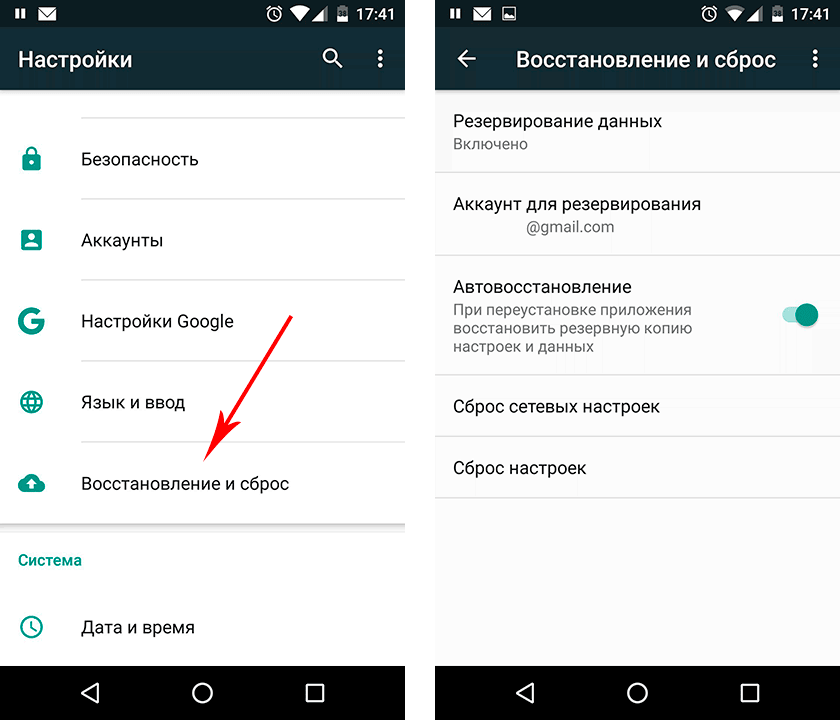
Настройки для конкретного сайта
- разрешения.sqlite
В этом файле хранится множество ваших разрешений Firefox, которые определяются для каждого сайта отдельно. Например, он хранит, какие сайты разрешены или заблокированы для установки файлов cookie, установки расширений, отображения всплывающих окон и т. д.
Поисковые системы
- search.json.mozlz4
В этом файле хранятся установленные пользователем поисковые системы. Для получения дополнительной информации см. раздел Добавление или удаление поисковой системы в Firefox.
Персональный словарь
- персдикт.дата
В этом файле хранятся любые пользовательские слова, которые вы добавили в словарь Firefox. Если вы никогда не добавляли пользовательское слово в словарь Firefox, у вас не будет этого файла. Для получения дополнительной информации см. Как использовать средство проверки орфографии Firefox?.
История автозаполнения
- история форм.
 sqlite
sqlite
Этот файл запоминает, что вы искали в строке поиска Firefox и какую информацию вы вводили в формы на веб-сайтах. Для получения дополнительной информации см. Управление автоматическим заполнением форм Firefox.
Файлы cookie
- куки.sqlite
Файлы cookie используются веб-сайтами по разным причинам, некоторые из которых включают сохранение вашей авторизации на веб-сайте, на который вы уже заходили ранее, запоминание любых настроек, которые веб-сайт позволил вам установить, аутентификацию вас как человека, который ранее посещали определенный веб-сайт и т. д.
Параметры сертификата безопасности
- cert9.db
В этом файле хранятся все ваши настройки сертификата безопасности и любые SSL-сертификаты, которые вы импортировали в Firefox.
Типы файлов и действия по загрузке
- обработчики.json
В этом файле хранятся ваши предпочтения в отношении действий Firefox при обнаружении известных типов файлов, например, хотите ли вы сохранить файл или открыть его в определенном приложении.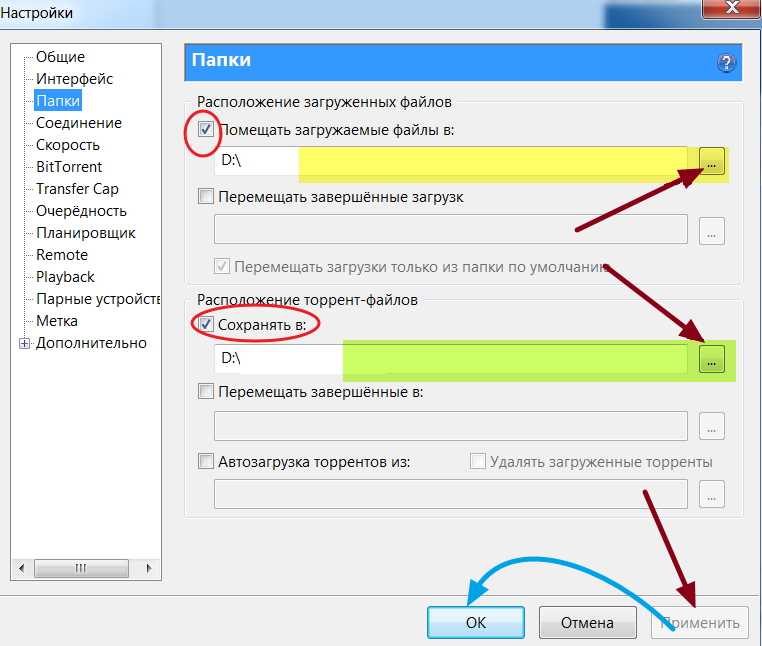 Для получения дополнительной информации см. Управление типами файлов и действиями загрузки в Firefox.
Для получения дополнительной информации см. Управление типами файлов и действиями загрузки в Firefox.
На основе информации из Перенос данных в новый профиль — Firefox (mozillaZine KB)
Поделитесь этой статьей: http://mzl.la/1xKrzkF
Эти замечательные люди помогли написать эту статью:
AliceWyman, Chris Ilias, TonyE, jscher2000 — Волонтер поддержки, Underpass, novica, Tonnes, Nic Matthew, Michael Verdi, scoobidiver, Swarnava Sengupta, Wesley Branton, Jason Robinson, Joni, Artist, Алексей Леонтьев
Волонтер
Развивайтесь и делитесь своим опытом с другими. Отвечайте на вопросы и улучшайте нашу базу знаний.
Узнать больше
Сохраните свои данные: резервное копирование и восстановление устройства Android
Вероятно, на вашем телефоне или планшете Android хранится много важных данных и файлов — контакты, встречи, приложения, настройки, пароли. Но если ваше устройство потеряется или полностью перестанет работать, вам понадобится резервная копия, которую вы сможете перенести на новое устройство.
Но если ваше устройство потеряется или полностью перестанет работать, вам понадобится резервная копия, которую вы сможете перенести на новое устройство.
Google предлагает встроенный инструмент резервного копирования, с помощью которого вы можете создавать резервные копии контента через свою учетную запись с помощью службы Google One. Если у вас есть устройство Galaxy, вы можете создать резервную копию своих данных через свою учетную запись Samsung. Аналогичные функции могут предлагать и другие производители.
Конкретные действия по резервному копированию и восстановлению несколько различаются в зависимости от вашего устройства и версии Android. Мы рассмотрим базовый процесс, и вы сможете адаптировать его для своего конкретного случая.
Резервное копирование с помощью вашей учетной записи Google
Вы можете использовать свою учетную запись Google на любом устройстве Android для резервного копирования данных. При использовании этого метода ваши данные и настройки сохраняются в хранилище Google Диска с помощью Google One.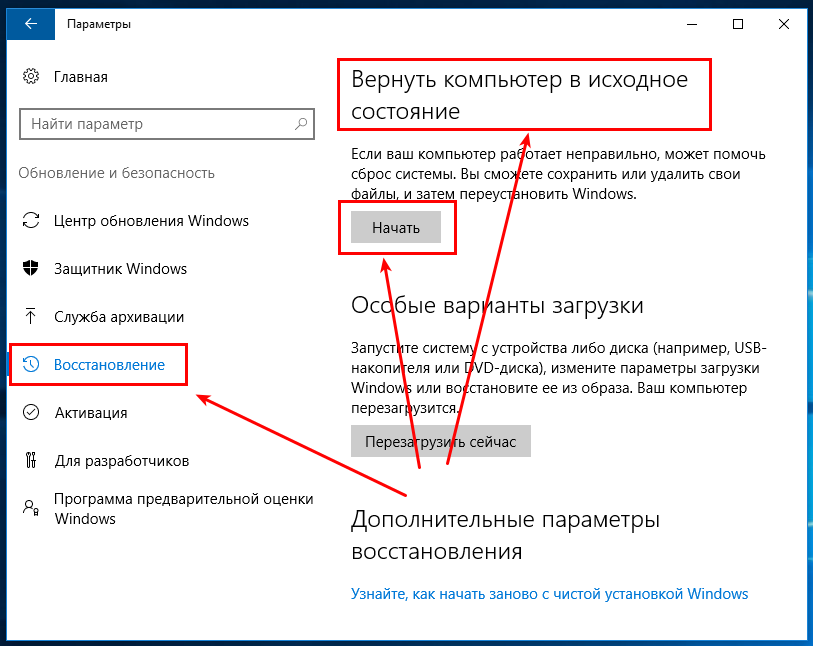 В резервную копию включены следующие элементы:
В резервную копию включены следующие элементы:
Данные приложения
История вызовов
Контакты
Настройки
3 SMS сообщения
07
Фото и видео
MMS-сообщения
Google One дает вам 15 ГБ бесплатного хранилища, хотя это пространство должно быть разделено между Google Диском, Документами Google, Gmail и другими службами Google. Если вам нужно больше места, платные планы доступны за 1,9 доллара США.9 в месяц за 100 ГБ, 2,99 доллара в месяц за 200 ГБ и 9,99 доллара в месяц за 2 ТБ.
Для начала откройте «Настройки» и найдите параметр, который говорит что-то вроде « Резервное копирование и сброс » или « Резервное копирование и восстановление ». Это может иметь отдельную запись на экране «Настройки» или находиться в разделе «Общие», «Учетные записи» или «Система». Если вы не можете его найти, коснитесь значка «Поиск» в «Настройках» и найдите Backup , который должен отобразить нужный вам параметр.
На экране параметров резервного копирования убедитесь, что переключатель на Резервное копирование с помощью Google One включено. Затем нажмите Создать резервную копию сейчас . Выполняется резервное копирование, в течение которого кнопка «Создать резервную копию» недоступна.
В разделе «Хранилище учетной записи» показано, сколько данных используется из общего объема выделенной учетной записи. Проведите вниз по экрану до раздела Сведения о резервном копировании , чтобы увидеть, сколько данных было зарезервировано для каждой категории — приложений, фотографий и видео, сообщений SMS и MMS, истории звонков, настроек устройства и данных учетной записи Google.
По умолчанию ваше устройство будет автоматически создавать резервную копию через Wi-Fi после того, как оно не используется и заряжается в течение двух часов. Внизу экрана включите переключатель на Резервное копирование с использованием мобильных или лимитных данных Wi-Fi , если вы хотите, чтобы резервное копирование также выполнялось через сотовое соединение.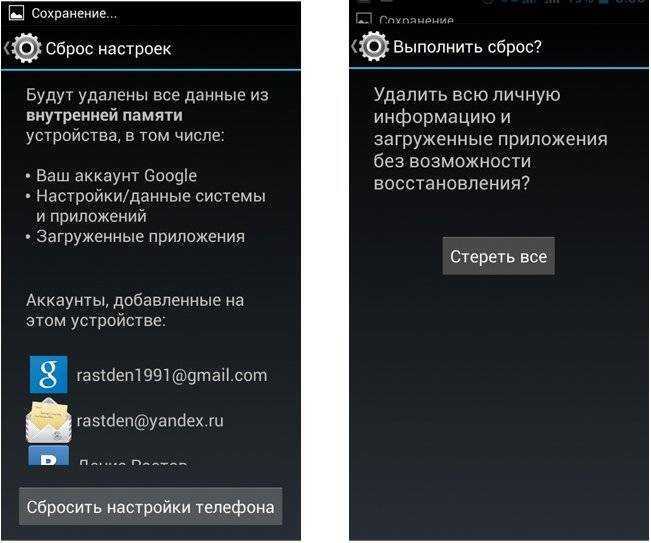
Вы можете коснуться записи Фото и видео и выключить переключатель Резервное копирование , если вы больше не хотите создавать резервные копии и синхронизировать свои фотографии и видео. Нажмите кнопку Управление хранилищем , чтобы просмотреть и удалить определенные типы данных, например большие фотографии и видео, размытые фотографии и снимки экрана.
Другие параметры позволяют изменять качество фотографий, управлять резервным копированием фотографий через сотовую связь или добавлять другие папки с фотографиями и видео для резервного копирования.
На экране резервного копирования выберите параметр Данные учетной записи Google . Затем вы можете отключить переключатель для любых данных, которые вы не хотите синхронизировать, включая календарь, контакты, документы, файлы Google Диска, Gmail, Новости Google, фильмы и телепередачи Google Play, заметки и задачи.
Резервное копирование с помощью приложения Google One
Возможно, вам будет проще управлять своими резервными копиями непосредственно из приложения Google One, а не с помощью функции резервного копирования, встроенной в ОС.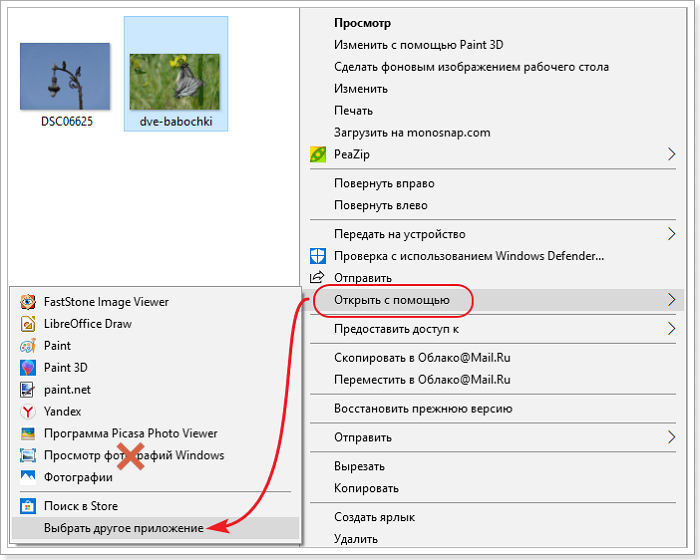 Приложение Google One уже должно быть на вашем телефоне; если нет, скачайте и установите его из Google Play (открывается в новом окне).
Приложение Google One уже должно быть на вашем телефоне; если нет, скачайте и установите его из Google Play (открывается в новом окне).
Откройте приложение и коснитесь параметра Backup для вашего устройства. Нажмите кнопку Создать резервную копию сейчас и разрешите продолжение резервного копирования. Приложение сообщает вам, когда резервное копирование завершено, и указывает, сколько данных используется для каждого типа контента.
Коснитесь кнопки Управление резервным копированием и выключите переключатель для любого содержимого, резервное копирование которого больше не требуется, например данных устройства, мультимедийных сообщений или фотографий и видео. Здесь вы также можете контролировать, будут ли ваши резервные копии запускаться через сотовую связь.
Восстановление данных из предыдущей резервной копии
Теперь, если вам нужно сбросить настройки телефона или планшета или вы настраиваете новое устройство, вы можете восстановить все свои данные из сохраненной резервной копии.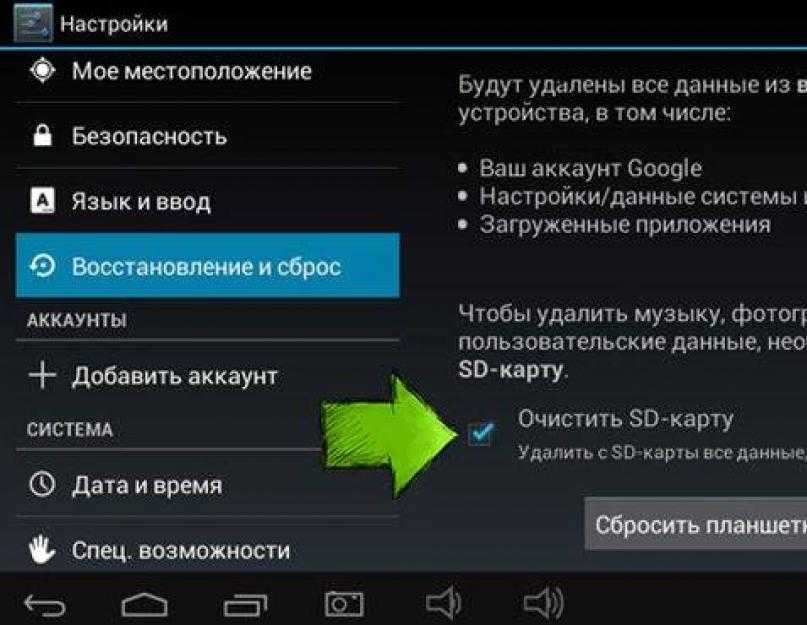
В процессе настройки вам будет предложено использовать старое устройство для переноса ваших приложений, фотографий, контактов, аккаунта Google и многого другого. В этом случае вы должны нажать Невозможно использовать старое устройство внизу и нажать OK , чтобы продолжить без старого устройства.
Рекомендовано нашей редакцией
Лучшие приложения для Android на 2023 год
5 способов бесплатно запускать приложения Android на ПК
23 совета и подсказки для Android, чтобы получить максимум от вашего телефона
Войдите в свою учетную запись Google и продолжите процесс установки. Вы попадете на экран, который предложит вам восстановить данные со старого устройства. Выберите резервную копию, которую вы хотите восстановить, затем подтвердите это действие, введя пароль для вашего старого устройства и резервной копии.
На следующем экране выберите, какие данные вы хотите восстановить. По умолчанию ваши фото и видео, а также данные Gmail, календаря и Диска восстанавливаются. Среди приложений, контактов, SMS-сообщений, настроек устройства и истории вызовов снимите флажки со всех элементов, которые вы не хотите восстанавливать, а затем нажмите «Восстановить».
Среди приложений, контактов, SMS-сообщений, настроек устройства и истории вызовов снимите флажки со всех элементов, которые вы не хотите восстанавливать, а затем нажмите «Восстановить».
После этого ваши данные будут восстановлены. Вы можете завершить настройку телефона, пока выполняется восстановление. После завершения восстановления проверьте свой телефон, чтобы убедиться, что все приложения, фотографии, видео и другие данные находятся на вашем устройстве.
Резервное копирование и восстановление с помощью учетной записи Samsung
Некоторые производители Android-устройств предлагают собственные варианты резервного копирования. Для Samsung вам понадобится учетная запись Samsung (откроется в новом окне). На устройстве Galaxy откройте Настройки > Учетные записи и резервное копирование 9.0022 . В разделе Учетная запись Samsung или Samsung Cloud нажмите Резервное копирование данных . По умолчанию для резервного копирования выбраны все типы данных.

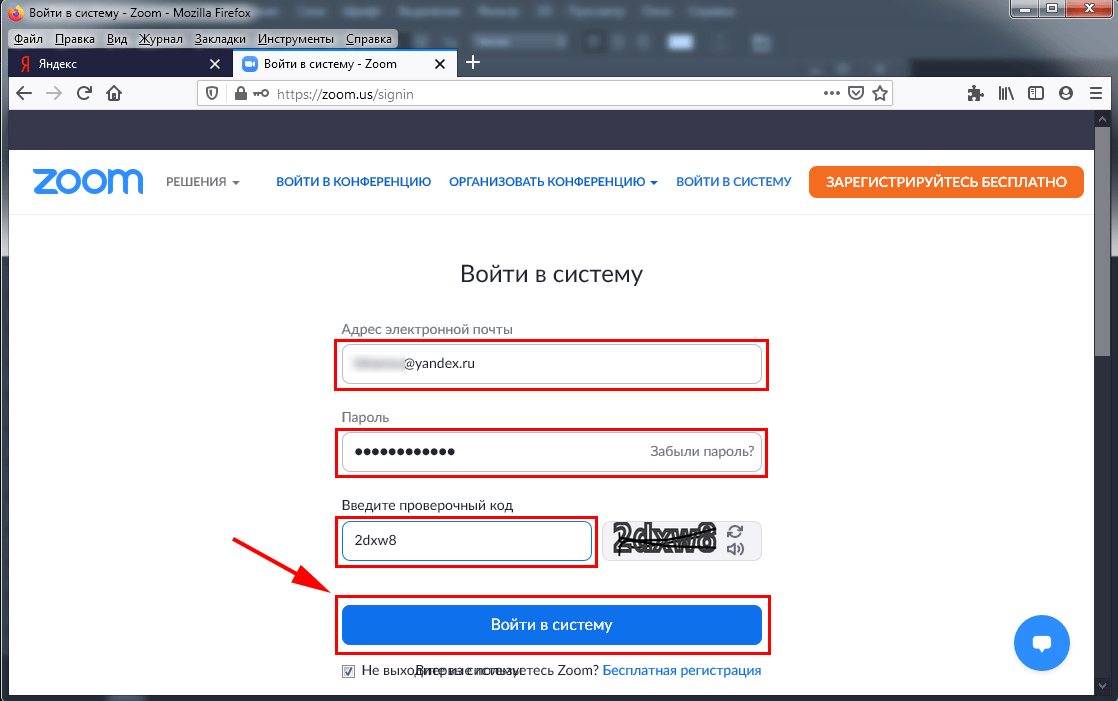
 раздел Восстановление пользовательских данных, отсутствующих после обновления Firefox.
раздел Восстановление пользовательских данных, отсутствующих после обновления Firefox.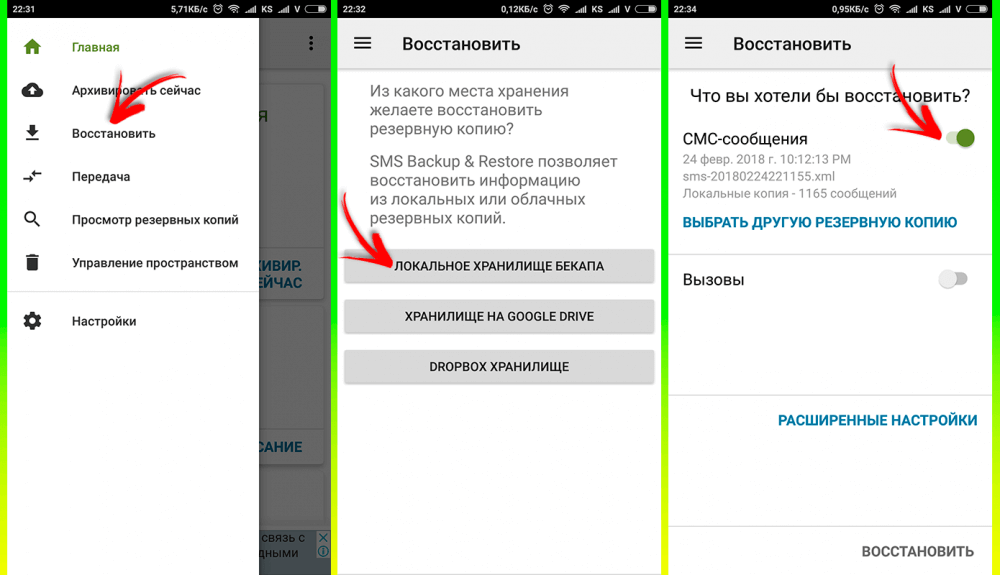 В меню Справка выберите Информация об устранении неполадокДополнительная информация об устранении неполадок. Информация по поиску и устранению неисправностей 9Откроется вкладка 0022.
В меню Справка выберите Информация об устранении неполадокДополнительная информация об устранении неполадок. Информация по поиску и устранению неисправностей 9Откроется вкладка 0022.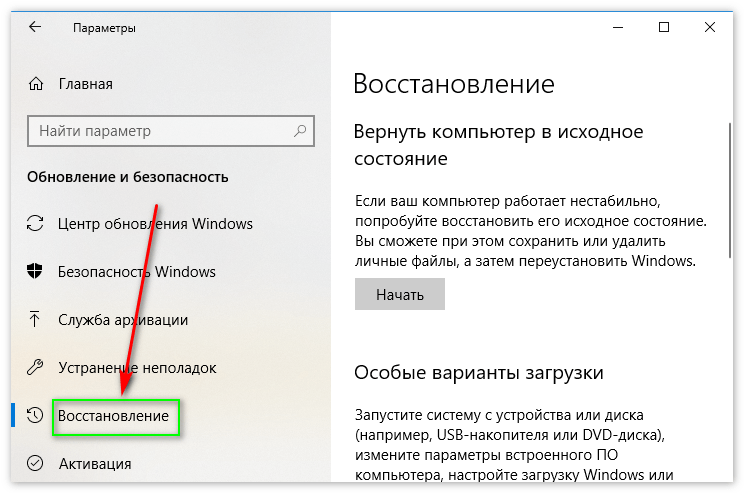
 sqlite
sqlite