Восстановить работу флешки: [USBDev.ru] – Восстановление флешки, программы для прошивки
Содержание
Как восстановить флешку без форматирования
Периодически практически каждый активный пользователь портативных USB-накопителей сталкивается с проблемами чтения компьютером имеющихся устройств. Обычно они связаны с повреждением файловой системы или структуры накопителя, намного реже неполадка заключается в аппаратных сбоях. Если аппаратные трудности решаются в специализированном сервисном центре, то программные юзер может исправить сам, сохранив при этом находящиеся на флешке данные. Далее мы хотим продемонстрировать различные варианты осуществления этой операции.
Прошить контроллер флешки
- Нажимаем на две кнопки «Win» и «R».
- Вводим команду: «devmgmt.msc».
- Открываем раздел «Контроллеры USB». Ваш Flash-носитель будет определен под именем «Запоминающее устройство для USB». Нажимаем по ней правой кнопкой и заходим в «Свойства».
- Теперь нужно зайти во вкладку «Сведения» и установить «Свойства» как «ИД оборудования».
 Теперь нас интересует две цифры: «VID» и «PID».
Теперь нас интересует две цифры: «VID» и «PID».
- Теперь заходим в «Яндекс» или «Google» и вводим в поисковую строку название портала «FlashBoot». Переходим по первой ссылке.
- Вводим «VID» и «PID» в строки и нажимаем кнопку «Search».
Теперь самое главное – найти свою флешку. Смотрите по строкам «FLASH MODEL» и «FLASH VENDER». Также нужно обращать внимание на ёмкость в строке «SIZE (GB)». Как только вы найдете свой девайс, то смотрим в последнюю строку «UTILS» – там будет название программы или ссылка для её скачивания. Далее переходим по ссылке или ищем утилиту в интернете. После запуска нужно будет нажать только на одну кнопку – ничего сложного.
Если в последней строке ничего нет, значит для вашей модели утилиты нет, но можно попробовать другую программу «ChipGenius». После запуска «проги» выбираем нашу флешечку.
После того как вы кликните по носителю, внизу вы увидите всю информацию. Смотрим в строку «Tools on Web» – там располагается программа для решения проблема с контроллером.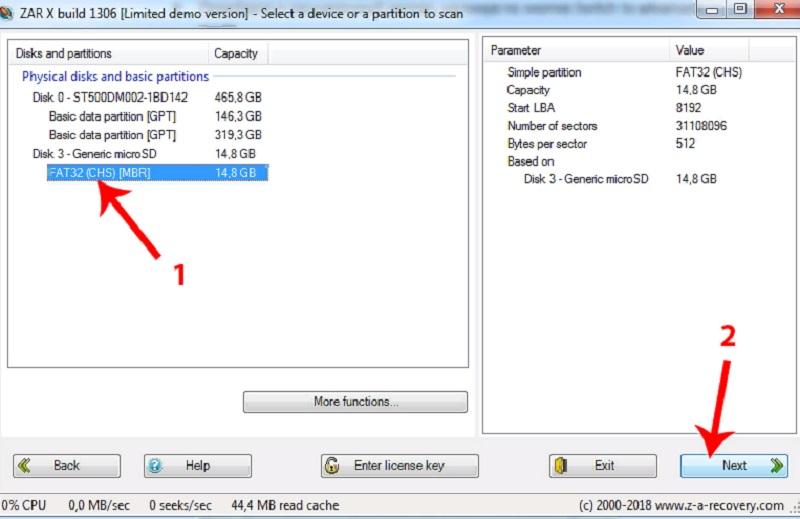 Если её нет, то можно попробовать «загуглить» полное название флешки и найти утилиту на официальном сайте производителя.
Если её нет, то можно попробовать «загуглить» полное название флешки и найти утилиту на официальном сайте производителя.
Восстанавливаем флешку без потери данных
Сразу хотим отметить, что приведенные ниже способы не всегда работают эффективно, поскольку многие проблемы ФС или структуры решаются только форматированием на разных уровнях, что и приводит к полной потери информации. Однако всегда стоит попробовать разные методы, прежде чем переходить к радикальным решениям.
Способ 1: Стандартное средство проверки
В операционной системе Windows имеется встроенное средство проверки накопителя на наличие ошибок. Конечно, оно является не самым эффективным, однако произвести такой анализ можно буквально в несколько кликов. Поэтому мы предлагаем воспользоваться этим способом в первую очередь.
- Перейдите в раздел «Этот компьютер», щелкните правой кнопкой мыши по необходимому носителю и через контекстное меню откройте пункт «Свойства».
Переместитесь во вкладку «Сервис».
Здесь запустите средство проверки устройства на ошибки.
- По завершении операции вы будете уведомлены о результатах.
Подобный вариант помогает справиться только с мелкими ошибками, однако иногда он даже способен исправить файловую систему RAW, потому мы настоятельно рекомендуем начать именно со стандартной функции. Если она не принесла никакого результата, переходите к следующим решениям.
Способ 2: Консольная команда chkdsk
«Командная строка» в ОС Виндовс позволяет запускать различные вспомогательные утилиты и выполнять другие полезные действия. Среди стандартных команд присутствует chkdsk, выполняющая сканирование и исправление ошибок на накопителе с предварительно заданными параметрами. Ее уровень эффективности немного выше рассмотренного ранее инструмента, а запускается анализ так:
- Откройте «Пуск»и запустите консоль, найдя ее через поиск.
Ожидайте окончания сканирования.
Появится уведомление о результатах.
Примененный аргумент /f отвечает за исправление найденных ошибок, а /r активирует работу с поврежденными секторами, если такие имеются.
Способ 3: Изменение параметра локальной политики безопасности
В случае когда у вас нет возможности вставить флешку в другой компьютер, чтобы проверить ее чтение, следует заглянуть в меню «Локальная политика безопасности», ведь там имеется один параметр, отвечающий за блокировку устройства. Если пользователь выставил его самостоятельно или изменение произошло из-за действия вируса, файловая система на флешке станет RAW либо же она просто не будет открываться. Подобная проблема встречается редко, но проверить ее следует.
- Откройте «Пуск»и перейдите в меню «Локальная политика безопасности».
Дождитесь загрузки оснастки, а затем через директорию «Локальные политики» переместитесь в «Параметры безопасности».
Найдите там параметр «Сетевой доступ: модель общего доступа и безопасности для локальных учетных записей» и дважды щелкните по нему ЛКМ.
Убедитесь в том, что установлено значение «Обычная – локальные пользователи удостоверяются как они сами». Установите его, если это потребуется.
Когда параметр пришлось изменять и после этого флешка стала работать корректно, а самостоятельно подобное редактирование политики ранее не производилось, рекомендуется проверить компьютер на наличие вредоносных угроз. Некоторым вирусам свойственно изменять системные настройки, в том числе и безопасности.
Способ 4: Форматирование с дальнейшим восстановлением файлов
Если приведенные выше методы не принесли никакого результата, остается только форматировать флешку с помощью различных программ или стандартных средств операционной системы. При этом перед выполнением этой операции важно убедиться, что используемый инструмент не осуществляет низкоуровневое форматирование, иначе шанс на дальнейшее восстановление файлов будет минимальным. Детальные инструкции по этой теме вы найдете в других наших материалах по следующим ссылкам.
После форматирования нужно найти программу, с помощью которой будут восстановлены удаленные файлы. Конечно, нет стопроцентной вероятности возвращения всех файлов, но большинство из них вернуть получится, важно лишь выбрать подходящий софт, о чем написано в отдельной нашей статье далее.
Иногда случаются ситуации, когда флешка вовсе не читается, либо рассмотренные ранее варианты оказываются безрезультатными. Тогда остается только один вариант — перепрошивка флешки с дальнейшим восстановлением. Естественно, никаких гарантий на успешность операции нет, но попробовать точно стоит.
Отблагодарите автора, поделитесь статьей в социальных сетях.
Всем привет. Сегодня мы поговорим о том как можно восстановить повреждённую флешку. Благодаря своей универсальности, простоте обращения и компактному размеру съёмные flash-накопители или иначе флешки получили широкое распространение.
В отличие от морально устаревших оптических дисков, флешки позволяют хранить больший объем информации. Они обладают более высоким потенциалом перезаписи данных и сроком их хранения. А также лучшей защитой от внешних повреждений.
Они обладают более высоким потенциалом перезаписи данных и сроком их хранения. А также лучшей защитой от внешних повреждений.
Увы, хотя флешки и считаются достаточно надежными устройствами, они не идеальны. Существует масса причин, по которым флешка может выйти из строя. Физическая поломка компонентов. Сбой контроллера. Повреждение файловой системы вследствие извлечения устройства в момент записи. Выработка потенциала ячеек памяти — все это может привести к тому, что флешка станет нечитаемой или попросту перестанет распознаваться операционной системой.
При подключении такой флешки пользователь может получать различные ошибки. Например, «Устройство USB не опознано», «Нет доступа к диску» и т.п. Однако это еще не означает, что сам накопитель и записанные на него данные безвозвратно повреждены.
Если флешка не имеет грубых физических повреждений, в большинстве случаев ее удается восстановить. Ниже будут описаны наиболее часто встречающиеся неполадки в работе флешек. А также я постараюсь восстановить повреждённую флешку различными способами, если не поможет один, поможет другой.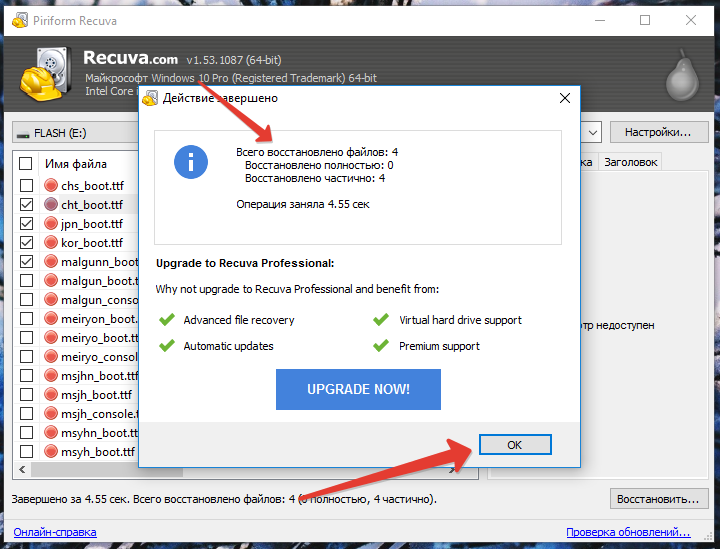 И так начнём.
И так начнём.
Через командную строку
При открытии носителя компьютер начинает виснуть из-за того, что не может отобразить файлы носителя или прочитать их. Но мы попробуем восстановить флешку через консоль.
- Посмотрите под какой буквой определяется флешка в «Моём компьютере».
- Нажимаем опять на «Win+R».
- Вводим: «cmd».
- Теперь прописываем команду:
CHKDSK БУКВА_ДИСКА: /f
В моём случае:
CHKDSK G: /f
Удаление компонентов из командной строки
Итак, система сообщает, что файловая система тома не распознана (флешка в системе определяется). Для примера предположим, что метка тома флэшки имеет литеру Z. Для удаления искомого файла последовательно прописываем следующие команды, после каждой из них нажимаем клавишу ввода (Enter):
- cd F:/;
- attrib -a -s -h -r autorun.inf;
- del autorun.inf.

Только в этом случае гарантируется полное удаление данного объекта, поскольку даже на действия в «Проводнике» из-за его тесной интеграции с Windows вирусы могут устанавливать некоторые ограничения, а командная строка работает, используя принципы DOS-систем.
Обычное форматирование
Можно попробовать восстановить поврежденную флешку обычным форматированием. Помните, что после этого все данные с неё будут стерты.
- Зайдите в «Мой компьютер».
- Нажимаем правой кнопкой по нашей флешке.
- Выбираем «Форматировать»
- Выбираем «Файловую систему» и обязательно убираем галочку «Быстрое (очистка оглавления)». Нажимаем «Начать».
Решение проблемы
Если описанные выше варианты проблем не касаются вашего случая, то вашу проблему скорее всего получиться решить одним из описанных ниже способов. В зависимости от того, что вы обнаружили в Управлении дисками
, существуют варианты решений возникшей проблемы с определением внешнего носителя информации.
Перейти к просмотру
Как я восстанавливал флешку / Хабр
MishaKaramazoff
Время на прочтение
2 мин
Количество просмотров
19K
Восстановление данных *Накопители
Из песочницы
На днях я столкнулся с такой проблемой: мне нужно было перенести большое количество файлов с одного компьютера на другой. Было решено использовать флешку вместо облака. Суммарный объем файлов примерно 60 гигов, флешка была всего на 32. Я подумал, что за два захода справлюсь с этим. Первую часть (примерно 30 гигов) я перебросил без каких-либо проблем, когда закачивал вторую возникла проблема — на 97% закачка остановилась и минут 40 ничего не происходило. Ну что ж, принято решение вытащить флешку и скинуть на другой компьютер то, что уже было на ней. Но, не тут то было: флешка перестала читаться на каком-либо компе. Попробовал, на всякий случай, несколько вариантов: запустил флешку на компе с Windows и Linux. Результат тот же: звук, что флешка вставлена в компьютер есть, самой флешки нет.
Попробовал, на всякий случай, несколько вариантов: запустил флешку на компе с Windows и Linux. Результат тот же: звук, что флешка вставлена в компьютер есть, самой флешки нет.
Диспетчер устройств флешку определяет, но тем не менее в «Моем компьютере» ее нет. Пошарившись по различным форумам, на которых последние сообщения о таких проблемах были в 2010 году, я узнал, что нужно узнать VID и PID флешки. С помощью свойств флешки я ничего не понял, где тут какие данные. Поэтому пришлось скачивать программу Checkudisk 5.4.
Итак, я узнал, что VID моей флешки ffff, а PID 1201. С этой информацией я пошел на этот сайт.
Вводим данные своей флешки и справа видим софт, который может помочь в лечении. К сожалению, узнавать это придется только путем перебора, благо, софт весит не так много. В моем случае это была программа FirstChipMpTools20201118.
Запускаем программу и в настройках выбираем то, что вам нужно. В моем случае помог 4 пункт «Clear + Factory scan». Сразу после этого нажимаем «Ок» и «Start». Флешка будет снова видна в системе, но есть НО:
В моем случае помог 4 пункт «Clear + Factory scan». Сразу после этого нажимаем «Ок» и «Start». Флешка будет снова видна в системе, но есть НО:
Флешка будет полностью отформатирована (восстановить данные с нее не получилось даже с помощью Recuva (благо, была резервная копия на другом компе)).
Вы можете столкнуться с такой проблемой, что места будет меньше, чем было изначально: мне стал показывать 14 гигов вместо 32. Мне помог простой «Scan». После этого сразу на флешке стало отображаться нужное пространство.
Я надеюсь, эта статья кому-нибудь поможет, кто столкнулся с теми же проблемами, что и я. Чтобы вам не пришлось пробовать миллион вариантов, искать советы на форумах 10-летней давности. Удачи 🙂
Теги:
- Флешки
- данные
Хабы:
- Восстановление данных
- Накопители
Всего голосов 24: ↑19 и ↓5 +14
Комментарии
16
Михаил Королев
@MishaKaramazoff
Пользователь
Можете ли вы восстановить удаленные файлы с USB-накопителя?
Ой! Вы удаляли файлы с USB-накопителя, также называемого USB-накопителем, но случайно удалили файл, который нужно было сохранить. Эй, это случается с лучшими из нас. Вы также можете потерять файлы, если флэш-накопитель USB выйдет из строя или будет поврежден.
Эй, это случается с лучшими из нас. Вы также можете потерять файлы, если флэш-накопитель USB выйдет из строя или будет поврежден.
Но можно ли восстановить удаленные файлы с флешки? Или вам не повезло? Как оказалось, есть несколько способов восстановить удаленные файлы с USB-накопителя. Независимо от того, используете ли вы USB A или USB C, вы можете восстанавливать файлы.
Почему происходит потеря данных
Существует несколько причин потери данных с USB-накопителя. Сюда входят:
- Случайное удаление
- Программные сбои
- Заражение вредоносным ПО
- Неблагоприятные климатические условия
- Аппаратный сбой
- Фрагментация данных
- Проблемы с подачей питания на порт USB
Вы можете снизить вероятность сбоев и сбоев в работе, если начнете с качественного цифрового хранилища, такого как те, которые мы продаем в USB Memory Direct.
Взгляните на нашу карту памяти USB C
Первоначальные действия, которые вы можете предпринять
Если вы потеряете какие-либо файлы с USB-накопителя, которые вам нужны, прекратите использование флэш-накопителя, как только заметите, что удаление. Затем отключите диск от ноутбука/ПК и храните его до тех пор, пока не сможете выполнить восстановление данных.
Затем отключите диск от ноутбука/ПК и храните его до тех пор, пока не сможете выполнить восстановление данных.
Как восстановить удаленные файлы с USB-накопителя
Есть три различных метода, которые вы можете попробовать. Они требуют немного компьютерной смекалки и терпения, независимо от того, используете ли вы USB 3.0 или 3.1.
1. Восстановите удаленные файлы с USB-накопителя с помощью командной строки
Сначала попробуйте использовать CMD (также известную как командная строка) для восстановления удаленных файлов. Вот шаги, которые вам необходимо предпринять:
1. Подключите USB-накопитель к компьютеру.
2. Откройте меню «Пуск», введите «cmd», затем нажмите клавишу Enter.
3. Затем вам нужно будет ввести «chkdsk X: /f» в окно командной строки. Нажмите «Ввод». Не забудьте поставить букву, связанную с вашим USB-накопителем, вместо «X».
4. Затем введите «ATTRIB -H -R -S /S /D X:*.*». Поместите букву, связанную с флешкой, на место «X», затем нажмите Enter.
5. Дождитесь завершения процесса, затем найдите новую папку на USB-накопителе, содержащую удаленные файлы.
2. Восстановление предыдущих версий USB-накопителя
Вы можете восстановить предыдущие версии, но это будет работать только в том случае, если функция восстановления была включена до удаления файлов. Вот как это можно сделать:
1. Подключите USB-накопитель к компьютеру.
2. Откройте меню «Пуск» компьютера. Введите «Этот компьютер» и нажмите Enter.
3. Найдите свой USB-накопитель, щелкните его правой кнопкой мыши и выберите «Свойства».
4. Перейдите на вкладку «Предыдущие версии» и найдите в списке варианты восстановления, которые вы можете попробовать.
5. Выберите предыдущую версию (вероятно, самую последнюю перед удалением) и нажмите «Восстановить».
Что делать, если вы не видите предыдущие версии? Затем либо у вас нет доступных, либо вы никогда не включали эту функцию до удаления. В будущем обязательно сделайте резервную копию USB-накопителя и используйте другие способы защиты данных, чтобы избежать головной боли.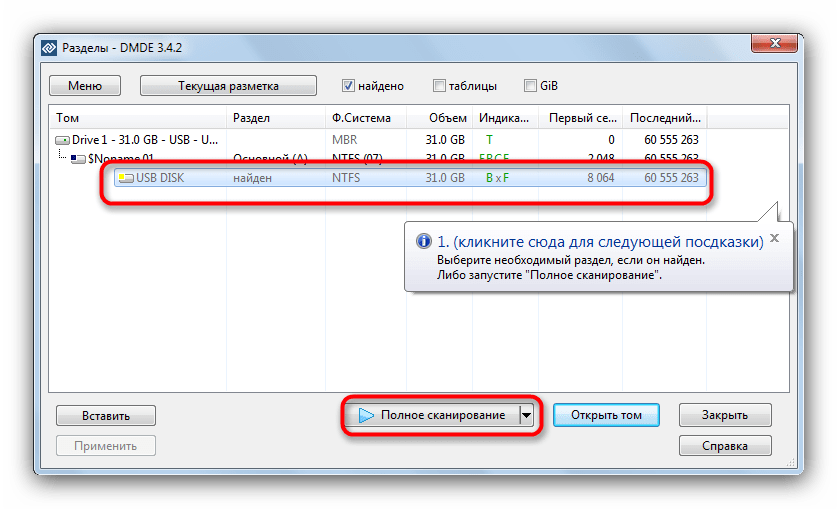
3. Восстановите удаленные файлы с USB-накопителя с помощью функции восстановления данных
Наконец, вы можете использовать стороннее программное обеспечение для восстановления данных, чтобы восстановить удаленные файлы. Один из примеров называется Drill Disk, вы можете скачать и установить его бесплатно. Пользоваться им довольно сложно, поэтому внимательно следуйте этим шагам:
1. Загрузите программное обеспечение Disk Drill, затем запустите установку.
2. Подключите USB-накопитель и запустите программу.
3. Нажмите «Поиск потерянных данных» рядом с именем USB-накопителя.
4. Просмотрите все файлы, которые необходимо получить.
5. Выберите файлы, которые вы хотите восстановить. Нажмите «Восстановить».
Программа сканирует ваш USB-накопитель, используя алгоритмы распознавания файлов, которые находят и восстанавливают поврежденные и удаленные файлы. Конечно, вы также можете подумать о покупке нового высококачественного USB-накопителя, если сам накопитель был поврежден.
Ознакомьтесь с нашими фирменными флэш-накопителями
Заключительные мысли
Независимо от того, используете ли вы карту памяти USB-C или что-то еще, вы можете попробовать один из этих трех методов восстановления удаленных файлов. Если повезет, вы сможете получить то, что вам нужно, с USB-накопителя. И не забывайте, многих подобных проблем можно избежать, купив качественный USB-накопитель, подобный тем, которые мы предлагаем.
Резервное копирование или восстановление — внешнее устройство хранения данных
Как выполнить резервное копирование и восстановление Drake Tax с помощью флэш-накопителя USB или другого внешнего устройства хранения данных?
Резервное копирование файлов Drake Tax на внешний диск — хорошая страховка от бедствий. USB-накопитель можно извлечь и хранить отдельно от вашего компьютера, чтобы локальная авария, которая отключила ваш компьютер (например, скачок напряжения, пожар или повреждение водой), не повредила ваши файлы резервных копий. Если вы чередуете ежедневные резервные копии между двумя USB-накопителями, вы всегда можете хранить текущую резервную копию вне офиса.
Если вы чередуете ежедневные резервные копии между двумя USB-накопителями, вы всегда можете хранить текущую резервную копию вне офиса.
Описанный ниже процесс можно также использовать для перемещения файлов клиента на компьютер, не входящий в вашу сеть. На принимающем компьютере откройте Drake того года, в котором вы создали резервную копию, и восстановите ее с запоминающего устройства.
Drake Tax может напрямую выполнять резервное копирование и восстановление с USB-накопителя («USB-накопитель», «флэш-накопитель», «флэш-накопитель», «карта памяти» и т. д.).
- Флэш-диски обычно медленнее вашего жесткого диска.
— Для большого задания резервного копирования вы сэкономите время, создав резервную копию налоговых файлов Drake на жесткий диск, а затем скопировав папку резервной копии Drake с жесткого диска на флэш-накопитель.
— При восстановлении большого количества файлов быстрее будет скопировать папку резервной копии с флешки на жесткий диск, а восстановить с жесткого диска.
- Во избежание потери данных и возможного повреждения обязательно безопасно извлеките USB-накопитель, щелкнув значок USB на панели задач и выбрав «Безопасное извлечение устройства».
- Если ваш USB/флеш-накопитель защищен от записи или заполнен, вы можете получить сообщение об ошибке — используйте другое устройство резервного копирования.
- Начиная с 2012 года, Drake Software ввела файловую структуру клиента, которая содержит файлы PDF, а также архивы и файл данных. Резервное копирование может занять больше времени. Возможно, вы захотите сделать резервную копию клиентов и файлов установки отдельно.
Резервное копирование
- Вставьте USB-накопитель в USB-порт, если он еще не установлен.
- Подтвердите, что USB-накопитель виден в Этот ПК (он может быть указан как Компьютер или Мой Компьютер в зависимости от вашей ОС).
- Открыть Дрейка.

- Перейдите к Инструменты > Обслуживание файлов > Резервное копирование .
- Выберите место для резервного копирования:
- Начиная с Drake16, в разделе Однократное резервное копирование вручную установите флажок Резервное копирование в локальную или сетевую папку .
- В Drake15 и более ранних версиях нажмите кнопку Выберите место для резервного копирования .
- Найдите и выберите свой USB-накопитель, затем нажмите OK . USB-накопитель отображается как место хранения резервной копии.
- Настройте резервную копию:
- Начиная с Drake16, выберите Выполнить полное резервное копирование и Включить шкаф архива DD (необязательно) или Выборочное резервное копирование .
- В Drake15 и более ранних версиях установите флажок Все типы файлов для полной резервной копии или Setup Files , System Files и/или Client Files для выборочного резервного копирования.
 Для более конкретных потребностей в резервном копировании нажмите Advanced .
Для более конкретных потребностей в резервном копировании нажмите Advanced .
- Нажмите кнопку Backup , чтобы продолжить.
- Когда резервное копирование будет завершено, вы получите уведомление.
- Закрыть или Закрыть экран резервного копирования.
Восстановление
- Вставьте USB-накопитель с резервной копией в USB-порт, если он еще не установлен.
- Убедитесь, что USB-накопитель виден в Этот ПК (он может быть указан как Компьютер или Мой Компьютер в зависимости от вашей ОС).
- Открыть налог Дрейка.
- Перейдите к Инструменты > Работа с файлами > Восстановить .
- Выберите место для резервного копирования.
- Начиная с Drake16, в разделе экрана Восстановить выберите Локальное или сетевое расположение и выберите свой USB-накопитель в качестве места восстановления .

- В Drake15 и более ранних версиях выберите USB-накопитель в качестве Location для восстановления файлов из .
- Начиная с Drake16, в разделе экрана Восстановить выберите Локальное или сетевое расположение и выберите свой USB-накопитель в качестве места восстановления .
- Выберите резервную копию, которую вы хотите восстановить:
- Начиная с Drake16, Выберите резервную копию для восстановления — резервная копия будет отображаться как «Вручную» или «Автоматическая» и будет включать дату и время создания резервной копии.
- В Drake15 и более ранних версиях Выберите папку для восстановления из – выберите дату резервной копии, которую необходимо восстановить.
- Выберите тип восстановления:
- Начиная с Drake16, нажмите Предварительный просмотр под Выберите файлы для восстановления . Выберите, какие файлы следует восстановить.
- В Drake15 и более ранних версиях выберите либо Восстановить все файлы в папке , либо Восстановить выбранные файлы в папке 9.


 Теперь нас интересует две цифры: «VID» и «PID».
Теперь нас интересует две цифры: «VID» и «PID».


 Для более конкретных потребностей в резервном копировании нажмите Advanced .
Для более конкретных потребностей в резервном копировании нажмите Advanced .

