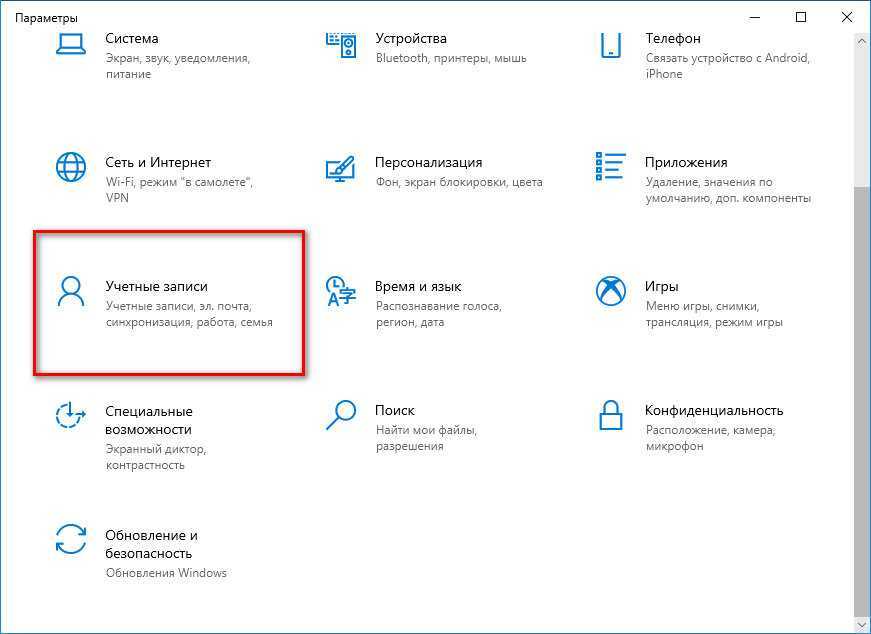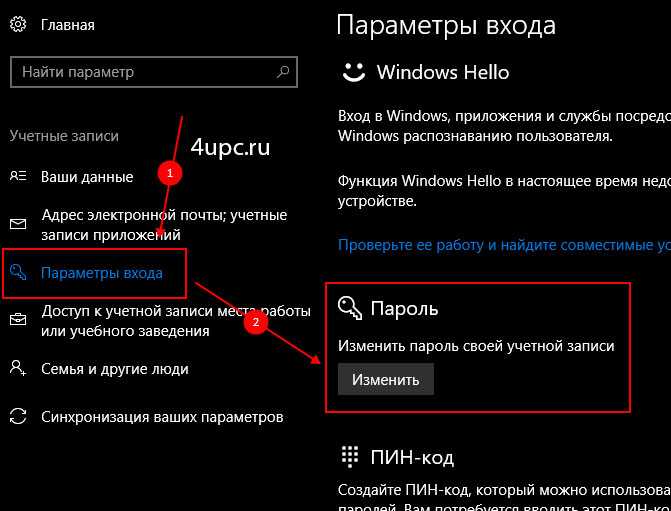Как удалить пароль при входе на windows 10: Как убрать пароль при входе в Windows 10. Отключаем запрос пароля
Содержание
Как убрать пароль при входе в Windows 10
На чтение 5 мин Просмотров 418 Опубликовано
Использовать пароль при входе в систему – правильное решение, однако, набирать его при каждом запуске ПК или выводе его из режима ожидания достаточно трудоемко и, зачастую, с точки зрения безопасности просто не нужно.
В этом случае возникает необходимость отключить ввод пароля при входе в систему. В Windows 10 это можно сделать несколькими способами. Обратите внимание, что использовать их, а также вносить изменения в систему можно исключительно из учетной записи, обладающей правами администратора. В противном случае, ничего не получится.
Содержание
- Убрать пароль через настройки учетной записи
- Отключение пароля через редактор реестра
- Как отключить пароль при выходе из режима ожидания
- Удалить пароль через командную строку
- Заключение
Убрать пароль через настройки учетной записи
Смотрите также: «Родительский контроль в Windows 10: как установить и отключить»
Данный способ избавиться от назойливого запроса вводить пароль — самый простой и понятный. Кроме того, он очень схож с алгоритмом в XP или Windows 7, так что многим он может показаться вполне знакомым. Итак, выполняем следующие действия:
Кроме того, он очень схож с алгоритмом в XP или Windows 7, так что многим он может показаться вполне знакомым. Итак, выполняем следующие действия:
- Для начала нужно вывести на экран командный интерпретатор нажатием клавиш Win+R.
- В появившемся окне «Выполнить» вводим команду «netplwiz», щелкаем Enter или нажимаем кнопку «OK».
- Должно открыться новое окно под названием «Учетные записи пользователей». В нем и будем менять настройки.
- Находясь во вкладке «Пользователи» требуется убрать галочки напротив строки «Требовать ввод имени пользователя и пароля». Если пользователей несколько, следует сначала выбрать требуемого и потом уже убрать галочку именно для него.
- Для подтверждения изменений нажимаем кнопку «Применить» или сразу «OK», чтобы сохранить настройки и закрыть окно. Система потребует пароль, только после его ввода и нажатия кнопки «OK» изменения вступят в силу.
Если компьютер в момент внесения изменений подключен к домену, то запрос на введение пароля будет неактивным. Чтобы изменить интересующую настройку придется изменять непосредственно системный реестр. Эта процедура может быть не столь безопасной для новичков. Поэтому лучше сделать резервную копию изменяемого каталога (ветки) на случай возможных ошибок и сбоев в работе. Также, не лишним будет создание контрольной точки для отката системы, если понадобится.
Чтобы изменить интересующую настройку придется изменять непосредственно системный реестр. Эта процедура может быть не столь безопасной для новичков. Поэтому лучше сделать резервную копию изменяемого каталога (ветки) на случай возможных ошибок и сбоев в работе. Также, не лишним будет создание контрольной точки для отката системы, если понадобится.
Отключение пароля через редактор реестра
С помощью данного редактора можно задать компьютеру параметры, при которых он больше не будет запрашивать пароль при входе. Однако, это может нести в себе определенную опасность, так как пароль будет доступен в одном из ключей реестра в незашифрованном виде, и любой опытный пользователь, знающий где искать, сможет его раздобыть. Это следует иметь ввиду при использовании данного способа.
Итак, приступим к редактированию:
- Открываем редактор реестра в окне «Выполнить», которое вызывается кнопками Win+R. Здесь набираем команду «regedit» и щелкаем Enter.
- Далее необходимо открыть каталог «Winlogon».
 Полный путь к нему: HKEY_LOCAL_MACHINESOFTWAREMicrosoftWindows NTCurrentVersionWinlogon.
Полный путь к нему: HKEY_LOCAL_MACHINESOFTWAREMicrosoftWindows NTCurrentVersionWinlogon. - Теперь можно приступать, собственно, к самому паролю и активировать автоматический вход в систему без его запроса. Для этого нужно дважды кликнуть по параметру «AutoAdminLogon».
- В открывшемся окне в строке «Значение» пишем цифру 1, после чего щелкаем «OK», чтобы сохранить настройки и закрыть окно.
- Также указываем имя компьютера в значении ключа «DefaultDomainName». Узнать имя компьютера можно в свойствах системы (на нашем сайте вы можете ознакомиться с отдельной статьей — «Как поменять имя компьютера в Windows 10»).
- Если ключ отсутствует, его необходимо создать с описанным выше именем и значением.
- Корректируем значение «DefaultUserName» на имя пользователя, под которым будет осуществляться автоматический вход в систему.
- После добавляем строковый параметр под названием «DefaultPassword». Вводим здесь значение, которым является пароль от аккаунта пользователя, и нажимаем «OK».

- После этих действий требуется закрыть все окна и перезагрузить компьютер. Если все пункты были выполнены правильно, то система при входе больше не должна запрашивать пароль.
Как отключить пароль при выходе из режима ожидания
Многих пользователей особенно раздражает необходимость вводить пароль каждый раз после выхода из режима ожидания или сна. Эту функцию тоже можно легко отключить с помощью, предусмотренной разработчиками опции.
- Заходим в параметры системы нажатием клавиш Win+I. Также можно открыть параметры через контекстное, которое вызывается клавишами Win+X или щелчком правой кнопки мыши по меню Пуск.
- Выбираем раздел «Учетные записи».
- Переходим в раздел «Параметры входа». Здесь в блоке «Требуется вход» открываем список и выбираем вариант «Никогда».
- После выполнения этой процедуры, при выходе из режима ожидания, компьютер не должен больше запрашивать пароль – вход произойдет автоматически. Если требование пароля все еще появляется, значит какие-то действия были выполнены неверно.

Удалить пароль через командную строку
Если работа на компьютере ведется из локальной учетной записи (например, гостевой), наиболее рациональным решением проблемы постоянных запросов ввода пароля будет его удаление.
- Вызываем контекстное меню Пуск нажатием клавиш Win+X, запускаем командную строку с правами администратора.
- Вводим команду «net user», чтобы посмотреть список всех учетных записей.
- Теперь пишем команду «net user», добавляем к ней через пробел имя пользователя, и либо новый пароль, либо пустые кавычки, чтобы удалить пароль. Так команда выглядит в нашем случае для пользователя Gost: net user Gost «».
- Далее нажимаем клавишу Enter, после чего пароль от данного аккаунта будет удален.
Заключение
Запрос пароля при входе в систему — безусловно, крайне полезная функция, призванная, прежде всего, обеспечить безопасность и сохранность данных пользователя. Однако, в некоторых случаях она не нужна, и ее можно отключить. Выше мы рассмотрели несколько способов, как это сделать в Windows 10. Выбирайте тот, который Вам подходит и, прежде чем, отключить пароль, взвесьте еще раз все «за» и «против» данного решения.
Выше мы рассмотрели несколько способов, как это сделать в Windows 10. Выбирайте тот, который Вам подходит и, прежде чем, отключить пароль, взвесьте еще раз все «за» и «против» данного решения.
Смотрите также: «Как узнать какая стоит звуковая карта на компьютере Windows 10»
( Пока оценок нет )
Как удалить пароль при входе в Windows 10 на ПК и ноутбуке
Нас везде окружают пароли. Активным пользователям компьютеров и смартфонов не всегда удается вспомнить секретную комбинацию для запуска определенного сервиса. Все можно упростить. В статье указаны все данные для удаления пароля при входе в Windows 10 и более ранних версиях операционной системы (ОС).
Содержание
- Для чего нужен пароль при входе
- Способ 1 – с помощью изменения настроек аккаунта пользователя
- Способ 2 – с помощью редактора реестра
- Способ 3 — вернувшись к локальной аутентификации аккаунта при входе
- Удаление пароля
- Windows XP
- Windows 7
- Как убрать ввод пароля во время выхода из сонного режима?
- Отключить вывод окна ввода кода при выходе из режима гибернации
- Как включить автоматический вход в Windows 10 с помощью сторонних утилит
- Заключение
Для чего нужен пароль при входе
Чтобы злоумышленники не получили доступ к персональному компьютеру (ПК).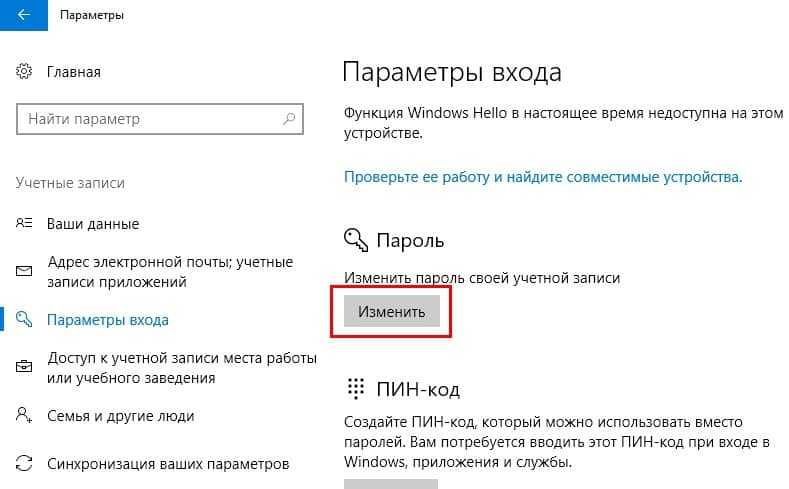 Важны следующие нюансы:
Важны следующие нюансы:
- такая защита эффективна против обычных людей, дилетантов компьютерного мира;
- если у человека есть физический доступ к компьютеру, то получить конфиденциальные данные становится проще;
- не обязательно придумывать сложные комбинации – гораздо важнее, чтобы секретное слово не было написано на бумажке, лежащей на столе возле ПК.
Распространенная ситуация, когда при включении нужно только нажать на Enter, чтобы войти в систему. Так получается из-за того, что активирован процесс авторизации по секретной комбинации, но она сама не задана. В этом и других случаях несложно настроить собственный аккаунт в ОС так, чтобы ее запуск проходил без окон авторизации.
Способ 1 – с помощью изменения настроек аккаунта пользователя
Самый простой метод чтобы убрать пароль. Действуйте по такому алгоритму:
- Зажмите комбинацию клавиш Win+R, введите запрос netplwiz в окошке, запустите его нажатием на “ОК”.
- Откроется окно “Учётные записи пользователей”.
 В его основном блоке выделите пользователя, при авторизации которого не должен запрашиваться код. После снимите отметку напротив строчки “Требовать ввод имени пользователя …”.
В его основном блоке выделите пользователя, при авторизации которого не должен запрашиваться код. После снимите отметку напротив строчки “Требовать ввод имени пользователя …”. - Сохраните правки нажатием на “ОК” и “Применить”.
- Появится окошко, в котором дважды введите текущий пароль, после чего сохраните изменения нажатием на “ОК”.
Удалять таким образом запрос на пароль можно на компьютерах, которые не подключены к домену. То есть, он не является частью сетевой инфраструктуры предприятия и не получает ключевые настройки безопасности от главного сервера.
Довольно часто при использовании любого из описанных в статье способов, система все равно будет запрашивать пароль. Вводить при этом ничего не нужно – так срабатывает функция экранной заставки. Для ее отключения выполняйте следующее:
- Зажмите комбинацию клавиш Win+R, введите запрос control desk.cpl,,@screensaver в появившемся окошке, запустите его нажатием на “ОК”. Откроется окно “Параметры экранной заставки”.

- Деактивируйте отметку со строчки “Начинать с экрана входа …”, а в выпадающем списке “Заставка” установите значение “Нет”. Сохраните правки последовательным нажатием на “ОК” и “Применить”.
Владельцам десятой версии Виндовс обязательно нужно деактивировать опцию “Динамическая блокировка”:
- следуйте по пути: “Параметры” => “Учетные записи” => “Параметры входа”;
- снимите отметку напротив строчки “Разрешить Windows определять ваше отсутствие и автоматически …”.
Способ 2 – с помощью редактора реестра
Рассмотрим схему изменения настроек в Редакторе реестра, работающую в актуальных версиях “семерки” и более новых версий Виндовс:
- Зажмите комбинацию клавиш Win+R, введите запрос regedit в появившемся окошке, запустите его нажатием на “ОК”. Откроется Редактор реестра.
- В левой панели окна переходите по пути: HKEY_LOCAL_MACHINE => Software => Microsoft => Windows NT => CurrentVersion => Winlogon. Обратите внимание на основную панель окна – нужно изменить значения в подходящих строчках.

- Делайте двойной клик на следующих строках и возникших окнах вводите такие значения параметров: AutoAdminLogon – 1, DefaultDomainName – имя сети, к которой принадлежит ПК или его имя (указан в “Свойствах” “Моего (Этого) Компьютера”).
- Создайте новую строчку. Клик правой кнопкой мышки на пустом пространстве основной панели окна и в контекстном меню выбор “Создать” => “Строковый параметр”. Назовите этот параметр DefaultPassword, а в качестве его значения впишите текущий пароль аккаунта.
- Перегрузите систему.
Способ 3 — вернувшись к локальной аутентификации аккаунта при входе
В ОС Windows можно создавать много аккаунтов с разными правами. Например, когда владельцу ноутбука нужно отдать его на время другому человеку, то он создает гостевой профиль, где закрыт доступ к изменению настроек и файлов. Часто несколько аккаунтов создается на ПК, которым пользуются сотрудники компании.
Бывает, что текущий профиль компьютера настроен на запрос пароля, но есть локальная учетная запись пользователя, где нет такого запроса.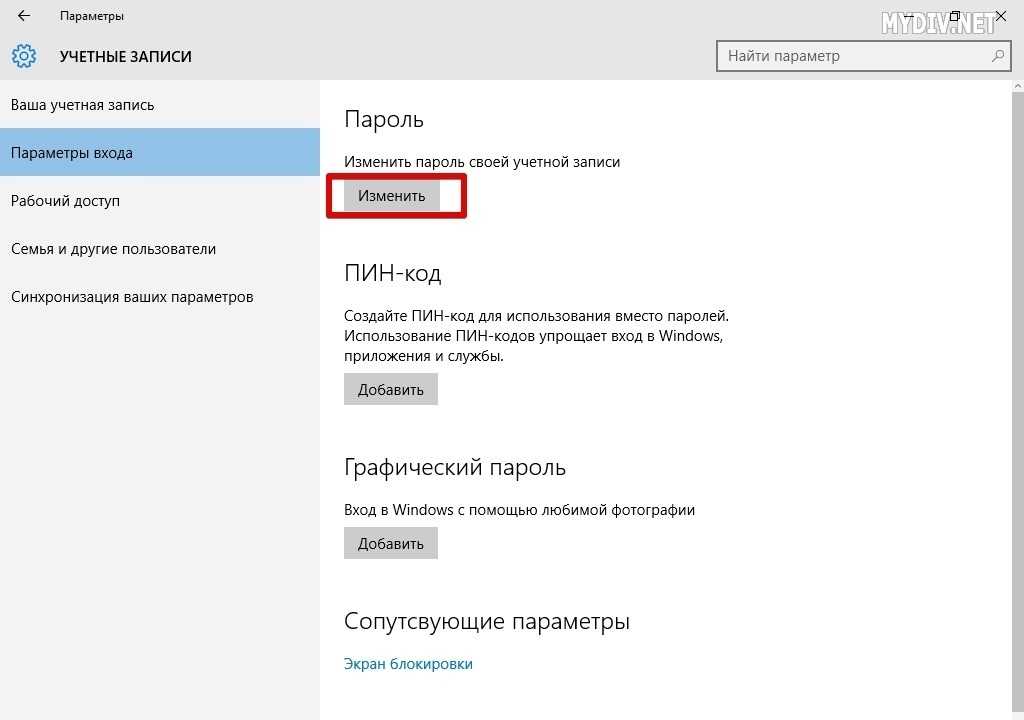 Уберите этот профиль с паролем следующим образом:
Уберите этот профиль с паролем следующим образом:
- Зажмите комбинацию клавиш Win+R, введите запрос control userpasswords2 в появившемся окошке, запустите его нажатием на “ОК”. Откроются “Учетные записи пользователей”.
- В основном блоке окна выделите аккаунт, от которого нужно избавиться. Далее чуть ниже клик на “Удалить”.
- Сохраните изменения путем нажатия на “ОК” и “Применить”.
Для этого нужны права администратора в системе.
Удаление пароля
Удалить пароль можно в том случае, если используется локальная учетная запись. То есть, нужно выполнить действия, описанные в этом блоке статьи. Разберем эту операцию в разрезе более старых операционных систем.
Windows XP
- Зайдите в аккаунт Администратора в Безопасном режиме загрузки ОС. Для этого перезагрузитесь и жмите клавишу F8 до появления загрузочного окна Windows XP. Появится черное окно, в котором выберите “Безопасный режим” и запустите его нажатием на Enter. Возникнет окошко, в котором выберите администраторский профиль – строка “Администратор”, “Admin”, “Administrator”.

- Зайдите в “Пуск” => “Панель управления” => “Учетные записи пользователей”. В появившемся окне в блоке “или выберите изменяемую учетную запись” перейдите в аккаунт, пароль которого необходимо стереть.
- Удалите пароль кликом на кнопку “Удаление пароля”. Важно оставить пустыми 2 строки, в которых система запросит ввод новой секретной комбинации. После всего – перезагрузка ОС.
Windows 7
Чтобы понять, как удалить пароль при входе в Windows 7, выполняйте следующие действия:
- Переходите по такому пути: “Пуск” => “Все программы” => “Стандартные” => “Командная строка”. Клик правой кнопкой мышки на этом пункте меню и в контекстном меню клик на “Запуск от имени Администратора”.
- В возникшее черное окно скопируйте запрос net user и запустите его нажатием на Enter. Ниже отобразятся пользователи, зарегистрированные в системе. Их может быть несколько или только один. Запомните название вашего аккаунта – важно не забыть значение в последнем столбце.

- Запустите команду net user Х “”, где Х – название вашего аккаунта. Если оно состоит из нескольких слов (например, Ivan Petrov), то его также возьмите в кавычки. Команда выполнит удаление пароля.
Как убрать ввод пароля во время выхода из сонного режима?
Разберем разницу между режимом сна и гибернации:
- при гибернации содержимое оперативной памяти записывается на постоянный носитель информации (HDD- или SSD-диск), после чего компьютер фактически выключается;
- во сне минимизируется содержимое оперативной памяти, а отключается только процессор, жесткий диск и экран;
- из гибернации устройство не может выйти быстро – нужно снова загружать оперативку рабочими процессами, чего не требуется после режима сна, поэтому с него ПК выходит быстрее.
Рассмотрим самую простую процедуру отключения при выходе из режима сна:
- Следуйте по пути: “Все параметры” => “Учетные записи” => “Параметры входа”.
- Чуть ниже строчки “В случае вашего отсутствия через какое время …” в выпадающем списке установите значение “Никогда”.

Также можно все выполнить в Редакторе реестра. После его запуска действуйте следующим образом:
- Слева в панели переходите по адресу: HKEY_LOCAL_MACHINE => SOFTWARE => Policies => Microsoft => Power => PowerSettings => 0e796bdb-100d-47d6-a2d5-f7d2daa51f51.
- Если 2 последние строчки отсутствуют – сформируйте их. Для этого в правой панели кликните правой кнопкой мышки на последней имеющейся строчке. Появится контекстное меню, в котором – “Создать” => “Раздел”.
- Перейдите в основную панель окна и клик правой кнопкой мышки на пустом пространстве – “Создать” => “Параметр DWORD (32 бита)”. В появившемся окне в строчке “Параметр” впишите ACSettingIndex, а ниже в строчке “Значение” – 0. Повторите операцию, но уже формируйте параметр DCSettingIndex с аналогичным значением.
- Выйдите из Редактора реестра, выполните перегрузку ОС.
Отключить вывод окна ввода кода при выходе из режима гибернации
Этот способ также сработает и для деактивации секретной комбинации при выходе из сонного режима:
- Запустите Командную строку от имени Администратора.
 Об этом написано в этом блоке статьи.
Об этом написано в этом блоке статьи. - Скопируйте запрос powercfg /SETACVALUEINDEX SCHEME_CURRENT SUB_NONE CONSOLELOCK 0 в черное окошко и запустите его нажатием на Enter.
Есть еще вариант отключения пароля после сна или гибернации:
- Зажмите комбинацию клавиш Win+R, введите запрос gpedit.msc в появившемся окошке, запустите его нажатием на “ОК”. Откроется “Редактор локальной групповой политики”.
- Следуйте в левой панели окна по пути: “Конфигурация компьютера” => “Административные шаблоны” => “Система” => “Управление электропитанием” => “Параметры спящего режима”.
- В основной панели окна вверху будут расположены 2 строки, которые одинаково начинаются – “Требовать пароль при …”. Двойной клик на каждой строчке и в возникшем окошке слева поставьте отметку напротив “Отключено”. После каждого изменения клик на “ОК” и “Применить” в нижней части окошка.
Как включить автоматический вход в Windows 10 с помощью сторонних утилит
Для такой цели предпочтительней всего использовать фирменное приложение Microsoft – Autologon. После скачивания и запуска выполняйте такие действия:
После скачивания и запуска выполняйте такие действия:
- вводите имя пользователя, актуальный пароль и при включении ПК в корпоративную сеть – текущее название домена;
- клик на “Enable”, после чего появится уведомление, что все произошло успешно – закройте его кликом на “ОК”.
Утилита после перегрузки не будет работать в фоновом режиме. Она только изменяет настройки реестра, так что после ее использования нужные параметры не собьются. Если нужно восстановить прежнюю ситуацию с обязательным вводом тайной комбинации – запустите утилиту и кликните на “Disable”.
Заключение
- Необходимость ввода пароля защищает от несанкционированного доступа в систему, но это слабая преграда для хитрых злоумышленников.
- Чем новее у вас версия Виндовс, тем в большем количестве пунктов меню может быть включена опция на запрос секретной комбинации при запуске.
- Для Windows 10 проще всего использовать небольшую утилиту, которая специально создана для управления входа в ОС по паролю.

Компьютеры
Как удалить пароль для входа в Windows 11? 5 способов здесь!
Нет сомнений в том, что пароль является важной функцией безопасности для защиты вашей конфиденциальности в Windows. Однако некоторым пользователям может показаться излишним вводить пароль каждый раз при входе в Windows. Здесь мы покажем вам, как удалить пароль для входа в Windows 11 для локальной учетной записи или учетной записи Microsoft без установочного диска Windows.
- Способ 1: удалить пароль со старым паролем
- Способ 2: удалить пароль в настройках
- Метод 3: удаление пароля с помощью панели учетных записей пользователей
- Метод 4: удаление пароля с помощью реестра
- Метод 5: удаление забытого пароля с помощью диска сброса
Способ 1: удалить пароль со старым паролем
Самый простой способ удалить пароль для входа в Windows 11 — использовать старый пароль. Вы можете просто ввести свой старый пароль и установить новый пароль пустым. В следующий раз вы можете войти в свою локальную учетную запись без пароля. Следуй этим шагам.
В следующий раз вы можете войти в свою локальную учетную запись без пароля. Следуй этим шагам.
Шаг 1. Нажмите одновременно кнопки Ctrl + Alt + Delete и выберите Изменить пароль.
Шаг 2. Введите текущий пароль во второй строке и нажмите прямо на значок стрелки.
Шаг 3. Пароль для входа удален из Windows 11, и теперь вы можете войти в свою учетную запись без пароля.
Способ 2. Удаление пароля в настройках
Вы также можете удалить пароль для входа в Windows 11, изменив пароль на пустой в настройках. Отмечено, что этот способ используется для вашей локальной учетной записи. Если вы используете учетную запись Microsoft, вы можете перейти к способу 3.
Шаг 1. Нажмите Win + I , чтобы перейти к Настройки > Учетные записи > Параметры входа. Затем прокрутите вниз и разверните параметр «Пароль», и вы сможете нажать «Изменить».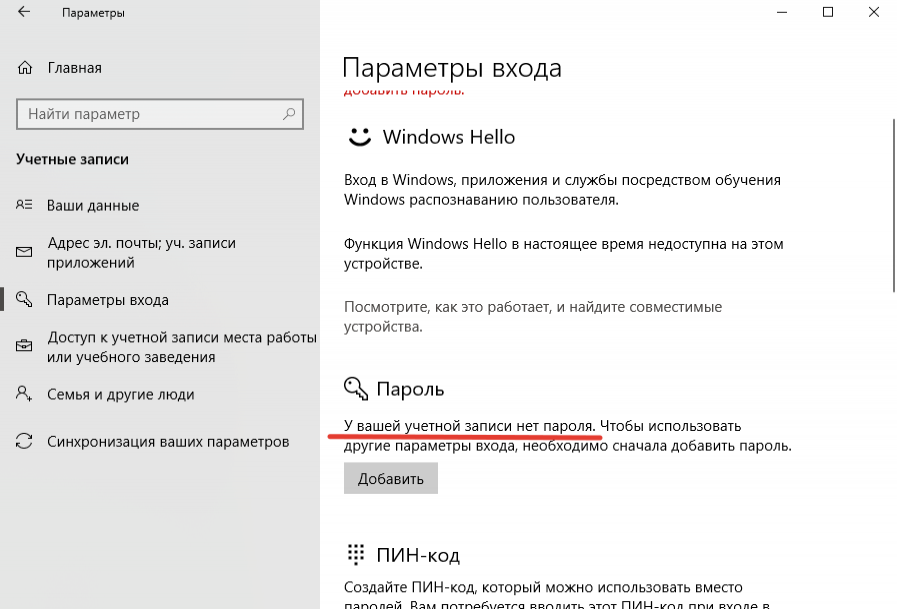
Шаг 2: Введите текущий пароль и нажмите Далее.
Шаг 3: Ничего не вводите в поле и нажмите Далее.
На следующей странице нажмите Готово вы успешно удалите свой пароль для входа в Windows 11. В следующий раз вы сможете напрямую войти в Windows без пароля.
Способ 3: удаление пароля с помощью панели учетных записей пользователей
Вот способ удаления пароля для входа в Windows 11 как для локальной учетной записи, так и для учетной записи Microsoft. Вы можете просто настроить Windows на автоматический вход в учетную запись с помощью панели учетной записи пользователя. Вот и шаги.
Шаг 1. Нажмите Win + R , чтобы открыть окно «Выполнить». Затем введите в окне netplwiz и нажмите OK.
Шаг 3. Снимите флажок « Пользователи должны ввести имя пользователя и пароль для использования этого компьютера » и нажмите OK. Когда появится всплывающее окно, вы можете ввести свое имя пользователя и пароль, чтобы настроить Windows для автоматического входа в систему.
Когда появится всплывающее окно, вы можете ввести свое имя пользователя и пароль, чтобы настроить Windows для автоматического входа в систему.
Способ 4. Удаление пароля с помощью реестра
Другой способ удалить пароль для входа в Windows 11 — использовать реестр.В реестре вы можете установить учетную запись пользователя по умолчанию и пароль по умолчанию, а затем разрешить Windows автоматически входить в систему с учетной записью по умолчанию.Вот шаги.
Шаг 1. Нажмите Win + R и введите regedit в окне «Выполнить».
Шаг 2: Найдите папку Winlogon по следующему пути:
Компьютер\HKEY_LOCAL_MACHINE\SOFTWARE\Microsoft\Windows NT\CurrentVersion\Winlogon
Шаг 3: В папке Winlogon найдите DefaultUserName. Если его нет, щелкните правой кнопкой мыши пустое место и выберите String Value. Затем вы можете назвать его DefaultUserName.
Шаг 4: Дважды щелкните DefaultUserName , чтобы ввести имя пользователя учетной записи Microsoft или идентификатор электронной почты, и нажмите OK.
Шаг 5: Теперь создайте новую строку в соответствии с шагом 3 и назовите ее DefaultPassword. Затем дважды щелкните DefaultPassword , чтобы ввести свой пароль, и нажмите OK.
Шаг 6. Найдите и дважды щелкните AutoAdminLogon , чтобы изменить значение с 0 на 1. Когда все это будет сделано, вы сможете войти в свою учетную запись без пароля.
Способ 5: удалить забытый пароль с помощью диска сброса
Как удалить пароль для входа в Windows 11, если вы забыли пароль? Лучше всего использовать диск для сброса пароля. Здесь вы можете использовать iSumsoft Windows Password Refixer , чтобы создать такой диск и помочь вам удалить пароль для локального или Microsoft без потери каких-либо данных.
Шаг 1: Создайте диск для сброса пароля Windows 11
1. Загрузите и установите iSumsoft Windows Password Refixer на другой компьютер, к которому вы можете подключиться.
Загрузить
2. Вставьте USB в компьютер. Затем запустите программное обеспечение и выберите опцию USB-устройство .
3. Выберите USB в раскрывающемся меню и нажмите Начать запись , чтобы записать файл сброса пароля на USB.
4. Когда появится сообщение «успешная запись», вы уже создали диск для сброса пароля.
Шаг 2: Удалить пароль Windows 11 с цифрой диск
1. Вставьте диск для сброса пароля в заблокированный компьютер и перезагрузите его с USB-накопителя.
2. Выберите версию Windows, учетную запись пользователя и нажмите Сбросить пароль на экране.
3. При появлении всплывающего сообщения с просьбой установить пустой пароль для выбранной учетной записи нажмите Да.
4. Нажмите Перезагрузите и извлеките диск сброса, вы обнаружите, что пароль для входа удален в Windows 11.
Итог
Теперь вы уже знаете, как удалить пароль для входа в Windows 11. Вы можете удалить пароль для входа в Windows 11 с помощью клавиш Ctrl + Alt + delete, настроек, панели учетных записей пользователей или реестра, когда вы все еще можете войти в Windows. Если вы заблокированы в Windows и забыли свой пароль, лучшее решение — использовать диск для сброса пароля.
Как отключить пароль пробуждения на ПК с Windows? – WebNots
Одной из самых полезных функций безопасности Windows 10 является блокировка компьютера при запуске и выходе из спящего режима или режима ожидания. Вам необходимо ввести правильный пароль для данной учетной записи пользователя, чтобы разблокировать компьютер. Это помогает защитить ваши данные и систему от несанкционированного доступа. Хотя пароль имеет решающее значение с точки зрения безопасности, он может показаться некоторым неудобством.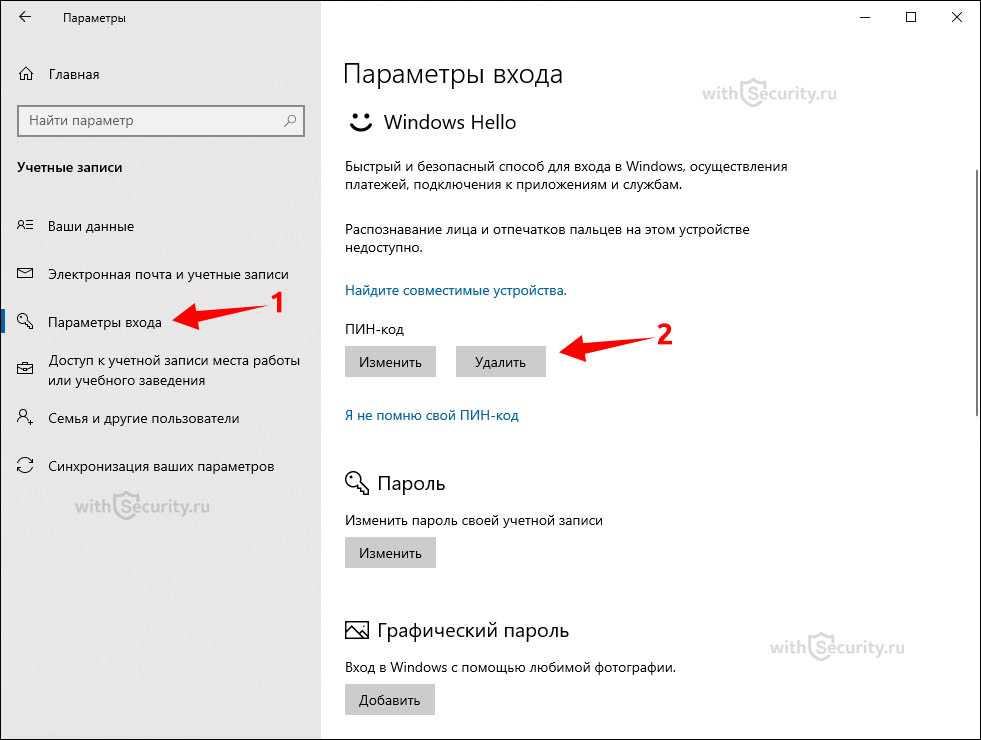 Особенно, если вы единственный человек, использующий компьютер дома или в другом безопасном месте. К счастью, вы можете просто отключить пароль пробуждения на ПК с Windows. Если вы ищете полное отключение пароля для входа в систему для локального администратора или входа в учетную запись Microsoft, ознакомьтесь с этой статьей.
Особенно, если вы единственный человек, использующий компьютер дома или в другом безопасном месте. К счастью, вы можете просто отключить пароль пробуждения на ПК с Windows. Если вы ищете полное отключение пароля для входа в систему для локального администратора или входа в учетную запись Microsoft, ознакомьтесь с этой статьей.
Отключить пароль для входа и пробуждения в Windows 10
В этой статье мы рассмотрим несколько способов отключения запроса пароля на экране блокировки Windows 10.
- Из приложения «Параметры Windows 10»
- С помощью редактора групповой политики
- Из командной строки
Узнайте больше о том, как сбросить пароль локального администратора Windows 10.
1. Использование настроек для обхода запроса пароля при возобновлении работы Windows 10
- Перейдите в меню «Пуск», расположенное в левом нижнем углу экрана, и нажмите «Настройки» (значок шестеренки), чтобы открыть приложение настроек.
Открыть настройки
- Нажмите на опцию настроек «Учетные записи» в приложении.

Приложение настроек Windows 10
- На левой панели нажмите «Параметры входа». Щелкните поле под заголовком «Требуется вход» и выберите «Никогда» из вариантов.
Выбрать «Никогда»
- Windows 10 выйдет из спящего режима без запроса PIN-кода или пароля.
2. Отключить запрос пароля на экране блокировки с помощью редактора групповой политики
- Откройте команду «Выполнить», нажав «Win + R key command», затем введите «gpedit.msc» и нажмите кнопку «ОК».
- Откроется окно «Редактор локальной групповой политики».
GPEditor
- В категории «Конфигурация компьютера» перейдите в «Административные шаблоны», затем в «Система», а затем в папку «Управление питанием».
Политика управления питанием
- Дважды щелкните, чтобы открыть «Параметры сна», и найдите политику «Требовать пароль при пробуждении компьютера…». Вы найдете две политики: одну для режима «подключено», а другую для вариантов «от батареи».

Требовать политики паролей
- Дважды щелкните первую политику для подключаемых модулей. Установите переключатель «Отключено», чтобы отключить политику. Нажмите кнопку «Применить», а затем кнопку «ОК» в нижней части мастера настроек.
Отключить политику
- Повторите то же самое, чтобы отключить пароль для опции «от батареи», когда компьютер работает от батареи, и выйдите из «Редактора групповой политики».
- Это позволяет пользователю входить в систему без пароля независимо от того, подключен ли компьютер к источнику питания или работает от аккумулятора.
Примечание: Вы можете включить пароль, выполнив тот же процесс редактирования политики и выбрав «Не настроено».
3. Отключить запрос пароля на экране блокировки с помощью командной строки
В редакции Windows 10 Домашняя опция (2) выше недоступна, но вместо нее можно использовать командную строку.
- Найдите «Командная строка» в Cortana и в результатах нажмите «Запуск от имени администратора» на правой панели.

Открыть командную строку
- Введите следующую команду, чтобы обойти вход для опции plug-in, и введите:
powercfg /SETACVALUEINDEX SCHEME_CURRENT SUB_NONE CONSOLELOCK 0
- Введите следующую команду и нажмите клавишу ввода, чтобы обойти вход для опции питания от батареи
powercfg /SETDCVALUEINDEX SCHEME_CURRENT SUB_NONE CONSOLELOCK 0
Power Command
- Чтобы отменить настройки, но замените «0» в конце команд на «1».
Примечание : «AC» в первой команде указывает, когда ПК работает от переменного тока (подключен к источнику питания), а «DC» во второй команде указывает, когда ПК работает от постоянного тока (питание от батареи).
Заключение
Важно иметь пароль для ПК с Windows 10, чтобы предотвратить несанкционированный доступ. Это одна из самых эффективных функций безопасности, особенно если вы работаете с конфиденциальными данными или вам необходимо сохранить конфиденциальность.

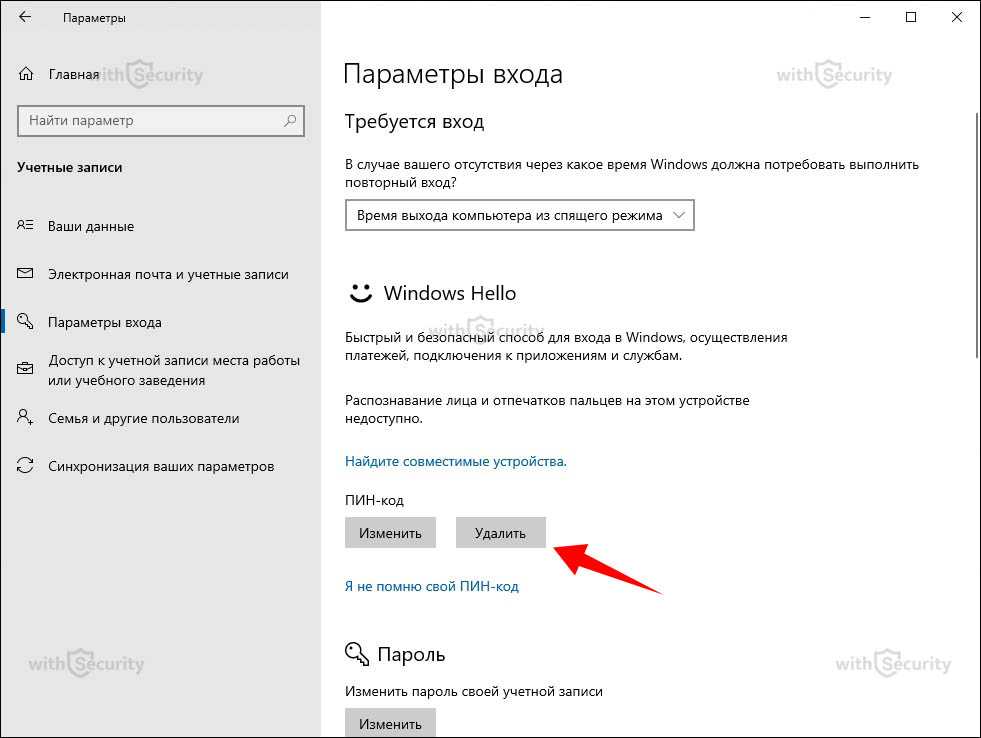 Полный путь к нему: HKEY_LOCAL_MACHINESOFTWAREMicrosoftWindows NTCurrentVersionWinlogon.
Полный путь к нему: HKEY_LOCAL_MACHINESOFTWAREMicrosoftWindows NTCurrentVersionWinlogon.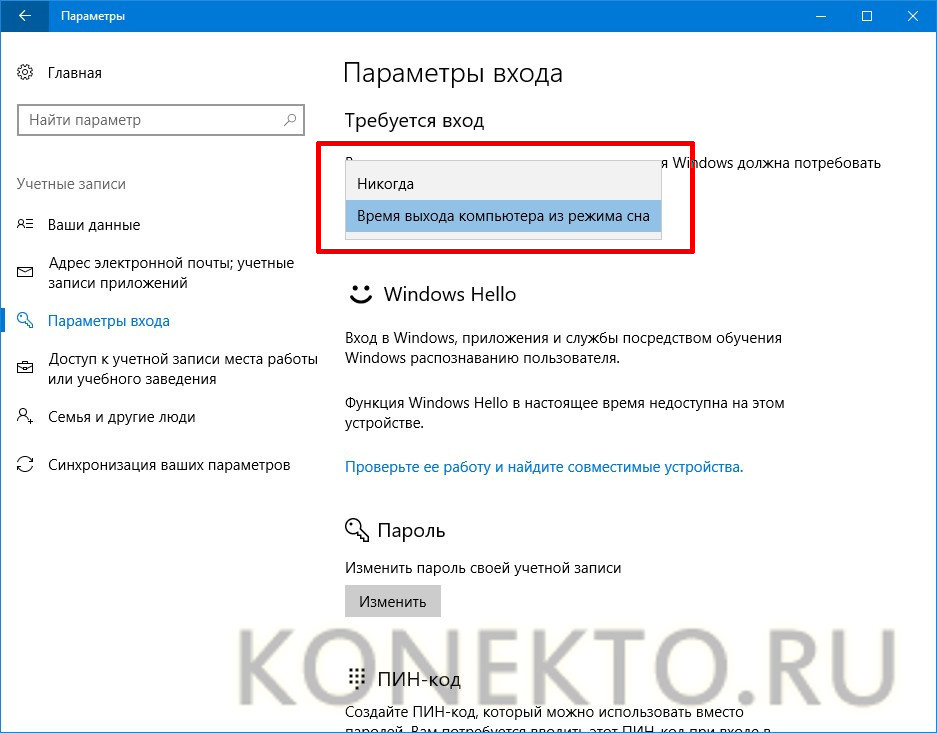
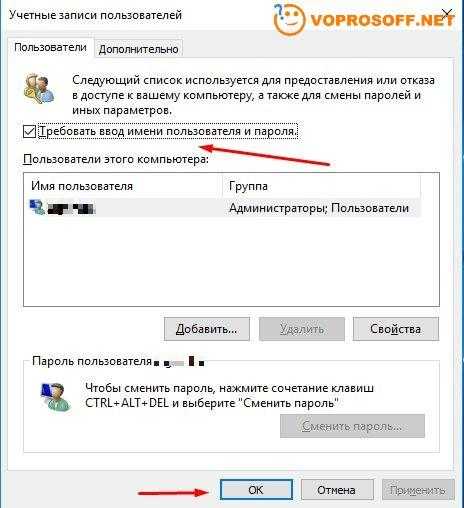
 В его основном блоке выделите пользователя, при авторизации которого не должен запрашиваться код. После снимите отметку напротив строчки “Требовать ввод имени пользователя …”.
В его основном блоке выделите пользователя, при авторизации которого не должен запрашиваться код. После снимите отметку напротив строчки “Требовать ввод имени пользователя …”.


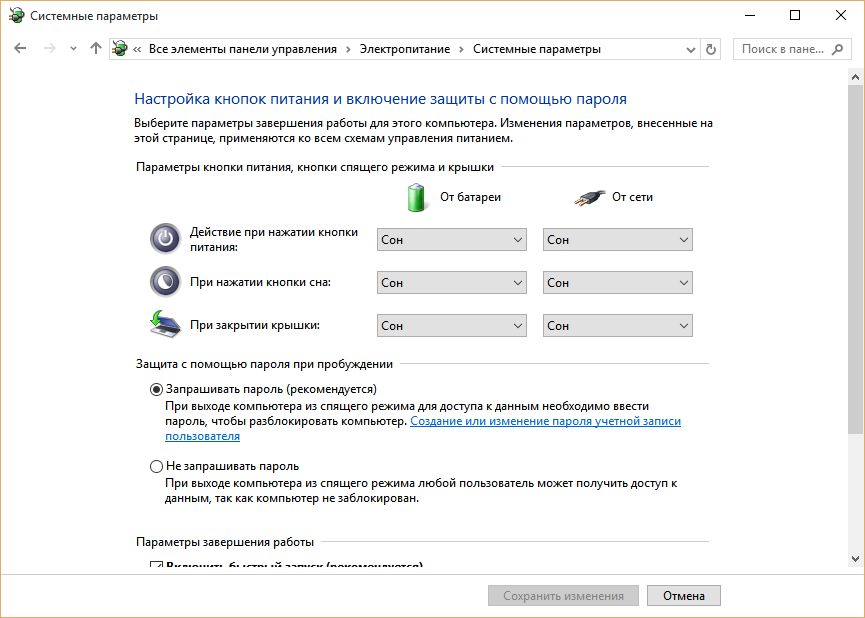
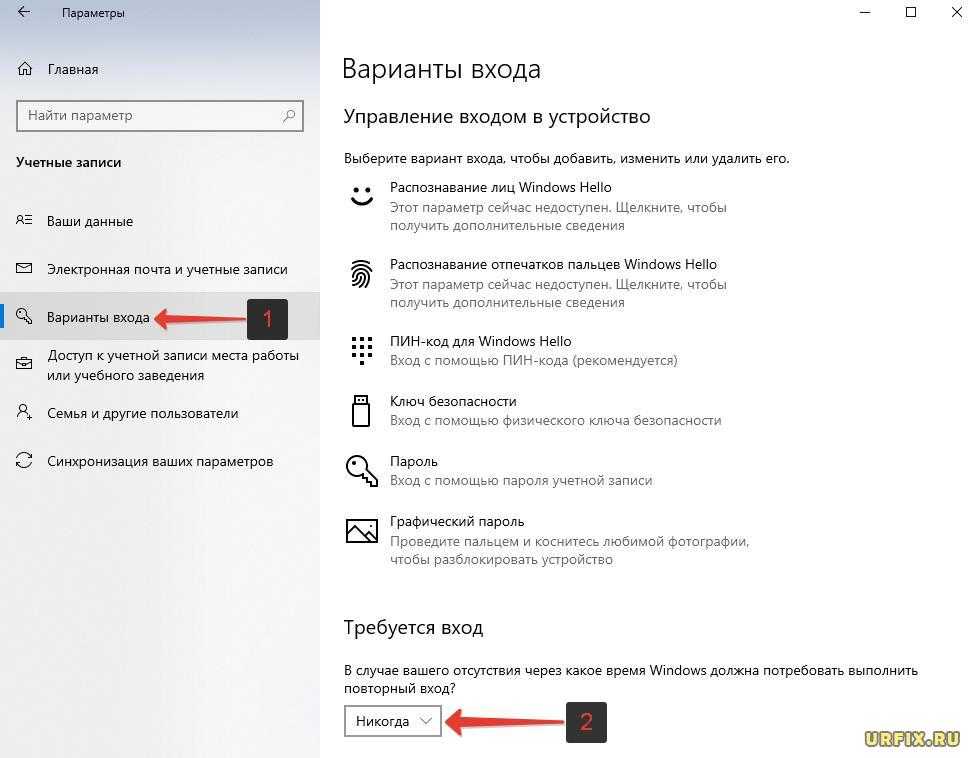
 Об этом написано в этом блоке статьи.
Об этом написано в этом блоке статьи.