Восстановить ноутбук: Sony: Ошибка 404 : Не найдено
Содержание
Использование клавиши F10 для восстановления заводских настроек устройства
Клавиша F10 на вашем компьютере предназначена для восстановления заводских настрое системы устройства.
1. Важная информация! Прочтите, перед тем как использовать клавишу F10, чтобы восстановить заводские настройки компьютера.
- Восстановление заводских настроек компьютера удалит данные на его диске C (включая файлы в разделах Рабочий стол, Загрузки и Документы), а также программное обеспечение, установленное на диске C. Пользователям доступна опция резервного копирования персональных файлов, хранящихся на диске C, воспользуйтесь ей перед тем, как восстанавливать заводские настройки компьютера. После нажатия на клавишу F10 программное обеспечение, которое было установлено на диске C, потребуется переустановить на несистемном диске (например, на диске D или E). Вы можете решить, нужно ли вам переустанавливать ту или иную программу, в зависимости от ваших потребностей.
- Для быстрого доступа к пакету программ Office в будущем запомните имя вашей учетной записи Microsoft и ее пароль, использовавшиеся для активации компонентов Office на вашем компьютере.
 После завершения процесса восстановления заводских настроек вам потребуется повторно выполнить настройку компьютера, например зарегистрировать отпечаток пальца, установить сопряжение по Bluetooth с другими устройствами и подключиться к сети Wi-Fi. Процесс первого включения компьютера займет достаточно длительное время.
После завершения процесса восстановления заводских настроек вам потребуется повторно выполнить настройку компьютера, например зарегистрировать отпечаток пальца, установить сопряжение по Bluetooth с другими устройствами и подключиться к сети Wi-Fi. Процесс первого включения компьютера займет достаточно длительное время. - Перед восстановлением заводских настроек компьютера отключите от него внешние устройства, например док-станции и USB-накопители, но не отключайте его от адаптера питания, клавиатуры и мыши.
- Если на вашем компьютере была предустановлена система Windows 10, которая была обновлена до Windows 11, на компьютере будет восстановлена предустановленная версия Windows 10, если вы нажмете на клавишу F10 для восстановления заводских настроек компьютера. Если на вашем компьютере предустановлена система Windows 11, нажатие клавиши F10 не изменит операционную систему.
2. Использование клавиши F10 для восстановления заводских настроек компьютера.
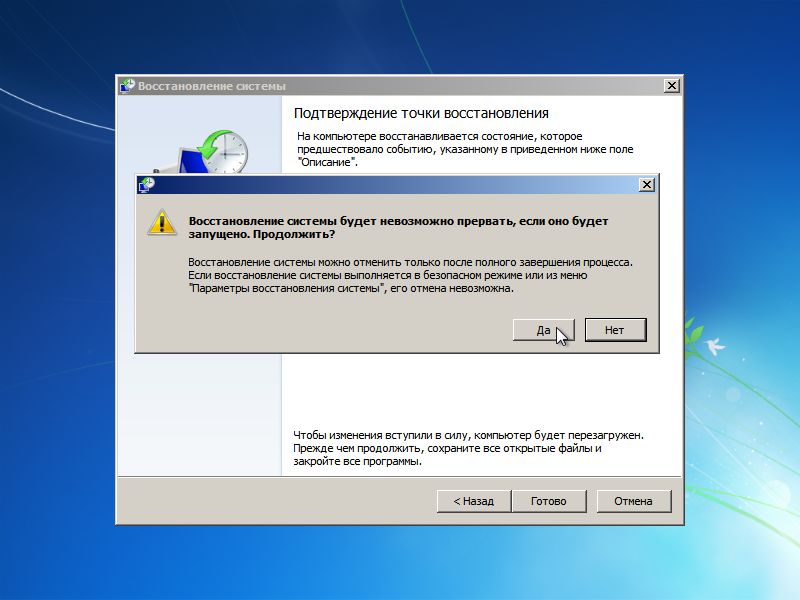
Шаг 1. Переход на экран Умное восстановление Huawei
Способ 1. Подключите компьютер к источнику питания, во время запуска системы несколько раз подряд нажмите на клавишу F10 или удерживайте ее для перехода на экран Умное восстановление Huawei.
Способ 2. Подключите компьютер к источнику питания. Включите компьютер, откройте HUAWEI PC Manager, нажмите на значок Еще, выберите Настройки > Система > Восстановление заводских настроек.
Шаг 2. Восстановление заводских настроек
- На экране Умное восстановление Huawei выберите Восстановление.
Экран, отображающийся после нажатия на клавишу F10, может отличаться. Это зависит от используемой версии. Следуйте инструкциям на экране, чтобы продолжить.
- Следуйте инструкциям на экране, чтобы создать резервную копию данных нужного диска. Нажмите Обзор, выберите содержимое на диске C, которое подлежит резервному копированию, и нажмите Начать.

- Если вы нажмете Пропустить и не создадите резервную копию данных, сохраненных на диске C, личные данные с диска C будут утрачены, вы не сможете восстановить их после восстановления заводских настроек компьютера.
- Вы можете создать резервную копию только личных файлов, но не можете создать резервную копию программного обеспечения вашего компьютера. После восстановления системы вам потребуется повторно установить программное обеспечение, ранее установленное на диске C (системном диске). Вы можете решить, нужно ли вам повторно устанавливать приложения, установленные на несистемном диске (диске D или E), в зависимости от их функций.
- Если вы хотите создать резервную копию данных на внешнем накопителе, извлеките, затем подключите его.
- После завершения резервного копирования вы будете перенаправлены на экран Восстановление заводских настроек.

- На экране Восстановление заводских настроек нажмите Начать. Заводские настройки компьютера будут восстановлены автоматически.
- После восстановления системы следуйте инструкциям на экране, чтобы выполнить ее настройку.
3. Инструкции по восстановлению настроек с помощью клавиши F10.
После восстановления заводских настроек компьютера с помощью клавиши F10 повторно задайте его настройки. Если во время использования у вас возникнут какие-либо проблемы, следуйте нижеприведенным инструкциям или посетите официальный веб-сайт сервиса Huawei (https://consumer.huawei.com/en/support/), чтобы обратиться за помощью.
- Как восстановить данные на диске C после восстановления заводских настроек компьютера с помощью клавиши F10?
По умолчанию путь резервного копирования для данных диска C — D:\Backup или D:\HUAWEI Backup. Вы также можете вручную выбрать другой диск или папку для сохранения резервных копий.
 Переместите контент из папки, в которой сохранены резервные копии, на диск C, чтобы восстановить их.
Переместите контент из папки, в которой сохранены резервные копии, на диск C, чтобы восстановить их. - Как загрузить сторонние приложения после завершения восстановления с помощью клавиши F10?
Рекомендуется загрузить приложения с их официальных веб-сайтов.
- Почему требуется обновить версию системы после восстановления заводских настроек компьютера с помощью клавиши F10?
После восстановления заводских настроек компьютера с помощью клавиши F10 выполняется возврат версии системы (включая драйверы, например драйвер видеокарты или драйвер Bluetooth) к заводской версии. Потребуется подождать автоматического обновления системы или вручную обновить систему, чтобы использовать ее последнюю версию.
- После использования клавиши F10 для восстановления заводских настроек компьютера вместо версии Windows Pro восстанавливается версия Windows Домашняя. Как снова обновить ее до версии Windows Pro?
После восстановления заводских настроек компьютера включите его и подключите к Интернету для активации предустановленной операционной системы Windows Домашняя.
 Затем вы можете обновить ее до версии Windows Pro. Для этого вам надо подготовить ключ продукта версии Windows Pro. Вы можете найти его в электронном письме, отправленном вам продавцом или дистрибьютором продукции Windows, либо на упаковке DVD-диска или USB-устройства Windows.
Затем вы можете обновить ее до версии Windows Pro. Для этого вам надо подготовить ключ продукта версии Windows Pro. Вы можете найти его в электронном письме, отправленном вам продавцом или дистрибьютором продукции Windows, либо на упаковке DVD-диска или USB-устройства Windows.Для этого выполните следующие действия. Нажмите сочетание клавиш Win+I, чтобы открыть окно Параметры. Выберите Обновление и безопасность > Активация > Изменить ключ продукта, введите ключ продукта Windows 11 Pro, завершите процесс активации, следуя инструкциям на экране.
Как вернуть ноутбук HP к заводским настройкам » Страница 3
Категория: Windows / Восстановление Windows
Добавил: admin
access_timeОпубликовано: 12-05-2015
visibilityПросмотров: 383 743
chat_bubble_outlineКомментариев: 134
Здравствуйте админ, хочу восстановить на своём ноутбуке HP заводские настройки, запустил программу HP Recovery Manager и она предлагает 8 вариантов восстановления! Как мне выбрать правильное? На моём жёстком диске два раздела: (С:) и (D:).
На (С:) установлена Windows 8.1.
На (D:) находится коллекция фильмов и музыки.
Скажите, при восстановлении с ноутбука будут удалены все файлы или только информация с диска (C:)? Те файлы, что находятся на диске (D:) мне никак нельзя потерять, а копировать их просто некуда, переносного жёсткого диска USB нет. Если у вас есть подробная статья для меня, буду благодарен.
Друзья, если установленная на ваш ноутбук операционная система стала хулиганить, то можно не заморачиваться поиском различных вирусов, кривых программ, некорректных драйверов и других причин приведших к нестабильной работе Windows, возьмите и просто восстановите заводские настройки на ноутбуке! Проделать это на компьютере HP (Hewlett-Packard) можно за 20 минут. Операционная система будет приведена в идеальное состояние на момент покупки, останется только установить программное обеспечение и всё. Откат к исходному состоянию затронет только диск (C:), информация на других дисках останется нетронутой.
За восстановление на ноутбуках HP отвечает программа HP Recovery Manager, запустить которую можно даже в том случае, если компьютерное устройство не загружается. В своей статье я хочу показать вам все способы восстановления ноутбуку HP «магазинных настроек».
Первый способ. Переходим в интерфейс Metro Windows 8.1, находим среди приложений «HP Recovery Manager» и запускаем его.
Жмём на кнопку «Среда восстановления Windows. Перезагрузите компьютер и войдите в среду восстановления Windows, чтобы обновить образ или восстановить систему до первоначальных настроек изготовителя«.
Жмём ОК. Ноутбук перезагружается
и входит в среду восстановления «Выбор действия«.
Жмём Диагностика.
Recovery Manager
Жмём на кнопку Восстановление системы до первоначального состояния при поставке от производителя.
Отмечаем пункт Восстановить без создания резервной копии файлов. Далее.
Далее
Начинается процесс возврата исходных настроек ноутбуку.
Жмём Готово.
Нам останется только настроить личные параметры и начать работу.
Региональные настройки обычно настроены верно. Далее
Принимаю
Пропустить
Введите имя компьютера и жмите Далее.
Пропустить этот шаг
Использовать стандартные параметры
Вводим имя пользователя и жмём Готово.
Загружается чистенькая Windows 8.1.Восстановление затронуло только диск (С:), все файлы на других дисках остались в сохранности.
Как вернуть к заводским настройкам ноутбук HP, если он не загружается
Такое может случиться из-за различных системных ошибок или деструктивных действий вредоносных программ и в этом случае вы не сможете добраться до интерфейса Metro и запустить HP Recovery Manager, но запустить процесс отката всё же можно.
Жмём при загрузке ноутбука клавишу Esc и входим в меню настроек. Для входа в режим восстановления жмём клавишу F11.
Уже знакомое нам меню «Выбор действия».
Выбираем опцию Диагностика.
Recovery Manager
Нажмите на Восстановление системы до первоначального состояния при поставке от производителя. Дальше уже знаете как действовать.
Как вернуть к заводским настройкам ноутбук HP, если он не загружается и скрытые разделы с заводскими настройками удалены
Если вы на вашем ноутбуке переустанавливали Windows 8.1 на Windows 7, то наверняка перед установкой семёрки удалили все разделы на жёстком диске, в том числе и скрытый раздел с заводским образом. В этом случае, для отката нужно воспользоваться дисками восстановления ноутбука HP. Данные диски нужно сделать заранее.
Вставляем диск восстановления в дисковод ноутбука.
Жмём при загрузке ноутбука клавишу Esc и входим в меню настроек. Чтобы загрузить ноутбук с диска восстановления жмём клавишу F9.
Выбираем в загрузочном меню дисковод и жмём Enter.
Отмечаем пункт Запустить программу с носителя
Сброс до заводских значений параметров
Отмечаем пункт Восстановить без создания резервной копии файлов. Далее.
Начинается процесс возврата ноутбука в исходное состояние, который обязательно закончится удачно.
Статьи по этой теме:
- Как вернуть любому ноутбуку заводские настройки, если встроенная производителем программа восстановления Recovery не работает. Используем утилиту WinNTSetup3
- Как вернуть ноутбуку заводские настройки, если встроенная производителем программа восстановления Recovery не работает. Используем утилиту ImageX. Также в статье приведён пример использования утилиты Dism
- Возвращение Windows 10 к исходному состоянию с сохранением личных файлов, как альтернатива встроенной в каждый ноутбук программе отката к заводским настройкам
Как восстановить ноутбук HP без входа в систему с паролем — Windows 10
Что-то не так с вашим ноутбуком HP? Если у вас возникли проблемы с ноутбуком HP, и он не может нормально загрузиться в систему, вам может потребоваться восстановить свой ноутбук HP, чтобы избавиться от проблемы. Здесь этот документ покажет вам два способа восстановить ноутбук HP без входа в систему, обычно . Вы также можете восстановить заводские настройки ноутбука HP без диска, если у вас нет системного диска, потому что вы можете загрузить свой компьютер для устранения неполадок, нажав клавишу F11.
Здесь этот документ покажет вам два способа восстановить ноутбук HP без входа в систему, обычно . Вы также можете восстановить заводские настройки ноутбука HP без диска, если у вас нет системного диска, потому что вы можете загрузить свой компьютер для устранения неполадок, нажав клавишу F11.
- Восстановление ноутбука HP без входа в систему с паролем:
- Восстановление ноутбука HP до точки восстановления с помощью Microsoft System Restore
- Сброс ноутбука HP до исходных заводских настроек с помощью HP Recovery Manager
Восстановление ноутбука HP до точки восстановления с помощью Microsoft System Restore
System Restore помогает изменить набор системных файлов Microsoft Windows на конфигурацию, которая была закрыта в определенный момент времени. Файлы личных данных, такие как электронная почта, документы или изображения, не будут удалены или изменены.
1. Выключите ноутбук HP.
2. Через некоторое время включите ноутбук HP, а затем несколько раз нажмите клавишу F11, пока не появится экран загрузки Windows.
3. При загрузке на экране «Выберите вариант» выберите «Устранение неполадок».
Если откроется экран выбора языка, выберите нужный язык, а затем выберите раскладку клавиатуры в окне Выберите раскладку клавиатуры.
4. На экране устранения неполадок вы можете увидеть «Перезагрузить компьютер» и «Дополнительные параметры».
Если вы сделали резервные копии на своем ноутбуке HP, вы можете восстановить компьютер до точки восстановления.
Если вы уверены, что на вашем компьютере нет резервных копий, вы можете выбрать «Сбросить настройки ПК» до , сбросить настройки ноутбука HP до исходных заводских настроек .
Следующие шаги только показывают, как восстановить ноутбук HP до точки.
5. На экране «Дополнительные параметры» выберите «Восстановление системы».
6. Выберите учетную запись пользователя.
7. Если для учетной записи пользователя установлен пароль, вам необходимо ввести пароль в текстовое поле, а затем нажать «Продолжить».
Если для учетной записи пользователя не установлен пароль, просто нажмите «Продолжить».
Итак, если задать вопрос — можно ли восстановить ноутбук HP без пароля? Ответ — да, но это зависит от ситуации отсутствия пароля для учетной записи администратора. Если вы установили пароль для учетной записи пользователя, вы должны ввести пароль, чтобы получить разрешение. Если вы забыли пароль для входа в свой ноутбук HP, вы можете разблокировать свой ноутбук HP с помощью профессиональной утилиты паролей Windows — Cocosenor Windows Password Tuner.
8. При переходе к экрану «Восстановление системы» нажмите «Далее».
9. Выберите точку восстановления, которую хотите использовать, и нажмите Далее.
10. Нажмите «Готово», чтобы начать процесс восстановления.
11. Убедитесь, что ваш ноутбук подключен к источнику питания, чтобы предотвратить прерывание восстановления во время процесса восстановления. Восстановление системы нельзя прервать, поэтому, если вы уверены, что восстановите свой компьютер до точки, нажмите «Да» или нажмите «Отмена».
12. Если восстановление системы не решает проблему, вы можете выбрать «Отменить восстановление системы».
Восстановление исходных заводских настроек ноутбука HP с помощью HP Recovery Manager
HP Recovery Manager помогает восстановить всю конфигурацию программного обеспечения компьютера до исходного заводского состояния. Он переустановит исходную операционную систему и удалит все установленные пользователем приложения и файлы личных данных. После завершения восстановления доступны только предустановленные приложения.
Выполните следующие действия, чтобы восстановить заводские настройки ноутбука HP без пароля с помощью Recovery Manager.
1. Выключите ноутбук HP.
2. Помимо подключения к монитору, клавиатуре, мыши и кабелю питания, отсоедините все другие устройства и кабели, такие как персональные накопители, USB-драйверы, принтеры и факсы. Извлеките носители из внутренних дисков и удалите все недавно добавленное внутреннее оборудование.
3. Включите ноутбук, несколько раз нажмите клавишу F11, пока не появится экран выбора варианта.
4. На экране выбора варианта выберите «Устранение неполадок».
5. На экране устранения неполадок выберите «Диспетчер восстановления».
6. Когда откроется программа Recovery Manager, нажмите «Восстановление системы».
7. Вы можете выбрать два варианта: сначала создать резервную копию файлов или восстановить без резервного копирования файлов. Выберите один вариант и нажмите «Далее».
8. Если вы решите выполнить резервное копирование файлов, вам нужно будет выбрать методы резервного копирования файлов, следуя инструкциям на экране.
Вы можете создавать резервные копии файлов на жестком диске компьютера или внешнем устройстве, таком как USB или CD/DVD-диск. Настоятельно рекомендуется выполнять резервное копирование на внешнее устройство.
9. По завершении резервного копирования извлеките устройство резервного копирования и нажмите «Далее», чтобы подготовить восстановление.
10. После завершения подготовки к восстановлению нажмите «Продолжить», чтобы начать процесс восстановления.
11. После завершения сброса настроек ноутбука HP нажмите «Готово», чтобы перезагрузить ноутбук.
12. Настройте компьютер, переустановите необходимое программное обеспечение и восстановите резервные копии файлов.
Статьи по теме
- Способы резервного копирования ОС Windows 10 на ноутбуке HP
- Как восстановить заводские настройки ПК Dell без входа в систему
- Сброс настроек планшета Asus, если забыл пароль
- Как сбросить забытый пароль для ноутбука/настольного компьютера HP без диска
- Сбросить Surface Pro 3 до заводских настроек по умолчанию без входа в систему с паролем
- Заблокирован ноутбук с Windows 10 забыл пароль как разблокировать
Как восстановить файлы после сброса настроек ноутбука
Эта статья посвящена восстановлению файлов после сброса настроек. Кроме того, в нем представлены способы восстановления заводских настроек ноутбука в различных операционных системах Windows, поэтому люди, которые хотят восстановить потерянные файлы и которым необходимо восстановить заводские настройки ноутбука, но не знают, как это сделать, должны прочитать это.
Кроме того, в нем представлены способы восстановления заводских настроек ноутбука в различных операционных системах Windows, поэтому люди, которые хотят восстановить потерянные файлы и которым необходимо восстановить заводские настройки ноутбука, но не знают, как это сделать, должны прочитать это.
Часть 1. Потеря файлов после сброса настроек ноутбука
В настоящее время ноутбуки часто используются в жизни и работе. Вы должны признать реальность того, что скорость работы и скорость отклика ноутбука быстро снижаются. Вот почему многие люди начинают думать о сбросе настроек. Сброс к заводским настройкам хорошо справляется с бесполезным удалением файлов, сбросом конфигурации и исправлением ошибок диска. Однако это также может принести вам некоторые проблемы, если у вас нет резервной копии ваших данных (по крайней мере, важных данных).
В этом случае я обратил внимание на важность восстановления данных после сброса настроек. Поэтому в этой статье я решил сосредоточиться на двух аспектах:
- Шаги для восстановления файлов после сброса настроек с помощью Power Data Recovery.

- Способы восстановления заводских настроек ноутбука в разных операционных системах Windows.
Скачать бесплатно
Особый случай потери файлов
Моя жена сбросила наш старый ноутбук до заводских настроек, прежде чем мы его отдали. Теперь она обнаружила, что не перенесла 6-месячные видео из жизни нашей дочери, которые хранились на ноутбуке. Они не были подкреплены, так как я отсутствовал на работе. Можно ли как-то восстановить эти видео? Операционная система была Vista.SevenForums
Часть 2. Можно ли восстановить файлы после сброса настроек ноутбука
Как правило, опытные пользователи знают, что возможность восстановления данных после восстановления заводских настроек ноутбука зависит от того, как было выполнено восстановление заводских настроек и что они сделали после сброса. Действительно, никто не может гарантировать вам, что он может помочь вам восстановить данные после сброса настроек на 100%. Но это шанс; хотите ли вы восстановить фотографии после сброса настроек ноутбука или другие типы файлов, вам необходимо немедленно принять меры, чтобы максимизировать возможность восстановления данных.
Примечание: Настоятельно рекомендуется ПРЕКРАТИТЬ ДАЛЬНЕЙШИЕ ИЗМЕНЕНИЯ ПОСЛЕ ПОТЕРИ ДАННЫХ, поскольку перезапись данных приведет к безвозвратной потере данных.
Большинство людей знают, что ответы на вопросы типа « могу ли я вернуть свои фотографии после сброса настроек » однозначно положительные; Что действительно беспокоит их, так это вопрос «, как мне восстановить потерянные файлы из заводского восстановления ». Теперь я собираюсь помочь вам решить эту проблему.
Прежде всего, вы должны получить профессиональный инструмент, который поможет вам в восстановлении. MiniTool Power Data Recovery — хороший выбор.
Скачать бесплатно
Как восстановить файлы после сброса настроек
На следующем рисунке показан основной интерфейс программы, включающий 2 вкладки. Вам нужно выбрать подходящий в соответствии с вашими реальными потребностями в восстановлении данных ноутбука.
Шаг 1:
В случае, если вам необходимо восстановить данные после сброса настроек, выберите Логические диски , пока раздел, содержащий потерянные файлы, все еще существует. В противном случае вы должны выбрать Устройства .
В противном случае вы должны выбрать Устройства .
Шаг 2:
Затем вы должны выбрать правильный раздел, содержащий потерянные файлы, и выполнить его полное сканирование, нажав кнопку Сканировать . Как правило, вы должны выбрать диск C:.
Шаг 3:
Наконец, просмотрите все найденные файлы, чтобы выбрать нужные данные, а затем сохраните их на другом устройстве или в другом разделе, нажав кнопку Сохранить. (Это можно сделать во время или в конце сканирования.)
Обратите внимание:
- Вы можете предварительно просмотреть файл перед восстановлением, нажав кнопку Предварительный просмотр , если это файл изображения/фотографии/txt.
- Если потерянные файлы еще не были перезаписаны, вы можете легко восстановить данные с жесткого диска ноутбука с помощью этого программного обеспечения.
Смотрите, с помощью нескольких щелчков мыши вы можете успешно восстановить потерянные файлы.
Примечание: На самом деле, помимо восстановления личных файлов после сброса настроек ноутбука, этот инструмент также может помочь восстановить данные, которые были потеряны различными способами. Например, он может восстанавливать файлы после обновления Windows и восстанавливать данные из папки Windows.old.
Бесплатная загрузка
Узнав о восстановлении данных после сброса настроек, вы можете прочитать следующий контент, чтобы узнать, как восстановить заводские настройки ноутбука, если вам это интересно.
Нажмите, чтобы твитнуть
Часть 3. Как восстановить заводские настройки ноутбука
Восстановление заводских настроек — это самый быстрый и простой способ вернуть ноутбук в нормальное состояние, независимо от того, работает ли система медленно или заражен вирус.
Вот как восстановить файлы, удаленные вирусной атакой:
Однако, как вернуть ноутбук к заводским настройкам, волнует многих. Насколько мне известно, разные компьютерные системы требуют разных способов выполнения этой задачи. Здесь я в основном возьму Windows 7, Windows 8 и Windows 10 в качестве примеров, чтобы показать процесс сброса.
Здесь я в основном возьму Windows 7, Windows 8 и Windows 10 в качестве примеров, чтобы показать процесс сброса.
Как восстановить заводские настройки ноутбука с Windows 7
Если вы используете Windows 7 (или Windows Vista), у вас есть два варианта восстановления заводских настроек.
- Во-первых, нужно переустановить Windows с нуля, что вовсе не является сбросом к заводским настройкам, если только у вас нет всех исходных, предоставленных производителем установочных носителей. Этот метод является хорошим способом для пользователей, которые хотят навсегда уничтожить всю информацию, хранящуюся на их ноутбуке.
- В качестве альтернативы вы можете использовать предоставленный производителем инструмент восстановления и заводской раздел восстановления (большинство крупных производителей компьютеров, таких как HP и Dell, предоставляют разделы восстановления на ноутбуках и планшетах вместо установочных носителей).
Вот распространенные названия программного обеспечения для восстановления от каждого крупного производителя ПК.
- HP : HP System Recovery или Recovery Manager
- Dell : Dell Factory Image Restore, DataSafe, Dell Backup & Recovery и другие названия
- Acer : Acer eRecovery или Acer Recovery Management
- ASUS : Раздел восстановления ASUS или AI Recovery
- Lenovo : Rescue and Recovery или ThinkVantage Recovery (на ThinkPad)
- Sony : Мастер восстановления Sony Vaio
Примечание: Если вы не уверены, есть ли на вашем ноутбуке с Windows 7 раздел восстановления, обратитесь к руководству пользователя для вашей конкретной модели. Кроме того, вы можете обратиться к инструменту управления дисками, чтобы узнать, есть ли на вашем ноутбуке встроенный раздел восстановления: щелкните правой кнопкой мыши Компьютер в меню Пуск выберите Управление , а затем выберите Управление дисками . После этого вы можете увидеть список дисков, а также их разделы. Тем не менее, иногда интересующий вас может не называться Recovery. В этой ситуации следует посмотреть любой раздел размером 8-16 ГБ и проверить его свойства.
После этого вы можете увидеть список дисков, а также их разделы. Тем не менее, иногда интересующий вас может не называться Recovery. В этой ситуации следует посмотреть любой раздел размером 8-16 ГБ и проверить его свойства.
Хотите выполнить восстановление Acer? Ознакомьтесь с этими советами!
Здесь я возьму, например, HP, а также Dell, чтобы показать подробные шаги по сбросу ноутбука с Windows 7 до заводских настроек без диска.
Восстановление заводских настроек HP.
Шаг 1 : Выключите компьютер и удалите все периферийные устройства. Затем загрузите компьютер в Windows 7.
Шаг 2 : Нажмите кнопку Пуск , а затем нажмите Все программы .
Шаг 3 : Нажмите Recovery Manager , а затем еще раз выберите Recovery Manager . Может появиться запрос на вход администратора или диалоговое окно контроля доступа пользователей.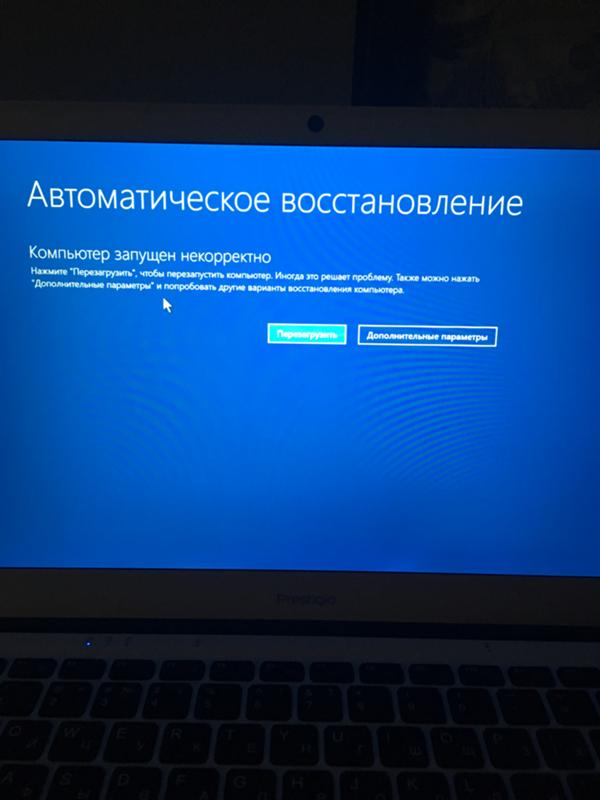 Нажмите на Да в диалоговом окне UAC, чтобы продолжить, или введите пароль администратора, а затем нажмите кнопку OK , чтобы войти в систему как администратор. Откроется главный экран Recovery Manager.
Нажмите на Да в диалоговом окне UAC, чтобы продолжить, или введите пароль администратора, а затем нажмите кнопку OK , чтобы войти в систему как администратор. Откроется главный экран Recovery Manager.
Шаг 4 : Выберите параметр System Recovery в левом столбце. Откроется экран «Восстановите компьютер до исходного заводского состояния «.
Шаг 5 : Нажмите переключатель Да , а затем нажмите кнопку 9.0005 Кнопка «Далее» .
Шаг 6 : Ноутбук выключается, а затем перезагружается. Когда компьютер загружается снова, операционная система и все приложения по умолчанию восстанавливаются до заводских настроек.
Что такое меню загрузки HP? Как получить доступ к меню загрузки или BIOS?
Сброс настроек Dell.
Шаг 1 : Выключите ноутбук и удалите все подключенные устройства. После этого включите его.
После этого включите его.
Шаг 2 : Когда на экране появится логотип Dell, несколько раз нажмите F8, чтобы открыть меню дополнительных параметров загрузки.
Примечание: Если меню «Дополнительные параметры загрузки» не открывается, дождитесь приглашения для входа в Windows. Затем перезагрузите компьютер и повторите попытку.
Шаг 3 : С помощью клавиш со стрелками выберите Repair Your Computer и нажмите Введите .
Шаг 4 : В меню «Параметры восстановления системы» выберите раскладку клавиатуры и нажмите кнопку «Далее» . Затем пользователи могут войти в систему как локальный пользователь или администратор.
Примечание: Используйте раскрывающееся меню справа от имени пользователя: выберите локального пользователя или учетную запись администратора и введите пароль для этой учетной записи. Если вы не установили пароль для локальной учетной записи пользователя, оставьте поле для пароля пустым и нажмите кнопку OK .
Шаг 5 . В зависимости от конфигурации вам может потребоваться выбрать Заводские инструменты Dell, а затем нажать Восстановление заводского образа Dell в меню Заводские инструменты Dell. Нажмите на Кнопка «Далее» , чтобы открыть экран подтверждения удаления данных.
Шаг 6 : Выберите Да, переформатировать жесткий диск и восстановить системное программное обеспечение до заводского состояния , а затем нажмите кнопку Далее .
Примечание: Начинается процесс восстановления, который может занять пять или более минут. Сообщение появляется, когда операционная система и установленные на заводе приложения восстановлены до заводского состояния.
Шаг 7 : Нажмите кнопку Готово . Компьютер перезагружается.
Совет: Хотя инструмент восстановления и раздел восстановления могут помочь выполнить сброс настроек, все данные и приложения, сохраненные в системном разделе (обычно на диске C), будут удалены. В этой ситуации, если вы хотите вернуть некоторые данные, вы можете попробовать MiniTool Power Data Recovery. Однако возможность восстановления данных зависит от того, что новые файлы Windows могут перезаписать удаленные данные. Если вы найдете нужные файлы, немедленно восстановите их.
В этой ситуации, если вы хотите вернуть некоторые данные, вы можете попробовать MiniTool Power Data Recovery. Однако возможность восстановления данных зависит от того, что новые файлы Windows могут перезаписать удаленные данные. Если вы найдете нужные файлы, немедленно восстановите их.
Как восстановить заводские настройки ноутбука с Windows 8
Windows 8 позволяет пользователям восстановить заводские настройки ноутбука по умолчанию, независимо от того, кто это сделал и есть ли у пользователей установочный диск.
Шаг 1 : Проведите пальцем от правого края экрана, коснитесь Настройки , а затем коснитесь Настройки ПК .
Шаг 2 : Нажмите Общие . Затем вы увидите три варианта, в том числе:
- Обновите свой компьютер, не затрагивая файлы
- Удалить все и переустановить Windows
- Расширенный запуск
Шаг 3 : В настоящее время вы можете выбрать подходящий в соответствии с реальными потребностями. После этого вам будут предоставлены подробные оперативные подсказки. Просто делай, как сказано.
После этого вам будут предоставлены подробные оперативные подсказки. Просто делай, как сказано.
- Первый вариант переустанавливает Windows и сохраняет личные файлы, настройки и любые приложения, загруженные из Магазина Windows. Хотя это не полный сброс к заводским настройкам, он довольно близок и может решить проблемы с производительностью с меньшими неудобствами. Просто нажмите Кнопка «Начать работу» .
- Если вы выберете второй вариант Удалить все и переустановить Windows , все ваши данные будут потеряны.
- Если у вас нет раздела восстановления или установочного носителя, вы можете создать установочный диск, если у вас есть действительный ключ продукта и USB-накопитель.
Примечание: Если вы выберете первый и второй вариант, вам потребуется активный раздел восстановления Windows или установочный носитель (диск с установщиком Windows на нем).
Как восстановить заводские настройки ноутбука с Windows 10
Шаг 1 : Нажмите кнопку Пуск -> Настройки -> Обновление и безопасность -> Восстановление , чтобы увидеть следующее окно , в котором Windows предлагает вам три основных варианта:
- Сбросить этот компьютер
- Вернуться к предыдущей версии Windows 10
- Расширенный запуск
Совет: Сбросить настройки ПК — лучший вариант для начала с нуля. Возврат к более ранней сборке предназначен для участников программы предварительной оценки Windows, которые хотят вернуться к предыдущей версии ОС. А Расширенный запуск позволяет загрузиться с USB-накопителя или диска восстановления.
Возврат к более ранней сборке предназначен для участников программы предварительной оценки Windows, которые хотят вернуться к предыдущей версии ОС. А Расширенный запуск позволяет загрузиться с USB-накопителя или диска восстановления.
Шаг 2 : Здесь, чтобы сбросить Windows 10, вам нужно нажать кнопку Получить указанную под кнопкой Сбросить этот компьютер .
Шаг 3 : В следующем окне вы можете увидеть две опции ( Сохранить мои файлы и Удалить все ). Здесь вы можете выбрать первый вариант, чтобы получить следующий операционный интерфейс.
Шаг 4 : В этом интерфейсе отображается список обычных программ, установленных на вашем компьютере (не установленных из Магазина Windows). Этот список будет сохранен на вашем рабочем столе, когда вы закончите процесс восстановления. Нажмите кнопку Далее .
Шаг 5 : Нажмите кнопку Сброс . Ваш компьютер автоматически перезагрузится и начнет процесс сброса. Это может занять час или больше, поэтому, если вы используете ноутбук, рекомендуется подключить шнур питания. Он может перезагружаться несколько раз. Подождите, пока Windows перезагрузится и начнет процесс установки, затем введите свою личную информацию, войдите в систему и начните настройку обновленного ПК.
Нажмите, чтобы твитнуть
Основные советы по восстановлению заводских настроек ноутбука
После прочтения простого введения в восстановление данных после сброса настроек, а также о том, как восстановить заводские настройки ноутбука, если вы все еще хотите сбросить Windows до заводских настроек, следующие советы могут оказаться полезными.
- Сделайте резервную копию как минимум важных данных.
- Четко узнайте, какие варианты сброса лучше всего подходят для вас
Можете ли вы отменить сброс до заводских настроек
Некоторые люди считают, что они не удовлетворены результатами сброса к заводским настройкам, поэтому они хотят его отменить.

 После завершения процесса восстановления заводских настроек вам потребуется повторно выполнить настройку компьютера, например зарегистрировать отпечаток пальца, установить сопряжение по Bluetooth с другими устройствами и подключиться к сети Wi-Fi. Процесс первого включения компьютера займет достаточно длительное время.
После завершения процесса восстановления заводских настроек вам потребуется повторно выполнить настройку компьютера, например зарегистрировать отпечаток пальца, установить сопряжение по Bluetooth с другими устройствами и подключиться к сети Wi-Fi. Процесс первого включения компьютера займет достаточно длительное время.

 Переместите контент из папки, в которой сохранены резервные копии, на диск C, чтобы восстановить их.
Переместите контент из папки, в которой сохранены резервные копии, на диск C, чтобы восстановить их. Затем вы можете обновить ее до версии Windows Pro. Для этого вам надо подготовить ключ продукта версии Windows Pro. Вы можете найти его в электронном письме, отправленном вам продавцом или дистрибьютором продукции Windows, либо на упаковке DVD-диска или USB-устройства Windows.
Затем вы можете обновить ее до версии Windows Pro. Для этого вам надо подготовить ключ продукта версии Windows Pro. Вы можете найти его в электронном письме, отправленном вам продавцом или дистрибьютором продукции Windows, либо на упаковке DVD-диска или USB-устройства Windows.
