Регедит что такое: Что такое regedit Windows и как с ним правильно работать [2019]
Содержание
Что такое regedit Windows и как с ним правильно работать [2019]
Несмотря на множество статьей в интернете, касающихся системного реестра regedit Windows, все же остаются актуальными вопросы относительно того, что такое реестр операционной системы и как его запустить.
Также немногие знают, какие опасности таит незнание работы с реестром.
Поэтому есть смысл обсудить варианты запуска на компьютере regedit. Если Вы относитесь к той группе людей, которая вообще не имеет представления о таких подобных «высоких материях».
Вы сможете понять и разобраться в этих вопросах и выбрать тот вариант для запуска, который будет удобным лично вам.
Скажем сразу, что вариантов запуска реестра есть три и мы рассмотрим все из них.
Содержание:
Что такое реестр Windows
Начнем с истоков.
Реестр Windows – это основа всей операционной системы, база данных, где хранится важнейшая информация и настройки для разных программ операционной системы.
Кстати, у нас на сайте вы можете прочитать материал о самых необходимых программах на ПК: Самые лучшие программы для ПК: ТОП-10 маст-хэв приложений
Здесь хранятся нужные драйвера, установленные разработчиками и самим пользователем на конкретном устройстве, учетные записи, информация о видах файлов.
Именно реестр Виндовс помогает слаженно работать всей операционной системе без каких-либо сбоев.
А также стоит сказать, что системный реестр является постоянно изменяющимся и увеличивающимся в размере хранилищем.
Чем больше настроек и программ установлено на устройстве, тем больше и объемнее становится это самое хранилище. Это если говорить просто о сложном.
Реестр операционной системы представляет собой базу данных с информацией об ОС
В случае установки на устройстве какой-либо программы в реестр копируется информация, которая нужна для запуска и бесперебойной ее работы.
В том случае, когда пользователь подключает другое устройство, в реестр также копируются сведения о его драйверах.
При открытии разных программ, операционная система копирует и изымает из реестра нужную информацию.
Для реестра свойственно наличие определенной иерархии. Так, в нем есть разделы и подразделы, а в них находятся параметры. Собственно, они и отвечают за работу всей операционной системы.
А что же можно делать с помощью regedit?
Используя правку реестра (regedit) Windows можно исправить и изменить очень многие параметры, улучшить и ускорить работу операционной системы, отключить ненужные функции и наоборот, включить те, что необходимы для работы лично вам.
Но об этом стоит поговорить более подробно. Этим и займемся.
к содержанию ↑
Возможности реестра
Если знать, как зайти в реестр и как им пользоваться, можно с легкостью осуществить такие задачи:
- Добавление в операционную систему какого-то параметра.
 Так можно добавить инструкцию для выполнения определенного действия или команды. С помощью подобных параметров можно полностью поменять облик ОС.
Так можно добавить инструкцию для выполнения определенного действия или команды. С помощью подобных параметров можно полностью поменять облик ОС. - Изменение существующих параметров. Опять же, можно поменять все, что только есть в операционной системе (если, конечно, знать, где в редакторе что находится). Только в этом случае используются существующие параметры.
- Исправление всевозможных проблем, связанных с ОС. В большинстве инструкций, которые Вы найдете в интернете, относительно исправления ошибок Windows, будет способ, что подразумевает использование редактора реестра.
- Удаление параметра. Эта функции используется для тех же целей, что описано выше.
- Переименование параметра.
Все то же самое можно сделать с разделами, подразделами и вообще всем, что только присутствует в реестре.
Вот так выглядит редактор реестра на Windows 7
к содержанию ↑
Какие опасности таит незнание работы с реестром
Временами, могут возникать большие проблемы с операционной системой. Тогда редактирование реестра поможет вам в исправлении ошибок.
Тогда редактирование реестра поможет вам в исправлении ошибок.
Некорректная работа реестра Windows может вызвать зависание устройства, плохую работу операционной системы. А также могут возникнуть проблемы с одной или даже со многими программами.
В конечном счёте это может привести к тому, что пользователь вообще не сможет загрузить операционную систему.
Вирусы способны навредить работе операционной системы и даже редактировать необходимые для работы параметры реестра.
Если не знать, что такое реестр, можно иметь большие проблемы с вирусами.
Если говорить конкретно, то проблемы, связанные с реестром, могут быть следующими:
- Снижение производительности компьютера. Здесь все просто. Выше мы говорили о том, что реестр представляет собой базу данных. Так вот, чем дольше Вы пользуйтесь своей ОС, тем больше разрастается эта самая база. Со временем она становится настолько большой, что система уже не может ее обрабатывать.
- Различные сбои, связанные с работой курсора, клавиатуры (кнопок) и других устройств.
 К примеру, довольно часто возникает ситуация, когда при однократном щелчке выполняется то действие, которое должно выполняться при двойном. И это далеко не самый плохой вариант. Исправить такие проблемы можно именно при помощи реестра.
К примеру, довольно часто возникает ситуация, когда при однократном щелчке выполняется то действие, которое должно выполняться при двойном. И это далеко не самый плохой вариант. Исправить такие проблемы можно именно при помощи реестра. - Проблемы со шрифтами. Так буквы могут отображаться некорректно, криво, края могут быть стерты или изогнуты и так далее. Эта проблема также исправляется с помощью regedit.
- Некорректное отображение списка программ. Например, в меню «Установка и удаление программ» находятся удаленные давно программы. Это возникает, опять же, из-за каких-то сбоев в реестре операционной системы.
На самом деле подобных проблем может быть очень много, и если Вы будете искать в интернете, как их решить, обязательно попадете на вариант, где используется реестр.
Вполне логично, что для этого необходимо знать, что же вообще такое regedit и как к нему добраться.
Поэтому чтобы предотвратить подобные проблемы, важно временами очищать и проводить оптимизацию реестра.
к содержанию ↑
Как запустить на компьютере редактор реестра Windows
Исходя из сказанного выше, существует 3 способа выполнения поставленной задачи, а конкретно:
- Запуск реестра Windows с помощью диалогового окна «Выполнить».
- Функция поиска для запуска реестра.
- Открытие файла regedit.exe.
Первый вариант, по мнению многих юзеров, является одним из самых быстрых и удобных способов, как запустить редактор реестра в Виндовс. Он основывается на использовании диалогового окна «Выполнить».
Пошагово этот процесс выглядит следующим образом:
Ввод слова «regedit» в окно выполнения программ Windows
Шаг 1. Сначала запустите окно выполнения программ в Виндовс. В ОС Windows 10, 8.1 и 7 это можно сделать одинаковой комбинацией клавиш – «Win» и «R» («Win» – это клавиша, с изображением логотипа окна, которая находится на клавиатуре).
Шаг 2. В открывшемся окне в строке поиска введите слово «regedit», как это показано на рисунке.
Шаг 3. Чтобы подтвердить свой выбор, нужно нажать кнопку «OK» (как это показано на иллюстрации выше) или клавишу Enter на клавиатуре. После этого автоматически откроется окно редактора реестра Windows.
Как видим, все достаточно легко и просто.
Получилось?
Если нет, попробуйте использовать второй вариант. Он заключается в том, чтобы выполнить несколько простых шагов:
Поиск редактора реестра через меню «Пуск»
Шаг 1. Левой клавишей мышки нажимаем на меню «Пуск».
Шаг 2. В окне поиска вводим слово «regedit» (как это показано на рисунке 5). После этого, в результатах поиска, сразу же покажется редактор реестра Windows.
Шаг 3. Останется просто нажать на него, чтобы запустить программу.
Опять же, здесь все выполняется предельно просто.
Третий вариант еще более простой, чем два предыдущих. Заключается он в том, чтобы на диске «С» открыть папку «Windows» и найти там редактор реестра.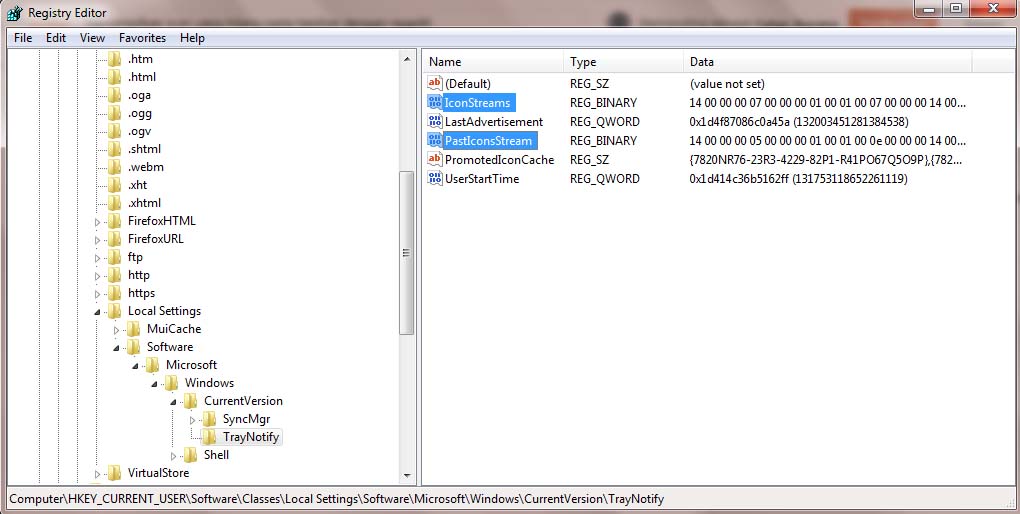
Он будет называться «regedit.exe» (как это показано на рисунке). Если у вас 64-битная операционная система, в этой папке будет находиться сразу два файла — «regedit.exe» и «regedit32.exe».
Второй предназначен для запуска под 32 бит. Останется лишь запустить его двойным щелчком мыши.
Рис. 6. Файл «regedit.exe» в папке «Windows»
Если вам что-то непонятно, мы будем рады ответить на все вопросы в комментариях!
Антон Назаренко
Пишу об интернет-сервисах, ну и обо всем понемногу 🙂 Увлекаюсь современными технологиями. Люблю футбол, рок и читать — такое вот сочетание несочетаемого.
https://www.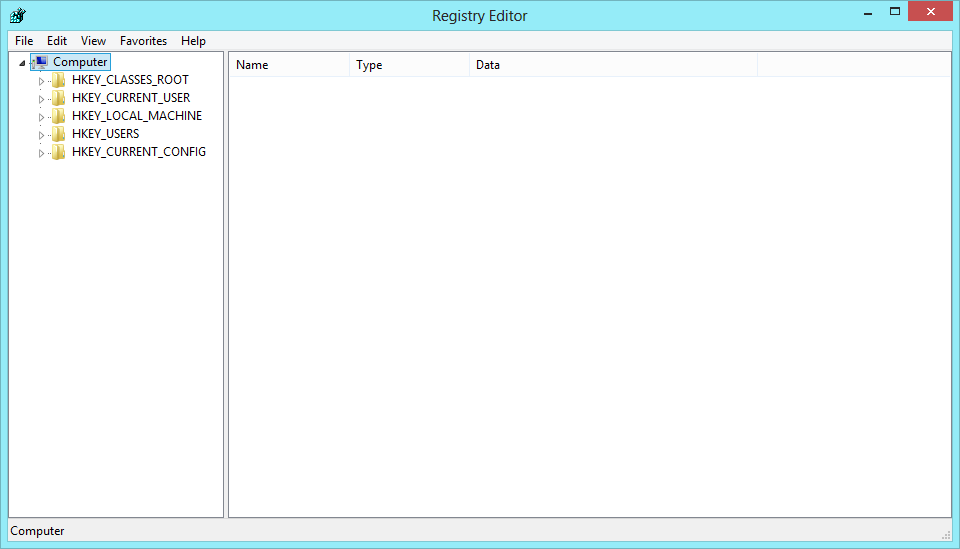 work.ua/ru/resumes/1679218/
work.ua/ru/resumes/1679218/
Мой телеграмм: @ProstoludinCFC
Что такое regedit.exe?
РЕКОМЕНДУЕМ: Нажмите здесь, чтобы исправить ошибки Windows и оптимизировать производительность системы
Подлинный файл regedit.exe является одним из компонентов программного обеспечения Microsoft Windows, разработанного Microsoft .
Windows — это операционная система. Редактор реестра — это утилита, которая используется для редактирования реестра Windows. Regedit.exe открывает окно редактора реестра в операционных системах серии 3.1 / 95 и не вызывает проблем с вашим ПК. Редактор реестра — это программа, которая позволяет пользователям вручную редактировать реестр Windows через пользовательский интерфейс. Эта программа позволяет пользователям выполнять несколько функций, включая создание, управление, переименование и удаление разделов реестра, импорт и экспорт файлов .REG, добавление выбранных пользователем разделов реестра в избранное и возможность удаленного редактирования реестра на другом компьютере в сети.
Корпорация Microsoft со штаб-квартирой в Редмонде, штат Вашингтон, была основана Биллом Гейтсом и Полом Алленом. Microsoft известна своими крупными приобретениями билетов, такими как LinkedIn за 26, 2 млрд долларов в 2016 году и Skype Technologies за 8, 5 млрд долларов в 2011 году. Компания хорошо известна разработкой нескольких продуктов, включая операционные системы Windows, игровые приставки Xbox и Surface Pro. таблетки.
RegEdit расшифровывается как Registry Edit или
Расширение .exe в имени файла указывает на файл exe cutable. Исполняемые файлы могут, в некоторых случаях, нанести вред вашему компьютеру. Поэтому, пожалуйста, прочитайте ниже, чтобы решить для себя, является ли regedit.exe на вашем компьютере трояном, который вы должны удалить, или это файл, принадлежащий операционной системе Windows или доверенному приложению.
Процесс Regedit.exe в диспетчере задач Windows
Процесс, известный как редактор реестра, принадлежит программному обеспечению Microsoft Windows Operating System от Microsoft (www.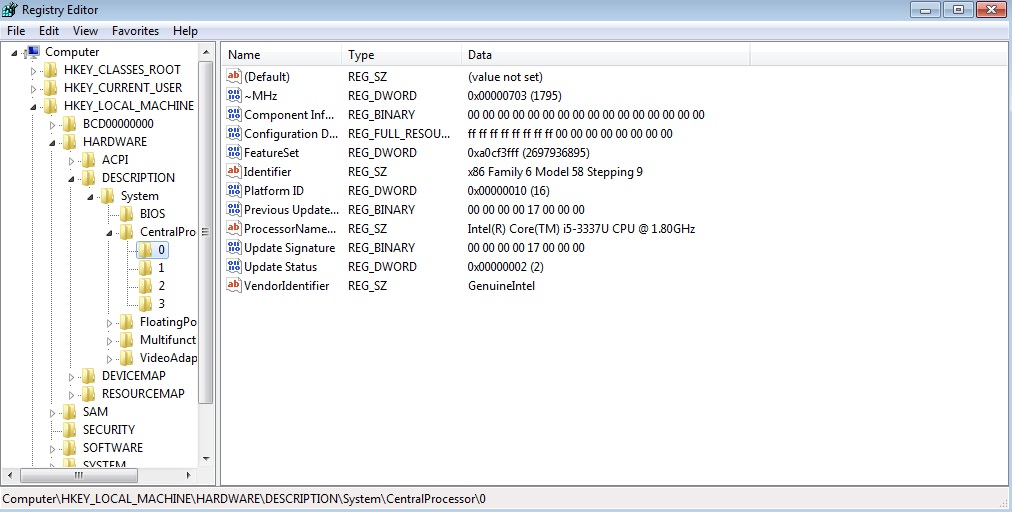 microsoft.com).
microsoft.com).
Описание: оригинальный файл regedit.exe является важной частью Windows и редко вызывает проблемы. Файл regedit.exe находится в папке C: \ Windows или иногда в подпапках C: \ Windows. Известные размеры файлов в Windows 10/8/7 / XP составляют 427 008 байт (50% всех вхождений), 146 432 байт и еще 5 вариантов.
Это файл, подписанный Microsoft. Regedit.exe — системный файл ядра Windows. Поэтому технический рейтинг надежности 0% опасности. Однако вам следует также прочитать отзывы пользователей.
Внешняя информация от Пола Коллинза:
Существуют разные файлы с одинаковыми именами:
- «NeroCheck» определенно не требуется. Добавлено DOOMJUICE.B WORM! Обратите внимание — это не действительная программа записи Ahead Nero CD. Также это не является действительным редактором реестра Windows, который находится в C: \ Windows или C: \ Winnt, тогда как эта версия находится в C: \ Windows \ System (Win9x / Me), C: \ Winnt \ System32 (WinNT / 2K) или C: \ Windows \ System32 (WinXP)
- «regedit» определенно не требуется.
 Добавлено BRID.A WORM! Примечание — находится в C: \ Windows \ System (Win9x / Me), C: \ Winnt \ System32 (WinNT / 2K) или C: \ Windows \ System32 (WinXP). Действительный «regedit.exe» находится в C: \ Windows (Win9x / Me / XP) или C: \ Winnt (WinNT / 2K)
Добавлено BRID.A WORM! Примечание — находится в C: \ Windows \ System (Win9x / Me), C: \ Winnt \ System32 (WinNT / 2K) или C: \ Windows \ System32 (WinXP). Действительный «regedit.exe» находится в C: \ Windows (Win9x / Me / XP) или C: \ Winnt (WinNT / 2K)
Важно: некоторые вредоносные программы маскируются под regedit.exe, особенно если они не находятся в папке C: \ Windows. Таким образом, вы должны проверить файл regedit.exe на вашем ПК, чтобы убедиться, что это угроза. Мы рекомендуем Security Task Manager для проверки безопасности вашего компьютера. Это был один из лучших вариантов загрузки The Washington Post и PC World .
Аккуратный и опрятный компьютер — это главное требование для избежания проблем с regedit. Это означает запуск сканирования на наличие вредоносных программ, очистку жесткого диска с использованием 1 cleanmgr и 2 sfc / scannow, 3 удаления ненужных программ, проверку наличия программ автозапуска (с использованием 4 msconfig) и включение автоматического обновления Windows 5. Всегда не забывайте выполнять периодическое резервное копирование или, по крайней мере, устанавливать точки восстановления.
Всегда не забывайте выполнять периодическое резервное копирование или, по крайней мере, устанавливать точки восстановления.
Если у вас возникла реальная проблема, попробуйте вспомнить последнее, что вы сделали, или последнее, что вы установили до того, как проблема появилась впервые. Используйте команду 6 resmon для определения процессов, которые вызывают вашу проблему. Даже для серьезных проблем, вместо переустановки Windows, лучше восстановить вашу установку или, для Windows 8 и более поздних версий, выполнить команду 7 DISM.exe / Online / Cleanup-image / Restorehealth. Это позволяет восстановить операционную систему без потери данных.
Security Task Manager показывает все запущенные сервисы Windows, включая внедренные скрытые приложения (например, мониторинг клавиатуры или браузера, авто вход). Уникальный рейтинг риска безопасности указывает на вероятность того, что процесс является потенциальным шпионским ПО, вредоносным ПО или трояном. B Malwarebytes Anti-Malware обнаруживает и удаляет спящие шпионские, рекламные программы, трояны, клавиатурные шпионы, вредоносные программы и трекеры с вашего жесткого диска.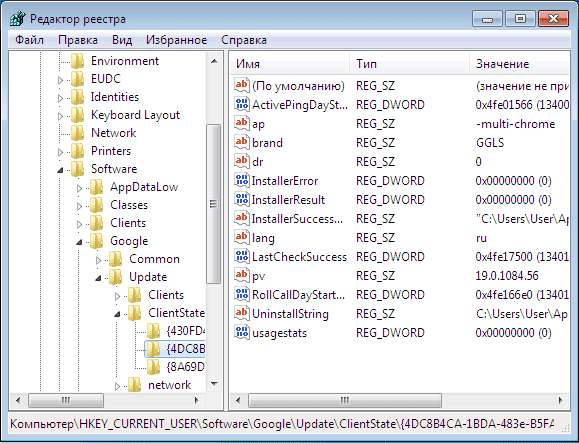
Связанный файл:
synth4dvsc.sys iron.exe backgroundtransferhost.exe regedit.exe imvuqualityagent.exe googlewebacctoolbar.dll eragent.exe acdidintouch3.exe bthssecuritymgr.exe nhsrvice.exe atikmpag.sys
Regedit: Вот как работает редактор реестра Windows
Microsoft оснастила самую первую версию терминальной операционной системы Windows NT центральной иерархически структурированной базой данных , которая до сих пор известна как реестр Windows или просто реестр. Его символ представляет собой куб, состоящий из множества меньших кубов с тремя свободно плавающими секциями. В то время как более ранние версии системы в основном сохраняли расширения файлов в этой базе данных, Windows поддерживает все настройки системного администрирования , а также администрирование всех интегрированных системных служб и процессов . Более того, некоторые прикладные программы сохраняют свои настройки в реестре. С помощью Regedit или regedit. exe в реестре Windows есть даже собственный редактор. Мы объясняем, как это работает и для чего используется.
exe в реестре Windows есть даже собственный редактор. Мы объясняем, как это работает и для чего используется.
Содержание
- Зачем нужен редактор реестра Windows?
- Что именно стоит за Regedit (regedit.exe)?
- Примеры использования Regedit в Windows 10
- Пример Regedit 1: Удаление устаревших ключей или записей из стороннего ПО
- Пример Regedit 2: Настройка интервала между символами для значков на рабочем столе
- Типичные проблемы с Regedit
Зачем нужен редактор реестра Windows?
В базе данных реестра Windows хранится множество важных параметров операционной системы . Например, он содержит записи с информацией о том, что должно произойти при двойном щелчке по файлу определенного типа или о том, насколько широкой должна быть панель задач. Встроенные и вставные hardware также сохраняет информацию в реестре при установке драйвера; этот драйвер вызывается каждый раз при загрузке системы. В результате графическая карта знает приблизительное разрешение, которое она должна иметь на экране, или желаемую глубину цвета. Наконец, различные сторонние программы по-прежнему используют реестр Windows в качестве напоминания о сохранении пользовательских настроек или настройке автоматического запуска в процессе загрузки.
В результате графическая карта знает приблизительное разрешение, которое она должна иметь на экране, или желаемую глубину цвета. Наконец, различные сторонние программы по-прежнему используют реестр Windows в качестве напоминания о сохранении пользовательских настроек или настройке автоматического запуска в процессе загрузки.
В принципе, хранение и администрирование системных и программных настроек в центральной базе данных системы является практичной ситуацией, но иногда это может оказаться проблематичным, когда записи или ключи ошибочны или когда их конфигурации противоречат желаниям пользователя (например, автоматический запуск программы). Здесь в игру вступает редактор реестра Regedit. Вы можете использовать его для отображения или редактирования реестра Windows. Это связано с тем, что, в отличие от обычных файлов конфигурации, вы не можете открыть базу данных реестра стандартными текстовыми редакторами.
Что именно стоит за Regedit (regedit.
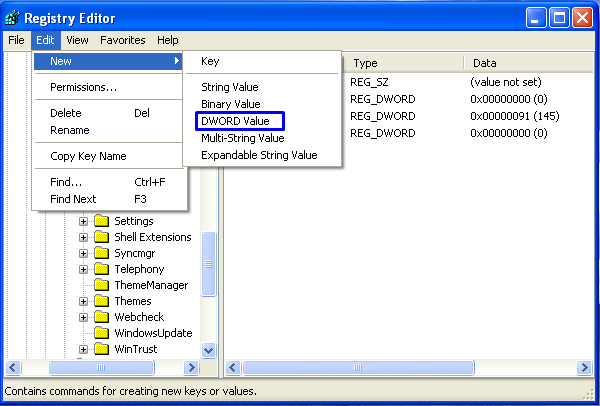 exe)?
exe)?
Regedit или regedit.exe — это стандартный исполняемый файл Windows , который открывает встроенный редактор реестра. Это позволяет просматривать и редактировать ключи и записи в базе данных реестра Windows. Файл находится в каталоге Windows (обычно C:\Windows ), вы можете дважды щелкнуть его, чтобы запустить программу. Как вариант, можно открыть редактор реестра по , введя «regedit» в поле поиска меню «Пуск» или в диалоге «Выполнить», который можно вызвать с помощью комбинации клавиш [Windows] + [R].
Хотя папка Windows содержит большое количество файлов, Regedit легко найти благодаря характерному символу куба.
Визуально редактор реестра похож на Windows Explorer, и очень похож на Microsoft File Manager с точки зрения работы. Ключи перечислены в левом боковом окне — аналогично каталогам и папкам в Проводнике. Соответствующие подразделы можно вызывать с помощью маленьких треугольных символов на различных основных клавишах. Нажмите одну из клавиш, чтобы увидеть соответствующие записи в правом окне.
Нажмите одну из клавиш, чтобы увидеть соответствующие записи в правом окне.
Примеры использования Regedit в Windows 10
Ручная настройка реестра Windows обычно требует больших знаний системы и ее конфигурации. Поиск и исправление неисправных ключей или записей не должны выполняться неопытными пользователями, равно как и удаление неизвестных записей. Однако любой, кто знаком с используемым программным обеспечением и, например, у кого возникают проблемы с устаревшими записями в реестре Windows при переустановке программы, может (после резервного копирования) самостоятельно удалить соответствующий ключ из базы данных. Даже минор косметические корректировки интерфейса рабочего стола могут быть реализованы в кратчайшие сроки без риска, благодаря соответствующим инструкциям.
Regedit, пример 1: удаление устаревших ключей или записей из стороннего программного обеспечения
В первом примере, используя реестр Windows 10, вы шаг за шагом узнаете, как найти записи реестра для конкретной программы и как для удаления устаревшей информации или настроек из базы данных реестра.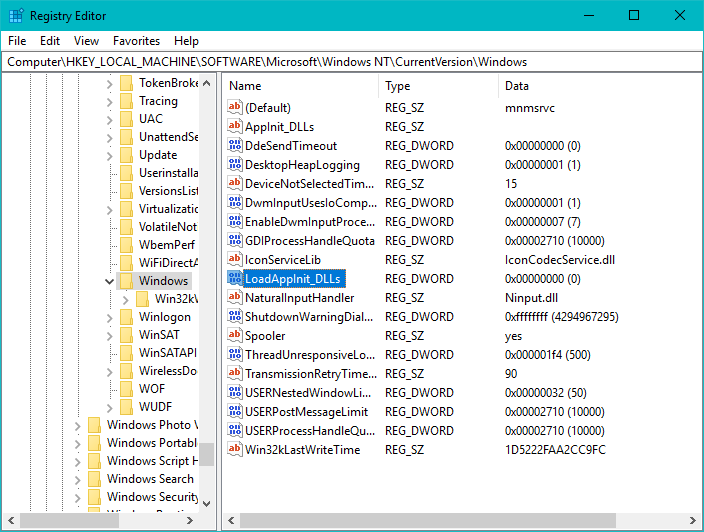
Для этого откройте реестр Windows, введя «regedit» в строке поиска или в диалоговом окне «Выполнить» ([Windows] + [R]), затем нажмите « OK «.
Диалог «Выполнить» позволяет запускать любые службы или программы в Windows. который применяется для всей системы, подчинен ключу HKEY_LOCAL_MACHINE , в то время как HKEY_CURRENT_USER находит только те, которые влияют на текущую учетную запись пользователя.Чтобы найти записи для определенной части программного обеспечения, вам не нужно вручную пройтись по всем ключам в последовательности — для этого в Regedit есть функция поиска, открыть которую можно через пункты меню « Редактировать» -> «Поиск… »:
Вы также можете выполнять определенные поиски в пределах определенного ключа, щелкнув его правой кнопкой мыши и выбрав в открывшемся меню опцию «Поиск…».
Теперь вы можете провести целенаправленный поиск определенных записей базы данных, введя подходящий поисковый запрос, например, название программного обеспечения или производителя, и нажав « Найти следующий ».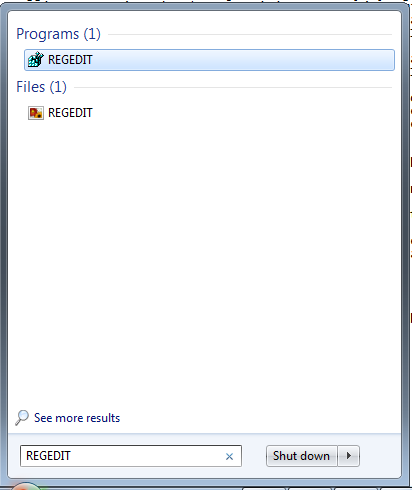 В параметрах поиска вы также можете указать, должен ли Regedit выполнять полное сканирование или только поиск нужного термина только в ключах, данных или значениях. Для этого просто нажмите, чтобы установить или снять соответствующий флажок. Чтобы получить более точный результат поиска, вы также можете выбрать Сравнить всю последовательность символов опция. Это означает, что отображаются только те результаты, обозначение которых идентично поисковому запросу. Например, в этой инструкции мы будем искать все ключи для «VideoLAN» (разработчик VLC Media Player):
В параметрах поиска вы также можете указать, должен ли Regedit выполнять полное сканирование или только поиск нужного термина только в ключах, данных или значениях. Для этого просто нажмите, чтобы установить или снять соответствующий флажок. Чтобы получить более точный результат поиска, вы также можете выбрать Сравнить всю последовательность символов опция. Это означает, что отображаются только те результаты, обозначение которых идентично поисковому запросу. Например, в этой инструкции мы будем искать все ключи для «VideoLAN» (разработчик VLC Media Player):
В зависимости от критерия поиска и размера базы данных поиск в реестре Windows может занять несколько секунд.
Если редактор реестра находит попадание, он переходит к соответствующему месту в регистрационной базе данных. Если это ключ или запись, которую вы ищете, удалите ее, щелкнув правой кнопкой мыши, а затем нажав «9».0003 Удалить ». Затем Regedit предложит вам подтвердить удаление ключа (включая любые существующие подразделы).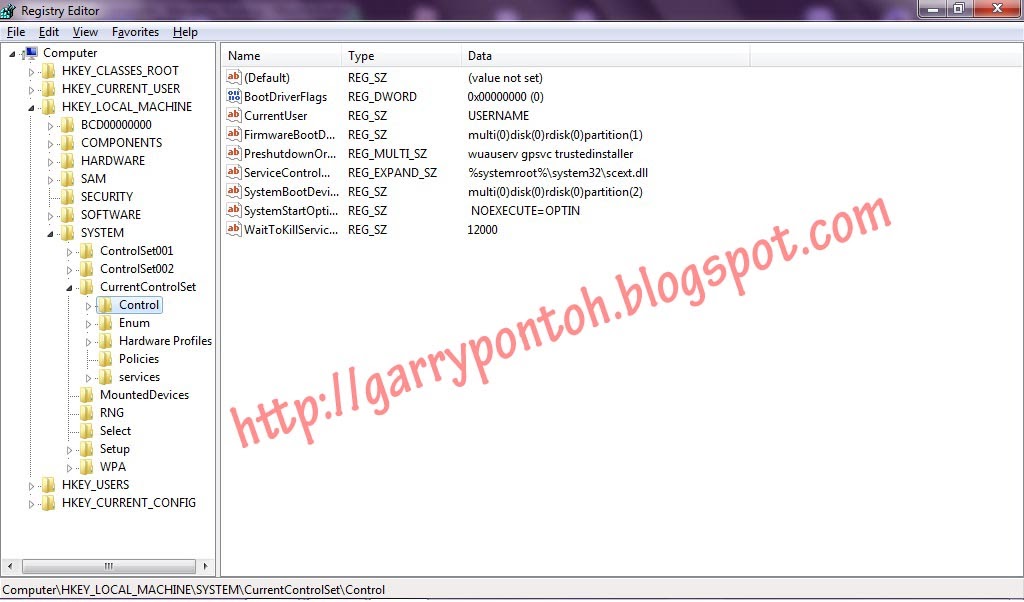
Если вы хотите удалить только определенный подраздел или одну запись, просто щелкните ее правой кнопкой мыши и выберите параметр «Удалить».
Если для выбранного термина в реестре Windows имеется несколько совпадений, вы можете перейти непосредственно к следующему результату поиска, нажав клавишу [F3].
Пример 2 в Regedit: Настройка интервала между символами для значков на рабочем столе
Вкусы пользователей сильно различаются в плане организации рабочего стола. Например, многим может не хватать значков на рабочем столе пользователя, означает, что в некоторых случаях у них даже нет места для новых ярлыков. По умолчанию Windows позволяет настроить размер значка и, следовательно, например, создать больше места за счет использования значков меньшего размера, но изменить расстояние между значками через обычное меню невозможно. Однако вы можете настроить значения по умолчанию для горизонтального и вертикального интервала, изменив соответствующие записи в реестре Windows:
- Запустите Regedit.

- Найдите термин « WindowMetrics », используя функцию поиска.
- В правом окне вы найдете две записи IconSpacing (горизонтальное расстояние между значками) и IconVerticalSpacing (вертикальное расстояние между значками), значения которых вы теперь можете настроить в соответствии со своими предпочтениями.
- Чтобы применить изменения , перезагрузите систему или выйдите из своей учетной записи и войдите снова.
Попробуйте разные значения расстояний до значков, пока не будете довольны результатом.
По умолчанию обе записи в новых версиях системы, таких как реестр Windows 10, имеют значение — 1125 . Доступны следующие предельные значения:
- Минимальное значение (минимально возможное расстояние): -480
- Максимальное значение (максимально возможное расстояние): -2730
70 9 2 Типичные проблемы Regedit 70 9 Ключи реестра Windows содержат информацию о безопасности , точно так же, как файлы и папки в файловой системе.
 Эта информация определяет, имеет ли пользователь доступ только для чтения к записям или может также изменять или удалять их. По умолчанию у пользователей Windows есть только доступ для записи к подразделам HKEY_CURRENT_USER , которые являются данными, принадлежащими их собственному профилю пользователя. Если вы не получите доступ к реестру Windows в качестве администратора или если вам не предоставлены соответствующие права доступа, вы не сможете изменить или удалить определенные значения. Regedit сообщает об этом сообщением об ошибке.
Эта информация определяет, имеет ли пользователь доступ только для чтения к записям или может также изменять или удалять их. По умолчанию у пользователей Windows есть только доступ для записи к подразделам HKEY_CURRENT_USER , которые являются данными, принадлежащими их собственному профилю пользователя. Если вы не получите доступ к реестру Windows в качестве администратора или если вам не предоставлены соответствующие права доступа, вы не сможете изменить или удалить определенные значения. Regedit сообщает об этом сообщением об ошибке.- Веб-разработка
- Учебники
- Windows
Статьи по теме
Как исправить синий экран смерти (BSOD)
- Ноу-хау
Печально известный синий экран смерти обычно появляется без предупреждения. Это важный индикатор внутренних проблем с оборудованием, программным обеспечением или драйверами.
 Если Windows больше не может быть запущена в результате такой проблемы, то происходит принудительное завершение работы в виде синего экрана, содержащего сообщение об ошибке. Это может привести к потере несохраненных файлов и документов. Самое главное с…
Если Windows больше не может быть запущена в результате такой проблемы, то происходит принудительное завершение работы в виде синего экрана, содержащего сообщение об ошибке. Это может привести к потере несохраненных файлов и документов. Самое главное с…Как исправить синий экран смерти (BSOD)
Команды CMD для командной строки Windows
- Ноу-хау
В Windows доступно более 200 команд CMD. Командную строку можно использовать для управления большими частями операционной системы, компьютера или дисков. Вы также можете использовать команды «командной строки» Windows для организации файлов или запуска сетевых задач. Для этого, однако, вы должны знать правильные команды. Здесь мы объясняем, как использовать команды CMD и какие функции у них есть. Наша статья…
Команды CMD для командной строки Windows
Введение в PowerShell — инструменты для системных администраторов
- Ноу-хау
Долгое время пользователи Windows оставались позади, когда речь шла об интерпретаторах команд, потому что командная строка не позволяла получить полный доступ к внутренним компонентам операционной системы, а сценарии также предлагали лишь ограниченные возможности. Это должно наконец измениться благодаря Microsoft PowerShell. Кроссплатформенная программа не только намного лучше, чем cmd.exe, но и обеспечивает удаленный компьютер…
Введение в PowerShell — инструменты для системных администраторов
Как добавлять, изменять или удалять подразделы и значения реестра с помощью файла .reg
Windows 7 Enterprise Windows 7 Professional Windows 7 Home Basic Windows 7 Home Premium Windows 7 Starter Windows 7 Ultimate Windows Server 2008 R2 Enterprise Windows Server 2008 R2 Datacenter Windows Server 2008 R2 для систем на базе Itanium Windows Server 2008 R2 Foundation Windows Server 2008 R2 Standard Microsoft Windows XP Home Edition Microsoft Windows XP Professional Microsoft Windows XP Professional x64 Edition Microsoft Windows XP Tablet PC Edition Windows Server 2008 Datacenter Windows Server 2008 Enterprise Windows Server 2008 для систем на базе Itanium Windows Server 2008 Foundation Windows Vista Business Windows Vista Enterprise Windows Vista Home Basic Windows Vista Home Premium Windows Vista Starter Windows Vista Ultimate Windows Server 2008 Datacenter без Hyper-V Windows Server 2008 Enterprise без Hyper-V Windows Server 2008 R2 с пакетом обновления 1 Windows Server 2008 с пакетом обновления 2 Windows Server 2008 Standard без Hyper-V Windows Vista Business, 64-разрядная версия Windows Vista Enterprise, 64-разрядная версия Windows Vista Home Basic, 64-разрядная версия Windows Vista Home Premium, 64-разрядная версия Windows Vista с пакетом обновления 2 Windows Vista Ultimate, 64-разрядная версия Windows 7 с пакетом обновления 1 Еще.
 .. Меньше
.. МеньшеПримечания
Эта статья предназначена для опытных пользователей, администраторов и ИТ-специалистов.
Импорт файлов регистрационных записей (.reg) является функцией Regedit.exe и не поддерживается Regedt32.exe. Вы можете использовать Regedit.exe для внесения некоторых изменений в реестр на компьютере под управлением Windows NT 4.0 или Windows 2000, но для некоторых изменений требуется Regedt32.exe. Например, вы не можете добавлять или изменять значения REG_EXPAND_SZ или REG_MULTI_SZ с помощью Regedit.exe на компьютере под управлением Windows NT 4.0 или Windows 2000. Regedt32.exe является основным редактором реестра для Windows NT 4.0 и Windows 2000. Если вы должны использовать Regedt32.exe, вы не можете использовать файлы регистрационных записей (.
 reg) для изменения реестра. Для получения дополнительных сведений о различиях между Regedit.exe и Regedt32.exe щелкните следующий номер статьи базы знаний Майкрософт:
reg) для изменения реестра. Для получения дополнительных сведений о различиях между Regedit.exe и Regedt32.exe щелкните следующий номер статьи базы знаний Майкрософт:141377 Различия между Regedit.exe и Regedt32.exe
В ЭТОМ ЗАДАЧЕ
РЕЗЮМЕ
Синтаксис файлов .reg
Добавление подразделов реестра или добавление и изменение значений реестра
org/ListItem»>
Удаление подразделов и значений реестра
Переименование подразделов и значений реестра
Распространение изменений реестра
Резюме
Важно! Этот раздел, метод или задача содержат шаги, которые сообщают вам, как изменить реестр. Однако при неправильном изменении реестра могут возникнуть серьезные проблемы. Поэтому убедитесь, что вы выполните следующие действия внимательно. Для дополнительной защиты создайте резервную копию реестра перед его изменением.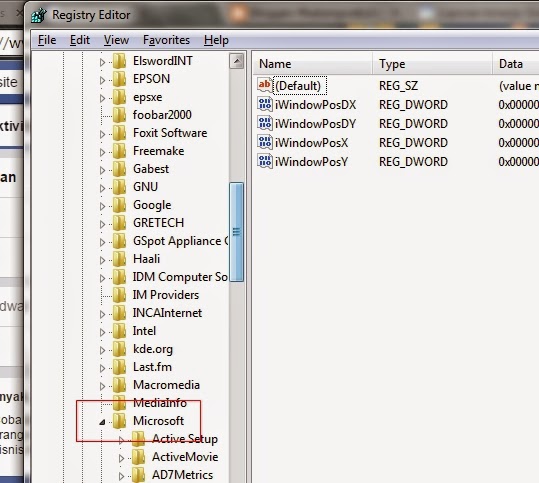 Затем вы можете восстановить реестр, если возникнет проблема. Для получения дополнительных сведений о резервном копировании и восстановлении реестра щелкните следующий номер статьи базы знаний Майкрософт:
Затем вы можете восстановить реестр, если возникнет проблема. Для получения дополнительных сведений о резервном копировании и восстановлении реестра щелкните следующий номер статьи базы знаний Майкрософт:
322756 Как сделать резервную копию и восстановить реестр в Windows
В этой пошаговой статье описывается, как добавлять, изменять или удалять подразделы и значения реестра с помощью файла регистрационных записей (.reg). Regedit.exe использует файлы .reg для импорта и экспорта подразделов и значений реестра. Вы можете использовать эти файлы .reg для удаленного распространения изменений реестра на несколько компьютеров под управлением Windows. Когда вы запускаете файл .reg, содержимое файла вливается в локальный реестр. Поэтому вы должны распространять файлы .reg с осторожностью.
вернуться к началу
Синтаксис файлов .Reg
Файл . reg имеет следующий синтаксис:
reg имеет следующий синтаксис:
RegistryEditorVersion
Пустая строка
[ RegistryPath2 ]
» DataItemName1 «=» DataType1 : DataValue1 »
DataItemName2 «=» DataType2 : DataValue2 »
Пустая строка
[ RegistryPath3 ]
« DATAITEMNAME3 » = « DATATYPE3 : DATAVALUE3 »
, где:
Registreeduredergess 4. 2003 или REGEDIT4 для Windows 98 и Windows NT 4.0. Заголовок REGEDIT4 также работает на компьютерах под управлением Windows 2000, Windows XP и Windows Server 2003.
Пустая строка — пустая строка. Это идентифицирует начало нового пути реестра. Каждый ключ или подраздел — это новый путь реестра. Если у вас есть несколько ключей в файле .reg, пустые строки могут помочь вам изучить содержимое и устранить неполадки.
RegistryPathx — это путь к подразделу, содержащему первое импортируемое значение. Заключите путь в квадратные скобки и разделите каждый уровень иерархии обратной косой чертой. Например:
Заключите путь в квадратные скобки и разделите каждый уровень иерархии обратной косой чертой. Например:
[ HKEY_LOCAL_ MACHINE\SOFTWARE\Policies\Microsoft\Windows\System ]
Файл .reg может содержать несколько путей реестра. Если нижняя часть иерархии в операторе пути не существует в реестре, создается новый подраздел. Содержимое файлов реестра отправляется в реестр в том порядке, в котором вы их вводите. Поэтому, если вы хотите создать новый подраздел с другим подразделом под ним, вы должны ввести строки в правильном порядке.
DataItemNamex — это имя элемента данных, который вы хотите импортировать. Если элемент данных в вашем файле не существует в реестре, файл .reg добавляет его (со значением элемента данных). Если элемент данных существует, значение в вашем файле .reg перезапишет существующее значение. Кавычки заключают имя элемента данных. Знак равенства (=) следует сразу за именем элемента данных.
DataTypex — это тип данных для значения реестра, который следует сразу за знаком равенства. Для всех типов данных, кроме REG_SZ (строковое значение), сразу после типа данных следует двоеточие. Если тип данных REG_SZ , не включайте значение типа данных или двоеточие. В этом случае Regedit.exe предполагает REG_SZ для типа данных. В следующей таблице перечислены типичные типы данных реестра:
Для всех типов данных, кроме REG_SZ (строковое значение), сразу после типа данных следует двоеточие. Если тип данных REG_SZ , не включайте значение типа данных или двоеточие. В этом случае Regedit.exe предполагает REG_SZ для типа данных. В следующей таблице перечислены типичные типы данных реестра:
Тип данных | Тип данных в .reg |
|---|---|
REG_BINARY | шестнадцатеричный |
REG_DWORD | двойное слово |
REG_EXPAND_SZ | шестнадцатеричный(2) |
REG_MULTI_SZ | шестнадцатеричный(7) |
Для получения дополнительных сведений о типах данных реестра щелкните следующий номер статьи базы знаний Майкрософт:
256986 Описание реестра Microsoft Windows
DataValuex следует сразу за двоеточием (или знаком равенства с REG_SZ) и должен иметь соответствующий формат (например, строковый или шестнадцатеричный).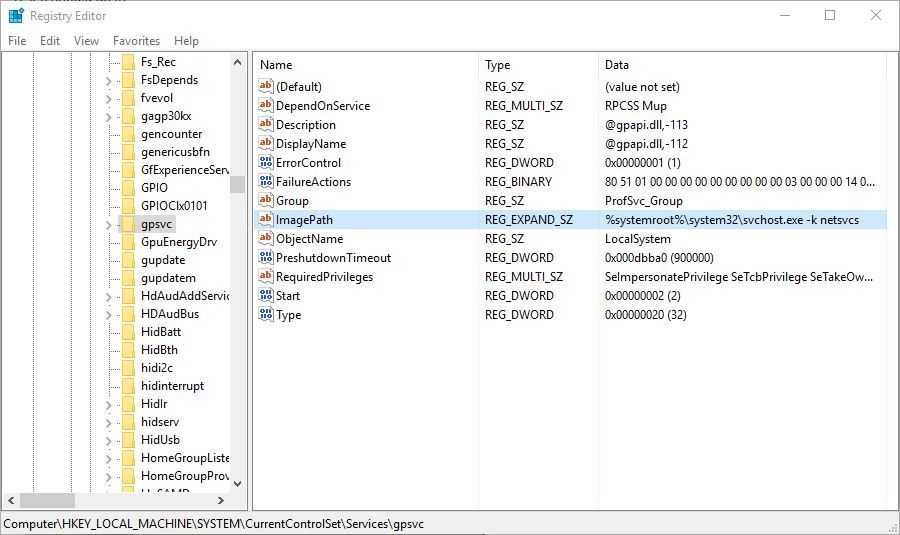 Используйте шестнадцатеричный формат для двоичных элементов данных.
Используйте шестнадцатеричный формат для двоичных элементов данных.
Примечание. Для одного и того же пути реестра можно ввести несколько строк элементов данных.
Обратите внимание, что файл реестра должен содержать пустую строку внизу файла.
вернуться к началу
Добавление подразделов реестра или добавление и изменение значений реестра
Чтобы добавить подраздел реестра или добавить или изменить значение реестра, внесите соответствующие изменения в реестр, а затем экспортируйте соответствующий подраздел или подразделы. Экспортированные подразделы реестра автоматически сохраняются в виде файлов .reg. Чтобы внести изменения в реестр и экспортировать изменения в файл .reg, выполните следующие действия:
- org/ListItem»>
Найдите и щелкните подраздел, содержащий элемент или элементы реестра, которые вы хотите изменить.
Щелкните Файл , а затем щелкните Экспорт .
На этом шаге создается резервная копия подраздела перед внесением каких-либо изменений. Вы можете импортировать этот файл обратно в реестр позже, если ваши изменения вызовут проблемы.
В поле Имя файла введите имя файла, которое будет использоваться для сохранения REG-файла с исходными элементами реестра, а затем нажмите Сохранить .

Примечание. Используйте имя файла, напоминающее о его содержимом, например ссылку на имя подраздела.
На правой панели добавьте или измените нужные элементы реестра.
Повторите шаги 3 и 4, чтобы снова экспортировать подраздел, но используйте другое имя файла для файла .reg. Вы можете использовать этот файл .reg для внесения изменений в реестр на другом компьютере.
Проверьте свои изменения на локальном компьютере. Если они вызывают проблему, дважды щелкните файл, содержащий резервную копию исходных данных реестра, чтобы вернуть реестр в исходное состояние.
 Если изменения работают должным образом, вы можете распространить .reg, созданный на шаге 6, на другие компьютеры, используя методы, описанные в разделе «Распространение изменений реестра» этой статьи.
Если изменения работают должным образом, вы можете распространить .reg, созданный на шаге 6, на другие компьютеры, используя методы, описанные в разделе «Распространение изменений реестра» этой статьи.
Щелкните Пуск , щелкните Выполнить , введите regedit в поле Открыть и щелкните OK .
обратно наверх
Удаление ключей и значений реестра
Чтобы удалить раздел реестра с файлом .reg, поставьте дефис (-) перед RegistryPath в файле .reg. Например, чтобы удалить подраздел Test из следующего раздела реестра:
HKEY_LOCAL_MACHINE\Программное обеспечение
поставьте дефис перед следующим разделом реестра в файле .reg:
HKEY_LOCAL_MACHINE\программное обеспечение\тест
В следующем примере есть файл .reg, который может выполнять эту задачу.
[ -HKEY_LOCAL_MACHINE\Программное обеспечение\Тест ]
Чтобы удалить значение реестра с файлом .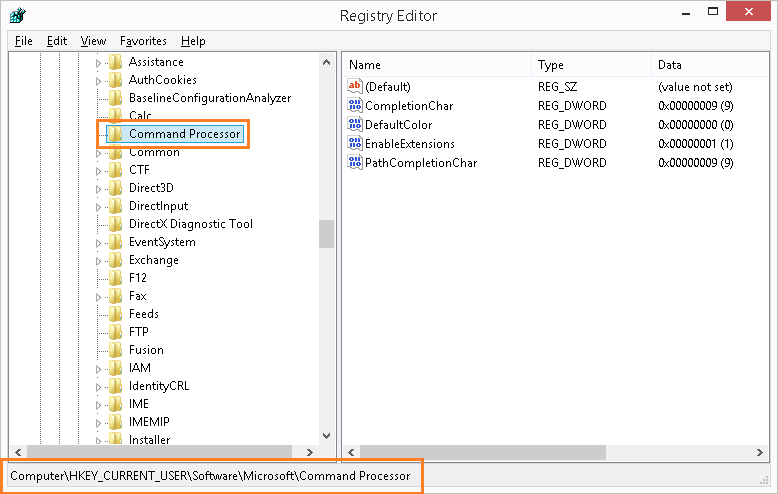 reg, поставьте дефис (-) после знака равенства, следующего за цифрой 9.0263 DataItemName в файле .reg. Например, чтобы удалить значение реестра TestValue из следующего раздела реестра:
reg, поставьте дефис (-) после знака равенства, следующего за цифрой 9.0263 DataItemName в файле .reg. Например, чтобы удалить значение реестра TestValue из следующего раздела реестра:
HKEY_LOCAL_MACHINE\программное обеспечение\тест
поставьте дефис после «TestValue»= в файле .reg. В следующем примере есть файл .reg, который может выполнять эту задачу.
HKEY_LOCAL_MACHINE\программное обеспечение\тест
«Тестовое Значение»=-
Чтобы создать файл .reg, используйте Regedit.exe для экспорта раздела реестра, который вы хотите удалить, а затем с помощью Блокнота отредактируйте файл .reg и вставьте дефис.
вернуться к началу
Переименование ключей и значений реестра
Чтобы переименовать ключ или значение, удалите ключ или значение, а затем создайте новый ключ или значение с новым именем.
Распространение изменений реестра
Вы можете отправить .reg-файл пользователям в сообщении электронной почты, поместить .reg-файл в общую сетевую папку и направить пользователей на эту сетевую папку, чтобы запустить его, или вы можете добавить команду в сценарии входа пользователей для автоматически импортировать файл .reg при входе в систему. Когда пользователи запускают REG-файл, они получают следующие сообщения:
.
Редактор реестра
Вы уверены, что хотите добавить информацию из пути к файлу .reg в реестр?
Если пользователь нажмет Да , пользователь получает следующее сообщение:
Редактор реестра
Информация в пути файла .reg успешно внесена в реестр.
Regedit.exe поддерживает параметр командной строки /s, чтобы не отображать эти сообщения. Например, чтобы автоматически запустить файл .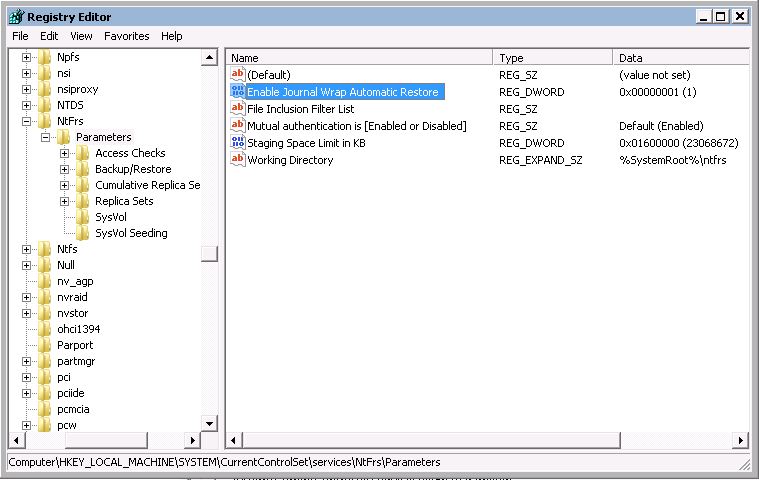

 Так можно добавить инструкцию для выполнения определенного действия или команды. С помощью подобных параметров можно полностью поменять облик ОС.
Так можно добавить инструкцию для выполнения определенного действия или команды. С помощью подобных параметров можно полностью поменять облик ОС. К примеру, довольно часто возникает ситуация, когда при однократном щелчке выполняется то действие, которое должно выполняться при двойном. И это далеко не самый плохой вариант. Исправить такие проблемы можно именно при помощи реестра.
К примеру, довольно часто возникает ситуация, когда при однократном щелчке выполняется то действие, которое должно выполняться при двойном. И это далеко не самый плохой вариант. Исправить такие проблемы можно именно при помощи реестра. Добавлено BRID.A WORM! Примечание — находится в C: \ Windows \ System (Win9x / Me), C: \ Winnt \ System32 (WinNT / 2K) или C: \ Windows \ System32 (WinXP). Действительный «regedit.exe» находится в C: \ Windows (Win9x / Me / XP) или C: \ Winnt (WinNT / 2K)
Добавлено BRID.A WORM! Примечание — находится в C: \ Windows \ System (Win9x / Me), C: \ Winnt \ System32 (WinNT / 2K) или C: \ Windows \ System32 (WinXP). Действительный «regedit.exe» находится в C: \ Windows (Win9x / Me / XP) или C: \ Winnt (WinNT / 2K)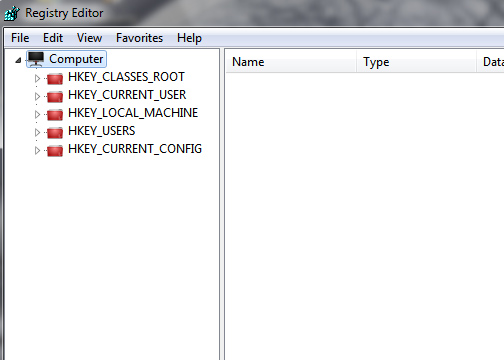
 Эта информация определяет, имеет ли пользователь доступ только для чтения к записям или может также изменять или удалять их. По умолчанию у пользователей Windows есть только доступ для записи к подразделам HKEY_CURRENT_USER , которые являются данными, принадлежащими их собственному профилю пользователя. Если вы не получите доступ к реестру Windows в качестве администратора или если вам не предоставлены соответствующие права доступа, вы не сможете изменить или удалить определенные значения. Regedit сообщает об этом сообщением об ошибке.
Эта информация определяет, имеет ли пользователь доступ только для чтения к записям или может также изменять или удалять их. По умолчанию у пользователей Windows есть только доступ для записи к подразделам HKEY_CURRENT_USER , которые являются данными, принадлежащими их собственному профилю пользователя. Если вы не получите доступ к реестру Windows в качестве администратора или если вам не предоставлены соответствующие права доступа, вы не сможете изменить или удалить определенные значения. Regedit сообщает об этом сообщением об ошибке.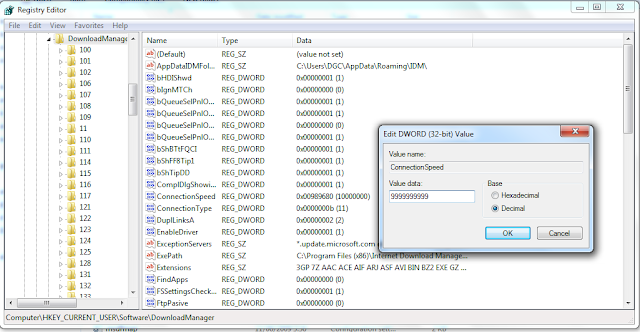 Если Windows больше не может быть запущена в результате такой проблемы, то происходит принудительное завершение работы в виде синего экрана, содержащего сообщение об ошибке. Это может привести к потере несохраненных файлов и документов. Самое главное с…
Если Windows больше не может быть запущена в результате такой проблемы, то происходит принудительное завершение работы в виде синего экрана, содержащего сообщение об ошибке. Это может привести к потере несохраненных файлов и документов. Самое главное с… .. Меньше
.. Меньше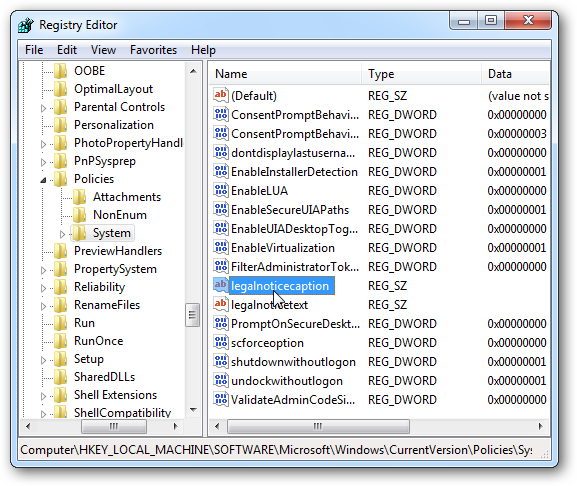 reg) для изменения реестра. Для получения дополнительных сведений о различиях между Regedit.exe и Regedt32.exe щелкните следующий номер статьи базы знаний Майкрософт:
reg) для изменения реестра. Для получения дополнительных сведений о различиях между Regedit.exe и Regedt32.exe щелкните следующий номер статьи базы знаний Майкрософт: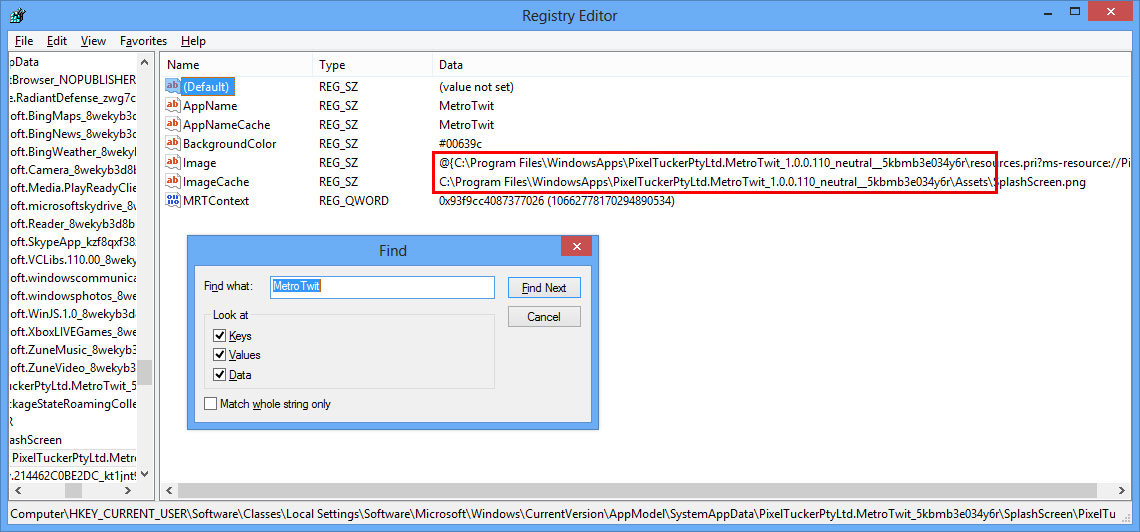
 Если изменения работают должным образом, вы можете распространить .reg, созданный на шаге 6, на другие компьютеры, используя методы, описанные в разделе «Распространение изменений реестра» этой статьи.
Если изменения работают должным образом, вы можете распространить .reg, созданный на шаге 6, на другие компьютеры, используя методы, описанные в разделе «Распространение изменений реестра» этой статьи.