Восстановить настройки по умолчанию: Восстановить настройки по умолчанию | PlayStation®4 Руководство пользователя
Содержание
Восстанавливаем настройки в Adobe Photoshop, а так же как открыть файл
Главная » Графика
Автор Илья Агапов Обновлено
Сегодня мы расскажем как восстановить настройки программы Adobe Photoshop в первоначальное состояние, а так же как открыть файл, чтоб начать работать с ним.
Многие изменяют расположение окон программы и различные настройки под себя, но потом возникает ситуация когда необходимо все вернуть в первоначальный вид. Сделать это просто и не нужно прибегать к переустановке программы.
Итак по порядку.
Для восстановления настроек программы по умолчанию, то есть вернуть их в первоначальный вид достаточно перед запуском программы Adobe Photoshop нажать и удерживать нажатыми одновременно три клавиши Ctrl+Alt+Shift, и продолжая удерживать их запускаем программу Adobe Photoshop. Если вы не отпускали клавиши и все сделали правильно то во время запуска программы появится вот такое окно
Теперь все надеюсь понятно, нажимаем «да» если хотим сбросить настройки по умолчанию или «нет» если передумали. Потом программа продолжит запускаться с учетом вашего выбора, то есть сбросит настройки по умолчанию ил нет.
Потом программа продолжит запускаться с учетом вашего выбора, то есть сбросит настройки по умолчанию ил нет.
Если не помогло то есть еще один способ, читаем дальше.
В некоторых версиях Adobe Photoshop, особенно в более поздних первый способ не работает, тогда поступаем следующим образом, запускаем программу и в меню в верху нажимаем редактирование — настройки — основные. Откроется окно настроек программы где во вкладке основные просто нажимаем кнопку Alt. При нажатии кнопка в правом верхнем углу окна настроек изменится на надпись сбросить и удерживая кнопку Alt нажимаем мышкой на кнопку сбросить.
Теперь расскажем как открыть файл в Фотошоп
.
Думаю что для большинства пользователей не составит труда это сделать. Файл открывается так же как и в большинстве программ. Необходимо выбрать пункт в верхнем меню файл, затем открыть и в открывшемся окне найти тот файл, на своем компьютере который вы хотите открыть.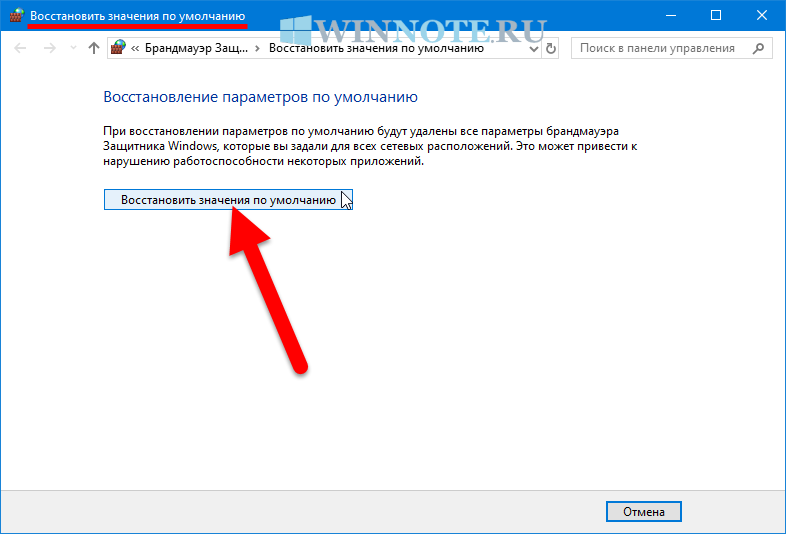 Выделив его нажимаем кнопку внизу справа открыть.
Выделив его нажимаем кнопку внизу справа открыть.
В фотошоп вы сможете открыть большинство фотографий, картинок, изображений. Все основные форматы эта программа поддерживает. Вот список самых распространенных форматов файлов которые вы сможете без труда открыть в Adobe Photoshop:
PSD — формат в котором сохраняет программа Adobe Photoshop свои рабочие проекты. В последствии их можно сохранить как обычную картинку, например в формат jpeg.
JPEG — самый распространенный и широко используемый формат который используется большинством фотокамер и не только.
Так же такие распространенные форматы графики как GIF, PNG и даже PDF.
Всем Удачи!
Как восстановить заводские настройки (установить по умолчанию) для Google Chrome
Загрузить программы
Если в веб-браузере Google Chrome внезапно появляется нежелательная панель инструментов, его домашняя страница была изменена без вашего разрешения или результаты поиска появляются в поисковой системе, которую вы никогда не выбирали, возможно, пришло время нажать кнопку сброса браузера.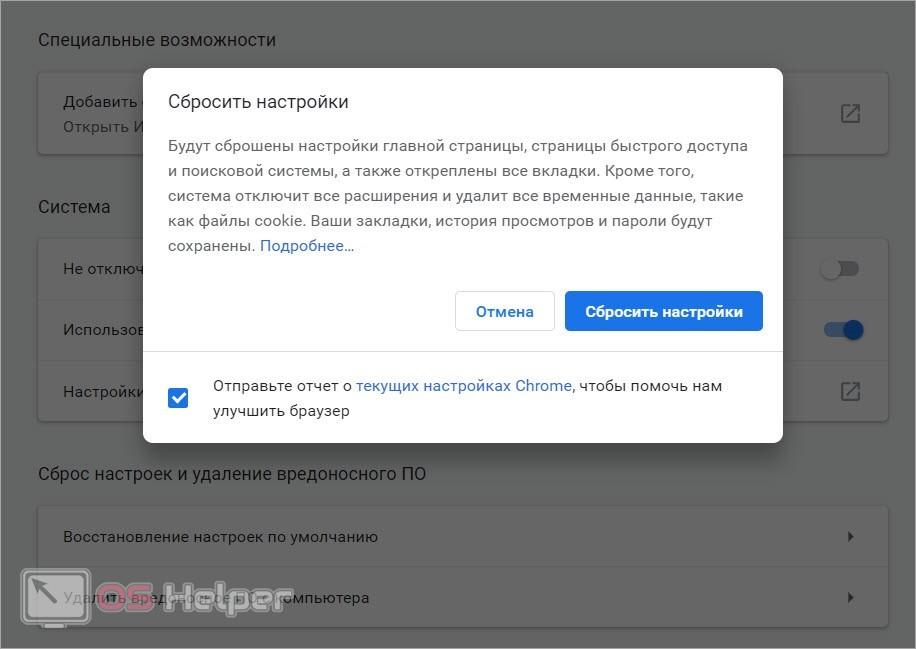
Многие законные программы, особенно бесплатные, которые вы загружаете из Интернета, используют сторонние расширения, которые взламывают ваш браузер при их установке. Эта практика очень раздражает, но, к сожалению, это законно.
К счастью, для этого есть исправление в виде полного сброса настроек браузера, и Google Chrome позволяет легко это сделать.
- Как сбросить Mozilla Firefox
Сброс Chrome вернет вашу домашнюю страницу и поисковую систему к настройкам по умолчанию. Это также отключит все расширения браузера и очистит кеш cookie. Но ваши закладки и сохраненные пароли останутся, по крайней мере, теоретически.
Вы можете сохранить свои закладки, прежде чем выполнять остальные действия в браузере. Вот руководство Google по Как импортировать и экспортировать закладки Chrome .
Имейте в виду, что, хотя ваши расширения не будут удалены, вам придется перезапускать каждое из них вручную, выбрав Меню -> Дополнительные инструменты -> Расширения.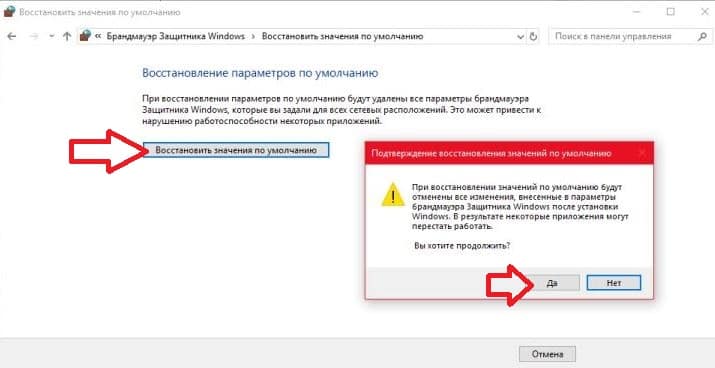 Вам также нужно будет снова войти в систему на любых веб-сайтах, на которые вы обычно входите, например, в Facebook или Gmail.
Вам также нужно будет снова войти в систему на любых веб-сайтах, на которые вы обычно входите, например, в Facebook или Gmail.
Приведенные ниже шаги идентичны для версий Chrome для Windows, Mac и Linux.
1. Щелкните значок в виде трех вертикальных точек в правом верхнем углу окна браузера.
2. В раскрывающемся меню выберите «Настройки».
3. Нажмите «Дополнительно» на левой панели навигации на открывшейся странице настроек.
4. Выберите «Сброс и очистка» в нижней части развернутого меню.
5. Выберите «Восстановить исходные настройки по умолчанию».
6. Выберите «Сбросить настройки» во всплывающем окне подтверждения.
1. Щелкните значок в виде трех вертикальных точек в правом верхнем углу окна браузера.
(Изображение предоставлено: будущее)
(Изображение предоставлено: будущее)
3. Нажмите «Дополнительно» на левой панели навигации на открывшейся странице настроек.
(Изображение предоставлено: будущее)
(Изображение предоставлено: будущее)
5.
 Выберите «Восстановить исходные настройки по умолчанию».
Выберите «Восстановить исходные настройки по умолчанию».
(Изображение предоставлено: будущее)
6. Выберите «Сбросить настройки» во всплывающем окне подтверждения.
(Изображение предоставлено: будущее)
Если вы сбросили настройки браузера, но ваша поисковая система и домашняя страница по-прежнему настроены на то, что вам не нужно, или вернулись к нежелательным настройкам через короткий период времени, возможно, в вашей системе скрывается потенциально нежелательная программа (ПНП), которая вносит изменения.
Как и расширение для взлома браузера, ПНП в большинстве случаев легальны, поэтому им не о чем беспокоиться. Но вам нужно будет выследить и убить каждого щенка.
Начните с запуска одной из лучших программ Антивирус Чтобы попытаться избавиться от ПНП, но имейте в виду, что некоторые антивирусные программы не удаляют ПНП, потому что производители легального, но потенциально нежелательного программного обеспечения могут подать в суд, когда это произойдет.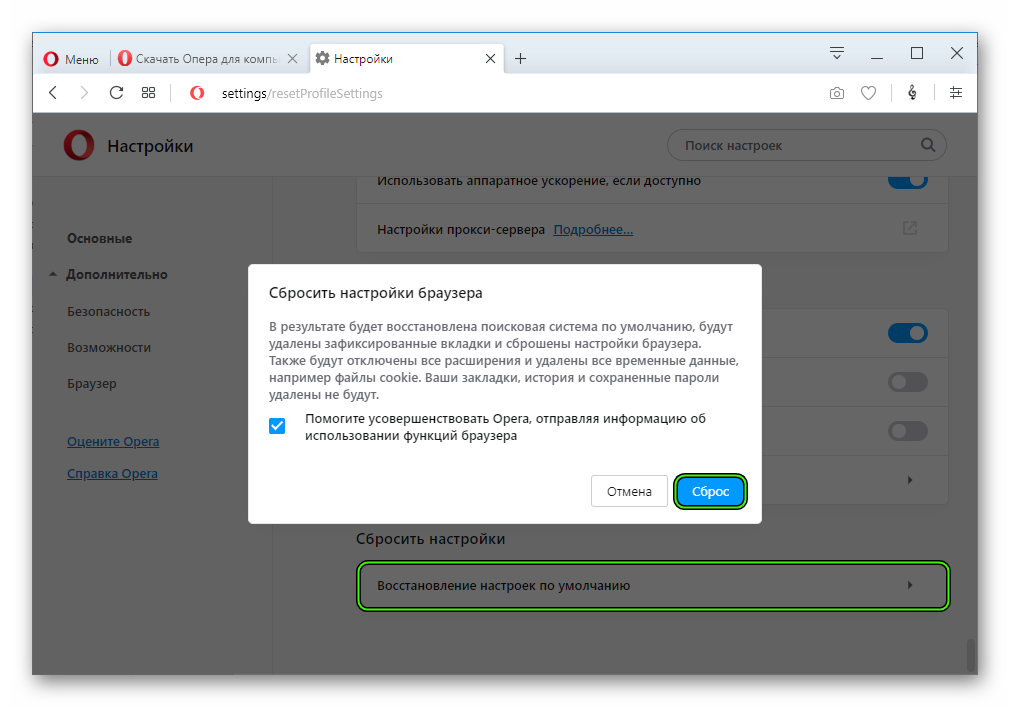
Затем установите и запустите Malwarebytes Free для Windows или Mac, чтобы исправить все, что пропустил ваш антивирус. Malwarebytes Free не является антивирусом и не защитит вас от заражения вредоносным ПО, но это отличный способ очистить ненужные файлы.
Источник
ChromeGoogle ChromeСбросить настройки Chrome по умолчаниюВосстановить Chrome по умолчаниювосстановить Google Chrome по умолчаниюСброс к заводским настройкамСбросить браузер Google Chrome по умолчаниюГугл ХромОбъясните, как сбросить настройки по умолчанию для FirefoxУстановите оптимальные настройки для браузера Google ChromeКак сбросить все настройки Google ChromeКак сделать сброс настроек Google Chrome до заводских, чтобы решить все проблемы Google ChromeرومКак восстановить браузер Google Chrome до состояния по умолчаниюКак восстановить браузеры по умолчанию
Как восстановить настройки Google Chrome по умолчанию (Пошаговое руководство)
Узнайте, как восстановить настройки веб-браузера Google Chrome по умолчанию, следуя нашему руководству ниже.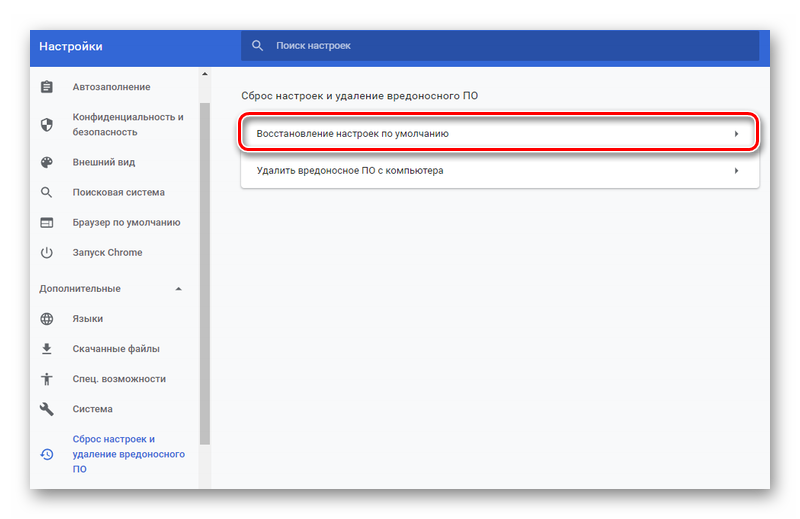 Пошаговые инструкции показывают, как вы можете вернуться к заводским настройкам по умолчанию для Chrome и, возможно, исправить любые проблемы, которые могут быть вызваны измененными настройками, расширениями или даже рекламным ПО.
Пошаговые инструкции показывают, как вы можете вернуться к заводским настройкам по умолчанию для Chrome и, возможно, исправить любые проблемы, которые могут быть вызваны измененными настройками, расширениями или даже рекламным ПО.
Примечание . Это руководство было написано с использованием последней версии Google Chrome. Если вы используете более старую сборку, некоторые шаги могут незначительно отличаться.
Перейти к:
- Как сбросить настройки Google Chrome на Windows и Mac
- Как сбросить настройки Google Chrome на Android
- Как сбросить настройки Google Chrome на iOS
Как сбросить настройки Google Chrome на Windows и Mac
Инструкции по сбросу настроек Google Chrome до значений по умолчанию одинаковы для всех настольных компьютеров, включая операционные системы Windows 10 и Mac. Приведенное ниже руководство поможет вам восстановить настройки по умолчанию, потенциально устраняя любые проблемы, которые могут возникнуть с браузером.
- Откройте браузер Google Chrome.
- Нажмите кнопку Настройка и управление Google Chrome (Дополнительно) в правом верхнем углу экрана; значок должен выглядеть как 3 вертикальные точки.
- Щелкните пункт Настройки в контекстном меню. Вы перейдете на новую вкладку со всеми отображаемыми настройками Google Chrome.
Совет . Вы также можете ввести chrome://settings/ в адресную строку, чтобы перейти на специальную страницу настроек. - Прокрутите страницу до самого низа, пока не увидите кнопку Advanced . Нажмите на нее, чтобы открыть дополнительные параметры.
- Продолжайте прокручивать вниз, пока не дойдете до раздела Сброс и очистка . Здесь нажмите Восстановить настройки до исходных значений по умолчанию .
- Подтвердите действие, нажав на кнопку Сброс настроек .
 Ваш браузер должен вернуться в исходное состояние без необходимости его удаления и повторной загрузки вручную.
Ваш браузер должен вернуться в исходное состояние без необходимости его удаления и повторной загрузки вручную.
Прочитано: Как исправить постоянные сбои Google Chrome в Windows 10
Как сбросить настройки Google Chrome на Android
Ниже приведены шаги по восстановлению настроек Google Chrome по умолчанию на устройстве Android. Обратите внимание, что некоторые шаги могут отличаться в зависимости от вашего устройства, а также от установленной версии Google Chrome.
Откройте приложение Settings на своем телефоне, затем нажмите на раздел Apps .
- Найдите Google Chrome в списке приложений.
- Нажмите на кнопки Очистить кэш и Очистить все данные , чтобы сбросить настройки Google Chrome. В зависимости от вашего устройства Android у вас могут быть дополнительные параметры для очистки дополнительных настроек, остаточных данных и т.
 д.
д.
Как сбросить настройки Google Chrome на iOS
На момент написания статьи сброс настроек Google Chrome на устройстве iOS невозможен. Тем не менее, вы можете очистить данные просмотра, что работает аналогично сбросу и может решить ряд проблем с вашим приложением Google Chrome. Узнайте, как очистить данные браузера Google Chrome на устройстве под управлением iOS, таком как iPhone или iPad.
- Откройте приложение Google Chrome.
- Нажмите кнопку Настройка и управление Google Chrome (Дополнительно) в правом нижнем углу приложения. Значок должен выглядеть как 3 горизонтальные точки.
- Нажмите Настройки в контекстном меню.
- Нажмите на Конфиденциальность .
- Нажмите Очистить данные просмотра . Выберите следующие параметры:
История просмотров
Файлы cookie, данные сайта
Кэшированные изображения и файлы
Сохраненные пароли
Данные автозаполнения - В нижней части экрана нажмите красную кнопку Очистить данные браузера и подтвердите, что хотите удалить все данные.

- Ваше приложение Google Chrome будет таким же свежим, каким оно было при первой загрузке. Если вас не устраивают результаты, мы рекомендуем вам удалить приложение Google Chrome со своего устройства и снова загрузить его из App Store.
Заключительные мысли
Если вам нужна дополнительная помощь, не бойтесь обращаться в нашу службу поддержки клиентов, которая работает круглосуточно и без выходных. Вернитесь к нам за более информативными статьями, посвященными производительности и современным технологиям!
Хотите получать информацию об акциях, предложениях и скидках, чтобы покупать нашу продукцию по лучшей цене? Не забудьте подписаться на нашу рассылку, введя свой адрес электронной почты ниже! Получайте последние новости о технологиях по электронной почте и будьте первыми, кто прочитает наши советы, чтобы стать более продуктивным.
Читайте также
> Как исправить ошибку «Ваше подключение не защищено» в Google Chrome
> Ошибка установки Google Chrome в Windows 10 (решено)
> Исправлено: Google Chrome ожидает проблемы с кешем в Windows 10
Как восстановить настройки iPhone по умолчанию, не стирая данные
Хотите сохранить все свои данные, но восстановить настройки iPhone по умолчанию? Прочтите ниже несколько вариантов того, как восстановить настройки по умолчанию для макета главного экрана, настроек конфиденциальности и местоположения и многого другого.
Apple предлагает несколько способов восстановить настройки iPhone по умолчанию без удаления ваших данных, таких как фотографии, сообщения, заметки, электронная почта, музыка, видео и другой контент.
Хотя опция «Сбросить все настройки» не удалит ваш контент, она удаляет только карты Apple Pay. Если вы не хотите повторно загружать свои карты Apple Pay, выберите один из других вариантов, упомянутых ниже.
Вот как Apple описывает параметр «Сбросить все настройки»:
Все настройки, включая настройки сети, словарь клавиатуры, макет главного экрана, настройки местоположения, настройки конфиденциальности и карты Apple Pay, удаляются или сбрасываются до значений по умолчанию. Никакие данные или носители не удаляются.
Важно: Не выбирайте «Стереть все содержимое и настройки», если вы не хотите стереть весь iPhone, включая все ваши данные
Как восстановить настройки iPhone по умолчанию, не стирая содержимое
Настройки , проведите вниз и коснитесь Общие
 д.
д.Вот как выглядят эти шаги:
Теперь вы можете выбрать, хотите ли вы восстановить все настройки iPhone по умолчанию или какие-то определенные.
Узнайте больше о восстановлении настроек iPhone по умолчанию в этом документе службы поддержки Apple.
Для получения дополнительной помощи по максимально эффективному использованию устройств Apple ознакомьтесь с нашим руководством, а также со следующими статьями:
- Вот что означают все значки в строке состояния iPhone
- Как отправлять звонки с iPhone прямо на голосовую почту
- Как запретить Apple прослушивать ваши записи Siri
- Как настроить Plex на диске Synology NAS
- Как изменить язык Siri на iPhone
- Как ускорить процесс обновления iPhone в iOS 12.4 и выше
- Как повторить песню или альбом на iOS 13
- Пульт Apple TV не работает? Вот как это исправить
- Как использовать функции разделенного счета и калькулятора чаевых на Apple Watch в watchOS 6
- Как обновить ПО непосредственно на Apple Watch в watchOS 6
FTC: Мы используем автоматические партнерские ссылки, приносящие доход.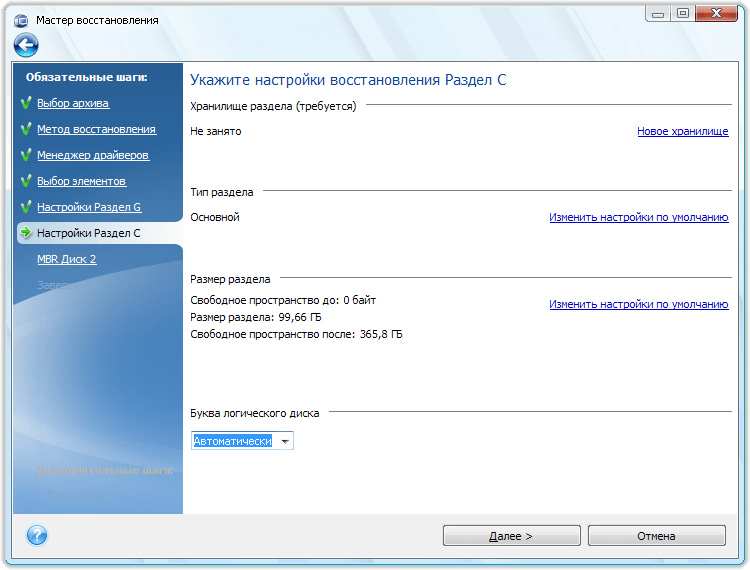 Подробнее.
Подробнее.
Вы читаете 9to5Mac — экспертов, которые день за днем сообщают новости об Apple и окружающей ее экосистеме. Обязательно заходите на нашу домашнюю страницу, чтобы быть в курсе всех последних новостей, и следите за новостями 9to5Mac в Twitter, Facebook и LinkedIn, чтобы оставаться в курсе событий. Не знаете, с чего начать? Ознакомьтесь с нашими эксклюзивными историями, обзорами, практическими рекомендациями и подпишитесь на наш канал YouTube
Проверьте 9to5Mac на YouTube, чтобы узнать больше новостей Apple:
Посетите 9to5Mac на YouTube, чтобы узнать больше новостей Apple:
Автор
Майкл Потак
@michaelpotuck
Майкл — редактор 9to5Mac.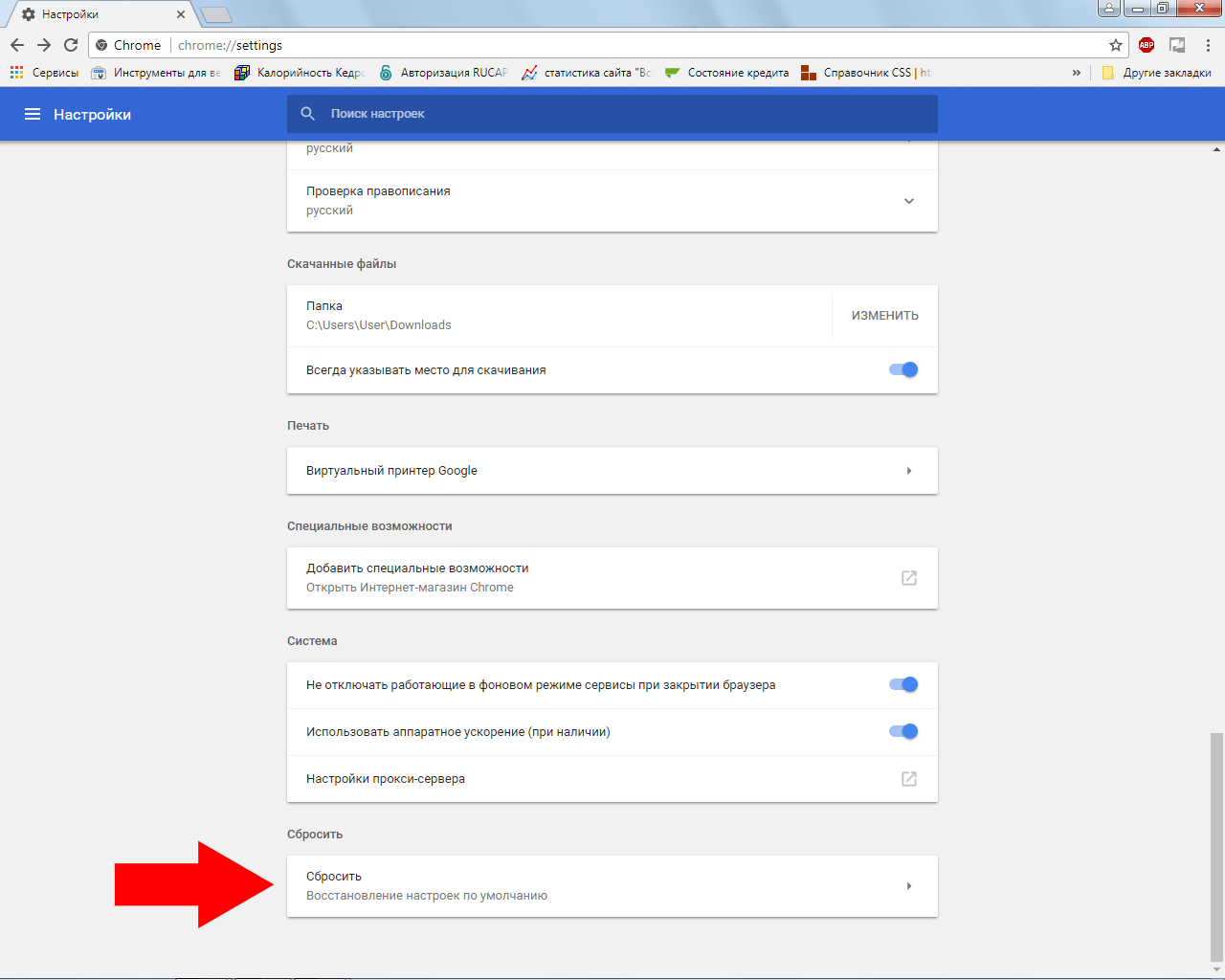

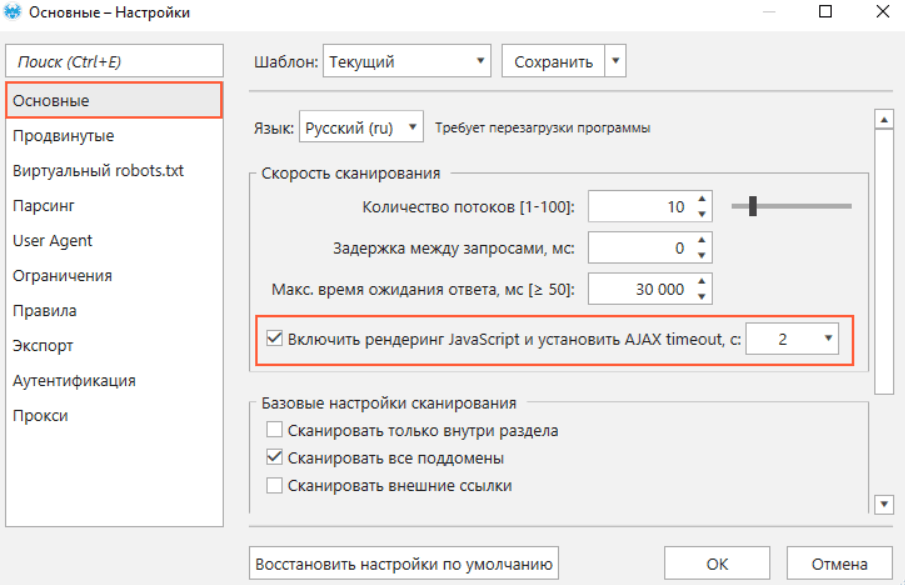 Ваш браузер должен вернуться в исходное состояние без необходимости его удаления и повторной загрузки вручную.
Ваш браузер должен вернуться в исходное состояние без необходимости его удаления и повторной загрузки вручную.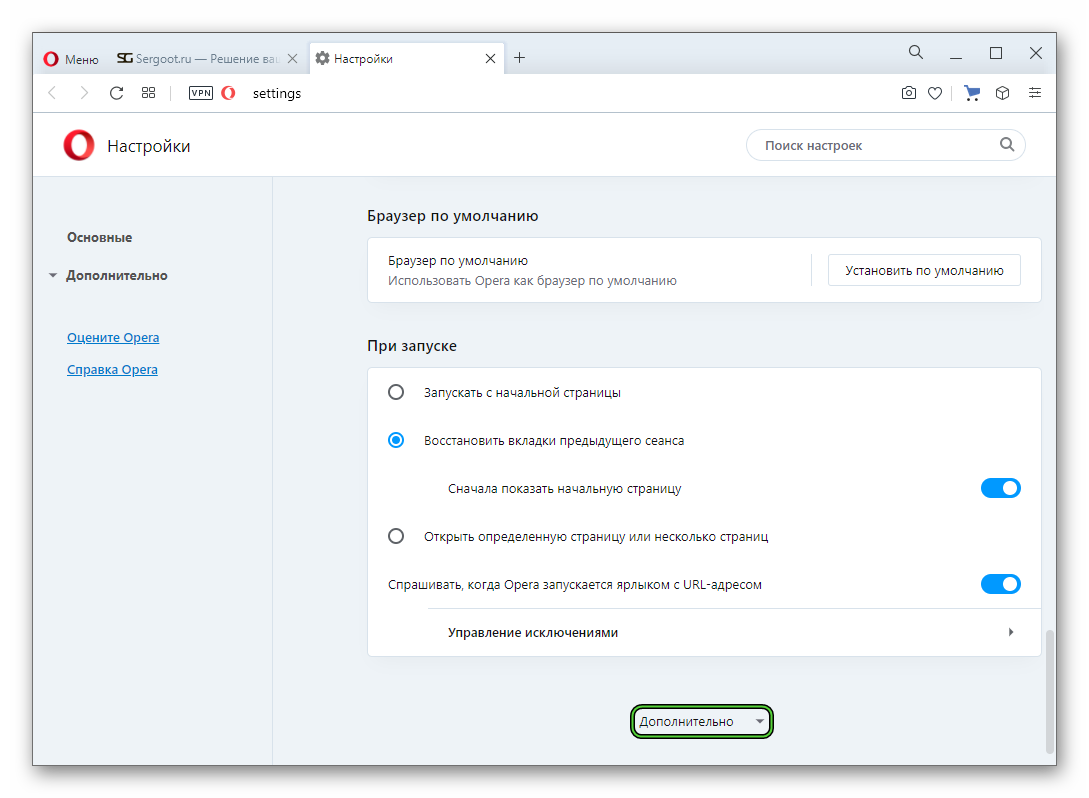 д.
д.
