Восстановить информацию на флешке после форматирования: Восстановление данных после форматирования
Содержание
обзор программ и последовательность восстановления данных —
Ситуации, когда неожиданно «исчезает» логический диск, раздел файловой системы отображается как неотформатированный, вдруг пропадают отдельные каталоги и файлы, а попытки открыть файл приводят к ошибке приложения, нельзя назвать рядовыми или стандартными. Происходят такие вещи, действительно, нечасто.
Чаще можно встретить ситуацию, когда пользователь, который случайно удалил файлы с флешки, как восстановить их, попросту не знает. И не всегда даже догадывается о возможности полного или частичного их восстановления, что могло бы стать утешительной вестью ) Эта статья и призвана исправить пробелы в понимании того, при каких условиях и как можно восстановить удаленные файлы с флешки, телефона, фотоаппарата или жесткого диска совершенно бесплатно. В эпоху цифровых технологий, когда многие личные документы, данные и пароли хранятся на носителях различных форматов, обладание таким знанием, если и не делает вас магом в глазах окружающих, то, как минимум, позволяет сэкономить кучу времени и нервов.
Что необходимо знать до восстановления
Вы, наверное, обращали внимание на то, что процесс записи (копирования) файла на флешку занимает продолжительное время, а процесс удаления — доли секунды. Почему так происходит? Дело в том, что после намеренного или случайного удаления файла, вся информация, в нем содержащаяся, физически с USB-флешки или другого носителя не пропадает. Файлы никуда не деваются, операционная система их просто перестает замечать. В файловой системе прописывается, что место, все еще занимаемое этими данными, теперь свободно.
Именно поэтому имеет смысл запомнить несколько простых правил, которые не только повысят вероятность успешного возвращения утраченного, но и значительно сократят время, требуемое для этого. Вот они:
- С момента обнаружения пропажи файлов на флешке необходимо перестать ее использовать. Не нужно больше ничего удалять и, уж тем более, записывать. Никакого исправления ошибок и форматирования устройства, даже если это вам рекомендует Windows! Запуск любых программ с флешки или программ, имеющих к ней доступ, может уменьшить (вплоть до нуля!) вероятность успешного восстановления данных.

- Восстанавливать утраченные данные нужно всегда на другой носитель (диск, флешку, карту памяти), работоспособный и с достаточным количеством свободного места. Это не блажь, а необходимость. Восстановление файлов на диск, с которого они пропали, способно перезаписать (читай: затереть) окончательно ту информацию, которая так нужна нам.
- Не нужно отчаиваться, не перебрав все доступные варианты. Если программа, которую вы использовали для восстановления, не справилась с задачей (не увидела флешку, не смогла ее просканировать, не нашла пропажу), это лишь повод проверить в деле следующую программу из списка. Как и в случае, когда USB-флешка защищена от записи — что-нибудь да поможет.
Программы для восстановления удаленных файлов
Для успешного восстановления пропавших фотографий, музыкальных файлов и важных документов всегда полезно иметь на жестком диске своего компьютера несколько специально предназначенных для этого утилит, причем не обязательно самых свежих (форматы файлов не меняются, принцип работы подобных утилит — тоже).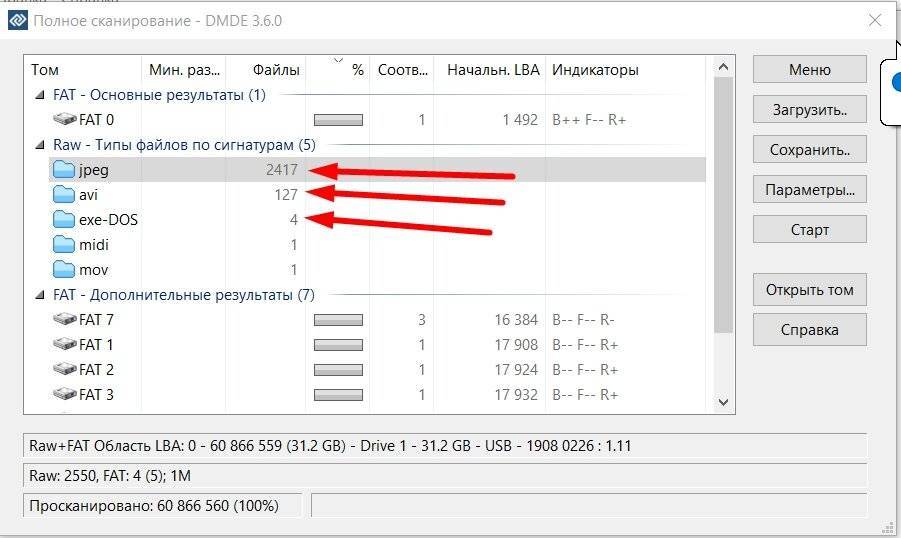 У меня в папке Program Files/Recovery в разное время оказывались разные программы — причем все они успешно выполняли свои обязанности годами, без обновлений: сканировали, находили, восстанавливали. О некоторых из них мне и хотелось бы рассказать.
У меня в папке Program Files/Recovery в разное время оказывались разные программы — причем все они успешно выполняли свои обязанности годами, без обновлений: сканировали, находили, восстанавливали. О некоторых из них мне и хотелось бы рассказать.
Эти программы были отобраны, наверное из двух десятков себе подобных, неоднократно проверены в условиях нервного срыва, когда «все пропало, верните все взад» («я эту диссертацию полгода писал» и «на этой флешке был весь семейный фотоархив«)). Поэтому именно перечисленные рекавери-программы категорически рекомендую для использования, тут уж кому что больше приглянется. Все они имеют сходный интуитивно понятный интерфейс, даже при работе с англоязычной версией у вас вряд ли возникнут большие трудности в понимании последовательности действий. Впрочем, саму последовательность я еще покажу чуть ниже.
Кроме того, личный опыт использования целого ряда программ для восстановления данных подсказывает, что редко одна и та же программа способна показать лучший результат во всех случаях.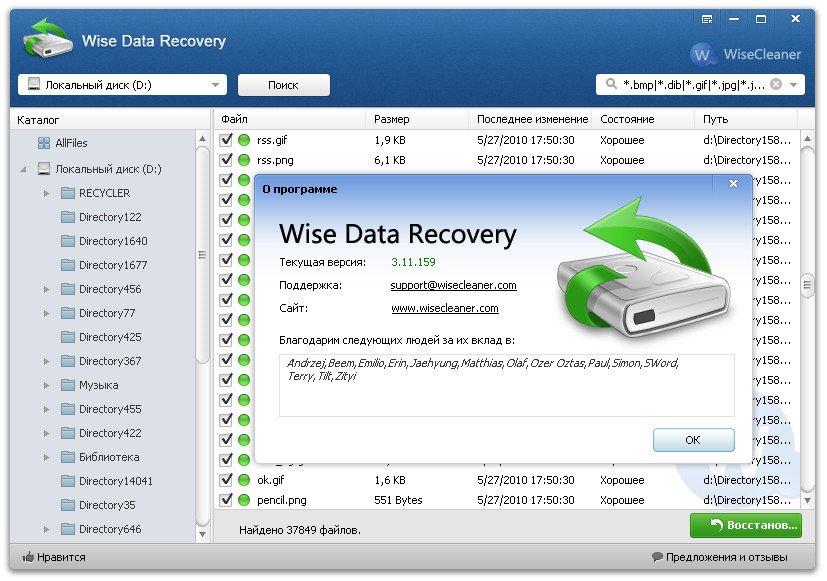 Объясняется это тем, что используют они различные алгоритмы, обладающие рядом преимуществ и недостатков. Поэтому, в зависимости от характера ситуации, с которой вам пришлось столкнуться (сбой файловой системы, удаление данных, случайное форматирование, вирус) помощь в восстановлении файлов могут оказать разные утилиты.
Объясняется это тем, что используют они различные алгоритмы, обладающие рядом преимуществ и недостатков. Поэтому, в зависимости от характера ситуации, с которой вам пришлось столкнуться (сбой файловой системы, удаление данных, случайное форматирование, вирус) помощь в восстановлении файлов могут оказать разные утилиты.
В идеале, программа восстанавливающая файлы с флешки (карты памяти телефона, жесткого диска), должна уметь работать с разными типами файловых систем и всеми типами файлов, не иметь ограничений на количество и объем восстанавливаемых данных, быть бесплатной и иметь понятный (желательно — русифицированный) интерфейс. Приведенный ниже небольшой список программ обладает всеми этими достоинствами.
Recuva
Одна из наиболее популярных программ в этой нише. Неоднократно выручала меня при восстановлении удаленных фотографий с SD-карты и некоторых утраченных файлов на HDD.
Recuva поддерживает работу с жесткими и SSD-дисками, оптическими и съемными накопителями, USB-флешками и картами памяти (SD, microSD). Имеется два режима сканирования: простой и глубокий. При более продолжительном глубоком сканировании, как правило, программа находит больше удаленных файлов. Присутствует удобная сортировка найденного — по имени, размеру, пути, состоянию.
Имеется два режима сканирования: простой и глубокий. При более продолжительном глубоком сканировании, как правило, программа находит больше удаленных файлов. Присутствует удобная сортировка найденного — по имени, размеру, пути, состоянию.
После установки с официального сайта (скачать) запускается англоязычная версия с минималистическим интерфейсом. Чтобы перейти в расширенный вид, нужно выбрать Advanced-режим, где в настройках имеется переключение на русский язык (см. скриншот).
Есть режим пошагового мастера, который более прост для неопытных пользователей. Достаточно ответить на ряд вопросов мастера, поставить нужные галочки и утилита найдет все, что можно и нельзя восстановить (обозначит зелеными и красными значками).
Утилита совместима со всеми версиями Windows — от XP до Win10. Для большинства пользователей будет достаточно free-версии программы, в платной pro-версии имеется возможность работы с виртуальными дисками, присутствуют автоматические обновления и расширенная техподдержка.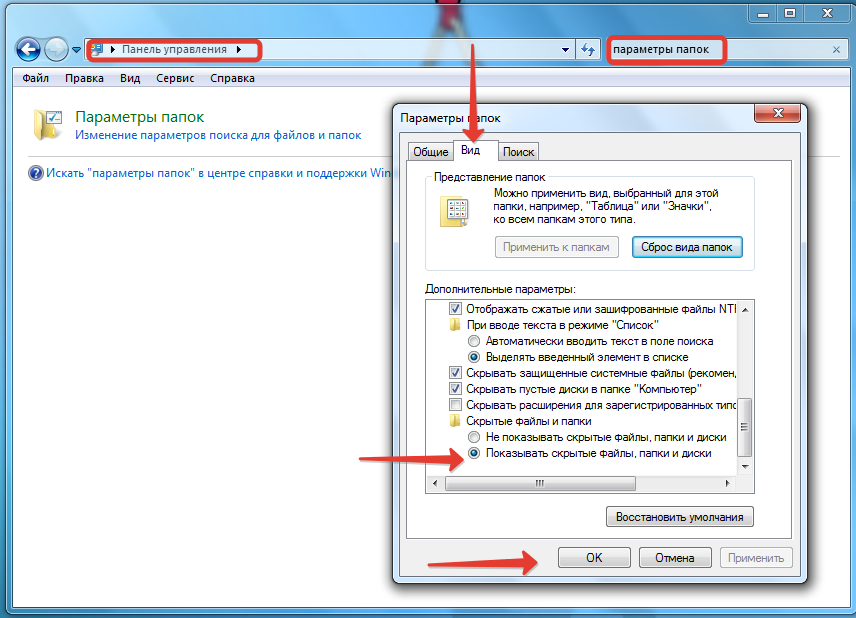
Undelete 360
Еще одна небольшая программа с простым и понятным интерфейсом. Русский язык идет в комплекте, достаточно переключиться на него в настройках.
Распознает все распространенные типы текстовых и медиафайлов (фото, аудио, видео). Работает с разными типами накопителей (жесткие диски, внешние USB-накопители, flash-носители, ZIP, устройства на базе Firewire, цифровые камеры) и файловых систем (FAT12, FAT16, FAT32, NTFS, NTFS5), позволяя отыскать и восстановить файлы не только после случайного удаления, но и после вирусной атаки или форматирования.
Скачать утилиту можно с официального сайта здесь. Несмотря на то, что последняя актуальная версия датируется февралем 2016 года, утилита нормально работает в последних версиях Windows.
Wise Data Recovery
Бесплатная программа Wise Data Recovery предназначена для поиска потерянных данных в результате сбоя системы, быстрого форматирования и т.д. Поиск возможен даже в условиях, когда диск недоступен или у него отсутствует буквенный идентификатор. В окне выбора дисков появляются разделы и логические диски, недоступные напрямую из Windows. Утилита видит все подключенные к компьютеру устройства хранения данных.
В окне выбора дисков появляются разделы и логические диски, недоступные напрямую из Windows. Утилита видит все подключенные к компьютеру устройства хранения данных.
Есть фильтр, позволяющий отсортировывать результаты сканирования по типам файлов. Поддерживает более 1000 типов файлов, быстрое и глубокое сканирование. Может работать в ОС Windows 10, 8, 7, Vista, XP. Присутствует возможность выбрать русский язык интерфейса.
RecoveRx
Замечательная утилита от Transcend. Скачать можно на официальном сайте здесь. К достоинствам можно отнести то, что эта бесплатная программа для восстановления удаленных файлов поддерживает все типы носителей, включая USB-флешки, SD и микро-SD карты, а также другие карты памяти, MP3-плееры, внешние HDD и SSD накопители. Обеспечивает базовое и улучшенное сканирование. Имеет мощный алгоритм сканирования, работает во всех современных версиях операционной системы Windows, есть версия под Mac.
Приятный и понятный интерфейс, простой пошаговый мастер, возможность восстановления только выбранных групп (фото, видео, аудио, документы) и типов файлов делают эту утилиту одной из наиболее дружелюбных к пользователю.
R-saver
R.saver не требует установки, достаточно распаковать скачанный на официальном сайте (скачать) архив в нужную папку и запустить 32-х или 64-разрядную версию утилиты.
Программа работает с данными файловых систем различных операционок: Microsoft Windows, Apple Mac OS, Linux, Unix, BSD, Sun Solaris, Novell Netware. При этом системные требования у нее весьма скромные: наличие на компьютере ОС Windows Vista/XP/7/8/10, 20 Мб свободного места на жестком диске, 2 Гб оперативной памяти, наличие интернет-браузера.
Помимо восстановления удаленных файлов на флешке, жестком диске или другом носителе, подключенном к компьютеру, программа способна восстанавливать данные после форматирования и производить реконструкцию поврежденных файловых систем. И восстановить файлы, скрытые вирусом — также не проблема для нее. Отзывы об этой программе исключительно хорошие, пользователи пишут, что часто R.saver помогает там, где не справляется популярная Recuva.
При открытии программы автоматически запускается пошаговый мастер, позволяющий использовать ее даже новичку. Кроме того, что R.saver изначально имеет русскоязычный интерфейс и возможность бесплатного некоммерческого использования, на официальном YouTube-канале производителя программы есть подробное обучающее видео, как пользоваться этим превосходным инструментом:
Кроме того, что R.saver изначально имеет русскоязычный интерфейс и возможность бесплатного некоммерческого использования, на официальном YouTube-канале производителя программы есть подробное обучающее видео, как пользоваться этим превосходным инструментом:
Восстановление: последовательность действий
Какой бы ни была программа, используемая для восстановления данных, прежде всего она определяет подключенные к интерфейсным разъемам (IDE, SATA, USB, SD и др.) системы физически исправные устройства и накопители, с которыми можно работать. Затем, после выбора пользователем необходимого устройства (диска, карты памяти, флешки) программа производит его сканирование. В результате сканирования, которое может быть весьма продолжительным (в зависимости от объема носителя), составляется список файлов, которые на основании обнаруженных служебных записей и остатков служебной информации, маркируются как непригодные или пригодные для частичного и полного восстановления.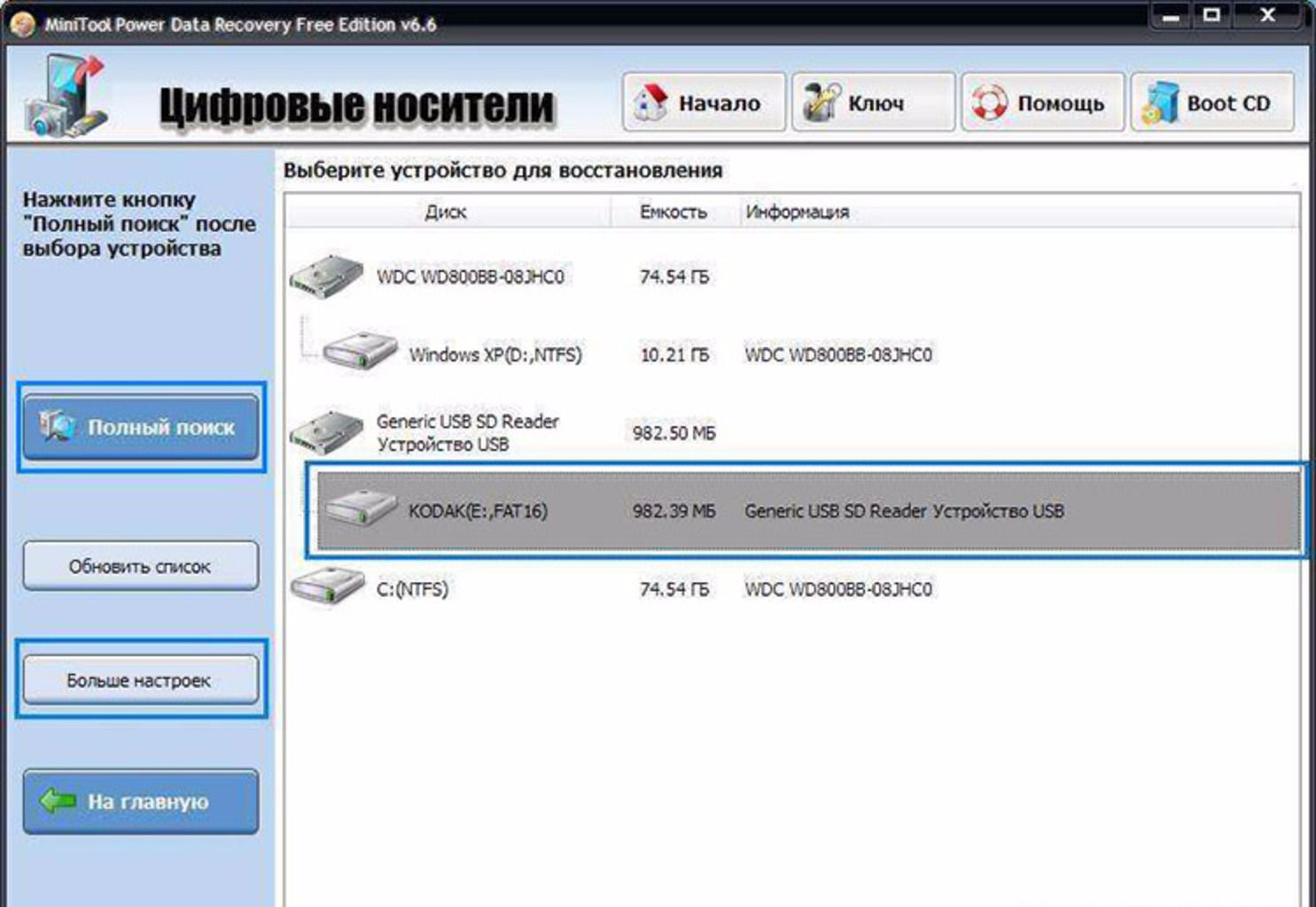 Затем файлы, выбранные пользователем, переносятся на другой диск.
Затем файлы, выбранные пользователем, переносятся на другой диск.
Как было уже сказано, интерфейс рекавери программ часто похож, что не удивительно. Поэтому рассмотрим последовательность действий на примере лишь одной из них — Recuva.
1. Выбор диска (флешки)
Recuva по умолчанию показывает не только жесткие диски и подключенные к разъемам флешки, но и скрытые системные разделы HDD и теневые копии загрузочного диска, о которых пользователю не всегда даже известно. Убрать отображение лишних дисков и разделов можно в настройках. Для эксперимента взята «чистая» микро-SD карта, Windows никаких файлов после форматирования флешки не видит в упор. После удаления файлов никаких действий с картой памяти не производилось, более 3-х лет она просто лежала очищенной от фотографий в чехле фотоаппарата, дожидаясь своей очереди на использование.
2. Фильтры и сканирование
После выбора накопителя в фильтре (слева от кнопки «Настройки») выбираем нужный нам тип файлов. Я отметил графику, т.к. точно знаю, что на флешке были только фотографии. Если нужно восстановить все файлы, фильтры можно не трогать. Затем нажимаем «Анализ» и дожидаемся результатов сканирования. Время, потребовавшееся на карту памяти объемом 2 Гб, составило около минуты.
Я отметил графику, т.к. точно знаю, что на флешке были только фотографии. Если нужно восстановить все файлы, фильтры можно не трогать. Затем нажимаем «Анализ» и дожидаемся результатов сканирования. Время, потребовавшееся на карту памяти объемом 2 Гб, составило около минуты.
Все «потерянные» файлы появляются в виде списка или миниатюр, в зависимости от настроек. Первая буква имени файла при этом отсутствует, а его качество отображается в виде кружков зеленого (отличное), желтого (удовлетворительное) и красного (плохое) цветов.
3. Выбор файлов для восстановления
Recuva мне нравится тем, что здесь есть окно предпросмотра, позволяющее наглядно увидеть найденные изображения. Это позволяет выбрать только нужное (что актуально для флешек и дисков размером от 64 Гб), дабы рационально использовать место на диске и ускорить процесс.
4. Восстановление данных
Нажимаем кнопку «Восстановить» в правом нижнем углу окна программы. Выбираем путь для сохранения данных. Нажимаем «ОК».
Нажимаем «ОК».
Напоследок Recuva показывает всплывающее окно со статистикой — сколько файлов и за какое время удалось восстановить. Здесь же «ненавязчиво» предлагает проапгрейдиться до PRO-версии, обещая кучу плюшек, ценность которых, на мой взгляд, сомнительна. Нужно ли это вам, решайте сами. Лично мне возможностей бесплатной версии до сих пор хватало «за глаза».
Вот и всё! Как видим, ничего сложного в процессе возвращения утерянной цифровой информации нет. Разочарованы?
И еще… Как восстановить файлы на флешке после форматирования или заражения вирусом? В первом случае последовательность действий не будет отличаться от уже описанной, разве что может потребоваться глубокое сканирование носителя (во многих рекавери-программах такая опция имеется). Когда же в том, что к пропаже файлов причастен вирус, сомнений нет, нужно обязательно проверить флешку антивирусной программой — после того, как все восстановленные файлы будут перенесены на другой диск.
Напоследок хотелось бы добавить, что в случае необходимости восстановления действительно важных данных с физически неисправного носителя есть смысл сразу обратиться к специалистам, так как дальнейшая работа с этим устройством без специального оборудования может лишь навредить ему, вплоть до полной утраты файлов.
Ну и очередное нескучное видео в завершение статьи:
Расскажите об этой статье в соцсетях:
Восстановление данных с флешки после форматирования
Разнообразные носители информации (жёсткие диски, SSD, флешки) получили широкое распространение в мире компьютерной техники. Они применяются либо как стационарные хранилища информации, либо как средство переноса информации. Периодически носителю информации требуется очистка. Процесс очистки называется форматированием.
Можно ли восстановить данные после форматирования флешки?
Прежде всего, нужно получить ответ на вопрос, что собой представляет само форматирование. Этот процесс бывает разных видов. Основной — название быстрого и полного форматирования. После основного форматирования файлы легче всего подвергаются восстановлению. Иногда бывает достаточно грамотно сопоставить оставшиеся данные с таблицей размещения файлов. Но бывает, масштаб разрушения настолько велик, что единственным выходом остаётся сделать RAW восстановление. При этом, правда, потеряются имена папок и файлов.
Иногда бывает достаточно грамотно сопоставить оставшиеся данные с таблицей размещения файлов. Но бывает, масштаб разрушения настолько велик, что единственным выходом остаётся сделать RAW восстановление. При этом, правда, потеряются имена папок и файлов.
При полном или низкоуровневом форматировании идёт процесс полной перезаписи всех ячеек памяти. В этом случае очень трудно ответить, можно ли восстановить данные с флешки? Это сложно, а в ряде случаев и просто невозможно. Но следует знать, что многие из операционных систем (в т. ч. и Windows) не позволяют затирать данные, как при быстром, так и при полном форматировании. Поэтому в 90% случаев удаётся восстановить данные после форматирования средствами ОС.
Посмотрим, как происходит восстановление данных с флешки после форматирования
- Прежде всего, нужно найти программу, с помощью которой можно было бы восстановить удалённые файлы. Отличный пример такой программы — R-Studio.
- Запустив программу, увидим список накопителей информации.
 Выбираем флешку и нажимаем кнопку «сканировать», запустится процесс поиска потерянных файлов. Если нужен какой-то определённый тип файлов, например, только фото или аудио-файлы, жмём в соседнем окне «Известные типы файлов»
Выбираем флешку и нажимаем кнопку «сканировать», запустится процесс поиска потерянных файлов. Если нужен какой-то определённый тип файлов, например, только фото или аудио-файлы, жмём в соседнем окне «Известные типы файлов»
- Поставьте галочки напротив файлов, которые подлежат восстановлению. Затем запустите процесс сканирования.
- Всё время, пока программа ищет удалённые данные, будет видна карта поверхности и оставшееся время.
- Когда появится «Extra Found Files, нажмите на него.
- Программа произвела восстановление данных с флешки после форматирования. На экране будут показаны удалённые данные, которые нашлись на флешке. Все данные находятся в папках в соответствии с типом файла. Остаётся лишь выбрать нужный файл.
Восстановить файл возможно, даже если его удалили по ошибке. В этом случае запустите поиск по дате создания или по расширению. Не исключено, что для поиска нужного файла придётся пересмотреть множество ненужных, приготовьтесь потратить время. Очень надеемся, что проблему с данными вам скоро удастся решить.
Очень надеемся, что проблему с данными вам скоро удастся решить.
Как восстановить жесткий диск Seagate
Потеряны данные с жесткого диска Seagate. Что делать?
Как восстановить отформатированный внешний жесткий диск за 5 простых шагов
- Жесткие и твердотельные диски
Я по ошибке отформатировал весь свой внешний жесткий диск. Можно ли его восстановить?
Через долю секунды после нажатия кнопки «Ввод» вы понимаете, что случайно отформатировали внешний жесткий диск, на котором было много важных папок и файлов. Паника может быть вашей первой реакцией, когда вы оцениваете ущерб от потерянных данных. Но если вы немедленно прекратите использование устройства, очень вероятно, что вы сможете восстановить удаленные файлы с отформатированного внешнего жесткого диска. В этой статье показано, как выполнить это волшебство за пять простых шагов.
Как восстановить файлы с внешнего жесткого диска после форматирования
В этом руководстве мы узнаем, как восстановить отформатированный внешний жесткий диск за несколько простых шагов. Удачи!
Удачи!
Шаг 1. Изучите основы
Первое, что вам нужно знать, если вы непреднамеренно переформатировали внешний жесткий диск, это то, что данные не были стерты с устройства. Форматирование просто удаляет логические ссылки, которые позволяют Windows 10, Windows 11 или любой другой операционной системе получать доступ к сохраненной информации. Пока место для хранения не будет перезаписано новыми данными, исходное содержимое диска можно восстановить.
Лучший способ устранить последствия случайного форматирования — сохранить данные, которые были сохранены на устройстве. Немедленно прекратите его использование, чтобы получить наилучшие результаты при попытке восстановления данных с отформатированного внешнего жесткого диска. Отключите диск от компьютера, пока не будете готовы восстановить данные с жесткого диска. Перейдите к следующему шагу, чтобы начать восстановление после потери данных.
Шаг 2. Загрузите и установите Disk Drill
Disk Drill для Windows предоставляет интуитивно понятное и удобное приложение для восстановления данных, которое работает во всех версиях операционной системы. Перейдите на веб-сайт Cleverfiles и загрузите программное обеспечение на свой компьютер. Не используйте для этой задачи диск, требующий восстановления, так как он может перезаписать некоторые данные, которые вы хотите восстановить.
Перейдите на веб-сайт Cleverfiles и загрузите программное обеспечение на свой компьютер. Не используйте для этой задачи диск, требующий восстановления, так как он может перезаписать некоторые данные, которые вы хотите восстановить.
Установите программу, нажав на загруженный файл. Вам будет предложено ввести пароль администратора, чтобы инструмент мог вносить системные изменения. Без такого уровня доступа к системе Disk Drill не может правильно сканировать и восстанавливать потерянные данные. Приложение не будет вносить несанкционированные изменения в вашу систему, поэтому не нужно беспокоиться о предоставлении ваших учетных данных.
Шаг 3. Подключите отформатированный внешний жесткий диск к компьютеру
После завершения установки Disk Drill вам необходимо подключить отформатированный внешний жесткий диск. Соблюдайте осторожность при подключении разъема, чтобы он не был поврежден, и ваша операционная система могла распознать устройство. В зависимости от объема данных, которые будут восстановлены, вам может потребоваться подключить второй внешний диск, чтобы обеспечить достаточную емкость хранилища. Вы не можете восстановить отформатированные файлы на исходный диск, не рискуя повредить данные или перезаписать данные во время их восстановления.
Вы не можете восстановить отформатированные файлы на исходный диск, не рискуя повредить данные или перезаписать данные во время их восстановления.
Шаг 4. Просканируйте внешний жесткий диск
После подключения внешнего диска запустите Disk Drill и найдите отформатированный диск в главном окне приложения. Выберите диск и нажмите Поиск потерянных данных , чтобы начать процесс сканирования. Disk Drill автоматически применит все параметры сканирования, чтобы обеспечить наилучшие результаты и найти как можно больше отформатированных данных, которые можно восстановить. Файлы, восстановленные с помощью глубокого (сигнатурного) сканирования, могут иметь разные имена файлов, которые пользователь может легко исправить.
Шаг 5. Восстановление отформатированных данных
Когда сканирование будет завершено, вы сможете предварительно просмотреть отдельные восстанавливаемые файлы или получить все сразу — решать вам. Программа отображает окна, содержащие различные типы данных, которые можно восстановить, такие как документы, изображения, видео, аудиофайлы, архивы и другие. Выберите файлы, которые вы хотите восстановить, и нажмите кнопку Восстановить , чтобы начать процесс. Вам будет предложено выбрать место для восстановления, которое НЕ должно находиться на диске, на котором выполняется восстановление. Мы еще раз упомянем этот факт, поскольку его игнорирование подвергает ваши усилия риску повреждения данных и перезаписи файлов.
Выберите файлы, которые вы хотите восстановить, и нажмите кнопку Восстановить , чтобы начать процесс. Вам будет предложено выбрать место для восстановления, которое НЕ должно находиться на диске, на котором выполняется восстановление. Мы еще раз упомянем этот факт, поскольку его игнорирование подвергает ваши усилия риску повреждения данных и перезаписи файлов.
После того, как вы выбрали безопасное место для хранения восстановленных файлов, нажмите OK и дайте Disk Drill восстановить ваши ценные данные. Я уверен, что теперь вы можете дышать немного легче.
Зачем форматировать внешний жесткий диск?
Существует несколько причин, по которым вам может понадобиться отформатировать внешний жесткий диск. Хитрость заключается в том, чтобы убедиться, что это правильно, прежде чем приступать к процедуре. Выбор неправильного диска или раздела заставит вас запустить программное обеспечение для восстановления данных, чтобы сохранить ваши данные.
Некоторые веские причины для выполнения форматирования внешнего жесткого диска:
- Удаление данных : Форматирование внешнего жесткого диска может безвозвратно стереть все данные на диске, что полезно, когда вы хотите утилизировать или продать диск или когда вы хотите стереть любые важные или конфиденциальные данные.

- Преобразование файловой системы : Вам может потребоваться отформатировать внешний жесткий диск в другую файловую систему, например преобразовать из NTFS в FAT32, чтобы обеспечить его совместимость с различными операционными системами, устройствами или программным обеспечением.
- Повреждение внешнего жесткого диска : Когда внешний жесткий диск поврежден и на нем отображается сообщение об ошибке с запросом на форматирование, форматирование часто является наиболее простым способом восстановления работоспособности диска.
- Оптимизация хранилища : Форматирование вращающегося внешнего жесткого диска может помочь оптимизировать его пространство для хранения и производительность, особенно если вы заметили, что диск работает медленно, имеет поврежденные сектора или заражен вредоносными программами или вирусами.
- Установка операционной системы : Вам может потребоваться отформатировать внешний жесткий диск для установки новой операционной системы, создания загрузочного диска или восстановления поврежденной системы.

- Исправление ошибок : Форматирование внешнего жесткого диска может помочь исправить определенные ошибки или проблемы, которые могут помешать вам получить доступ к диску или использовать его, например, ошибки диска, проблемы с секторами или повреждение таблицы разделов.
- Восстановление после сбоя жесткого диска : В некоторых случаях операционной системе может потребоваться форматирование внешнего жесткого диска, на котором произошел сбой или он не работает должным образом. Это часто делается в крайнем случае, чтобы попытаться восстановить диск и данные на нем.
- Обнаружение ошибок встроенного ПО : Некоторые ошибки встроенного ПО могут вызвать проблемы с внешними жесткими дисками, например, повреждение файлов или низкую производительность. Форматирование диска может помочь выявить и исправить такие ошибки.
- Удаление вредоносных программ или вирусов : Хотя некоторые вредоносные программы или вирусы можно удалить с внешнего жесткого диска с помощью антивирусного программного обеспечения, в некоторых случаях форматирование является единственным способом гарантировать, что диск полностью свободен от таких угроз.

- Файловая система RAW : Когда внешний жесткий диск становится RAW, необходимо форматирование, чтобы создать новую файловую систему и снова сделать диск доступным.
Часто задаваемые вопросы
Программа для восстановления данных Disk Drill — один из лучших вариантов для восстановления файлов с отформатированного внешнего жесткого диска. Вот упрощенная версия шагов восстановления, которые вы должны выполнить, чтобы выполнить восстановление отформатированного внешнего жесткого диска:
- Загрузите и установите Disk Drill.
- Подключите отформатированный внешний жесткий диск и запустите приложение.
- Выберите отформатированный диск из списка дисков.
- Нажмите кнопку Поиск потерянных данных для сканирования диска.
- Предварительный просмотр и выбор файлов и завершение восстановления.
Существует версия Disk Drill, которая работает на Mac и обеспечивает те же функции восстановления, что и приложение для Windows. Вы можете выполнить следующие шаги, чтобы восстановить отформатированный внешний диск на Mac:
Вы можете выполнить следующие шаги, чтобы восстановить отформатированный внешний диск на Mac:
- Загрузите и установите Disk Drill для Mac.
- Подключите внешний диск и запустите Disk Drill.
- Выберите диск и нажмите кнопку «Восстановить», чтобы начать сканирование.
- Просмотрите файлы, которые можно охватить, и сделайте свой выбор.
- Нажмите «Восстановить» еще раз, чтобы восстановить удаленные данные.
Disk Drill для Windows позволяет бесплатно восстанавливать до 500 МБ данных, а обновление до неограниченных возможностей восстановления версии PRO стоит всего 89 долларов США.. Это гораздо более экономичный вариант, чем несколько сотен долларов, которые будут стоить, если вы воспользуетесь профессиональной услугой восстановления данных.
Disk Drill можно использовать для восстановления файлов с диска, который требует форматирования. Подключите его к компьютеру и посмотрите, найдет ли Disk Drill диск. Если это так, следует использовать глубокое сканирование для восстановления ваших данных.
Читать Предыдущее
Дэвид Морело 20 марта 2023 г.
Восстановление внешнего жесткого диска MacOS: 3 проверенных способа восстановления файлов с внешнего жесткого диска на Mac
Читать далее
Уильям Элкок 20 марта 2023 г.
Восстановление музыки с SD-карты: восстановление удаленных музыкальных и аудиофайлов с SD-карты
Джефф Кочин
Автор
35 публикаций
Атланта, Джорджия
Twitter
Джефф Кочин — специалист по управлению и восстановлению данных, проработавший в Pandorarecovery девять лет и всегда являвшийся важной частью команды. Джефф также работает техническим писателем в Macgasm, принимая участие в тестировании, тестировании и написании большого и малого технического программного обеспечения.
Последние публикации Джеффа
Николай Ланкевич
Утверждающий
Николай Ланкевич имеет более чем 15-летний опыт работы в различных областях и платформах, включая аварийное восстановление, Windows XP/7. Системный анализ, проектирование, разработка приложений (Интернет/Интранет) и тестирование. Оказывал техническую поддержку по настольным компьютерам и ноутбукам на Win-XP и Macintosh для около 2000 сотрудников.
Системный анализ, проектирование, разработка приложений (Интернет/Интранет) и тестирование. Оказывал техническую поддержку по настольным компьютерам и ноутбукам на Win-XP и Macintosh для около 2000 сотрудников.
Как восстановить удаленные файлы с USB-накопителя на Mac (2023)
Содержание
Флэш-накопители USB широко используются компьютерным сообществом в качестве средства увеличения объема памяти на компьютерах или обмена файлами и мультимедиа с друзьями и коллегами. Осознание того, что вы случайно удалили важные файлы с USB-накопителя, может быть разрушительным и привести к большому ненужному стрессу.
В этой статье мы покажем вам, как восстановить удаленные файлы с флешки на Mac. Мы собираемся использовать два разных программного обеспечения для восстановления данных, чтобы продемонстрировать этот метод восстановления. Цель использования двух инструментов — подчеркнуть различия между интуитивно понятным решением и решением, требующим от пользователей взаимодействия с интерфейсом командной строки.
ProTip: Самый важный шаг, который вы можете предпринять, чтобы увеличить шансы на успешное восстановление USB на вашем Mac, — это прекратить использование устройства, как только вы подозреваете, что произошла потеря данных. Дальнейшее использование может привести к перезаписи файлов и папок, которые можно восстановить с помощью программного обеспечения для восстановления данных.
Как работает программное обеспечение для восстановления данных
Программное обеспечение для восстановления данных извлекает удаленные данные, используя то, как современные операционные системы выполняют удаление файлов. Когда файл удаляется macOS, физические данные не сразу удаляются с его устройства хранения. Вместо этого операционная система удаляет логические ссылки на данные, что делает их доступными для ваших приложений. Пространство, используемое удаленным элементом, помечается как доступное для использования операционной системой.
Пока данные физически присутствуют на устройстве хранения, их можно восстановить, восстановив удаленные логические ссылки, которые снова сделают файлы доступными. В конце концов, когда операционной системе потребуется место для сохранения новой информации, исходные файлы будут перезаписаны. Как только это произойдет, программное обеспечение для восстановления не сможет восстановить ваши потерянные файлы.
В конце концов, когда операционной системе потребуется место для сохранения новой информации, исходные файлы будут перезаписаны. Как только это произойдет, программное обеспечение для восстановления не сможет восстановить ваши потерянные файлы.
По этой причине очень важно следовать нашим советам и прекращать использование устройства, как только вы считаете, что могли потерять некоторые данные. Не записывайте новую информацию на USB-накопитель, пока не завершите восстановление. Как только ваши драгоценные данные будут перезаписаны, они, скорее всего, исчезнут навсегда, если вы не сделаете их резервную копию.
Предварительные действия по восстановлению
Прежде чем приступить к восстановлению данных USB на вашем Mac с помощью программного обеспечения, убедитесь, что нужные файлы отсутствуют в корзине macOS. Корзина — это специальная папка, в которой хранятся недавно удаленные файлы до тех пор, пока она не будет очищена автоматически или вручную. Если нужные вам файлы находятся в Корзине, простая процедура в один клик вернет их обратно.
В дополнение к основной папке «Корзина» на главном диске вашего Mac каждое внешнее запоминающее устройство имеет отдельную папку «Корзина». Хотя вы можете получить доступ к внешней папке «Корзина» напрямую, самый простой способ проверить корзину — подключить флэш-накопитель USB к вашему Mac. Теперь, когда вы нажимаете на значок Корзины, чтобы открыть папку, будут отображаться все файлы в Корзине на любом подключенном устройстве.
Возможно, файлы находятся здесь, и вы можете просто щелкнуть их правой кнопкой мыши и выполнить параметр Вернуть , чтобы вернуть их в исходное местоположение. Если ваших файлов нет в Корзине, ваш следующий шаг — попробовать использовать программное обеспечение для восстановления данных с флешки на вашем Mac.
Дополнительную информацию о восстановлении удаленных данных на Mac можно найти здесь, и она может помочь вам вернуть потерянные данные.
Использование программного обеспечения для восстановления данных для восстановления файлов с USB на Mac
Теперь мы рассмотрим самый эффективный способ восстановления удаленных файлов с USB на Mac.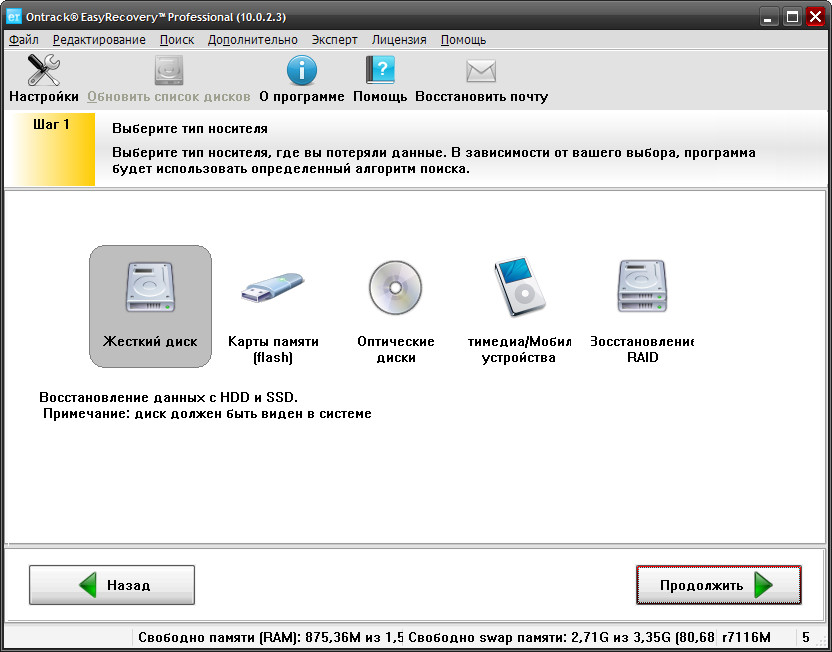 Хотя мы сосредоточены на двух программных решениях, существует множество других, которые могут соответствовать вашим потребностям в восстановлении. Помните о нашем совете не использовать USB-устройство до тех пор, пока вы не завершите восстановление удаленных данных и не загрузите и не загрузите на него программное обеспечение для восстановления данных. Используйте основной диск вашего Mac для установки программного обеспечения.
Хотя мы сосредоточены на двух программных решениях, существует множество других, которые могут соответствовать вашим потребностям в восстановлении. Помните о нашем совете не использовать USB-устройство до тех пор, пока вы не завершите восстановление удаленных данных и не загрузите и не загрузите на него программное обеспечение для восстановления данных. Используйте основной диск вашего Mac для установки программного обеспечения.
Мы выбрали эти два продукта, чтобы проиллюстрировать разницу между инструментом, разработанным для удобства пользователя, и инструментом, который требует от пользователя умения вводить сложные команды для выполнения восстановления. Хотя оба метода могут восстановить ваши потерянные данные, мы думаем, что вы найдете гораздо лучшее решение.
Вариант № 1: Disk Drill
Disk Drill — это комплексный коммерческий инструмент для восстановления данных, который может легко восстановить USB-накопитель на вашем Mac и безопасно вернуть ваши файлы. Он поддерживает восстановление сотен различных типов файлов практически на любом типе дискового устройства хранения.
Он поддерживает восстановление сотен различных типов файлов практически на любом типе дискового устройства хранения.
Выполните следующие действия, чтобы восстановить потерянные данные на USB-накопителе с помощью Disk Drill.
- Загрузите и установите Disk Drill для Mac на главный диск вашего компьютера.
- Подключите флэш-накопитель USB к вашему Mac или MacBook.
- Запустите Disk Drill и выберите USB-накопитель из списка доступных устройств.
- Нажмите кнопку Поиск потерянных данных , чтобы начать сканирование устройства на наличие восстанавливаемых файлов.
- Просмотрите найденные файлы и выберите те, которые хотите восстановить. В большинстве случаев файлы будут восстановлены с описательными именами файлов, которые помогут вам их идентифицировать.
- Нажмите кнопку Восстановить . Вам будет предложено выбрать безопасное место для хранения восстановленных данных, которое не находится на поврежденном USB-накопителе.

- Нажмите OK после выбора места восстановления. Выбранные вами файлы будут восстановлены в указанном месте хранения.
Disk Drill оснащен дополнительными функциями, которые помогают пользователям защитить себя от потери данных и управлять своими устройствами хранения. Ознакомьтесь с полным обзором программного обеспечения для восстановления данных Disk Drill.
Вариант № 2: PhotoRec
PhotoRec — это бесплатный продукт для восстановления данных, использующий интерфейс командной строки. Хотя инструмент является бесплатным и поддерживает многие операционные системы, в последнее время он не обновлялся. Это означает, что он может не обеспечивать все возможности восстановления коммерческого продукта.
Используйте следующую процедуру для восстановления удаленных файлов с USB-накопителя с помощью PhotoRec. Многие шаги используют управляемое из командной строки меню, из которого пользователь может выбирать параметры.
- Загрузите PhotoRec и распакуйте файлы в каталог на вашем основном диске.

- Откройте приложение Terminal и введите следующую команду для запуска программы: sudo /[путь к папке testdisk]/photorec .
- Выберите диск, который будет восстановлен, введя его имя, например /dev/disk1 . Перед выполнением этого шага вам необходимо знать имя диска.
- Выберите раздел с помощью меню командной строки.
- Включите параметры, которые вы хотите применить в процессе восстановления.
- Выберите типы файлов для восстановления.
- Выберите тип используемой файловой системы.
- Выберите, следует ли вырезать раздел или использовать нераспределенное пространство.
- Выберите, куда будут записываться восстановленные файлы.
- Теперь процесс восстановления продолжится и вернет сводку об успешном выполнении.
- Файлы восстанавливаются с общими именами, и их необходимо просмотреть, чтобы найти те, которые вы хотите сохранить. Затем вы можете переименовать их в исходное имя.

Как видите, этот метод восстановления сложнее, чем у Disk Drill. Для этого требуется информация, такая как имя диска, известное операционной системе, которую может быть нелегко получить пользователю с общими навыками работы с компьютером. PhotoRec может вернуть ваши файлы, но это не простой процесс. Подробнее о PhotoRec читайте здесь.
Часто задаваемые вопросы
Как я могу бесплатно восстановить удаленные файлы с моего USB на Mac?
PhotoRec предлагает бесплатное средство восстановления данных, которое поможет вам восстановить удаленные файлы с USB-накопителя. Шаги, необходимые для этого, описаны в предыдущем разделе этой статьи.
Почему USB-устройство не отображается на моем Mac?
USB-устройство может не отображаться на вашем Mac по нескольким причинам, в том числе:
- Использование неисправного USB-порта. Попробуйте другой, если он доступен, или попытайтесь прочитать USB-накопитель на другом Mac.

- Возможно, ваш Mac необходимо перезагрузить. Иногда этого достаточно, чтобы решить проблему с подключением такого типа.
- Диск может быть отформатирован в файловой системе, которую ваш Mac не может прочитать. Переформатирование может помочь решить эту проблему.
Как восстановить данные с нераспознанного USB-устройства?
Возможно, вам потребуется отформатировать USB-устройство, чтобы ваш Mac распознал его. Форматирование физически не удаляет данные с диска, поэтому после форматирования вы можете восстановить файлы с помощью программного обеспечения для восстановления данных.
Заключение
Восстановление удаленных файлов с USB-накопителя на вашем Mac возможно с помощью программного обеспечения для восстановления данных. Вам необходимо прекратить использование устройства, как только вы заметите потерю данных, чтобы сохранить любую информацию, оставшуюся на диске, чтобы ее можно было восстановить. Мы предполагаем, что программный инструмент с интуитивно понятным процессом восстановления, такой как Disk Drill, даст вам наилучшие результаты с наименьшим стрессом.


 Выбираем флешку и нажимаем кнопку «сканировать», запустится процесс поиска потерянных файлов. Если нужен какой-то определённый тип файлов, например, только фото или аудио-файлы, жмём в соседнем окне «Известные типы файлов»
Выбираем флешку и нажимаем кнопку «сканировать», запустится процесс поиска потерянных файлов. Если нужен какой-то определённый тип файлов, например, только фото или аудио-файлы, жмём в соседнем окне «Известные типы файлов»






