Восстановить через биос виндовс 7: Как восстановить Виндовс 7 через БИОС
Содержание
Как через интерфейс биос восстановить операционную систему.: spayte — LiveJournal
?
Category:
- Компьютеры
- Cancel
BIOS – микропрограмма, снабженная множеством функций, необходимых для работы ПК. Она выбирает, с какого носителя надо начинать загрузку виндовс, задает параметры многих составляющих частей компьютера. Фактически, биос полностью управляет компьютером до загрузки системы Windows. В этой статье рассмотрено, как через программу биос можно восстановить систему.
Содержание
- Что такое биос
- Восстановление системы Windows
- Восстановление средствами биос
«>
Что такое биос
BIOS – набор программ и утилит, предустановленных в материнскую плату.
Они позволяют включать компьютер до того, как на него установили операционную систему или во время ее поломки. С помощью этого набора происходит загрузка системы windows и выбор носителя информации, с которого она осуществляется. Биос позволяет установить оптимальную температуру внутри системного блока и отдельных комплектующих, критическую температуру, при которой происходит экстренное выключение и так далее.
Для того чтобы зайти в стандартную панель управления BIOS, необходимо включить компьютер (или перезагрузить, если он включен) и как только на экране появится первая информация, нажать клавишу Delete, F8, F12, F10 (зависит от модели материнской платы). Для верности результата вы можете нажать поочередно все эти клавиши и наверняка попадете в панель управления. Если желания угадывать нет, можно ознакомиться с технической литературой от вашей модели материнской платы, там всегда указана необходимая клавиша.
Восстановление системы Windows
Windows имеет очень сложную структуру и постоянно изменяет саму себя.
Через некоторое время в результате вирусных атак, программных сбоев, неправильного завершения работы, перебоев электричества и физических неполадок компьютерного железа структура системы Windows может быть нарушена, и она перестанет работать. Если это произошло, можно просто переустановить операционную систему. Сам процесс не займет много времени, но в результате будут утеряны все настройки, специфические драйверы и установленные программы. Для таких случаев предусмотрены различные возможности восстановления системы.
Если стандартные средства восстановления не возымели эффект, можно попробовать восстановить windows через панель управления BIOS. В этом случае с помощью специального диска будет предпринята попытка восстановить поврежденный загрузочный сектор жесткого диска.
Восстановление средствами биос
Для восстановления вам понадобится загрузочный диск установленной операционной системы. Если такого диска нет, можно записать на DVD-R образ Windows или создать загрузочную флешку.
Далее по порядку:
- Включите компьютер и вставьте диск в привод.
- Зайдите в панель управления биос (как это сделать, описано выше).
- В зависимости от модели материнки, интерфейсы могут различаться. Необходимо найти параметр «First boot device». Он может быть расположен в каталогах «Boot», «Advanced Features» , «Boot Sequence» или «Boot Device Configuration».
- В значении параметра укажите свой DVD-привод или загрузочную флешку.
- Нажмите F10 для того чтобы сохранить настройки и выйти.
- Компьютер будет перезагружен и начнет считывать данные с выбранного устройства.
- Выберите пункт «восстановление системы».
- Нажмите клавишу R для того чтобы открыть командную строку.
- Если на компьютере установлено несколько систем, необходимо выбрать правильную.
- Введите команду «fixboot», нажмите Enter, а затем клавишу Y (в русской раскладке Н).
- Подождите, пока будут восстановлены загрузочные сектора Windows.
- Через некоторое время компьютер будет перезагружен. Снова зайдите в биос и укажите в параметре «First Boot Device» название своего системного жесткого диска.
- Нажмите F10 для сохранения настроек и перезагрузки.
После данных манипуляций загрузочные сектора будут реабилитированы и компьютер должен начать работать в обычном режиме.
http://windowstune.ru/troubles/kak-cherez-bios-vosstanovit-sistemu.html
Оригинал записи и комментарии на LiveInternet.ru
Subscribe
Как отключить обновления в Windows 10.
Как отключить обновление Windows — такой вопрос задают пользователи, которым необходимо запретить установку обновлений системы на компьютер. При…
Как конвертировать PDF в JPG — 5 способов.
Вообще, если у вас не слишком большие и сложные документы PDF — то задача решаема достаточно быстро.
 Ниже в статье приведены несколько рабочих…
Ниже в статье приведены несколько рабочих…Battery Optimizer — продление срока службы ноутбука.
Все ноутбуки поставляются производителями с литий-ионным аккумулятором, который может обеспечить работу устройства в течение нескольких часов.…
Photo
Hint http://pics.livejournal.com/igrick/pic/000r1edq
Восстановление загрузчика Windows — Джинн — Ремонт компьютеров
Назад к списку статей
Если BIOS не видит загрузочного сектора Windows, то передать загрузку ОС он уже не сможет. В этом случае, при самом начале включения компьютера вы увидите ошибку диска, ошибку загрузочного сектора BOOTMGR, NTLDR, или компьютер сразу будет загружаться исключительно в среду восстановления. Сначала надо попробовать стандартное средство восстановления запуска Windows загрузившись с установочного диска, а уже потом выполнять рекомендации по ручному восстановлению.
Windows 10 и Windows 11
Если ваша ОС Windows 10 и Windows 11 не может загрузиться, то вы получите ошибки при включении ПК такие как: “No bootable device found. Insert boot disk and press any key”, “An operating system wasn’t found” или же система будет загружаться в среду восстановления. Приступим.
Insert boot disk and press any key”, “An operating system wasn’t found” или же система будет загружаться в среду восстановления. Приступим.
Загрузитесь с флешки в том же режиме, в котором и была установлена ваша система (UEFI или MBR), и выберите “восстановление системы”.
Поиск и устранение неисправностей -> Восстановление при загрузке. Система попробует сделать автоматическое восстановление загрузочной области, не получится — будем пробовать ручные методы.
Загрузитесь с установочной флешки и на начальном экране установки нажмите Shift+F10 и наберите
diskpart
list volume
exit
Запомните букву диска на котором установлена Windows. Определить ее можно по имени тома или размеру диска.
Выполните команду восстановления файлов загрузчика.
bcdboot C:\windows (вместо C может быть другая буква, см.выше)
Перезагрузите компьютер и проверьте запуск.
- Если не получилось — пытаемся провернуть следующее:
В том случае, если у вас UEFI и GPT (как на всех современных ПК), то в списке list volume (см. выше) будет раздел FAT32 или NTFS (запомните) размером 100мб. Запомните номер его тома (это будет N в коде), также запомните букву раздела где содержится Windows и делаем следующее:
выше) будет раздел FAT32 или NTFS (запомните) размером 100мб. Запомните номер его тома (это будет N в коде), также запомните букву раздела где содержится Windows и делаем следующее:
select volume N
format fs=fat32 или format fs=ntfs (как и было).
assign letter=Z (присваиваем букву Z этому разделу).
exit
bcdboot C:\Windows /s Z: /f ALL (где C: — диск с файлами Windows).
diskpart
list volume
select volume N (номер скрытого тома)
remove letter=Z (удаляем букву, чтобы диск потом не мешался).
exit
Перезагрузите компьютер и проверьте запуск.
Windows 7
1. Загрузитесь с установочного диска (флешки). На первом экране вместо центральной кнопки “Установить” нажимаем “Восстановление системы”. Пройдет поиск ОС, выберите вашу, если сразу обнаружит проблему — давите “Исправить и перезагрузить”. Если не помогло, то перезагружаем еще раз, и выбираем “Восстановление запуска”, снова ждем и перезагружаем компьютер. Не помогло — тогда выбираем “Командная строка”
- Первый вариант с BCD BOOT
diskpart
list vol (ищем раздел на 100мб запоминаем, что за раздел, также запоминаем букву (имя) раздела где у вас установлен Windows, согласно размеру диска)
sel vol 1 (вот вместо 1 выбираем что за раздел нашли)
activ
exit
bcdboot D:\Windows (букву D определили в команде list vol)
Перезагрузите компьютер и проверьте работу системы.
- Второй вариант с BOOTREC
bootrec /FIXMBR
bootrec /FIXBOOT
exit
Перезагрузите компьютер и проверьте работу системы.
- Третий вариант с SCANOS
Bootrec /ScanOs
Bootrec.exe /RebuildBcd
bootsect /NT60 SYS
exit
Помогите проекту Джинн.ру
На моем сайте нет рекламы, все программы созданные мной и моими друзьями — бесплатные, подобранные утилиты и драйвера проверены, все данные находятся на наших серверах и доступны 24/7 (как говорится — без регистрации и смс). Работа по созданию сайта, аренда и обслуживание серверов стоит времени и денег. Я делал проект таким, каким хотел бы видеть современный интернет, где нет кликбейта, мусора и рекламы, когда можно не бояться зайти на какую-нибудь страничку и накачать вирусов, когда не знаешь, где настоящая кнопка «скачать», а где — вредоносная ссылка.
Если вы нашли на Джинн. ру информацию, драйвер или программу, которая помогла вам решить проблему — мы будем очень рады, если вы поддержите нас материально. А еще мы рады отзывам.
ру информацию, драйвер или программу, которая помогла вам решить проблему — мы будем очень рады, если вы поддержите нас материально. А еще мы рады отзывам.
С уважением, Михаил и проект Джинн.ру
₽ В России — Карта МИР Сбербанк (российские рубли) — 2202 2013 5454 1142 Михаил К.
$ В остальном мире — Карта VISA BakaiBank (американские доллары) — 4714 2400 6990 3442 Mihail K.
₿ На BitCoin кошелек — bc1qs4pnfvvxcjykwg7uu3rl5fahfdypcf9rksvwkd
Сброс пароля администратора Windows 7 / 8 — 4sysops
Не беспокойтесь, если вы забыли пароль администратора. Вот 12 способов сбросить пароль администратора Windows в Windows 8.1, Windows 8, Windows 7, Vista и Windows XP. Будьте уверены, один из способов вам подойдет.
Содержание
- Используйте диск сброса пароля для восстановления пароля Windows
- Восстановление Windows 7 или Windows 8 до предыдущего состояния
- Загрузите Windows XP в безопасном режиме и войдите в систему со встроенной учетной записью администратора
- Сброс пароля администратора Windows 7 с помощью трюка Sticky Keys
- Сброс пароля администратора Windows 8
- Изменение пароля Windows на серверах с помощью галочки Utility Manager
- Сброс пароля Windows 8.
 1 с помощью бесплатного инструмента ntpasswd учетная запись администратора в Windows 7 и Vista
1 с помощью бесплатного инструмента ntpasswd учетная запись администратора в Windows 7 и Vista - Используйте бесплатный Trinity Rescue Kit (TRK) для восстановления пароля администратора
- Используйте бесплатный инструмент Kon-Boot для удаления паролей Windows
- Воспользуйтесь бесплатным инструментом NTPWEdit для сброса пароля Windows
- Используйте Microsoft Diagnostics and Recovery Toolset для сброса пароля администратора
- Получите коммерческий инструмент для сброса пароля
- Переустановите Windows с
- Восстановление утерянных ключей CD для Windows и более 10000 основных программ , включая продукты Adobe, Symantec, Autodesk и других…
- NK2Edit — редактирование, объединение и исправление файлов автозаполнения (.NK2) Microsoft Outlook.
- FileTypesMan — Альтернатива диспетчеру типов файлов Windows.
- UninstallView — Альтернатива программному деинсталлятору Windows.

- Версия 1.97
- Добавлен параметр командной строки /cfg для запуска ProduKey с указанным файлом конфигурации.
- Версия 1.96
- Обновлено для правильной работы в режиме высокого разрешения.
- Версия 1.95
- Добавлен новый параметр: Извлечение частичного ключа с помощью WMI.
 Если вы включите эту опцию, ProduKey будет извлекать последние 5 символов ключа продукта из класса SoftwareLicensingProduct, используя WMI.
Если вы включите эту опцию, ProduKey будет извлекать последние 5 символов ключа продукта из класса SoftwareLicensingProduct, используя WMI. - Этот параметр также работает на удаленном компьютере, если у вас есть разрешение на доступ к WMI на удаленном компьютере.
- Добавлен новый параметр: Извлечение частичного ключа с помощью WMI.
- Версия 1.93
- Добавлен параметр «Режим извлечения имени продукта Office», который управляет способом извлечения имени продукта MS-Office из реестра:
«Предпочитать название продукта из раздела реестра удаления» — ProduKey пытается извлечь название продукта из записи реестра удаления, как это было до версии 1.85.
«Предпочитать имя продукта из ключа реестра Office» — ProduKey сначала пытается извлечь название продукта из значений реестра «ProductNameNonQualified» и «ConvertToEdition», как это делалось, начиная с версии 1.86.
- Добавлен параметр «Режим извлечения имени продукта Office», который управляет способом извлечения имени продукта MS-Office из реестра:
- Версия 1.92
- Добавлен столбец «Номер сборки» (только для записей Windows).
- Версия 1.91
- При загрузке ключей продукта с удаленного компьютера или внешнего диска имя компьютера или внешний путь теперь отображается в заголовке окна.

- При загрузке ключей продукта с удаленного компьютера или внешнего диска имя компьютера или внешний путь теперь отображается в заголовке окна.
- Версия 1.90
- Если включен параметр «Временно запустить службу удаленного реестра на удаленном компьютере», ProduKey
теперь запускает службу удаленного реестра, даже если она отключена.
- Если включен параметр «Временно запустить службу удаленного реестра на удаленном компьютере», ProduKey
- Версия 1.88
- Добавлена опция «Сохранить все элементы».
- Версия 1.87
- Исправлено отображение версии Office, если название продукта не сохранено в реестре.
- Версия 1.86
- Исправлена ошибка: ProduKey отображал неправильное название продукта Microsoft Office, взятое из другого ключа реестра.
- Версия 1.85
- Добавлен параметр «Автоматический размер столбцов и заголовков».
- Добавлен параметр «Автоматический размер столбцов при загрузке».
- Версия 1.83
- Добавлена поддержка SQL Server 2012/2014.
- Версия 1.82
- Добавлен параметр «Запуск от имени администратора» (Ctrl+F11), необходимый для получения ключа продукта с внешнего диска в Windows Vista и более поздних версиях.

- Добавлен параметр «Запуск от имени администратора» (Ctrl+F11), необходимый для получения ключа продукта с внешнего диска в Windows Vista и более поздних версиях.
- Версия 1.81
- Теперь вы можете экспортировать список ключей продукта в файл JSON.
- Версия 1.80
- Добавлена возможность временно запустить службу удаленного реестра на удаленном компьютере (для чтения ключей продукта из реестра на удаленном компьютере).
- Версия 1.75
- Добавлена поддержка некоторых продуктов Adobe и Autodesk.
- Версия 1.70
- Добавлена поддержка OEM-ключа BIOS (Windows 8).
- Версия 1.67
- Поддержка ключа реестра DefaultProductKey, добавленная в v1.61, теперь отключена по умолчанию (ее можно включить с помощью параметра «Загрузить ключ продукта по умолчанию»).
- Версия 1.66
- Добавлен параметр командной строки /NoErrorMessage. Если вы укажете его с параметром командной строки сохранения, появится сообщение об ошибке.
не будет отображаться, если действие сохранения не удалось. Вместо этого код ошибки будет возвращен вызывающему абоненту.
- Добавлен параметр командной строки /NoErrorMessage. Если вы укажете его с параметром командной строки сохранения, появится сообщение об ошибке.
- Версия 1.65
- Добавлена поддержка Visual Studio.
- Версия 1.62
- Исправлена ошибка версии 1.61: ProduKey аварийно завершал работу на некоторых системах.
- Версия 1.61
- ProduKey теперь пытается извлечь ключ из ключа реестра DefaultProductKey, если ключ продукта не может быть найден в стандартном расположении ключа продукта Windows 7.
- Версия 1.60
- Добавлена поддержка SQL Server 2008.
- Версия 1.56
- Исправлена ошибка с расположением символа «N» в ключе продукта Windows 8.
- Версия 1.55
- Исправлен ProduKey для правильного декодирования ключа продукта Windows 8.
- Версия 1.54
- Исправлена проблема: окна свойств и «Выбрать источник» открывались не на том мониторе в системе с несколькими мониторами.
- Версия 1.53
- Исправлена ошибка: ProduKey отображал неправильную строку имени продукта для Exchange Server 2003.

- Исправлена ошибка: ProduKey отображал неправильную строку имени продукта для Exchange Server 2003.
- Версия 1.52
- Уменьшена высота окна «Выбор источника», чтобы оно соответствовало размеру экрана нетбука 1024×600.
- Версия 1.51
- Добавлена опция «Показать время по Гринвичу».
- Добавлен параметр «Отметить нечетные/четные строки» в меню «Вид». Когда он включен, нечетные и четные строки отображаются разным цветом, чтобы облегчить чтение одной строки.
- Версия 1.50
- Добавлен параметр «Показывать имя компьютера для каждого IP-адреса».
Этот параметр полезен, когда вы сканируете диапазон IP-адресов и хотите просмотреть имя компьютера.
каждого IP-адреса. Имейте в виду, что имена компьютеров появятся через несколько секунд после завершения сканирования ключей продукта.
- Добавлен параметр «Показывать имя компьютера для каждого IP-адреса».
- Версия 1.46
- Добавлены сочетания клавиш для «Копировать идентификатор продукта» (Ctrl+I) и «Копировать ключ продукта» (Ctrl+K).
- Версия 1.45
- Добавлен параметр «Добавить строку заголовка в CSV/файл с разделителями табуляцией».
 Когда эта опция включена, имена столбцов добавляются
Когда эта опция включена, имена столбцов добавляются
в качестве первой строки при экспорте в CSV или файл с разделителями табуляции.
- Добавлен параметр «Добавить строку заголовка в CSV/файл с разделителями табуляцией».
- Версия 1.43
- Когда ключ продукта не хранится в Реестре (как в корпоративных лицензиях Windows 7),
ProduKey будет отображать «Ключ продукта не найден» вместо неправильного ключа «BBBBB-BBBBB-BBBBB-BBBBB-BBBBB».
- Когда ключ продукта не хранится в Реестре (как в корпоративных лицензиях Windows 7),
- Версия 1.42
- Добавлены параметры «Копировать идентификатор продукта» и «Копировать ключ продукта».
- Версия 1.41
- Добавлен параметр командной строки /ExtractEdition.
- Версия 1.40
- Исправлен ProduKey для отображения правильного ключа продукта Microsoft Office 2010 Beta (Office 14)
- Версия 1.38
- Добавлены параметры сортировки из командной строки.
- Версия 1.37
- Исправлена проблема с системами x64 — 32-разрядная версия ProduKey теперь также может извлекать
ключ продукта при запуске в системе x64.
- Исправлена проблема с системами x64 — 32-разрядная версия ProduKey теперь также может извлекать
- Версия 1.36
- Добавлены параметры командной строки для управления отображаемыми типами ключей продукта. (/WindowsKeys, /OfficeKeys и другие)
- Версия 1.35
- Новая опция: загружать ключи продуктов внешних установок Windows со всех дисков, которые в данный момент подключены к вашему компьютеру.
При использовании этой опции ProduKey автоматически сканирует все ваши жесткие диски, находит на них папку установки Windows и
извлеките все ключи продукта, хранящиеся в этих установках Windows. - Новый параметр командной строки: /external
- Новая опция: загружать ключи продуктов внешних установок Windows со всех дисков, которые в данный момент подключены к вашему компьютеру.
- Версия 1.33
- Исправлена ошибка: в диалоговом окне «Выбрать источник» на некоторых компьютерах отображалось сообщение об ошибке дисковода.
- Добавлено автозаполнение в поле со списком каталогов Windows.
- Версия 1.32
- Теперь вы можете отправить информацию на стандартный вывод, указав пустое имя файла («») в командной строке.

(Например: produkey.exe /stab «» >> c:\temp\prd.txt)
- Теперь вы можете отправить информацию на стандартный вывод, указав пустое имя файла («») в командной строке.
- Версия 1.31
- Добавлено время последнего изменения ключа реестра ProductID.
- Версия 1.30
- Новая опция: отображать выпуск (Standard/Professional/Enterprise) Windows 2000/XP/2003. (не работает для удаленных компьютеров)
- Добавлено автозаполнение для выбора файла.
- Исправлена ошибка: главное окно теряло фокус, когда пользователь переключался на другое приложение, а затем возвращался обратно в ProduKey.
- Версия 1.26
- Добавлена поддержка сохранения файлов с разделителями-запятыми (.csv).
- Добавлен новый параметр командной строки: /scomma
- Версия 1.25
- Добавлен новый параметр источника: загружать ключи продуктов со всех компьютеров в указанном диапазоне IP-адресов.
- Новый параметр командной строки: /iprange
- Новая опция: проверьте каждую удаленную машину с помощью ping перед попыткой подключения.
 (Только для Windows 2000 или выше)
(Только для Windows 2000 или выше)
- Версия 1.20
- Добавлена опция «Выбрать источник» (F9) — пользовательский интерфейс для загрузки ключей продукта с удаленных компьютеров или с внешнего диска.
- Версия 1.15
- Добавлен столбец «Пакет обновления» (только для записей Windows)
- Добавлен столбец «Папка установки» (только для записей Windows и Office)
- Версия 1.10 — Добавлены фильтры по типу товара.
- Версия 1.08 — Конфигурация ProduKey теперь сохраняется в файл, а не в реестр.
- Версия 1.07
- Добавлена поддержка ключа продукта Ms-Office для x64, когда он извлекается из внешнего файла реестра.
- Добавлена сборка x64 — для локального получения ключей продукта x64-версий Windows.
- Версия 1.06 — добавлена поддержка SQL Server 2005.
- Версия 1.05
- Отображение информации в строке состояния при сканировании компьютеров с параметрами /remoteall и /remotefile
- Новая опция /remotealldomain — сканировать все компьютеры в указанном домене.

- Изменения в способе проверки /remoteall всех компьютеров.
- Версия 1.04 — Добавлен ключ продукта Exchange Server.
- Версия 1.03 — новый параметр командной строки: /remoteall
- Версия 1.02 — В более новых версиях Office (XP/2003) — отображать реальное название продукта, если оно записано в реестре.
- Версия 1.01 — Добавлена поддержка визуального стиля XP.
- Версия 1.00 — первый выпуск.
- При запуске produkey.exe некоторые антивирусные программы отображают предупреждение и/или блокируют запуск.
Нажмите здесь, чтобы узнать больше о ложных предупреждениях в антивирусных программах
Если ваше антивирусное программное обеспечение показывает ложное предупреждение, вы можете использовать следующую статью, в которой объясняется, как отправить отчет о ложном срабатывании
вопрос к вашей антивирусной компании:
Как сообщить о вредоносных программах или ложных срабатываниях нескольким поставщикам антивирусов
Ваш веб-браузер также может блокировать загрузку ProduKey на основании обнаружения антивирусных программ.
- Для некоторых типов лицензионных ключей в Windows 7/8/2008 ключ продукта не хранится в реестре, поэтому
Появится сообщение «Ключ продукта не найден». - Если вы купили компьютер с установленной операционной системой, вы можете обнаружить, что ключ продукта Windows, указанный в утилите ProduKey, отличается от ключа продукта на компакт-диске Windows.
Об этой проблеме чаще всего сообщают на компьютерах Dell. - По неизвестной причине ключ продукта Visual Stuido .NET записан в реестре как продукт Office XP…
- В старых версиях Office (Office 2000 и ниже) значение «Ключ продукта» недоступно.
- Microsoft Windows 98/ME
- Microsoft Windows 2000
- Microsoft Windows NT
- Microsoft Windows XP
- Microsoft Windows Vista
- Microsoft Windows Server 2003
- Microsoft Windows 7 (не работает с корпоративным лицензированием Microsoft)
- Microsoft Windows 8 (не работает с корпоративным лицензированием Microsoft)
- Microsoft Windows 10 (работает не со всеми типами лицензий)
- Microsoft Office 2000 (отображается только ProductID)
- Microsoft Office 2003
- Microsoft Office 2007
- Microsoft Office 2010
- Microsoft SQL Server 2000
- Microsoft SQL Server 2005
- Microsoft Exchange Server 2000
- Microsoft Exchange Server 2003
- Visual Studio
- Некоторые продукты Adobe и Autodesk.

- Запустите ProduKey с параметром /savelangfile:
ProduKey.exe /savelangfile
В папке утилиты ProduKey будет создан файл ProduKey_lng.ini. - Откройте созданный языковой файл в Блокноте или любом другом текстовом редакторе.
- Перевести все строковые записи на нужный язык.
При желании вы также можете добавить свое имя и/или ссылку на свой веб-сайт.
(значения TranslatorName и TranslatorURL) Если вы добавите эту информацию, она будет
используется в окне «О программе». - После того, как вы закончите перевод, запустите ProduKey, и все переведено
строки будут загружены из языкового файла.
Если вы хотите запустить ProduKey без перевода, просто переименуйте языковой файл или переместите
его в другую папку.
Майкл Пьетрофорте
Майкл Пьетрофорте является основателем и главным редактором 4sysops. Он имеет более чем 35-летний опыт управления ИТ и системного администрирования.
Последние сообщения Michael Pietroforte (посмотреть все)
В этой статье я описываю 12 способов сброса пароля администратора в Windows 8, Windows 8.1, Windows 7, Vista или Windows XP. Каждый метод имеет свои преимущества и недостатки. Убедитесь, что вы используете правильную процедуру для вашей ситуации.
Убедитесь, что вы используете правильную процедуру для вашей ситуации.
Если вы забыли пароль администратора и у вас нет другой учетной записи с правами администратора, могут возникнуть сложности. Описанные здесь методы и бесплатные инструменты позволяют сбросить пароль Windows для всех версий Windows, то есть для Windows 7, Vista, Windows XP, Windows 2000, Windows Server 2003 и Windows Server 2008 R2. В этой статье я говорю только о клиентских редакциях Windows, но методы работают и для соответствующих серверных версий. Описанные здесь методы не предназначены для сброса утерянных паролей администратора домена.
Как системный администратор, вы обычно сталкиваетесь с этой проблемой, если пользователи имеют права администратора на своих машинах . Даже если вам не нужно сбрасывать пароль сейчас, вам следует ознакомиться с этим вопросом. Будьте уверены, что рано или поздно пользователь сообщит вам об этой проблеме. Должен признаться, что мне не раз удавалось забыть пароль.
Обратите внимание, что я опубликовал эту статью несколько лет назад, но с тех пор несколько раз обновлял ее и добавлял несколько новых методов. От оригинальной статьи осталось немногое, за исключением многочисленных комментариев ниже. Как видите, забывание пароля Windows — распространенная проблема.
Используйте диск для сброса пароля для восстановления пароля Windows
Vista и Windows 7 позволяют создать диск для сброса пароля, который позволяет сбросить пароль без особых хлопот. Проблема с этим вариантом заключается в том, что вы должны создать диск сброса до того, как пароль будет утерян. Таким образом, если у вас нет диска для сброса пароля, этот вариант не для вас. Вы можете найти описание того, как создать диск сброса пароля здесь.
Восстановление Windows 7 или Windows 8 до предыдущего состояния
Если вы недавно настроили новый пароль и все еще помните пароль, который вы использовали раньше, вы можете восстановить Windows на момент времени, когда вы не изменили пароль. Функция восстановления Windows 7 и Windows Vista гарантирует, что вы не потеряете личные данные. Однако программы, которые были установлены после соответствующей точки восстановления, необходимо установить заново. Все, что вам нужно для этой процедуры, — это установочный DVD-диск Windows 7 или Windows Vista. Подробное описание этого метода можно найти здесь. Если вы не уверены, что восстановление системы делает с вашим компьютером, сначала прочтите это. Этот подход не работает с Windows XP.
Функция восстановления Windows 7 и Windows Vista гарантирует, что вы не потеряете личные данные. Однако программы, которые были установлены после соответствующей точки восстановления, необходимо установить заново. Все, что вам нужно для этой процедуры, — это установочный DVD-диск Windows 7 или Windows Vista. Подробное описание этого метода можно найти здесь. Если вы не уверены, что восстановление системы делает с вашим компьютером, сначала прочтите это. Этот подход не работает с Windows XP.
Загрузите Windows XP в безопасном режиме и войдите в систему со встроенной учетной записью администратора.
При установке Windows XP вам нужно было установить пароль для учетной записи администратора. Если вы все еще знаете этот пароль, вы можете загрузиться в безопасном режиме (нажав F8 при запуске компьютера) и войти в систему с учетной записью администратора. Прочтите эту статью базы знаний Майкрософт для получения дополнительной информации о безопасном режиме. Обратите внимание, что всякий раз, когда вы сбрасываете пароль для пользователя, использующего другую учетную запись, этот пользователь больше не сможет получить доступ к файлам, зашифрованным с помощью EFS (зашифрованной файловой системы). Сохраненные учетные данные в Windows Vault и Internet Explorer также больше не будут доступны. Этот метод не работает в Vista и Windows 7, поскольку в этих версиях Windows учетная запись администратора по умолчанию отключена в безопасном режиме. Ниже вы узнаете, как включить встроенную учетную запись администратора в Windows 7 и Vista.
Сохраненные учетные данные в Windows Vault и Internet Explorer также больше не будут доступны. Этот метод не работает в Vista и Windows 7, поскольку в этих версиях Windows учетная запись администратора по умолчанию отключена в безопасном режиме. Ниже вы узнаете, как включить встроенную учетную запись администратора в Windows 7 и Vista.
Сброс пароля администратора Windows 7 с помощью залипания клавиш
Уловка с залипанием клавиш для восстановления забытого пароля администратора является надежным способом сброса пароля администратора Windows 7 и не требует стороннего программного обеспечения. Все, что вам нужно сделать, это загрузиться с установочного DVD-диска Windows 7 или Windows Vista, запустить среду восстановления Windows (RE), а затем заменить файл sethc.exe на cmd.exe. Вы также можете использовать этот метод для Windows XP, но вы должны использовать DVD-диск с Windows 8 или Windows 7. Это соответствующее руководство для пользователей Windows 8.
Сброс пароля администратора Windows 8
Трюк с залипанием клавиш также работает с Windows 8 и Windows 8.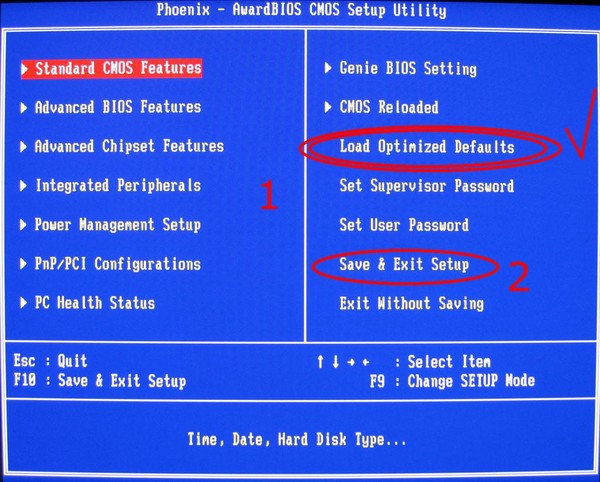 1. Это руководство предназначено для Windows 8.
1. Это руководство предназначено для Windows 8.
Измените пароль Windows на серверах с помощью галочки Диспетчера служебных программ
Я написал новое руководство, в котором используется трюк Диспетчера служебных программ для изменения пароля Windows. Текст предназначен для сброса забытого пароля администратора домена. Однако этот трюк также работает для Windows 7, Windows 8, Windows 8.1, Windows Server 2008 R2 и Windows Server 2012 R2. Если у вас есть проблемы с трюком Sticky Keys, вы можете попробовать трюк Utility Manager, который работает аналогичным образом.
Сброс пароля Windows 8.1 с помощью бесплатного инструмента ntpasswd
Недостатком этого варианта является то, что сначала необходимо создать компакт-диск для сброса пароля. Затем вы можете загрузиться с этого компакт-диска и манипулировать базой данных Security Accounts Manager (SAM). Обратите внимание, что сброс пароля с помощью сторонних инструментов также может привести к потере данных, как описано в варианте 4. Также обратите внимание, что этот инструмент предоставляется без каких-либо гарантий. Тем не менее, я использовал его довольно много раз и никогда не имел никаких проблем с ним. Последняя версия также поддерживает Windows Vista и Windows 7. Преимущество этого метода заключается в том, что он выполняется быстро, если у вас уже есть компакт-диск с паролем в ящике для инструментов. Таким образом, это полезно для администраторов, которым приходится часто выполнять эту процедуру. Во всех остальных случаях я рекомендую вариант 4. Следуйте новому пошаговому руководству для Windows 8.1.
Также обратите внимание, что этот инструмент предоставляется без каких-либо гарантий. Тем не менее, я использовал его довольно много раз и никогда не имел никаких проблем с ним. Последняя версия также поддерживает Windows Vista и Windows 7. Преимущество этого метода заключается в том, что он выполняется быстро, если у вас уже есть компакт-диск с паролем в ящике для инструментов. Таким образом, это полезно для администраторов, которым приходится часто выполнять эту процедуру. Во всех остальных случаях я рекомендую вариант 4. Следуйте новому пошаговому руководству для Windows 8.1.
В автономном режиме включить встроенную учетную запись администратора в Windows 7 и Vista
Этот метод полезен, если ни одна другая учетная запись пользователя на этом компьютере не имеет прав администратора. Вам также потребуется установочный DVD-диск Windows (Vista, Windows 7 или Windows 8). С помощью этого DVD вы можете загрузить Windows RE и отредактировать реестр, чтобы в автономном режиме включить встроенную учетную запись администратора.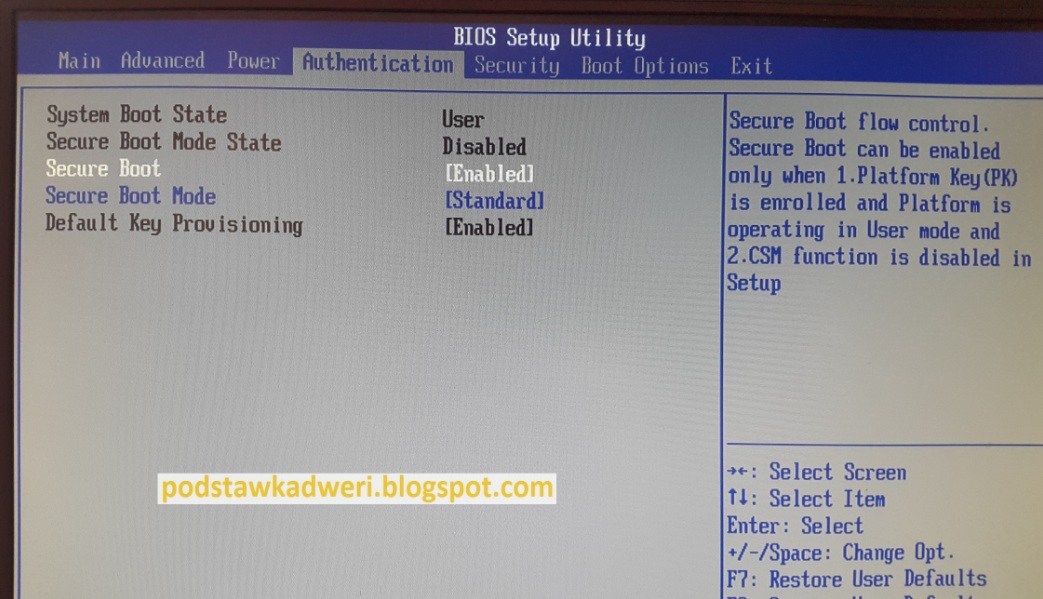 Также прочитайте мою статью об автономном редакторе реестра, если вы не знаете, как редактировать реестр в автономном режиме. После включения встроенного администратора вы можете войти в систему с этой учетной записью, не требуя пароля, а затем сбросить пароль Windows для любой учетной записи пользователя.
Также прочитайте мою статью об автономном редакторе реестра, если вы не знаете, как редактировать реестр в автономном режиме. После включения встроенного администратора вы можете войти в систему с этой учетной записью, не требуя пароля, а затем сбросить пароль Windows для любой учетной записи пользователя.
Воспользуйтесь бесплатным набором Trinity Rescue Kit (TRK) для восстановления пароля администратора.
Набор Trinity Rescue Kit (TRK) — это решение для устранения неполадок, которое есть в наборе инструментов каждого администратора. Пожалуйста, прочитайте мой обзор Trinity Rescue Kit для получения дополнительной информации. Этот замечательный инструмент позволяет сбросить пароль Windows XP, Vista, Windows 7 и Windows 8. Он работает аналогично ntpasswd. После того, как вы загрузились с компакт-диска TRK, вы должны ввести команду winpass -u имя_пользователя , а затем следовать инструкциям. Иногда установка нового пароля не работает; в этом случае просто установите пустой пароль.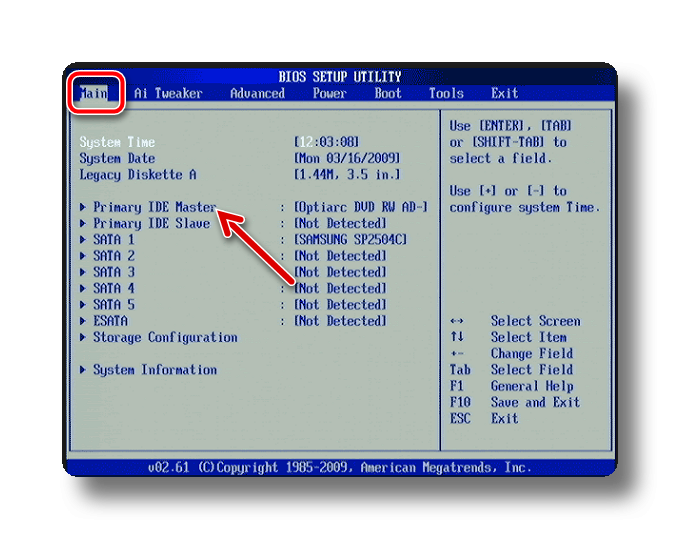
Используйте бесплатный инструмент Kon-Boot для удаления паролей Windows
Несколько дней назад я рассмотрел бесплатный инструмент Kon-Boot и не могу рекомендовать его, потому что во время моего теста он привел к сбою двух установок Windows 7. Я упоминаю этот бесплатный инструмент для сброса пароля здесь для полноты картины и потому, что он довольно известен. Главный его плюс в том, что он очень быстрый. Вам нужно только загрузиться с компакт-диска Kon-Boot, и инструмент сделает все остальное за вас. Он изменяет содержимое ядра Windows на лету во время загрузки, позволяя вам войти в систему без пароля. Таким образом, инструмент не изменяет базу данных SAM. Если вы снова перезагрузитесь без использования Kon-Boot, вам понадобятся старые пароли. Обновление: инструмент больше не бесплатный.
Используйте бесплатный инструмент NTPWEdit для сброса пароля Windows
Особенно, если на вашем компьютере нет дисковода для компакт-дисков или DVD-дисков, вам необходимо создать загрузочный USB-накопитель Windows, а затем вы можете использовать бесплатный инструмент для сброса пароля Windows NTPWEdit .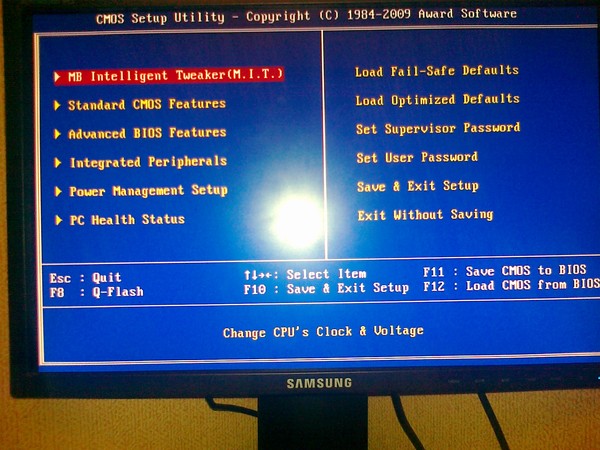 Не забудьте добавить NTPWEdit на USB-накопитель перед загрузкой.
Не забудьте добавить NTPWEdit на USB-накопитель перед загрузкой.
Используйте Microsoft Diagnostics and Recovery Toolset для сброса пароля администратора
MSdaRT — это набор инструментов от Microsoft, который позволяет восстановить установку Windows. Этот инструмент доступен только для корпоративных клиентов Microsoft, подписчиков TechNet Plus и подписчиков MSDN. Вы можете легко восстановить пароль администратора с помощью инструмента Locksmith. Пожалуйста, ознакомьтесь с моим обзором MSDaRT для получения дополнительной информации.
Получить коммерческий инструмент для сброса пароля
Доступно множество коммерческих инструментов, позволяющих сбросить пароль администратора Windows. Технически они делают то же самое, что и бесплатные инструменты. Некоторые из них могут быть проще в использовании или содержать более подробные инструкции, чем бесплатные инструменты. Но прежде чем тратить деньги, рекомендую попробовать другие варианты, которые я описал в этой статье. Я не хочу рекомендовать конкретный инструмент здесь. Однако я бы предпочел инструмент, в котором поставщик предлагает поддержку в случае возникновения проблем. Будьте осторожны — есть много паршивых овец, которые эксплуатируют отчаявшихся людей, продавая инструменты по завышенным ценам.
Я не хочу рекомендовать конкретный инструмент здесь. Однако я бы предпочел инструмент, в котором поставщик предлагает поддержку в случае возникновения проблем. Будьте осторожны — есть много паршивых овец, которые эксплуатируют отчаявшихся людей, продавая инструменты по завышенным ценам.
Переустановите Windows
Это может показаться шуткой, но в некоторых случаях это лучший способ. Например, если вы не хотите потерять файлы, зашифрованные с помощью EFS, или сохраненные учетные данные, сбросив пароль, но вам крайне нужен компьютер, вы можете просто установить Windows во второй раз. У вас будет доступ ко всем файлам предыдущей установки. Просто убедитесь, что вы не перезаписываете исходную установку Windows во время установки Windows. Это позволяет вам загрузить исходную установку Windows позже. Я уверен, что рано или поздно вы вспомните забытый пароль Windows. Что касается моего собственного опыта, старый пароль всплывет у вас в памяти сразу после того, как вы закончите установку и перейдете к настройке нового пароля администратора.
Подпишитесь на рассылку 4sysops!
Пожалуйста, дайте мне знать в комментарии ниже, если вы слышали о другом способе сброса пароля Windows.
Статьи из серииСброс пароля Windows
Ссылки по темеОписаниеProduKey — небольшая утилита, отображающая ProductID и CD-ключ Microsoft Office (Microsoft Office 2003, Microsoft Office 2007), Ссылки для скачивания находятся внизу этой страницы История версийИзвестные проблемыСписок поддерживаемых продуктовСистемные требованияProduKey работает на всех версиях Windows. Поддерживаются как 32-битные, так и 64-битные системы. Однако некоторые функции, такие как просмотр ЛицензияЭта утилита распространяется бесплатно. Отказ от ответственностиПрограммное обеспечение предоставляется «КАК ЕСТЬ» без каких-либо явных или подразумеваемых гарантий, Использование ProduKeyProduKey не требует установки или дополнительных библиотек DLL. Параметры командной строки
Вы также можете комбинировать вышеуказанные параметры командной строки со следующими параметрами сохранения, чтобы сохранить
Примеры: Перевод ProduKey на другие языкиЧтобы перевести ProduKey на другой язык, следуйте приведенным ниже инструкциям: Обратная связьЕсли у вас есть проблема, предложение, комментарий или вы нашли ошибку в моей утилите,
ProduKey также доступен на других языках. Для того, чтобы изменить язык
| ||||||||||||||||||||||||||||||||||||||||||||||||||||||||||||||||||||||||||||||||||||||||||||||||||||||||||||||||||||||||||||||||||||||||||||||||||||||||||||||||||||||||||||||||||||||||||||||||||||||||||||||||||||||||||||||||||||||||||||||||||||||||||||||||||||||||||||||||||||||||||||||

 Они позволяют включать компьютер до того, как на него установили операционную систему или во время ее поломки. С помощью этого набора происходит загрузка системы windows и выбор носителя информации, с которого она осуществляется. Биос позволяет установить оптимальную температуру внутри системного блока и отдельных комплектующих, критическую температуру, при которой происходит экстренное выключение и так далее.
Они позволяют включать компьютер до того, как на него установили операционную систему или во время ее поломки. С помощью этого набора происходит загрузка системы windows и выбор носителя информации, с которого она осуществляется. Биос позволяет установить оптимальную температуру внутри системного блока и отдельных комплектующих, критическую температуру, при которой происходит экстренное выключение и так далее.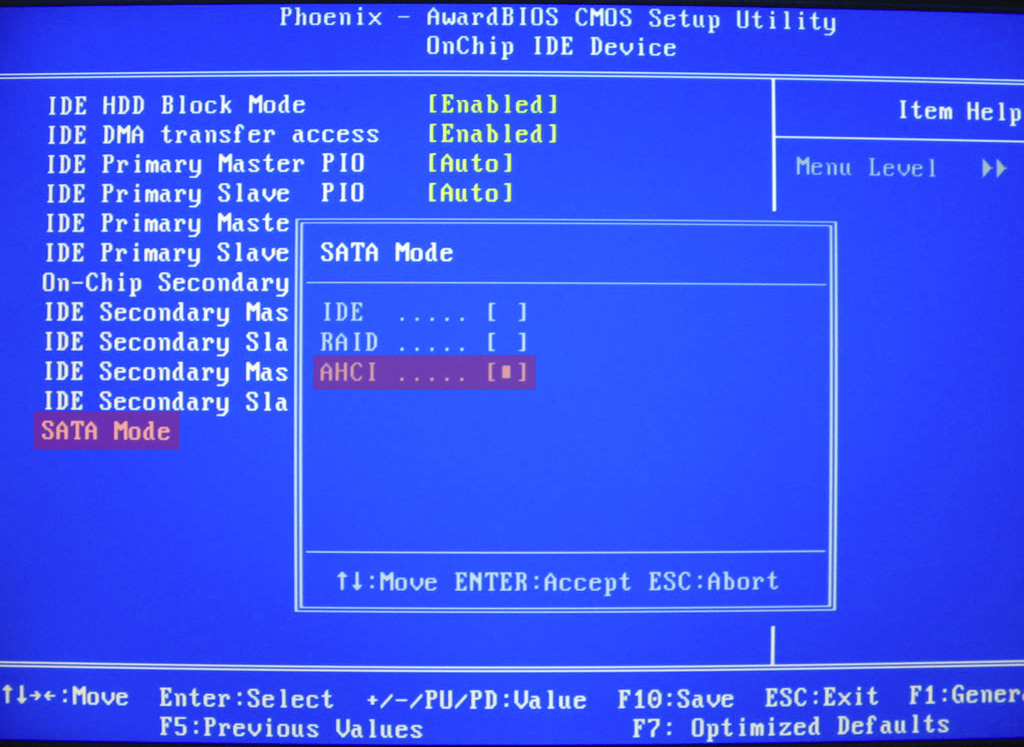 Через некоторое время в результате вирусных атак, программных сбоев, неправильного завершения работы, перебоев электричества и физических неполадок компьютерного железа структура системы Windows может быть нарушена, и она перестанет работать. Если это произошло, можно просто переустановить операционную систему. Сам процесс не займет много времени, но в результате будут утеряны все настройки, специфические драйверы и установленные программы. Для таких случаев предусмотрены различные возможности восстановления системы.
Через некоторое время в результате вирусных атак, программных сбоев, неправильного завершения работы, перебоев электричества и физических неполадок компьютерного железа структура системы Windows может быть нарушена, и она перестанет работать. Если это произошло, можно просто переустановить операционную систему. Сам процесс не займет много времени, но в результате будут утеряны все настройки, специфические драйверы и установленные программы. Для таких случаев предусмотрены различные возможности восстановления системы.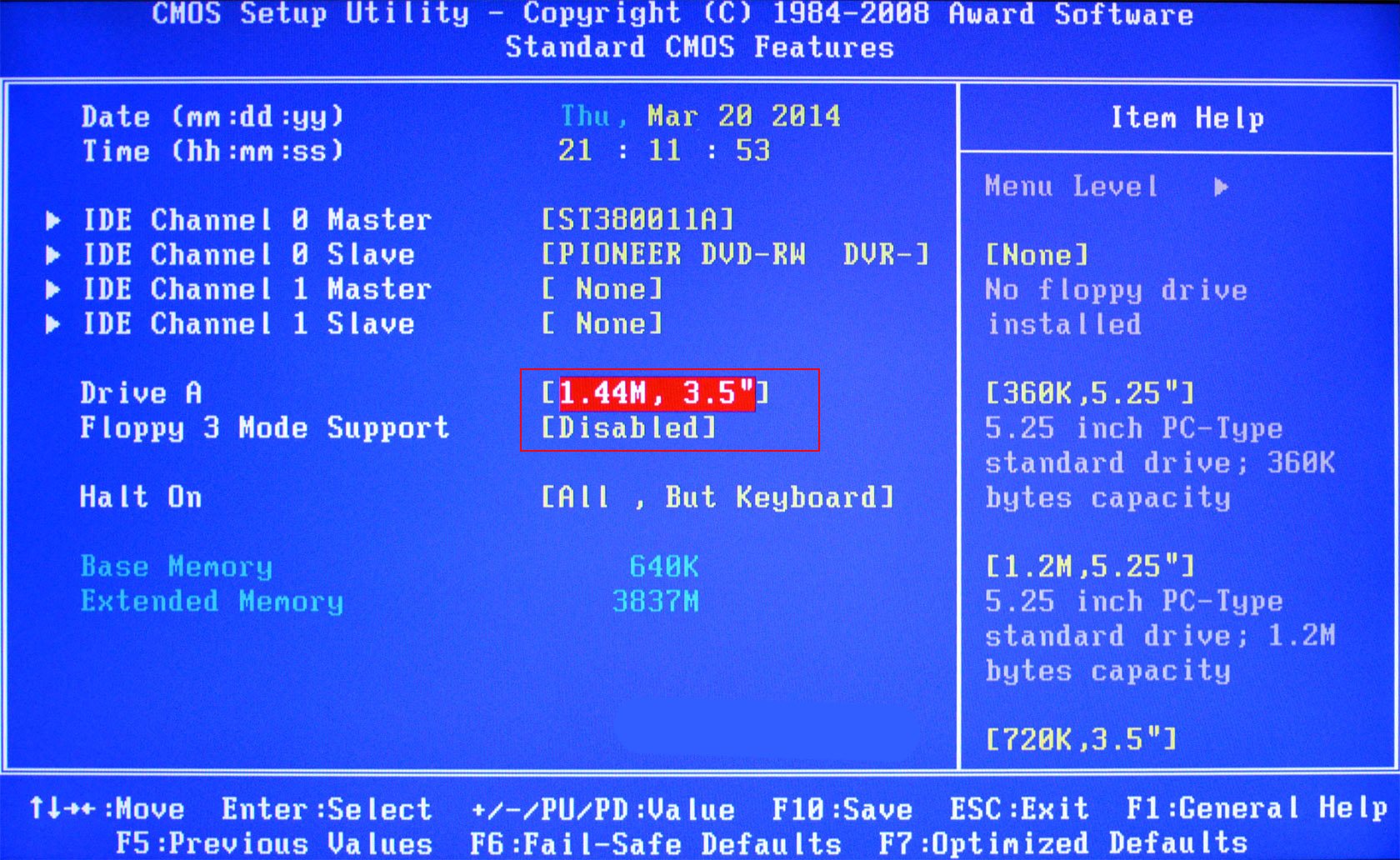

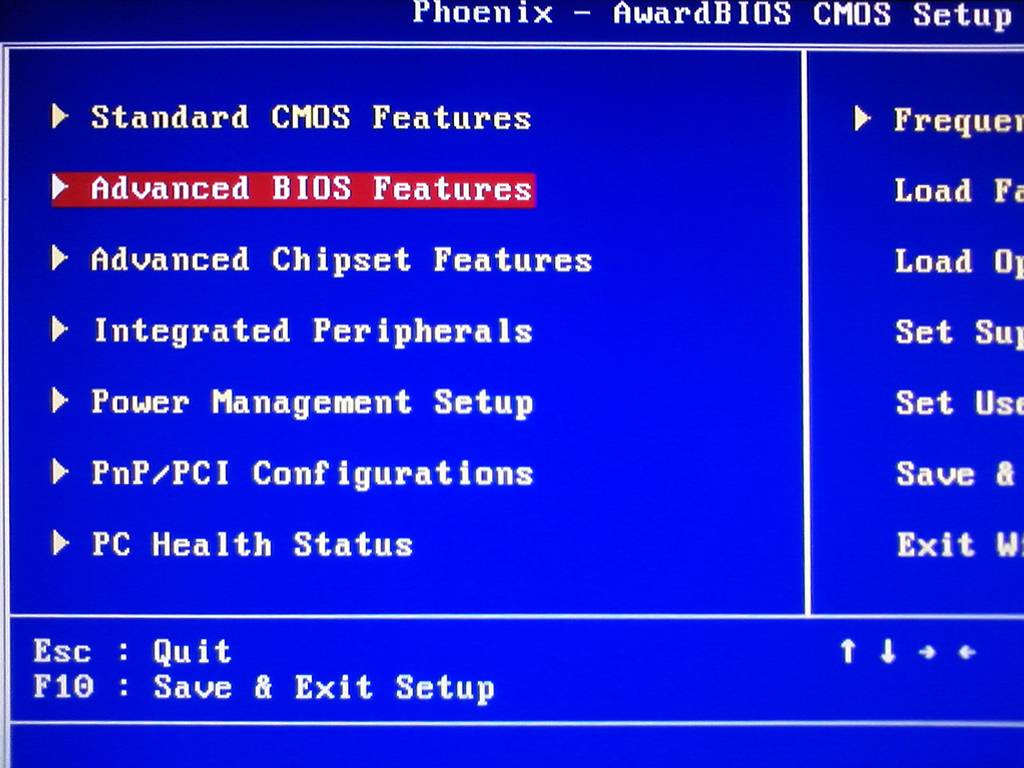 Ниже в статье приведены несколько рабочих…
Ниже в статье приведены несколько рабочих… 1 с помощью бесплатного инструмента ntpasswd учетная запись администратора в Windows 7 и Vista
1 с помощью бесплатного инструмента ntpasswd учетная запись администратора в Windows 7 и Vista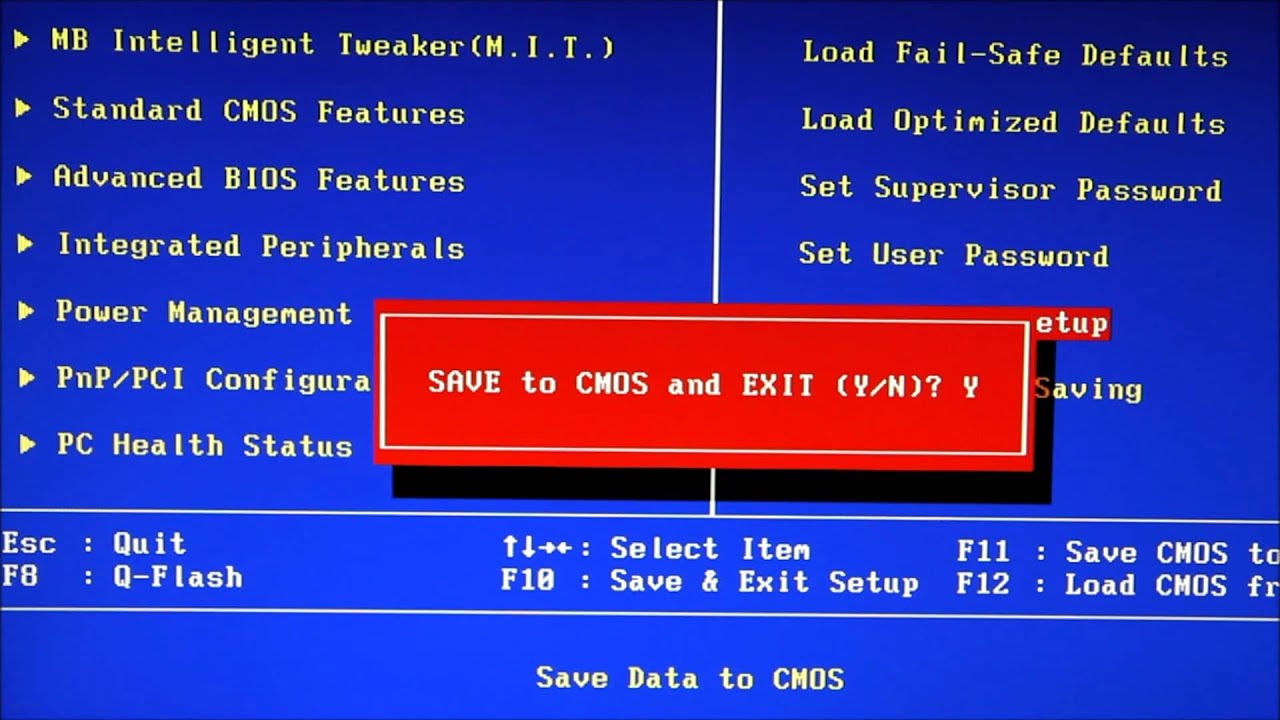
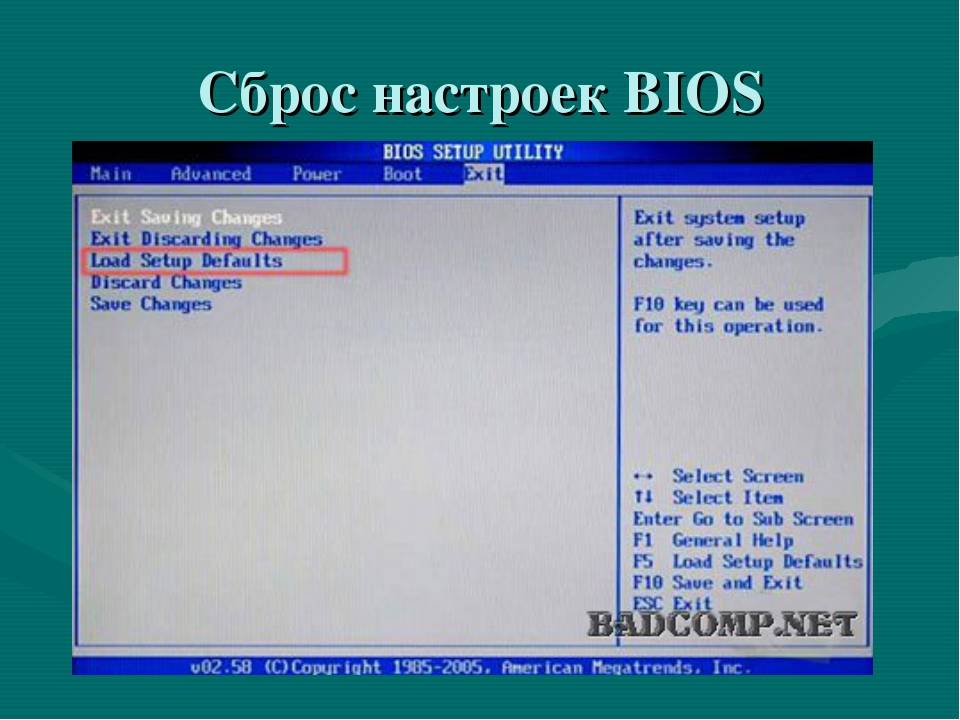 Если вы включите эту опцию, ProduKey будет извлекать последние 5 символов ключа продукта из класса SoftwareLicensingProduct, используя WMI.
Если вы включите эту опцию, ProduKey будет извлекать последние 5 символов ключа продукта из класса SoftwareLicensingProduct, используя WMI.



 Когда эта опция включена, имена столбцов добавляются
Когда эта опция включена, имена столбцов добавляются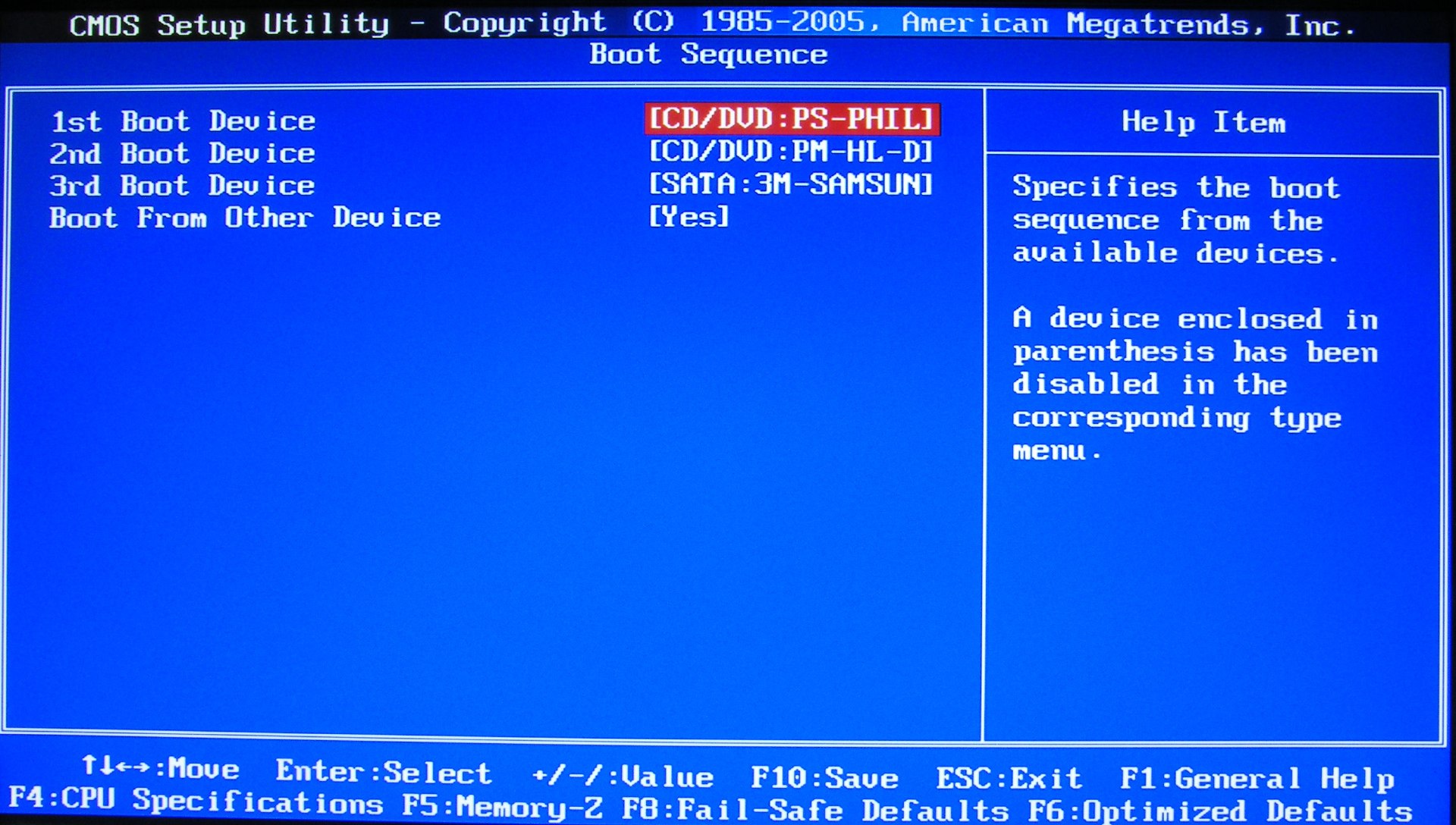

 (Только для Windows 2000 или выше)
(Только для Windows 2000 или выше)
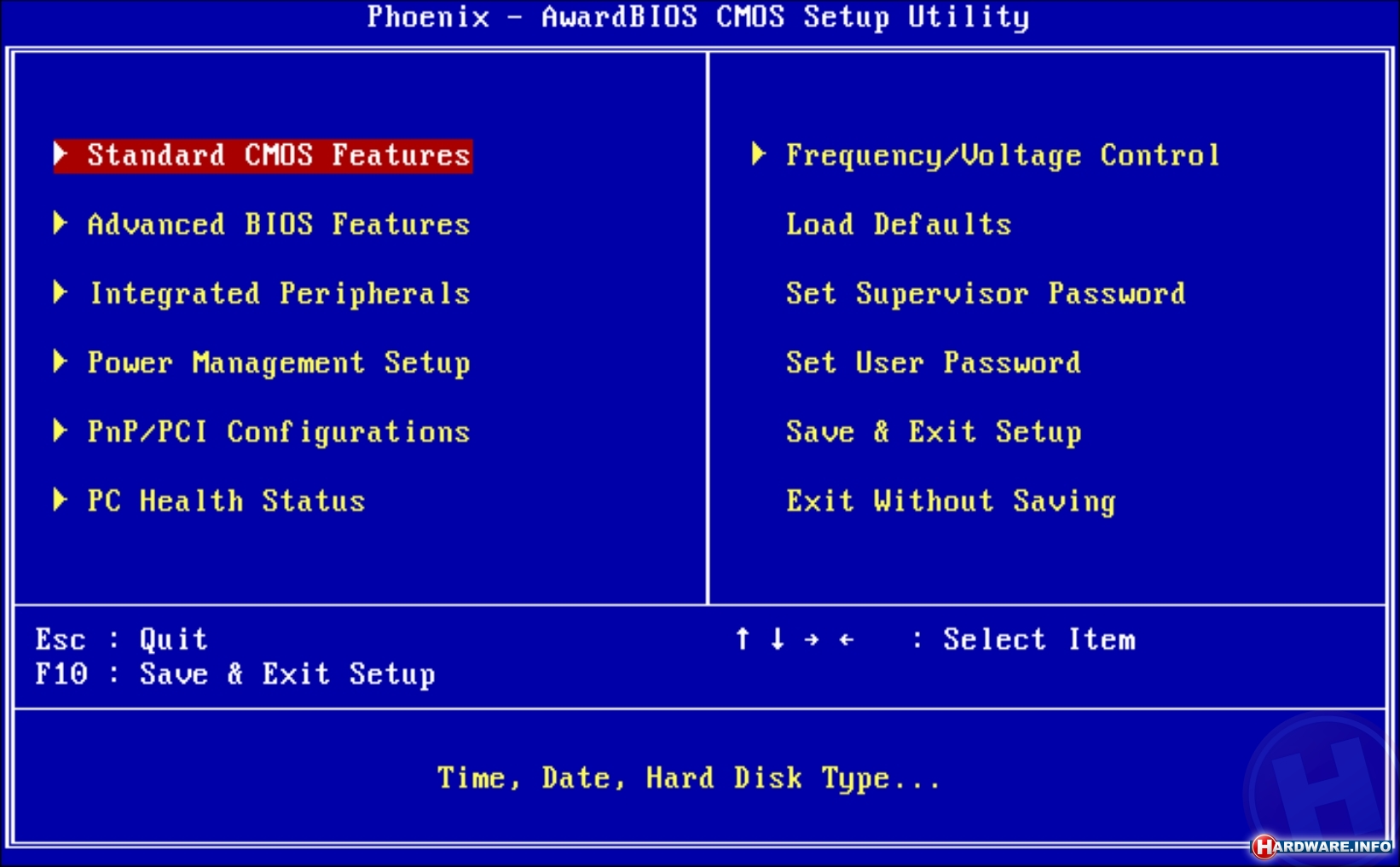
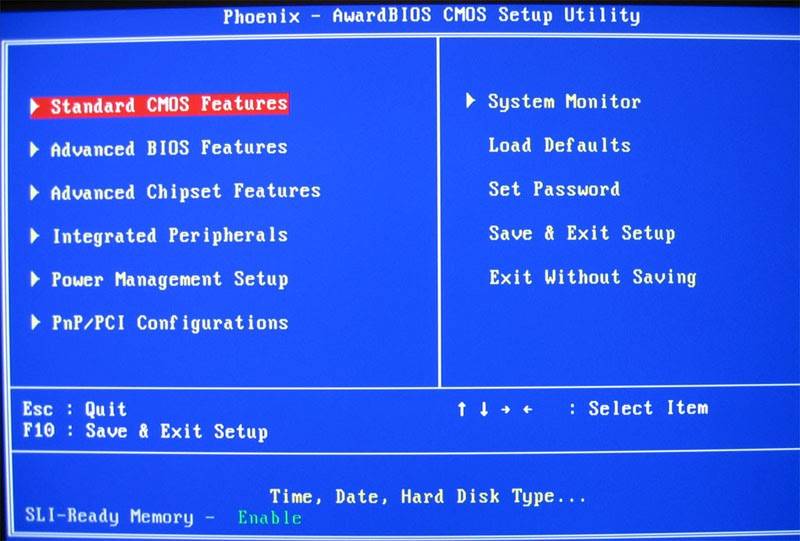




 0 = нет, 1 = да.
0 = нет, 1 = да.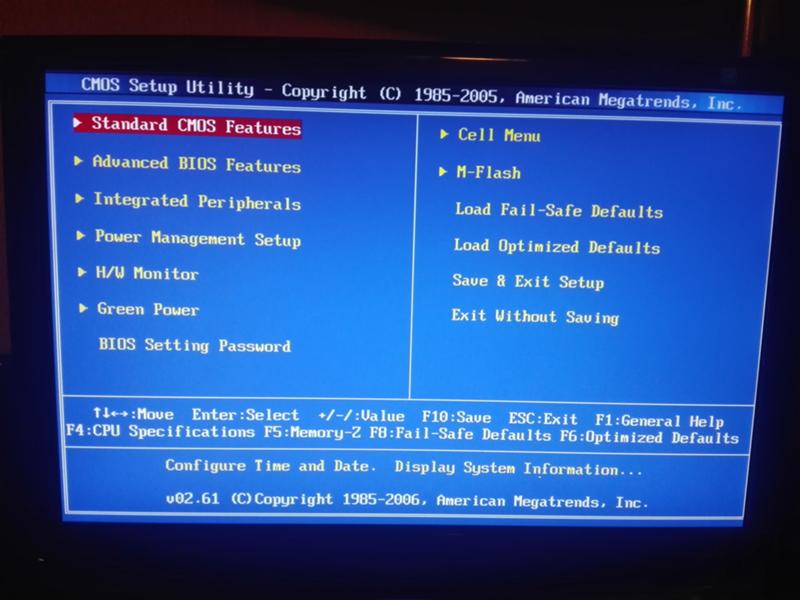 д.) или
д.) или exe /windir «c:\winnt» /shtml «c:\temp\pk.html»
exe /windir «c:\winnt» /shtml «c:\temp\pk.html»
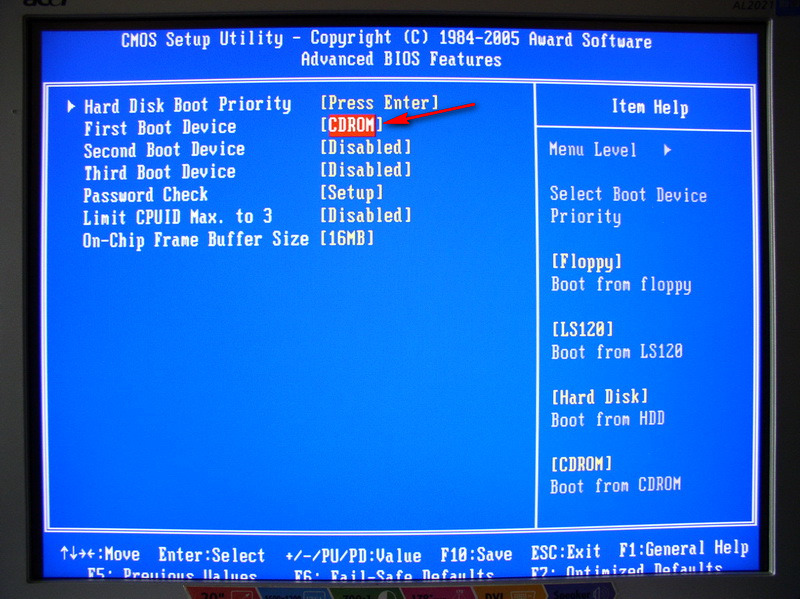 02.2018
02.2018 09.2016
09.2016 gr
gr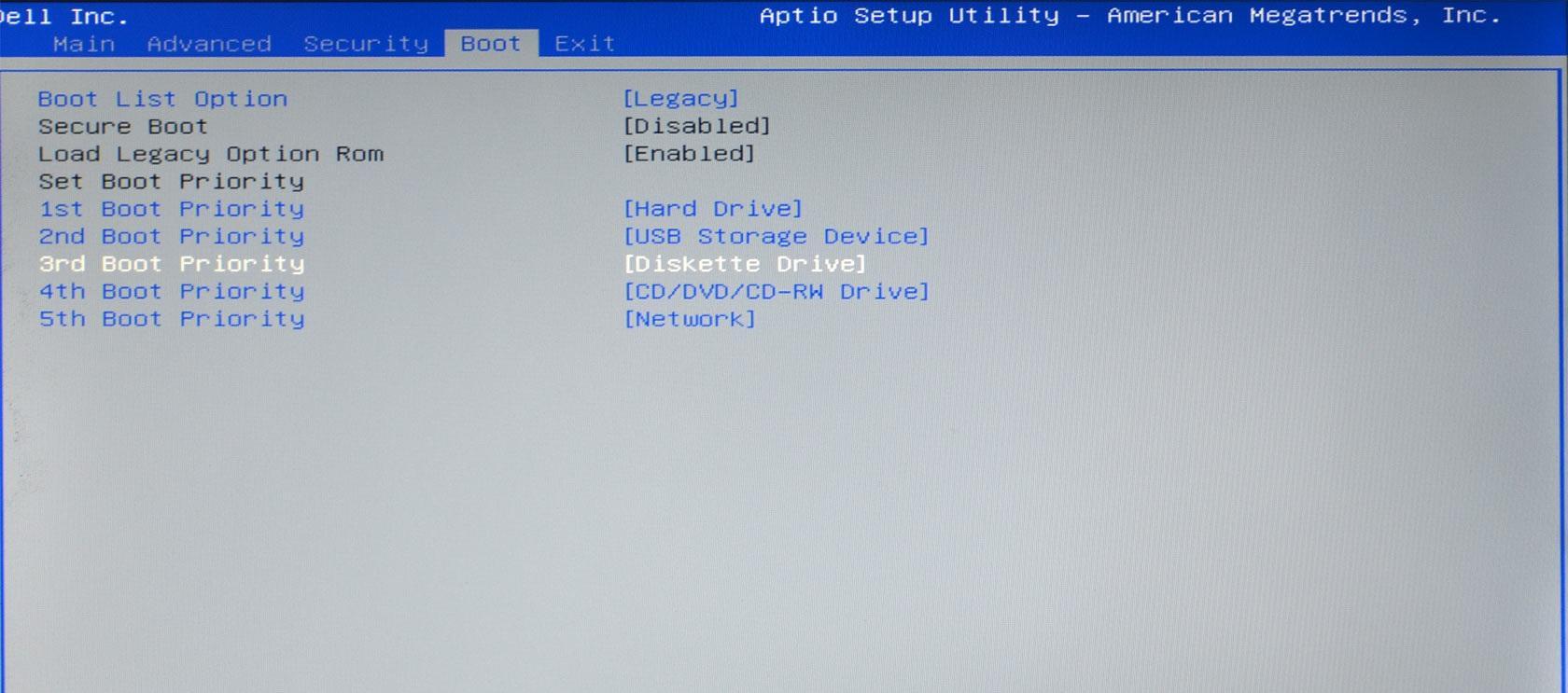 16.2006
16.2006 15.2017
15.2017
