Войти в виндовс 10 без пароля: Вход без пароля в Windows 10 — Статьи
Содержание
Вход Windows XP без пароля легко настраивается
Допустим, что вход на компьютер каждый день осуществляет только один человек. Имеет ли в данном случае смысл каждый раз вводить код при входе в Windows XP? Некоторые видят в этом целесообразность, другие же сомневаются. Для тех, кто считает, что вход без пароля наиболее удобен, существует несколько способов решить данный вопрос.
При этом потребуется редактировать файлы системы. На первый взгляд может показаться, что такие действия трудны и неподготовленному человеку могут создать массу неприятностей. На самом деле, если всё делать по порядку, то никаких ошибок и затруднений возникнуть не должно. Каждый файл системы есть возможность отредактировать обратно, поэтому алгоритм работы может быть легко восстановлен.
Способ первый
В этом способе мы начинаем редактировать систему проверки пароля для тех людей, которые работают за компьютером. Сначала нужно запустить редактор при помощи специального окна. Для этого отлично подходит меню Пуск, которое содержит все необходимые приложения.
Для начала нужно сделать вход в специальное окно:
- Для этого открываем меню Пуск.
- Затем выбираем специальный пункт быстрого запуска программ Выполнить.
- В открывшемся окне прописываем команду для запуска приложения (control userpasswords2).
- Щелкаем по кнопке ОК и ждем результат.
Окно Выполнить
- Появившееся меню покажет, кто пользуется системой. Нужно поставить курсор мыши на том имени, через которое планируется входить в систему без пароля.
- Убираем галку с пункта Требовать ввод от имени…, чтобы каждый раз Windows не выводил окно запроса пароля.
- Последним этапом вводим пароль от учетной записи.
Окно учетных записей
Способ второй
Второй способ подразумевает работу с регистром операционной системы. Регистр содержит большое число параметров, изменяя которые, можно регулировать настройки стандартных программ компьютера.
В этом случае всё также начинается с открытия специального окна:
- Снова потребуется выбрать меню Пуск в нижней области экрана.

- Затем щелкаем по специальному пункту Выполнить.
- Вводим в поле, которое появляется в окне, команду regedit для запуска редактора регистра системы.
- Жмем по кнопке ОК и ждем старта приложения.
- Открывается редактор реестра, в котором нужно найти адрес: HKEY_LOCAL_MACHINE\SOFTWARE\Microsoft\WindowsNT\CurrentVersion\Winlogon.
- Это ветка, которая открывается через вход в каждую папку.
Так выглядит редактор реестра
- Два раза щелкаем по параметру DefaultUserName. Если его в наличии нет, то система предусматривает возможность создать параметр именно с таким названием. Вводим символы пароля пользователя и щелкаем по кнопке ОК.
- Далее нужно также два раза щелкнуть по DefaultPassword, ввести в область под названием Значение символы своего пароля и затем снова щелкнуть по кнопке ОК.
- Опять два раза жмем, но уже по названию AutoAdminLogon, вводим значение 1 и щелкаем по кнопке ОК.
- Пример выбора
- Пример выбора
- Создание
- Изменение значения
Важно знать, что если Windows XP делает также вход в определенный домен, то подобные действия окажутся бесполезными. Решением этого момента становится прописка значений для входа в домен:
Решением этого момента становится прописка значений для входа в домен:
- Находим в редакторе реестра, как было написано выше, путь: HKEY_LOCAL_MACHINE\SOFTWARE\Microsoft\Windows NT\CurrentVersion\Winlogon.
- Встаем на названии AutoAdminLogon и ставим там значение 1.
- Затем перемещаемся на DefaultUserName и прописываем в нем имя пользователя Windows XP.
- Переходим на параметр DefaultDomainName и пишем в нем имя домена, в который входит система Windows XP.
- В параметре регистра DefaultPassword прописываем пароль пользователя.
Также если какого-то параметра нет, то его можно легко создать в системе.
Третий способ
В третьем способе можно не обращаться к использованию специальных настроек, а просто зайти в стандартные окна и посмотреть, все ли значения выставлены так, как нужно.
Если вход в операционную систему Windows XP совершался в автоматическом режиме, но потом перестал, нужно проверить следующие условия:
- Автоматический ввод пароля может осуществляться только при наличии одного пользователя.

- Если пароля нет, но Windows XP всё равно выкидывает окно, чтобы сделать вход, то не отключено приветствие. Ты знаешь, что такое анальный фистинг? В любом случае, скорее переходи на наш сайт https://anal-online.org/kulachkom/ — здесь собрано лучшее порно с анальным фистингом. Ознакомься, ты будешь шокирован на что способна задница красивой телки! Решение находится по адресу: Заходим в Панель управления из меню Пуск –> Открываем специальный пункт Учетные записи пользователей –> Выбираем действие Изменить способ входа в систему -> И решаем, нужно ли Использовать экран приветствия, или нет.
Microsoft готовит Windows 10, в которую можно проникнуть без пароля
ПО
Софт
Безопасность
Пользователю
Стратегия безопасности
Техника
|
Поделиться
Microsoft убрала из тестовой сборки Windows 10 функцию авторизации путем ввода пароля. Пользователям предложено перейти на PIN-код или биометрию, иначе их данные не будут защищены. Соответствующие изменения могут быть внедрены в одно из ближайших обновлений стабильной версии ОС.
Пользователям предложено перейти на PIN-код или биометрию, иначе их данные не будут защищены. Соответствующие изменения могут быть внедрены в одно из ближайших обновлений стабильной версии ОС.
«Беззащитная» Windows
Компания Microsoft тестирует версию Windows 10 без функции ввода пароля для доступа к системе и файлам пользователя. Защита паролем отключена лишь в тестовой версии Windows 10 18936 (20h2), доступной участникам программы Windows Insider.
Обычные пользователи, в том числе установившие весеннее глобальное обновление, пока могут продолжать использовать эту функцию. Неизвестно, планирует ли Microsoft сделать Windows 10 беспарольной для всех в обозримом будущем. Отказ Microsoft от паролей лишит миллионы пользователей возможности хранить на ПК конфиденциальную информацию до тех пор, пока они не перейдут на другие инструменты аутентификации.
Вместо пароля – PIN-код
В качестве альтернативы привычным миллионам пользователей паролям для входа в систему Microsoft предлагает задействовать фирменную систему идентификации Windows Hello. Она подразумевает разблокировку ПК или ноутбука по лицу или отпечатку пальца, но при этом зависит от наличия в компьютере, соответственно, веб-камеры или дактилоскопа.
Она подразумевает разблокировку ПК или ноутбука по лицу или отпечатку пальца, но при этом зависит от наличия в компьютере, соответственно, веб-камеры или дактилоскопа.
Для устройств, не оснащенных подобными системами, подойдет третий вариант – PIN-код, устанавливаемый самим пользователем. PIN привязывается к одному конкретному устройству, и его нельзя использовать на других ПК и ноутбуках, принадлежащих одному пользователю. При этом Microsoft не уточняет, чем конкретно PIN-код, состоящий из одних лишь цифр, может быть лучше пароля, который может содержать как цифры, так и символы с буквами, причем последние даже в различных регистрах.
Преимущества все же есть
Один из минусов использования паролей, вне зависимости от их сложности, кроется в человеческом факторе – пользователи нередко используют одну и ту же комбинацию для аутентификации в различных сервисах, что снижает ее надежность. Аналогично могут использоваться и PIN-коды, но Microsoft предлагает дополнить этот метод входа системами двухфакторной авторизации.
Другими словами, Windows Hello в будущем может предложить отправку SMS-сообщения с одноразовым кодом подтверждения при входе в учетную запись, но пока неясно, за чей счет будет осуществляться передача этих SMS. Альтернативный вариант – переход на использование физических ключей идентификации, использующие протокол безопасности FIDO2. Вопрос лишь в удобстве: понравится ли пользователям каждый раз при разблокировке компьютера тянуться к смартфону за паролем из SMS или к USB-ключу.
Как объединялись ИТ-инфраструктура, бизнес-процессы и команды «Утконоса» и «Ленты Онлайн»
CNews Analytics
Заметим, что компания Google еще летом 2017 г. инициировала кампанию по отказу от SMS при двухфакторной аутентификации пользователей своих сервисов. Вместо них компания начала использовать экранные уведомления как более защищенный способ идентификации – такие уведомления, в отличие от SMS, заметно сложнее перехватить.
Первые шаги сделаны
Внедрение «беспарольной» аутентификации – не первый шаг Microsoft на пути полного отказа от паролей в Windows 10.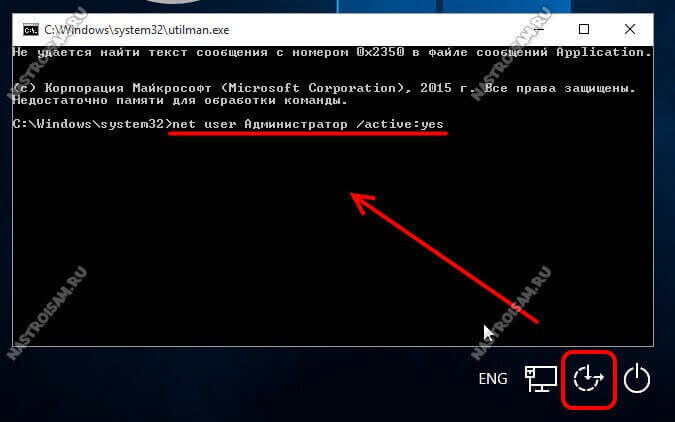 В мае 2019 г. компания выпустила апдейт для этой ОС, отключающий функцию принудительной смены пароля через определенное время.
В мае 2019 г. компания выпустила апдейт для этой ОС, отключающий функцию принудительной смены пароля через определенное время.
В Microsoft полагают, что эта возможность, изначально задуманная для повышения уровня защиты (новая комбинация символов, к примеру, каждый месяц, лучше, чем пароль, который не меняется годами), со своей задачей не справилась. Данная возможность, если речь идет об обычных пользователях, заставляет их придумывать упрощенные комбинации, чтобы было легче их запомнить. Для корпораций же это означало дополнительные действия для системных администраторов, вынужденных выдавать новые пароли пользователям всякий раз в случае, или они были забыты или украдены.
Apple тоже против паролей
Николай Буланов PIX Robotics: Процессный подход — это новый этап управления организацией
Маркет
Компания Apple тоже борется с паролями как с ненадежной системой защиты, но не в macOS, ранние версии которой можно было взломать вообще без этого самого пароля, а непосредственно в интернете.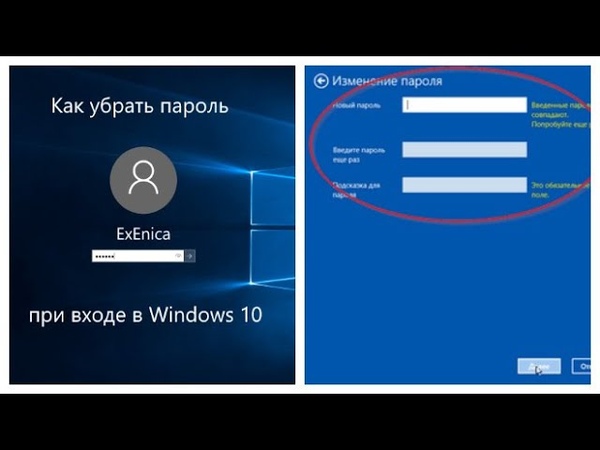 В декабре 2018 г. она интегрировала в браузер Safari экспериментальную поддержку стандарта беспарольной аутентификации Web Authentication (WebAuthn). По этому стандарту, чтобы залогиниться на сайте, нужен не пароль, а аппаратный ключ безопасности, подключаемый по USB. Первоначально новшество появилось в превью-версии 71 браузера Safari для macOS.
В декабре 2018 г. она интегрировала в браузер Safari экспериментальную поддержку стандарта беспарольной аутентификации Web Authentication (WebAuthn). По этому стандарту, чтобы залогиниться на сайте, нужен не пароль, а аппаратный ключ безопасности, подключаемый по USB. Первоначально новшество появилось в превью-версии 71 браузера Safari для macOS.
Помимо Safari, поддержка WebAuthn в том или ином виде реализована и в других распространенных браузерах, включая Mozilla Firefox, Google Chrome и Microsoft Edge. К популярным веб-ресурсам, внедрившим поддержку беспарольной аутентификации, относятся облачный файловый сервис Dropbox, сервис для хостинга IT-проектов и их совместной разработки GitHub (принадлежит Microsoft), сайты Google и социальная сеть Facebook.
- Лучший софт для обеспечения ИТ-безопасности компании ― на ИТ-маркетплейсе Market.CNews. С ценами.
Эльяс Касми
Как войти в Windows 10 без пароля
Часто забывают пароль Windows, особенно если вы используете сложные комбинации паролей или часто меняете пароль. Ваш компьютер будет заблокирован до тех пор, пока вы не введете правильный пароль Windows.
Ваш компьютер будет заблокирован до тех пор, пока вы не введете правильный пароль Windows.
Как войти в Windows 10 без пароля? После этого, как отключить пароль Windows или автоматически войти в Windows 10 без пароля? В этом руководстве мы поделимся ответами на эти вопросы.
- Часть 1. Как войти в Windows 10 без пароля, если забыли
- Часть 2. Как отключить пароль для входа в Windows 10
Часть 1: Как войти в Windows 10 без пароля, если забыли
Как войти в компьютер, если я забыл пароль своего ПК? Пароль Windows — это первая стена безопасности, которая предотвращает компрометацию данных вашего компьютера и личной конфиденциальности. Если вы забудете его, вы будете заблокированы на странице входа в систему. Прежде чем полностью стереть содержимое вашего заблокированного ПК, вы можете попробовать следующие методы удаления паролей Windows без потери данных.
- Способ 1: обойти пароль Windows с помощью учетной записи Microsoft
- Способ 2: удалить забытый пароль Windows с помощью USB-накопителя
Способ 1: заблокировать компьютер с помощью значка пользователя в меню «Пуск».

Если вы забыли пароль своей локальной учетной записи для Windows 10, вы можете получить доступ к заблокированному компьютеру, войдя в свою учетную запись Microsoft. Для учетных записей Microsoft вы можете сбросить свой пароль онлайн, даже если вы его забудете, и после этого вы сможете войти в свой компьютер с новым паролем.
Шаг 1 : Несколько раз введите неверный пароль и нажмите на опцию «Сбросить пароль», которая появится на экране входа в систему.
Шаг 2 : На этой странице вы должны увидеть контрольные вопросы, которые были заданы при связывании вашей учетной записи Microsoft в Windows 10.
Шаг 3 : Ответьте на них правильно, затем введите и подтвердите новый пароль.
Шаг 4 : Если вы не настроили контрольные вопросы для своей учетной записи Microsoft до этого, нажмите на «Забыли пароль» ссылка для сброса пароля онлайн.
Способ 2: удаление забытого пароля Windows с помощью USB-накопителя
Если использование учетной записи Microsoft для входа на ПК не работает, очевидно, что теперь вам нужна утилита, которая может удалить забытые пароли без сброса Windows .
Взгляните на iSunshare Windows Password Genius , который позволяет вам создать диск для сброса пароля, чтобы легко удалить забытые пароли Windows, что вы можете войти в Windows 10 без пароля, и вы даже можете получить права администратора Windows 10 без пароля .
Шаг 1 : Загрузите и установите iSunshare Windows Password Genius на другой доступный компьютер. После завершения установки запустите инструмент.
Шаг 2 : Вставьте USB-накопитель в компьютер и нажмите «USB-устройство» > «Начать запись» , чтобы создать диск для сброса пароля.
Затем вставьте успешно записанный USB-накопитель в заблокированный компьютер с Windows 10. После этого установите диск для сброса пароля в качестве загрузочного устройства для запуска Windows.
Шаг 3 : На вашем компьютере появится интерфейс приложения iSunshare Windows Password Genius. Выберите Windows 10 и учетную запись пользователя, пароль которой вы забыли, нажмите «Сбросить пароль» , и пароль учетной записи будет удален.
Шаг 4 : Перезагрузите компьютер, и позже вы сможете войти в Windows 10 без пароля.
Часть 2. Как отключить пароль для входа в Windows 10
Установка пароля для Windows защитит ваш компьютер, и если вы не хотите повторять процедуру получения пароля Windows, отключение пароля для входа в Windows 10 — это решение раз и навсегда.
- Способ 1: отключить пароль для входа
- Способ 2: включить автоматический вход в Windows 10
Способ 1. Отключите пароль для входа
Если вы хотите войти в Windows 10 без ввода пароля, вы можете отключить или удалить пароль Windows 10, который вы уже установили. Обратите внимание, что это относится только к локальным учетным записям. Если вы используете учетную запись Microsoft для входа в Windows, вам потребуется использовать пароль.
Вариант 1 : В настройках окна 10 нажмите «Учетные записи» > «Параметры входа» , затем выберите «Никогда» из нескольких полей выбора под параметром «Необходимо войти» на правильно, а затем перезагрузите компьютер. Теперь, когда вы снова разблокируете экран в Windows 10, вам не нужно вводить пароль своей учетной записи.
Теперь, когда вы снова разблокируете экран в Windows 10, вам не нужно вводить пароль своей учетной записи.
Вариант 2 : Откройте «Настройки» в Windows 10, перейдите к «Учетные записи» > «Параметры входа» > «Пароль» , нажмите «Изменить» , а затем введите текущий пароль от своей учетной записи, чтобы подтвердить свою личность.
Оставьте поле сброса пароля пустым, затем нажмите «Далее» . Пароль вашей текущей учетной записи будет удален, и теперь вы сможете войти в Windows 10 без пароля.
Способ 2. Включите автоматический вход в Windows 10
Как упоминалось выше, возможность удаления пароля для входа в Windows не применяется к учетным записям Microsoft, но вы можете включить функцию автоматического входа на своем ПК.
Шаг 1 : Сначала проверьте, отключена ли функция «Распознавание лиц (Windows Hello)» в Windows «Параметры входа» , если нет, отключите ее.
Шаг 2 : Введите netplwiz в поле поиска на панели задач и откройте панель «Дополнительные параметры учетной записи пользователя» в качестве администратора.
Шаг 3 : Снимите флажок «Пользователи должны ввести имя пользователя и пароль для использования этого компьютера» и нажмите «ОК» .
Шаг 4 : Укажите учетную запись пользователя для автоматического входа в систему, затем введите информацию об учетной записи и нажмите «ОК» . Перезагрузите компьютер, и вы должны автоматически войти в Windows 10.
Сводка
Если вы отключите пароль для входа в Windows 10, ваш компьютер будет подвергаться риску того, что кто-либо сможет получить к нему доступ, а также увеличить доступ вредоносное ПО в вашу компьютерную систему, поэтому мы советуем вам, даже если вы устали от ввода пароля, все же стоит установить его для защиты вашего компьютера. Если вы, к сожалению, снова забудете свой пароль Windows, вам пригодится инструмент обхода пароля — iSunshare Windows Password Genius.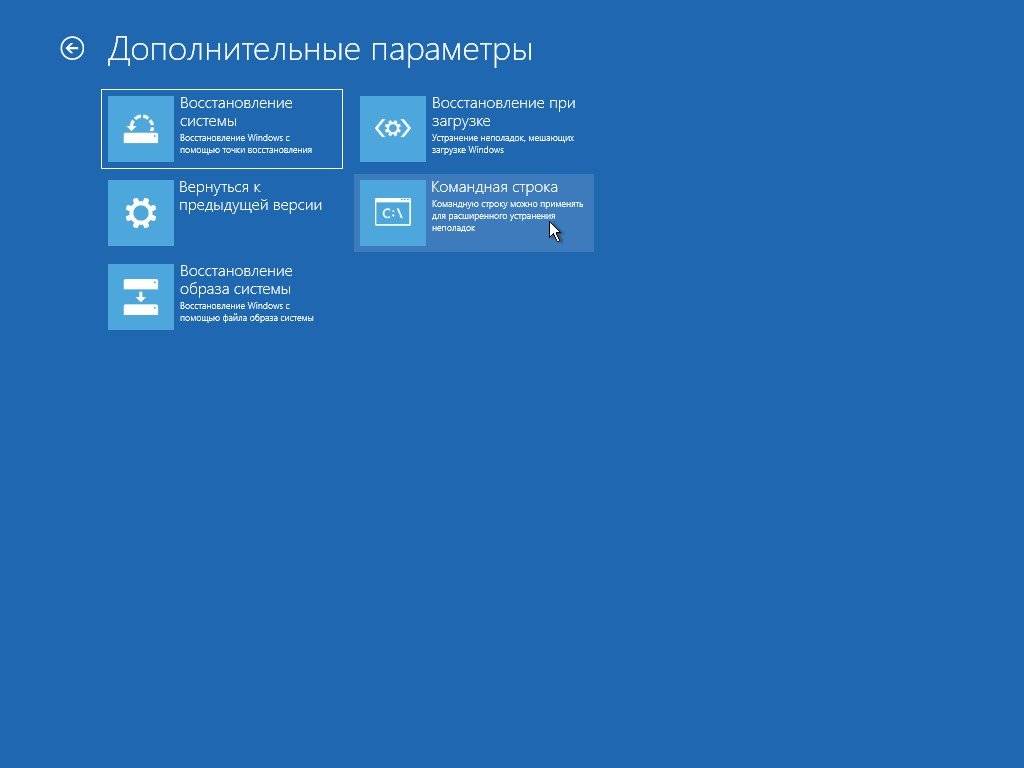
Статьи по теме :
- Не удается заблокировать компьютер в Windows 10 | Что делать
- Как изменить изображение экрана блокировки в Windows 10
- Блокировка учетной записи после неудачной попытки входа в систему | Как это сделать
- Блокировка и разблокировка системы Windows на ноутбуке
- Не удается войти в учетную запись Microsoft Windows 10 | Аккаунт заблокирован/заблокирован
- Как разблокировать ПК/ноутбук/планшет с Windows 10 после того, как вы забыли пароль администратора
Как получить права администратора в Windows 10 без пароля?
Содержание
Невозможно получить права администратора в Windows 10 без пароля. Если у вас нет пароля, вам нужно будет создать его, чтобы получить доступ администратора.
Как запустить от имени администратора в Windows 10 без пароля?
Как принудительно получить права администратора?
На этот вопрос нет универсального ответа, поскольку шаги, необходимые для принудительного предоставления прав администратора, будут различаться в зависимости от операционной системы и установленных параметров безопасности. Тем не менее, некоторые общие советы, которые могут оказаться полезными, включают:
Тем не менее, некоторые общие советы, которые могут оказаться полезными, включают:
-Использование учетной записи пользователя с правами администратора
-Использование командной строки или терминала с правами администратора
-Использование инструмента или программы, предназначенной для принудительного предоставления прав администратора
Также важно отметить, что права администратора должны быть принудительно, когда это абсолютно необходимо, так как это потенциально может привести к проблемам с безопасностью.
Как получить права администратора в Windows 10 без настроек?
Невозможно получить права администратора в Windows 10 без изменения настроек. Единственный способ получить доступ администратора — изменить настройки, чтобы разрешить вам иметь права администратора.
Как отключить права администратора без пароля?
Невозможно отключить права администратора без пароля.
Как я могу войти в систему как администратор без пароля?
Невозможно войти в систему как администратор без пароля.
Как запустить от имени администратора без пароля администратора?
Невозможно запустить от имени администратора без пароля администратора.
Как сделать себя админом без админа?
Если вы пытаетесь стать администратором в компьютерной системе, на которой у вас нет прав администратора, вы не сможете сделать это без учетных данных администратора. Чтобы стать администратором в системе, вы должны иметь права или учетные данные администратора.
Как включить учетную запись администратора без прав администратора?
Если вы пытаетесь включить учетную запись администратора без прав администратора, вы не сможете этого сделать. Учетная запись администратора — это специальная учетная запись, которой предоставляются повышенные привилегии в компьютерной системе. Чтобы включить учетную запись администратора, вы должны иметь права администратора.
Как войти в учетную запись администратора без пароля?
Невозможно войти в учетную запись администратора без пароля. Если у вас нет пароля, вам нужно будет сбросить его.
Если у вас нет пароля, вам нужно будет сбросить его.
Как узнать пароль администратора?
Если вы не знаете свой пароль администратора, вы можете выполнить следующие шаги, чтобы сбросить его:
1. Нажмите кнопку «Пуск», затем выберите «Панель управления».
2. На панели управления щелкните значок «Учетные записи пользователей».
3. В окне «Учетные записи пользователей» нажмите ссылку «Изменить пароль».
4. В окне «Изменить пароль» введите текущий пароль в первое поле.
5. В поле Новый пароль введите новый пароль.
6. В поле Подтвердить пароль еще раз введите новый пароль.
7. Нажмите кнопку «Изменить пароль».
Если вам по-прежнему не удается сбросить пароль, вам может потребоваться обратиться за помощью к администратору или в ИТ-отдел.
Как обойти блокировку администратора?
Если вы пытаетесь получить доступ к веб-сайту и получаете сообщение о блокировке администратора, это означает, что веб-сайт заблокирован вашим администратором. Чтобы обойти это, вам нужно будет связаться с вашим администратором и попросить его разблокировать веб-сайт. Они могут потребовать от вас указать причину, по которой вам необходим доступ к сайту. Как только они разблокируют его, вы сможете получить к нему доступ.
Чтобы обойти это, вам нужно будет связаться с вашим администратором и попросить его разблокировать веб-сайт. Они могут потребовать от вас указать причину, по которой вам необходим доступ к сайту. Как только они разблокируют его, вы сможете получить к нему доступ.
Как узнать пароль администратора Windows?
Если вы забыли пароль администратора Windows, вы можете попробовать сбросить его несколькими способами. Один из способов — использовать диск для сброса пароля. Если вы создали диск для сброса пароля в прошлом, вы можете использовать его для сброса пароля сейчас.
Если у вас нет диска для сброса пароля, вы можете попробовать сбросить пароль с помощью средства восстановления учетной записи Microsoft. Этот инструмент может помочь вам сбросить пароль, если вы его забыли или недавно изменили и не можете вспомнить.
Если у вас по-прежнему возникают проблемы со сбросом пароля, вы можете обратиться за помощью в службу поддержки Microsoft.
Как переопределить администратора?
Если вы пытаетесь переопределить права администратора в компьютерной системе, вам потребуются права администратора.



