Во время работы пищит системный блок: Почему пищит компьютер и что с этим делать? — Запускай.РФ
Содержание
Почему пищит системник при включении, как решить эту проблему
Опубликовано: Автор: Дмитрий
Представьте ситуацию. Включаете ПК, а системный блок начинает издавать непонятные звуки. Что делать? Рассмотрим, почему пищит системник при включении, и что можно предпринять в этой ситуации.
Содержание
- Почему так происходит
- Системный блок пищит при запуске
- Проверяем ОЗУ
- Неполадки с графическим адаптером
- Блок питания
- Пищит системник во время работы
- Пищит постоянно
- Действия, после которых пищит ПК
- Вывод
Почему так происходит
Звуками, ПК сигнализирует, что в его работе возникли ошибки. Что издает такие звуки? Пищит в системнике спикер (динамик). Он подключается к материнской плате. Его размеры небольшие, поэтому он издает только сигналы высокой частоты. Мы воспринимаем их как писк.
Не всегда системный блок пищит в результате поломки. Причина может быть в неправильном подключении компонентов ПК.
Причина может быть в неправильном подключении компонентов ПК.
Системный блок пищит при запуске
Если ПК не запускается, проверьте правильность подключения периферийных устройств: клавиатуры, мыши, принтера. Выключите ПК от сети. Очистите его от пыли. Подробнее смотрите в статье: «Понижаем температуру CPU». Проверьте соединения на МП. Как это сделать?
Проверяем ОЗУ
Вытащите планки памяти. Почистите контакты, поместите их обратно в слот.
Неполадки с графическим адаптером
Выполните такие действия:
- Извлеките видеокарту;
- Удалите пыль с контактов;
- Поместите ее обратно.
Блок питания
Откройте БП. Посмотрите есть ли вздутые конденсаторы. Также проведите визуальный осмотр на МП. Если конденсатор вздулся, замените его.
Пищит системник во время работы
Если писк возникает при работе с ПО или играми, причина — перегрев графического адаптера. Что делать в такой ситуации смотрите в статье: «Сильно греется видеокарта».
Другой возможной причиной писка может стать поломка кулера на МП, видеокарте или блоке питания. Его придется заменить.
Пищит постоянно
Если во время работы писк не прекращается, это говорит о неполадках МП. Возможно, перегрелся южный мост или плохо работают конденсаторы. Самостоятельно определить причину поломки не специалисту трудно. Придется обратиться в сервисный центр.
Действия, после которых пищит ПК
Рассмотрим ситуации, после которых ПК начинает издавать звуки:
- Пищит комп после апгрейда. Проверьте, как было описано выше, надежность соединений;
- После установки программы. Возможно, вместе с приложением загрузилось вредоносное ПО. Проверьте ОС антивирусной программой. Например, ESET Online Scanner;
- Писк появился после обновления BIOS. Попробуйте сбросить CMOS (микросхема, где хранятся настройки БИОС и параметры ПК). Снимите батарейку и поставьте ее снова.
Вывод
Мы рассмотрели, что делать, если системник пищит при включении. Не спешите нести ПК в сервисный центр. Почистите его от пыли, проверьте надежность соединения. Если писк появляется постоянно, задумайтесь про апгрейд.
Не спешите нести ПК в сервисный центр. Почистите его от пыли, проверьте надежность соединения. Если писк появляется постоянно, задумайтесь про апгрейд.
Компьютер не запускается и не пищит
Опубликовал(а): Bumos
в: 11 июня 2015
Оставить комментарий282 комментария
Перейти к комментариям
Всем привет, проблемы с компьютером возникают часто. И каждый пользователь хоть раз в своей жизни встречался с проблемами как программного плана так и с проблемами аппаратной части компьютера – некоторые узлы начинают работать не правильно или вообще перестают работать. И казалось бы исправно работающий компьютер в самый нужный момент не запускается. Я ранее писал в статье когда компьютер не запускается и пищит – по пикам можно определить какая поломка произошла. Но что делать если компьютер не запускается и не пищит? Это говорит о более серьезных причинах – когда система самодиагностики в составе BIOS не может протестировать основные узлы системы. Другими словами компьютер даже не может запуститься и начать работать. Данную проблему нужно разделить на три возможные причины (ошибки). Прежде всего чтобы определить какого рода проблема с компьютером, нужно открыть крышку системного блока удостовериться – есть ли вообще системный динамик (speaker) и подключен ли он к материнской плате, затем внимательно осмотреть все узлы – на предмет постороннего мусора который может стать причиной сбоя (замкнув собой дорожки на плате). Если все нормально тогда следуем пунктам:
Другими словами компьютер даже не может запуститься и начать работать. Данную проблему нужно разделить на три возможные причины (ошибки). Прежде всего чтобы определить какого рода проблема с компьютером, нужно открыть крышку системного блока удостовериться – есть ли вообще системный динамик (speaker) и подключен ли он к материнской плате, затем внимательно осмотреть все узлы – на предмет постороннего мусора который может стать причиной сбоя (замкнув собой дорожки на плате). Если все нормально тогда следуем пунктам:
1. Компьютер не стартует и не пищит – осматриваем внимательно системный блок. Если ничего не нашли, нужно расположить системный блок таким образом чтобы можно было нажать на кнопку POWER и одновременно смотреть внутрь системного блока на установленные в нем вентиляторы – они нам помогут определить возможную ошибку. При нажатии на кнопку POWER вентиляторы в системном блоке начинают вращаться, на материнской плате (если есть – загораются светодиоды, индикаторы) – такая работа компьютера говорит о возможном окислении контактов на видеокарте или оперативной памяти. Можно извлечь их соблюдая осторожность и обязательно при отключенном шнуре питания. После извлечения снова запустить компьютер – появились пики системного динамика – уже хорошо – чистим контакты памяти и видеокарты и снова устанавливаем их на место.
Можно извлечь их соблюдая осторожность и обязательно при отключенном шнуре питания. После извлечения снова запустить компьютер – появились пики системного динамика – уже хорошо – чистим контакты памяти и видеокарты и снова устанавливаем их на место.
2. Если память и видеокарта извлечены, и пиков системного динамика не наблюдается – у нас осталось всего три блока – процессор, материнская плата и блок питания. Идем по пути наименьшего сопротивления – запускаем компьютер примерно на 5 минут при этом вентилятор на блоке питания и на процессоре вращаются, выключаем отключаем от сети питания 220В. Затем аккуратно проверяем рукой температуру радиатора процессора и южного моста на материнской плате – смотрите примерное фото материнской платы с обозначениями что где находится.
Проверили – если радиатор на процессоре холодный – это говорит о том что процессор не работает (при работе он нагревается), возможно он явился причиной поломки, чтобы однозначно проверить процессор понадобится подходящий по модели материнской платы – процессор для замены. Проверяем южный мост на материнской плате – если за пять минут радиатор теплый или холодный – можно предположить что материнская плата работоспособная, а вот если за 5 минут работы южный мост горячий на столько что дотронувшись палец можно держать не более 2-3 секунд из-за высокой температуры – это говорит о выходе из строя микросхемы южного моста. Потребуется либо замена – перепайка на аналогичный исправный либо замена материнской платы.
Проверяем южный мост на материнской плате – если за пять минут радиатор теплый или холодный – можно предположить что материнская плата работоспособная, а вот если за 5 минут работы южный мост горячий на столько что дотронувшись палец можно держать не более 2-3 секунд из-за высокой температуры – это говорит о выходе из строя микросхемы южного моста. Потребуется либо замена – перепайка на аналогичный исправный либо замена материнской платы.
3. При нажатии на кнопку POWER вентиляторы проворачиваются в пол оборота и останавливаются – больше ничего не происходит. Индикаторы, светодиоды на материнской плате светятся. При отключенном питании нужно проверить легко ли вращается вентилятор на кулере процессора – возможно его заклинило, не хватает должного охлаждения и система уходит в безопасный режим или вообще не стартует. Если вращается легко, а после старта компьютера перестает вращаться – это может говорить о том что подаваемое напряжение на основные узлы материнской платы на соответствуют требованиям работоспособности платы. Соответственно делаем вывод – о том что отвтетственный за подачу правильного напряжения Блок питания начал работать неправильно – чтобы удостовериться в наших предположениях нужно найти подходящий по мощности и разъемам блок питания, подключить и запустить компьютер – при успешном запуске – причина ясна – блок питания либо в ремонт либо замена на новый. Бывают такие случаи когда при нажатии на кнопку POWER ничего не происходит, вентиляторы не крутятся, светодиоды на материнской плате не горят. Это также может свидетельствовать о выходе из строя блока питания либо об отсутствии надежного контакта между блоком питания и материнской платой либо другими узлами компьютера. Достаточно забыть подключить отдельное питание процессора 12/24 вольта, либо не подать дополнительное напряжение на видеокарту – и Малевич на экране компьютера после сборки обеспечен. Хочу заметить при разборке, а также при сборке компьютера нужно быть предельно осторожным и внимательным – т.к. все работы сопряжены с электричеством и дорогостоящими узлами компьютера.
Соответственно делаем вывод – о том что отвтетственный за подачу правильного напряжения Блок питания начал работать неправильно – чтобы удостовериться в наших предположениях нужно найти подходящий по мощности и разъемам блок питания, подключить и запустить компьютер – при успешном запуске – причина ясна – блок питания либо в ремонт либо замена на новый. Бывают такие случаи когда при нажатии на кнопку POWER ничего не происходит, вентиляторы не крутятся, светодиоды на материнской плате не горят. Это также может свидетельствовать о выходе из строя блока питания либо об отсутствии надежного контакта между блоком питания и материнской платой либо другими узлами компьютера. Достаточно забыть подключить отдельное питание процессора 12/24 вольта, либо не подать дополнительное напряжение на видеокарту – и Малевич на экране компьютера после сборки обеспечен. Хочу заметить при разборке, а также при сборке компьютера нужно быть предельно осторожным и внимательным – т.к. все работы сопряжены с электричеством и дорогостоящими узлами компьютера.
Всего доброго, Всем удачи и добра!!!
Железо, Компьютеры, Ремонт
← Ранее
1
2
3
Далее →
Устранение неполадок, связанных с кодами звуковых сигналов Dell
- Дом
- Диспетчер разделов
- Как устранить неполадки, связанные с кодами звуковых сигналов Dell
Линда | Подписаться |
Последнее обновление
Ваш компьютер Dell издает звуковой сигнал? Что означает звуковой код? В этом посте MiniTool Partition Wizard расскажет вам, что Звуковые коды Dell означают и что делать при появлении этих звуковых кодов.
О звуковых кодах Dell
На большинстве ПК в материнскую плату встроен динамик ПК. Следовательно, даже если дисплей не может отображать визуальное описание ошибки из-за неисправной видеокарты или неправильной установки ОЗУ, звуковой сигнал компьютера, который зависит только от ПЗУ и ЦП, все равно может нормально работать и сообщать об ошибке, возникающей во время процесса загрузки.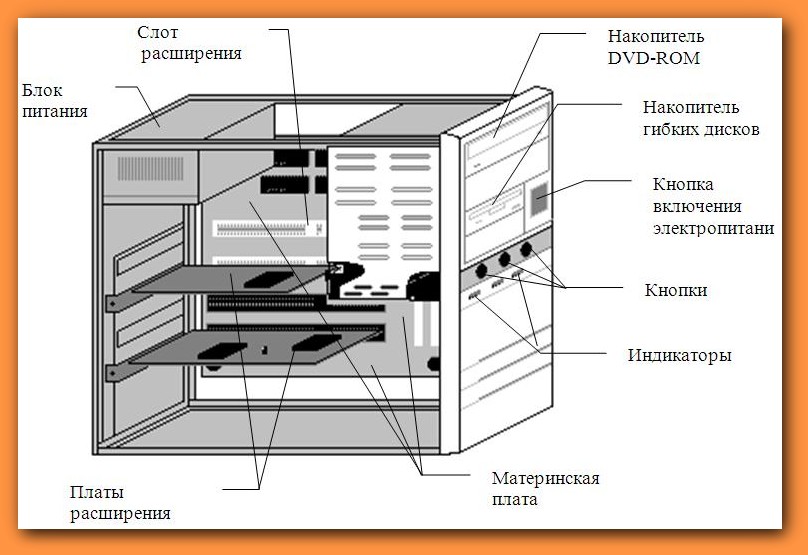
Может представлять конкретный код ошибки посредством перестановки и комбинации звуковых сигналов, а значение кода зависит от разных производителей BIOS.
Компьютер не публикует сообщения? Следуйте этим методам, чтобы легко это исправить!
Что касается Dell, то в большинстве моделей компьютеров Dell он имеет 8 основных звуковых кодов Dell (код звуковых сигналов от 1 до 8). Коды звуковых сигналов Dell состоят из набора звуковых сигналов, и ПК будет бесконечно повторять набор звуковых сигналов, пока вы не выключите компьютер. Код звукового сигнала 1 означает, что набор звуковых сигналов равен 1 звуковому сигналу; код звукового сигнала 2 означает, что набор звуковых сигналов состоит из 2 звуковых сигналов; код звукового сигнала 3 означает, что набор звуковых сигналов состоит из 3 звуковых сигналов; и так далее.
Обратите внимание, что задержка между каждым звуковым сигналом составляет 300 мс; задержка между каждым набором сигналов составляет 3 секунды; и звуковой сигнал длится 300 мс.
- Код звукового сигнала 1: Материнская плата, указывает на повреждение BIOS или ошибку ПЗУ.
- Код звукового сигнала 2: Память (ОЗУ) не обнаружена.
- Звуковой сигнал, код 3: Ошибка набора микросхем (ошибка северного и южного моста), сбой теста часов реального времени, сбой шлюза A20, сбой чипа Super I/O, сбой контроллера клавиатуры.
- Звуковой сигнал, код 4: Сбой памяти (ОЗУ).
- Код звукового сигнала 5: Неисправность батареи CMOS.
- Звуковой код 6: Сбой видеокарты/чипа.
- Звуковой сигнал, код 7: Сбой центрального процессора (ЦП).
- Код звукового сигнала 8: Сбой ЖК-дисплея.
Если вы хотите узнать больше о глубоких кодах Dell, см. разделы Звуковые коды на ноутбуке Dell и Звуковые коды на настольном ПК Dell.
Что делать при появлении звуковых сигналов Dell?
Как видите, звуковые сигналы обычно относятся к материнской плате, процессору, графическому процессору и оперативной памяти. Как правило, эти ошибки трудно исправить, потому что большинству пользователей не хватает профессиональных навыков.
Как правило, эти ошибки трудно исправить, потому что большинству пользователей не хватает профессиональных навыков.
Как проверить системную плату на наличие неисправностей? Введено много информации!
При появлении звуковых сигналов Dell рекомендует запустить инструмент под названием Dell SupportAssist Enhanced Pre-Boot System Assessment (SupportAssist ePSA), Dell Enhanced Pre-Boot System Assessment (ePSA) или Dell Pre-Boot System Assessment (PSA) Diagnostics. Этот инструмент представляет собой набор средств самодиагностики, встроенный в ноутбуки, настольные компьютеры, серверы и планшеты на базе Windows.
Запуск этого инструмента может предоставить вам дополнительную информацию об ошибке, что поможет вам быстрее ее устранить. Чтобы запустить этот инструмент, вам просто нужно нажать клавишу F12 на заставке Dell при запуске, а затем выбрать «Диагностика» в меню.
Если ваш компьютер может загрузиться в операционную систему и получить доступ к Интернету, вы можете запустить онлайн-тест SupportAssist, который может проверить высокопроизводительные функции, связанные с компонентами компьютера.
Совет: Совет: Если звуковой сигнал Dell связан с оперативной памятью, сначала следует убедиться в хорошем соединении между оперативной памятью и материнской платой. Затем, если вы можете загрузиться в операционную систему, вы можете попробовать запустить средство диагностики памяти Windows.
- фейсбук
- твиттер
- связано в
- реддит
Об авторе
Часто задаваемые вопросы — APC
{"searchBar":{"inputPlaceholder":"Поиск по ключевому слову или задать вопрос","searchBtn":"Поиск","error":"Пожалуйста, введите ключевое слово для поиска"}} Какой класс защиты IP (внутренней защиты) у NetShelter SX, SV и…
Проблема: требуется степень внутренней защиты (IP) шкафов NetShelter SX, SV и CX. Линейка продуктов: NetShelter SX, NetShelter SV, NetShelter CX Среда: Все версии и серийные номера….
Линейка продуктов: NetShelter SX, NetShelter SV, NetShelter CX Среда: Все версии и серийные номера….
Как выполнить сброс мой пароль MGE NMC
Проблема: сброс пароля MGE NMC Линейка продуктов: 66074 / 34003640SE MGE NMC Environment: все модели продуктов, все серийные номера Причина: как сбросить пароль MGE NMC. Клиент потерялся или не знает…
Data Center Expert | Как восстановить настройки по умолчанию и восстановить резервную копию?
Проблема: Процесс восстановления сервера StruxureWare Data Center Expert. Линейка продуктов StruxureWare Data Center Expert (DCE) — базовое устройство (AP9465) — стандартное устройство (AP9470) — предприятие. ..
..
Проблема: необходимо разъяснение по различным руководящим органам ОВОС 310. Линейка продуктов: NetShelter SX, NetShelter VX, NetShelter WX, NetShelter SV Окружающая среда: Все версии и серийные номера. Причина:…
Популярные видео FAQsПопулярные видео
Видео: Как вывести ИБП Galaxy 5000 из режима полного отключения питания… 90 016
Видео: Как установить PowerChute Network Shutdown на VMware…
ВИДЕО: Измерение напряжения на Sybatt, Sybt2, Sybt3 и Sybt5 …
Узнайте больше через наши общие знания Faqsgeneral знания
NEMA 5-15 Описание ZENTACK Причина : Информационное решение : Розетка NEMA 5-15 является наиболее распространенной электрической розеткой в США и Канаде.
 …
…
Компания APC предлагает ИБП с литий-ионным аккумулятором
Традиционные свинцово-кислотные аккумуляторы могут вызывать множество проблем у клиентов и их предприятий. Рассмотрим несколько наиболее распространенных проблем, с которыми сталкиваются клиенты при использовании свинцово-кислотных аккумуляторов:…
Как настроить брандмауэр платы сетевого управления APC?
Линейка продуктов: Плата сетевого управления 2 (NMC2) — AP9630/AP9630CH, AP9631/AP9631CH, AP9635/AP9635CH Карта сетевого управления 3 (NMC3) — AP9640, AP9641 Среда: с поддержкой карты сетевого управления…

