Вместо bios uefi: Как зайти в Биос (BIOS — UEFI) на стационарном компьютере и ноутбуке — Hi-Tech Mail.ru
Содержание
grub — Не входит в BIOS после установки Linux
Задать вопрос
Вопрос задан
Изменён
5 месяцев назад
Просмотрен
155 раз
После установки linux (ubuntu/garuda) не входит в bios т.е при запуске при нажатии f2 вместо биоса вылазит чёрный экран с полоской в верхнем левом углу
Ранее эту проблему я «решил» изменив место установки загрузчика на флешку после чего bios прекрасно открывался
И не важно стоит ли на этом диске windows или же это чистая установка linux но после обновления линукса он отказался запускаться таким образом
Хотелось бы узнать можно ли решить проблему без таких костылей
Сохранив возможность входа в биос и сам загрузчик линукса (на данный момент стоит Garuda)
Как я понимаю загрузчик линукса каким-то образом перекрывает bios т. к удаление раздела с загрузчиком возвращяет возможность использования bios
к удаление раздела с загрузчиком возвращяет возможность использования bios
- linux
- grub
- archlinux
- bios
1
Точно Bios или все-таки UEFI? ПК или ноутбук?
Попробуй посмотреть этот топик: https://www.linux.org.ru/forum/general/15751817
Вот один из вариантов
Берешь liveCD с windows(я использовав Hiren) Жмешь на все F[1-12]
чтобы найти boot-меню(у меня кажется F9 было или F12) накатываешь туда
дрова ACPI чтобы у тебя нормально определялась зарядка ноута, иначе он
может думать, что батарея разряжена, с разряженной батареей BIOS не
обновится Дальше берешь отсюда утилиту для обновления BIOS
https://www.samsung.com/ru/support/model/NP300E5X-A01RU/ и надеешься
что у тебя уже не последняя версия(если сам не обновлял, то точно не
она), она выгрузит обновления и накатит их идешь в настройки и
вырубаешь UEFI к чертям, потому что в моделях NP300E5X он сломан и его
так и не починили.
6
Зарегистрируйтесь или войдите
Регистрация через Google
Регистрация через Facebook
Регистрация через почту
Отправить без регистрации
Почта
Необходима, но никому не показывается
Отправить без регистрации
Почта
Необходима, но никому не показывается
Нажимая на кнопку «Отправить ответ», вы соглашаетесь с нашими пользовательским соглашением, политикой конфиденциальности и политикой о куки
Как установить uefi вместо bios на ноутбуке asus
Как зайти в BIOS (UEFI) на ноутбуке ASUS
В сегодняшней статье хочу коснуться одного из них — а именно, входа в BIOS (или UEFI на более новых модификациях устройств). Чаще всего, это необходимо сделать для загрузки с установочной флешки (например, для обновления/инсталляции ОС Windows), для отключения некоторых устройств, просмотра модели комплектующих и т.д.
Чаще всего, это необходимо сделать для загрузки с установочной флешки (например, для обновления/инсталляции ОС Windows), для отключения некоторых устройств, просмотра модели комплектующих и т.д.
3 способа зайти в BIOS/UEFI на ноутбуках ASUS
Способ 1
- Сначала выключаете ноутбук;
- Затем зажимаете кнопку F2;
- Не отпуская кнопку F2, включаете устройство;
- Кнопку F2 не отпускаете до тех пор, пока не появиться главная страничка BIOS/UEFI.
Способ 1 — зажимаем F2 и включаем ноутбук
Примечание: вместо «зажатия» клавиши F2 — можно ее часто нажимать сразу же после включения ноутбука. Действие будет аналогично, также должны увидеть главную страничку настроек BIOS.
Что касается выбора носителя для загрузки, то необходимо открыть раздел «BOOT» (загрузка). Ниже рассмотрю 2 наиболее популярных варианта ПО.
На более новых ноутбуках ASUS вместо BIOS используется UEFI: внизу экрана есть несколько ссылок — нажмите на «Advanced Mode (F7)» (также для выбора носителя можно нажать F8, откроется загрузочное меню, где сможете выбрать все доступные накопители для загрузки).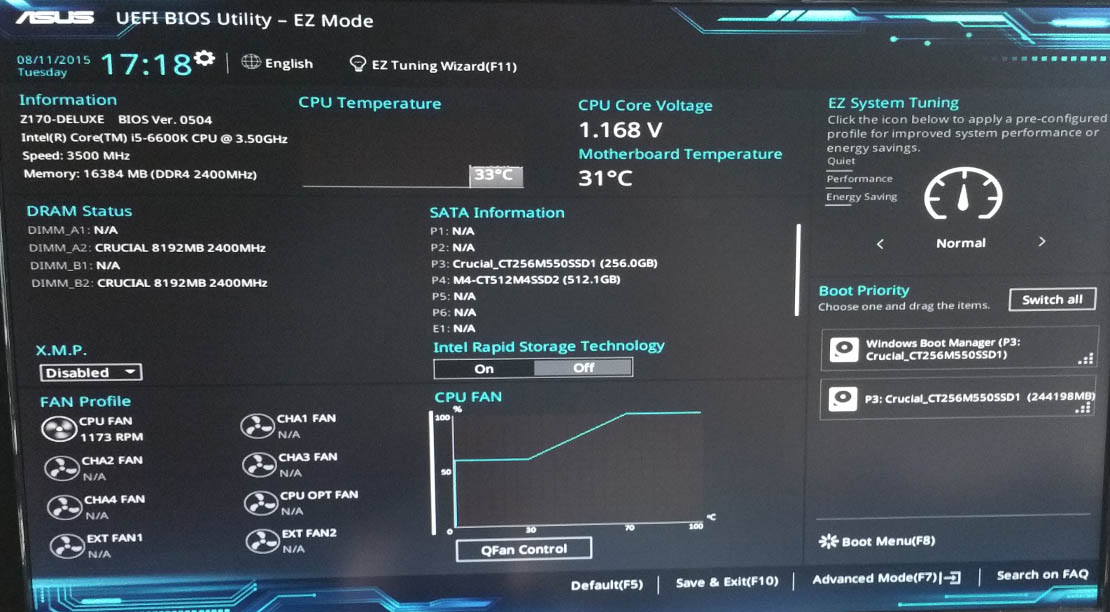
Advanced Mode F7 (альтернативные настройки). Кликабельно. Ноутбук ASUS
В подразделе «BOOT» в строке «Boot Option #1» сможете выбрать и указать носитель, с которого необходимо загружаться. После изменения настроек не забудьте их сохранить (клавиша F10 или выберите в меню «Save and Exit» (т.е. сохранить настройки и выйти)).
Выбор загрузочного носителя
В более старых ноутбуках, встретите привычный BIOS: здесь сразу же можно открыть раздел BOOT и указать в строке «Boot Option #1» требуемый накопитель (флешку). Сохранение настроек также по клавише F10.
Выбор загрузочного носителя (ASUS)
Способ 2
Этот способ несколько отличается от первого: дело в том, что мы откроем не сам BIOS, а загрузочное меню: из него можно быстро выбрать флешку или диск, с которого вы хотите загрузиться (очень удобно, и ненужно менять никакие настройки BIOS).
Отмечу, что в загрузочном меню также присутствует ссылка на вход в BIOS. Так, что, если у вас есть проблема с клавишей F2, попробуйте использовать ESC!
- Первым делом также выключаем ноутбук;
- Затем зажимаем клавишу ESC;
- Не отпуская ESC, включаем ноутбук;
- Держим клавишу ESC до тех пор, пока перед нами не появиться загрузочное меню.

Способ 2 — зажимаем клавишу ESC и включаем ноутбук
Загрузочное меню представляет из себя простой список устройств (диски, флешки и пр. накопители), с которых можно загрузиться.
В моем примере ниже, представлены 3 строки:
- Windows Boot Manager — это загрузка установленной ОС Windows;
- Power Plus — загрузка с USB флешки;
- Enter Setup — вход в настройки BIOS/UEFI.
Выбор варианта загрузки
Способ 3: для пользователей Windows 10
Если у вас не сработали предыдущие способы (например, при проблемах с клавиатурой такое может быть), то можно прибегнуть к другим. Приведу нижу пару вариантов для тех, кто использует современную ОС Windows 10.
Вариант 1
- Откройте меню ПУСК/Параметры;
- Затем раздел «Обновление и безопасность»;
- В этом разделе должна быть вкладка «Восстановление»;
- Ищите заголовок «Особые варианты загрузки» и нажимайте кнопку «Перезагрузить».
Особый вариант загрузки
После перезагрузки устройства, автоматически всплывет синий экран с особыми вариантами загрузки. Выберете вариант «Поиск и устранение неисправностей», а затем «Дополнительные параметры». См. ниже на скрины.
Выберете вариант «Поиск и устранение неисправностей», а затем «Дополнительные параметры». См. ниже на скрины.
Выбор действия — диагностика (кликабельно)
Далее выберите вариант «Параметры встроенного ПО UEFI» — и согласитесь на перезагрузку.
Дополнительные параметры (вход в UEFI)
Далее у вас автоматически откроется главная страница настроек UEFI/BIOS.
Вариант 2
- Нажмите сочетание кнопок WIN+R;
- Во всплывшем окне «Выполнить» введите команду powercfg.cpl;
- Должно открыть окно настроек «Электропитание»: в меню слева выберите вариант «Действие кнопок питания».
Панель управления-Оборудование и звук-Электропитание
Далее нажмите ссылку в верхней части экрана «Изменение параметров, которые сейчас недоступны» (см. скрин ниже).
Изменение параметров, которые сейчас недоступны
Теперь должны стать активными параметры завершения работы: необходимо снять галочку с пункта «Включить быстрый запуск».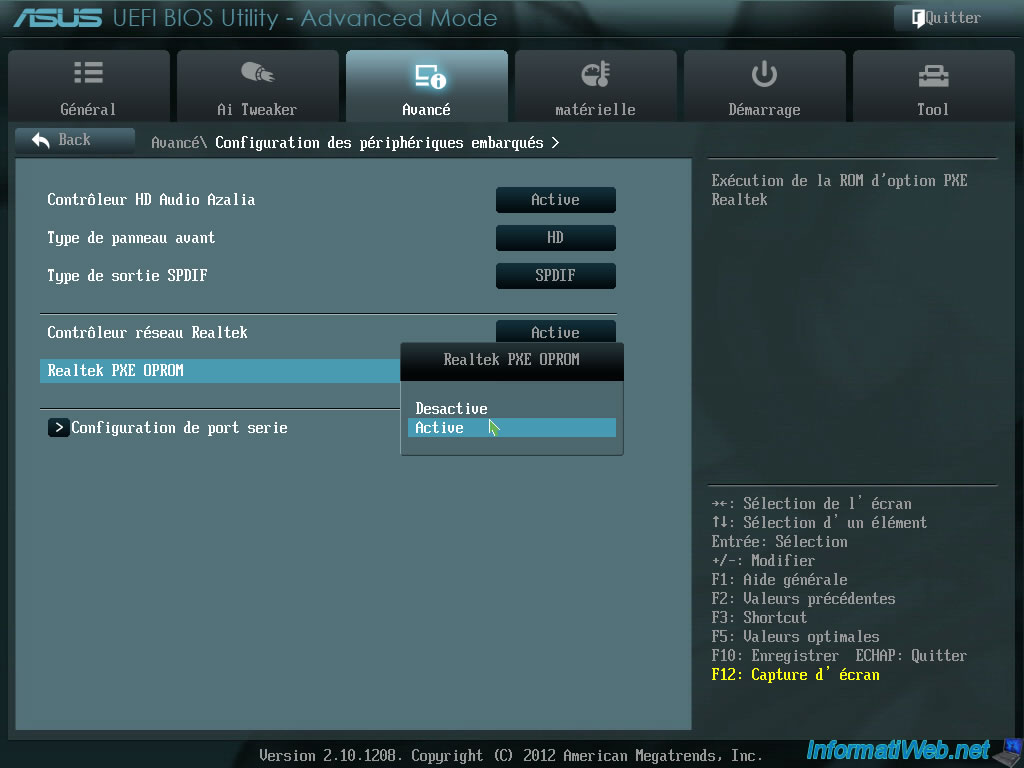 Затем сохраните настройки и перезагрузите ноутбук.
Затем сохраните настройки и перезагрузите ноутбук.
Отключаем быстрый запуск
После перезагрузки увидите «синий» экран с несколькими вариантами: нажмите вариант «Выбрать другие параметры», либо сразу «Поиск и устранение неисправностей», если такой вариант загрузки будет сразу доступен (См. два скрина ниже).
Поиск и устранения неисправностей
Далее в разделе «Диагностика» выберите подраздел «Дополнительные параметры».
И далее вариант «Параметры встроенного ПО UEFI».
Параметры встроенного ПО UEFI
Согласитесь на перезагрузку. После нее ноутбук сам автоматически откроет главную страницу (Main) настроек BIOS.
Перезагрузка (после которой ноутбук сам автоматически откроет главную страничку UEFI/BIOS)
Вот, собственно, и все. Надеюсь, один из вариантов у вас точно сработает…
Отключаем UEFI Secure Boot в BIOS
UEFI Secure Boot — это стандартная защита на BIOS, которая ограничивает возможности по запуску USB-носителей в качестве загрузочного диска. Данный защитный протокол можно встретить на компьютерах с Windows 8 и новее. Его суть заключается в том, чтобы не дать пользователю загрузиться с установщика Windows 7 и ниже (или операционной системой из другого семейства).
Данный защитный протокол можно встретить на компьютерах с Windows 8 и новее. Его суть заключается в том, чтобы не дать пользователю загрузиться с установщика Windows 7 и ниже (или операционной системой из другого семейства).
Информация по UEFI Secure Boot
Данная функция может быть полезна для корпоративного сегмента, так как позволяет предотвратить несанкционированную загрузку компьютера с неавторизованных носителей, которые могут содержать различное вредоносное и шпионское ПО.
Обычным же пользователям ПК эта возможность ни к чему, наоборот, в некоторых случаях она может даже мешать, например, если вы хотите установить Linux совместно с Windows. Также из-за неполадок с настройками UEFI во время работы в операционной системе может вылазить сообщение об ошибке.
Чтобы узнать, включена ли у вас данная защита, необязательно переходить в BIOS и искать информацию по этому поводу, достаточно сделать несколько простых шагов, не выходя из Windows:
- Откройте строку «Выполнить», используя комбинацию клавиш Win+R, затем введите туда команду «cmd».
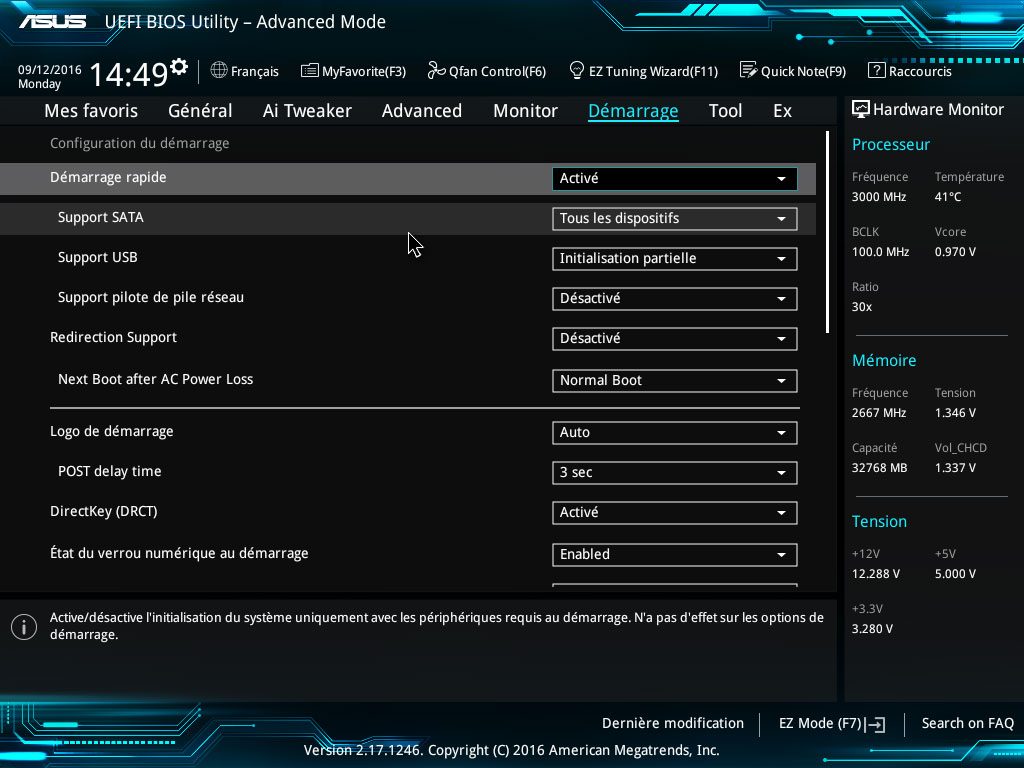
В зависимости от производителя материнской платы, процесс отключения данной функции может выглядеть по-разному. Рассмотрим варианты для самых ходовых производителей материнских плат и компьютеров.
Способ 1: Для ASUS
- Войдите в BIOS.
Способ 2: Для HP
- Войдите в BIOS.
Способ 3: Для Toshiba и Lenovo
Здесь, после входа в BIOS, вам нужно выбрать раздел «Security». Там должен быть параметр «Secure Boot», напротив которого нужно установить значение «Disable».
Способ 4: Для Acer
Если с предыдущими производителями всё было относительно просто, то тут изначально нужный параметр будет недоступен для внесения изменений. Чтобы разблокировать его, понадобится поставить пароль на BIOS. Сделать это можно по следующей инструкции:
- После входа в BIOS, перейдите в раздел «Security».
- В нём нужно найти пункт «Set supervisor password».
 Чтобы поставить пароль суперпользователя, вам нужно лишь выбрать этот параметр и нажать Enter. После этого открывается окно, куда требуется вписать придуманный пароль. Требований к нему нет практически никаких, поэтому это вполне может быть что-то вроде «123456».
Чтобы поставить пароль суперпользователя, вам нужно лишь выбрать этот параметр и нажать Enter. После этого открывается окно, куда требуется вписать придуманный пароль. Требований к нему нет практически никаких, поэтому это вполне может быть что-то вроде «123456».
Чтобы снять режим защиты, воспользуйтесь этими рекомендациями:
- Повторно войдите в BIOS с использованием пароля и перейдите в раздел «Authentication», что в верхнем меню.
- Там будет параметр «Secure Boot», где нужно поменять «Enable» на «Disable».
Способ 5: Для материнских плат Gigabyte
После запуска БИОС вам нужно перейти во вкладку «BIOS Features», где необходимо поставить значение «Disable» напротив «Secure Boot».
Выключить UEFI Secure Boot не так сложно, как может показаться на первый взгляд. К тому же, как таковой пользы для обычного пользователя данный параметр в себе не несёт.
Мы рады, что смогли помочь Вам в решении проблемы.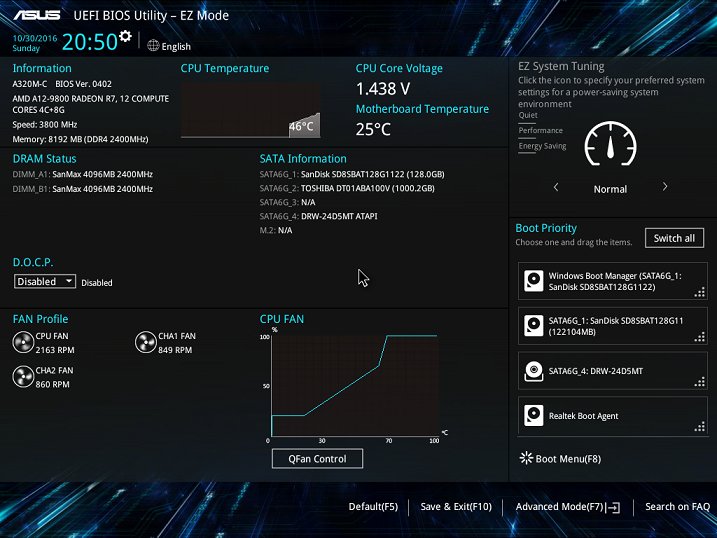
Помимо этой статьи, на сайте еще 12573 инструкций.
Добавьте сайт Lumpics.ru в закладки (CTRL+D) и мы точно еще пригодимся вам.
Отблагодарите автора, поделитесь статьей в социальных сетях.
Опишите, что у вас не получилось. Наши специалисты постараются ответить максимально быстро.
Как войти в BIOS (UEFI) на ASUS ноутбуке с любой версией Windows
Не всегда бывает достаточно простого использования установленной операционной системы. Периодически каждый пользователь сталкивается с необходимостью входа в БИОС, для того, чтобы там что-то изменить или настроить.
Статья на сайте, как войти в BIOS уже есть. Но там приведена общая информация. Сейчас же я хочу разобраться с более узкой темой, и показать вам, как зайти в BIOS на ASUS. Почему я выбрала именно этого производителя ноутбуков? Потому что сама им пользуюсь, как, в принципе, и большинство пользователей.
С помощью кнопки F2
Во всех рекомендациях, которые вы читаете, есть фраза: «нажмите такую-то кнопку для входа в БИОС». Так вот, зайти в БИОС на Асус вы сможете с помощью кнопки F2 . Выполнить вход можно как с установленной операционной системой, так и без нее, например, если только купили ноутбук и собираетесь ее поставить. Работает она не зависимо от того, какая версия системы установлена: Windows XP, Vista, 7, 8 или 10.
Так вот, зайти в БИОС на Асус вы сможете с помощью кнопки F2 . Выполнить вход можно как с установленной операционной системой, так и без нее, например, если только купили ноутбук и собираетесь ее поставить. Работает она не зависимо от того, какая версия системы установлена: Windows XP, Vista, 7, 8 или 10.
Если ноутбук включен – выключайте его. Когда устройство будет полностью выключено, нажмите пальцем по кнопке F2 и не отпускайте ее. Затем жмите на кнопку, которая используется для включения ноутбука. Он начнет включаться, и перед вами должно появиться не привычное окно приветствия, а окно БИОСа. После этого можете убрать палец с клавиши F2 .
Если у вас возникла проблема с ноутбуком, которую можно решить через БИОС, и он не выключается привычным способом, то нажмите и удерживайте в течение 5 секунд кнопку выключения.
Выглядеть появившееся окошко может по-разному. Здесь все зависит от версии BIOS. Скриншот внизу показывает старую версию. Вверху расположены основные вкладки (1).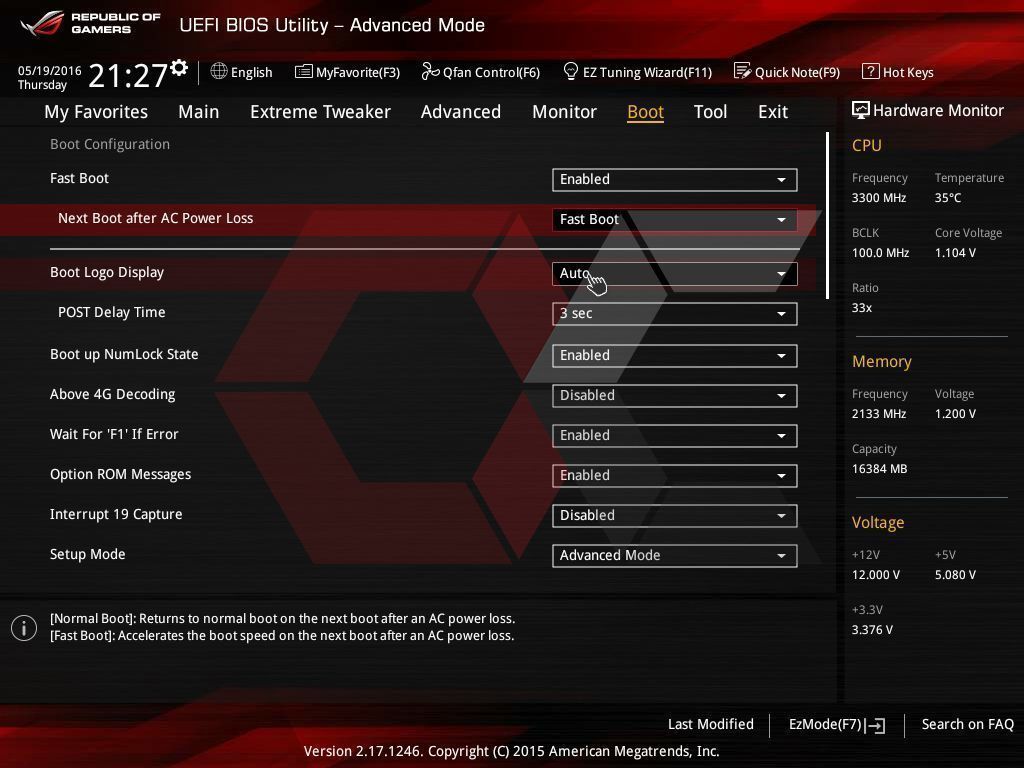 Справа внизу написано, какие кнопки для чего использовать (2). Например, перемещаться здесь нужно, используя стрелки, для выбора жать «Enter» , чтобы сбросить настройки БИОС, воспользуйтесь клавишей F9 . Для сохранения изменений жмите F10, чтобы выйти – ESC .
Справа внизу написано, какие кнопки для чего использовать (2). Например, перемещаться здесь нужно, используя стрелки, для выбора жать «Enter» , чтобы сбросить настройки БИОС, воспользуйтесь клавишей F9 . Для сохранения изменений жмите F10, чтобы выйти – ESC .
Если вы увидели не строчки на голубом экране, то это – UEFI. По сути, это тот же БИОС, но немного усовершенствованный. Так, у него приятный пользовательский интерфейс, поддержка мыши и жестких дисков с объемом больше 2,2 ТБ, он быстрее загружается.
Давайте немного покажу, как им пользоваться. Поскольку чаще всего пользователей интересует, как изменить приоритетность загрузки в БИОС на ноутбуке Асус – это и рассмотрим. Для начала, нужно открыть расширенное меню. Для этого можно нажать кнопку «Advance Mode» или клавишу F7 .
Затем перейдите на вкладку «Boot» и в поле «Boot Option» выберите устройство, с которого хотите загрузиться.
Дальше нужно сохранить изменения. Открывайте вкладку «Save & Exit» и нажимайте по полю «Save Changes and Exit» (1). Также можете воспользоваться горячей клавишей – F10 (2).
Также можете воспользоваться горячей клавишей – F10 (2).
Использовать расширенное меню можно в разных целях, а вот для изменения приоритетности загрузки есть еще один способ, и он быстрее. Для этого нажмите по кнопке «Boot Menu» или воспользуйтесь клавишей F8 .
Откроется окно меню загрузки, в котором выделите нужное устройство. Потом жмите «Cancel» . Теперь обратите внимание на кнопку внизу «Save & Exit» . Нажмите на нее или по клавише F10 для сохранения настроек и выхода из UEFI.
После того, как вы все сделайте, например, установите Windows, не забудьте вернуться в BIOS и поставить в приоритетность загрузки жесткий диск с установленной системой на первое место.
Вход в меню загрузки
Если вам нужно войти в БИОС на ноутбуке Асус только для того, чтобы изменить приоритетность загрузки, то можете воспользоваться для этого «Boot Menu» . Чтобы его вызвать, выключите ноутбук, зажмите клавишу ESC , а потом нажмите по кнопке включения. Удерживайте пальцем ESC , пока не появится загрузочное меню.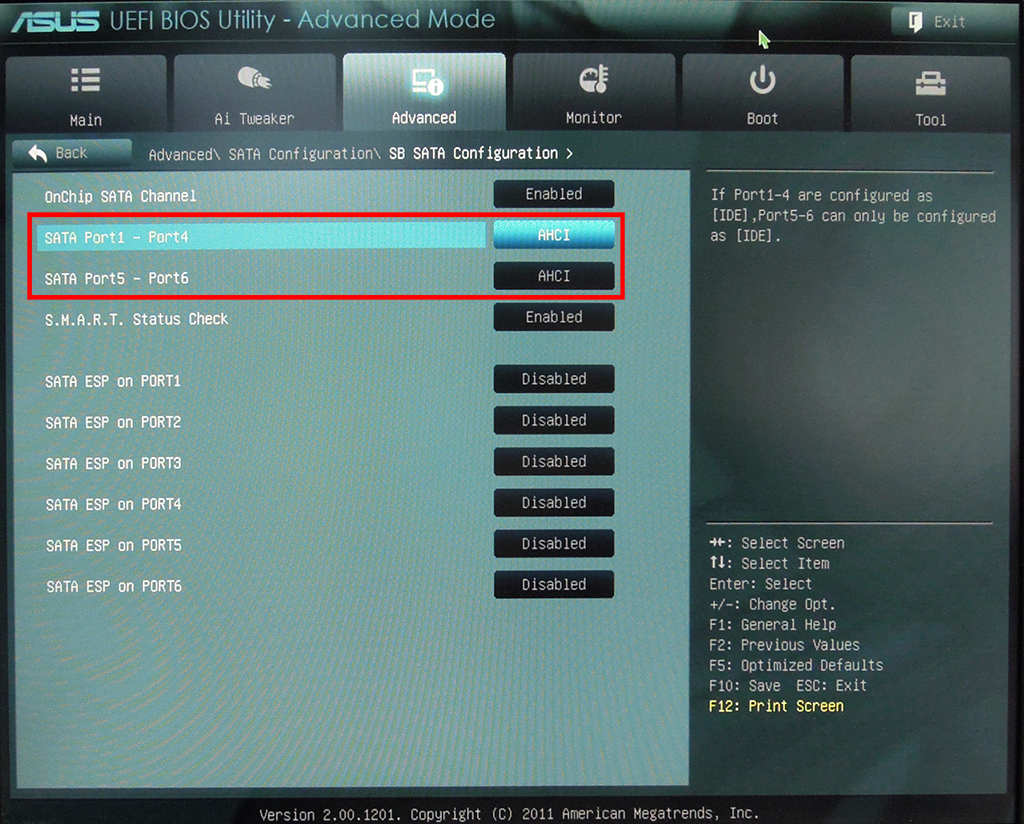 Когда увидите его на экране, отпускайте кнопку.
Когда увидите его на экране, отпускайте кнопку.
Загрузочное меню выглядит следующим образом. Здесь нет никаких пунктов, кроме подключенных к ноутбуку устройств. Поэтому вероятность что-то не то изменить очень низка. Выделить нужное устройство можно стрелками вверх/вниз. Для выбора нажимайте «Enter» . Если выберите пункт «Enter Setup» – откроется окно BIOS или UEFI.
На ноутбуке с Windows 8 или 10
В новых операционных системах – Windows 8 и 10, выполнить вход в БИОС на Асус или любом другом ноутбуке можно еще одним способом. Единственное условие – у вас должна быть возможность войти в систему.
Нажимайте «Пуск» и кликайте по шестеренке, чтобы открыть окно «Параметры» .
Затем переходите в раздел «Обновление и безопасность» .
Выберите вкладку «Восстановление» и в пункте «Особые варианты загрузки» нажмите по кнопке «Перезагрузить сейчас» .
Устройство будет перезагружено и после появится окно «Выбор действия» . В нем кликните по пункту «Поиск и устранение неисправностей» .
В окне диагностики перейдите в «Дополнительные параметры» .
Затем найдите и нажмите пункт «Параметры встроенного ПО UEFI» .
Дальше вам предложат перезагрузить устройство. Кликните по соответствующей кнопке и после перезагрузке вы попадете в окно UEFI.
Отключение быстрого запуска
У пользователей Windows 8 и 10 кнопка F2 для входа в БИОС может не сработать. Все дело во включенной функции быстрого запуска Windows, при которой компьютер не выключается полностью. То есть завершается сеанс пользователя, а вот сеанс системы сохраняется в файл гибернации.
Стоит учесть, что быстрый запуск работает только во время выключения и включения компьютера, для перезагрузки он не работает. То есть можете выполнить перезагрузку компьютера и удерживать кнопку F2 .
Также учтите, что некоторые производители UEFI оставили тот момент, во время загрузки, когда система ожидает нажатия кнопки. Поэтому даже при включенном быстром запуске получится нажать F2 и попасть в окно настроек UEFI.
Разумеется, данную функцию можно отключить. Тем более, что на загрузку системы это сильно не повлияет. Ну а когда решите свой вопрос в БИОС, можно снова его активировать. Сначала нажмите на кнопку поиска и введите в строку «панель управления» . Дальше кликните по найденному приложению.
В режиме просмотра «Крупные значки» перейдите в раздел «Электропитание» .
Затем слева выберите пункт «Действие при закрытии крышки» .
В самом верху окна будет строка: «Изменение параметров, которые сейчас недоступны» . Нажмите по ней, но учтите, что для этого у вашей учетной записи должны быть права администратора.
Дальше уберите птичку напротив рекомендованного быстрого запуска и кликните по кнопке «Сохранить изменения» .
Закрывайте окно, и выключайте ноутбук. Теперь зажимайте F2 , жмите по кнопке включения и ждите, когда появится окно BIOS/UEFI.
Если вы знаете, какую клавишу нажимать, то вопрос: как зайти в БИОС на Асус, для вас вовсе не проблема. Главное помните, что есть еще меню загрузки, которое можно использовать, например, когда вы устанавливаете или переустанавливаете систему. Если же не получается войти в БИОС на ноутбуке ASUS с установленной Windows 8 или 10, то просто отключите быструю загрузку.
Главное помните, что есть еще меню загрузки, которое можно использовать, например, когда вы устанавливаете или переустанавливаете систему. Если же не получается войти в БИОС на ноутбуке ASUS с установленной Windows 8 или 10, то просто отключите быструю загрузку.
Установка Windows на UEFI
Современные компьютеры вместо традиционной системы BIOS используют более продвинутую прошивку UEFI. И хотя низкоуровневое ПО нового образца уже достаточно широко распространено и активно вытесняет всем знакомую BIOS целое десятилетие, не все пользователи привыкли или даже успели познакомиться с программным решением. Что являет собой UEFI, в чём отличия от BIOS, а также как освоиться в интерфейсе и действовать при установке операционной системы Windows 10 или 7, мы и рассмотрим.
Преимущества и недостатки UEFI в сравнении с BIOS
Трудно найти пользователя, незнающего о программе низкого уровня BIOS, хранящейся на чипе материнки компьютерного девайса. Существует она ещё со времён архаичной MS-DOS.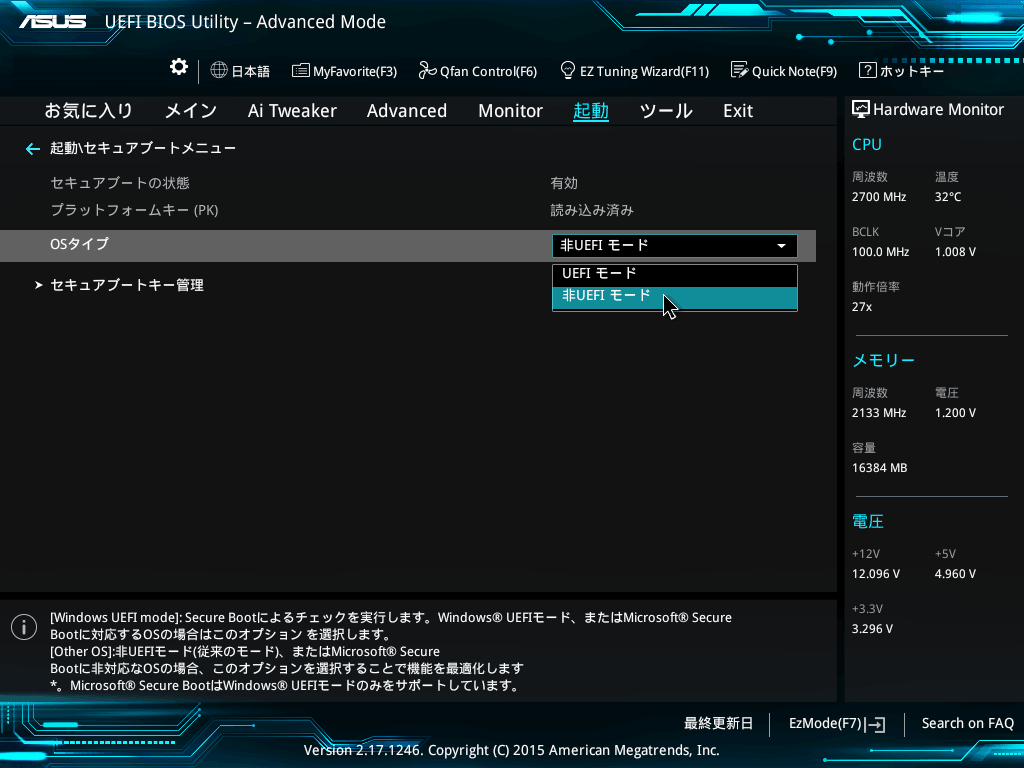 При этом совершенствовалась старушка-BIOS не слишком активно и явно не поспевая за эволюцией персонального компьютера, что и привело к необходимости внедрения нового поколения низкоуровневого ПО. В 2007 году крупнейшие компании Intel, AMD, Microsoft и производители компьютеров приняли новую спецификацию UEFI и львиная доля ПК, доступных в продаже на сегодняшний день применяет усовершенствованную прошивку вместо классической BIOS. Обновиться с BIOS на UEFI не получится, поскольку ПО должно поддерживаться оборудованием. При этом обратная совместимость присутствует – большая часть версий UEFI предоставляет возможность эмуляции BIOS, что может потребоваться пользователям при установке не самой свежей ОС, которая предполагает наличие BIOS.
При этом совершенствовалась старушка-BIOS не слишком активно и явно не поспевая за эволюцией персонального компьютера, что и привело к необходимости внедрения нового поколения низкоуровневого ПО. В 2007 году крупнейшие компании Intel, AMD, Microsoft и производители компьютеров приняли новую спецификацию UEFI и львиная доля ПК, доступных в продаже на сегодняшний день применяет усовершенствованную прошивку вместо классической BIOS. Обновиться с BIOS на UEFI не получится, поскольку ПО должно поддерживаться оборудованием. При этом обратная совместимость присутствует – большая часть версий UEFI предоставляет возможность эмуляции BIOS, что может потребоваться пользователям при установке не самой свежей ОС, которая предполагает наличие BIOS.
Преимущества новой спецификации:
- Поддержка дисков ёмкостью больше 2,2 ТБ, что обусловлено применением структуры разделов в разметке GPT вместо MBR.
- Загрузка ОС выполняется гораздо быстрее.
- Возможно наличие графического интерфейса на различных языках, поддержка мыши.

- Имеется менеджер загрузки ОС, позволяющий девайсу загружаться с накопителей, не имеющих собственных загрузчиков.
- Наличие сетевого драйвера, что позволяет UEFI обновляться без необходимости старта операционной системы.
- Возможность расширения функционала за счёт инсталляции стороннего софта и драйверов.
- Поддержка безопасного запуска Secure Boot.
- Функционирование по сети, что даёт возможность выполнять настройку или отладку удалённо.
На различных компьютерах могут отличаться интерфейс и функциональные возможности UEFI, многие ПК и сегодня работают с новой прошивкой, но с опциями и внешностью, доставшимися в наследство от BIOS.
Среди недостатков спецификации:
- Нет поддержки 32-х разрядных ОС. Установить старую или 32х битную операционную систему в условиях совместимости с аппаратным обеспечением возможно, переключив UEFI в режим эмуляции BIOS, что вместе с тем отключит многие функции прошивки.
- Не поддерживаются HDD с разметкой MBR (ввиду ограничений объёма диска до 2,2 ТБ и числа томов до 4, стандарт вытесняется GPT).

Как создать установочную флешку для компьютера с UEFI
Для обеспечения загрузки UEFI с USB-носителя, его форматируют в формате FAT32 (данное условие ограничивает и объём – 4 ГБ), по этой причине официальная утилита Майкрософт нам не подходит. Использовать её можно, только когда будет устанавливаться устаревшая 32-х разрядная ОС в режиме эмуляции BIOS.
Чтобы поставить Windows 10 х64 в UEFI с включённым Secure Boot легче всего записать на флешку данные дистрибутива, просто скопировав их, например, используя Проводник. В создании загрузчика на носителе нет надобности, так как он уже присутствует в системе UEFI.
Рассмотрим несколько вариантов, как создать загрузочную USB-флешку с Windows 10 или 7 для девайса с UEFI.
Создание загрузочной флешки Windows 7 или 10 в Rufus
Для выполнения процедуры потребуется USB-устройство и образ ISO (в новой версии можно скачать, не выходя из программы). Скачав утилиту, приступаем:
- Запускаем Rufus, в строке «Устройство» выбираем накопитель, куда будем записывать ОС.

- Жмём кнопку «Выбрать» и указываем образ с Windows, если имеется уже скачанный или выбираем «Скачать», нажав на стрелочку возле «Выбрать», затем выбираем и качаем подходящий образ.
- В графе «Параметры образа» оставляем «Стандартная установка Windows» (здесь имеется возможность также создания носителя Windows To Go, с него выполняется запуск ОС без её инсталляции).
- В графе «Схема разделов» выбираем разметку диска, на который будем ставить систему – MBR (нужно будет переключаться на режим Legacy/CSM) или GPT (для UEFI).
- В блоке «Параметры форматирования» можно указать метку носителя.
- Файловая система будет выставлена FAT Её можно переставить и на NTFS, но для старта с такой флешки необходимо будет деактивировать безопасный запуск в UEFI (Secure Boot), об этом см. ниже.
- Жмём «Старт», соглашаемся с тем, что вся находящаяся на текущий момент информация будет стёрта с накопителя, и ждём завершения процесса копирования файлов.
- Жмём «Закрыть» для выхода из утилиты.

Создание загрузочной флешки для UEFI вручную
Этот способ подойдёт пользователям, которые любят работать с командной строкой. Запускается инструмент от имени администратора. В Windows 7 отыскать его можно в стандартных приложениях, на Десятке выбираем из контекстного меню «Пуск».
Чтобы сделать загрузочную флешку с Windows 7, 8 или 10, нужно в терминале последовательно прописывать команды:
Смотрим в отобразившемся перечне, какой номер присвоен флешке, куда будем записывать ОС, например, это будет «1»
select disk 1
clean
create partition primary
format fs=fat32 quick
active
assign
list volume
exit
Теперь скопируем все элементы из дистрибутива ОС на нашу флеш-накопитель. При создании флешки UEFI на девайсе с Windows 10 или 8, монтируем образ в ОС, нажав ПКМ – «Подключить», выделяем содержимое, жмём ПКМ – «Отправить» – «Съёмный диск». Аналогично копируется и содержимое установочного DVD-носителя.
Если речь о Windows 7, то монтируем образ с дистрибутивом операционной системы посредством стороннего софта и копируем содержимое образа на флешку. Можно открыть ISO также в архиваторе и распаковать его на съёмный накопитель.
- При создании загрузочного USB-носителя с Windows 7 (х64) понадобится также выполнить следующее:
- Копируем на носителе папку efi\Microsoft\boot в каталог выше, efi.
- Посредством архиватора откроем файл souces\install.wim, идём в нём по пути 1\Windows\Boot\EFI\ и копируем находящийся здесь элемент bootmgfw.efi на комп в любое место.
- Переименовываем этот элемент в bootx efi и копируем его в efi\boot на USB-носителе.
- Флешка готова к использованию.
Как перейти в UEFI из Windows 10
На девайсах с BIOS для перехода к настройкам низкоуровневого ПО нужно перезагружать устройство и нажимать назначенную для этой цели клавишу или сочетание клавиш, тогда как перейти к UEFI можно также прямо из интерфейса операционной системы. Если компьютером не предусмотрена такая возможность, например, девайс работает в режиме эмуляции BIOS, тогда в UEFI переходим стандартным способом – нажатием назначенной клавиши. Это обычно Del, F2, Fn+F2 или пр., для разных материнских плат клавиши или их комбинации могут отличаться, эта информация обычно указывается на начальном экране при загрузке компьютера.
Если компьютером не предусмотрена такая возможность, например, девайс работает в режиме эмуляции BIOS, тогда в UEFI переходим стандартным способом – нажатием назначенной клавиши. Это обычно Del, F2, Fn+F2 или пр., для разных материнских плат клавиши или их комбинации могут отличаться, эта информация обычно указывается на начальном экране при загрузке компьютера.
Рассмотрим, как войти в UEFI из Windows 10:
- Открываем оснастку «Параметры» (Win+I или через меню «Пуск»).
- Идём в «Обновление и безопасность».
- Переходим в меню слева на вкладку «Восстановление» и в блоке «Особые варианты загрузки» выбираем «Перезагрузить сейчас».
- После перезагрузки появится меню, где выбираем «Поиск и устранение неисправностей» (в некоторых редакциях «Диагностика»).
- Идём в «Дополнительные параметры» – «Параметры встроенного ПО UEFI», после чего компьютер перезагрузится сразу в нужные настройки.
Как переключиться в режим BIOS для установки неподдерживаемой ОС
Чтобы на компьютер с UEFI поставить старую или 32х разрядную версию операционной системы, неподдерживаемую новым стандартом, нужно перейти в режим эмуляции BIOS.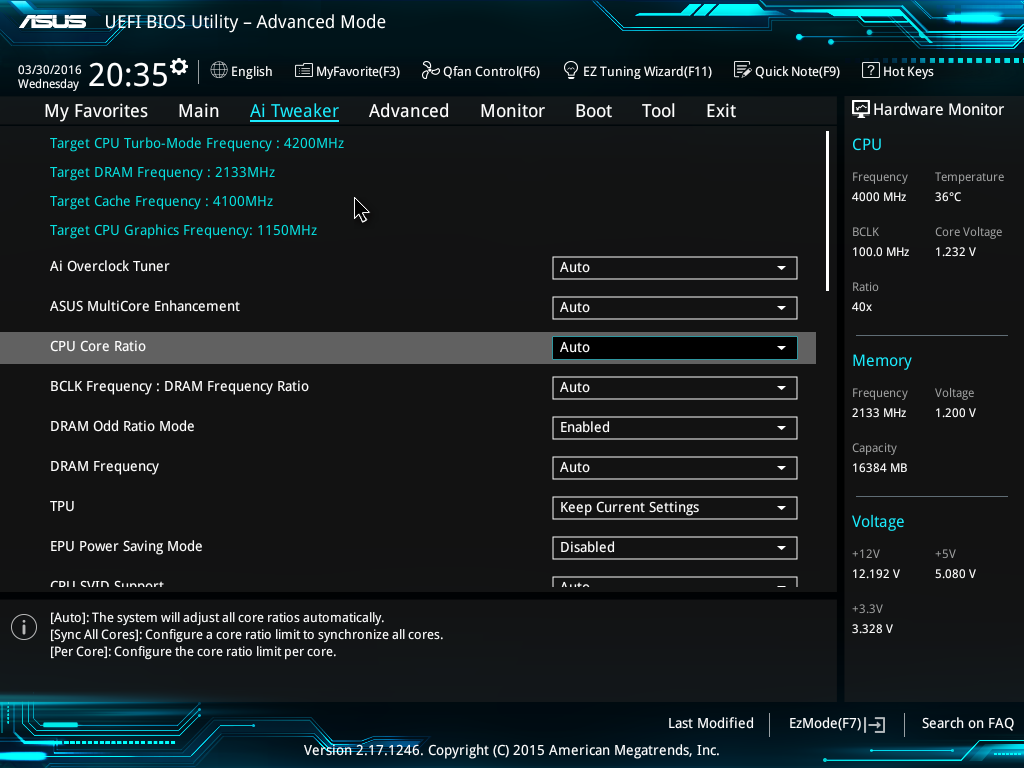 В одних версиях прошивки он зовётся CSM, в других – Legacy, обычно данную функцию можно найти в Boot.
В одних версиях прошивки он зовётся CSM, в других – Legacy, обычно данную функцию можно найти в Boot.
Она может называться также CSM Boot, CSM Support, Launch CSM, Legacy Support, Legacy BIOS и т. д. Чтобы активировать, переводим опцию в положение Enable (включено) или выбираем Disable UEFI Boot и сохраняем параметры.
Как отключить Secure Boot (безопасную загрузку)
Опция Secure Boot в UEFI предотвращает запуск неавторизованных ОС и программных компонентов при загрузке девайса, сканируя цифровые подписи загрузчиков, чем обеспечивая безопасность. В некоторых случаях она может стать помехой для загрузки девайса с флешки, при установке Windows 7, XP или Ubuntu, поэтому требует отключения. Деактивация может потребоваться также прежде, чем включение эмуляции BIOS, поскольку в настройках может изначально не отображаться возможность переключения режима.
В зависимости от версии прошивки Secure Boot может располагаться в Boot, Security, Advanced – System Configuration, Authentication. Чтобы деактивировать опцию безопасного запуска, переводим её в положение Disable (отключено). В некоторых вариациях прошивки кроме активации BIOS и выключения Secure Boot в настройках ПО также нужно указывать тип загружаемой ОС – «Other OS».
Чтобы деактивировать опцию безопасного запуска, переводим её в положение Disable (отключено). В некоторых вариациях прошивки кроме активации BIOS и выключения Secure Boot в настройках ПО также нужно указывать тип загружаемой ОС – «Other OS».
Установка Windows UEFI
Процесс инсталляции ОС с интерфейсом UEFI немного отличается от выполняемого в BIOS. Для выполнения задачи нам потребуется накопитель с дистрибутивом (как его подготовить см. выше). Шаги по установке Windows 10 и 7 с флешки будут разными, поэтому рассмотрим каждый из вариантов по отдельности.
Как установить Windows 10 в системе UEFI BIOS
Процедура выполняется просто:
- Записываем на флешку образ с ОС.
- Переходим в UEFI и в разделе «Boot Priority» устанавливаем приоритет загрузки с USB-носителя и сохраняем изменения нажатием F.
- При загрузке с флешки запустится стандартная программа установки, выбираем язык и раскладку клавиатуры, жмём «Установить» и следуем подсказкам мастера, выставляя необходимые настройки.

Как установить Windows 7 на компьютер с UEFI
Установить «семёрку» ненамного сложнее, но потребуется проделать некоторые манипуляции в настройках. Выполняем следующее:
- Подготавливаем загрузочную флешку с ОС.
- Идём в раздел «Дополнительно» (F7) и на вкладке «Загрузка» в пункте «Поддержка USB» выставляем «Full Initialization».
- Идём в раздел CSM/Legacy и переводим функцию в положение Enable.
- В параметрах загрузочных устройств выберем «Только UEFI».
- Напротив строчки «Загрузка системы с устройств хранения» выбираем «Both, UEFI first».
- Идём в раздел «Безопасная загрузка» и напротив «Тип ОС» указываем «Windows UEFI Mode», затем возвращаемся в предыдущее меню.
- Устанавливаем приоритет загрузки, указав напротив первого параметра флешку, и жмём F10 для сохранения изменений.
- Запустившись с флешки, мы увидим стандартное окно установки, выполняем процедуру согласно подсказкам на экране.
Отличие установки для компьютеров с UEFI от девайсов с BIOS на самом деле только в подготовке накопителя и настройках, предшествующих самому процессу инсталляции Windows, далее установка происходит аналогично.
Прощай BIOS, привет UEFI | Компьютерный мир
Особенность
Базовая система ввода-вывода (BIOS) вашего компьютера вот-вот уйдет в прошлое и будет заменена унифицированным расширяемым интерфейсом встроенного ПО (UEFI), что принесет как преимущества, так и проблемы.
Стивен Дж. Воан-Николс
ITмир |
flickr/Enrique Vicente
Когда вы включаете компьютер, примитивная система, созданная более 30 лет назад, базовая система ввода-вывода (BIOS), превращает ваше холодное оборудование в функционирующую систему, которую затем может загрузить ваша операционная система. от. Увы, он устарел. Производители ПК постепенно заменяют BIOS на Unified Extensible Firmware Interface (UEFI). Это все хорошо, но одна функция UEFI, безопасная загрузка, может быть использована для того, чтобы ПК могли загружать только одну операционную систему: Windows 8.
[ Linux Foundation рекомендует исправления для блокпоста UEFI ]
Итак, что здесь происходит на самом деле? Является ли UEFI просто способом для Microsoft и ее наиболее лояльных производителей оригинального оборудования (OEM) не допустить Linux и других альтернативных операционных систем, или это нечто большее? Чтобы ответить на этот вопрос, давайте посмотрим, что к чему с UEFI.
Что такое UEFI
Если вы занимаетесь компьютерным оборудованием, вы знаете, что BIOS ужасно устарел за десятилетия. Например, BIOS имеет только 1024 КБ (килобайт) исполняемого пространства. Это, в свою очередь, означает, что у BIOS возникают проблемы с запуском нескольких периферийных интерфейсов (USB, eSATA, ThunderBolt и т. д.), устройств, портов и контроллеров на современном ПК. Так же раздражает, что BIOS никогда не предназначался для инициализации более чем нескольких устройств, поэтому даже если вы можете подготовить все устройства к работе, это займет до 30 секунд после включения переключателя, прежде чем ваш компьютер будет готов начать загрузку.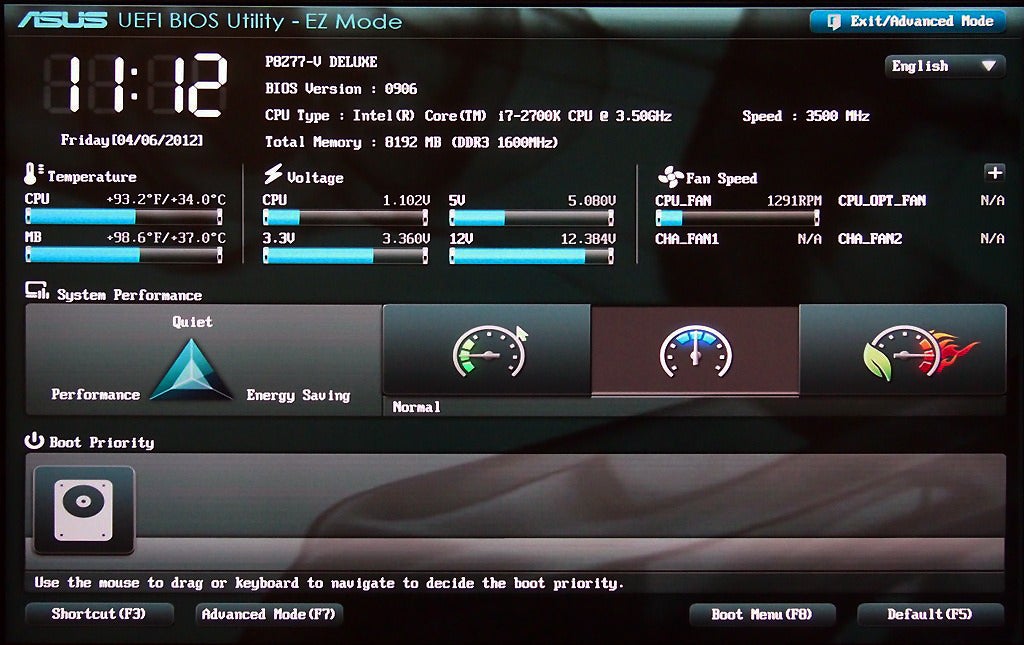
Компьютерные компании не тупые. Они знали, что BIOS устарел еще до наступления XXI века. Но до недавнего времени они не могли договориться о том, чем его заменить.
В 1998 году Intel начала работу над «Инициативой Intel Boot Initiative» (IBI), позже известной как Extensible Firmware Interface (EFI). В то время как Apple использовала его в своих компьютерах Mac на базе Intel и HP в своих серверах Itanium 2, другие OEM-производители и, разумеется, конкурирующие с Intel поставщики чипов изначально не стремились к внедрению EFI. В 2007 году Intel вместе с AMD, AMI, Apple, Dell, HP, IBM, Lenovo, Microsoft и Phoenix Technologies наконец согласилась использовать UEFI (переименованный EFI) в качестве универсальной замены BIOS.
Не путайте UEFI с заменой BIOS. Это не.
UEFI — это мини-операционная система, устанавливаемая поверх аппаратного и микропрограммного обеспечения компьютера. Код UEFI хранится не в прошивке, как в BIOS, а в каталоге /EFI/ в энергонезависимой памяти. Таким образом, UEFI может находиться во флэш-памяти NAND на материнской плате, на жестком диске или даже в сетевой папке.
Таким образом, UEFI может находиться во флэш-памяти NAND на материнской плате, на жестком диске или даже в сетевой папке.
Даже в системе UEFI в прошивке все еще будет немного BIOS, чтобы позволить самой UEFI «загрузиться».
Преимущество UEFI
Первое, что вы заметите в системах UEFI, это то, что они загружаются быстрее, и вы можете использовать первичные диски еще большего размера. BIOS не может загружаться с жестких дисков емкостью более 2,2 ТБ (терабайт). Это жесткое ограничение, установленное в основной загрузочной записи (MBR), которое вы не можете исправить. В MBR BIOS максимальное место для накопителя определяется по формуле: 2 до 32-го умножить на 512 бит. Это старая схема адресации жестких дисков. На практике это означает, что все компьютеры, кроме самых современных, не могут загружаться с жесткими дисками емкостью более 2,2 ТБ. Теперь, когда диски емкостью 3 ТБ становятся обычным явлением, у OEM-производителей нет другого выбора, кроме как перейти на UEFI на высокопроизводительных ПК.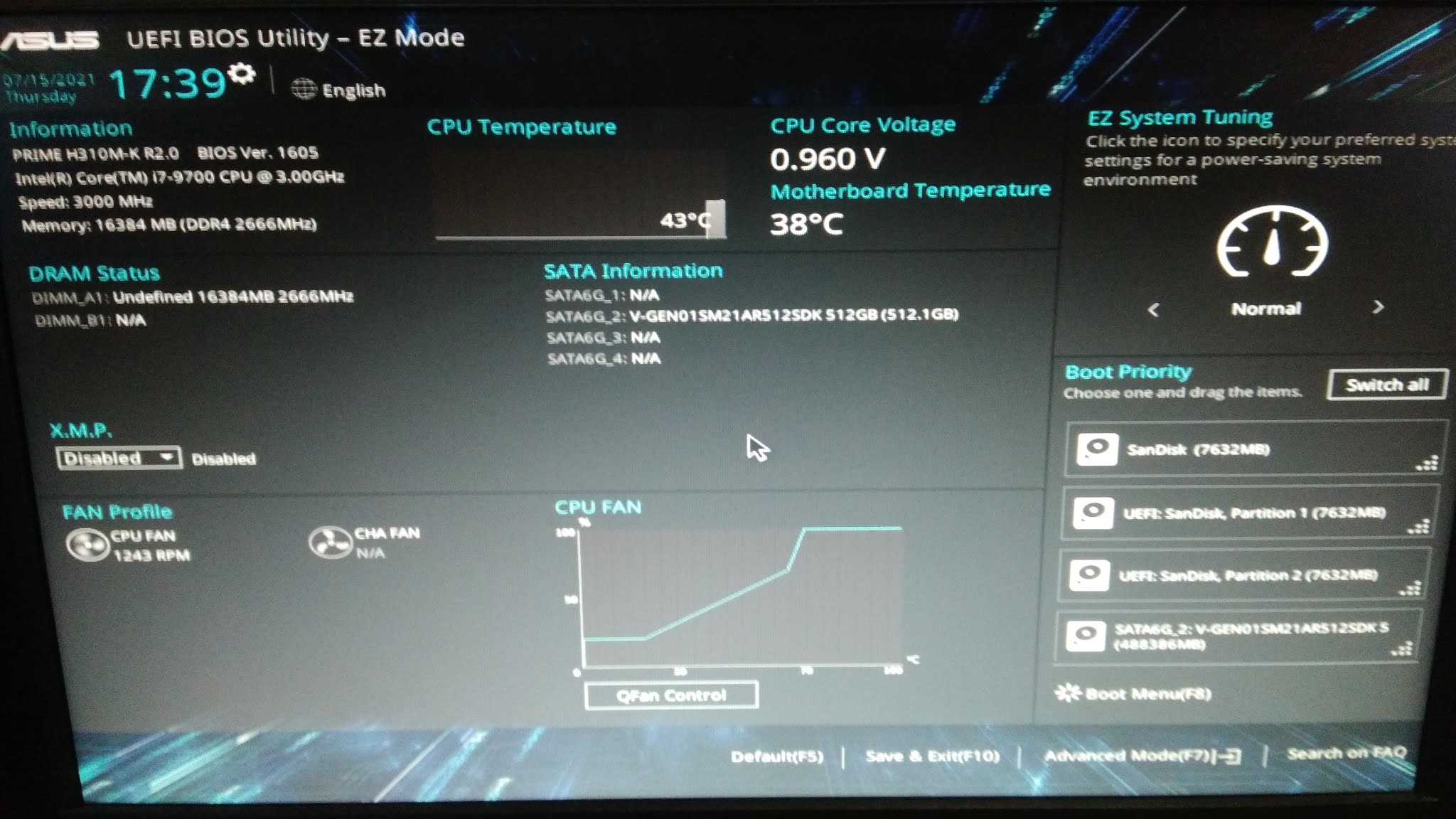
UEFI использует таблицу разделов GUID (глобальный уникальный идентификатор) как для замены разделов MBR, так и разделов адресов. С GUID вы сможете загружаться с жестких дисков размером до 9,4 ЗБ (зетабайт). Насколько это велико? Что ж, считается, что все — и я имею в виду все — в Интернете стоит чуть больше 3ZB. Я не думаю, что нам нужно беспокоиться о том, что UEFI не сможет управлять любым диском, с которым он может столкнуться в ближайшее время.
С точки зрения бизнеса, BIOS уже давно совершенно не подходит для ремонта и обслуживания ПК. Сегодня, если ПК не может быть загружен, технический специалист должен быть на месте, чтобы починить ПК. BIOS просто не поддерживает работу в сети, не говоря уже об основных средствах удаленного устранения неполадок и обслуживания. С UEFI OEM-производитель может встраивать сетевые функции и базовые инструменты восстановления. Для коммерческого использования ПК с UEFI с надлежащими характеристиками будет намного дешевле поддерживать в течение всего срока службы, чем его старший брат с BIOS.
То, что еще вы получите от UEFI, зависит от того, как ваш поставщик микросхем, OEM-производитель ПК и поставщики операционной системы реализуют его. По крайней мере, вы можете ожидать увидеть безопасные системы загрузки, более простую загрузку по сети и мгновенный доступ ко всему вашему оборудованию. Также возможно, что некоторые поставщики реализуют базовую совместимость операционных систем, например, доступ к веб-браузеру, без необходимости «загружать» компьютер в операционную систему.
В чем проблема?
Если UEFI так хорош, почему вы не слышали о нем до недавнего скандала вокруг Microsoft, пытающейся использовать свою функцию безопасной загрузки, чтобы не допустить Linux на ПК? По иронии судьбы, одна из причин заключается в том, что Microsoft долгое время не поддерживала UEFI. Даже сейчас 32-битная Windows не поддерживает загрузку из системы UEFI. Без полной поддержки Microsoft OEM-производители не хотели переходить на UEFI.
Кроме того, UEFI — это всего лишь фреймворк. Если OEM-производитель хочет предложить полную поддержку всего возможного аппаратного обеспечения, которое может быть доступно на данной материнской плате, и предложить средства диагностики, он должен их создать. Это недешево. Apple, HP и IBM взяли на себя обязательства, но другие поставщики выжидали.
Если OEM-производитель хочет предложить полную поддержку всего возможного аппаратного обеспечения, которое может быть доступно на данной материнской плате, и предложить средства диагностики, он должен их создать. Это недешево. Apple, HP и IBM взяли на себя обязательства, но другие поставщики выжидали.
Система на основе UEFI не требует, чтобы ее разработчик предоставлял инструменты диагностики и системные элементы управления в графическом интерфейсе, но некоторые OEM-производители, такие как Asus, предоставляют такие функции.
Теперь, когда Microsoft настаивает на том, чтобы ПК с Windows 8 поддерживали безопасную загрузку UEFI — подсистему, предназначенную для обеспечения того, чтобы ПК загружал только законную операционную систему — вы можете быть уверены, что почти все ПК 2012/13 будут использовать UEFI как минимум базовая замена BIOS.
Вопреки распространенному мнению, у разработчиков Linux нет проблем с безопасной загрузкой. Действительно, в официальном документе The Linux Foundation «Как заставить UEFI работать с безопасной загрузкой на открытых платформах» (PDF) говорится: «Linux и другие открытые операционные системы смогут воспользоваться преимуществами безопасной загрузки, если она будет правильно реализована в оборудовании».
Суть в том, что Microsoft продолжает уклоняться от ответа на вопрос, как они будут реализовывать безопасную загрузку. В конце концов, я подозреваю, что Microsoft тихо откажется от своего подхода к безопасной загрузке «по-нашему или по шоссе», и вы сможете использовать безопасную загрузку и запускать любую совместимую с UEFI операционную систему на одобренном Windows 8 ПК.
При этом не думайте, что UEFI окажется панацеей от руткитов и других низкоуровневых вредоносных программ. Это не.
Действительно, вполне возможно, что сам UEFI, поскольку он одновременно является программным обеспечением и имитирует операционную систему, сам может быть атакован. Последняя спецификация UEFI 2.3.1 (PDF) включает некоторые меры защиты от вредоносных программ, такие как подпись драйвера и аутентификация с защитой хэшем. Но хотя UEFI обеспечит более быструю загрузку, больший доступ к хранилищу и лучшие варианты поддержки, он не положит конец вредоносным программам. Компьютеры с безопасной загрузкой UEFI будут великолепны, но они не будут чудотворцами!
Эта статья «Прощай, BIOS, привет, UEFI» изначально была опубликована на ITworld. Чтобы быть в курсе последних ИТ-новостей, аналитических материалов и инструкций, следите за новостями ITworld в Twitter и Facebook.
Чтобы быть в курсе последних ИТ-новостей, аналитических материалов и инструкций, следите за новостями ITworld в Twitter и Facebook.
Эта статья «Прощай, BIOS, привет, UEFI» была первоначально опубликована
ITworld.
Связанный:
- Компьютеры и периферийные устройства
- Линукс
Copyright © 2011 IDG Communications, Inc.
Чат-бот Bing с искусственным интеллектом пришел работать на меня. Я должен был уволить его.
BIOS и UEFI — CompTIA A+ 220-901 — 1.1
Перед запуском операционной системы за компьютер отвечает BIOS. В этом видео вы узнаете о функциях BIOS вашего компьютера и последнем поколении программного обеспечения UEFI BIOS.
<< Предыдущий: Обзор курса CompTIA A+ Следующий: Конфигурации BIOS >>
При первом запуске компьютера перед загрузкой операционной системы или выполнением каких-либо действий, связанных с Windows или Linux, или Mac OS, он сначала запускает некоторое программное обеспечение, называемое Basic Input/Output System.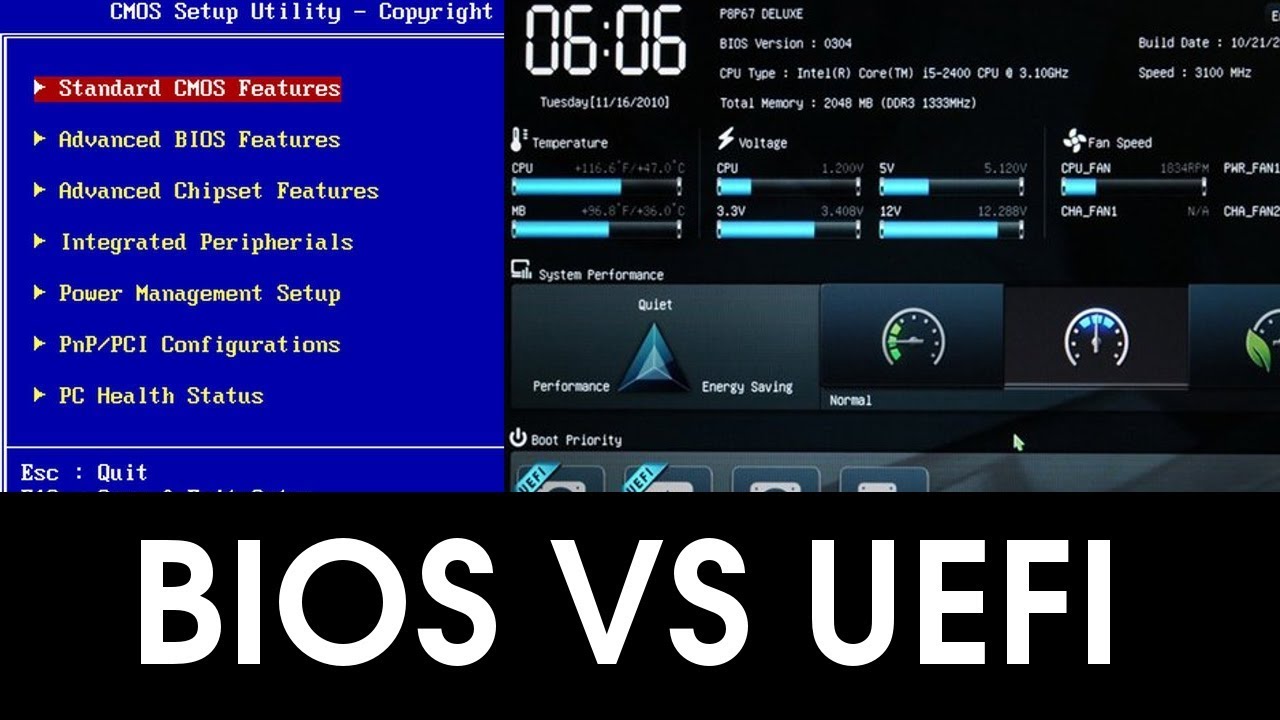 Это отправная точка для всего остального, что работает на вашем компьютере. Даже если бы на вашем компьютере не было запоминающих устройств и вообще не было операционных систем, вы все равно могли бы запустить базовую систему ввода/вывода. Вы можете услышать, что это называется прошивкой, системным BIOS или ПЗУ BIOS. Есть ПЗУ или флэш-память. Все это схожие названия, которые мы используем для описания базовой системы ввода/вывода.
Это отправная точка для всего остального, что работает на вашем компьютере. Даже если бы на вашем компьютере не было запоминающих устройств и вообще не было операционных систем, вы все равно могли бы запустить базовую систему ввода/вывода. Вы можете услышать, что это называется прошивкой, системным BIOS или ПЗУ BIOS. Есть ПЗУ или флэш-память. Все это схожие названия, которые мы используем для описания базовой системы ввода/вывода.
Первое, что делает BIOS, это инициализирует вашу систему. Это гарантирует, что у вас есть все аппаратные компоненты, необходимые для продолжения загрузки операционной системы. Таким образом, он проверяет, установлен ли у вас ЦП и правильно ли он работает. Он проверяет память и убеждается, что память установлена на материнской плате, а также выполняет базовую проверку оборудования. Мы называем эту базовую проверку самопроверкой при включении или POST.
И если какая-либо из этих очень быстрых проверок оборудования по какой-либо причине не удалась, на экране появится сообщение о том, что есть проблема с вашим процессором или с вашей памятью, а затем вам будет предложено исправить эту конкретную проблему. После завершения самотестирования при включении он переходит к вашим устройствам хранения и ищет загрузчик, который затем можно использовать для передачи операционной системе, и ваш компьютер может продолжать загружать операционную систему в обычном режиме.
После завершения самотестирования при включении он переходит к вашим устройствам хранения и ищет загрузчик, который затем можно использовать для передачи операционной системе, и ваш компьютер может продолжать загружать операционную систему в обычном режиме.
Это программное обеспечение BIOS должно находиться где-то на материнской плате. И если у вас есть документация на материнскую плату, в ней, вероятно, есть блок-схема материнской платы. И он покажет вам, где находится микросхема BIOS. Вы можете открыть свою систему и посмотреть, сможете ли вы определить, где находится BIOS. Вот что я сделал со своей материнской платой.
Этот стоит у меня в студии. Вы можете видеть, что здесь есть несколько слотов PCI Express. У вас есть батарея, которая используется — мы поговорим о ней подробнее чуть позже — какие-то другие чипсеты. И еще есть очень маленький скол прямо здесь, с правой стороны, прямо здесь, посередине. И если мы увеличим это, вы увидите, что слова BIOS написаны прямо на чипе. Я даже не мог найти его. Мне нужно было обратиться к руководству по моей материнской плате, чтобы показать мне, где именно это было. И если вы посмотрите достаточно внимательно, вы сможете найти этот чип где-нибудь на вашем железе.
Я даже не мог найти его. Мне нужно было обратиться к руководству по моей материнской плате, чтобы показать мне, где именно это было. И если вы посмотрите достаточно внимательно, вы сможете найти этот чип где-нибудь на вашем железе.
Каждый раз, когда вы включаете компьютер, может запускаться один из двух типов BIOS. Один из них — устаревший BIOS, а также более новый тип BIOS, называемый UEFI BIOS. Устаревший BIOS существует уже очень давно, более 25 лет. Если вы вообще работали с компьютерами в то время, вы, вероятно, привыкли видеть этот очень знакомый экран BIOS. Это все текст. И вы можете видеть, что вы можете настроить различные параметры внутри оборудования из этого интерфейса. Это часть технологии, которая позволяет операционным системам в некоторых случаях напрямую взаимодействовать с оборудованием. Хотя в наши дни операционные системы, как правило, используют драйверы устройств, которые затем взаимодействуют с оборудованием. Но на очень раннем этапе развития вычислительной техники мы могли напрямую обращаться к оборудованию через этот BIOS.
Обычно существует ограниченное количество аппаратных средств, которые будут понимать эти устаревшие системы BIOS. Этот устаревший BIOS не знает, что сетевая карта подключена к вашей системе. Вы не можете просматривать Интернет или загружать файлы, потому что это невозможно сделать в этом устаревшем BIOS.
Современный тип BIOS, который мы находим во всех наших новых системах в наши дни, — это BIOS U-E-F-I или UEFI BIOS. Это расшифровывается как Unified Extensible Firmware Interface. И он основан на стандарте Intel под названием Extensible Firmware Interface. Производители примут этот стандарт и создадут интерфейс базовой системы ввода/вывода для своего оборудования. И они следуют этому стандарту, который используется во всех системах разных производителей. Это эффективно заменяет устаревший BIOS. Вы больше не увидите использование устаревшего BIOS, и мы будем использовать UEFI BIOS для всех наших современных систем.
При использовании современной версии UEFI BIOS у вас появляется ряд новых возможностей.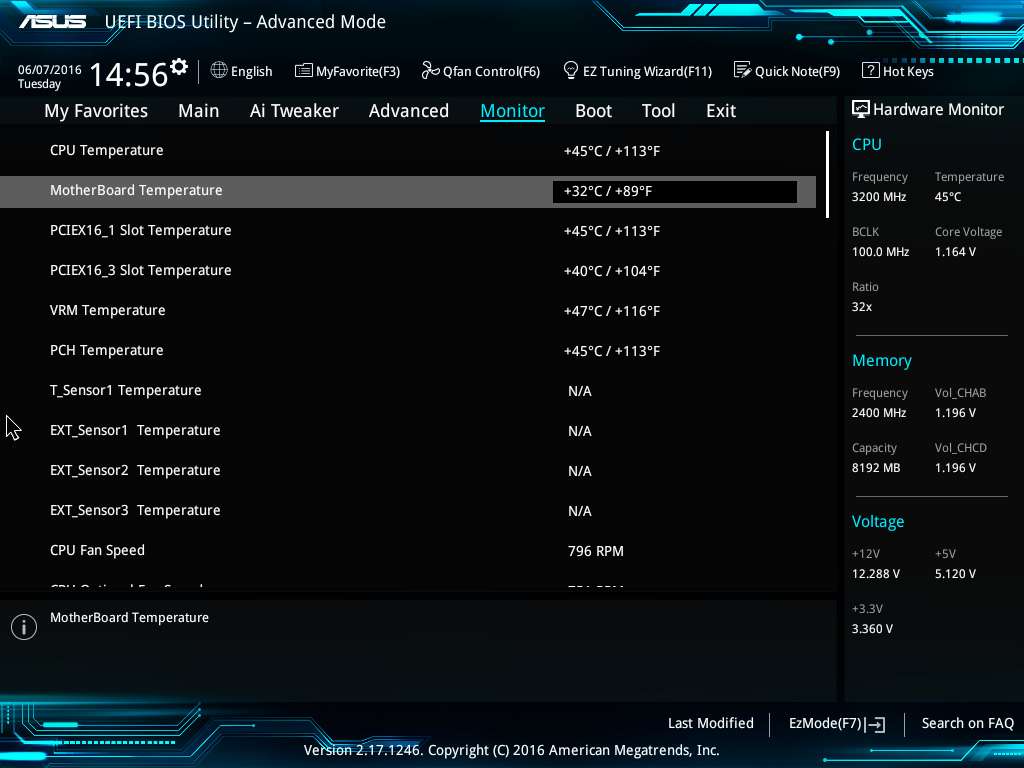 Одним из его больших преимуществ является загрузка с все более и более крупных систем хранения. В наши дни у нас есть очень большие жесткие диски и очень большие системы хранения данных. И иметь BIOS, который может поддерживать эти очень большие таблицы разделов GUID или GPT-диски, очень важно. BIOS также может поддерживать устаревшие форматы FAT. Он может поддерживать загрузку со съемных носителей. И это возможности, которых у нас просто не было в устаревшем BIOS.
Одним из его больших преимуществ является загрузка с все более и более крупных систем хранения. В наши дни у нас есть очень большие жесткие диски и очень большие системы хранения данных. И иметь BIOS, который может поддерживать эти очень большие таблицы разделов GUID или GPT-диски, очень важно. BIOS также может поддерживать устаревшие форматы FAT. Он может поддерживать загрузку со съемных носителей. И это возможности, которых у нас просто не было в устаревшем BIOS.
UEFI BIOS также обеспечивает предзагрузочную среду. Это то, что мы можем использовать при устранении неполадок компьютера еще до того, как операционная система загрузится. Если у нас есть проблемы с операционной системой, мы можем использовать эту предзагрузочную среду, чтобы иметь возможность перейти к командной строке, передать файлы на устройство хранения, даже запустить браузер и просматривать Интернет и иметь возможность для общения по сети. Внешний интерфейс UEFI BIOS обычно также имеет некоторую удаленную диагностику.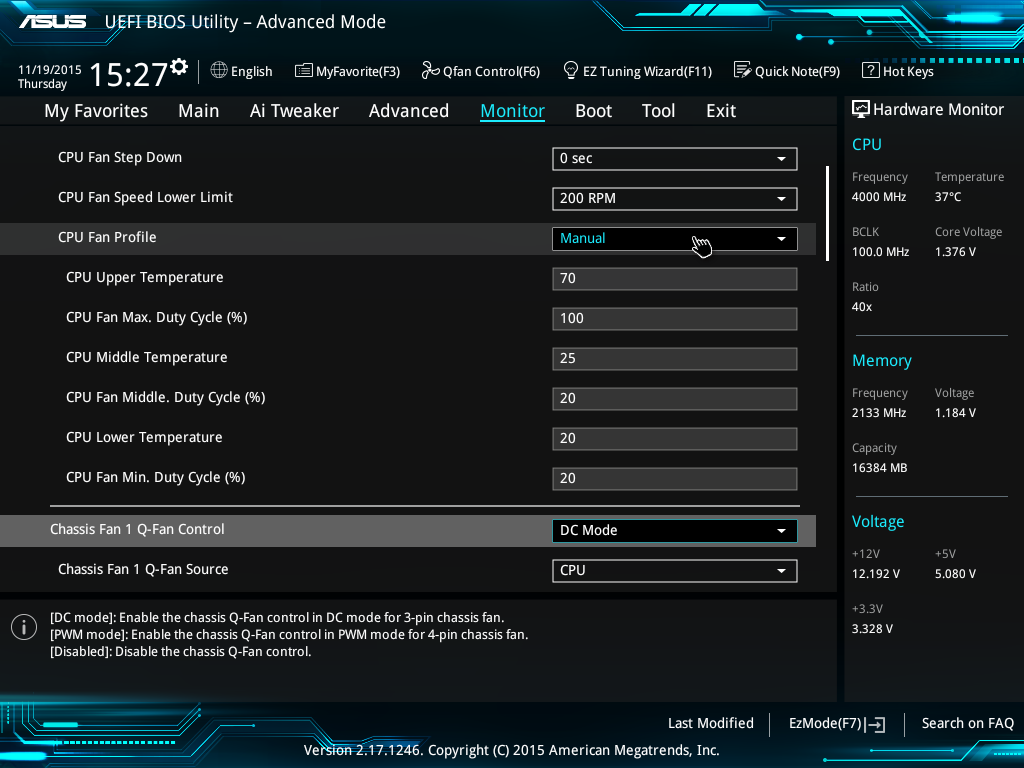 Таким образом, кто-то может запустить свой UEFI BIOS, а вы можете удаленно подключиться к нему, чтобы увидеть, что происходит внутри этого компьютера без какого-либо дополнительного программного обеспечения или операционной системы.
Таким образом, кто-то может запустить свой UEFI BIOS, а вы можете удаленно подключиться к нему, чтобы увидеть, что происходит внутри этого компьютера без какого-либо дополнительного программного обеспечения или операционной системы.
Когда вы вносите все эти изменения конфигурации в свой BIOS, должно быть место для хранения всех этих параметров конфигурации. Мы традиционно делали это, сохраняя его в энергонезависимой памяти BIOS. Это берет все ваши настройки, над которыми вы работали, и сохраняет их на вашем компьютере. Раньше мы сохраняли это в тип памяти, называемый комплементарным металл-оксид-полупроводник, или CMOS. И мы очень часто будем называть ее памятью CMOS, даже если это не так. В наши дни мы используем флэш-память для хранения этой информации, а не старую CMOS.
Один из недостатков CMOS заключается в том, что вам необходимо иметь какой-либо источник питания, чтобы всегда поддерживать активными ваши настройки конфигурации внутри этой памяти. Если вы потеряете питание, он потеряет все настройки. Вот почему в наши дни мы склонны использовать флэш-память для хранения этой информации. Ему не нужен постоянный источник питания, и он гораздо более гибкий и надежный, когда дело доходит до хранения наших конфигураций BIOS.
Вот почему в наши дни мы склонны использовать флэш-память для хранения этой информации. Ему не нужен постоянный источник питания, и он гораздо более гибкий и надежный, когда дело доходит до хранения наших конфигураций BIOS.
Если вы работаете со старой материнской платой, вы, вероятно, увидите такую батарею где-то на материнской плате. И он используется для обеспечения постоянной мощности для поддержания настроек BIOS. Если вы отключите компьютер от сети, переместите его в другое место и снова подключите, он все равно сохранит ваши конфигурации BIOS, потому что эта батарея была там. Даже на более новых материнских платах вы все еще можете увидеть батарею. В наши дни он используется для сохранения даты и времени, поэтому вам не нужно постоянно сбрасывать их каждый раз, когда вы включаете компьютер.
Если эта батарея выходит из строя и используется для поддержания настроек BIOS, то вы обнаружите, что каждый раз при загрузке вы будете получать сообщение о том, что все ваши настройки BIOS теперь удалены.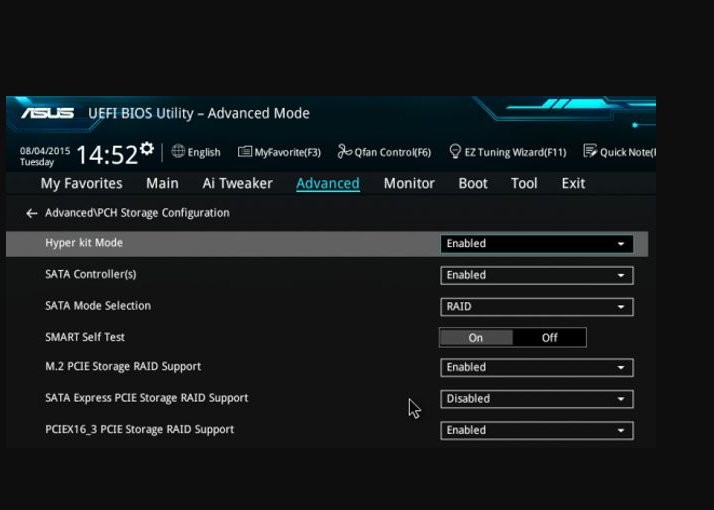



 Чтобы поставить пароль суперпользователя, вам нужно лишь выбрать этот параметр и нажать Enter. После этого открывается окно, куда требуется вписать придуманный пароль. Требований к нему нет практически никаких, поэтому это вполне может быть что-то вроде «123456».
Чтобы поставить пароль суперпользователя, вам нужно лишь выбрать этот параметр и нажать Enter. После этого открывается окно, куда требуется вписать придуманный пароль. Требований к нему нет практически никаких, поэтому это вполне может быть что-то вроде «123456».

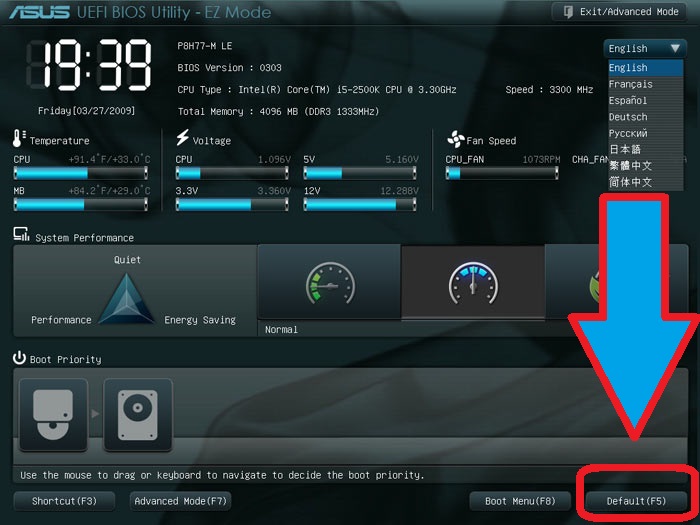


![Восстановление asus ноутбука: [Игровой ноутбук/десктоп] MyASUS Введение в заводские настройки восстановления (ASUS Recovery) | Официальная служба поддержки](https://dilios.ru/wp-content/themes/dilios.ru/assets/front/img/thumb-medium-empty.png)