Что делать при синем экране смерти windows 7: Устранение STOP-ошибок (ошибки типа «синий экран») в Windows 7
Содержание
Как исправить синий экран смерти Windows (BSOD). 13+8 шагов
от Pavel Dzenisenka
Эта инструкция поможет исправить синий экран смерти Windows. Применима к любой версии Windows, включая Windows 10, 8, 7, XP. Синий экран смерти Windows (BSOD) реален, но ситуацию можно исправить.
Необходимо знать
- Синий экран смерти (BSOD), он же STOP Error чаще всего появляется во время загрузки Windows.
- Синий экран смерти, который связан с аппаратным обеспечением или драйверами можно легко идентифицировать по коду ошибки STOP.
- Если синий экран быстро мигает и компьютер перезагружается автоматически, необходимо отключить настройку «автоматический перезапуск при сбое системы».
Синий экран смерти Windows
Ниже приведены общие шаги по устранению неисправностей синего экрана смерти. Пожалуйста, ознакомьтесь со списком кодов ошибок синего экрана (BSOD), если код STOP уже известен и нужна отдельная инструкция для устранения поломки. Вернитесь сюда, если у нас нет руководства по устранению неполадок для вашего конкретного кода STOP или если вы не знаете, какой у вас код STOP.
Пожалуйста, ознакомьтесь со списком кодов ошибок синего экрана (BSOD), если код STOP уже известен и нужна отдельная инструкция для устранения поломки. Вернитесь сюда, если у нас нет руководства по устранению неполадок для вашего конкретного кода STOP или если вы не знаете, какой у вас код STOP.
Инструкция: как исправить синий экран смерти Windows
Инструкция по устранению проблемы:
- Самый важный шаг по устранению неисправностей синего экрана смерти — спросить себя, что вы делали непосредственно перед тем, как устройство перестало работать. Вы только что установили новую программу или часть оборудования, обновили драйвер, установили обновление Windows и т.д.? Если да, то есть большая вероятность, что внесенные изменения вызвали BSOD. Отмените внесенные изменения и снова проверьте наличие ошибки STOP. В зависимости от того, что именно изменилось, некоторые решения могут включать:
- Запуск с использованием Last Known Good Configuration для отмены последних изменений реестра и драйверов.

- Использование System Restore для отмены последних изменений системы.
- Откат драйвера устройства к версии, предшествующей обновлению драйвера.
- Некоторые из этих шагов могут потребовать запуска Windows в безопасном режиме. Если это невозможно, пропустите эти шаги.
- Запуск с использованием Last Known Good Configuration для отмены последних изменений реестра и драйверов.
- Проверьте, достаточно ли свободного места на диске, на котором установлена Windows. Синие экраны смерти и другие серьезные проблемы, например повреждение данных, могут возникнуть, если на основном разделе недостаточно свободного места. Microsoft рекомендует поддерживать не менее 100 МБ свободного места, но при таком малом объеме свободного места регулярно возникают проблемы. Обычно пользователям Windows рекомендуется оставлять свободным не менее 10% объема системного диска.
- Проверьте компьютер на вирусы. Некоторые вирусы могут вызвать синий экран смерти, особенно те, которые заражают главную загрузочную запись (MBR) или загрузочный сектор. Убедитесь, что ваше программное обеспечение для проверки на вирусы полностью обновлено и настроено на проверку MBR и загрузочного сектора.
 Если вы не можете запустить проверку на вирусы из Windows, используйте одну из программ из списка бесплатных загрузочных антивирусных инструментов.
Если вы не можете запустить проверку на вирусы из Windows, используйте одну из программ из списка бесплатных загрузочных антивирусных инструментов. - Применяйте все доступные пакеты обновлений и обновления Windows. Компания Microsoft регулярно выпускает исправления и пакеты обновлений для своих операционных систем, которые могут содержать исправления причины вашего BSOD.
- Обновите драйверы для вашего оборудования. Большинство синих экранов смерти связаны с аппаратным обеспечением или драйверами, поэтому обновленные драйверы могут устранить причину ошибки STOP.
- Проверьте системный журнал и журнал приложений в Event Viewer на наличие ошибок или предупреждений, которые могут дать больше подсказок о причине BSOD.
- Верните настройки оборудования по умолчанию в диспетчере устройств. Оборудование в диспетчере устройств, должно быть установлено в режим по умолчанию, если на это нет веских причин. Известны случаи, когда аппаратные настройки, не установленные по умолчанию, вызывали синий экран смерти.

- Верните настройки BIOS в режим по умолчанию. Если вы настроили BIOS под себя и не хотите загружать стандартные, попробуйте вернуть тактовую частоту, напряжение и параметры памяти BIOS к значениям по умолчанию. Посмотрите, устранит ли это ошибку STOP.
- Убедитесь, что все внутренние кабели, карты и другие компоненты установлены и закреплены правильно. Неплотно установленное оборудование может вызвать синий экран смерти, поэтому попробуйте заново установить следующие компоненты, а затем снова проверить появление BSOD:
- Отсоедините все внутренние кабели передачи данных и питания.
- Отсоедините модули памяти.
- Отсоедините любые карты расширения.
- Проведите диагностические тесты всего оборудования, которое вы можете проверить — существуют бесплатные программы тестирования памяти и инструменты тестирования жестких дисков. Вполне вероятно, что первопричиной любого синего экрана смерти является неисправное оборудование. Если тест не помог, как можно скорее замените память или жесткий диск.

- Обновите BIOS. В некоторых ситуациях устаревшая BIOS может вызвать синий экран смерти из-за определенной несовместимости. Обновить BIOS можно с помощью специальных утилит. Например, с помощью программы Vantage для ноутбуков Lenovo.
- Запустите компьютер только с основным оборудованием. Полезным шагом по устранению неполадок во многих ситуациях, включая проблемы с BSOD, является запуск компьютера с минимальным оборудованием, необходимым для работы операционной системы. Если компьютер успешно запускается, это доказывает, что причиной сообщения STOP было одно из удаленных аппаратных модулей. Как правило, необходимое оборудование для запуска компьютера с операционной системой включает: материнскую плату, процессор, оперативную память, жесткий диск с системным разделом, клавиатуру, видеокарту и монитор.
- Если вы еще не устранили причину BSOD, продолжите ниже с программных или аппаратных шагов, в зависимости от направления поиска неисправностей, описанного выше.
Обновите драйверы для вашего оборудования исправления Windows BSOD
Когда причиной BSOD является программное обеспечение
Если поиск неисправностей привел вас к выводу, что причиной BSOD может быть определенная программа, выполните следующие действия по устранению неисправностей, чтобы разобраться с проблемой:
- Проверьте наличие и установите все доступные обновления программ.
 Большинство программ позволяют проверить наличие обновлений через какой-либо пункт меню. Если не можете, или вам кажется, что он не работает, попробуйте воспользоваться одной из этих специализированных программ для обновления программ.
Большинство программ позволяют проверить наличие обновлений через какой-либо пункт меню. Если не можете, или вам кажется, что он не работает, попробуйте воспользоваться одной из этих специализированных программ для обновления программ. - Переустановите сбоящую программу. Если обновление не работает или не представляется возможным, просто удалите программу, а затем установите ее чистую версию заново.
- Уточните у разработчика информацию о поддержке. Вполне возможно, что данный BSOD — это проблема, с которой производитель программы уже сталкивался и уже задокументировал конкретное решение.
- Попробуйте конкурирующую программу, если удаление доказало, что именно она является причиной BSOD. Если просто нет способа заставить эту программу работать, то использование другой, но похожей программы может быть единственным вариантом действий.
Когда причиной BSOD является аппаратное обеспечение
Если на данный момент вы считаете, что причиной синего экрана смерти является аппаратное обеспечение, есть варианты:
- Убедитесь, что ваше оборудование поддерживает операционную систему, которая в данный момент установлена на компьютере, ноутбуке.
 Хотя это маловероятно, но оборудование может быть не совместимо с конкретной версией Windows.
Хотя это маловероятно, но оборудование может быть не совместимо с конкретной версией Windows. - Обновите BIOS (микропрограмму) оборудования. Точно так же, как вы можете обновить программное обеспечение, чтобы устранить проблему, возникшую при работе с Windows, обновление программного обеспечения оборудования, называемого прошивкой, если таковое имеется, является разумной идеей.
- Уточните информацию о поддержке вашей модели ПК на сайте производителя. В их базе знаний может быть информация по этому вопросу, которая может помочь.
- Замените оборудование. На данном этапе вполне вероятно, что само оборудование просто перестало работать должным образом и должно быть заменено. Если железо действительно было единственной причиной BSOD, синий экран должен исчезнуть после замены модуля.
Источник
Рубрики Windows, Инструкции и решения
- Downloads
- Networks
- News
- Soft
- Wiki
- Windows
- Windows 10
- Архив
- Безопасность
- Железо
- Инструкции и решения
- Компании
- Плагин Ad Inserter для WordPress
- Сайты
- Справочники
Лучшие способы исправить синий экран смерти
Blue Screen of Death, также известный как STOP Error, действительно является распространенной проблемой, которая случается с пользователями Windows.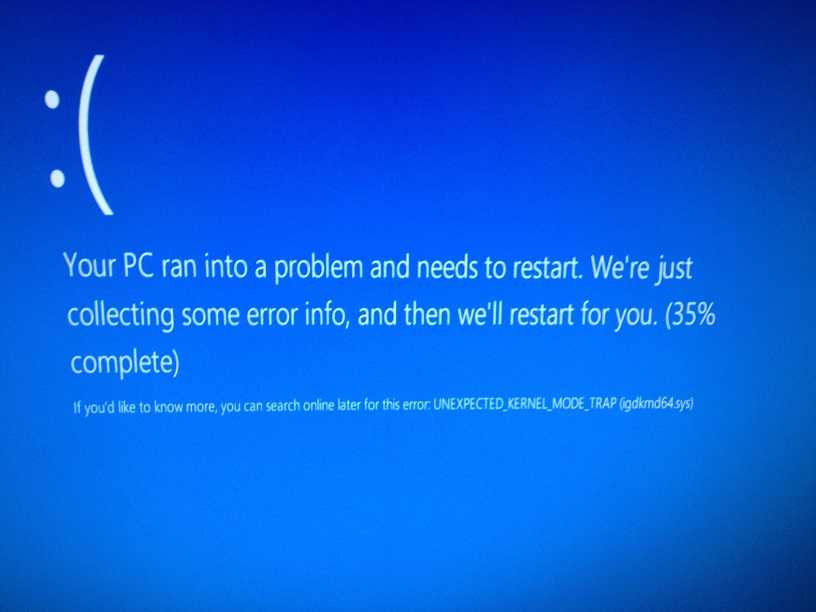 Когда появится синий экран, на экране Windows будет много текста, а также синий фон, и вы не сможете отобразить правильное изображение на экране, что является раздражающей и неприятной проблемой.
Когда появится синий экран, на экране Windows будет много текста, а также синий фон, и вы не сможете отобразить правильное изображение на экране, что является раздражающей и неприятной проблемой.
Так что, если вы столкнетесь с синим экраном смерти на вашем Windows 7 / 8 / 10 / XP? Как решить эту проблему эффективным и удобным способом? Если вы не знаете правильные методы, этот отрывок покажет вам несколько способов исправить Blue Screen of Death в системе Windows. Пожалуйста, прочитайте и изучите это.
- Часть 1: Что вызывает синие экраны смерти в Windows 7 / 8 / 10 / XP
- Часть 2: Как исправить синие экраны смерти
- Часть 3: Часто задаваемые вопросы о синих экранах смерти в Windows
Часть 1: Что вызывает синие экраны смерти в Windows 7 / 8 / 10 / XP
Обычно появление Blue Screen of Death является результатом проблемы с оборудованием, программного обеспечения драйвера или неправильно установленного программного обеспечения. Это также может быть вызвано программным обеспечением низкого уровня, работающим в ядре Windows.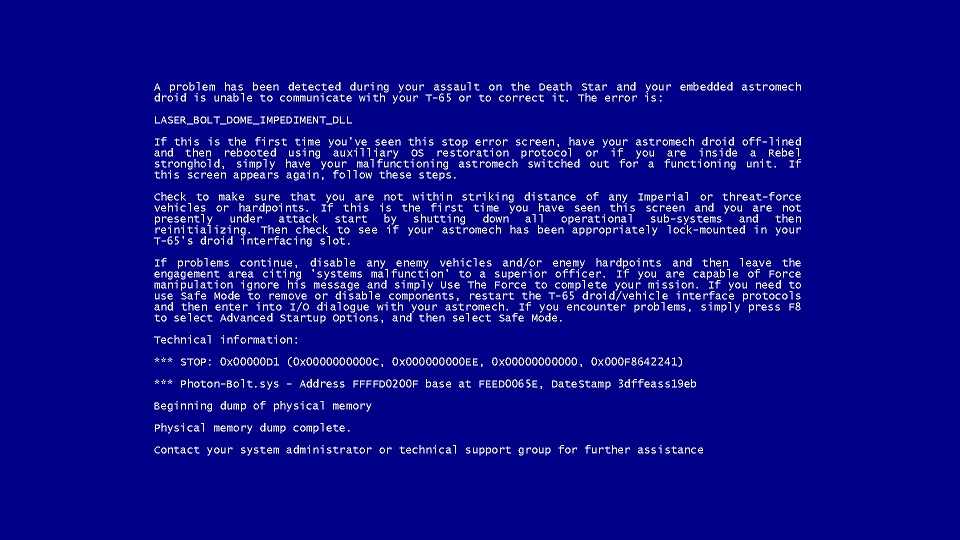 Довольно часто обычное приложение на вашей Windows не будет причиной такого случая, но иногда это может быть. Кроме того, операционная система не считается источником «синего экрана», потому что она не вылетит из-за сбоя программы.
Довольно часто обычное приложение на вашей Windows не будет причиной такого случая, но иногда это может быть. Кроме того, операционная система не считается источником «синего экрана», потому что она не вылетит из-за сбоя программы.
Ошибка STOP напрямую приведет к появлению синего экрана смерти. Когда произойдет ошибка STOP, вы обнаружите, что ваша Windows полностью разбилась и больше не работает. Затем компьютер перезагрузится, но в системе Windows не будут сохранены данные и содержимое, поскольку синий экран появляется настолько резко, что у программы мало времени для сохранения данных.
Кроме того, еще одной причиной появления синего экрана смерти является повреждение файла или потеря данных. Бороться с этим гораздо сложнее и дороже, поэтому вам предлагается по возможности предотвратить такую ситуацию. Как только файл в вашей Windows выйдет из строя, проверьте, не слишком ли горячий компьютер, или исправьте вентилятор. Одна вещь, чтобы проиллюстрировать, вы не сможете открыть или использовать поврежденный файл, и он, вероятно, будет потерян, даже если его можно будет восстановить.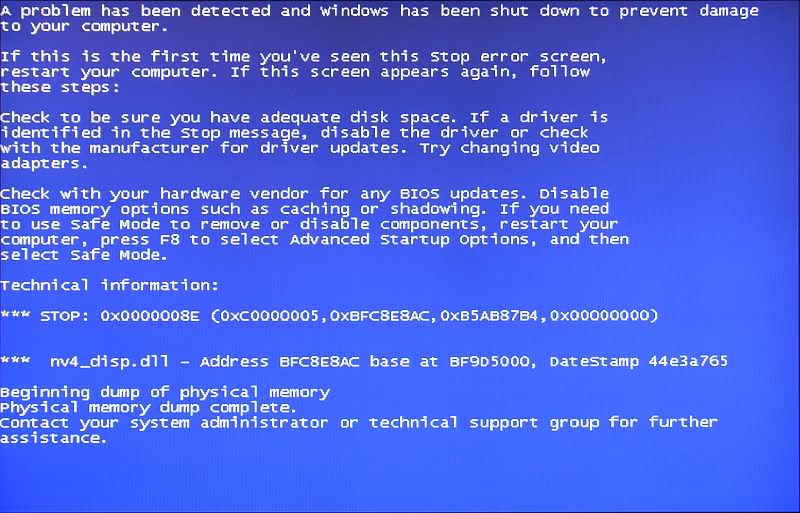 Поэтому убедитесь, что вы своевременно выполняете резервное копирование данных на вашем компьютере с Windows.
Поэтому убедитесь, что вы своевременно выполняете резервное копирование данных на вашем компьютере с Windows.
Более того, если данные не будут сохранены и потеряны при исправлении синих экранов смерти, вы можете восстановить недостающие данные с компьютера Windows. Никаких специальных технологий не требуется, но Apeaksoft Восстановление данных могу помочь тебе.
Apeaksoft Data Recovery — это профессиональное программное обеспечение для поиска данных для компьютеров Windows и Mac. Независимо от того, потеряны ли ваши данные из-за сбоя системы, такого как смерть синего экрана, ошибка заголовка неверного пула и т. Д., Или случайное удаление, очищенная корзина и т. Д., Он способен без труда восстановить файлы.
Apeaksoft Восстановление данных
4,000,000+ Загрузки
Восстановите потерянные данные с внутреннего и внешнего жесткого диска.
Глубокое сканирование и быстрое сканирование для поиска удаленных файлов.
Восстанавливайте фотографии, видео, музыку, документы и системные файлы.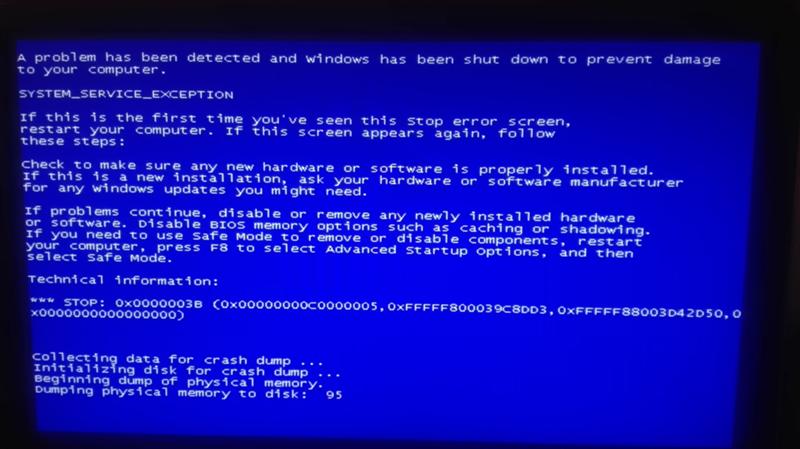
Совместимость с Windows 10/8/7 и Mac OS X 10.6 или выше (включая macOS 11 Big Sur).
Free DownloadFree Download
Получить подробные шаги здесь, чтобы восстановить потерянные файлы с компьютера Windows.
Часть 2Исправить синие экраны смерти
Здесь мы покажем вам наиболее полные и лучшие методы, которые помогут вам решить проблему с синим экраном смерти, используя общие исправления для ее решения. Пожалуйста, следуйте подробным инструкциям, чтобы сделать это.
Шаг 1, Вспомните последние действия на компьютере
Прежде чем приступить к исправлению синего экрана смерти, сначала подумайте, не установили ли вы неправильное приложение, подключили ли вы новое оборудование, загрузили пользовательские диски или изменили системные настройки? Если ваш ответ «Да», что ж, недавние действия, которые вы предприняли, могут быть точной причиной проблемы с синим экраном, что означает, что последующее восстановление зависит от изменений.
Шаг 2, Проверьте устройство перегрето
Если синий экран смерти происходит, когда вы используете компьютер в высокопроизводительной среде в течение нескольких часов, особенно если компьютер не получает достаточную циркуляцию или компьютер находится в чрезвычайно теплом состоянии, вам необходимо включить выключите компьютер и оставьте его в покое как минимум на несколько часов.
Шаг 3, Удалить все ненужное оборудование
Затем удалите с компьютера все ненужное оборудование, например SD-карты, USB-накопители, контроллеры, кабели принтера, кабели HDMI, Ethernet и т. Д. Их удаление не повлияет на нормальную работу вашего компьютера, наоборот, недостатки аппаратного обеспечения могут привести к синему экрану смерти, поэтому их необходимо удалить.
Вы можете держать мышь и клавиатуру подключенными к компьютеру, в конце концов, оба эти аппаратных средства не вызовут никаких проблем.
Шаг 4, Ожидание перезагрузки компьютера
Когда на вашем компьютере появляется синий экран смерти, Windows автоматически диагностирует проблему, пытается решить все проблемы, а затем перезагружается. В большинстве случаев ошибка синего экрана исчезнет после завершения процесса перезапуска.
Шаг 5, Запустите проверку на вирусы
Если описанные выше шаги не работают, вы можете запустить сканирование на вирусы, чтобы исправить синий экран смерти. Это не исключает некоторых несчастных случаев, когда иногда вирус может заставить ваш компьютер думать, что он неисправен, что, в свою очередь, приведет к сбою синего экрана.
Если в результате проверки на вирусы появляется какая-либо вредоносная программа, немедленно удалите ее. Если при проверке на вирусы в процессе сканирования вам будут предложены параметры программного обеспечения, попробуйте их реализовать. Вы должны знать, что неправильная настройка также может привести к появлению синего экрана смерти.
Часть 3: Часто задаваемые вопросы о синих экранах смерти в Windows
Это плохо, если на вашем ПК синие экраны?
Нет. Синие экраны смерти в Windows — это признак проблем с оборудованием. Это не повредит аппаратному обеспечению вашего компьютера, но может привести к потере данных, потому что после этого вам придется перезагрузить компьютер без сохранения файлов.
Может ли Восстановление системы исправить синие экраны смерти?
Да. Восстановить может исправить различные системные ошибки. Но в восстановлении системы нет необходимости, поскольку оно восстановит ваш компьютер до более ранней версии, а все данные или настройки, которые вы сделали после этой версии, будут стерты.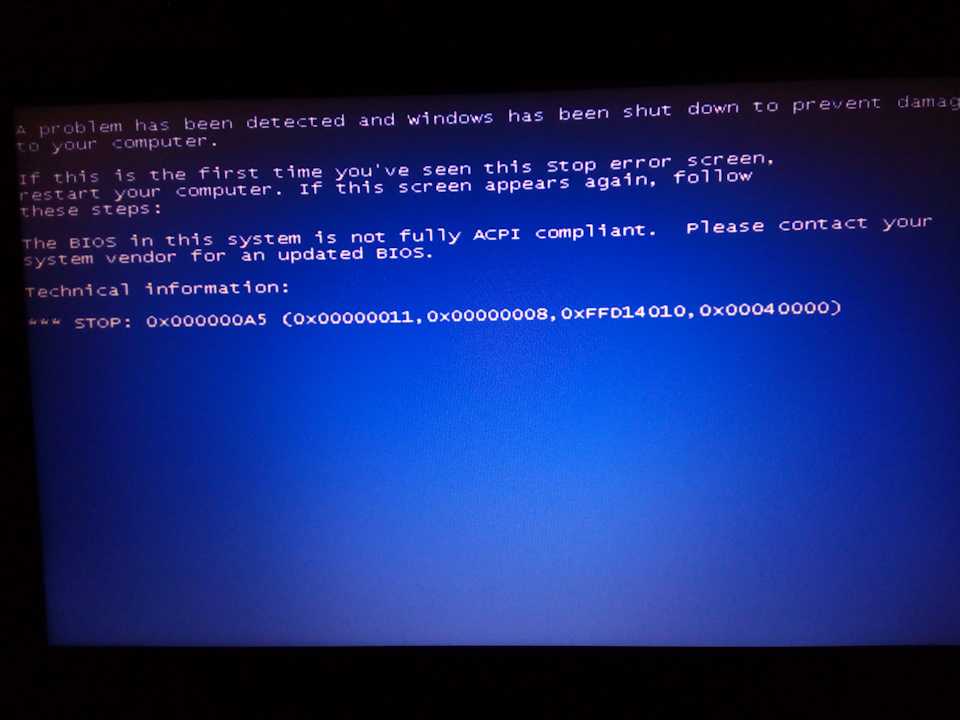 Чтобы исправить синие экраны смерти в Windows, первой попыткой может быть перезагрузка компьютера.
Чтобы исправить синие экраны смерти в Windows, первой попыткой может быть перезагрузка компьютера.
Удаляет ли файлы Blue Screen of Death?
Синие экраны смерти на компьютере с Windows не удаляют файлы напрямую. Однако, как только компьютер страдает от синих экранов смерти, оборудование перестанет работать, и вам придется выполнить перезагрузку без сохранения файлов. В некоторой степени это приводит к потере данных.
Вывод:
Выше представлен весь контент о том, как исправить синий экран смерти на вашем ПК с Windows. В этом посте мы объясним несколько причин, которые могут привести к ошибке синего экрана, и представим простой и эффективный метод, который поможет вам исправить это. Если у вас есть еще мысли о «голубом экране», пожалуйста, оставьте их в комментариях. Надеюсь, что эта статья поможет вам в некоторой степени.
Экран моего компьютера синий? Узнайте, как исправить синий экран смерти
Независимо от того, являетесь ли вы пользователем Windows или Mac, вы могли столкнуться с различными ошибками. Помимо ошибок в программном обеспечении, операционной системе, вы также столкнетесь с системной ошибкой, также известной как ошибка синего экрана или синий экран смерти . Синий экран ошибки останавливает нормальную работу компьютера и перезагружает компьютер. Это будет раздражать только в том случае, если вы только играли в игры на своем ПК, но если вы выполняли важную работу, вы, вероятно, взорветесь от гнева и разочарования.
Помимо ошибок в программном обеспечении, операционной системе, вы также столкнетесь с системной ошибкой, также известной как ошибка синего экрана или синий экран смерти . Синий экран ошибки останавливает нормальную работу компьютера и перезагружает компьютер. Это будет раздражать только в том случае, если вы только играли в игры на своем ПК, но если вы выполняли важную работу, вы, вероятно, взорветесь от гнева и разочарования.
Итак, в этой статье мы собираемся подробно проанализировать случай синего экрана смерти, в том числе, что это такое, почему это происходит, как это исправить и другие вещи, которые вам нужно знать об ошибке синего экрана в Windows или Mac. система. Если вас беспокоит синий экран смерти, просто продолжайте читать эту статью следующим образом:
- Часть 1. Как исправить синий экран смерти в Windows?
- Часть 2. Как исправить синий экран смерти Mac?
- Часть 3. Что такое синий экран смерти? Что вызывает синий экран смерти?
- Часть 4.
 Как восстановить потерянные данные, вызванные ошибками BSOD?
Как восстановить потерянные данные, вызванные ошибками BSOD?
Как исправить синий экран смерти в Windows 10/8/7/Vista/XP?
Существует множество причин, которые могут вызвать синий экран смерти в Windows, например, проблемы с программным обеспечением, проблемы с драйверами, ошибки обновлений Windows и проблемы с оборудованием. Если это аппаратная проблема, то исправление может быть проблематичным, так как вам нужно будет найти ту, которая вызывает проблему. Но если это проблема программного обеспечения, то простое восстановление системы может решить проблему. Восстановление системы — это удобная утилита в Windows, с помощью которой вы можете откатиться до предыдущей исправной конфигурации в Windows. Восстановление системы возвращает драйверы операционной системы, реестры, программное обеспечение к точке восстановления.
Шаги по устранению ошибки «Синий экран смерти» в Windows
Шаг 1: Перейдите к экрану «Параметры запуска» после перезагрузки ПК.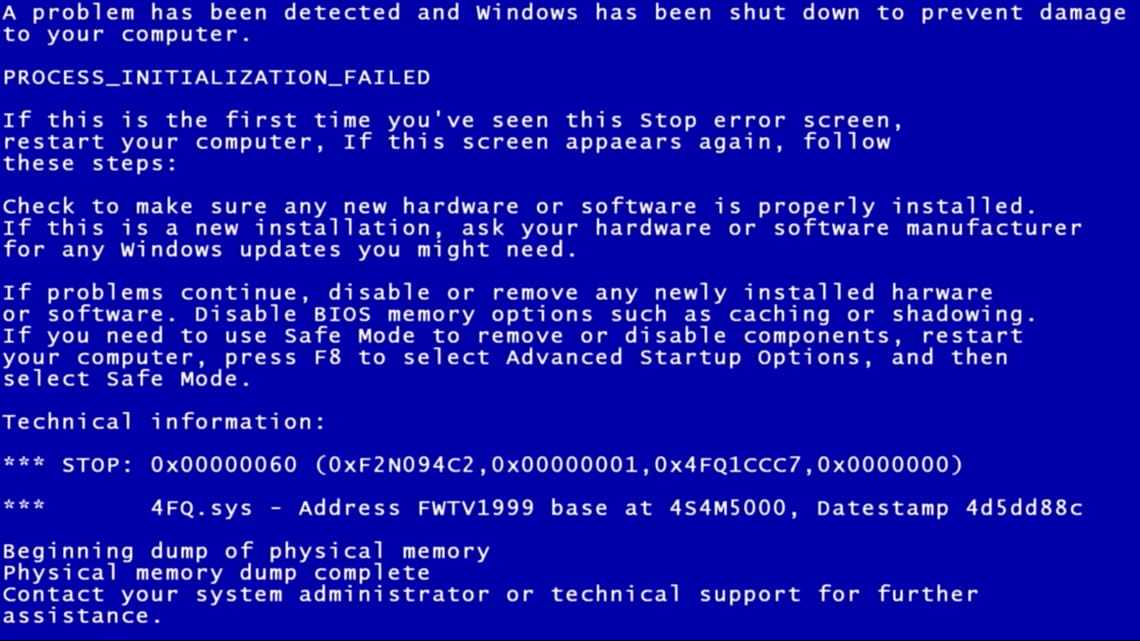 Для этого удерживайте кнопку «Пуск» и нажмите «Перезагрузить», удерживая кнопку «Shift».
Для этого удерживайте кнопку «Пуск» и нажмите «Перезагрузить», удерживая кнопку «Shift».
Шаг 2: В параметрах запуска нажмите «Устранение неполадок».
Шаг 3: Теперь нажмите «Дополнительные параметры», чтобы открыть его окно.
Шаг 4: На экране «Дополнительные параметры» нажмите «Восстановление системы», а затем нажмите «Далее» в окне «Восстановление системы».
Шаг 5: Затем выберите точку восстановления и нажмите «Далее».
Шаг 6: Наконец, нажмите «Готово», и начнется процесс восстановления системы. После завершения процесса компьютер перезагрузится и загрузится на рабочий стол.
Восстановление системы возвращает компьютер в то состояние, в котором он находился во время точки восстановления. Это включает в себя удаление любого системного программного обеспечения, реестров, откат обновлений драйверов и обновлений Windows.
Как исправить синий экран смерти Mac?
Когда ваш компьютер Mac застревает в ошибке синего экрана, вы можете попробовать проверить свой Mac и исправить синий экран смерти Mac с двух разных сторон.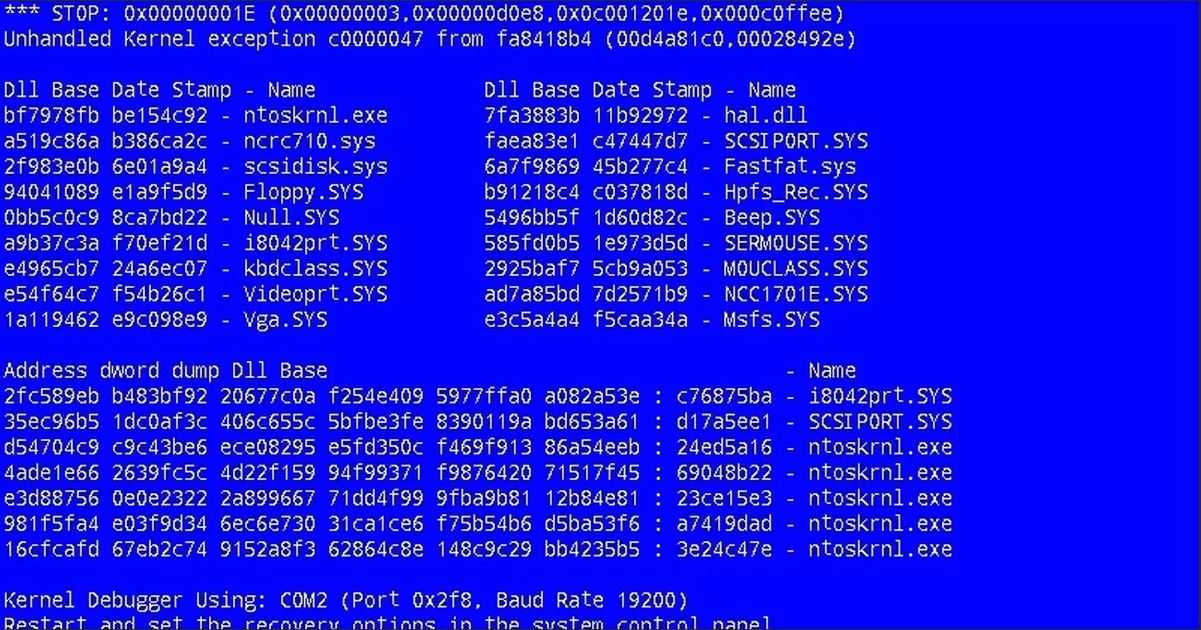 Теперь давайте проверим их следующим образом:
Теперь давайте проверим их следующим образом:
1) Исправление разрешений на запуск
Восстановление загрузочного диска может решить проблему синего экрана для большинства пользователей. Это заставляет Mac зависать на синем экране, если разрешения установлены неправильно.
Это происходит из-за отключения электроэнергии или отключения электроэнергии, из-за чего Mac отключается без надлежащего процесса выключения. Экспериментирование с командами терминала и изменение команды на загрузочном диске может запретить доступ к вашему Mac. Можно запретить весь доступ к вашему Mac, но если вы это сделаете, Mac не загрузится.
Итак, как изменить права доступа к загрузочному диску, загрузившись с другого устройства?
— Загрузите Mac с другого загрузочного устройства. Используйте клавишу выбора, удерживая ее нажатой, и отобразится список загрузочных устройств, выберите устройство, чтобы Mac использовал его для загрузки.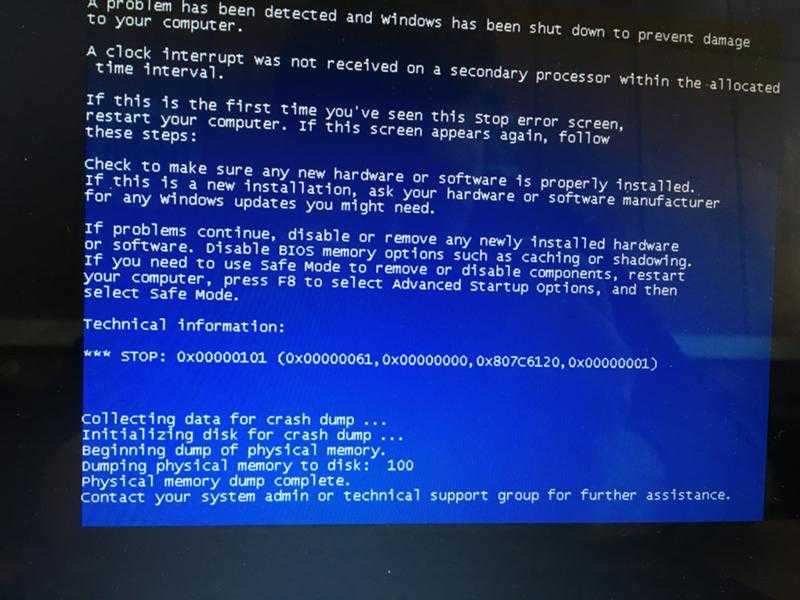
— Перейдя на рабочий стол, запустите Терминал, который находится в папке Приложения/Утилиты.
— Теперь мы должны ввести команду в Терминале и заменить загрузочный диск nae на загрузочный диск, который показывал неисправность. Введите эти команды следующим образом:
sudo chown root «/Volumes/startupdrive/»
— Теперь он попросит вас ввести пароль администратора, ввести правильную информацию и нажать Enter.
— Введите следующую команду, заменив имя загрузочного диска.
sudo chmod 1775 «/Volumes/startupdrive/»
Теперь имя загрузочного устройства изменено с предоставленным разрешением. Теперь вы можете легко загрузить свой Mac.
2) Устранение проблем с периферийными устройствами
Иногда это могут быть периферийные устройства, такие как Thunderbolt или USB-устройства, из-за которых Mac задыхается на вращающемся синем экране. Это первое, что вы можете попробовать, если видите синий экран, а затем отключить все подключенные периферийные устройства Mac.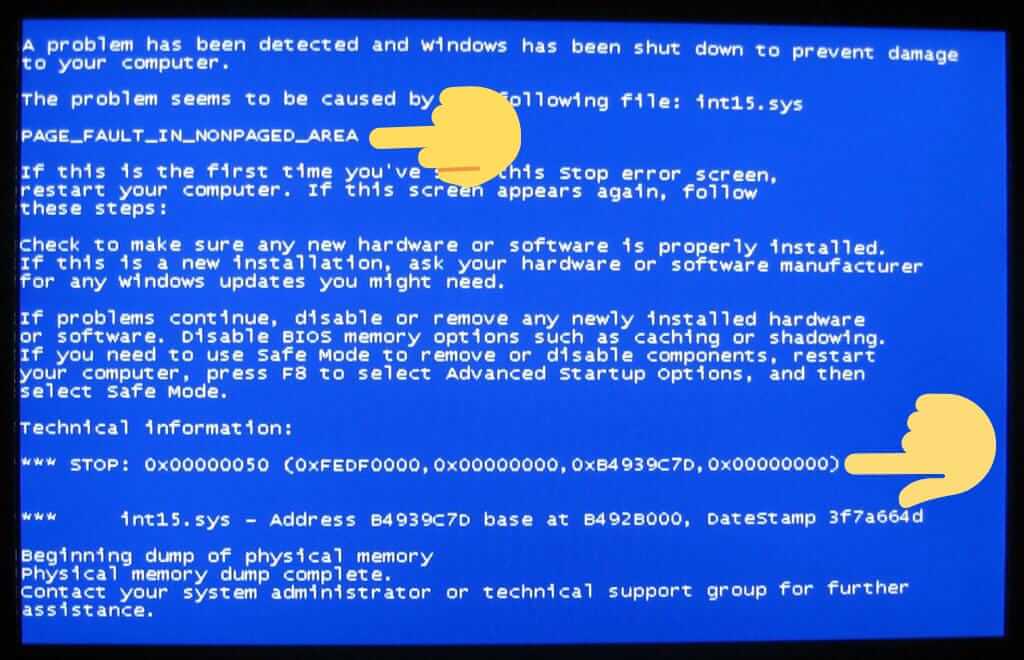
Чтобы все было в порядке, вы должны сначала выключить Mac, а затем вытащить кабели Thunderbolt и USB. Вы можете выключить Mac, удерживая кнопку выключения питания дольше, пока он не перейдет в спящий режим.
К тому времени, когда он заснет, дождитесь его и дайте ему выключить, а затем снова перезагрузите свой Mac. Этот процесс может решить проблему, если она связана с периферийными устройствами.
Что такое синий экран смерти? И что вызывает синий экран смерти?
Синий экран смерти — это ошибка, которая останавливает нормальную работу компьютера и заставляет его перезагружаться. Иногда Windows может выйти из синего экрана смерти после перезагрузки. Но если бы эту ошибку было так легко исправить, то вы, вероятно, не искали бы здесь решения. Синий экран смерти — это название, данное ошибкам, которые останавливают работу системы и не позволяют ей загружаться должным образом. Термин был придуман техническими специалистами из-за того, что он не позволяет операционной системе восстановиться без перезагрузки.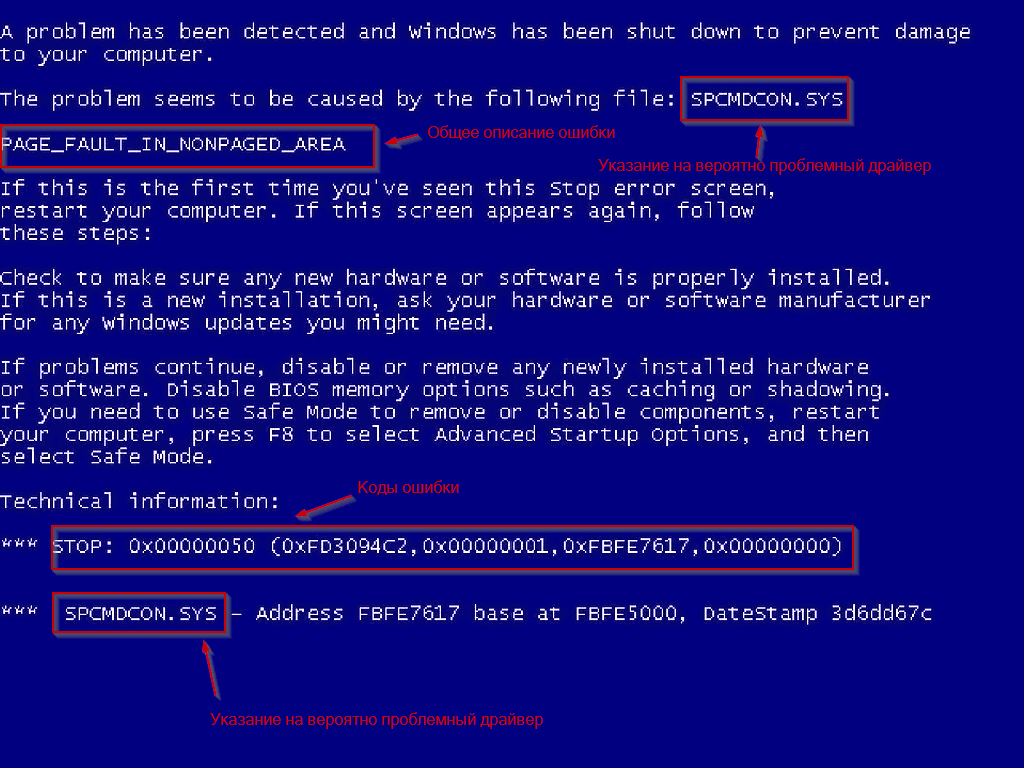 Если вы столкнетесь с синим экраном смерти во время работы, вы потеряете все несохраненные данные.
Если вы столкнетесь с синим экраном смерти во время работы, вы потеряете все несохраненные данные.
Что вызывает синий экран смерти?
Синий экран смерти или BSOD — распространенная проблема на компьютерах с Windows или Mac. Но знаете ли вы, что может вызвать ошибку синего экрана на компьютере с Windows или Mac? Здесь давайте сообщим вам об этом и посоветуем вам правильные меры, которые вы можете предпринять, чтобы разобраться с этим.
1) Всякий раз, когда вы запускаете Mac или ПК и видите синий экран с вращающимся пляжным мячом, вероятно, проблема связана с периферийными устройствами, установленными на вашем компьютере, иногда это могут быть какие-то элементы автозагрузки и проблемы с программным обеспечением.
2) Не каждый раз, когда синий экран угрожает смертью, иногда это может быть мошенничество, всплывающее во время просмотра веб-страниц. Это что-то вроде ссылки на номер телефона, по которому можно позвонить, или на веб-сайт.
3) Смерть на синем экране — это то, о чем знают все пользователи компьютеров.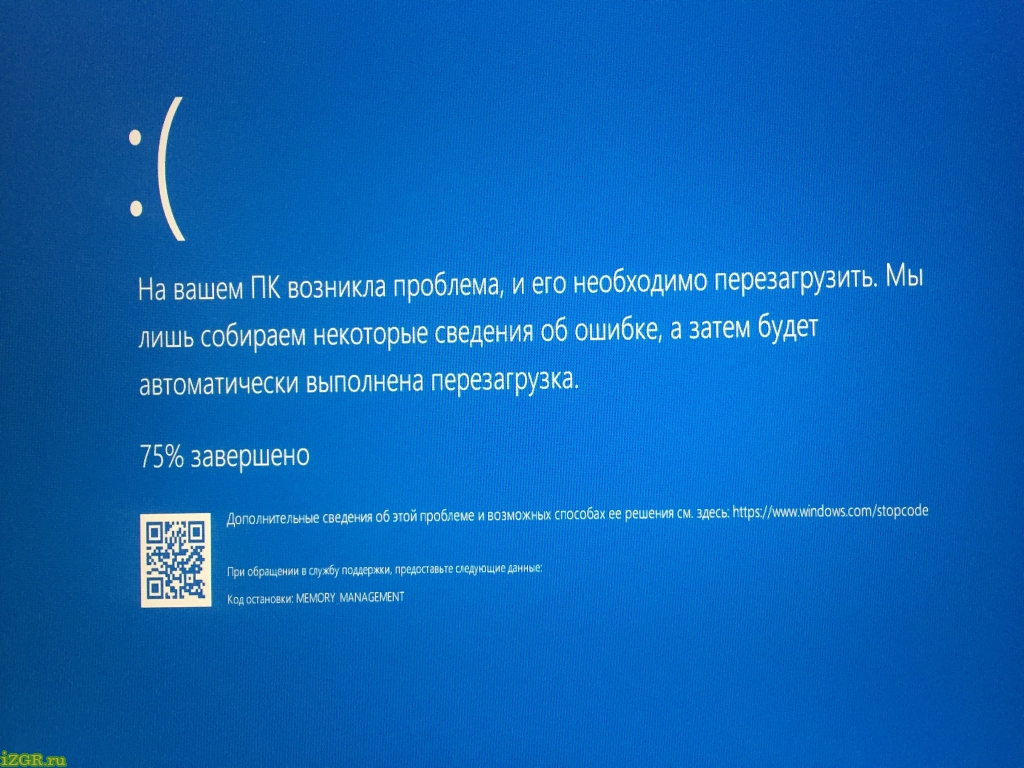 Это связано с потенциальной угрозой потери данных, над которыми вы работаете. Это звучит ужасно! В надежде исправить это, вы можете перезагрузить свой Mac, чтобы он запустился хорошо и плавно.
Это связано с потенциальной угрозой потери данных, над которыми вы работаете. Это звучит ужасно! В надежде исправить это, вы можете перезагрузить свой Mac, чтобы он запустился хорошо и плавно.
Ниже приведены некоторые меры предосторожности, чтобы избежать сообщения об ошибке «синий экран смерти».
• Избегайте установки устаревшего программного обеспечения
Как правило, синий экран смерти появляется при наличии неисправных, устаревших или несовместимых программ и программного обеспечения. Если вы недавно установили на свой компьютер устаревшее программное обеспечение, весьма вероятно, что вы можете столкнуться с ошибкой «Синий экран смерти». Если вы столкнулись с ошибкой синего экрана после установки программы, просто удалите ее. Во-первых, вам следует избегать принудительной установки несовместимого программного обеспечения и программ.
• Исправление поврежденных системных реестров
Поврежденные системные реестры также могут вызывать сообщение об ошибке «синий экран смерти».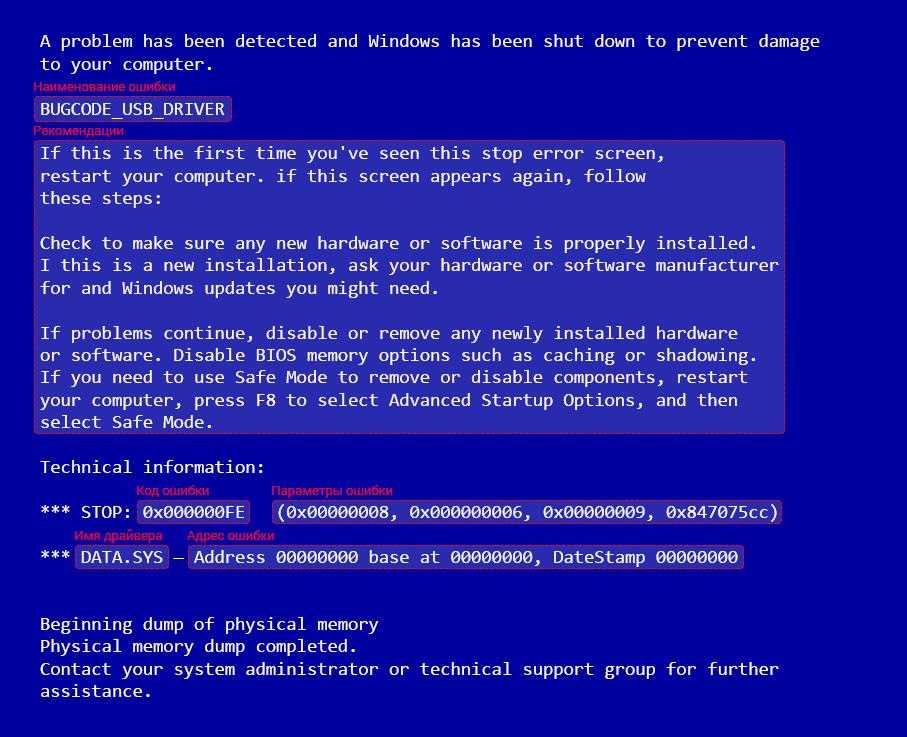 Системные реестры отвечают за оптимальное функционирование компьютера, и если они будут повреждены, это только помешает системе работать оптимально. Даже один поврежденный реестр может помешать загрузке Windows, и если вы хотите, чтобы на исправном ПК не было ошибок синего экрана, исправьте ошибки реестра как можно скорее. Вы можете использовать восстановление системы, чтобы восстановить поврежденный реестр до предыдущей версии, или использовать утилиту автоматического восстановления в параметрах запуска, чтобы автоматически обнаруживать и исправлять ошибки реестра. Можно также использовать команду «chkdsk» в командной строке, чтобы исправить ошибки реестра на жестком диске.
Системные реестры отвечают за оптимальное функционирование компьютера, и если они будут повреждены, это только помешает системе работать оптимально. Даже один поврежденный реестр может помешать загрузке Windows, и если вы хотите, чтобы на исправном ПК не было ошибок синего экрана, исправьте ошибки реестра как можно скорее. Вы можете использовать восстановление системы, чтобы восстановить поврежденный реестр до предыдущей версии, или использовать утилиту автоматического восстановления в параметрах запуска, чтобы автоматически обнаруживать и исправлять ошибки реестра. Можно также использовать команду «chkdsk» в командной строке, чтобы исправить ошибки реестра на жестком диске.
• Обновить драйверы
Неисправные или устаревшие драйверы устройств также могут мешать нормальному функционированию процессов ядра Windows. Чтобы убедиться, что вы не сталкиваетесь с сообщением об ошибке «синий экран смерти», всегда обновляйте драйверы устройств. Это обеспечит оптимальную работу устройств на вашем компьютере.
• Проверить оборудование
Если причина синего экрана смерти не в программной проблеме, то она будет связана с железом. Откройте корпус процессора и убедитесь, что все кабели правильно подключены к соответствующему оборудованию, такому как материнская плата, жесткий диск, дисковод для компакт-дисков и т. д. Более того, неисправный жесткий диск или другое оборудование также может вызвать появление синего экрана смерти. В этом случае единственным вариантом является замена неисправного оборудования.
Как восстановить все потерянные данные, вызванные ошибкой BSOD?
Синий экран иногда приводит к тому, что жесткий диск перестает работать и выходит из строя, а затем приводит к потере данных, когда вы пытаетесь принудительно перезагрузить компьютер или Mac. Таким образом, когда вы сталкиваетесь с «Синим экраном смерти» на своем компьютере и не знаете, как его исправить, или вы использовали вышеуказанные решения для исправления ошибки синего экрана Mac, но обнаружили что-то потерянное, вы можете использовать инструмент например Recoverit (IS) для Mac или Recoverit (IS) для восстановления потерянных данных.
Восстановление данных iSkysoft для Mac имеет множество хороших функций, которые иногда могут избавить вас от этой большой проблемы. Позвольте представить вам лучшую программу на нашем портале для восстановления вашего Mac.
Рековерит (ИС)
- Восстанавливайте отформатированные, потерянные или удаленные данные с разбитого, поврежденного или сломанного жесткого диска без каких-либо ограничений.
- Поддерживает все файловые системы, такие как FAT32, NTFS, HFSX, FAT16, exFAT и HFS+.
- Различные режимы восстановления позволяют пользователям сканировать и находить целевые файлы наиболее эффективным способом.
- Получите предварительный просмотр файлов восстановления, таких как песни, документы, архивы и видео, прежде чем сохранять их.
- …
Бесплатная загрузка Бесплатная загрузка
Для получения более подробной информации о том, как использовать лучшее программное обеспечение для восстановления данных, вы можете ознакомиться с приведенными ниже учебными пособиями:
— Как отменить удаление пустой корзины на Mac
— Как восстановить файлы с жесткого диска
— Как восстановить данные из незагружаемой системы
windows 7 — Захват синего экрана смерти (BSOD)
спросил
Изменено
11 лет, 4 месяца назад
Просмотрено
21к раз
Возможный дубликат:
Синие экраны ПК, а затем мгновенная перезагрузка.Как остановить это или найти ошибку позже?
Иногда я получаю BSOD на долю секунды, и у меня нет возможности увидеть причину этого. Это также происходит, когда я не за компьютером. В журнале событий недостаточно информации. Есть ли способ или инструмент, который захватывает экран, когда это происходит, чтобы я мог посмотреть причину позже.
Я уже провел диагностику памяти, так что проблема не в этом.
- windows-7
- windows
- bsod
- диагностика
3
Все BSOD хранятся на вашем компьютере. Бесплатная программа BlueScreenView не только воссоздает BSOD таким, каким он был, но также пытается проанализировать дампы и найти для вас виновную программу/драйвер:
BlueScreenView сканирует все ваши минидампы
файлы, созданные во время «синего экрана»
death’ вылетает и отображает
информация обо всех авариях в одном
Таблица.Для каждого сбоя BlueScreenView
отображает имя файла минидампа,
дата/время аварии, основные
информация о сбое отображается в
синий экран (код проверки ошибок и 4
параметры), и сведения о драйвере или модуле, который, возможно, вызвал сбой (имя файла, название продукта,
описание файла и файл
версия).
Для каждого сбоя, отображаемого на верхней панели, вы можете просмотреть сведения о драйверах устройств.
грузится во время крушения в нижнем
панель. BlueScreenView также отметьте
водители, которые нашли их адреса в
аварийный стек, поэтому вы можете легко
найти подозреваемых водителей, которые
возможно, вызвал аварию.
В дополнительных свойствах системы, в параметрах запуска и восстановления есть галочка для автоматического перезапуска (при сбое системы). Снимите этот флажок. В следующий раз, когда на машине появится BSOD, он останется на экране BSOD, и вы сможете записать или сфотографировать информацию и найти в Google дополнительные ответы (или опубликовать ее здесь).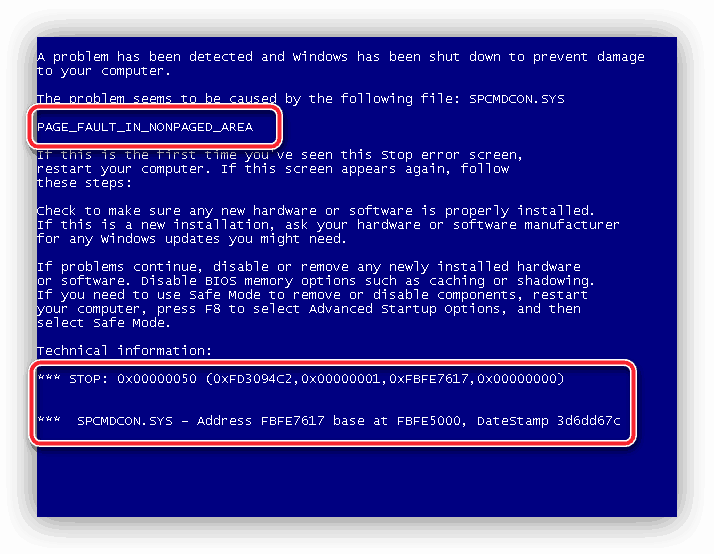

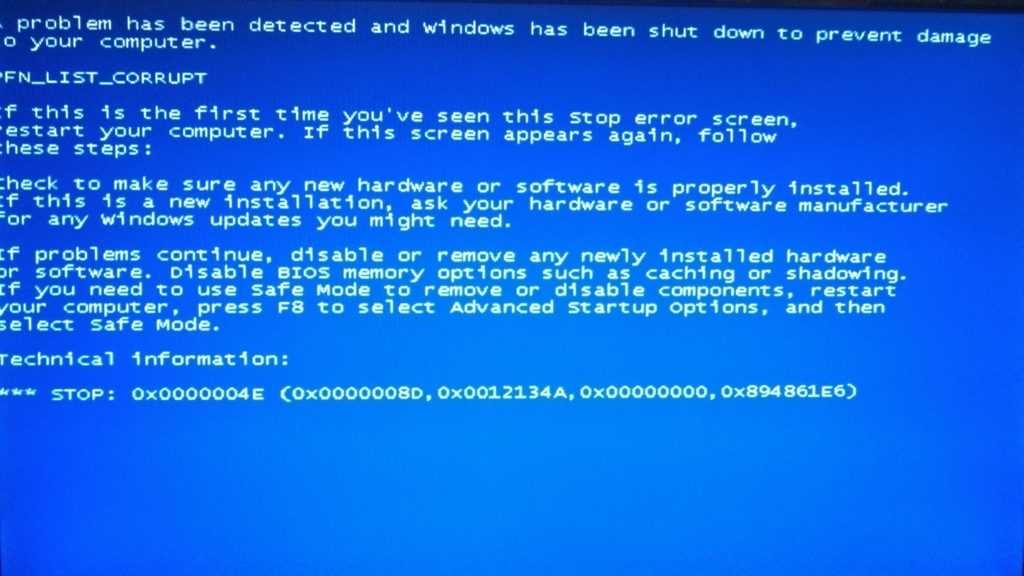
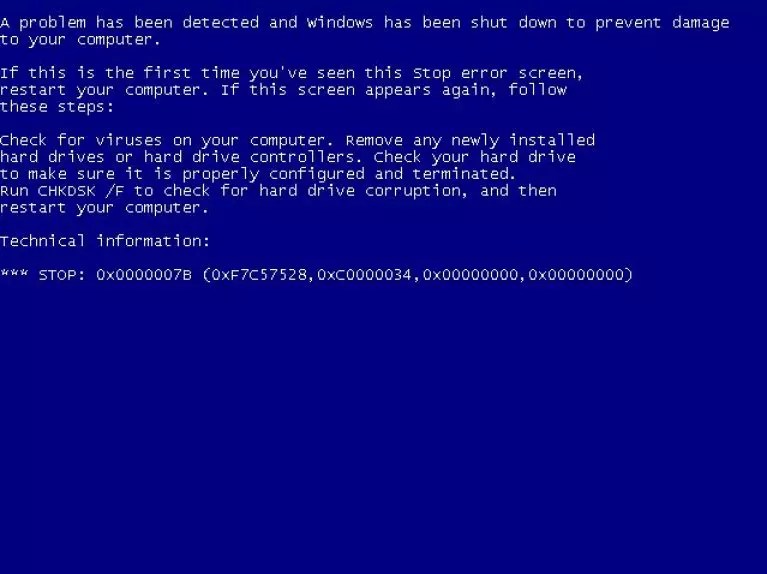 Если вы не можете запустить проверку на вирусы из Windows, используйте одну из программ из списка бесплатных загрузочных антивирусных инструментов.
Если вы не можете запустить проверку на вирусы из Windows, используйте одну из программ из списка бесплатных загрузочных антивирусных инструментов.
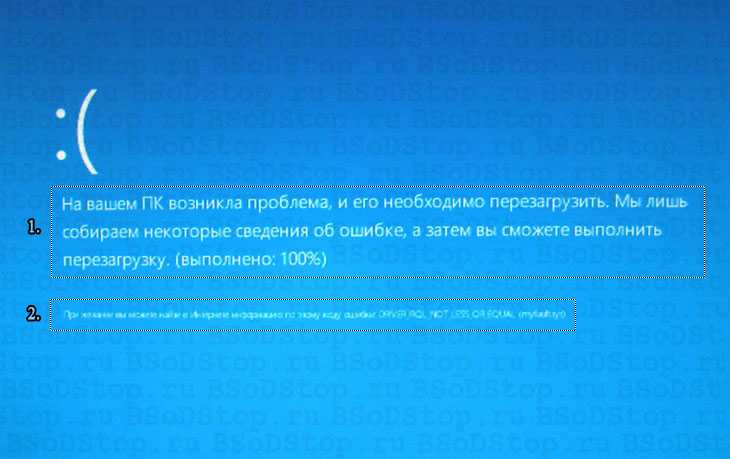
 Большинство программ позволяют проверить наличие обновлений через какой-либо пункт меню. Если не можете, или вам кажется, что он не работает, попробуйте воспользоваться одной из этих специализированных программ для обновления программ.
Большинство программ позволяют проверить наличие обновлений через какой-либо пункт меню. Если не можете, или вам кажется, что он не работает, попробуйте воспользоваться одной из этих специализированных программ для обновления программ.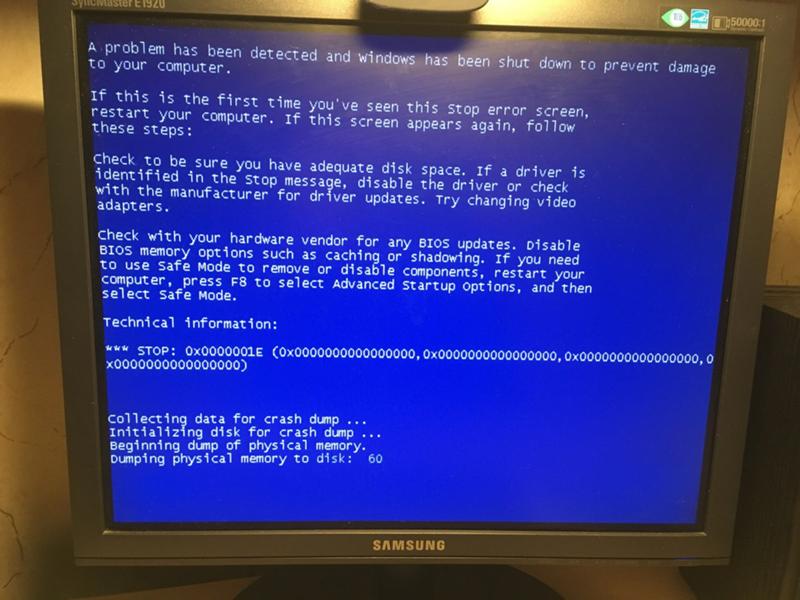 Хотя это маловероятно, но оборудование может быть не совместимо с конкретной версией Windows.
Хотя это маловероятно, но оборудование может быть не совместимо с конкретной версией Windows.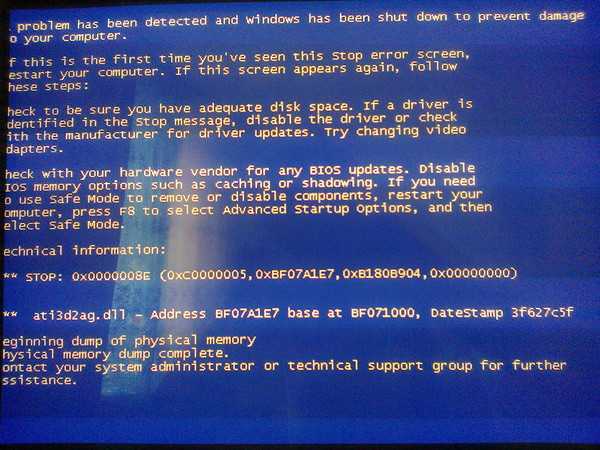 Как восстановить потерянные данные, вызванные ошибками BSOD?
Как восстановить потерянные данные, вызванные ошибками BSOD?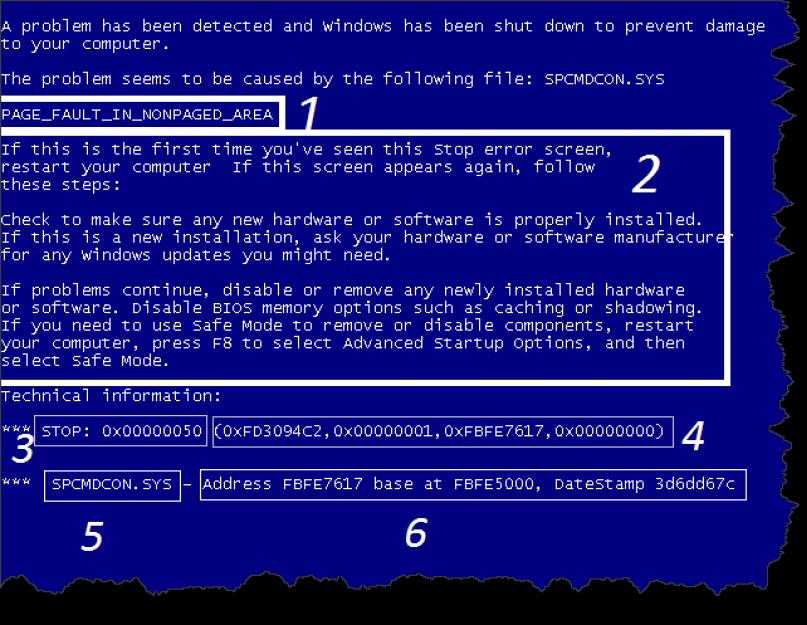 Как остановить это или найти ошибку позже?
Как остановить это или найти ошибку позже?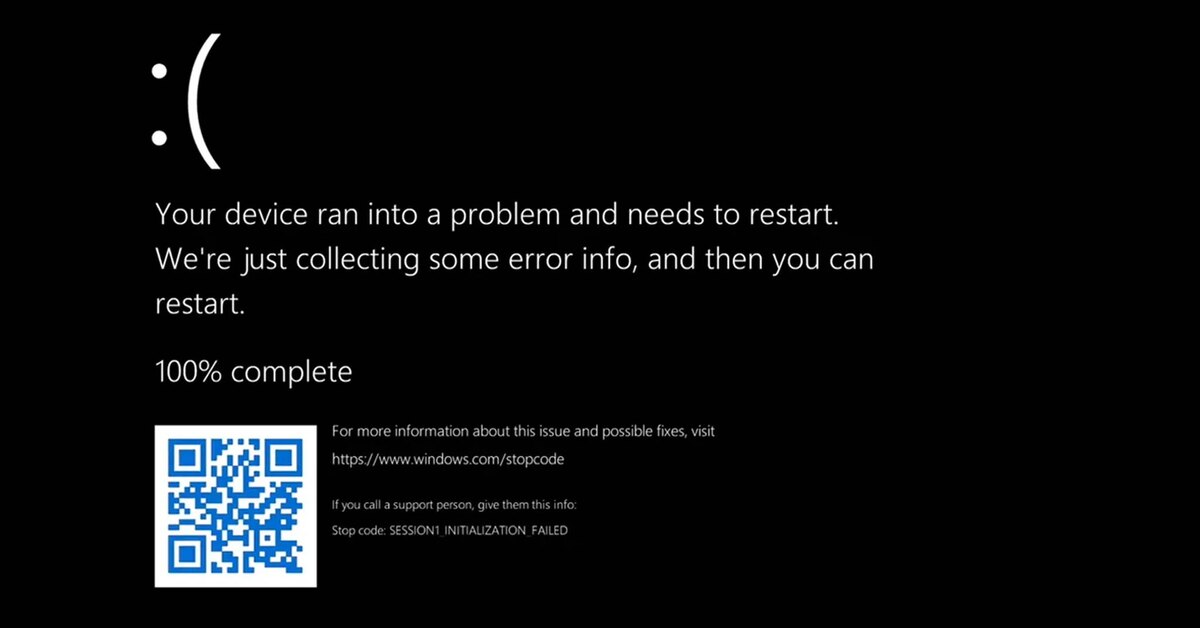 Для каждого сбоя BlueScreenView
Для каждого сбоя BlueScreenView