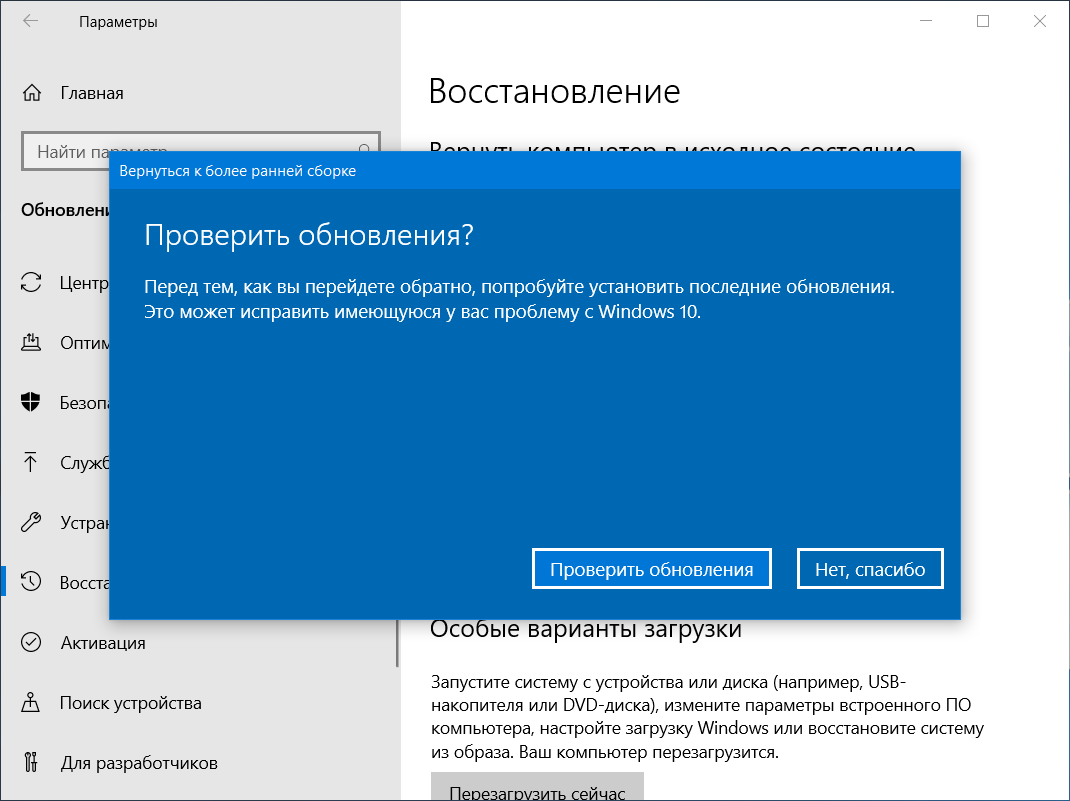Как вернуться к предыдущей версии windows: Параметры восстановления в Windows 10 — Служба поддержки Майкрософт
Содержание
Вернуться к предыдущей версии Windows 10 через 10 дней
Windows 10
При обновлении с предыдущей версии Windows 10 до последней версии или при обновлении с Windows 7/8 до Windows 10 Windows 10 сохраняет копию предыдущей версии Windows, чтобы пользователи могли откатиться к предыдущей версии, если они столкнуться с проблемами с новейшей версией.
С настройками по умолчанию Windows 10 позволяет вам вернуться к предыдущей версии Windows в течение первых 10 дней (период отката был сокращен с 30 дней до 10 с помощью Anniversary Update). То есть у пользователей есть до 10 дней, чтобы вернуться к предыдущей версии. В этот период можно перейти в «Настройки»> «Обновление и безопасность»> «Восстановление»> «Вернуться к предыдущей версии Windows», чтобы начать восстановление предыдущей версии Windows.
Windows 10 автоматически удаляет файлы предыдущей версии через 10 дней, и вы не сможете откатиться после этого. На самом деле, «Вернуться к предыдущей версии Windows / Windows 10» не отображается на странице «Настройки> Обновление и безопасность> Восстановление» после 10-дневного периода отката.
Для большинства пользователей 10-дневного окна более чем достаточно. Однако есть пользователи, которые хотели бы вернуться к предыдущей версии после 10-дневного периода времени. Это особенно актуально для пользователей, которые время от времени используют свои ПК или если конкретный ПК не является их ежедневным драйвером.
Хотя в разделе «Настройки» и «Панель управления» нет возможности изменить 10-дневный период отката по умолчанию, существует способ увеличить или уменьшить стандартный 10-дневный период отката.
Вот как изменить стандартный 10-дневный период отката в Windows 10.
Шаг 1. Откройте командную строку от имени администратора. Для этого введите CMD в Пуск / Поиск на панели задач, щелкните правой кнопкой мыши результат поиска и выберите пункт Запуск от имени администратора.
Нажмите кнопку Да, если и когда вы получите приглашение контроля учетных записей.
Шаг 2: В окне командной строки скопируйте и вставьте следующую команду, а затем нажмите клавишу Enter.
DISM / Online / Set-OSUninstallWindow / Значение: 30
В приведенной выше команде замените «30» числом, которое вы хотите сохранить в файлах предыдущей версии Windows. Максимальный период отката, который вы можете установить в настоящее время, составляет 60 дней.
ПРИМЕЧАНИЕ. Если вы получили « Ошибка: 3. Системе не удается найти указанный путь », скорее всего, потому, что на вашем компьютере нет предыдущей версии файлов Windows. Запустите команду еще раз после обновления до более новой версии Windows 10. Мы получили ошибку, когда запустили команду на двух компьютерах, на которых не было файлов предыдущей версии Windows. Однако ошибка не появилась, когда мы выполнили команду на ПК, который был обновлен до самой последней версии Windows 10 всего два дня назад. Итак, похоже, что нам нужно выполнить команду до истечения периода отката.
Обратите внимание, что файлы предыдущей версии Windows занимают значительный объем дискового пространства. Чтобы вручную удалить их, узнайте, как удалить предыдущие файлы Windows в руководстве по Windows 10.
Чтобы вручную удалить их, узнайте, как удалить предыдущие файлы Windows в руководстве по Windows 10.
Windows 10
Как откатиться с предварительной версии Windows 11 на Windows 10 » MSReview
Если Windows 11 вам не понравилась или у вас есть проблемы в её использовании, даётся два дня на возврат на Windows 10.
Предварительные версии системы Windows 11 доступны для установки желающими в программе тестирования в канале для разработчиков. В таких предварительных версиях всегда есть вероятность столкнуться с багами, несовместимостью и незавершёнными функциональными возможностями, которые помешают работать с компьютером.
Если у вас возникли подобные проблемы или вы посмотрели на новую систему и хотите вернуться на прежнюю, можно откатиться до стабильной сборки Windows 10. Это зависит от того, сколько времени прошло с установки предварительной версии Windows 11. Можно использовать параметры восстановления для возврата на предыдущую версию из резервной копии. Она автоматически создаётся перед обновлением до Windows 11. Такая возможность доступна только в течение 10 дней после обновления. Затем установочные файлы автоматически удаляются для освобождения места на диске.
Такая возможность доступна только в течение 10 дней после обновления. Затем установочные файлы автоматически удаляются для освобождения места на диске.
Если подобная опция недоступна, всё равно можно вернуться на Windows 10, но придётся выполнять полную установку системы.
В данной статье рассказывается, как вернуться с Windows 11 на Windows 10.
Через приложение «Параметры»
- Откройте приложение «Параметры».
- Перейдите в раздел «Система».
- Нажмите на страницу «Восстановление» с правой стороны.
- В разделе «Параметры восстановления» под заголовком «Предыдущая версия Windows» нажмите кнопку «Назад».
Примечание: если данная опция недоступна, придётся использовать описанный ниже процесс переустановки системы.
- Укажите одну из представленных причин.
- Нажмите «Далее».
- Нажмите «Нет, спасибо».
- Нажмите «Далее».
- Нажмите «Далее».
- Нажмите «Вернуться к предыдущей сборке».

После выполнения этих действий произойдёт возврат на Windows 10.
Если устройства изначально не соответствовало минимальным системным требованиям, нельзя будет установить будущие предварительные сборки Windows 11. Вы сможете вступить в программу Windows Insider, но будете получать сборки только Windows 10.
В результате этого процесса будут сохранены ваши файлы, но лучше подстраховаться и сделать их резервную копию на внешнем диске или в облачном хранилище.
Как вернуться на Windows 10 при помощи переустановки
Если с момента обновления до Windows 11 прошло больше 10 дней, установочные файлы Windows 10 скорее всего удалены. В таком случае Windows 10 придётся переустанавливать.
- Откройте страницу скачивания Windows 10.
- В разделе «Создать установочный носитель Windows 10» нажмите кнопку «Загрузить сейчас».
- Дважды нажмите на скачанный файл MediaCreationTool21h2.exe для начала установки.
- Нажмите «Принять».

- Выберите вариант «Обновить этот компьютер сейчас».
- Нажмите «Далее».
- Снова нажмите «Принять».
- Выберите вариант «Ничего», поскольку доступна только чистая переустановка системы.
- Нажмите «Далее».
- Нажмите «Установить».
После этого будет произведена чистая установка Windows 10. Потребуется выполнить процедуру настройки (OOBE) для создания новой учётной записи пользователя и выбора различных опций. Дальше потребуется восстановить пользовательские файлы из предыдущей резервной копии, если она есть.
Или можно использовать флешку для загрузки компьютера с неё и выполнение чистой установки. Здесь больше настроек и процесс занимает больше времени.
Как изменить ограничение по времени «Вернуться к предыдущей версии» в Windows 10
- Home org/ListItem»> Windows
Ожидается, что следующее крупное обновление функций для Windows 10 появится в первую неделю октября. Многие пользователи предпочитают подождать несколько месяцев перед обновлением. Это позволяет им увидеть, что ломает новое обновление, и стоит ли откладывать его дольше, пока проблемы не будут устранены. Еще один способ справиться с проблемным обновлением — вернуться к предыдущей версии Windows 10, если новое обновление вызывает проблемы. Windows 10 по умолчанию позволяет вернуться к предыдущей версии в течение 30 дней после обновления. Если вам нужно продлить срок «Вернуться к предыдущей версии», это можно сделать двумя способами.
Внешнее резервное копирование Windows.old
При обновлении Windows 10 в корне диска Windows (обычно это диск C) создается папка с именем Windows. old. Здесь Windows 10 хранит образ восстановления для вашей системы. По истечении 30-дневного срока содержимое этой папки автоматически удаляется. Если вы хотите иметь возможность восстановить его через 30 дней, скопируйте его на внешний диск.
old. Здесь Windows 10 хранит образ восстановления для вашей системы. По истечении 30-дневного срока содержимое этой папки автоматически удаляется. Если вы хотите иметь возможность восстановить его через 30 дней, скопируйте его на внешний диск.
Если вам нужно восстановить старую версию, скопируйте эту папку обратно на диск Windows. Параметр восстановления находится в приложении «Настройки» в группе настроек «Обновление и безопасность». Перейдите на вкладку «Резервное копирование», и вы увидите это.
Изменить лимит времени восстановления
При желании вы можете изменить ограничение по времени на функцию восстановления. Он установлен на 30 дней, но одна команда командной строки может изменить его на 60 дней, что дает вам в два раза больше времени, чтобы подумать о том, чтобы придерживаться нового обновления или восстановить старую версию. Вы можете сделать это только после обновления до более новой версии Windows 10
.
Откройте PowerShell с правами администратора, выполните следующую команду и замените days на количество дней, в течение которых вы хотите хранить файлы восстановления.
DISM /Online /Set-OSUninstallWindow /Value: days
После запуска этой команды линия жизни для папки Windows.old будет увеличена или уменьшена до любого установленного вами числа. Если вам когда-нибудь понадобится проверить, как долго папка будет храниться, запустите эту команду.
DISM/Онлайн/Get-OSUninstallWindow
Опять же, вы можете запустить эту команду, только если у вас есть папка, которую вы можете восстановить, чтобы представить ее на диске C. Мы также должны упомянуть, что если вам не повезло с обновлениями Windows 10, и вы не хотите доверять встроенной функции восстановления, вы всегда можете создать точку восстановления системы и использовать ее для восстановления до предыдущая, стабильная точка.
4 способа вернуться к предыдущей версии Windows 10 без потери данных
Чтобы обеспечить безопасность системы вашего компьютера или добавить новые функции в Windows, Windows автоматически обновляется каждый месяц. Однако новая версия может вызвать конфликт со старыми программами или другие проблемы. Чтобы этого избежать, вы можете включить или отключить автоматические обновления в Windows. Если после обновления Windows возникла проблема с вашим компьютером, рекомендуется удалить обновление Windows до 9.0041 вернуться к предыдущей версии Windows 10 без потери данных .
Однако новая версия может вызвать конфликт со старыми программами или другие проблемы. Чтобы этого избежать, вы можете включить или отключить автоматические обновления в Windows. Если после обновления Windows возникла проблема с вашим компьютером, рекомендуется удалить обновление Windows до 9.0041 вернуться к предыдущей версии Windows 10 без потери данных .
- Способ 1. Удаление обновления Windows через панель управления
- Способ 2. Удаление обновления Windows через настройки Windows
- Способ 3. Удаление Центра обновления Windows с помощью средств устранения неполадок Windows
- Способ 4. Удаление Центра обновления Windows через командную строку (CMD)
Способ 1. Удаление Центра обновления Windows через панель управления
Чтобы удалить Центр обновления Windows, самым простым способом является удаление его непосредственно из Панели управления.
Шаг 1: Войдите в панель управления в строке поиска и дважды щелкните Панель управления , чтобы открыть ее.
Шаг 2: Найдите Программы и компоненты и дважды щелкните его, чтобы открыть.
Шаг 3: Щелкните Просмотр установленных обновлений .
Шаг 4: Каждое обновление Windows будет отображаться на этой странице. Вы можете щелкнуть правой кнопкой мыши версию, которую хотите удалить, и нажать Да , чтобы удалить ее.
Советы: если вы не знаете, какую версию вы хотите удалить, вы можете нажать Installed On , чтобы идентифицировать их по дате установки.
Способ 2. Удаление обновления Windows через настройки Windows
Таким образом, вы можете изучить содержимое каждого обновления Windows перед его удалением.
Шаг 1: Нажмите клавишу Win или щелкните значок Windows, а затем щелкните значок Настройки .
Шаг 2: Щелкните Система .
Шаг 3: Нажмите Обновление и безопасность .
Шаг 4. На вкладке Центр обновления Windows щелкните Просмотреть историю обновлений .
Шаг 5: Перед удалением вы можете щелкнуть их, чтобы увидеть особенности версии.
Шаг 6: Нажмите Удалить обновления .
Шаг 7: Каждое обновление Windows будет отображаться на этой странице. Вы можете дважды щелкнуть версию, которую хотите удалить, и нажать Да , чтобы удалить ее.
Способ 3. Удаление обновления Windows с помощью средств устранения неполадок Windows
Если вы просто хотите удалить последнее обновление, этот способ может оказаться наиболее подходящим.
Шаг 1: Нажмите клавишу Win или щелкните значок Windows, а затем щелкните значок Настройки .
Шаг 2: Щелкните Система .
Шаг 3: Нажмите Обновление и безопасность .
Шаг 4. Выберите вкладку Recovery и нажмите Перезапустите сейчас ниже Расширенный запуск .
Шаг 5: После перезагрузки нажмите Устранение неполадок .
Шаг 6: Щелкните Дополнительные параметры .
Шаг 7: Нажмите Удалить обновления .
Шаг 8: Выберите пользователя и введите пароль.
Шаг 9: На этой странице есть два варианта. Мы выбираем Удаление последнего обновления качества , а затем выполняем простые операции в соответствии с подсказкой.
Советы: Качественное обновление относится к поддержанию системной безопасности компьютера, которое будет выполняться каждый месяц. Feature Update добавит некоторые новые функции на ваш компьютер, которые будут происходить два раза в год. Как правило, качественное обновление с большей вероятностью вызовет проблемы на вашем компьютере, а не функциональное обновление.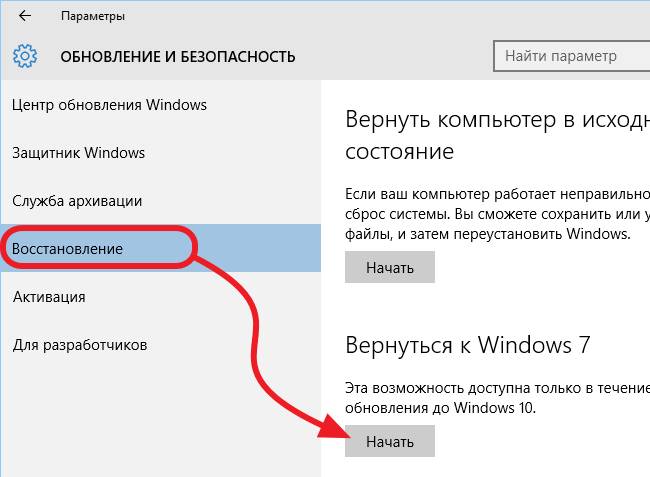
Способ 4. Удаление обновления Windows с помощью командной строки (CMD)
Есть ли на вашем компьютере упрямое обновление Windows, которое нельзя удалить? Не волнуйтесь, эта часть говорит вам как откатить обновление Windows с помощью cmd .
Шаг 1: Повторите Шаг 1 – Шаг 3, чтобы отобразить установленные обновления. За названием каждого элемента KBxxxx стоит его идентификатор. Найдите версию, которую хотите удалить, и запишите идентификатор, который будет использоваться дальше.
Шаг 2. Введите cmd в строку поиска, щелкните правой кнопкой мыши Командная строка и выберите Запуск от имени администратора , чтобы открыть ее.
Шаг 3: Введите команду wusa /uninstall /kb:xxxxxxx , нажмите клавишу Enter , а затем нажмите Yes , чтобы закрыть диалоговое окно подтверждения.
Советы: Замените xxxxxxx идентификатором, который вы записали на шаге 1.
Если вам повезет, вы успешно удалите обновление. Но это может подсказать, что его нельзя удалить.
Итак, , как заставить Центр обновления Windows удалить ? Пожалуйста, следуйте инструкциям ниже.
Шаг 4: Введите команду dism /online /get-packages | клип и нажмите клавишу Enter . После этого информация об обновлениях Windows будет скопирована.
Шаг 5: Создайте текстовый документ и нажмите Ctrl + V , чтобы вставить содержимое.
Шаг 6: Найдите версию, которую хотите удалить, в текстовом документе. Вы можете нажать Ctrl + F и ввести дату, чтобы быстро найти ее.
Шаг 7: Найдя обновление, выберите содержимое за Package Identity и скопируйте его.
Шаг 8: Вернитесь к командной строке, введите dism /Online /Remove-Package /PackageName:xxxxxxxx .