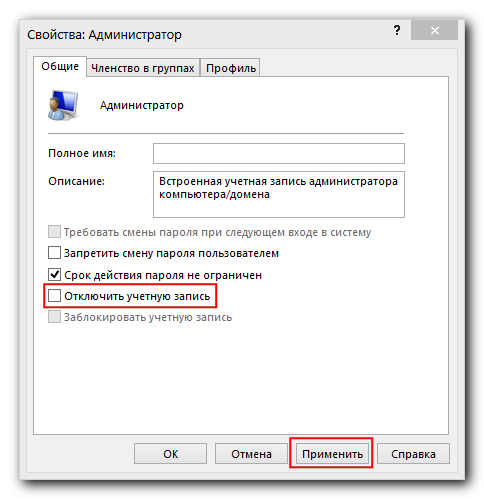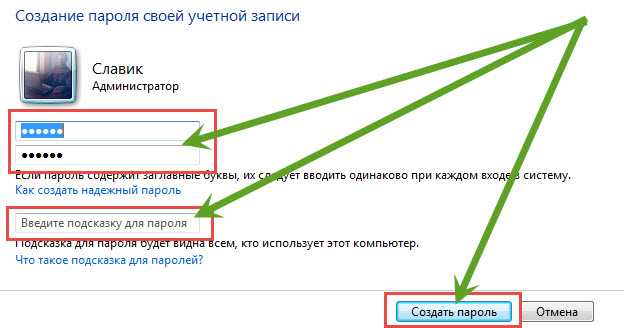Включение встроенного аккаунта администратора в windows 7: Включить учетную запись администратора в Windows 7
Содержание
Как зайти в windows от имени администратора — WindowsTune
Часто у пользователей возникает вопрос, как можно зайти в систему от имени администратора. Это может понадобиться для установки и удаления некоторых программ, настроек системы, работы с командной строкой и выполнения многих других задач.
Права администратора дают практически неограниченные возможности в настройке и управлении. Однако необходимо соблюдать огромную осторожность при работе, ведь неправильные действия способны привести к поломке системы. В данном руководстве вы узнаете, как зайти от имени администратора на свой персональный компьютер.
Содержание
- Кто такой администратор
- Снимаем ограничения на авторизацию
- Командная строка
Кто такой администратор
Виндовс поддерживает работу компьютера с несколькими пользователями. Это может быть несколько членов семьи или коллег по работе. Однако было бы очень неудобное, если бы каждый мог случайно или намеренно изменять настройки остальных людей, удалять чужие программы и файлы и так далее. С целью персонализации пользователей, каждый получает в свое распоряжение учетную запись, в рамках которой он будет работать.
С целью персонализации пользователей, каждый получает в свое распоряжение учетную запись, в рамках которой он будет работать.
В пределах аккаунта каждый может устанавливать и удалять программы, настраивать свою часть windows. Помимо пользовательских учеток существует аккаунт администратора. Он обладает неограниченными правами и может вносить в работу системы изменения, затрагивающие всех пользователей компьютера.
Неправильная работа в данной учетной записи может привести к печальным последствиям: могут быть повреждены или удалены системные файлы windows, записи реестра, отформатирован жесткий диск, поломан чей-то важный софт. Если у вашего компьютера есть администратор, входить под его записью категорически не рекомендуется.
Снимаем ограничения на авторизацию
Сразу стоит отметить, что аккаунт администратора – не то же самое, что пользователь, состоящий в группе администраторов. Он обладает гораздо большими правами и может сделать с windows все, что угодно.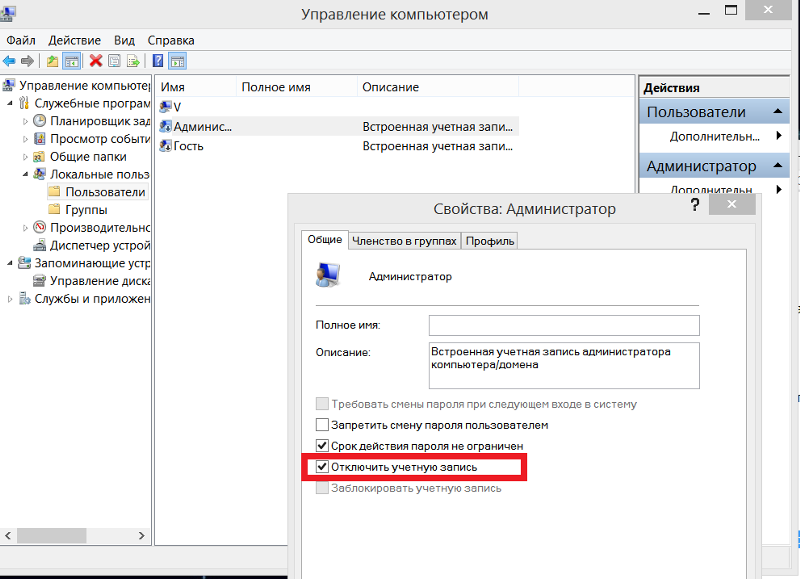
Если вы единственный пользователь системы или владелец компьютера, для совершения некоторых действий вам может понадобиться авторизироваться с данной учетки. По умолчанию в windows она отключена и не отображается в списке существующих записей, так что войти в нее невозможно. Сначала ее необходимо включить:
- Нажмите комбинацию клавиши и буквы R (в русской раскладке это буква К), чтобы вызвать диалоговое окно.
- В пустом поле введите строку «lusrmgr.msc» без кавычек, чтобы открыть оснастку управления группами и пользователями.
- Дважды кликните по категории «Пользователи».
- ПКМ нажмите на объект «Администратор», чтобы вызвать ниспадающее меню и выберите действие «Свойства».
- В окне настроек уберите галку с пункта «Отключить учетку» и нажмите «Ok».
Теперь вы сможете войти под аккаунтом админа после рестарта компьютера.
Командная строка
Другой способ снять ограничения и войти – с помощью консоли windows. Он лишен графического интерфейса, зато более быстр и удобен, если к нему привыкнуть. Вызовите диалоговое окно сочетанием клавиш и R (можно зажимать при любом языке ввода и в любой раскладке клавиатуры).
Он лишен графического интерфейса, зато более быстр и удобен, если к нему привыкнуть. Вызовите диалоговое окно сочетанием клавиш и R (можно зажимать при любом языке ввода и в любой раскладке клавиатуры).
В поле для ввода напишите «cmd». Открывшееся черное окно – консоль windows. В строку ввода необходимо скопировать команду «net user Администратор /active:yes» без кавычек и нажать Enter. Обратите внимание! Данная утилита не поддерживается сочетание клавиш Control + V, поэтому копировать надо с помощью ниспадающего меню, вызываемого ПКМ.
Закройте программу и перезапустите компьютер. После перезагрузки в списке выбора пользователя, помимо стандартных, вы увидите Администратора. Чтобы войти, просто кликните по иконке.
Если вы захотите снова отключить данную возможность – необходимо снова войти в командную строку, и ввести в ней «net user Администратор /active:no» без кавычек.
Выполнять свои каждодневные задачи под эти логином не рекомендуется.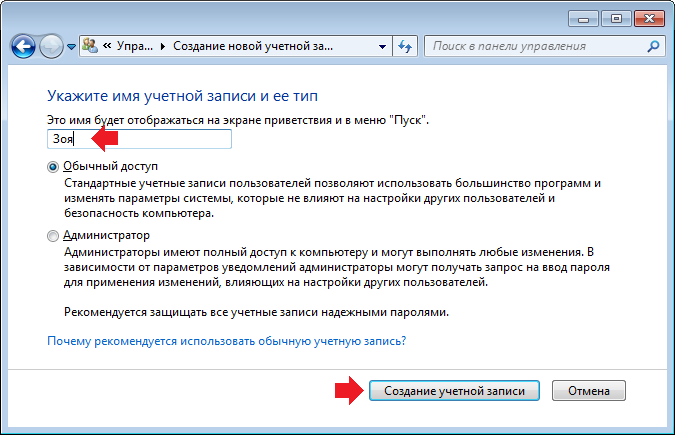 В этот момент система более уязвима к атакам вредоносных программ и скриптов. Кроме того, по невнимательности можно попросту повредить свою ОС или какие-то важные данные. Используйте этот аккаунт для настроек своего ПК, а работать значительно лучше и безопаснее под своим персональным логином.
В этот момент система более уязвима к атакам вредоносных программ и скриптов. Кроме того, по невнимательности можно попросту повредить свою ОС или какие-то важные данные. Используйте этот аккаунт для настроек своего ПК, а работать значительно лучше и безопаснее под своим персональным логином.
Включаем учетную запись администратора в Windows 7
Автор: admin / 6 июля 2018 / Рубрика: Настройка системы
Всем привет! Сегодня мы разберемся, как включить учетную запись администратора в Windows 7.
Многие помнят, что при установке Windows XP система сразу запрашивала установить пароль пользователя Администратор. В семерке в связи с тем, что этот пользователь отключен по умолчанию, пароль Администратора не задается.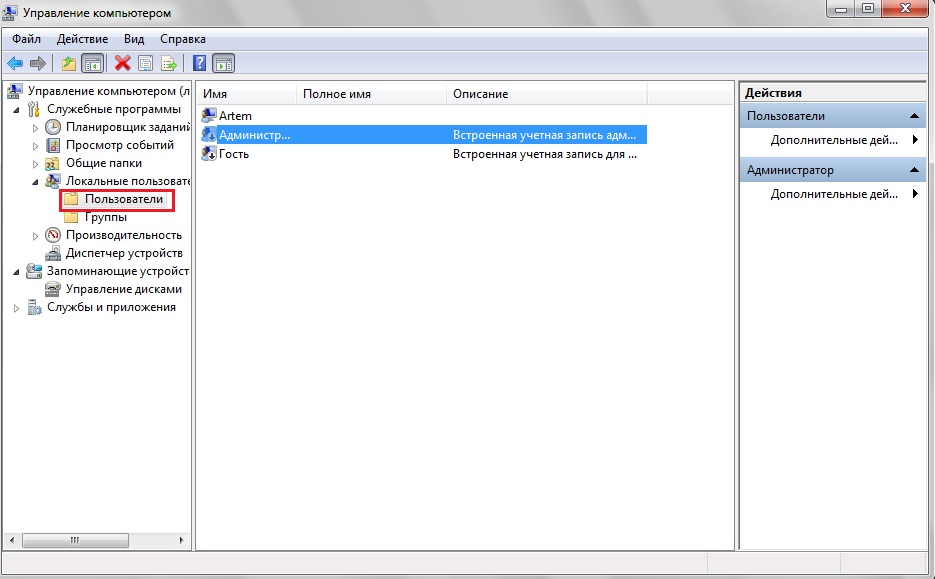 Соответственно, разблокировав эту учетную запись, мы получаем свободный доступ ко всем настройкам системы.
Соответственно, разблокировав эту учетную запись, мы получаем свободный доступ ко всем настройкам системы.
Если есть доступ к системе любым другим пользователем с правами администратора, то сделать это очень просто. Достаточно зайти в «управление компьютером»- «Локальные пользователи и группы» — «Пользователи» и, выбрав нужного пользователя, снять галку «Отключить учетную запись». Но все немного сложнее, если вы не знаете пароль ни одного из пользователей.
Как это сделать читаем дальше.
Зачем это нужно?
Приведу простой пример. Однажды мне принесли для настройки ноутбук, у которого на основной учетной записи пользователя стоял пароль. Так получилось, что я стал заниматься ноутбуком уже поздно вечером, и конечно, звонить владельцу и спрашивать пароль было неудобно. Тогда я разблокировал учетную запись администратора и произвел все настройки.
Как разблокировать Администратора в Windows 7?
Конечно, можно воспользоваться утилитой Password & Registry Tools… о которой я писал здесь. Этой программой можно разблокировать учетную запись или сбросить пароль у любого другого пользователя. Но можно пойти другим путем. Не скажу, что он проще, но для саморазвития его также нужно знать.
Этой программой можно разблокировать учетную запись или сбросить пароль у любого другого пользователя. Но можно пойти другим путем. Не скажу, что он проще, но для саморазвития его также нужно знать.
Итак, чтобы разблокировать учетную запись нам понадобиться любой загрузочный диск с редактором реестра Windows. Я использую диск Hiren’s Boot CD, о котором я уже не раз писал на своем сайте.
Загрузившись с любого LiveCD, запускаем редактор реестра. После того, как мы открыли редактор, выделяем раздел HKEY_LOCAL_MACHINE и нажимаем «Файл» — «Загрузить куст…» («File» — «Load hive…»)
В появившемся окне открываем файл SAM, который находится в папке C:WindowsSystem32config и задаем ему произвольное имя. Я вбил «122«.
После того, как мы загрузили куст, нужно открыть раздел HKEY_LOCAL_MACHINEваш_кустSAMDomainsAccountUsers00001F4 в котором мы увидим два ключа.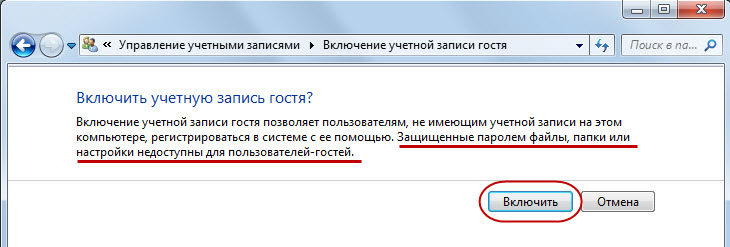
Двойным щелчком открываем ключ F и меняем первое значение в строке 038 на «10» (по умолчанию установлено»11″).
Теперь необходимо выделить куст реестра, который мы загружали, и нажать «Файл» — «Выгрузить куст…» («File» — «Unload hive…»)
Вот и все! Мы разблокировали учетную запись Администратора в Windows 7. После перезагрузки компьютера мы увидим, что он доступен нам для выбора. Теперь мы можем заходить под учетной записью администратора и настраивать систему без каких либо ограничений. )
До скорых встреч!
Offline включить встроенную учетную запись администратора в Windows 7 и Vista – 4sysops
- Автор
- Последние сообщения
Майкл Пьетрофорте
Майкл Пьетрофорте является основателем и главным редактором 4sysops. Он имеет более чем 35-летний опыт управления ИТ и системного администрирования.
Последние сообщения от Michael Pietroforte (посмотреть все)
В моем последнем сообщении я описал, как в автономном режиме редактировать реестр установки Windows через Windows PE или Windows RE. Сегодня я дам вам процедуру автономного включения встроенной учетной записи администратора. Это может быть полезно, когда вам нужно сбросить пароль учетной записи администратора, не имея прав администратора на этом компьютере.
Сегодня я дам вам процедуру автономного включения встроенной учетной записи администратора. Это может быть полезно, когда вам нужно сбросить пароль учетной записи администратора, не имея прав администратора на этом компьютере.
Я попробовал описанную здесь процедуру в Windows 7 и Windows Vista. Я полагаю, что это также работает в Windows XP. Однако в Windows XP вы можете просто загрузиться в безопасном режиме (нажмите F8 перед загрузкой Windows) и войти в систему со встроенной учетной записью администратора, даже если она отключена. Поскольку пароль администратора должен быть настроен при установке Windows XP, процедура безопасного режима поможет только в том случае, если у вас есть хотя бы этот пароль.
После включения учетной записи администратора вы можете использовать эту учетную запись для входа в эту установку Windows. Это работает, потому что по умолчанию встроенная учетная запись администратора настроена с пустым паролем в Vista и Windows 7. Конечно, если вы настроили пароль администратора (который я рекомендовал в своей статье о встроенной учетной записи администратора), эта процедура бесполезна, если вы также забыли этот пароль или если пользователь установил пароль и не сообщил вам об этом.
Прежде чем продолжить, обратите внимание, что редактирование реестра всегда сопряжено с риском, если вы не знаете, что делаете.
Чтобы включить встроенную учетную запись администратора в автономном режиме, выполните следующие действия:
- Загрузите куст реестра SAM с помощью regedit, как описано в моем посте об автономном редакторе реестра.
- Перейдите к HKLM\%your_key_name%\SAM\Domains\Accounts\Users\Names\.
- Нажмите «Администратор» и запишите значение в столбце типа.
- Перейдите в раздел HKLM\%your_key_name%\SAM\Domains\Accounts\Users\.
- Используйте значение типа, которое вы отметили ранее, чтобы найти ключ реестра учетной записи администратора (см. снимок экрана).
- Отредактируйте запись F ключа администратора и перейдите к позиции 0038.
- Если встроенная учетная запись администратора отключена, значение этой позиции равно «11»; замените его на «10». ПРИМЕЧАНИЕ. Обязательно отредактируйте правильную позицию, потому что редактирование двоичных значений в реестре немного сложнее: переместите курсор в начало позиции 0038, нажмите «DEL», а затем введите «10».

- Нажмите %your_key_name%, а затем выгрузите куст через соответствующий пункт в меню File.
После перезагрузки вы можете войти в систему с помощью встроенного администратора и сбросить пароль других учетных записей.
Обратите внимание, что эту процедуру можно также использовать для автономного включения других учетных записей с правами администратора. В этом случае значение на позиции 0038 будет «15», если учетная запись отключена; замените его на «14», чтобы включить учетную запись.
Как включить/активировать встроенную учетную запись администратора в Windows 7
Как включить встроенную учетную запись администратора в Windows 7? Как получить доступ к встроенному администратору Windows 7, если вы потеряли пароль?
Как мы знаем, мы можем легко получить доступ к встроенной учетной записи администратора Windows XP в безопасном режиме или нажав клавиши CTRL-ALT-DEL на классическом экране входа в систему. Но в Windows 7 оба способа недоступны.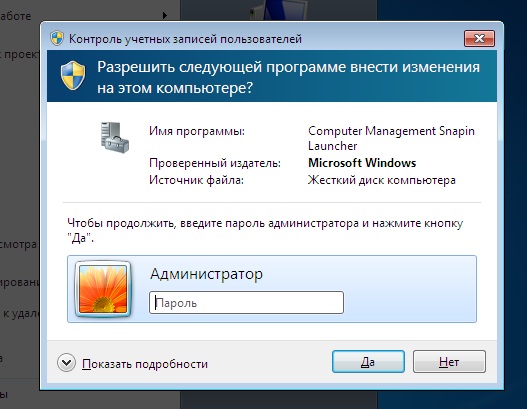 При установке новой Windows 7 на ПК вы можете использовать встроенную учетную запись администратора для запуска программ и приложений до создания учетной записи пользователя. Эта учетная запись используется, когда вы входите в систему в режиме аудита или когда вы добавляете сценарии в этап настройки аудита пользователя. Для новых установок после создания новой учетной записи локального администратора встроенный администратор будет отключен и скрыт на экране приветствия.
При установке новой Windows 7 на ПК вы можете использовать встроенную учетную запись администратора для запуска программ и приложений до создания учетной записи пользователя. Эта учетная запись используется, когда вы входите в систему в режиме аудита или когда вы добавляете сценарии в этап настройки аудита пользователя. Для новых установок после создания новой учетной записи локального администратора встроенный администратор будет отключен и скрыт на экране приветствия.
Эта статья покажет вам четыре простых способа включить встроенную учетную запись администратора в Windows 7 и получить доступ к учетной записи, даже если вы забыли пароль или полностью заблокировали свой компьютер.
Способ 1: включение и доступ к встроенной учетной записи администратора Windows 7, когда вы забыли пароль локального администратора и заблокировали свой компьютер. (Применимо ко всем версиям системы Windows)
Способ 2: изменение свойств встроенной учетной записи администратора с помощью локальных пользователей и групп.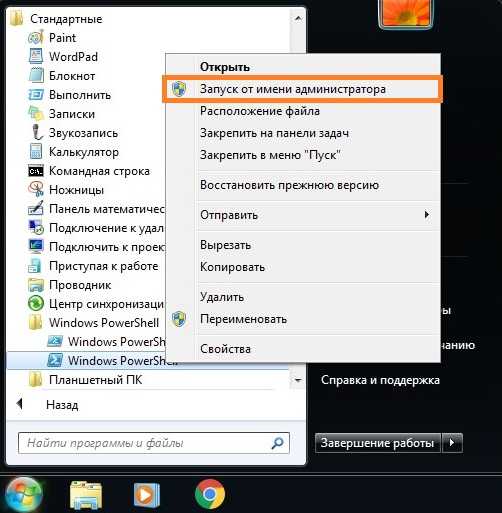
Способ 3. Используйте учетную запись локального администратора для включения/активации встроенной учетной записи администратора Windows 7.
Способ 4. Используйте установочный диск Windows 7, чтобы включить встроенную учетную запись администратора Windows 7 с помощью командной строки.
Примечание. Методы, описанные в этой статье, применимы к Windows 7 на любых портативных и настольных компьютерах, таких как: HP, Dell, Acer, Toshiba, Lenovo, Asus, Samsung, Sony, MSI и т. д.
Способ 1: Включить и Получите доступ к встроенной учетной записи администратора Windows 7, если вы забыли пароль локального администратора и заблокировали свой компьютер.
С помощью Windows Password Rescuer вы можете легко включить и получить доступ к встроенной учетной записи администратора в Windows 10, 8.1, 8, 7, Vista, XP или Windows server 2019, 2016, 2012, 2008, 2003, когда вы забыли пароль вашей учетной записи администратора и заблокирован от вашего компьютера.
В этом руководстве показано, как использовать Windows Password Rescuer Personal для сброса забытого пароля для встроенного администратора и включения учетной записи для Windows 7 Ultimate. Таким образом, вы можете вернуться к своему компьютеру, используя встроенную учетную запись администратора. (Бесплатная загрузка Windows Password Rescuer Personal)
Шаг 1. Используйте Windows Password Rescuer для создания загрузочного USB-накопителя на другом компьютере.
1. Используйте другой компьютер для загрузки и установки Windows Password Rescuer Personal. Затем подключите пустой USB-накопитель к компьютеру и запустите программное обеспечение. Выберите «USB-устройство».
2. Выберите USB-накопитель из раскрывающегося списка и нажмите «Начать запись». Программа автоматически создаст для вас загрузочный USB.
3. После успешного завершения записи отсоедините USB-накопитель. Теперь вы можете использовать загрузочный USB-накопитель, чтобы сбросить забытый пароль администратора Windows или включить встроенную учетную запись администратора на любом из ваших компьютеров.
Шаг 2: Используйте загрузочный USB-накопитель для сброса встроенного пароля администратора Windows 7 и включения учетной записи на заблокированном компьютере.
1. Чтобы включить встроенную учетную запись администратора на вашем компьютере с Windows 7, вы должны сначала подключить загрузочный USB-накопитель к компьютеру и настроить его для загрузки с USB-накопителя.
2. Когда ПК успешно загрузится с USB, Windows Password Rescuer Personal запустится автоматически и загрузит все локальные учетные записи пользователей, включая учетные записи обычных пользователей и встроенного администратора Windows 7. Теперь вам просто нужно сбросить пароль для встроенную учетную запись администратора, и тогда она будет включена/активирована автоматически одновременно.
3. Выберите «Администратор» из списка пользователей.
4. Нажмите «Сбросить пароль» и подтвердите его, когда появится сообщение.
5.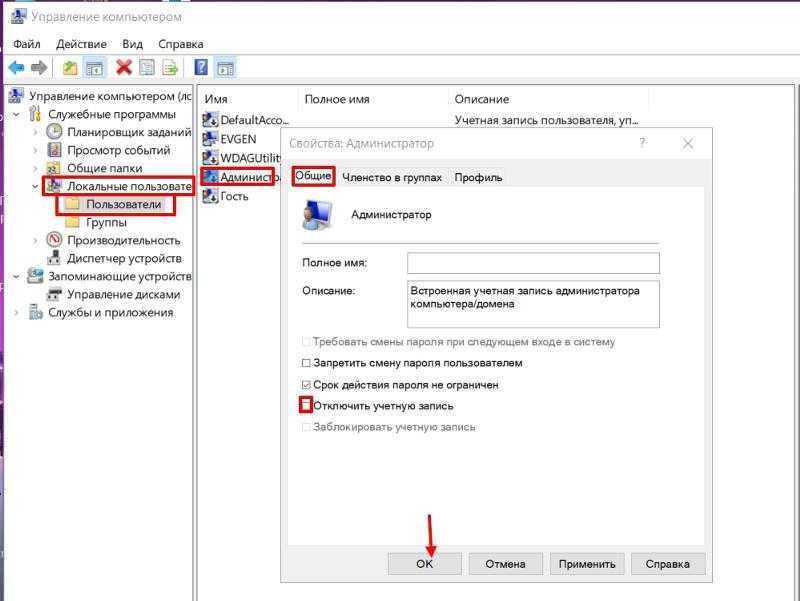 Встроенный пароль администратора удален, теперь учетная запись включена.
Встроенный пароль администратора удален, теперь учетная запись включена.
6. Нажмите «Перезагрузить». Когда появится сообщение с подтверждением, отключите USB-накопитель и нажмите «Да», чтобы перезагрузить компьютер.
7. Когда появится экран входа в Windows 7, вы увидите, что встроенная учетная запись администратора отображается перед вашей обычной учетной записью.
8. Щелкните учетную запись администратора, чтобы войти в систему без ввода пароля!
Способ 2. Изменение свойств встроенной учетной записи администратора с помощью локальных пользователей и групп.
Самый простой способ включить встроенную учетную запись администратора Windows 7 — использовать локальную учетную запись администратора для изменения свойств встроенной учетной записи администратора из консоли управления Microsoft Local Users and Groups.
Шаг 1: Войдите в Windows 7 под своей учетной записью администратора.
Шаг 2: Щелкните правой кнопкой мыши «Компьютер» и выберите «Управление».
Шаг 3: В окне «Управление компьютером» выберите «Локальные пользователи и группы». Вы увидите, что встроенная учетная запись администратора находится в списке пользователей.
Шаг 4: Щелкните правой кнопкой мыши учетную запись администратора и выберите «Свойства».
Шаг 5: Появится окно свойств администратора. На вкладке «Общие» снимите флажок «Отключена учетная запись».
Шаг 6: Закройте «Управление компьютером». Доступ администратора теперь включен. Чтобы получить доступ к учетной записи, выйдите из текущей учетной записи пользователя.
Шаг 7: Вы увидите встроенного администратора перед вашим, выберите администратора.
Шаг 8: Введите пароль для входа в систему. Если вы потеряли пароль, просто вернитесь в «Управление компьютером» и сбросьте пароль администратора, не зная его.
Способ 3. Используйте учетную запись локального администратора для включения/активации встроенной учетной записи администратора Windows 7 с помощью CMD.

Если вы можете войти в Windows 7 с учетной записью локального администратора, помимо включения встроенного администратора из «Управления компьютером», вы также можете сделать это с помощью CMD.
Шаг 1: Откройте меню «Пуск» и выберите «Стандартные». Затем щелкните правой кнопкой мыши «Командная строка» и выберите «Запуск от имени администратора».
Шаг 2: появится всплывающее окно контроля учетных записей, выберите «Да».
Шаг 3: Появится окно командной строки, введите «net user» и нажмите «Enter». Будут отображены все локальные учетные записи пользователей Windows 7.
Шаг 4: Чтобы включить встроенную учетную запись администратора, введите «net useradmin/active:yes» и нажмите «Enter».
Шаг 5: Теперь включен встроенный администратор. Выберите «Сменить пользователя». Вы увидите, что администратор отображается на экране входа в систему. Выберите его, чтобы войти под своим паролем. Если вы потеряли пароль встроенного администратора, просто вернитесь в командное окно, введите «net useradminadmin 123456» и нажмите «Enter».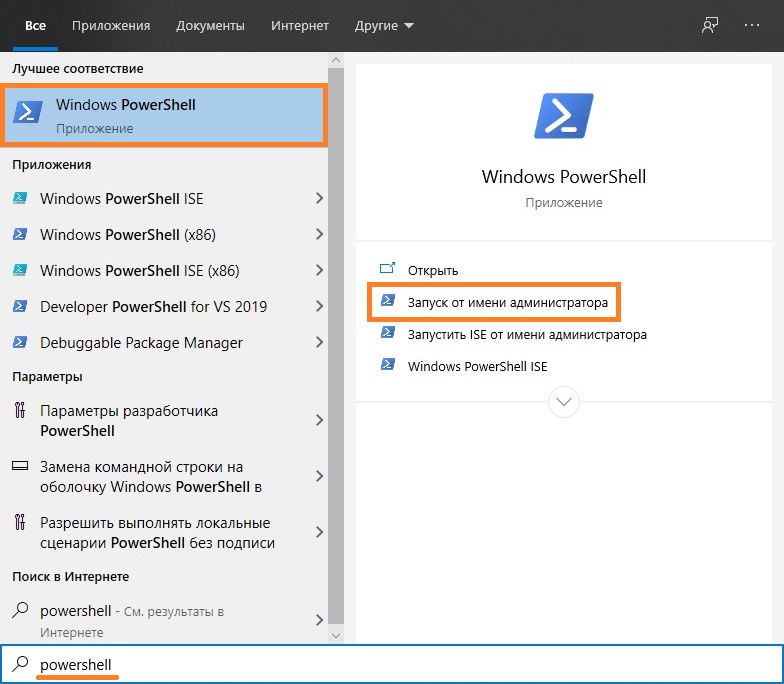 Затем вы можете использовать новый пароль «123456» для входа в систему администратора.
Затем вы можете использовать новый пароль «123456» для входа в систему администратора.
Если вам нужно отключить встроенную учетную запись администратора в будущем, вам просто нужно использовать следующую команду для этого: введите «net useradmin/active:no» в окне командной строки, а затем нажмите «Входить».
Способ 4. Используйте установочный диск Windows 7, чтобы активировать встроенную учетную запись администратора Windows 7 с помощью командной строки.
Если вы забыли пароль администратора Windows 7 и вам необходимо использовать встроенный администратор, который был отключен, вы можете сначала включить учетную запись администратора с помощью установочного диска Windows 7. (Пошаговое руководство о том, как создать установочный носитель Windows 7) В этом руководстве я покажу вам, как использовать установочный носитель Windows 7, чтобы открыть «Командную строку» и включить/активировать встроенную учетную запись администратора Windows 7.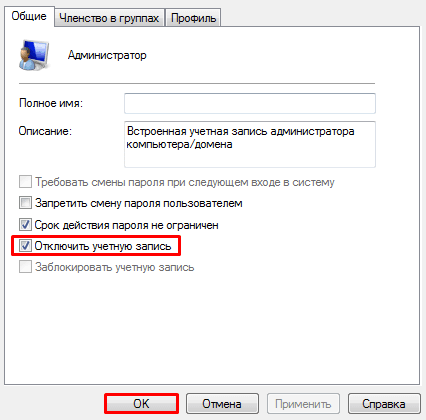 . Вы также можете использовать установочный диск для сброса забытого встроенного пароля администратора для Windows 7.
. Вы также можете использовать установочный диск для сброса забытого встроенного пароля администратора для Windows 7.
Шаг 1: Вставьте установочный CD/DVD Windows 7 в CD/DVD-ROM компьютера.
Шаг 2: Загрузите компьютер с CD/DVD. (Вот пошаговое руководство)
Шаг 3: Как только ваш компьютер загрузится с диска Windows 7, он попросит вас нажать клавишу для продолжения. Просто нажмите клавишу на клавиатуре.
Шаг 4: ПК успешно загружается с CD/DVD. Появится экран установки Windows. Выберите «Далее».
Шаг 5: Выберите «Восстановить компьютер».
Шаг 6: В окне «Параметры восстановления системы» вы увидите, где находится ваша установка Windows 7. В этом руководстве Windows 7 была установлена на диск D. Нажмите «Далее».
Шаг 7: Выберите «Командная строка».
Шаг 8: Появится окно командной строки. Используйте следующие команды, чтобы заменить «cmd.exe» на «sethc.exe».
1.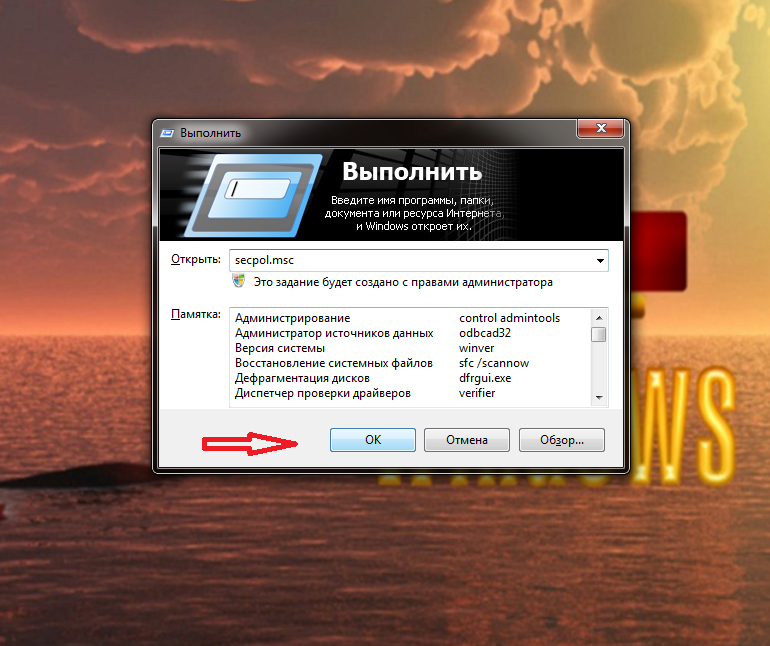 Введите «d:» и нажмите «Enter». Примечание: Если ваша установка Windows 7 находится на диске C, замените «d:» на «c:» в команде.
Введите «d:» и нажмите «Enter». Примечание: Если ваша установка Windows 7 находится на диске C, замените «d:» на «c:» в команде.
2. Введите «cd windows» и нажмите «Enter».
3. Введите «cd system32» и нажмите «Enter».
4. Введите «ren sethc.exe sethc_bak.exe» и нажмите «Enter».
5. Введите «copy cmd.exe sethc.exe» и нажмите «Enter».
Шаг 9: Закройте командную строку и нажмите «Перезагрузить».
Шаг 10: Когда появится экран входа в систему Windows 7, пять раз нажмите клавишу «Shift», чтобы запустить «sethc.exe».
1. В окне sethc введите «net user» и нажмите «Enter». Будут показаны все локальные учетные записи пользователей, включая встроенного администратора.
2. Чтобы включить встроенную учетную запись администратора, введите «net useradmin/active:yes» и нажмите «Enter».
3. Если вы забыли пароль администратора, введите «net useradminadmin 123456» и нажмите «Enter».