Как зайти с телефона на яндекс диск: С чего начать — Мобильный интерфейс Диска. Справка
Содержание
Вход и выход — Диск для мобильных устройств. Справка
- Войти
- Добавить аккаунт
- Переключиться на другой аккаунт
- Выйти
- Что будет, если долго не пользоваться Диском?
Чтобы начать пользоваться мобильным приложением Яндекс Диска, авторизуйтесь в нем:
Введите ваш логин и пароль на Яндексе.
Нажмите значок Войти.
Внимание. Если вы используете двухфакторную аутентификацию, для авторизации в приложении Яндекс Диск нужен одноразовый пароль, сгенерированный приложением Яндекс Ключ.
Яндекс Диск доступен только для пользователей, у которых есть аккаунт на Яндексе. Если для входа на Яндекс вы используете профиль соцсети, дорегистрируйте его:
В блоке Войти через соцсети (внизу экрана авторизации) нажмите значок нужной соцсети.
Введите пароль от профиля соцсети и нажмите Войти.
Введите номер вашего мобильного телефона. Нажмите Далее.
Введите код из смс.
 Нажмите Далее.
Нажмите Далее.Введите ваше имя и фамилию. Нажмите Далее.
Придумайте логин и пароль.
Совет. Воспользуйтесь нашими рекомендациями по созданию уникального логина и надежного пароля.
Нажмите кнопку Зарегистрироваться.
Если у вас не получается войти в приложение, воспользуйтесь рекомендациями Яндекс Паспорта.
Вы можете пользоваться одновременно несколькими аккаунтами и быстро переключаться между ними. Чтобы добавить в приложение несколько аккаунтов:
Введите логин и пароль от другого аккаунта и нажмите Войти.
Отдельно вы можете выбрать аккаунт для автозагрузки фото и видео. В него будут автоматически загружаться все фотографии с вашего телефона, даже если текущий аккаунт в приложении другой.
Для переключения между аккаунтами, которые вы добавили в приложение, вводить логин и пароль не требуется. Чтобы переключиться:
Откройте меню аккаунта.
 Для этого нажмите на портрет в левом верхнем углу экрана.
Для этого нажмите на портрет в левом верхнем углу экрана.Выберите портрет нужного аккаунта. Если портретов несколько и необходимого не видно, пролистайте их вправо или влево.
Закройте меню аккаунта, смахнув панель вниз.
Когда вы переключаетесь между аккаунтами, аккаунт для автозагрузки фото и видео не изменяется.
Чтобы удалить аккаунт из приложения:
Откройте меню аккаунта. Для этого нажмите на портрет в левом верхнем углу экрана.
Переключитесь на аккаунт, из которого хотите выйти.
Нажмите значок .
Подтвердите выход.
Если не заходить на Диск и не пользоваться им более двух лет, он может быть заблокирован, а данные удалены.
Мы предупредим о предстоящей блокировке заранее. В течение 7 дней с момента получения письма вы можете отменить блокировку самостоятельно. Для этого вам достаточно просто зайти на Диск.
Если не отменить блокировку в течение 7 дней с момента получения предупреждения, Диск будет заблокирован. После этого у вас есть 3 месяца на снятие ограничения. Мы будем регулярно напоминать о предстоящем удалении данных, чтобы вы успели разблокировать Диск.
После этого у вас есть 3 месяца на снятие ограничения. Мы будем регулярно напоминать о предстоящем удалении данных, чтобы вы успели разблокировать Диск.
Чтобы снять ограничение и вернуть полный доступ к Диску:
Напишите в службу поддержки. В письме укажите логин заблокированного аккаунта.
Дождитесь ответного письма — мы разблокируем Диск.
Внимание. Если Диск не разблокировать, через 3 месяца все хранящиеся на нем файлы будут удалены навсегда.
Если вы столкнулись с проблемой в работе приложения Яндекс Диск, пожалуйста, сообщите нам об ошибке через форму обратной связи в самом приложении:
Откройте настройки приложения.
Выберите пункт Помощь и обратная связь → Сообщить о проблеме.
Выберите тему проблемы.
Опишите проблему максимально подробно.
Примечание. О проблемах, связанных с мобильным приложением, пишите, пожалуйста, из самого приложения, а не со страниц Справки. Так ваше обращение попадет к нужным специалистам и вам ответят быстрее. Также при отправке из приложения наши специалисты видят техническую информацию, которая помогает разобраться с проблемой.
Так ваше обращение попадет к нужным специалистам и вам ответят быстрее. Также при отправке из приложения наши специалисты видят техническую информацию, которая помогает разобраться с проблемой.
Если приложение неожиданно завершает работу и вы не можете написать нам из него, отправьте сообщение об ошибке через форму обратной связи.
Как открыть Яндекс Диск на телефоне андроид через почту
Прочее › Яндекс Диск
Как войти в свой Яндекс Диск с телефона? Чтобы начать пользоваться Диском с мобильного устройства: Откройте мобильный Диск по ссылке disk.yandex.ru. Введите свой логин и пароль на Яндексе. Если вы используете двухфакторную аутентификацию, для авторизации нужен одноразовый пароль, сгенерированный приложением Яндекс Ключ.
- Как зайти на Яндекс Диск с другого телефона
- Как синхронизировать Яндекс Диск с телефоном
- Как открыть доступ на Яндекс Диск
- Как настроить Яндекс Диск на андроид
- Почему я не могу зайти на Яндекс Диск
- Как войти в свой аккаунт на Яндексе
- Как восстановить доступ в Яндекс Диск без номера телефона
- Можно ли перекинуть Яндекс диск на другой телефон
- Почему не синхронизируется Яндекс диск
- Как работает Автозагрузка Яндекс диск
- Как перенести данные с гугл аккаунта на Яндекс
- Как на Яндекс Диске сделать доступ по ссылке
- Кто имеет доступ к моему Яндекс диску
- Как открыть доступ к папке на гугл диске с телефона
- Как можно посмотреть Диск на телефоне
- Как посмотреть фото с Яндекс Диска
- Как узнать логин и пароль от Яндекс Диска
- Как скачать фото с телефона на Яндекс Диск
- Как синхронизировать фото и Яндекс диск
- Почему не работает Автозагрузка Яндекс диск
- Как восстановить доступ к Яндекс Диск
- Как зайти в Яндекс Диск фото
- Как найти информацию на Яндекс диске
Как зайти на Яндекс Диск с другого телефона
Вы можете зайти в свой Диск с любого устройства, подключенного к интернету. Для этого наберите в адресной строке браузера disk.yandex.ru, введите ваш логин и пароль на Яндексе и нажмите кнопку Войти.
Для этого наберите в адресной строке браузера disk.yandex.ru, введите ваш логин и пароль на Яндексе и нажмите кнопку Войти.
Как синхронизировать Яндекс Диск с телефоном
Синхронизировать файлы на телефоне не получится. Скачивать и загружать файлы можно только вручную.
Как открыть доступ на Яндекс Диск
Настроить общий доступ к папке на Диске можно только в браузере на компьютере.Доступ к папке:
- Выберите нужную папку и нажмите → Настроить доступ на верхней панели или в контекстном меню.
- Введите имя или электронный адрес пользователя, которому хотите выдать доступ.
- Выберите права доступа и нажмите кнопку Пригласить.
Как настроить Яндекс Диск на андроид
Откройте настройки приложения. Нажмите Автозагрузка фото и видео. В разделе Общие нажмите Папки на телефоне (или Папки на планшете). Отметьте папки, из которых хотите автоматически загружать фото и видео на Диск.
Почему я не могу зайти на Яндекс Диск
Не могу войти в Диск
Убедитесь, что ввели правильный пароль от своего аккаунта на Яндексе.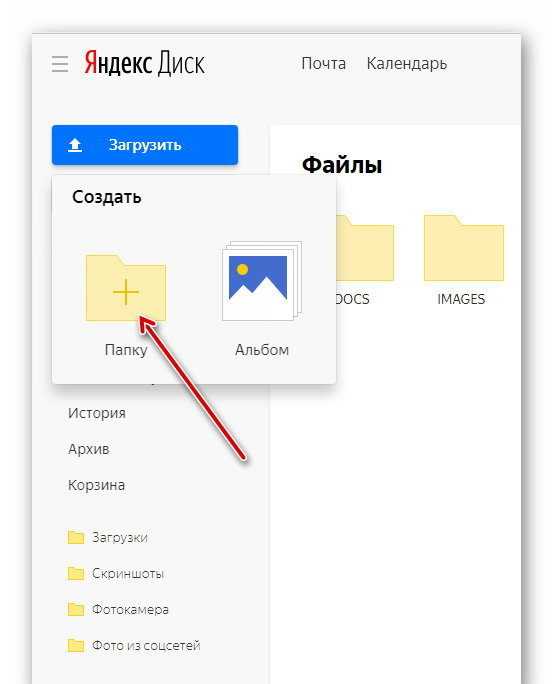 Внимание. Если вы используете или раньше использовали двухфакторную аутентификацию, для авторизации в программе Яндекс Диск нужен одноразовый пароль, сгенерированный мобильным приложением «Яндекс Ключ».
Внимание. Если вы используете или раньше использовали двухфакторную аутентификацию, для авторизации в программе Яндекс Диск нужен одноразовый пароль, сгенерированный мобильным приложением «Яндекс Ключ».
Как войти в свой аккаунт на Яндексе
Войти в аккаунт:
- На Главном экране нажмите (портрет профиля).
- В открывшемся меню нажмите портрет профиля. Откроется страница Яндекс ID.
- В правом верхнем углу нажмите фото текущего аккаунта и выберите Добавить аккаунт.
- Введите логин нового аккаунта.
- Нажмите Войти.
- Введите пароль.
- Нажмите Войти.
Как восстановить доступ в Яндекс Диск без номера телефона
Самостоятельно восстановить доступ без актуального номера телефона не получится. Когда вы получите и правильно укажите код из SMS, вам предложат ввести пин-код. Если при настройке одноразовых паролей вы создали пин-код, введите его. Иначе нажмите Я не знаю пин, после чего заполните анкету восстановления доступа.
Можно ли перекинуть Яндекс диск на другой телефон
Откройте приложение Настройки и выберите пункт Пользователи и аккаунты. Нажмите на нужный аккаунт Google, затем выберите пункт Синхронизировать аккаунты. Отметьте сервисы, данные из которых вы хотите скопировать в Телефон. В правом верхнем углу экрана нажмите → Синхронизировать.
Почему не синхронизируется Яндекс диск
Место на Диске закончилось; в настройках Яндекс Диска отключена синхронизация; размер файла, который необходимо синхронизировать, больше 1 ГБ для бесплатного тарифа или больше 50 ГБ для тарифов Яндекс 360 Премиум; доступ к файлу ограничен (например, файл используется другой программой).
Как работает Автозагрузка Яндекс диск
Автоматически загруженные файлы будут отображаться в разделах Фото и Лента. При включенном безлимите фото и видео не будут загружаться в папку Фотокамера и синхронизироваться с программой на компьютере.
Как перенести данные с гугл аккаунта на Яндекс
Как загрузить данные на Яндекс. Диск:
Диск:
- Перейдите на сайт Яндекс. Диска.
- Далее авторизуйтесь в аккаунте Яндекс.
- Нажмите на кнопку Загрузить в левом верхнем углу страницы.
- Выберите папку с данными Google Диска (она называется Takeout).
- Дождитесь завершения загрузки.
Как на Яндекс Диске сделать доступ по ссылке
Как поделиться:
- Загрузите файл или папку на Диск.
- Перейдите на страницу сервиса.
- Поделитесь файлом или папкой одним из следующих способов: Через верхнее меню
- Если нужно, укажите настройки безопасности ссылки. Примечание.
- Нажмите Скопировать ссылку.
- Полученную ссылку отправьте в письме или в сообщении.
Кто имеет доступ к моему Яндекс диску
Чужие файлы могут попасть на ваш Яндекс Диск, если вы авторизуетесь на чужом мобильном устройстве. В этом случае при включенной автозагрузке файлы с устройства будут загружены на Яндекс Диск. Чтобы на ваш Яндекс Диск не попадали чужие файлы, выйдите из Яндекс Диска на всех устройствах.
Чтобы на ваш Яндекс Диск не попадали чужие файлы, выйдите из Яндекс Диска на всех устройствах.
Как открыть доступ к папке на гугл диске с телефона
Как открыть доступ к папке:
- Откройте приложение Google Диск на устройстве Android.
- Нажмите на нужную папку правой кнопкой мыши.
- Нажмите «Открыть доступ».
- Введите адрес электронной почты пользователя, которому вы хотите предоставить доступ.
- Задайте уровень доступа, выбрав Читатель, Комментатор или Редактор.
Как можно посмотреть Диск на телефоне
Откройте приложение Google Диск на телефоне или планшете Android. В верхней части экрана нажмите Поиск на Диске.Выберите нужные параметры:
- Тип. Показывает файлы определенного типа, например текстовые документы, изображения и PDF.
- Дата изменения.
- Владелец.
Как посмотреть фото с Яндекс Диска
Чтобы перейти к просмотру фотографий, нажмите Фото в верхнем меню.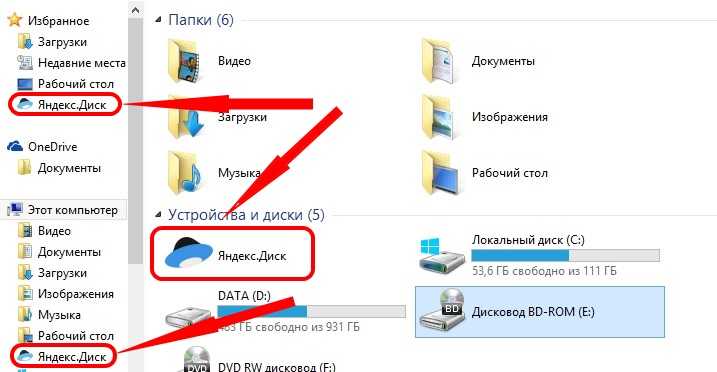 В разделе «Фото» отображаются все фотографии в формате JPEG, у которых указана дата съемки. Также в этот раздел попадают фото и видео, автоматически загруженные на Диск с других устройств.
В разделе «Фото» отображаются все фотографии в формате JPEG, у которых указана дата съемки. Также в этот раздел попадают фото и видео, автоматически загруженные на Диск с других устройств.
Как узнать логин и пароль от Яндекс Диска
Если вы забыли пароль для входа на Яндекс, попробуйте сбросить его самостоятельно. Для этого следуйте инструкциям на странице Восстановление доступа. Если вы привязали к своему аккаунту номер телефона или адрес почты, вам понадобится ввести его, чтобы получить код подтверждения.
Как скачать фото с телефона на Яндекс Диск
КАК ЗАГРУЗИТЬ ФОТО В ЯНДЕКС ДИСК:
- На главной странице в верхнем правом углу найдите «+»
- Создайте папку и по желанию назовите её
- Затем зайдите в папку
- Нажмите снова на тот же плюсик
- Нажмите «загрузить файлы» и выберите необходимые
- Дождитесь полной загрузки и готово✨
Как синхронизировать фото и Яндекс диск
Включить автозагрузку:
- Откройте настройки приложения.

- Нажмите Автозагрузка фото и видео.
- Включите опции Автозагрузка фото и Автозагрузка видео.
- Убедитесь, что опции Загружать в безлимит отключены.
- Выберите, по какой сети загружать фото и видео:
Почему не работает Автозагрузка Яндекс диск
Скорее всего, это произошло из-за того, что вы включили безлимит. При безлимитной автозагрузке медиафайлы не хранятся в папке Фотокамера. Вы можете просмотреть их в разделе Фото на странице сервиса. Чтобы фото и видео снова стали загружаться в папку Фотокамера, отключите безлимит в настройках автозагрузки.
Как восстановить доступ к Яндекс Диск
Процедура восстановления
Перейдите на страницу восстановления доступа. Заполните форму и нажмите кнопку Дальше. Подтвердите номер телефона, который привязан к вашему Яндекс ID: Введите номер в поле ввода и нажмите Получить код.
Как зайти в Яндекс Диск фото
Чтобы перейти к просмотру фотографий, нажмите Фото в верхнем меню.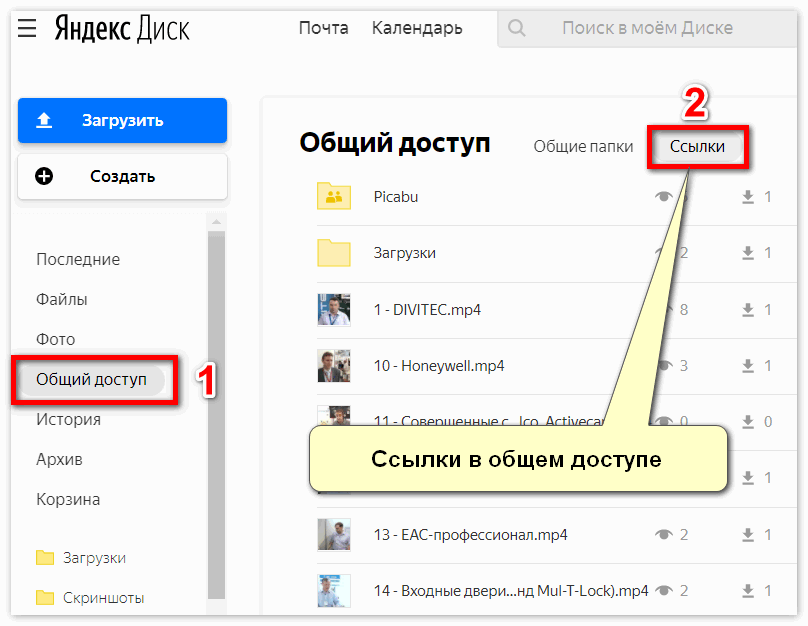 В разделе «Фото» отображаются все фотографии в формате JPEG, у которых указана дата съемки. Также в этот раздел попадают фото и видео, автоматически загруженные на Диск с других устройств.
В разделе «Фото» отображаются все фотографии в формате JPEG, у которых указана дата съемки. Также в этот раздел попадают фото и видео, автоматически загруженные на Диск с других устройств.
Вы можете найти файл по его названию, содержимому, расширению или свойствам, а также найти папку по ее названию. Для этого нажмите значок и введите часть имени в строку поиска. Приложение будет искать во всех папках Диска.
- Как восстановить доступ в Яндекс Диск без номера телефона
- Как на Яндекс Диске сделать доступ по ссылке
- Как открыть доступ к папке на гугл диске с телефона
- Как перенести данные с гугл аккаунта на Яндекс
- Можно ли перекинуть Яндекс диск на другой телефон
Привязка номеров телефонов — Яндекс ID. Справка
Привяжите свой номер телефона к своему Яндекс ID, чтобы настроить дополнительную защиту аккаунта и получать уведомления от сервисов Яндекса. Яндекс ID позволяет привязать к аккаунту один номер телефона, который можно использовать в качестве безопасного номера для получения уведомлений безопасности и восстановления доступа к аккаунту в случае потери или кражи учетных данных.
Вы также можете использовать свой защищенный номер для подтверждения входа на Яндекс.
- Привяжите свой номер телефона
- Изменить номер телефона
- Удалить номер телефона
На странице Номера телефонов может отображаться несколько номеров, если вы ввели другой номер телефона в другом сервисе Яндекса. Например, номер телефона, который вы используете для получения предложений о скидках от Яндекс Маркета, может отображаться как дополнительный номер телефона.
К учетной записи можно привязать только один защищенный номер. Вы можете изменить его позже, если это необходимо.
Чтобы добавить номер телефона:
Перейти на страницу Номера телефонов.
Введите номер телефона в международном формате и нажмите Далее. Яндекс отправит вам текстовое сообщение с кодом подтверждения.
Важно. Один номер не может быть привязан более чем к 10 аккаунтам одновременно. Если введенный вами номер уже привязан к 10 аккаунтам, Яндекс ID автоматически отвяжет его от первого аккаунта, который вы зарегистрировали.
 Уведомление будет отправлено на почтовый ящик этой учетной записи.
Уведомление будет отправлено на почтовый ящик этой учетной записи.Рекомендуемый формат номера телефона:
В открывшемся окне введите полученный код подтверждения, чтобы подтвердить, что этот номер телефона принадлежит вам. Чтобы подтвердить, что это ваша учетная запись, введите пароль своей учетной записи под кодом подтверждения.
Щелкните Далее.
Если вы введете правильный код и пароль, ваш номер телефона будет немедленно привязан к вашему Яндекс ID.
Примечание. Если вы потеряете SIM-карту или она перестанет работать, вы можете восстановить свой номер в одном из офисов вашего мобильного оператора.
Чтобы изменить защищенный номер телефона:
Перейдите на страницу Номера телефонов.
Нажмите на поле с безопасным номером телефона и выберите Обновить.
Если у вас нет доступа к старому номеру, выберите У меня нет доступа к этому номеру телефона. В этом случае номер будет изменен через 14 дней.

Введите новый номер телефона в поле и нажмите Далее.
Яндекс отправит код подтверждения на новый номер телефона. Сообщение с кодом также будет отправлено на ваш старый номер телефона (если вы указали, что у вас есть к нему доступ). Уведомления также будут приходить на все адреса электронной почты, привязанные к вашему Яндекс ID.
Важно. Один номер не может быть привязан более чем к 10 аккаунтам одновременно. Если введенный вами номер уже привязан к 10 аккаунтам, Яндекс ID автоматически отвяжет его от первого аккаунта, который вы зарегистрировали. Уведомление будет отправлено на почтовый ящик этой учетной записи.
Если вы все еще можете получить доступ к своему старому номеру телефона, начните с ввода кода подтверждения, который вы получите на этот номер. Если вы не можете получить доступ к своему старому номеру телефона, введите код, который был отправлен на ваш новый номер. Введите свой пароль и нажмите Подтвердить.
Если вы правильно ввели оба кода, ваш номер телефона будет изменен при нажатии кнопки.

Если у вас нет доступа к старому номеру, то ваш безопасный номер будет изменен в течение 14 дней. Вы можете в любой момент отменить отложенное изменение номера телефона, нажав кнопку «Отмена» на странице «Номера телефонов».
Важно. При удалении номера телефона убедитесь, что вы указали свои настоящие имя и фамилию в Яндекс ID. Это облегчит восстановление доступа к вашей учетной записи в случае необходимости.
Вы должны удалить номер телефона только в том случае, если он больше не принадлежит вам.
Перейти на страницу Номера телефонов.
Нажмите на поле с защищенным номером телефона и выберите Удалить. Если у вас нет заданного контрольного вопроса, сначала добавьте его.
Яндекс отправит на основной удаляемый номер два сообщения: уведомление об удалении и цифровой код. Уведомления также будут приходить на все адреса электронной почты, привязанные к вашему Яндекс ID.
Если у вас нет доступа к этому номеру, выберите У меня нет доступа к этому номеру телефона.
 В этом случае номер будет удален через 14 дней.
В этом случае номер будет удален через 14 дней.Введите полученный код (если у вас есть доступ к номеру телефона, который вы хотите удалить) и свой пароль. После этого нажмите Далее.
Если вы правильно введете полученный код, номер телефона будет удален при нажатии кнопки.
Если у вас нет доступа к номеру, который вы хотите удалить, он будет удален через 14 дней. Эта задержка защитит вас, если хакер взломает вашу учетную запись и попытается удалить ваш номер телефона.
Вы можете отменить запланированное удаление в любой момент, нажав Отмена на странице Номера телефонов.
Если вы не нажмете Далее, удаление будет автоматически отменено через 14 дней.
Проблемы со входом в Яндекс
- Не могу войти под своим логином
- Некоторые приложения внезапно потеряли доступ к вашему аккаунту
- Яндекс просит ввести символы CAPTCHA еще не действителен» в Firefox
Если вы не можете войти в свою учетную запись, воспользуйтесь нашими рекомендациями. Подробные инструкции для каждой ошибки приведены ниже.
Подробные инструкции для каждой ошибки приведены ниже.
- Неверное имя пользователя/пароль! Ошибка входа.
Если вы используете или использовали двухфакторную аутентификацию, для входа вам потребуется одноразовый пароль, сгенерированный приложением Яндекс.Ключ.
Попробуйте ввести логин и пароль прямо на странице Яндекс ID. Убедитесь, что Caps Lock отключен, а язык клавиатуры установлен на английский.
Примечание. Введите имя пользователя и пароль и не копируйте их из буфера обмена, потому что вы можете случайно скопировать лишний пробел и не сможете войти в систему.
На ПК и мобильных телефонах некоторые программы (например, Punto Switcher) может «автокорректировать» введенные вами символы: изменять написание, заменять заглавные буквы строчными, ставить пробел после точки и т. д. Прежде чем вводить пароль, убедитесь, что автоисправление опечаток и верстка отключены.
- Пользователь с указанным именем не найден.
Учетная запись с таким именем пользователя не существует или была удалена.

Перед обращением в службу поддержки еще раз проверьте правильность написания вашего имени пользователя:
Имена пользователей могут содержать только латинские буквы, цифры, точки и дефисы.
При вводе адреса электронной почты убедитесь, что вы вводите его правильно:
<ваше имя пользователя>@yandex.com.Вы можете войти только с помощью своего адреса Яндекс Почты. Адрес Gmail или Mail.ru не подойдет.
- Ваш аккаунт заблокирован.
Убедитесь, что вы правильно ввели свое имя пользователя. Если вы уверены, что имя пользователя указано правильно, обратитесь в службу поддержки, используя ссылку, указанную в сообщении об ошибке.
- Ошибка файлов cookie
Вы не сможете войти в Яндекс, если в вашем браузере отключены файлы cookie. Дополнительные сведения об этом параметре см. в разделе Настройки файлов cookie.

- Если больше ничего не работает
Попробуйте восстановить доступ, чтобы сбросить пароль.
Автоматический сброс пароля всегда быстрее и проще, чем обращаться в службу поддержки, поэтому сначала попробуйте все возможные автоматические варианты. Если не получается восстановить доступ через СМС или электронную почту, постарайтесь запомнить ответ на секретный вопрос. При ответе на секретный вопрос убедитесь, что вы вводите ответ правильно и используете соответствующую раскладку клавиатуры.
Если Вам не удалось восстановить доступ самостоятельно, пожалуйста, заполните форму Восстановления доступа.
Если вы изменили свой пароль или нажали «Выход» на всех компьютерах, вам потребуется снова войти в браузер и большинство приложений, использующих вашу учетную запись.
Примечание. Приложения теряют доступ к вашей учетной записи, поскольку все токены OAuth отзываются, когда вы меняете пароль и выходите из системы со всех компьютеров.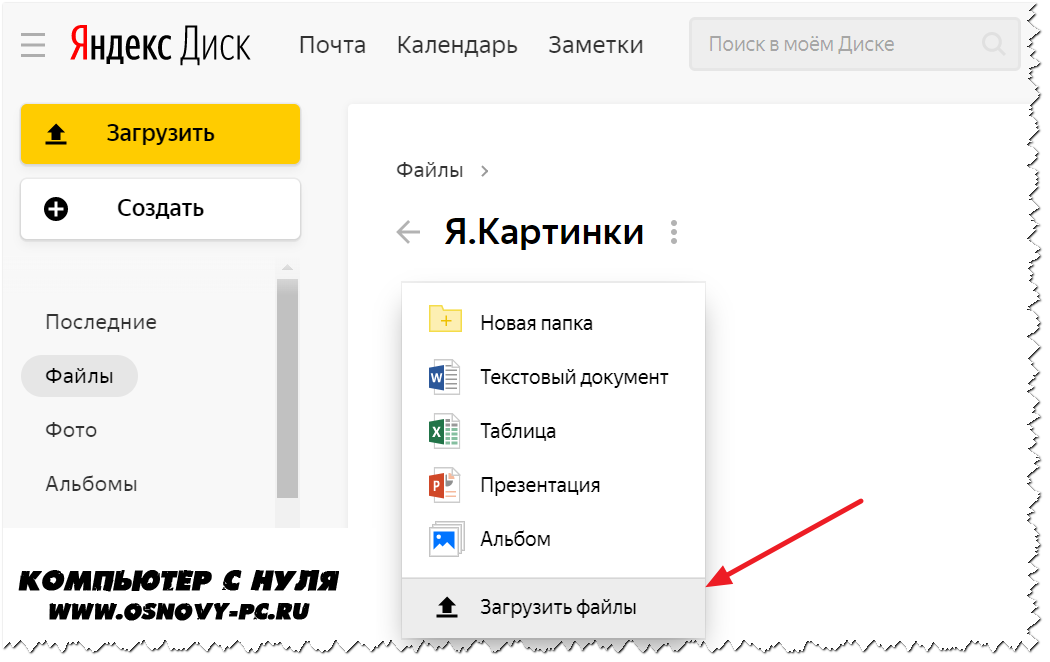
Если Яндекс просит вас ввести символы CAPTCHA при входе в аккаунт, это означает, что в последнее время с вашего IP-адреса слишком много раз вводился неправильный пароль.
Это может быть, если:
Вы несколько раз подряд неправильно ввели логин или пароль на Яндексе.
Другие пользователи вашей локальной сети (рабочей или домашней) несколько раз подряд ввели неверное имя пользователя или пароль. Обратитесь к сетевому администратору для решения этой проблемы.
Вы ввели неверное имя пользователя или пароль для почтовой программы (например, Outlook, Thunderbird, Mail и почтового клиента Opera).
Ваш компьютер был заражен вирусом, который пытался подобрать пароль от вашего аккаунта на Яндексе. Мы рекомендуем запустить онлайн-антивирусную программу, чтобы проверить компьютер на наличие вирусов. Многие производители антивирусного программного обеспечения предлагают бесплатные версии своих программ.
На вашем компьютере не установлено правильное системное время.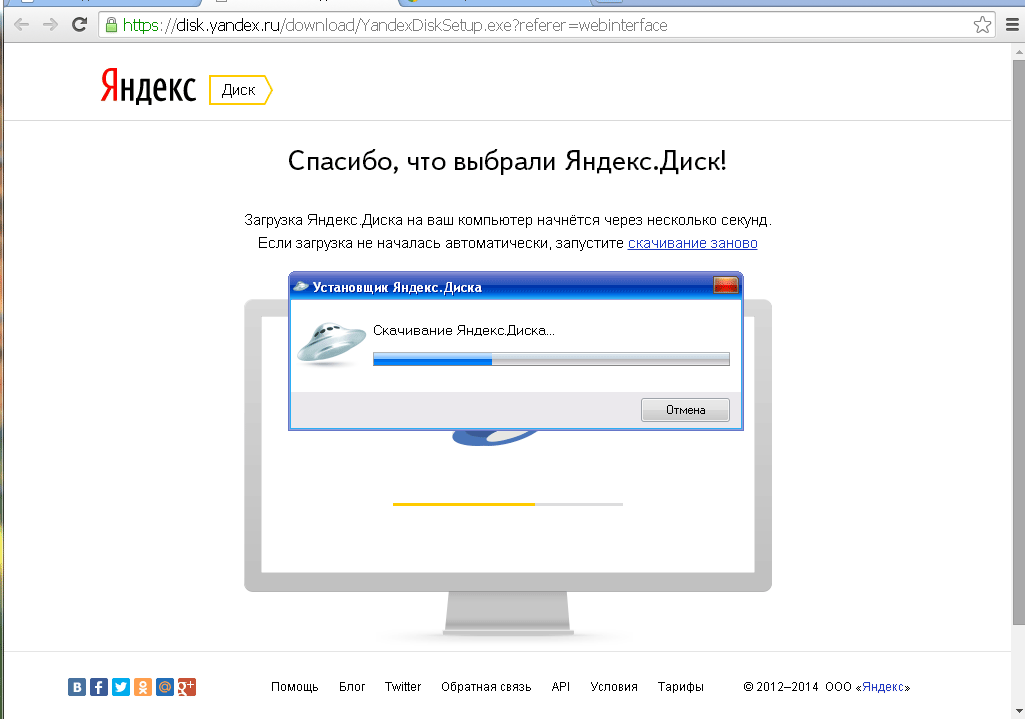

 Нажмите Далее.
Нажмите Далее. Для этого нажмите на портрет в левом верхнем углу экрана.
Для этого нажмите на портрет в левом верхнем углу экрана.
 Уведомление будет отправлено на почтовый ящик этой учетной записи.
Уведомление будет отправлено на почтовый ящик этой учетной записи.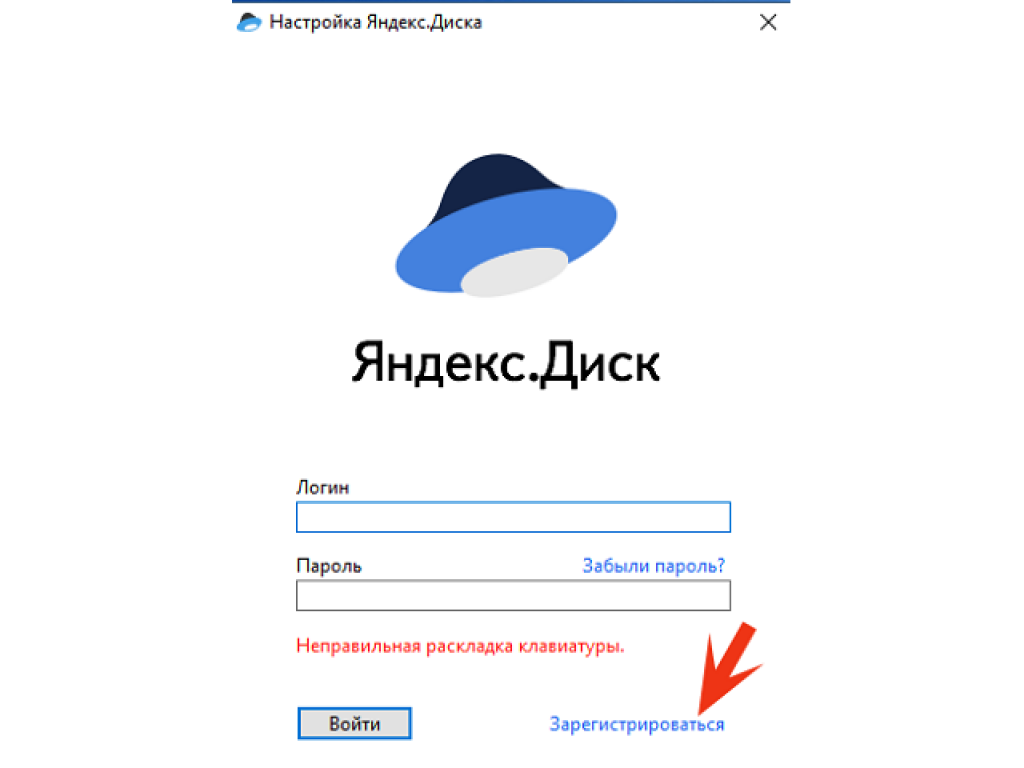

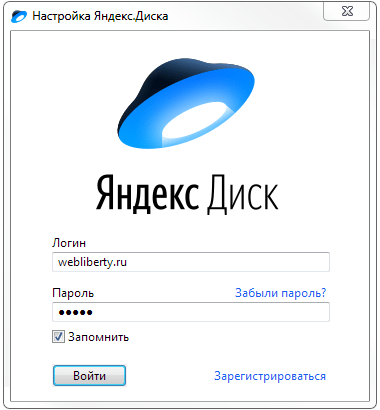 В этом случае номер будет удален через 14 дней.
В этом случае номер будет удален через 14 дней.

