Почему не запускается системник и пищит: При включении компьютера пищит системный блок и не включается монитор
Содержание
Как исправить звуковые сигналы ПК при запуске Проблема
В этой статье мы постараемся научить вас, как устранить неполадки, издаваемые при запуске на ПК . POST или Power-On Self-Test — это последовательность диагностических тестов, которую системный BIOS (базовая система ввода-вывода) запускает, как только вы включаете ПК или ноутбук. POST проверяет необходимое оборудование, такое как процессор, оперативная память, внутренний жесткий диск и другое, перед загрузкой операционной системы. Если POST обнаруживает, что все в порядке, начинается процесс загрузки операционной системы; Однако, если подключенное оборудование неисправно, неисправно или не найдено, BIOS отобразит сообщение об ошибке/код, указывающий на проблему серией закодированных звуковых сигналов. Каждая ошибка имеет свой звуковой код, который также отличается от BIOS к BIOS.
Например, короткий одиночный звуковой сигнал может быть нормальным для некоторых компьютеров при запуске. Однако различия в длине звукового сигнала (короткий, длинный или непрерывный) или количестве звуковых сигналов (от 0 до 12) следует рассматривать как предупреждение. Если компьютер издает случайные звуковые сигналы, это означает, что что-то не так с системным оборудованием. Ниже мы упомянули шаги по устранению звуковых сигналов ПК при запуске.
Если компьютер издает случайные звуковые сигналы, это означает, что что-то не так с системным оборудованием. Ниже мы упомянули шаги по устранению звуковых сигналов ПК при запуске.
Способы устранения звуковых сигналов ПК при запуске Проблема
Проверьте соединения
Убедитесь, что все кабели, включая шнуры питания и другие соединения, не повреждены. Проверьте все кабели, подключенные к батарее CMOS, ОЗУ, видеокарте, клавиатуре, накопителям, таким как жесткий диск, внутренний твердотельный накопитель, USB-накопитель и т. д., а также другим компонентам. При повреждении одного или нескольких кабелей может возникнуть ситуация — ваш компьютер не издает звуковых сигналов. Кроме того, убедитесь, что все провода подключены правильно или соединения затянуты.
Удалить все USB-устройства
Если звукового сигнала нет, попробуйте отключить все подключенные USB-устройства, включая внешние жесткие диски, портативные принтеры, USB-концентраторы и т. д. Затем попробуйте перезагрузить компьютер, чтобы он загрузился. Затем подключите свои устройства по одному, чтобы определить неисправное устройство.
Затем подключите свои устройства по одному, чтобы определить неисправное устройство.
Проверьте блок питания
Иногда проблемы с питанием могут не сопровождаться звуковым сигналом. Если питания недостаточно или подача электричества часто прерывается, ваш компьютер не загрузится, не будет звуковых сигналов.
Проверьте шнуры питания и адаптер питания, чтобы убедиться, что они работают нормально. Вы можете попробовать заменить блок питания на новый с аналогичным выходом, что поможет определить, связана ли проблема с блоком питания.
Удалить ОЗУ
Если вы устанавливаете две планки ОЗУ на свой компьютер, вы можете попробовать удалить модуль из компьютера и запустить компьютер, чтобы проверить, может ли он загрузиться. Если нет, вставьте планку RAM в другой слот и запустите компьютер. Сделайте то же самое для другого RAM-накопителя, чтобы устранить неполадки, если проблема отсутствия звукового сигнала при запуске связана с памятью компьютера.
Проверьте ЦП и его вентилятор
Если ЦП установлен неправильно или пластиковая защита не удалена после установки, ПК не загрузится. Вы должны убедиться, что процессор работает хорошо, и вы правильно сняли пластиковую защиту.
Вы должны убедиться, что процессор работает хорошо, и вы правильно сняли пластиковую защиту.
Также следует проверить работоспособность вентилятора процессора. Если вы не слышите звук работающего вентилятора, материнская плата препятствует загрузке системы, чтобы предотвратить перегрев ПК.
Чистая CMOS
Очистка CMOS может сбросить настройки BIOS до значений по умолчанию. Вы можете прочитать руководство пользователя системы или материнской платы или связаться со службой поддержки, чтобы узнать, как сбросить CMOS на материнской плате.
Final Words
Мы надеемся, что наша статья о том, как решить проблемы со звуковым сигналом при запуске ПК, поможет вам и решит все ваши проблемы. Есть несколько причин этого звукового сигнала при запуске вашего ПК, все зависит от того, обнаружит ли ваш сканер POST BIOS какую-либо проблему на вашем ПК, чтобы решить эту проблему со звуковым сигналом, выполните шаги, указанные выше.
Надеюсь, вы понимаете эту статью, Как исправить звуковые сигналы ПК при запуске Проблема .
ПК не включается, но индикатор материнской платы горит/он подключен к сети
Обновлено пользователем
Cici 09 марта 2023 г.
Автор
Трейси Кинг
| Рабочие решения | Пошаговое устранение неполадок |
|---|---|
| Исправление 1: ПК не включается, но горит индикатор материнской платы | Метод 1. Проверьте кнопку питания… Полные шаги Метод 5. Проверьте предохранитель IC… Полные шаги |
| Исправление 2: ПК не включается, но подключен к сети | Способ 1. Проверка кабеля… Полные шаги Способ 2. Проверка источника питания.  .. Полные шаги .. Полные шаги Способ 3. Проверьте монитор… Полные шаги Способ 4. Прослушайте звуковые сигналы… Полные шаги Способ 5. Проверьте внутренние проблемы… Полные шаги |
| Дополнительный совет: проверьте систему после включения ПК | Шаг 1. Щелкните правой кнопкой целевой раздел, в котором возникла проблема. Шаг 2. Выберите «Дополнительно» > «Проверить файловую систему»… Полные шаги |
Почему мой компьютер не включается, но индикатор материнской платы горит/он подключен к сети
Одной из самых неприятных вещей, которые могут случиться с пользователем компьютера, является обнаружение того, что его компьютер не включается, но он подключен к сети или горит индикатор материнской платы. Это часто указывает на проблему с блоком питания, которую очень сложно исправить.
Однако существует несколько потенциальных причин этой проблемы.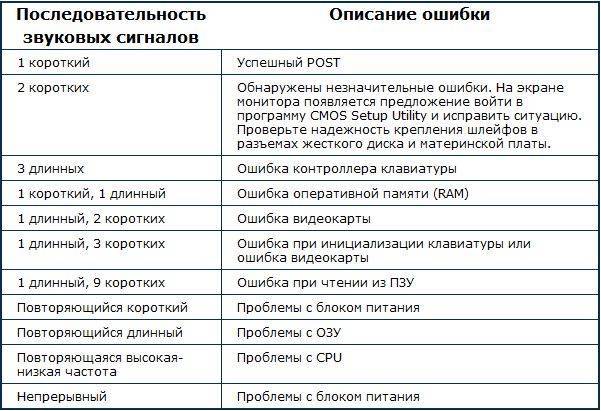 В следующей части мы предложим некоторые возможные решения этой проблемы. Попробуйте следующие методы, чтобы исправить эту ошибку!
В следующей части мы предложим некоторые возможные решения этой проблемы. Попробуйте следующие методы, чтобы исправить эту ошибку!
Наконец, если ничего из этого не работает, вам может потребоваться обратиться к квалифицированному специалисту для дальнейшей диагностики и ремонта.
Статьи по теме о том, что компьютер не включается:
Компьютер не загружается после обновления/пересборки ОС ПК не включается с черным экраном
Исправление 1: ПК не включается, но индикатор материнской платы горит д., это может быть по нескольким причинам. Одна из возможностей заключается в том, что блок питания не обеспечивает достаточную мощность для ПК. Другая возможность заключается в том, что проблема связана с самой материнской платой. Возможно, один из компонентов ПК неисправен и нуждается в замене. Неисправный предохранитель также может быть причиной проблемы. Здесь мы предлагаем несколько способов проверки и успешного включения компьютера.
После прочтения лучше обратиться за помощью к профессионалу, если вы не уверены, в чем проблема. Благодаря своему опыту они смогут диагностировать проблему и быстро восстановить работоспособность вашего компьютера.
Благодаря своему опыту они смогут диагностировать проблему и быстро восстановить работоспособность вашего компьютера.
Способ 1. Проверьте кнопку питания
Одной из возможных причин, по которой ваш компьютер не включается, но горит индикатор материнской платы, является проблема с кнопкой питания на самом корпусе.
Если вы не обнаружите неисправных соединений или обрывов соединения с основным источником, вам может потребоваться замена кнопки питания. В любом случае рекомендуется проконсультироваться с профессионалом, прежде чем продолжить, так как работа с электрическими компонентами может быть опасной.
Способ 2. Проверьте винты на материнской плате
Если ваш компьютер не включается, но индикатор материнской платы горит, одной из возможных причин является использование неправильных винтов для опор материнской платы. Чтобы это проверить, выньте плату из корпуса и попробуйте включить ее отверткой. Если он работает, вставьте его обратно с правильными винтами. После того, как вы использовали правильные винты, все должно быть хорошо.
После того, как вы использовали правильные винты, все должно быть хорошо.
Статьи по теме:
Windows не загружается с SSD
Способ 3. Проверьте память
Это может быть связано с несовместимостью или неисправностью памяти, когда компьютер не включается, но индикатор материнской платы горит. Если вы недавно установили новую память, попробуйте удалить ее, чтобы посмотреть, решит ли это проблему. Если у вас более одного модуля памяти, попробуйте удалить все, кроме одного, чтобы увидеть, имеет ли это значение. Вы также можете попробовать заменить модуль памяти на другой, чтобы проверить, работает ли он. Если ни одно из этих решений не работает, проблема может заключаться в блоке питания, материнской плате или каком-либо другом компоненте. Попробуйте различные методы, описанные в этой статье, или обратитесь за помощью к специалисту.
Метод 4. Проверьте батарею CMOS
Неисправная батарея CMOS является потенциальной причиной, по которой компьютер не включается, но индикатор материнской платы горит. Батарея CMOS помогает питать микросхему BIOS, отвечающую за загрузку ПК. Если батарея старая или неисправная, она может не обеспечить достаточную мощность микросхемы BIOS, что приведет к невозможности запуска ПК. Попробуйте удалить и переустановить батарею CMOS, чтобы проверить, не в этом ли проблема. Если это не помогло, попробуйте заменить батарею на новую. Устранив каждую из этих потенциальных проблем, вы сможете быстро снова запустить свой компьютер.
Батарея CMOS помогает питать микросхему BIOS, отвечающую за загрузку ПК. Если батарея старая или неисправная, она может не обеспечить достаточную мощность микросхемы BIOS, что приведет к невозможности запуска ПК. Попробуйте удалить и переустановить батарею CMOS, чтобы проверить, не в этом ли проблема. Если это не помогло, попробуйте заменить батарею на новую. Устранив каждую из этих потенциальных проблем, вы сможете быстро снова запустить свой компьютер.
Метод 5. Проверьте предохранитель микросхемы
Перегоревший предохранитель также может помешать правильному включению компьютера. Проверьте блок питания (БП) на наличие запаха гари. Если вы заметили запах гари, скорее всего, один или несколько внутренних компонентов блока питания перегорели. Вам нужно будет найти перегоревшие компоненты и заменить их новыми. И удалите все ненужные кабели, например, от неиспользуемого дисковода компакт-дисков. Этот способ более сложен для пользователей, не обладающих компьютерными знаниями. Вы можете принести свой компьютер в специализированный ремонтный центр для тестирования.
Вы можете принести свой компьютер в специализированный ремонтный центр для тестирования.
Исправление 2: Мой компьютер не включается, но он подключен к сети
Существует несколько причин, по которым компьютер не включается, даже если он подключен к сети. Одной из причин может быть неправильное подключение шнура питания к компьютеру или розетке. Другая возможность заключается в том, что блок питания ПК вышел из строя. Иногда компьютер не включается, но он подключен к сети из-за заражения вирусом или вредоносным ПО. В этом случае вам нужно будет запустить сканирование на вирусы и удалить любое вредоносное программное обеспечение из вашей системы. Вы можете найти подходящее решение в следующей части. Если вы не уверены в том, в чем проблема, лучше всего проконсультироваться с компьютерным специалистом, который может диагностировать и устранить проблему.
Метод 1. Проверьте кабель
Сначала проверьте кабель питания — возможно, он ослаблен или отсоединен. Убедитесь, что шнур надежно подключен к ПК и розетке. Если это так, попробуйте отключить и снова подключить шнур, чтобы посмотреть, решит ли это проблему. Если у вас есть запасной кабель питания, было бы неплохо заменить его. Если компьютер по-прежнему не включается, проверьте, нет ли на шнуре питания переключателя, который мог быть случайно выключен. Если со шнуром питания все в порядке, следующим шагом будет проверка источника питания ПК. Если вы не знаете, как это сделать, прочитайте следующий метод.
Убедитесь, что шнур надежно подключен к ПК и розетке. Если это так, попробуйте отключить и снова подключить шнур, чтобы посмотреть, решит ли это проблему. Если у вас есть запасной кабель питания, было бы неплохо заменить его. Если компьютер по-прежнему не включается, проверьте, нет ли на шнуре питания переключателя, который мог быть случайно выключен. Если со шнуром питания все в порядке, следующим шагом будет проверка источника питания ПК. Если вы не знаете, как это сделать, прочитайте следующий метод.
Способ 2. Проверка источника питания
Отключите компьютер от сети и подключите его напрямую к сетевой розетке, которая, как вы знаете, работает. Убедитесь, что выключатель питания на задней панели блока питания включен. Если розетка подключена к выключателю освещения, убедитесь, что выключатель также включен. Если это не решит проблему, попробуйте подключить компьютер к другой розетке. Если это не сработает, проверьте, не ослаблен ли шнур питания и не поврежден ли он. Наконец, вам может потребоваться заменить блок питания, если ничего не помогает.
Наконец, вам может потребоваться заменить блок питания, если ничего не помогает.
Способ 3. Проверьте свой монитор
Проверьте свой монитор, если компьютер издает звуки, как будто он включается, но вы ничего не видите на экране. Вы также должны убедиться, что кабель, соединяющий монитор с компьютером, не отсоединился, не был поврежден или неисправен. Если вы можете подключить к монитору другой компьютер и получить изображение, возможно, требуется замена кабеля. Если ни одно из этих решений не работает, проблема может быть связана с самим компьютером, и вам нужно будет попробовать другие решения.
Способ 4. Прослушайте звуковые сигналы
При первом включении компьютера вы можете издать один звуковой сигнал. Обычно это свидетельствует о том, что ПК работает должным образом. Однако, если вы слышите длинный сигнал или серию гудков, похожих на азбуку Морзе, это, вероятно, означает, что что-то не так. Прочтите руководство к своему ПК или посетите веб-сайт производителя, чтобы узнать, что означают звуки. В некоторых случаях вы сможете продолжать использовать свой компьютер без каких-либо проблем. Однако, если ПК не работает должным образом, лучше проконсультироваться с профессионалом, чтобы избежать дальнейших повреждений.
В некоторых случаях вы сможете продолжать использовать свой компьютер без каких-либо проблем. Однако, если ПК не работает должным образом, лучше проконсультироваться с профессионалом, чтобы избежать дальнейших повреждений.
Метод 5. Проверка внутренних проблем
Неисправность внутренних компонентов может вызвать проблему. Это может быть сломанная или поврежденная материнская плата, поврежденные цепи зарядки, неисправная видеокарта или проблемы с программным обеспечением. Если вы недавно открыли компьютер и дотронулись до каких-либо компонентов, статическое электричество могло повредить его. Если вы подозреваете, что проблема связана с внутренним компонентом, отнесите компьютер в ремонт или обратитесь к производителю за информацией о гарантии и замене. В некоторых случаях вы можете найти и устранить проблему самостоятельно. Например, если вы считаете, что причиной может быть статическое электричество, вы можете попробовать отключить все компоненты от материнской платы и снова подключить их. Вы также можете попробовать переустановить оперативную память или заменить батарею. Если вам неудобно работать с компонентами ПК, лучше доверить это профессионалам.
Вы также можете попробовать переустановить оперативную память или заменить батарею. Если вам неудобно работать с компонентами ПК, лучше доверить это профессионалам.
[Дальнейшая литература]
Исправление Windows 11/Windows 10 не выключается или не выключается
Не беспокойтесь, если ваша Windows 10 не выключается и автоматически перезагружается. На этой странице мы возьмем, что Windows 10/8/7 не выключается.
Дополнительный совет: проверьте систему после включения ПК
После решения проблемы, когда ПК не включается, но горит индикатор материнской платы, вы можете проверить систему после загрузки на случай, если подобная ситуация повторится.
EaseUS Partition Master — универсальный инструмент, который может помочь вам проверить систему. Это может быть полезно, если у вас возникли проблемы с компьютером или вы просто хотите убедиться, что все в порядке.
Шаг 1. Щелкните правой кнопкой мыши целевой раздел, в котором возникла проблема.
Шаг 2. Выберите «Дополнительно» > «Проверить файловую систему».
Шаг 3. Подтвердите, хотите ли вы скрыть раздел или нет.
Шаг 4. В окне «Проверить файловую систему» установите флажок «Попытаться исправить ошибки, если они обнаружены».
Шаг 5. Нажмите «Пуск», чтобы проверить ошибки в вашем разделе.
Помимо проверки файловой системы, EaseUS Partition Master также может помочь вам изменить размер, создать, отформатировать и удалить разделы. Это удобный инструмент, который сэкономит вам много времени и нервов.
Если вы считаете, что эта статья поможет вам решить, что ПК не включается, но индикатор материнской платы горит по ошибке, вы можете нажать кнопку ниже, чтобы поделиться ею с тем, кому она нужна!
Заключение
Одна из самых неприятных вещей, которые могут случиться, когда вы пытаетесь использовать свой компьютер – это когда он не включается, несмотря на то, что индикатор материнской платы горит или он подключен к сети.

