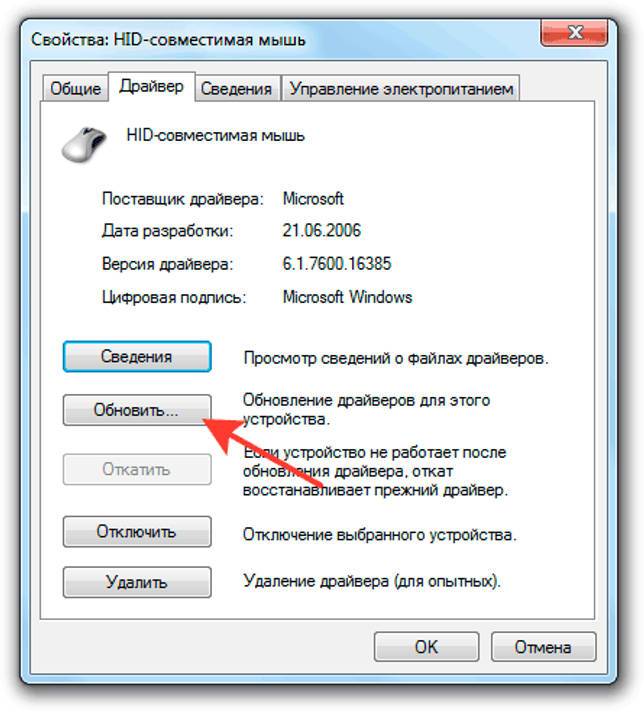Не работает сенсорная мышь: Не работает тачпад на ноутбуке? Возможные решения проблемы
Содержание
Не работает тачпад на телефоне
Смотреть видео
Одна из самых главных деталей интерфейса и дизайна современных смартфонов – сенсорное стекло.
Время кнопочных телефонов прошло, поэтому количество кнопок на устройстве минимально, все основные функции выполняет экран. Из-за этого поломка тачпада – серьезная проблема, она делает ваш гаджет практически неработоспособным. Правда не всегда плохо работающий дисплей означает, что телефон нужно нести в сервис.
Попробуйте для начала сделать простые действия:
- Поменяйте или переустановите заново защитную пленку или стекло. Возможно, всему виной несовместимость или неправильная установка.
- Протрите экран тряпочкой. Его нужно время от времени очищать от жирных пятен и загрязнений, чтобы он хорошо функционировал.
- Перезагрузите аппарат после долго нахождения на холодной улице, и дайте ему время согреться.
Если все эти действия не дали результат, обращайтесь в АСЦ Samsung. Наши мастера проведут диагностику вашей электроники, выявят и устранят причину, по которой не работает тачпад.
Наши мастера проведут диагностику вашей электроники, выявят и устранят причину, по которой не работает тачпад.
Типичные причины поломок:
- Программный сбой. Лечение – перепрошивка.
- Окисление контактов из-за попадания влаги.
- Отошел шлейф, обеспечивающий соединение с сенсорным покрытием.
- Сбой микросхемы из-за падения аппарата или попадания воды.
- Трещины на экране из-за механических повреждений.
Диагностика по уникальным технологиям, сервис по европейским стандартам, квалифицированные мастера, гарантия на ремонт — приятные бонусы обращения в сервисный центр Samsung.
Гарантийный ремонт без гарантийного талона
Постгарантийный ремонт
Ремонт с доставкой в сервис
Ремонт в рассрочку
Ремонт в рассрочку
Правила приема и выдачи техники
Наименование услуги | Smart часы, кроме Watch 4, беспроводные гарнитуры | Smart часы Watch5 | А01-А03, А10 | J3-J8 (2015-2019), А3-A9 (2015-2019), A11-A72, M01-M52 | S7-S10 lite, Note 5–Note 10 lite, A80. | S10e, S10, S10+, S20-S21 Ultra, S21 FE, Note 10-Note 20 Ultra | Z Flip, Z Flip3, Fold, Fold2, Z Fold3. Планшетные ПК Tab S7и выше | |
Диагностика *** | 1200 | 2000 | 1500 | 1700 | 2000 | 3000 | 4000 | |
Замена дисплея LCD | 1200 | 2000 | 1500 | 1700 | 2000 | 3000 | 4000 | |
Механический ремонт | 1200 | 2000 | 1500 | 1700 | 2000 | 3000 | 4000 | |
Замена электрических компонентов (пайка) | 2200 | 2200 | 2200 | 2200 | 2200 | 3000 | 4000 | |
Чистка/ восстановление оборудования после воздействия жидкости (производится ТОЛЬКО после ПОЛНОЙ оплаты услуги) | 1200 | 2000 | 1500 | 1700 | 2000 | 3000 | 4000 | |
Снятие пользовательской блокировки/ отвязка от аккаунта/удаление вируса | Не производится | Не производится | 1500 | 1700 | 2000 | 3000 | 4000 | |
Смена ПО | 1200 | 2000 | 1500 | 1700 | 2000 | 3000 | 4000 | |
Разблокировка регионального кода | Не производится | Не производится | 5000 | 5000 | 5000 | 5000 | 5000 | |
Диагностика оборудования с выдачей акта технического состояния для страховой компании | 1200 | 2000 | 1500 | 1700 | 2000 | 3000 | 4000 |
ЦЕНЫ УКАЗАНЫ В РУБЛЯХ (В валюте РФ)
* В стоимость диагностики включен набор одноразовых компонентов, используемых при разборке/сборке оборудования
** Если не указана Ваша модель устройства, информацию уточняйте у Администратора.
*** При согласии на ремонт стоимость диагностики входит в стоимость ремонта.
— В прейскурант не входит стоимость запасных частей, которые оплачиваются отдельно.
— Гарантия на выполненную работу и замененные детали — до 3 месяцев, за исключением чистки аппарата от воздействия жидкости. Чистка аппарата производится после внесения полной предоплаты и оплачивается отдельно от ремонта. В случае обнаружения следов коррозии в аппарате, а также при проведении чистки и пропайки на проведенные работы гарантия не предоставляется.
Заказать услугу
Нажимая на кнопку, вы даете согласие на обработку своих персональных данных в соответствии с Условиями
Обращение принято в обработку. С Вами свяжутся в ближайшее время.
Напишите нам
Нажимая на кнопку, вы даете согласие на обработку своих персональных данных в соответствии с Условиями
Обращение принято в обработку. С Вами свяжутся в ближайшее время.
С Вами свяжутся в ближайшее время.
Как мы работаем
Высокие технологии требуют профессионального оборудования — наши производственные зоны оснащены в полном соответствии требованиям Samsung
1ДИАГНОСТИКА
При клиенте в зоне face‑to‑face
2РЕМОНТ
С применением профессионального оборудования
3ТЕСТ
Всех функций после ремонта
4РЕЗУЛЬТАТ
100% восстановление всех характеристик
Преимущества
1
Быстрый, но качественный сервис
2
Опытный, обученный и сертифицированный инженерный состав
3
Настоящая гарантия на выполненные работы, договор заключается с организацией
4
Низкая стоимость
5
Удобный график работы, техподдержка производителя
6
Официальный авторизированный сервисный центр Samsung
Карта
Развернуть карту
Свернуть карту
Не работает тачпад на ноутбуке — что делать?
Тачпад является неотъемлемой частью любого ноутбука.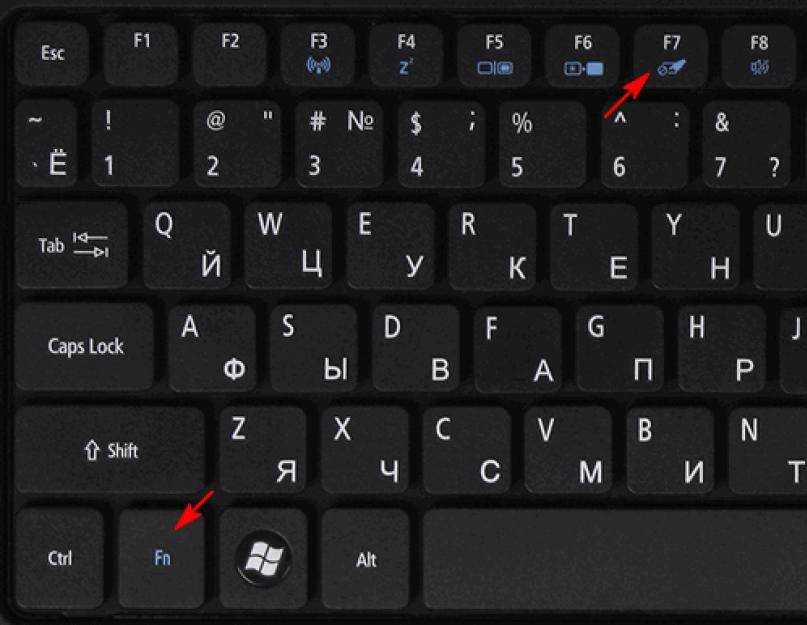 Поскольку эта техника является переносной и часто используется кафе, на отдыхе, на работе, а также на других мероприятиях, то подключение мыши вызовет много неудобств. К тому же ее нужно будет постоянно носить с собой.
Поскольку эта техника является переносной и часто используется кафе, на отдыхе, на работе, а также на других мероприятиях, то подключение мыши вызовет много неудобств. К тому же ее нужно будет постоянно носить с собой.
Но часто у пользователей возникает такая ситуация, когда перестал работать тачпад на ноутбуке. Не стоит сразу обращаться в сервисный центр, сперва мы рекомендуем вам ознакомиться с материалом данной статьи и попробовать решить ее самостоятельно.
Включение панели TouchPad
Самая распространенная причина, почему не работает тачпад на ноутбуке, это случайное нажатие на кнопку его отключения. На любом ноутбуке, на верхних кнопках F1-F12 расположены рисунки, которые отвечают за то или иное действие на компьютере. Но для того чтобы у вас получилось задействовать необходимую функцию а не просто нажать F12, сперва нужно найти кнопку «Fn». В большинстве случаев она расположена внизу клавиатуры рядом с «Пробелом» и «Win (со значком Windows)».
В зависимости от модели ноутбука, кнопка его вкл. /выкл. может быть как в F1, так и в F12, но зачастую расположена на F7.
/выкл. может быть как в F1, так и в F12, но зачастую расположена на F7.
Удаление ненужных драйверов
Также, эта трудность может появляться из-за того, что вы подключили новую мышь и установили на нее драйвер. Таким образом, компьютер видит основным не его а другое устройство. Для ее устранения вам необходимо:
- Зайти в диспетчер устройств (находится в панели задач).
- Выбрать раздел мыши.
- Откройте эту категорию и удалите все появившиеся по порядку (ПКМ-удалить).
Проверка драйверов
Если первые два способа вам не помогли в решении данной трудности, то проведите обновление или откат его драйверов. Для этого проделайте следующие шаги:
- Найдите в диспетчере устройств, среди них тачпад. Называется также как его марка (Lenovo TouchPad, Asus T/P, Aser T/P и т.д.).
- Нажимаем на него ПКМ.
- Нажмите на значок обновить.
Довольно часто у пользователь Windows 10 тачпад перестал работать после обновления системы.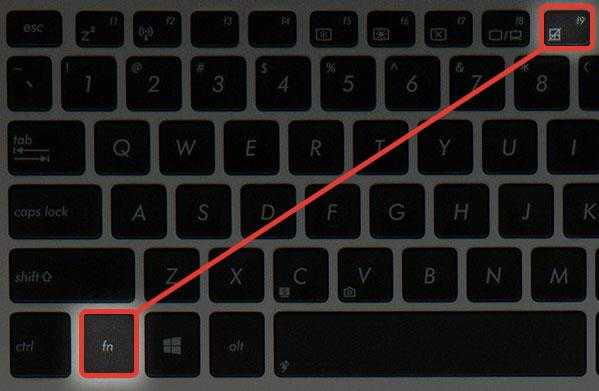 Если у вас подобная ситуация, просто откатите его обновления, нажав на соответствующую функцию в том же разделе (если горит серым, то предыдущей версии «дров» в настоящий момент нет, скачайте его в интернете).
Если у вас подобная ситуация, просто откатите его обновления, нажав на соответствующую функцию в том же разделе (если горит серым, то предыдущей версии «дров» в настоящий момент нет, скачайте его в интернете).
Включение TouchPad в свойствах мыши
Бывает так, что диспетчер устройств забывает самостоятельно его включить после загрузки Виндовс. Поэтому, для устранения этой проблемы(на примере windows 7) вам потребуется выполнить эти шаги:
- Откройте меню пуск.
- В панели быстрого доступа введите «мышь» или «mouse».
- Перед вами открылись настройки.
- Выберите «Доп. параметры».
- Появилось окно. Переходим на вкладку «настройки».
- Далее выбираем «Сенсорная панель».
- Находим и включаем оборудование (см. картинку ниже, пример леново).
Если все вышеперечисленные способы вам не помогли, то вы можете обратиться за профессиональной помощью по ремонту ноутбуков в Минске, связавшись с нами по следующим контактам:
- +37544-533-77-22
Сенсорная панель не работает в Windows 11: как это исправить
Убедитесь, что ваша сенсорная панель обновлена, прежде чем пробовать другие решения
by Лоредана Харсана
Лоредана Харсана
Ответственный редактор
Лоредана — страстный писатель, проявляющий большой интерес к программному обеспечению и технологиям для ПК. Она начала писать о мобильных телефонах, когда Samsung Galaxy S II был… читать далее
Она начала писать о мобильных телефонах, когда Samsung Galaxy S II был… читать далее
Обновлено на
Рассмотрено
Влад Туричану
Влад Туричану
Главный редактор
Увлеченный технологиями, Windows и всем, что имеет кнопку питания, он тратил большую часть своего времени на развитие новых навыков и изучение мира технологий. Скоро… читать дальше
Раскрытие партнерской информации
- Если тачпад не работает в Windows 11, это может быть вызвано скопившимися там пылью и мусором.
- Наличие другой мыши рядом со встроенной сенсорной панелью на вашем ноутбуке часто создает конфликт со встроенным драйвером сенсорной панели, что приводит к его неисправности.
- Чтобы решить эту проблему, обязательно обновите драйвер сенсорной панели или просто перезагрузите сенсорную панель.

XУСТАНОВИТЕ, щелкнув файл загрузки
Для решения различных проблем с ПК мы рекомендуем DriverFix:
Это программное обеспечение будет поддерживать ваши драйверы в рабочем состоянии, тем самым защищая вас от распространенных компьютерных ошибок и сбоев оборудования. Проверьте все свои драйверы прямо сейчас, выполнив 3 простых шага:
- Загрузите DriverFix (проверенный загружаемый файл).
- Нажмите Начать сканирование , чтобы найти все проблемные драйверы.
- Нажмите Обновить драйверы , чтобы получить новые версии и избежать сбоев в работе системы.
- DriverFix был загружен 0 читателями в этом месяце.
Ничто так не портит ваш день, как неисправная сенсорная панель. В последнее время пользователи Windows 11 сталкивались со своими сенсорными панелями.
Проблема распространена среди пользователей устройств под чипом Intel 8-го поколения. Те, у кого есть процессоры AMD, также сталкиваются с парой проблем совместимости, основная из которых связана с сенсорной панелью.
Те, у кого есть процессоры AMD, также сталкиваются с парой проблем совместимости, основная из которых связана с сенсорной панелью.
Проблемы с сенсорной панелью Windows 11 включают задержку отклика курсора, перескакивание курсора или неработоспособность полностью. Вы также можете не иметь возможности прокручивать экран.
Несовместимость установленных драйверов является основной причиной, по которой тачпад может не работать. Оказалось, что невозможно эффективно использовать ноутбук с неисправной сенсорной панелью.
Есть несколько мер, которые вы можете позаимствовать из нашего руководства по устранению проблем с сенсорной панелью Lenovo E240. Несмотря на то, что он говорит о Windows 10, он также отлично работает для Windows 11.
Например, использование внешнего периферийного устройства — это один из способов вернуть функциональность сенсорной панели.
Сенсорная панель моего ноутбука изношена?
Большинство ноутбуков имеют прочное покрытие, которое снижает скорость их износа и разрывов. Это не означает, что он со временем не изнашивается.
Это не означает, что он со временем не изнашивается.
Если у вас возникли проблемы с сенсорной панелью, проверьте настройки свойств сенсорной панели. На самом деле проблема может заключаться в настройках программы, а не в ее физическом состоянии.
Из-за чего тачпад перестает работать в Windows 11?
Возможно, вы столкнулись с несколькими проблемами при использовании ноутбука, особенно с сенсорной панелью на ноутбуках, планшетах и компьютерах с Windows 11.
Проблема обычно связана с конфликтом между установленными драйверами и программным обеспечением. Также это может быть связано с устаревшей версией операционной системы.
Более того, пользователи Windows 10 часто жалуются на отсутствие драйвера сенсорной панели в диспетчере устройств. Проблема распространяется и на Windows 11.
Изменение жизненно важных настроек на вашем устройстве также может поставить вас в такое же затруднительное положение, как и использование неисправного оборудования.
Несмотря на эти неудачи, вам все равно нужно вооружиться всей актуальной и необходимой информацией, которая поможет вам починить неисправный тачпад.
Ознакомьтесь с приведенной выше статьей (советы по Windows 10 полезны и для пользователей Windows 11) и узнайте, как решить эту проблему, следуя одному из следующих решений, перечисленных ниже.
У нас также есть статья о том, что делать, если сенсорная панель не работает, которую вы можете прочитать.
Что делать, если тачпад не работает в Windows 11?
1. Перезагрузите устройство
- Сначала сохраните свою работу, затем закройте все окна.
- Нажмите Ctrl + Alt + Удалить одновременно клавиш.
- Появится меню выключения.
- С помощью клавиш со стрелками на клавиатуре ноутбука выберите Перезапустите опцию . Затем нажмите OK .
- Нажмите Введите на клавиатуре.
Подождите, пока ваш ноутбук перезагрузится, затем проверьте, решена ли проблема. ОС Windows 11 иногда немного глючит, в результате тачпад перестает работать.
ОС Windows 11 иногда немного глючит, в результате тачпад перестает работать.
2. Включите сенсорную панель с помощью настроек
- Нажмите клавишу Windows + I .
- Нажмите Bluetooth и устройства в приложении «Настройки» 9.0064 .
- Нажмите на сенсорную панель справа.
- Включите тумблер под тачпадом.
Сенсорная панель Windows 11 не работает часто после того, как пользователь устанавливает обновление Windows 11. Система может время от времени выключаться во время установки.
Убедитесь, что тачпад не выключился в процессе установки. Если проблема не устранена после включения, перейдите к следующему решению.
3. Обновите драйвер сенсорной панели
1. Нажмите сочетание клавиш Windows + R , чтобы открыть диалоговое окно «Выполнить».
2. Введите следующую команду в диалоговом окне Выполнить : devmgmt. msc
msc
3. Нажмите OK .
4. На экране появится меню диспетчера устройств.
5. Прокрутите вниз до раздела Мыши и другие указывающие устройства и дважды щелкните его, чтобы развернуть список.
Совет эксперта:
СПОНСОРЫ
Некоторые проблемы с ПК трудно решить, особенно когда речь идет о поврежденных репозиториях или отсутствующих файлах Windows. Если у вас возникли проблемы с исправлением ошибки, возможно, ваша система частично сломана.
Мы рекомендуем установить Restoro, инструмент, который просканирует вашу машину и определит причину неисправности.
Нажмите здесь, чтобы загрузить и начать восстановление.
6. Найдите драйвер сенсорной панели в списке. Если вы не можете найти его, нажмите Действие из меню.
7. Затем щелкните правой кнопкой мыши драйвер сенсорной панели в списке.
8.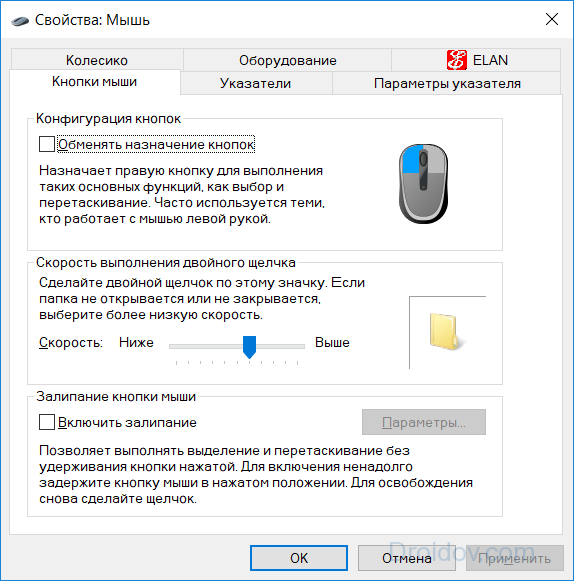 Выберите параметр Обновить драйвер , затем нажмите OK .
Выберите параметр Обновить драйвер , затем нажмите OK .
9. Затем выберите автоматический поиск драйверов. На этом этапе важно убедиться, что у вас стабильное подключение к Интернету. Это позволит вам загрузить файл обновления для драйвера.
10. Следуйте инструкциям на экране, пока не завершите процесс.
11. Наконец, перезагрузите устройство и проверьте, правильно ли работает сенсорная панель.
Всякий раз, когда у вас возникает проблема с устройством на вашем компьютере, вы должны попытаться обновить его драйвер, чтобы исправить это. Возможно, сенсорная панель не работает из-за неисправного или устаревшего драйвера, поэтому вам следует убедиться, что ваш драйвер обновлен.
Для автоматического сканирования отсутствующих или устаревших драйверов обязательно используйте специальный инструмент, например DriverFix.
4. Сброс сенсорной панели
Кончик
Сброс сенсорной панели помогает восстановить исходные настройки сенсорной панели. Таким образом, это снижает вероятность возникновения каких-либо проблем.
Таким образом, это снижает вероятность возникновения каких-либо проблем.
- Нажмите клавишу Windows + I .
- Нажмите Bluetooth и устройства в приложении Настройки .
- Нажмите на сенсорную панель с левой стороны.
- Прокрутите вправо вниз.
- Нажмите Default , чтобы восстановить предыдущие настройки.
5. Используйте сочетания клавиш для включения сенсорной панели
Любой ноутбук поставляется с комбинацией клавиш быстрого доступа, которая поможет вам включить или отключить сенсорную панель. Это особенно удобно для тех, кто использует внешнюю мышь.
Помогает избежать конфликта между ними, гарантируя, таким образом, что в любой момент времени активен только один из них. Следовательно, это расширяет доступ к комбинации горячих клавиш.
В некоторых случаях вы также можете обнаружить, что отключили сенсорную панель с помощью сочетаний клавиш.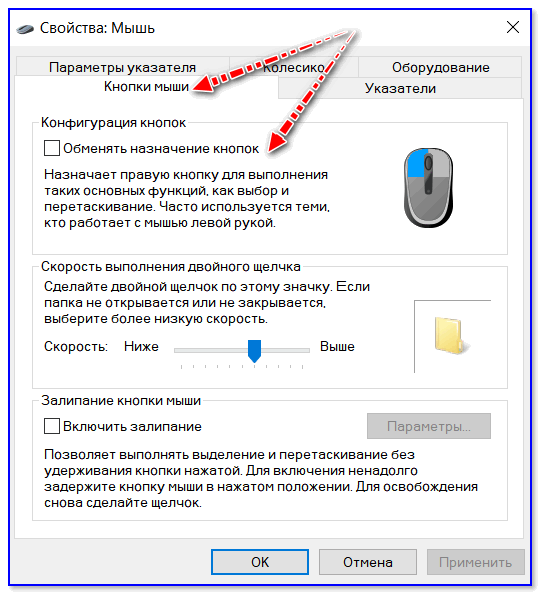
Некоторые из устройств, совместимых с Windows 11, поставляются с клавишей Fn при нажатии в сочетании с любой из функциональных клавиш F1 – F12 , которая включает или выключает сенсорную панель. Нажмите обе эти функциональные клавиши, чтобы узнать, какие горячие клавиши работают на вашем устройстве.
Кроме того, некоторые ноутбуки оснащены системой блокировки тачпада. В идеале ваш должен включать светящийся квадрат в правом верхнем углу сенсорной панели. Если квадратик на вашем тачпаде горит, то тачпад активен и наоборот.
6. Отключить службу ввода с планшета
- Нажмите клавишу Windows + R , появится диалоговое окно «Выполнить».
- Введите следующую команду:
services.msc. - Затем нажмите OK .
- Затем откроется приложение Services , найдите Tablet PC Input Service или TabletInputService .

- Щелкните параметр правой кнопкой мыши и выберите Стоп .
- Перезагрузите устройство.
- Проверьте, восстановил ли тачпад свои нормальные функции. Если проблема не устранена, повторите описанные выше шаги, но на этот раз выберите «Пуск», чтобы включить службу.
7. Удалите сторонний антивирус
ПРИМЕЧАНИЕ
Когда вы устанавливаете сторонние программы, такие как антивирус, они изменяют настройки по умолчанию на вашем устройстве, что в конечном итоге влияет на некоторые из ваших периферийных устройств. Это может быть причиной того, что ваш тачпад не работает.
- Щелкните значок Поиск на панели задач.
- Введите следующую команду и нажмите Введите :
appwiz.cpl. - Появится окно Программы и компоненты , прокрутите вниз до сторонней антивирусной программы, которую вы хотите удалить.

- Щелкните правой кнопкой мыши антивирус, затем выберите Удалить .
- Выполните следующие шаги, чтобы завершить процесс.
- Наконец, перезагрузите устройство.
8. Измените чувствительность сенсорной панели и скорость курсора
- Нажмите клавишу Windows + I , чтобы открыть приложение Параметры Windows .
- Выберите Bluetooth и устройства .
- Выберите на сенсорной панели .
- Когда появится следующая страница, выберите Taps .
- Нажмите раскрывающееся меню для Чувствительность сенсорной панели , затем установите его на Средняя чувствительность .
9. Удалите Центр обновления Windows
- Нажмите сочетание клавиш Windows + I .
- Выберите обновление Windows .
- Появится страница настроек , выберите История обновлений .

- Затем нажмите Удалить обновления .
- Щелкните правой кнопкой мыши на дисплее обновления в виде КБ, затем выберите Удалить .
- Выполните все шаги, которые появляются, пока вы не сможете удалить обновление.
- Перезагрузите компьютер.
10. Выполните восстановление системы
- Нажмите клавишу Windows + R , чтобы открыть диалоговое окно «Выполнить» .
- Введите следующую команду:
rstrui. - Нажмите OK .
- Откроется мастер восстановления системы . Выберите вариант Выберите другую точку восстановления .
- Нажмите Далее .
- Установите флажок перед Показать больше точек восстановления .
- Затем выберите последнюю созданную точку восстановления, нажмите Далее .
- Нажмите Готово , чтобы начать процесс восстановления.

11. Удалите дополнительные драйверы мыши
ПРИМЕЧАНИЕ
Наличие дополнительной мыши вместе со встроенной сенсорной панелью на вашем ноутбуке создает конфликт со встроенным драйвером сенсорной панели. Это приводит к тому, что сенсорная панель Windows 11 перестает работать.
- Нажмите клавишу Windows + клавишу S .
- Введите следующую команду:
devmgmt - Нажмите Диспетчер устройств , когда он появится.
- Найдите мышь и указательные устройства и нажмите на нее, чтобы развернуть список драйверов.
- Щелкните правой кнопкой мыши драйвер внешней мыши.
- Выберите параметр Удалить устройство .
- Нажмите Удалить , когда появится всплывающее окно.
- Проверьте, активна ли ваша сенсорная панель.
- После полного устранения проблемы перезагрузите Windows.
 Ваша система автоматически переустановит внешний драйвер мыши.
Ваша система автоматически переустановит внешний драйвер мыши.
12. Переустановите драйвер сенсорной панели
- Нажмите Windows + X сочетание клавиш.
- Выберите Диспетчер устройств .
- Затем найдите Мыши и указательные устройства .
- Дважды щелкните параметр, чтобы развернуть список драйверов.
- Найдите драйвер сенсорной панели и щелкните его правой кнопкой мыши.
- Выберите параметр Свойства .
- Когда появится всплывающее окно, перейдите на вкладку Драйвер .
- Нажмите кнопку Откатить драйвер . Это позволит вам вернуться к предыдущей версии перед обновлением.
- После успешного возврата к предыдущей версии перезапустите Windows 11 и проверьте, вернулась ли сенсорная панель в нормальное состояние.
Если это не работает для вас, удалите его. Вам необходимо выполнить следующие шаги:
- Как только вы перейдете на вкладку Драйвер , выберите Удаление устройства .
 Это поможет вам удалить файлы драйверов и запись программного обеспечения в реестре.
Это поможет вам удалить файлы драйверов и запись программного обеспечения в реестре. - Затем перезагрузите устройство Windows. Драйвер вернется к своей версии по умолчанию.
13. Очистите сенсорную панель
Со временем на сенсорной панели скапливаются отложения грязи, кожный жир и грязь. В результате ваша сенсорная панель перестает работать должным образом. Тачпад менее отзывчив и намного медленнее из-за наростов.
Прежде чем пытаться что-либо еще, протрите сенсорную панель мягкой тканью. Предпочтительно использовать влажную ткань, чтобы убедиться, что вы сможете очистить ее должным образом.
После очистки всех отложений попробуйте провести пальцем по поверхности, чтобы проверить, устранена ли проблема.
14. Используйте средство устранения неполадок ноутбука и запустите Windows Hardware
ПРИМЕЧАНИЕ
Средство устранения неполадок оборудования и устройств Windows предназначено для решения проблем, связанных с оборудованием, без необходимости использования стороннего программного обеспечения.
- Нажмите клавишу Windows . Затем введите cmd.exe .
- Щелкните правой кнопкой мыши командную строку , затем выберите Запуск от имени администратора .
- Нажмите Да , чтобы разрешить Контроль учетных записей пользователей .
- Введите следующую команду:
msdt.exe -id DeviceDiagnostic - Появится Аппаратное обеспечение и устройства Средство устранения неполадок . Нажмите Далее .
- Если появится сообщение об автоматическом восстановлении, нажмите Применить это исправление .
- Выполните инструкции до конца.
15.
Настройка реестра Windows
ПРИМЕЧАНИЕ
Программное обеспечение для обновления драйвера может различаться от одного ноутбука к другому, поэтому эти инструкции также могут различаться. Но их должно хватить для большинства частей.
Но их должно хватить для большинства частей.
- Нажмите клавишу Windows + клавишу S .
- Когда появится панель поиска, введите следующую команду:
regedit. - Нажмите Введите клавишу , чтобы открыть редактор реестра .
- Выберите Да в контрольной строке учетной записи пользователя .
- Затем Перейдите по этому коду:
Компьютер\HKEY_LOCAL_MACHINE\SOFTWARE\Synaptics\SynTP\Install - Дважды щелкните DeleteUserSettingsOnUpgrade (DWORD) , который находится на правой боковой панели.
- В том случае, если DWORD отсутствует, вы все равно можете создать его вручную, щелкнув правой кнопкой мыши пустое место. Затем выберите новое значение DWORD (32-разрядное).
- Затем дважды щелкните DWORD , чтобы сбросить данные значения до 0 .

- Нажмите OK , чтобы сохранить сделанные изменения.
Проверьте, были ли применены ваши сенсорные изменения. Поэтому крайне важно следить за тем, чтобы ваша Windows всегда была обновлена. Также важно убедиться, что оборудование, которое вы устанавливаете и используете на своем устройстве, совместимо.
Основываясь на приведенных выше решениях, становится очевидным, что починить неисправную сенсорную панель непросто. Вам лучше подобрать соответствующие практики, когда дело доходит до его использования.
Как правильно использовать сенсорную панель?
Это позволит вам увеличить его долговечность. Все дело в том, как вы кладете руки на ноутбук при его использовании. Эта мера повысит и улучшит отзывчивость тачпада (хотя руководство посвящено Windows 10, оно применимо и к Windows 11).
Сенсорные панели оснащены встроенной технологией распознавания ладони. Он позволяет отличить большой палец от указательного или ладони.
Поэтому при прокрутке с помощью тачпада лучше использовать указательные пальцы.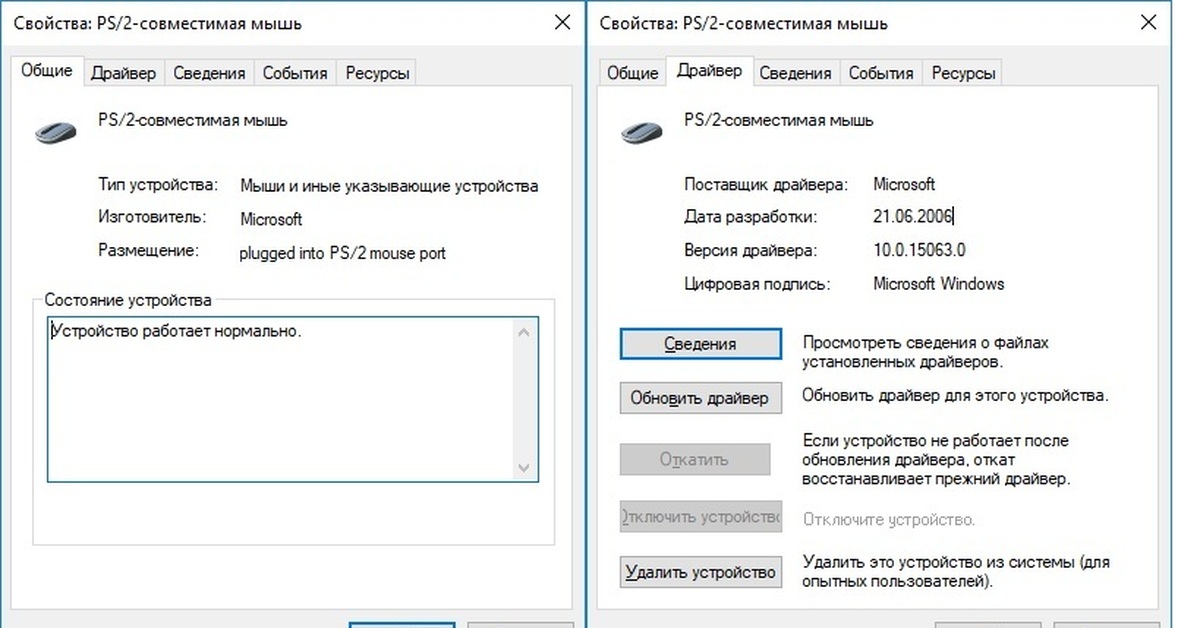 Это увеличивает его долговечность и в то же время способствует эффективности и действенности.
Это увеличивает его долговечность и в то же время способствует эффективности и действенности.
Не забывайте, что функциональность тачпада требует особого внимания. После решения проблемы обязательно узнайте, как настроить жесты сенсорной панели в Windows 11.
Какое из приведенных выше решений помогло вам? Поделитесь с нами своими мыслями в разделе комментариев ниже.
Проблемы остались? Устраните их с помощью этого инструмента:
СПОНСОРЫ
Если приведенные выше советы не помогли решить вашу проблему, на вашем ПК могут возникнуть более серьезные проблемы с Windows. Мы рекомендуем загрузить этот инструмент для восстановления ПК (оценка «Отлично» на TrustPilot.com), чтобы легко устранять их. После установки просто нажмите кнопку Start Scan , а затем нажмите Ремонт всего.
Была ли эта страница полезной?
Начать разговор
Делиться
Копировать ссылку
Информационный бюллетень
Программное обеспечение сделок
Пятничный обзор
Я согласен с Политикой конфиденциальности в отношении моих персональных данных
Сенсорная панель Lenovo
не работает? Вот как это исправить
Появление точных трекпадов значительно упростило навигацию на устройствах под управлением Windows.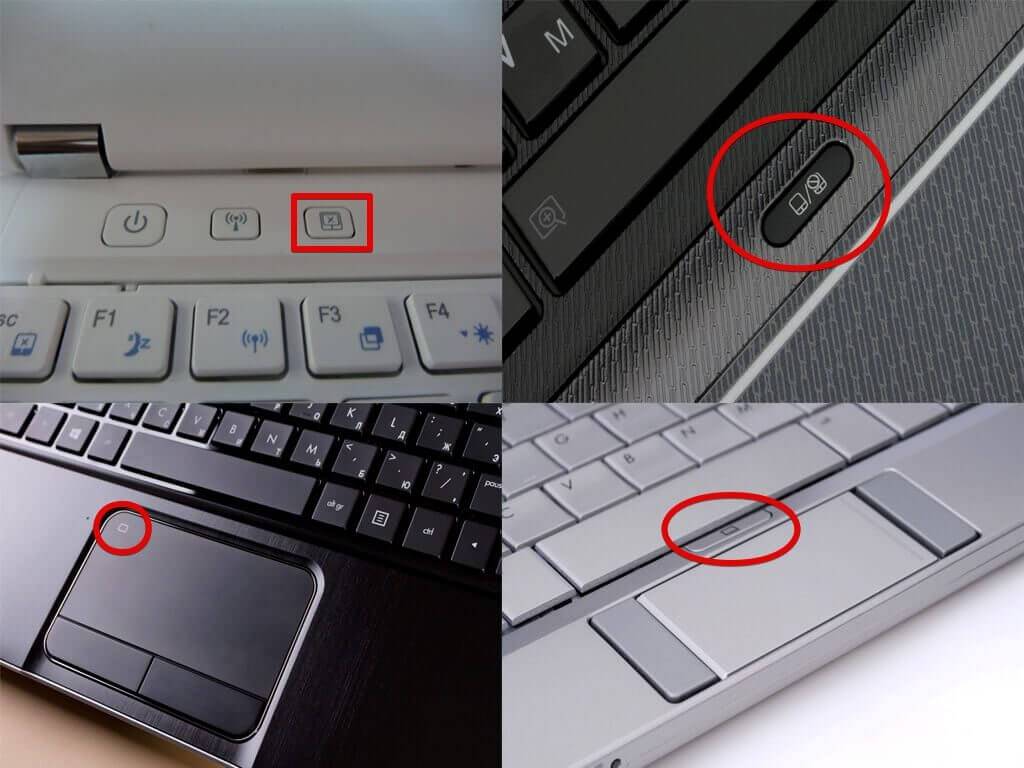 Несмотря на аппаратные усовершенствования, нередко можно увидеть неисправность трекпада.
Несмотря на аппаратные усовершенствования, нередко можно увидеть неисправность трекпада.
Кроме того, если трекпад вашего ноутбука Lenovo не работает, основной причиной этого являются проблемы с драйверами. Эти драйверы устаревают, повреждаются или становятся несовместимыми с системой. Установка или обновление их до последней версии часто работает.
Содержание
Причины, по которым сенсорная панель Lenovo не работает
Тачпад, встроенный в ноутбуки Lenovo, довольно надежен и эффективен. Тем не менее, иногда он все же может выйти из строя. Вот некоторые из наиболее распространенных причин:
- Проблема с драйверами
- Сенсорная панель отключена
- Неисправное оборудование сенсорной панели
- Проблемы с операционной системой
Как исправить сенсорную панель Lenovo не работает проблема с водители. Такие проблемы с драйверами можно исправить, установив и обновив их. Перечисленные здесь исправления также могут помочь вам, если проблема с сенсорной панелью вызвана другими факторами.
 Рекомендуется использовать мышь при выполнении этих исправлений.
Рекомендуется использовать мышь при выполнении этих исправлений.
Устранение неполадок с помощью настроек сенсорной панели
Иногда сенсорные панели могут не работать из-за некоторых временных сбоев в системе. Выполнение обычного перезапуска может дать исправление. Кроме того, убедитесь, что сенсорная панель включена с помощью горячей клавиши на клавиатуре. Нажмите F6 или Fn + F6 , чтобы включить сенсорную панель.
Горячие клавиши могут отличаться в зависимости от вашего ноутбука Lenovo. Однако у вас будет знак сенсорной панели на функциональных клавишах, который указывает горячие клавиши для включения/отключения сенсорной панели.
Вы также должны убедиться, что сенсорная панель включена в настройках Windows. Чтобы проверить это, следуйте этим инструкциям.
- Нажмите клавишу Windows + I , чтобы открыть настройки.
- Перейти к Bluetooth и устройства > Сенсорная панель .

- В разделе «Сенсорная панель» убедитесь, что ползунок установлен на Вкл. .
Включение сенсорной панели в BIOS
Некоторые основные параметры сенсорной панели также можно настроить в BIOS. Если тачпад не работает на вашем устройстве Lenovo, возможно, он был отключен в BIOS.
Чтобы включить его, выполните следующие действия.
- Перезагрузите ноутбук и нажмите F1 , когда он попытается загрузиться.
- Перейдите в меню Config .
- Перейдите к параметрам Trackpoint и Trackpad и включите их оба.
- Нажмите F10 , чтобы сохранить примененные изменения и перезагрузить устройство.
- После загрузки ноутбука проверьте, работает ли сенсорная панель.
Обновление драйверов сенсорной панели
Основная причина проблем с сенсорной панелью — устаревшие драйверы. Устаревшие драйверы могут быть несовместимы с системой, что может привести к неисправности сенсорной панели. Вы можете обновить драйверы вручную или использовать диспетчер устройств.
Вы можете обновить драйверы вручную или использовать диспетчер устройств.
Чтобы установить/обновить драйверы сенсорной панели вручную, выполните следующие действия.
- Перейдите в центр загрузки Lenovo.
- Нажмите кнопку «Загрузить».
- Откройте установочный файл и установите драйверы.
Вы также можете обновить драйверы сенсорной панели с помощью диспетчера устройств. Необходимо выполнить обновление драйвера, если вы видите желтый восклицательный знак сбоку драйвера сенсорной панели.
- Нажмите клавишу Windows + X и щелкните Диспетчер устройств .
- В списке устройств найдите Human Interface Devices и разверните список.
- Найдите драйвер сенсорной панели и щелкните его правой кнопкой мыши.
- Выберите Обновить драйвер .
- В обновлении драйверов Windows выберите Автоматический поиск драйверов . Однако, если вы уже загрузили драйвер сенсорной панели из стороннего источника, выберите Поиск драйверов на моем компьютере.

- Следуйте инструкциям и обновите драйвер сенсорной панели.
Примечание : Драйверы сенсорной панели также могут быть под мышами и другими указывающими устройствами.
Откатить драйверы
Если тачпад работал до обновления драйверов, вы также можете рассмотреть возможность отката. Возможно, новые обновления несовместимы с системой.
Выполните следующие действия, чтобы откатить драйверы.
- Нажмите клавишу Windows + X и выберите Диспетчер устройств .
- Разверните список драйверов в разделе Устройства интерфейса пользователя или Мыши и другие указывающие устройства и щелкните правой кнопкой мыши драйвер сенсорной панели.
- Выберите Свойства .
- Перейдите на вкладку Драйверы и нажмите Откатить драйвер .
Настройка чувствительности сенсорной панели
Работа сенсорной панели может быть нарушена или вообще не работать, если ее чувствительность настроена неправильно. На ноутбуках Lenovo вы можете настроить силу нажатия, чтобы сенсорная панель регистрировала ввод.
На ноутбуках Lenovo вы можете настроить силу нажатия, чтобы сенсорная панель регистрировала ввод.
Вот как вы можете настроить параметры чувствительности.
- Нажмите клавишу Windows + X, чтобы открыть команду «Выполнить».
- Введите
main.cplи нажмите Enter. - В свойствах мыши выберите Ultra Nav или Thinkpad таб.
- В настройках сенсорной панели нажмите Настройки .
- В окне свойств сенсорной панели щелкните Указатели и разверните список.
- Нажмите Сенсорная чувствительность .
- Отрегулируйте чувствительность сенсорной панели по своему усмотрению с помощью ползунка.
- Нажмите Применить , чтобы сохранить изменения.
Отключить режим планшета
В режиме планшета окна регистрируют только ввод от касаний экрана и отключают клавиатуру и сенсорные панели.

 SM-T815, SM-T825 кроме Tab S7 и выше.
SM-T815, SM-T825 кроме Tab S7 и выше.

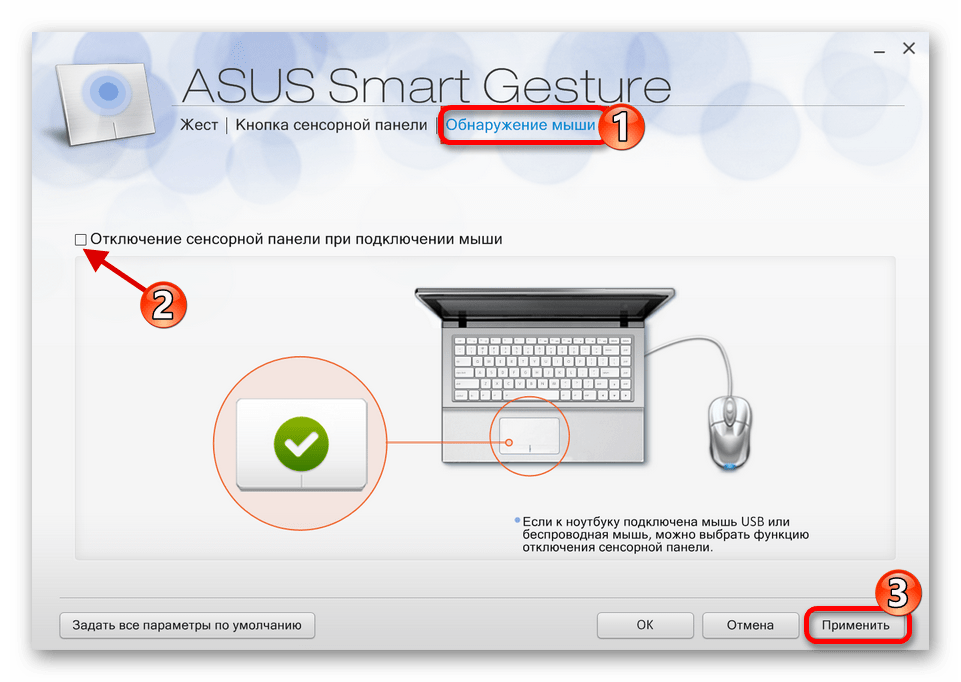

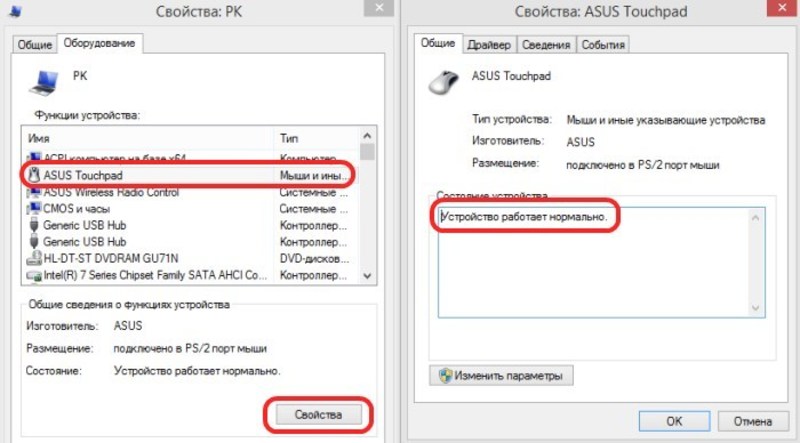
 Ваша система автоматически переустановит внешний драйвер мыши.
Ваша система автоматически переустановит внешний драйвер мыши. Это поможет вам удалить файлы драйверов и запись программного обеспечения в реестре.
Это поможет вам удалить файлы драйверов и запись программного обеспечения в реестре.