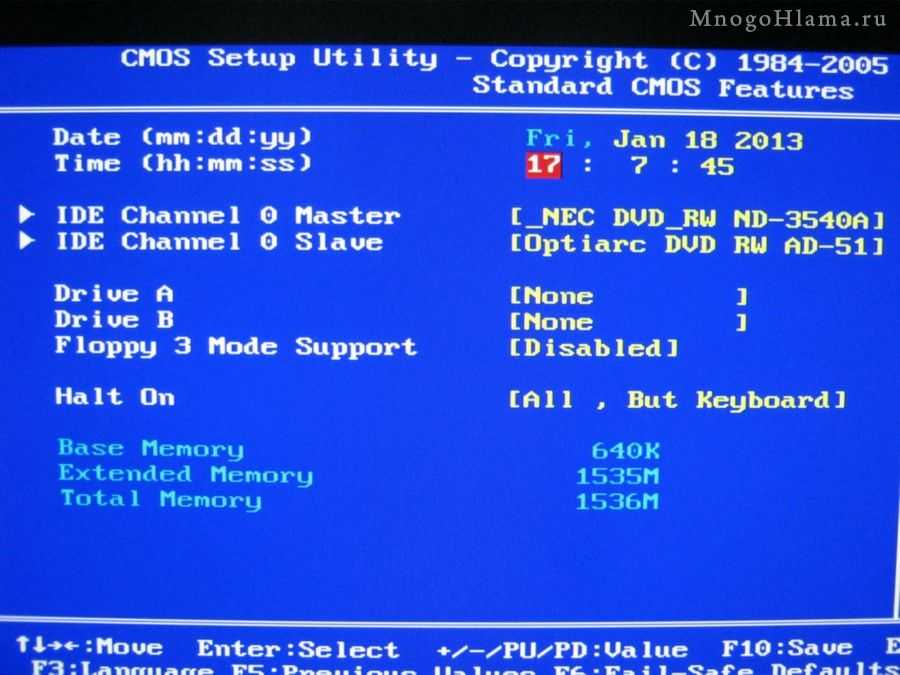Как в биосе установить дату и время: Как поменять время в BIOS
Содержание
Как установить дату и время на компьютере в BIOS, Windows 7 и Windows 10
Иногда бывают ситуации, когда необходимо изменить время на компьютере или даже дату, но как показывает практика, начинающих пользователей компьютеров даже эта простая задача может поставить в тупик.
Прочитав эту статью, вы узнаете как установить дату и время на компьютере зайдя в настройки BIOS, а также в операционных системах Windows 7 и Windows 10.
В каких ситуациях может понадобится изменять настройки времени на компьютере? Например, вы перелетели со своим ноутбуком в другой часовой пояс и чтобы ваш компьютер работал по местному времени, его нужно будет изменить.
Или например, у вас после выключения компьютера постоянно сбивается время и вам нужно его каждый раз настраивать. В этом случае нужно сначала разобраться, почему так происходит, а уже устранив неисправность, настроить дату и время.
Сбиваться время может из-за того, что разрядилась батарейка, тогда вам ее нужно просто заменить. Кстати, как только вы вытащите элемент питания из системной платы, все настройки системы собьются и вернутся к настройкам по умолчанию, в том числе собьется и время и после замены батарейки его нужно будет заново настраивать.
Кстати, как только вы вытащите элемент питания из системной платы, все настройки системы собьются и вернутся к настройкам по умолчанию, в том числе собьется и время и после замены батарейки его нужно будет заново настраивать.
Некоторые программы, которые имеют лицензию, привязанную к дате, не будут работать, если на компьютере она не верно установлена, так что за нормальной работой системных часов нужно следить.
СОДЕРЖАНИЕ СТАТЬИ:
- Как настроить время и дату в BIOS
- Как настроить дату и время в Windows 7
- Настройка даты и времени в Windows 10
Как изменить дату и время в BIOS.
Если у вас сбились часы на компьютере из-за того, что села батарейка, при включении компьютера вы увидите об этом сообщение, где вам будет предложено зайти в BIOS и настроить их или нажать F1 и продолжить загрузку компьютера.
Если вы не боитесь настраивать BIOS, тогда можете настроить число и часы сразу, не загружая операционную систему.
Сейчас современные системные платы выпускаются с разными видами BIOS, одни со старой версией, другие уже с новой, которая называется UEFI.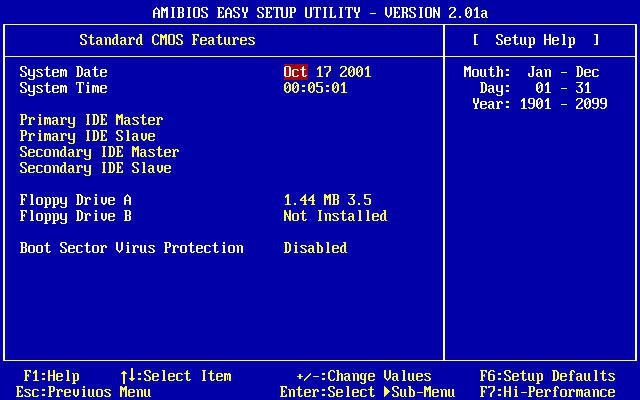
Если у вас старая версия BIOS, тогда зайдя в него, вам нужно перейти в самый первый его раздел или вкладку. Называться он может по разному, например «Standart Smos Features», «Main», «SysInfo», но он всегда будет первым.
Здесь вы увидите показатели времени и календаря, которые вам и нужно будет изменить. Чтобы это сделать, внимательно посмотрите на подсказки с правой стороны или внизу экрана. Компьютер вам всегда подскажет, какие кнопку нужно нажимать для изменения настроек BIOS.
Сначала выберите нужный показатель используя одни клавиши, в данном случае это TAB или ENTER, а затем уже изменяйте его используя другие клавиши, например F5 или F6.
Чтобы ваши изменения вступили в силу, нужно выйти из BIOS с сохранением изменений, нажав F10.
Если у вас UEFI BIOS, тогда перейдите в дополнительные настройки, нажав на клавишу F7 или по кнопке меню «Дополнительные», сверху или снизу экрана.
Затем перейдите во вкладку «Основные» и измените показания часов и календаря используя подсказки, которые вы увидите в правой части экрана.
Например, нажимая клавиши стрелок (↑) и (↓) вы можете выбрать нужные пункты, а клавишами (+) и (-) изменить их значения.
Затем нажмите на кнопку «Выход» и выйдите из системных настроек сохранив изменения.
Как установить дату и время на компьютере с Windows 7.
Если вы не хотите изменять настройки времени в БИОС, тогда их можно легко изменить в операционной системе, например Windows 7.
Оснастка с помощью которой настраивается календарь в Windows называется timedate.cpl, которая находится в каталоге Windows/System32 и открыть ее можно несколькими способами.
Например, набрав строке поиска Windows или в окне «Выполнить» команду timedate.cpl. Но минус такого способа в том, что нужно запоминать, как называется эта оснастка, а так как со временем ты просто забываешь про нее, то открыть окно редактирования времени можно и не зная как она называется.
Наведите на изображение часов в нижнем правом углу экрана и нажмите на них левой кнопкой мыши, а после того ,как появится новое окно, нажмите в нем на надпись «Изменение настроек даты и времени».
Если нажмете на часы правой кнопкой мыши, тогда появится другое окно, где нужно будет выбрать пункт «Настройка даты и времени».
Кроме этого, открыть окно с настройками календаря и часов можно из панели управления. Откройте панель управления и выберите пункт «Часы, язык, регион».
После чего откроется другое окно, где вы можете открыть основное окно с настройками даты или только то, которое хотите редактировать.
Если вы используете для работы оснастку «Режим бога», тогда откройте ее и четвертым по списку у вас будет находиться раздел с нужными вам пунктами меню.
Еще я хотел бы обратить ваше внимание на программу Win-Master, с помощью которой можно открыть многие настройки системы. На второй странице вы увидите кнопку «Дата и время», нажав на нее вы сразу откроете окно с помощью которого можете изменить показатели часов и календаря.
Основное окно настройки часов имеет несколько вкладок и кнопок, рассмотрим для чего они нужны.
Перейдите в самую первую вкладку и первое, что нужно сделать перед настройкой часов, это изменить часовой пояс, если установлен не ваш, для этого нажмите на кнопку «Изменить часовой пояс».
После этого можно изменить показания часов, для этого нажмите на кнопку «Изменить дату и время».
При выборе часового пояса, нажмите на кнопку с названием поясов и выберите тот, в котором вы находитесь. Если в вашем регионе действует два времени, тогда активируйте функцию автоматического перехода между зимним и летним временем. Если в вашем регионе одно время, тогда эту функцию можно отключить.
После этого можно переходить у настройкам календаря и часов.
Изменить установки календаря и часов очень легко.
Для изменения календаря, укажите день и месяц в специальном окне с левой стороны.
Для того, чтобы изменить показания часов, выделите мышкой нужный вам показатель и введите другое число с помощью клавиатуры или используя кнопки с иконками треугольников измените этот показатель в любую сторону. Затем нажмите на кнопку «OK».
Затем нажмите на кнопку «OK».
Если вы хотите изменить внешний вид календаря, тогда нажмите на надпись «Изменение параметров календаря».
После этого в окне «Настройка формата» вы сможете изменить внешний вид вашего календаря, который отображается в правом углу экрана.
В следующей вкладке основного окна «Дополнительное время», вы можете активировать еще два циферблата с часами. Для этого активируйте часы, после чего выберите часовой пояс для того, чтобы они показывали время этого часового пояса и дайте название этим часам.
Эта функция будет полезна, например, если у вас в другом часовом поясе живут родственники и чтобы быть в курсе, сколько у них времени в данный момент, можно активировать дополнительные часы.
Их можно посмотреть, если просто навести мышкой в область уведомления часов.
А если нажать на часы левой кнопкой мыши, вы увидите сразу три циферблата, которые будут показывать разное время.
Третья вкладка основного окна называется «Время по интернету». Здесь показаны сервера с помощью которых компьютер синхронизирует свои часы со временем в интернете.
Здесь показаны сервера с помощью которых компьютер синхронизирует свои часы со временем в интернете.
По большому счету ту изменять ничего не нужно, компьютер отлично работает с установками по умолчанию.
Только если ваш компьютер был на длительный срок отключен от интернета, то вы можете синхронизировать его часы, чтобы быть уверенным, что он показывает точное время, нажав на кнопку «Изменить параметры».
После этого откроется новое окно, где нужно будет нажать на кнопку «Обновить сейчас» и ваши часы начнут показывать точное время.
В окне «Сервер» можно посмотреть все доступные сервера к которым можно подключить ваш компьютер.
Как установить дату и время на компьютере Windows 10.
В Windows 10 время и дата настраивается также, как и в семерке, отличие есть только во внешнем виде окон.
Если вы нажмете на показания часов левой кнопкой мыши, то увидите календарь и нажав на надпись «Параметры даты и времени», вы откроете окно настроек часов и календаря.
Если вы нажмете на показания часов правой кнопкой мыши, тогда вы увидите другое окно, где нужно будет перейти по пункту «Настройка даты и времени».
В результате этих действий откроется большое окно «Время и язык», где будут доступны все основные настройки для часов и календаря.
Коротко по ним пробежимся:
- Чтобы изменить часы перейдите во вкладку «Дата и время».
- Затем отключите автоматическую установку времени.
- После этого нажмите на кнопку «Изменить», чтобы изменить показания часов и календаря.
- Чтобы изменить часовой пояс, перейдите в одноименный раздел и выберите тот, который вам нужен.
- Если в вашем регионе действует одно время, отключите опцию перехода с зимнего времени на летнее и обратно.
- Нажав на пункт «Изменить формат даты и времени», вы сможете изменить внешний вид часов.
- Если перейти в раздел «Часы для различный часовых поясов», то вы сможете установить дополнительные часы.
Перейдя в настройки часов и календаря вы увидите новое окно, где все предельно просто и понятно, каждое значение устанавливается в своем окне.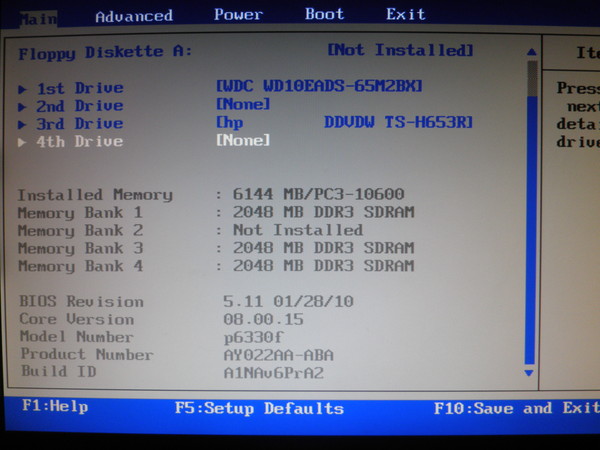
Если вы выберите в окне «Время и язык» пункт «Дополнительные параметры даты и времени, региональные параметры», то сможете открыть стандартное окно настройки часов и календаря. Это же окно можно открыть и через панель управления Windows.
Как видите, установить дату и время на компьютере очень просто и справится с этой задачей любой пользователь.
Удачи!
С уважением Юрий Хрипачев.
Как поменять время и дату на компьютере: все способы
Всем привет! Сегодня я расскажу вам, как поменять время на компьютере или ноутбуке. Мы рассмотрим инструкции для всех операционных систем Windows (XP, 7, 8, 10, 11). Я расскажу вам, как настроить автоматическую синхронизацию времени и часового пояса. В конце мы рассмотрим проблему, когда время и дата постоянно сбивается на ПК. Если что-то у вас будет не получаться или возникнут вопросы – пишите в комментариях.
Содержание
- Универсальный способ для всех версий Windows
- Windows 10
- Windows 11
- Изменение времени и даты в BIOS/EUFI
- Как отключить синхронизацию времени
- Время постоянно слетает или сбрасывается – что делать?
- Видео
- Задать вопрос автору статьи
Универсальный способ для всех версий Windows
Данный способ помогает автоматически установить время и дату на вашем компьютере или, наоборот, установить ручной режим.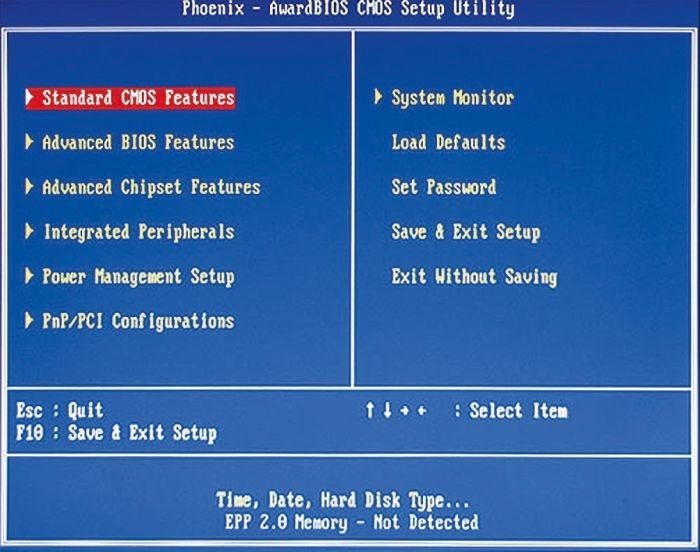 Но нужно помнить, что в 99% случаев вам нужно просто установить правильные настройки, а дальше компьютер будет периодически синхронизировать дату и время с серверами в интернете.
Но нужно помнить, что в 99% случаев вам нужно просто установить правильные настройки, а дальше компьютер будет периодически синхронизировать дату и время с серверами в интернете.
- Заходим в «Панель управления» – для этого одновременно нажимаем на клавиши + R и вводим команду:
control
- Применяем команду, нажав по кнопке «ОК». Установите «Просмотр», как на картинке ниже и найдите раздел «Дата и время».
- В первую очередь вам нужно правильно установить часовой пояс, ведь от этого и будет зависеть время, которое устанавливается в системе. Кликаем по кнопке «Изменить часовой пояс…».
- Открываем все варианты и устанавливаем нужный. Если вы не знаете, какой часовой пояс в вашем городе, то можете погуглить эту информацию в интернете, или спросите у друзей или знакомых.
- Уже на этом этапе время должно будет установить автоматом, если вы подключены к интернету.
 Если же к интернету вы не подключены, то можно установить время вручную – жмем по кнопке «Изменить дату и время».
Если же к интернету вы не подключены, то можно установить время вручную – жмем по кнопке «Изменить дату и время».
- ОЧЕНЬ ВАЖНО понимать, что информацию тут стоит менять только в том случае, если вы не подключены к интернету. Тут все очень просто – устанавливаем сначала дату и год, и потом время. Вы можете дополнительно изменить формат времени и даты, нажав по ссылке ниже. В конце не забудьте нажать «ОК».
- Если со временем что-то не так, можно проверить сервер, с которым идет синхронизация. Перейдите на третью вкладку «Время по Интернету» и нажмите по кнопке изменения.
- Проверьте, чтобы обязательно стояла настройка «Синхронизировать с сервером времени в Интернете». Далее можете поменять сервер из списка и нажать «Обновить сейчас». Если же вам, наоборот, синхронизация не нужна, то эту галочку стоит выключить.
- Не забываем обязательно нажать по кнопке «Применить», чтобы все настройки сохранились.

Можно поменять время на компе и через командную строку с помощью команды:
time
После команды просто вводим 2 цифры часа и две цифры минут с разделителем (:). Самое главное запустить консоль с правами администратора. Минус этого способа в том, что время потом, скорее всего, слетит, так как по умолчанию во всех современных версиях Windows стоит синхронизация с интернет сервером.
Windows 10
Поменять и установить дату, изменить время на компьютере и ноутбуке можно через стандартный интерфейс.
- Нажимаем по логотипу «Windows» в левом нижнем углу экрана и заходим в параметры операционной системы.
- Среди всех разделов находим и открываем «Время и язык».
- Второй вариант попасть туда, это кликнуть по времени в трее и из списка команд выбрать «Настройки даты и времени».
- Если вы подключены к интернету, то включите конфигурацию «Установить время автоматически» и обязательно проверьте, чтобы у вас стоял правильный часовой пояс.
 Настройка «Автоматической установки часового пояса» и ставить не советую, так как система может ошибиться.
Настройка «Автоматической установки часового пояса» и ставить не советую, так как система может ошибиться.
- Если же вам нужно установить значение в ручном режиме (если нет доступа к интернету), то выключаем верхнюю галочку и жмем по кнопке «Изменить».
- Далее устанавливаем необходимые значения.
Windows 11
Здесь все аналогично вышесказанному:
- Щелкаем правой кнопкой мыши в трее прямо по времени и выбираем «Настроить дату и время».
- Обычно ползунок «Установить время автоматически» – если надо установить время вручную, выключаем его, а ниже станет доступна кнопка «Изменить».
Сразу же обращаем внимание на такой же тумблер автоматической установки часового пояса – если нужно менять и его, отключаем.
- Устанавливаем нужные дату и время.
Изменение времени и даты в BIOS/EUFI
Еще один проверенный вариант – это поменять время и дату в BIOS или UEFI.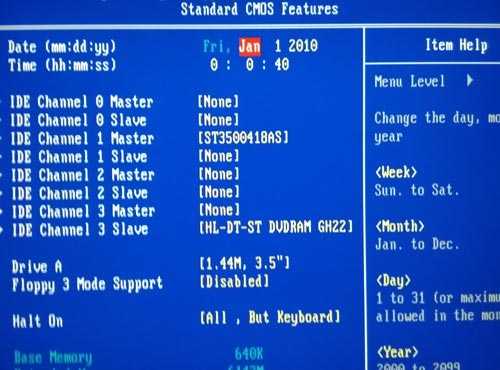 Для начала вам нужно туда попасть. Обычно при перезагрузке нужно зажать вспомогательную кнопку: Del, F2 или Esc.
Для начала вам нужно туда попасть. Обычно при перезагрузке нужно зажать вспомогательную кнопку: Del, F2 или Esc.
Более подробно про то, как зайти в БИОС, читаем тут (ссылка).
Далее просто ищем раздел, в котором настраивается время. В BIOS настройка находится в «Main» или на главной. В UEFI достаточно просто кликнуть по часам.
Как отключить синхронизацию времени
На самом деле это можно сделать и прошлыми способами, просто убрав соответствующую галочку. Но есть еще один интересный вариант. Вам нужно просто деактивировать соответствующую службу.
- Жмем:
+ R
- Вводим команду:
services.msc
- Находим службу времени.
- Открываем свойства, двойным щелчком левой кнопкой мыши. Установите тип запуска в режим «Откл…».
- Применяем настройку и перезагружаем комп.

Время постоянно слетает или сбрасывается – что делать?
Давайте рассмотрим второй вариант, когда время по каким-то причинам не устанавливается или слетает после перезагрузки или выключения/включения компьютера. По данному вопросу я уже писал отдельную инструкцию – поэтому идем сюда (ссылка).
Если у вас возникли дополнительные вопросы или трудности, то вы всегда можете обратиться в комментариях в самом низу статьи. Или можете воспользоваться отдельной формой нашего портала WiFiGiD.RU – «Задать вопрос» в самом верху этой странички.
Видео
windows — Насколько важно установить системное время/дату в BIOS?
спросил
Изменено
3 года назад
Просмотрено
9к раз
Мне интересно, необходимо ли системе Windows (Win7/10) устанавливать правильное системное время/дату в BIOS . Влияет ли это на программы, обновления?
Влияет ли это на программы, обновления?
- окна
- биос
2
Для работы отдельного компьютера не требуется правильно устанавливать дату и время. Операционная система также не заботится о дате и времени.
Очевидно, что приложения, использующие текущую дату/время, не будут работать должным образом. Кроме того, сторонние приложения могут проверять дату и время, чтобы убедиться, что они правильно лицензированы. Если дата/время далеки от правильных, приложения могут работать неправильно или полностью перестать работать.
При всем при этом Windows 7 и более поздние версии автоматически проверяют серверы Microsoft NTP (Network Time Protocol), чтобы установить правильную дату и время. Если машина имеет доступ в Интернет, она должна правильно установить дату и время в BIOS. Если батарея CMOS разряжена или внутренние часы компьютера плохо сделаны, они могут отставать от правильного времени.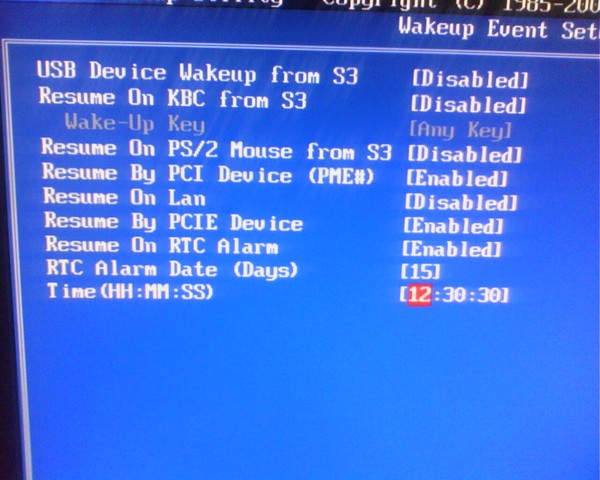
При всем при этом в сетевой среде наличие компьютера с неверным временем может вызвать проблемы. Например, если часы компьютера отстают более чем на 5 минут, это может вызвать проблемы с входом в среду Active Directory, поскольку для проверки подлинности Kerberos требуется относительно правильное время.
1
Я столкнулся с проблемой даты при сборке новой системы Win 10 Pro на гигабайте МБ. По неизвестным причинам дата системного года МБ изначально была установлена на 3029, и я не изменил ее, предполагая, что Win 10 найдет правильную дату и обновит ее по мере необходимости. Была предпринята попытка установки Win 10, но она не удалась, много, много раз и ТОЧНО В ТО ЖЕ МОМЕНТ В УСТАНОВКЕ, как раз перед тем, как дать вам возможность настроить параметры в Win 10. Получен и установлен новый МБ, Win 10 не устанавливается. Установлен новый процессор, Win 10 не устанавливается. Ram был тщательно протестирован и пройден; Пробовал 1 палку или другую в оба слота, без изменений.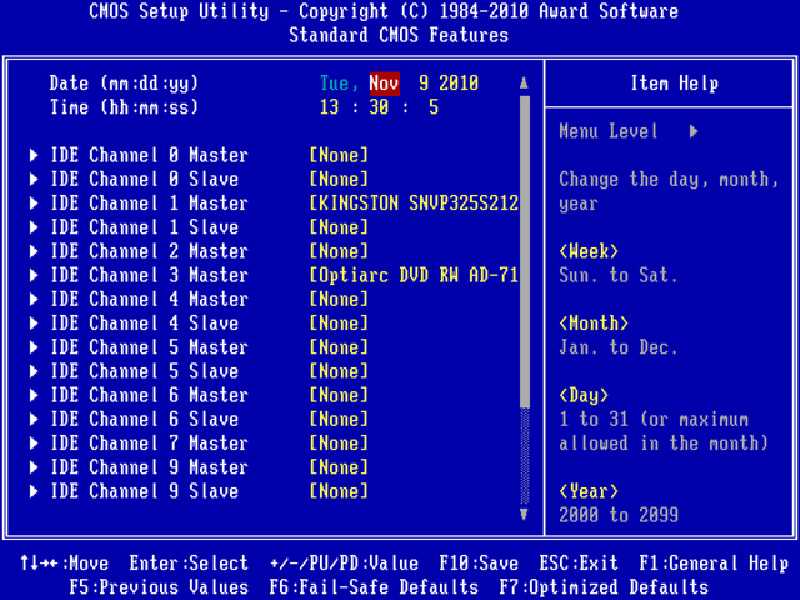 Новый USB-диск и несколько итераций запуска инструментов Windows Media Creation и 2 разных USB-накопителя — без изменений. Установлен новый блок питания, без изменений. Был установлен новый твердотельный накопитель Intel 665 M2, без изменений.
Новый USB-диск и несколько итераций запуска инструментов Windows Media Creation и 2 разных USB-накопителя — без изменений. Установлен новый блок питания, без изменений. Был установлен новый твердотельный накопитель Intel 665 M2, без изменений.
Было замечено, что системная дата (3029) в биосе неверна, поэтому вручную обновите ее до 2020. Нажмите F10 и сохраните, и прежде чем установка Windows сможет начаться снова, система выключится, затем снова включите, затем вернитесь в биос, чтобы проверить дату год. Год даты системы биоса вернулся к 3029! Пока системная дата биоса была 3029, Win 10 не устанавливалась.
Таким образом, СИСТЕМНАЯ ДАТА В BIOS очень важна, по крайней мере, когда она далеко, например, 1000 лет!!
Чтобы избежать такой проблемы, УБЕДИТЕСЬ, ЧТО У ВАС ПРАВИЛЬНАЯ СИСТЕМНАЯ ДАТА В ВАШЕМ BIOS при выполнении чистой установки Windows 10.
Зарегистрируйтесь или войдите в систему
Зарегистрируйтесь с помощью Google
Зарегистрироваться через Facebook
Зарегистрируйтесь, используя адрес электронной почты и пароль
Опубликовать как гость
Электронная почта
Требуется, но никогда не отображается
Опубликовать как гость
Электронная почта
Требуется, но не отображается
Нажимая «Опубликовать свой ответ», вы соглашаетесь с нашими условиями обслуживания, политикой конфиденциальности и политикой использования файлов cookie
.
Сброс даты/времени BIOS — привилегированный пользователь
Задавать вопрос
спросил
Изменено
6 лет, 11 месяцев назад
Просмотрено
3к раз
После 5 лет интенсивного использования я заметил, что вентилятор моего ноутбука постоянно включен, поэтому я решил сменить термопасту процессора. Все прошло нормально, за исключением какой-то странной причины, по которой мой ноутбук продолжает сбрасывать дату/время и иногда отстает.
Первое, что пришло мне в голову, это заменить батарейку cmos, что я и сделал, но при перезагрузке компьютера она продолжает сбрасываться.
Я обновляю время через ntp после входа в Windows, и когда я перезагружаюсь и захожу в биос, дата «00:00:00 01/01/2009».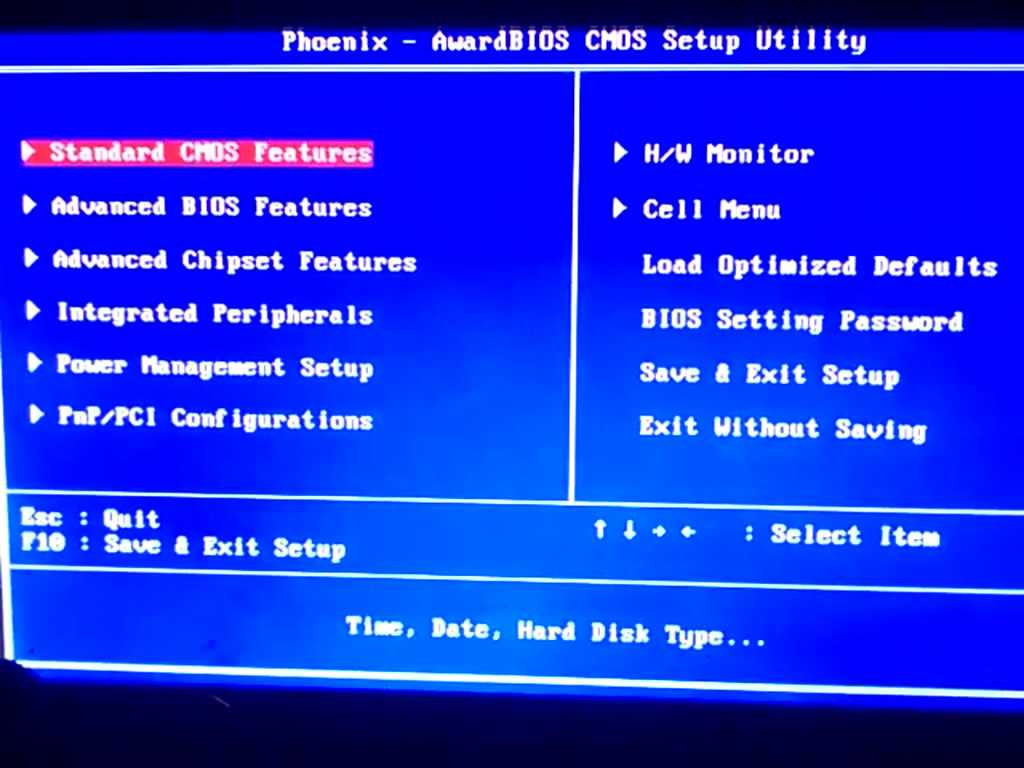 Я исправляю это в биосе и снова запускаю Windows, но на этот раз время Windows отстает на 10-20 минут. Это очень странно. Я пробовал новую установку Windows, но это не помогло.
Я исправляю это в биосе и снова запускаю Windows, но на этот раз время Windows отстает на 10-20 минут. Это очень странно. Я пробовал новую установку Windows, но это не помогло.
Когда я устанавливаю время в биосе, выключаю компьютер и снова включаю через 8-9часов время в BIOS в порядке, но теперь время в Windows сбивается.
Я знаю, что это бессмысленно, но похоже, что Windows сбрасывает время BIOS при каждой перезагрузке.
Любые идеи по этому поводу будут оценены
- биос
- дата-время
1
Время сохраняется в CMOS при отключении питания и работе BIOS. После загрузки операционной системы предполагается, что она считывает время с CMOS и запускает собственное отсчет времени, используя другие источники времени, такие как PIT, HPET, PM, APIC или любой другой таймер, который она сочтет подходящим.
Он также может при загрузке применить корректировку часов CMOS на основе прошлых измерений их отклонения от времени, полученных от NTP. Во время выполнения ОС может обновлять часы CMOS до текущего значения каждые 10 или более минут или делать это только при завершении работы.
Во время выполнения ОС может обновлять часы CMOS до текущего значения каждые 10 или более минут или делать это только при завершении работы.
ОС также должна обрабатывать часовые пояса. Linux по умолчанию ожидает, что часы CMOS будут в формате UTC, тогда как Windows ожидает, что они будут в местном часовом поясе, включая летнее время.
Все это может способствовать сбою часов CMOS.
Однако в вашем случае, учитывая, что начало проблем совпало с разборкой машины, наиболее вероятная причина, по-видимому, кроется где-то в батарее CMOS. Убедитесь, что полярность соблюдена на всем пути к плате, если есть кабель, проверьте напряжение, оно должно быть 3,2-3,3 В.
Проверьте, правильно ли идут часы, когда машина выключена. Убедитесь, что вы никогда не загружаетесь в Windows и проверяете только BIOS. Затем убедитесь, что часы идут правильно, когда машина включена, Windows загружена и NTP выключен. Потом снова с НТП. Это должно дать вам достаточно подсказок, чтобы добраться до сути проблемы.

 Если же к интернету вы не подключены, то можно установить время вручную – жмем по кнопке «Изменить дату и время».
Если же к интернету вы не подключены, то можно установить время вручную – жмем по кнопке «Изменить дату и время».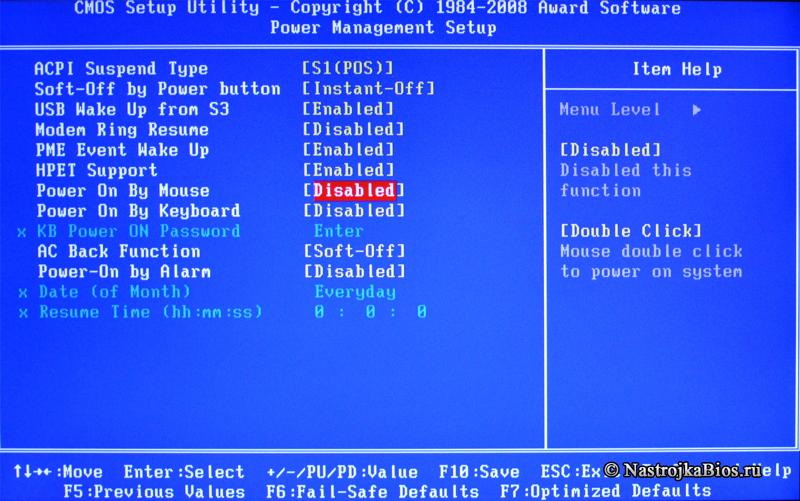
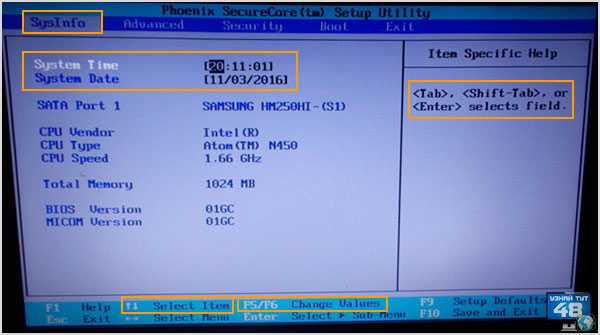 Настройка «Автоматической установки часового пояса» и ставить не советую, так как система может ошибиться.
Настройка «Автоматической установки часового пояса» и ставить не советую, так как система может ошибиться.