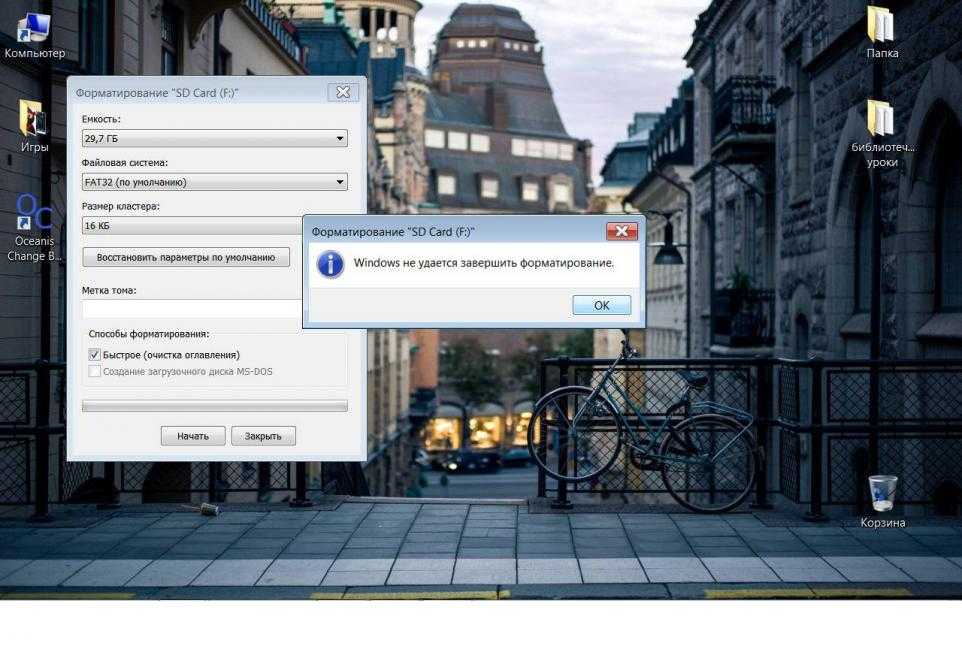Виндовс не удается отформатировать флешку: 7+ Исправлений | ‘Windows Не Удалось Завершить Форматирование’ в 2022
Содержание
Как исправить ошибку Windows не удается завершить форматирование
Ошибка «Windows не удается завершить форматирование» появляется как на жестких дисках (HDD), так и на сменных носителях (SD карты и т.д.).
Ошибка «Windows не удается завершить форматирование» часто ставит пользователей в тупик. Как отформатировать жесткий диск, флешку или другое устройство, если система отказывается это делать? Не переживайте, способ, как отформатировать проблемный диск есть и их сразу несколько. Но постарайтесь не доводить ситуацию до этой ошибки, поэтому важно знать, что является первопричиной проблем.
Почему Windows выдает ошибку «не удается завершить форматирование»
Ошибка «Windows не удается завершить форматирование» может появиться на любой версии ОС. Мы сталкивались с этой ошибкой на Windows 10, 8, 7. Вероятно, ошибка распространена и на ранних версиях ОС, но она может называться по-другому. Какая бы формулировка у данной ошибки не была, суть одна – вы не можете отформатировать диск или флешку привычным вам способом.
Причина простая – вы самостоятельно извлекли диск или флешку во время предварительного форматирования, пока оно еще не было закончено. Также причина может быть и в другом – случайность. Например, при прошлом форматировании в доме отключили свет или компьютер перезагрузился. Все это приводит к тому, что пользователь при попытке отформатировать диск увидит ошибку «Windows не удается завершить форматирование».
Пользоваться диском до того, как вы устраните ошибку, нельзя. При попытке открыть диск вы увидите сообщение. Что диск требует форматирования, но само форматирование провести вам не удастся.
Как устранить ошибку
Вам не придется скачивать дополнительное ПО, т.к. все последние версии ОС включают в себя весь необходимый функционал. Мы рассмотрим на примере Windows 10, но вы можете использовать этот метод и для других версий. Первым делом вам необходимо зайти в панель управление и найти там раздел «Управление дисками». Открыть этот раздел можно и с помощью команды — diskmgmt. msc. В этом разделе вы увидите все диски, доступные на вашем компьютере. Вам необходимо выбрать интересующий вас и щелкнуть правой кнопкой мышки. Далее вы увидите следующую картину:
msc. В этом разделе вы увидите все диски, доступные на вашем компьютере. Вам необходимо выбрать интересующий вас и щелкнуть правой кнопкой мышки. Далее вы увидите следующую картину:
Далее вам нужно выбрать раздел «Форматирование». Перед вами откроется новое окно. В этом окне вам необходимо задать данные форматирования. Секрет устранения проблемы в том, что вы снимаете галку с пункта «Быстрое форматирование». Файловую систему можете выбрать любую. Например, FAT32.
В 90% случаев данный способ помогает. Как вариант, вы можете попробовать сменить файловую систему или заново разбить диск на сегменты. Это справедливо и для флешек.
Если первый вариант не помог, то вы можете устранить проблемы из безопасного режима. Для этого зайдите в безопасный режим и проделайте все те же самые действия. Иногда, проблема кроется в установленном ПО. Например, Антивирус Касперского может блокировать форматирование. В этом случае постарайтесь отключить все программы, которые не задействованы в форматировании.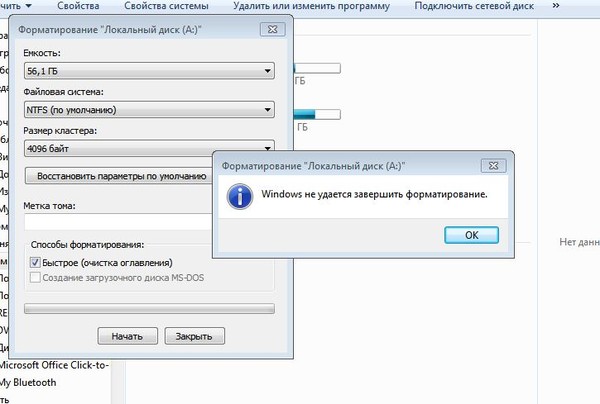
SSD диски набирают популярность, поэтому уточним – что Windows 10 по умолчанию не будет форматировать SSD диск в режиме «Полное форматирование». Это не проблема и не ошибка, это компания Microsoft позаботилась о том, чтобы вы не сломали свой диск. Для твердотельных накопителей полное форматирование опасно.
Если ни первый, ни второй способ вам не помог, то попробуйте устранить ошибку с помощью специального софта. Но, вероятней всего, вы сможете отформатировать флешку без дополнительного ПО и тем самым, вы решите проблему «Windows не удается завершить форматирование».
http://credit-n.ru/offers-zaim/migcredit-dengi-v-dolg.html http://credit-n.ru/zaymyi-v-ukraine.html
займ или кредит zaymi-bistro.ru онлайн займы на банковскую карту
payday loans are short-term loans for small amounts of money https://zp-pdl.com payday loans online
быстрый займ на карточку zaymi-bistro.ru займ на длительный срок онлайн
payday loans are short-term loans for small amounts of money https://zp-pdl. com payday loans online
com payday loans online
быстрый займ на киви кошелек credit-n.ru займ онлайн круглосуточно на банковскую карту
Восстановление данных с флешки, жесткого диска
Восстановление данных — это извлечение информации из запоминающих устройств (таких как жесткий диск или флешка) в тех случаях, когда обычным способом прочитать её невозможно.
Необходимость восстановления может возникнуть, когда файлы были лишь отмечены как удалённые, но продолжают храниться на жёстком диске или флеш-накопителе до того момента, когда будут перезаписаны. Сегодня существует два основных метода восстановления данных. Программно-аппаратный способ применяется в тех случаях, когда программный метод не дает положительного результата.
Программный способ представляет собой восстановление файлов без физического вмешательства в структуру накопителя, модулей служебной информации и работу его микропрограммы. Способ применяется в случае сохранения работоспособности накопителя при утрате доступа к данным, хранящимся на нём.
Причиной этого может быть удаление информации, форматирование логических дисков, некорректное вмешательство в логическую геометрию накопителя, полное или частичное нарушение файловой системы с информацией о размещении данных на накопителе. Восстановление информации можно провести с помощью множества программ, в т.ч. и бесплатных.
Файловая система требует восстановления структуры при форматировании логического диска или его раздела. При этом атрибуты и структура данных не нарушаются, однако изменяется или приводится к начальному состоянию информация о располагаемых на данном накопителе данных. «Быстрое форматирование» производит только малую часть обновления файловой таблицы, при этом остается часть служебных записей, которую необходимо лишь интерпретировать для прочтения данных в нужном порядке.
При полном форматировании может обновиться вся файловая таблица, поэтому восстановить структуру папок и файлов возможно не всегда. При восстановлении данных с отсутствующей информацией о структуре можно воспользоваться восстановлением файлов по сигнатурам. В случае повреждения файловой системы в результате неисправности носителя или программного сбоя, часть информации можно будет восстановить программами для восстановления удаленных данных. Успех процесса зависит от объема повреждений.
В случае повреждения файловой системы в результате неисправности носителя или программного сбоя, часть информации можно будет восстановить программами для восстановления удаленных данных. Успех процесса зависит от объема повреждений.
Во время удаления данных, информация физически остается на накопителе (будь то flash карта или hdd), однако в файловой системе она более не отображается, а место на носителе, где она располагалась ранее, помечается в качестве свободного и готового к записи новых данных. В этом случае изменяются атрибуты файлов, а при записи в раздел логического диска может произойти полное или частичное замещение помеченных удаленными данных.
Подобные файлы могут быть прочитаны и восстановлены вместе со своими атрибутами с помощью прочтения служебных записей файловой системы. Существуют не только программы для восстановления удаленных данных, но и комплексные решения, в которых восстановление таких данных является лишь одной из функций. Однако существуют и специальные программы для уничтожения данных — «шредеры». После их правильного использования восстановление любых данных становится невозможным.
После их правильного использования восстановление любых данных становится невозможным.
Как исправить ошибку «Windows не удается отформатировать флэш-накопитель»
Краткий обзор
Если USB-накопитель не может быть отформатирован и был проинформирован сообщением об ошибке «Окну не удалось завершить форматирование». Эти ошибки указывают на то, что Windows не может отформатировать флешку и флешка недоступна. Просто следуйте и найдите решения здесь, чтобы решить свои проблемы прямо сейчас.
USB-накопители можно легко подключить к компьютеру через USB-накопитель для резервного копирования или передачи данных. Иногда, когда вы хотите отформатировать его, вы не можете отформатировать флешку. Например, выскочило сообщение об ошибке «Windows не удалось завершить форматирование». Почему это происходит?
Основная причина того, что Windows не может отформатировать USB-накопитель
Эта ошибка может возникнуть по следующим причинам:
1. Вирусная инфекция
Вирусная инфекция
риск повредить файлы и даже диск перестанет работать из-за вирусных атак.
2. На USB-накопителе повреждены сектора.
Как известно, запоминающие устройства состоят из секторов. Плохой сектор означает, что сектор поврежден и не может быть прочитан или записан. Таким образом, поврежденные сектора могут нарушить как форматирование, так и восстановление файлов. Причин сбойных секторов довольно много, например плохое качество, чрезмерная дефрагментация, отсоединение USB-накопителя напрямую во время его работы и т. д.
3. Флэш-накопитель USB получил физическое повреждение
Физическое повреждение является еще одной причиной, по которой устройство хранения данных становится недоступным. Компьютер не сможет отформатировать устройство, если он не может его использовать.
4. Флэш-диск USB защищен от записи
Windows не может отформатировать диск, если он находится в состоянии защиты от записи. Поскольку форматирование является своего рода операцией записи, перед форматированием необходимо снять защиту от записи.
Как исправить, что Windows не может форматировать флешку?
Если у вас возникла аналогичная проблема, связанная с невозможностью форматирования или завершением процесса форматирования раздела жесткого диска, внешнего жесткого диска, USB-накопителя, SD-карты или других устройств, не беспокойтесь. Ниже мы покажем вам два эффективных метода исправления формата устройства.
Примечание : если флешка или устройства сильно физически повреждены, эти решения вам не помогут.
Важно: Вы должны убедиться, что важные данные и файлы на диске, который нужно отформатировать, были сохранены, так как файлы будут стерты после форматирования диска. Если ваша флешка недоступна до резервного копирования данных, то перед форматированием необходимо выполнить восстановление файлов.
Исправить Windows не может отформатировать флешку
Решение 1. Форматирование через Управление дисками
Управление дисками предоставляется Windows и помогает управлять разделами и дисками компьютеров. Управление дисками может создать новый том, расширить или уменьшить раздел, изменить букву диска, удалить или отформатировать раздел и т. д. Ошибки флэш-накопителей можно исправить с помощью инструмента управления дисками. Следуя приведенным ниже шагам, вы можете успешно выполнить процедуру форматирования USB.
Управление дисками может создать новый том, расширить или уменьшить раздел, изменить букву диска, удалить или отформатировать раздел и т. д. Ошибки флэш-накопителей можно исправить с помощью инструмента управления дисками. Следуя приведенным ниже шагам, вы можете успешно выполнить процедуру форматирования USB.
Шаг 1: Откройте Управление дисками. Щелкните правой кнопкой мыши «Мой компьютер» и выберите пункт «Управление», а затем нажмите «Управление дисками» с левой стороны. В центральной части вы можете увидеть локальный жесткий диск и разделы, а также USB-накопитель, который можно распознать по емкости.
Шаг 2 : Щелкните правой кнопкой мыши флэш-диск, выберите параметр «Форматировать» и выберите формат файловой системы для выполнения быстрого форматирования.
Шаг 3. Нажмите правой кнопкой мыши на USB-накопителе и выберите пункт «Новый простой том». Вы получите Мастер создания нового простого тома, который поможет вам воссоздать новый раздел для флэш-накопителя. Операции выполняются в соответствии с инструкциями на экране, настройками параметров и нажатием кнопки «Далее». Когда процесс будет завершен, вы обнаружите, что USB-накопитель был отформатирован и правильно распознан системой.
Операции выполняются в соответствии с инструкциями на экране, настройками параметров и нажатием кнопки «Далее». Когда процесс будет завершен, вы обнаружите, что USB-накопитель был отформатирован и правильно распознан системой.
Решение 2. Форматирование с помощью командной строки
Управление дисками не всемогуще и во многих случаях бесполезно. Таким образом, нам нужно переключиться на решение для форматирования на основе командной строки.
Шаг 1: Для пользователей Windows 7 нажмите кнопку «Пуск», введите cmd в поиске и нажмите Enter. Если UAC включен, вам нужно найти командную строку в меню «Пуск» и запустить ее от имени администратора.
Шаг 2: Введите команду diskpart в черном окне и нажмите клавишу Enter. Затем вы можете увидеть список разделов и дисков текущего компьютера. Все диски перечислены с номерами, и Диск 4 является рассматриваемой флешкой.
Шаг 3: Продолжайте вводить диск номер четыре, который является проблемным диском, очистите его и нажмите Enter. Диск будет просканирован, при этом его поврежденная файловая структура будет стерта. Как только процесс завершится, он выдаст подтверждающее сообщение о том, что диск успешно очищен и необходимо создать новый раздел.
Диск будет просканирован, при этом его поврежденная файловая структура будет стерта. Как только процесс завершится, он выдаст подтверждающее сообщение о том, что диск успешно очищен и необходимо создать новый раздел.
Шаг 4: Введите «Создать основной раздел» и нажмите Enter; следующий тип в формате командной строки /FS: FAT32 J: (вы можете скопировать и вставить его) и нажмите Enter. Здесь J — буква USB-накопителя, и вы можете изменить ее в соответствии с конкретными случаями. Диск будет отформатирован в файловую систему FAT, и форматирование происходит очень быстро.
Восстановите данные как можно скорее
Поскольку доступ к USB-накопителю или его форматирование недоступны, необходимо как можно скорее выполнить восстановление файлов. В противном случае он будет перезаписан новыми данными.
Чтобы восстановить потерянные данные с USB-накопителя, к которому нет доступа или форматирования, попробуйте программу Bitwar Data Recovery . Его можно загрузить совершенно бесплатно, который хорошо подходит для всех типов файлов, включая аудио, видео, изображения, архивы, электронные письма, документы и т. д. Он может помочь вам легко восстановить удаленные данные из пустой корзины, цифровых камер, карт памяти, CF-карты, SD-карты, USB-накопители, внешние жесткие диски и т. д. Программа может применяться в различных ситуациях потери данных. Например, сбой системы, форматирование жесткого диска, вирусная атака, потеря раздела и другие неизвестные причины в Windows.
Его можно загрузить совершенно бесплатно, который хорошо подходит для всех типов файлов, включая аудио, видео, изображения, архивы, электронные письма, документы и т. д. Он может помочь вам легко восстановить удаленные данные из пустой корзины, цифровых камер, карт памяти, CF-карты, SD-карты, USB-накопители, внешние жесткие диски и т. д. Программа может применяться в различных ситуациях потери данных. Например, сбой системы, форматирование жесткого диска, вирусная атака, потеря раздела и другие неизвестные причины в Windows.
Теперь вы можете бесплатно скачать Bitwar Data Recovery здесь и установить его на свой компьютер. Затем убедитесь, что ваш USB-накопитель очень хорошо подключен к этому компьютеру.
Действия по восстановлению потерянных данных с диска
Шаг 1. Выберите разделы или устройства.
Выберите диск, с которого вы хотите восстановить потерянные данные, затем нажмите «Далее».
Шаг 2. Выберите режим сканирования
Выберите режим сканирования
Вы можете выбрать » Быстрое сканирование» или « Отформатированное восстановление » режим из-за того, как потеряны данные, затем нажмите «Далее», если файлы не перезаписываются новыми данными, файлы могут быть полностью восстановлены.
Однако, если файлы не были найдены при предыдущем сканировании, попробуйте « Deep Scan ». Глубокое сканирование может найти все файлы с подробным алгоритмом сканирования, но не отображает имена файлов и может занять больше времени.
Шаг 3. Выберите типы файлов
Выберите точные типы файлов, которые вы хотите восстановить. Вы можете выбрать все типы, если не знаете, какой тип файла вы хотите восстановить.
Шаг 4. Предварительный просмотр и восстановление данных
После сканирования отфильтруйте нужный файл, а затем выполните предварительный просмотр. Программа поддерживает предварительный просмотр файлов распространенных типов двойным щелчком. Это мощная функция предварительного просмотра, которая помогает вам проверить файл, воспроизводя видео, аудио или изображения GIF, документы и т. д.
Программа поддерживает предварительный просмотр файлов распространенных типов двойным щелчком. Это мощная функция предварительного просмотра, которая помогает вам проверить файл, воспроизводя видео, аудио или изображения GIF, документы и т. д.
Затем выберите нужные данные и нажмите кнопку «Восстановить», чтобы восстановить их обратно. Здесь вам лучше сохранить все восстановленные файлы на другом диске или устройстве на случай сбоя восстановления данных.
После этого ваш USB-накопитель заработал правильно, и ваши данные на USB-накопителе были возвращены с помощью Bitwar Data Recovery . Столкнувшись с другими проблемами потери данных, вы также можете положиться на Bitwar Data Recovery .
Эта статья является оригинальной, воспроизводить статью следует с указанием URL-адреса источника:
http://adminweb.bitwar.nethttps://www.bitwar.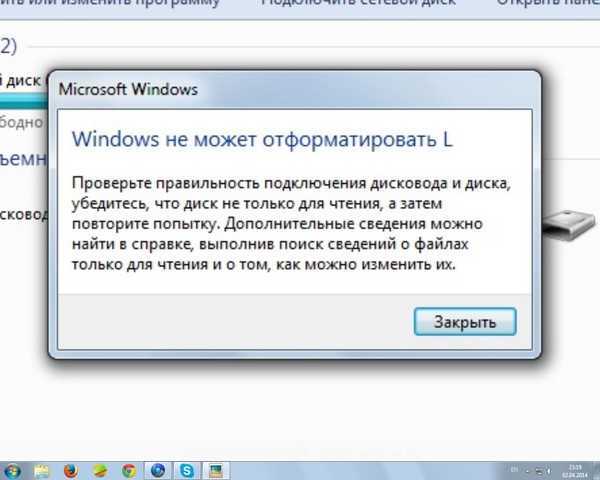 net/1382.html
net/1382.html
Ключевые слова:Windows не может форматировать flash dri
Как Исправить USB-накопитель, который не форматируется?
Опубликовано 27 августа 2022 г.
Не удается отформатировать USB-накопитель в Windows? Хотите знать, почему флешки не могут быть отформатированы? Не волнуйтесь, эта статья поможет вам понять, что вызвало ошибку, и эффективные методы ее устранения. Не удается отформатировать USB-накопитель. Если вы ищете способы восстановить данные с USB-накопителя, лучший возможный способ — нажать кнопку загрузки без дальнейших задержек и восстановить данные USB в течение нескольких минут.
Загрузить сейчас
Загрузить сейчас
Почему я не могу отформатировать USB или флэш-накопитель?
Когда в Windows отображается ошибка «Не удается отформатировать USB», эта проблема может быть вызвана несколькими факторами.
- Плохие сектора:
Плохой сектор на устройстве хранения был поврежден и больше не отвечает на запросы чтения или записи. Форматирование жесткого диска с неисправными секторами невозможно выполнить в Windows.
Форматирование жесткого диска с неисправными секторами невозможно выполнить в Windows. - Физический урон:
По сравнению с внутренними жесткими дисками съемные диски более подвержены физическому повреждению. Если ваше запоминающее устройство физически повреждено, решения, описанные в этой статье, не помогут его восстановить. - Защита от записи
Когда ваш USB-накопитель защищен от записи, пользователям запрещается вносить изменения. Другими словами, вы не можете форматировать или выполнять какие-либо функции, такие как копирование, вырезание, редактирование, на защищенном от записи USB-накопителе. - Вирус или вредоносное ПО
Если USB-устройство заражено вирусом или вредоносным ПО, иногда вы не сможете отформатировать USB-накопитель, и ваши данные могут быть скомпрометированы.
Если вам интересно, как исправить ошибку , не удается отформатировать USB-накопитель , следуйте методам, описанным в следующем сеансе, и проверьте, можете ли вы исправить ошибку.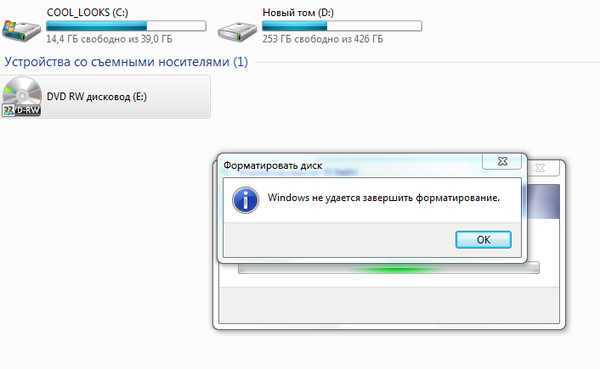
Как исправить ошибку Windows, которая не может завершить форматирование?
Вот несколько основных обходных путей, которые помогут вам исправить ошибку: невозможно отформатировать USB-накопитель в Windows.
- Запустите антивирус
Это базовое решение для устранения любых ошибок или проблем, возникающих из-за повреждения в результате проникновения вируса на флэш-накопитель. Убедитесь, что вы сканируете свой диск на наличие вирусов, чтобы сохранить ваш флэш-накопитель/флешку в безопасности. - Отключить защиту от записи
Проверьте, есть ли на USB-накопителе физический переключатель или ползунок для снятия защиты от записи. Все, что вам нужно сделать, это сдвинуть переключатель в противоположном направлении. Это разблокирует защиту от записи на USB-накопителях или флешках. Если у вас нет физического переключателя для разблокировки, нажмите здесь, чтобы узнать, как отформатировать защищенный от записи USB-накопитель, используя различные подходы.
Убедитесь, что вы по-прежнему сталкиваетесь с ошибкой Windows не удалось отформатировать USB-накопитель. Если компьютер по-прежнему отображает ошибку, вы можете попробовать следующие методы форматирования USB-накопителя.
Примечание: Приведенные ниже методы не только помогут исправить ошибку, но и отформатируют диск. Если у вас есть какие-либо важные файлы или документы, сохраненные на USB-накопителе, они могут быть безвозвратно утеряны. Всегда полезно, если вы сохраняете резервную копию важных файлов и данных. Что делать, если у вас нет резервной копии? Мы тебя прикрыли.
Программное обеспечение для восстановления данных USB SFWare — это эффективный инструмент для восстановления данных, который поможет вам восстановить данные с нечитаемых или поврежденных USB-накопителей. Однако, если вас больше всего беспокоит формат, программное обеспечение также может восстанавливать данные с отформатированного USB-накопителя. Таким образом, ваши важные файлы в безопасности с SFWare, будь то до или после форматирования USB-накопителя.
Загрузить сейчас
Загрузить сейчас
Способ 1: форматирование USB-накопителя с помощью CMD
Командная строка — это встроенный в Windows интерпретатор командной строки, который помогает выполнять функции с помощью точных команд. Вы должны быть особенно осторожны при выполнении команд в командной строке. Внимательно следуйте инструкциям и попробуйте отформатировать USB-накопитель.
- Тип список дисков
- Введите select disk * (Замените * номером USB из списка)
- Тип чистый
- Введите создать основной раздел
- Тип формат fs=ntfs быстрый
Запустите cmd и введите diskpart
Если файловая система вашего диска — FAT, вы можете заменить format fs=ntfs quick на « format fs=fat32 quick ».
Убедитесь, что вы можете отформатировать USB-накопитель, и если ошибка все еще существует, попробуйте следующие доступные методы.
Способ 2. Исправьте поврежденные сектора на флэш-накопителе для форматирования USB с помощью CHKDSK
CHKDSK — это команда, используемая командной строкой [встроенная утилита Windows] для устранения логических проблем в Windows. Если ошибка вызвана плохими секторами на диске, этот метод поможет вам решить проблему.
- Введите cmd в строку поиска и нажмите Запуск от имени администратора , чтобы открыть окно командной строки.
- В окне командной строки введите chkdsk J: /f /r /x и нажмите . Введите , чтобы выполнить эту команду.
Замените J на букву вашего флэш-накопителя и проверьте, решена ли ваша проблема с невозможностью Windows отформатировать USB-накопитель.
Способ 3: форматирование USB-накопителя с помощью программы «Управление дисками» в Windows
«Управление дисками» — это встроенная в Windows утилита, которая позволяет пользователям управлять дисками и разделами, подключенными к их компьютеру.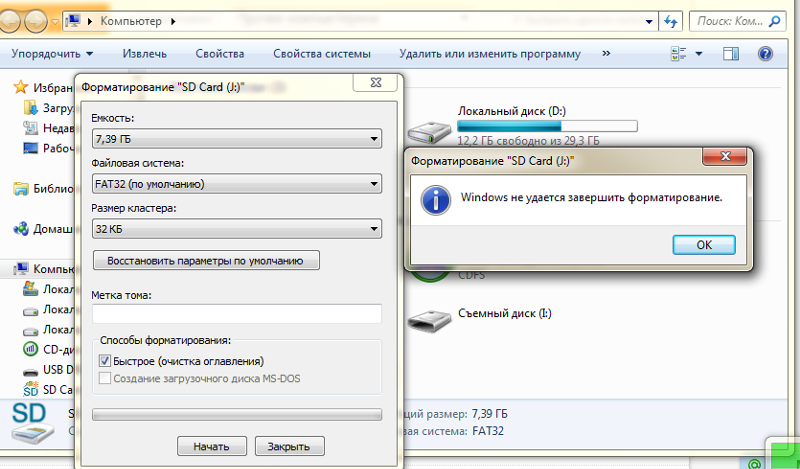 Вы можете попробовать отформатировать USB, используя шаги, указанные ниже. После завершения процесса проверьте, не отображается ли в Windows ошибка «Невозможно отформатировать USB».
Вы можете попробовать отформатировать USB, используя шаги, указанные ниже. После завершения процесса проверьте, не отображается ли в Windows ошибка «Невозможно отформатировать USB».
- Щелкните правой кнопкой мыши кнопку Пуск и выберите Управление дисками
- Щелкните правой кнопкой мыши указанный раздел , который вы пытаетесь отформатировать, и выберите Формат в раскрывающемся меню. Когда вы получите всплывающее сообщение, выберите Да для форматирования всех данных в разделе
- Убедитесь, что вы выбрали желаемый тип файловой системы и установите флажок Выполнить быстрое форматирование >> нажмите OK .
Теперь вы получите еще одно диалоговое окно, в котором говорится, что форматирование этого диска уничтожит все данные на нем и что вы должны сделать резервную копию своих данных. Нажмите OK , и Windows немедленно начнет форматирование диска.

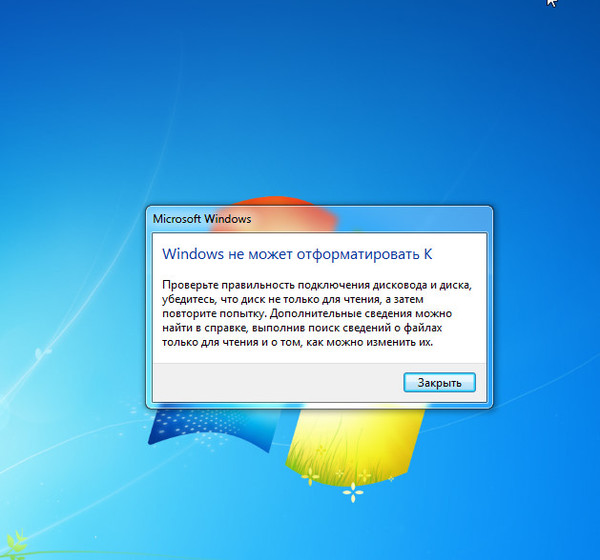 Форматирование жесткого диска с неисправными секторами невозможно выполнить в Windows.
Форматирование жесткого диска с неисправными секторами невозможно выполнить в Windows.