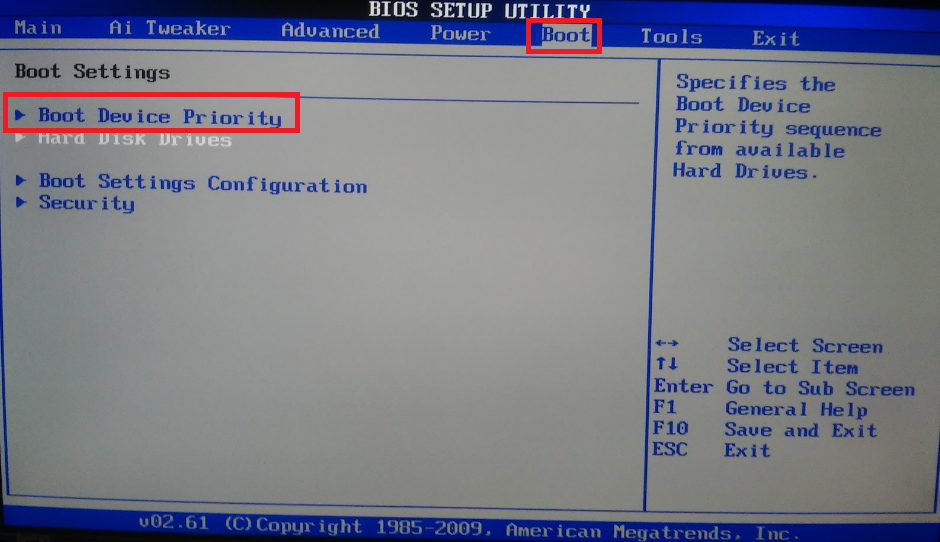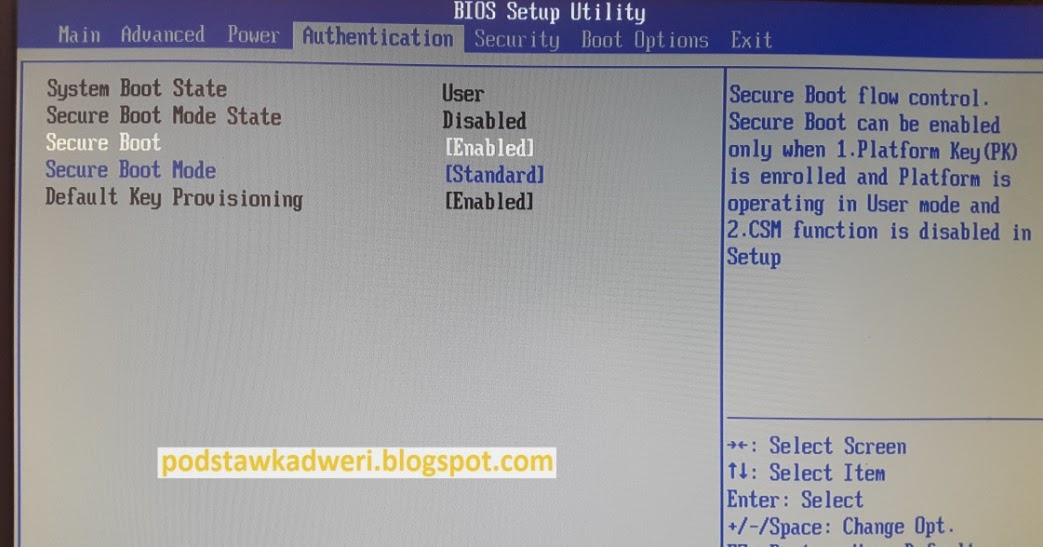Как через биос переустановить виндовс 7 на ноутбуке: Как переустановить Windows 7 на компьютере через БИОС
Содержание
Пошаговая инструкция — как переустановить Windows 7 на ноутбуке правильно
Многие ноутбуки предоставляются в продажу с предуставленной версией Windows 8, которая, как показала практика, не устраивает большое количество пользователей. К тому же, ОС Windows любой версии рано или поздно «засоряется» и также требует переустановки. Также переустановка зачастую вызвана различными проблемами, с компьютерами, например, если он не включается или же если он заблокирован. Несмотря на довольно большое количество действий при переустановке Windows с помощью данной инструкции установить ОС сможет даже самый неопытный пользователь.
Содержание
Подготовка к переустановке
Первым, что необходимо сделать – выбрать раздел диска для установки Windows. Как правило, выделяют раздел жёсткого диска объёмом не меньше 50 Гб.
Если на вашем компьютере уже стоит операционная система – следует сохранить все необходимые документы, чтобы переустановить ОС, не потеряв данные.
Для установки ОС вам потребуется DVD диск или флешка объёмом 8 Гб, на которых и будет создаваться загрузочная инсталляция.
Выбор версии ОС
Самой распространённой и стабильной версией ОС от Microsoft является Windows 7, в некоторых случая переустанавливают на Windows XP. Наиболее решающим фактором выбора Windows является наличие необходимых драйверов. Чтобы проверить для какой версии ОС ваш ноутбук имеет драйвера, необходимо зайти на официальный сайт разработчика и посмотреть в разделе поддержки.
Большинство современных ноутбуков имеет драйвера только для Windows 88.1, некоторые из них подходят и для Widnows 7, к сожалению, правильную работу всех устройств гарантировать нельзя. Для корректного функционирования рекомендуется устанавливать именно ту систему, для которой производитель предоставил драйвера.
Если ваш ноутбук имеет более 4 Гб оперативной памяти следует выбрать разрядность системы – 32(x86) или 64(x64). Для использования более 4 ГБ RAM рекомендуется выбирать Windowsx64.
После выбора версии Windows её необходимо скачать. Желательно загружать образ максимально близкий к лицензионной версии без добавления дополнительного ПО.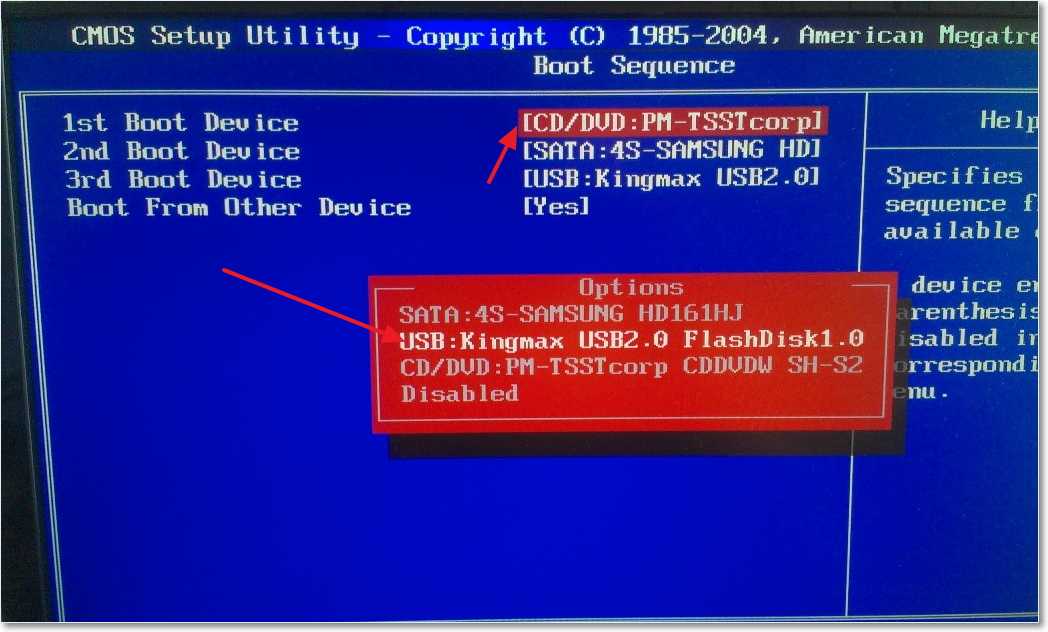 Такая версия Windows будет более стабильной и не вызовет дополнительных проблем во время установки операционной системы. Самым распространённым вариантом является лицензия Виндовс 7 Максимальная.
Такая версия Windows будет более стабильной и не вызовет дополнительных проблем во время установки операционной системы. Самым распространённым вариантом является лицензия Виндовс 7 Максимальная.
Видео: Как установить Windows 7
Создание загрузочного диска или флешки
Загружать образ необходимо в формате ISO, большинство вариантов предоставлены именно в данном расширении ввиду удобства работы при создании загрузочной флешки или диска.
Для создания потребуется программа Windows 7 USB/DVD Download Tool, которую можно скачать также и с сайта Microsoft.
Устанавливаем программу и переходим к основным действиям:
- запустить программу;
- нажать «Browse» и указать расположение образа установки Windows в формате ISO. Нажимает «Next»;
- в следующем меню необходимо выбрать тип носителя, на который будет записываться инсталляция Windows – USB или DVD диск.
 Если не работает дисковод или он отсутствует, то остаётся только один вариант – USB накопитель;
Если не работает дисковод или он отсутствует, то остаётся только один вариант – USB накопитель; - далее следует выбрать диск на которой будет вестись запись. После выбора необходимо нажать «Begin Copying»;
- для флеш устройства программа запросит подтверждение форматирования, для чего нужно нажать «Erase;
- об успешной записи программа отобразит соответствующую надпись.
Как переустановить Windows 7 на ноутбуке полностью
После создания диска или флеш накопителя можно перегружать компьютер. Не забудьте, что все данные на диске, на который вы будете устанавливать Windows будут удалены. Так же следует позаботиться о настройках подключения к Интернету, вы можете обратиться к провайдеру или записать данные самостоятельно.
Для начала установки необходимо перезагрузить компьютер и установить загрузку с вашего устройства с файлами установки Windows.
Настройка BIOS для установки
При переустановке операционной системы с флешки необходимо устанавливать приоритет загрузки с определённого устройства, в данном случае в флешки или DVD привода.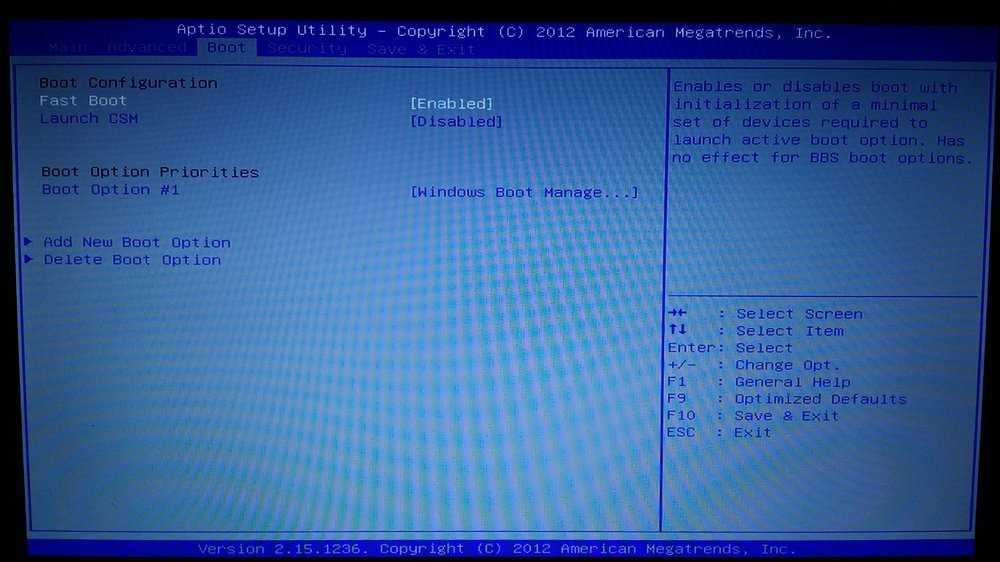 Данная операция выполняется для установки на компьютер как без операционной системы, так и с ней. К счастью, в большинстве современных ноутбуков есть функция быстрого выбора устройства для загрузки. Для вызова данного меню при загрузке ноутбука используется определённая клавиша.
Данная операция выполняется для установки на компьютер как без операционной системы, так и с ней. К счастью, в большинстве современных ноутбуков есть функция быстрого выбора устройства для загрузки. Для вызова данного меню при загрузке ноутбука используется определённая клавиша.
С помощью данной таблицы вы сможете выбрать кнопку для вашего устройства:
Нажав кнопку компьютер предоставит окно выбора устройство, с которого он будет выполнять загрузку в первую очередь. В нашем случае выбираем DVD привод или же USB накопитель.
Есть более сложный вариант установки через БИОС на пустой ноутбук или же с установленной ОС. Для этого при запуске устройств заходим в БИОС (кнопка указана в предоставленной таблице). BIOS от разных производителей имеет некоторые различия, поэтому расположение настроек может отличаться от приведённых.
В БИОСе заходим в раздел «Boot» или «Advanced BIOS Features» и устанавливаем для параметра First Boot Device ваше устройство –USB накопитель или же DVD привод.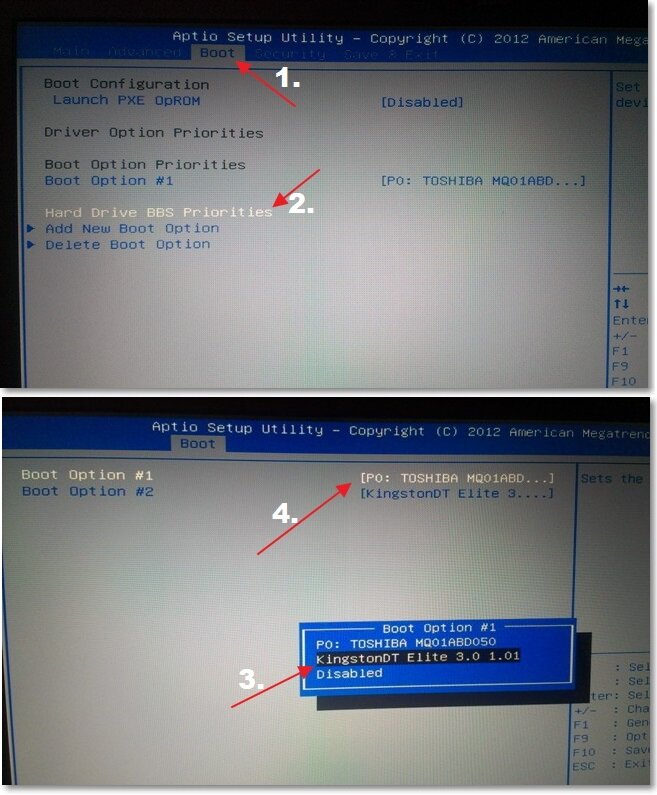 Для сохранения настроек нажимает F10 и выбираем «Save and Exit». Таким образом, выполняется установка с Dos через флешку или через BIOS с диска.
Для сохранения настроек нажимает F10 и выбираем «Save and Exit». Таким образом, выполняется установка с Dos через флешку или через BIOS с диска.
Процесс переустановки
После выполнения всех настроек в BIOS можно переходить к установке ОС. При правильном выполнении всех действий после загрузки система отобразит надпись «Press any key to boot from…». Для продолжения нажимаем любую клавишу и ждём загрузки.
В данном случае мы рассмотрим установку Windows 7, другие версии имеют незначительные отличия, но принцип действий остаётся тот же:
- в первом меню установки Windows необходимо выбрать язык, после чего нажать «Далее»;
- в следующем разделе нажимаем кнопку «Установить»;
- если загруженный образ включает несколько комплектаций ОС, например, «домашняя базовая» или «максимальная», то установщик предложит выбрать один из вариантов;
- в следующем меню необходимо подтвердить соглашение со всеми пунктами.
Выбор типа установки
- программа имеет возможность обновления Windows, при котором все файлы будут сохранены отдельной папке.
 Несмотря на данное удобство, рекомендуется выбирать режим «Полная установка». Данный вариант предоставляет установку наиболее стабильной и «чистой» операционной системы;
Несмотря на данное удобство, рекомендуется выбирать режим «Полная установка». Данный вариант предоставляет установку наиболее стабильной и «чистой» операционной системы;
Форматирование раздела
- после выбора установки программа предложит выбрать раздел диска, в который будет проводится инсталляция Windows. В данном меню вы можете отформатировать или же распределить место между вашими разделами жёсткого диска, открыв набор дополнительных опций «Настройка диска».
К сожалению, при данных операциях вся информация с диска будет удалена. Данная функция позволяет создавать диски необходимого размера, например, если ваш ноутбук приобретался без оси его жёсткий диск не «разбит». Не забудьте отформатировать все пустые диски после выполнения операций с разделами жёсткого диска. После выполнения всех действий выбираем диск и нажимаем «Далее».
- после выполнения копирования система предложит ввести имя пользователя, компьютера, а также пароль;
- в качестве настроек системы безопасности для обеспечения защиты компьютера следует выбрать «Рекомендуемые параметры»;
- после выбора настраиваем время, дату и выбираем «Домашнюю сеть» в меню подключения к Интернету.

Внимание! При перезагрузке компьютера следует извлечь диск или флеш накопитель для избежание повторной установки Windows.
На данном этапе установку Windows можно считать завершённой. Теперь вы можете установить драйвера, а также различное программное обеспечение и утилиты. Если вы меняли настройки запуска компьютера в BIOS рекомендуем, установить запуск в первую очередь с жесткого диска.
Нюансы переустановки, если есть другая ОС
Как установить Windows 7 на ноутбук после Windows 8? Переустановка ОС с Windows 8 не имеет каких-либо отличий, если на жёстком диске присутствует другая ОС от Microsoft. Единственной рекомендацией является установка новой операционной системы в тот же раздел, в котором находится нынешняя ОС.
Видео: Почему не устанавливается Windows
Как переустановить Windows 7 с проблемами? Если ваш Windows не запускается, для создания диска или флеш устройства, вам потребуется воспользоваться другим компьютером. Так как установка выполняется без запуска Windows, то проблемы с предыдущей ОС не помешают инсталляции.
Так как установка выполняется без запуска Windows, то проблемы с предыдущей ОС не помешают инсталляции.
В данной статье подробно описан процесс, как переустановить Виндовс 7 на ноутбуке без диска с форматированием вашего раздела жёсткого диска. Благодаря подробному описанию, даже пользователи с незначительным опытом разберутся с принципами установки Windows 7 вместо 8. Переустановка новой операционной системы позволяет не только получить желаемую версию ОС, но и избавиться от большого количества переустанавливаемого софта производителем ноутбуков.
загрузка — я вижу красную полосу при попытке установить Windows 7 DVD, и он зависает
Я получаю красную полосу при попытке установить Windows 7 DVD, и он зависает.
Читаю здесь https://social.technet.microsoft.com/Forums/windows/en-US/aee2b86b-ab1d-409a-b8ca-e0f6a4c90b3c/windows-7-pro-installation-media-stalling-at-startup -screen?forum=w7itproinstall, чтобы отключить безопасную загрузку. Но у меня есть. (если безопасная загрузка включена, то до загрузки DVD дело не доходит, в нем говорится: «EFI DVD / CDROM .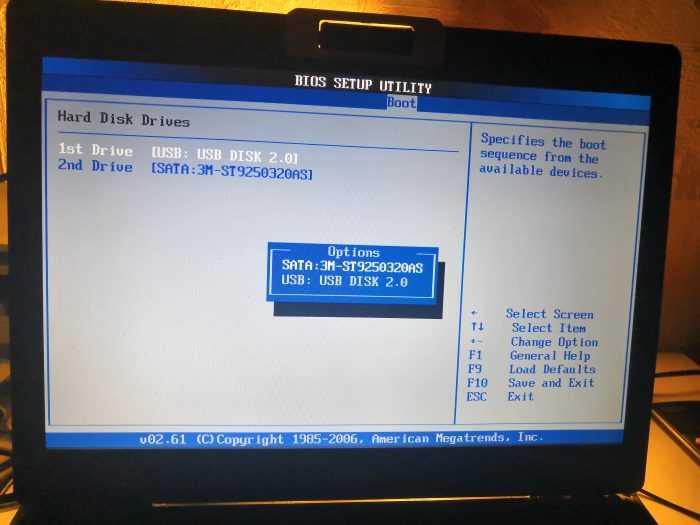 .. был заблокирован текущей политикой безопасности». Поэтому я отключил безопасную загрузку).
.. был заблокирован текущей политикой безопасности». Поэтому я отключил безопасную загрузку).
DVD-диск с Win7 (я сделал его с помощью инструмента загрузки Win7), похоже, он загружается независимо от того, установлена ли прошивка материнской платы на устаревшую версию или установлена на UEFI. BSOD в этом вопросе https://superuser.com/questions/1005972/error-with-winpe-the-bios-in-this-system-is-not-full-acpi-compliant . При установке на UEFI я получаю красную полосу. (Я говорю здесь о Win7 DVD, а не о WinPE, но BSOD в этом вопросе суперпользователя имеет тот же BSOD).
Ноутбук IBM Lenovo B50 30 Model 80 ES
BTW. У меня есть Win7 USB, который я сделал с помощью rufus некоторое время назад. Этот не распознается в «BIOS», когда для «BIOS» установлено значение UEFI. А когда установлено значение «устаревшее», оно распознается и загружается, но выдает ошибку ACPI BSOD. Я бы попробовал http://www.eightforums.com/tutorials/15458-uefi-bootable-usb-flash-drive-create-windows. html создать Win7 UEFI USB, но на данный момент у меня нет запасного USB чтобы проверить это с. Так что сейчас я просто пытаюсь заставить его работать с DVD.
html создать Win7 UEFI USB, но на данный момент у меня нет запасного USB чтобы проверить это с. Так что сейчас я просто пытаюсь заставить его работать с DVD.
Интересно .. старый Macrium USB имел ACPI BSOD (как упоминалось в этом вопросе. Ошибка с WinPE «BIOS в этой системе не полностью совместим с ACPI». Но более новый Macrium, спасательный USB которого основан на WinPE 10, не у меня есть эта проблема Таким образом, должна быть возможность обновить DVD-диск MS Win7 таким образом, чтобы он не имел проблемы ACPI BSOD. Я все еще получаю те же симптомы от Win 7 DVD.0003
Добавлено 2
По просьбе, вот фотографии графического интерфейса для оборудования материнской платы (постараюсь не говорить BIOS). Я также включу изображение BSOD, которое появляется при загрузке прошивки материнской платы, установленной в устаревший режим.
На вкладке загрузки при выборе UEFI на вкладке безопасности отображается параметр безопасной загрузки, который можно включить или отключить.
На вкладке выхода есть опция «оптимизированные ОС по умолчанию», но независимо от того, установлена ли Win8 или другая ОС, я получаю те же ошибки. BSOD при установке на устаревший. Красная полоса при установке на UEFI.
И я не думаю, что установка SATA между AHCI и Compatible влияет на симптомы. (а не то, что должно).
Ниже приведен BSOD, которое происходит при выборе Legacy
Ниже приведено сообщение о безопасной загрузке. параметр безопасного режима включен/отключен, и выбор Enabled. До загрузки с DVD дело не доходит.
И основной экран ошибки, который я показывал вам ранее. Красная полоса, когда появляется изображение/текст «запуска Windows». Это UEFI с отключенным безопасным режимом. Нет изображения ниже, потому что оно выше, это первое изображение в посте. На самом деле единственные две соответствующие картинки — это красная полоса и BSOD. Однако была запрошена загрузка изображений UEFI.
дополнительная информация
Еще одна вещь, которую стоит попробовать. Я собираю USB-накопитель Win PE 10, создавая USB-накопитель Macrium и используя его в качестве PE для Win7. Создав на нем каталог Win7, скопировав в него содержимое компакт-диска Win7 и запустив программу установки win7. Это зашло довольно далеко в настройку, я получил вот такой скрин
он расширил все до 100%, затем в какой-то момент перезапустился … как и должно быть ..
но когда он перезапустился, он сказал «запуск Windows» и снова попал в красную полосу.
Я часто обнаруживал, что когда он говорит о запуске Windows и появляется красная точка, как будто вот-вот появится цветной анимированный логотип, я также получаю красную полосу вверху. Так что это немного похоже на графику проблема, но в биосе нет опции vga или графики для изменения.
Итак, подведем итоги.
*Загрузка с 64-битного Win7 DVD
Можно загрузить Win7 UEFI (кажется) или Legacy
С UEFI я вижу красную полосу, далеко не уедешь.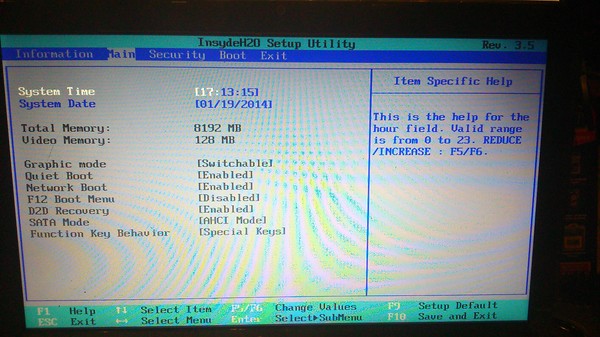 С наследством я получаю BSOD
С наследством я получаю BSOD
* Загрузка с 64-битной Win7 USB
Не может быть замечен как EFI.
С прежними версиями, BSOD
Это недалеко.
* Загрузка с USB, WinPE 10 с папкой win7 и содержимым DVD-диска win7.
UEFI, он получает экран установки Windows, перезагружается (вероятно, чтобы завершить установку), но затем появляется красная полоса.
Наследие, BSOD
Добавлено
Я обновил BIOS. Я не знаю почему, но теперь я обнаружил, что мой 64-битный DVD-диск Win 7 (и, несомненно, 32-битный тоже) не распознается в EFI. Неудивительно, что у него нет файла efi\boot\bootx64, который, как я заметил, необходим и на USB-накопителях. возможно, это необходимо и на DVD, хотя это не объясняет, почему ранее я обнаружил, что DVD с Win 7 распознается как EFI. Я не знаю, было ли это обновление BIOS, которое удалило эту функцию! Win 10 DVD имеет файл efi\boot\bootx64 и загружается нормально.
добавлена ссылка на чат http://chat.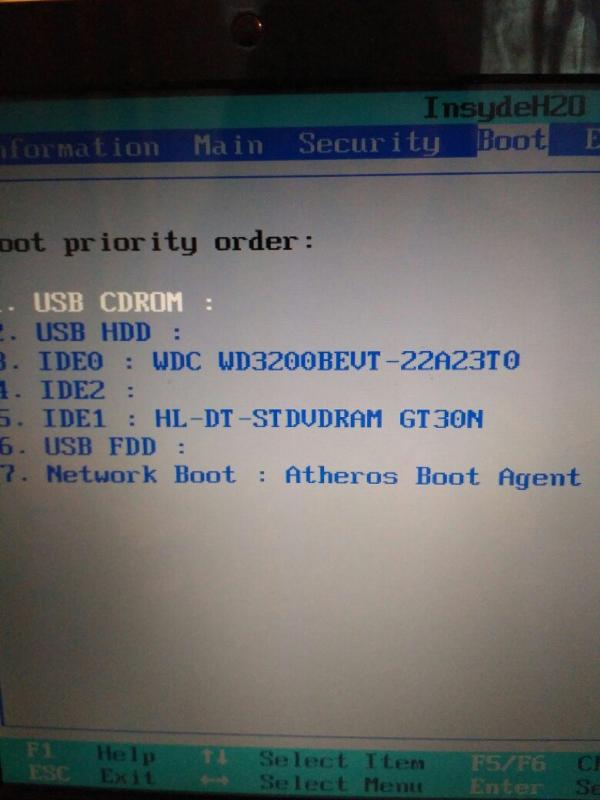 stackexchange.com/rooms/32554/discussion-between-barlop-and-magicandre1981
stackexchange.com/rooms/32554/discussion-between-barlop-and-magicandre1981
Как заменить материнскую плату без переустановки Windows. — wintips.org
Это руководство было написано для каждого пользователя, который хочет заменить материнскую плату без переустановки Windows с нуля. Следуя приведенным ниже инструкциям, вы сможете сохранить текущую установку Windows, программы и настройки после замены материнской платы. Инструкции также можно применить, если вы хотите перенести текущую установку Windows на совершенно другое оборудование (например, с настольного ПК на портативный ПК или наоборот).
Рассмотрим следующие сценарии :
1. Вы хотите обновить основные компоненты компьютера (материнскую плату, ЦП, ОЗУ и т. д.), но хотите сохранить текущую установку Windows, чтобы сохранить настройки и файлы программы. нетронутыми и не переустанавливать их с самого начала.
2. Вы хотите изменить режим контроллера жесткого диска SATA с IDE на AHCI или RAID (или наоборот) в BIOS для повышения производительности или совместимости.
— Если вы попадете в один из вышеперечисленных сценариев, вы можете обнаружить, что Windows не может загрузиться и вылетает с ошибкой BSOD (синий экран смерти) « STOP 0x0000007B INACCESSABLE_BOOT_DEVICE». Это происходит из-за того, что Windows не может найти правильные драйверы для контроллеров жестких дисков SATA. Чтобы обойти эту проблему и избежать переустановки Windows, вы должны «сказать» Windows с помощью реестра Windows, чтобы использовать стандартный Драйвер контроллера жесткого диска SATA во время запуска.Для этого просто выполните следующие действия, чтобы внести соответствующие изменения в реестр Windows, после чего Windows нормально загрузится в Windows.После загрузки они установят необходимые драйверы контроллера жесткого диска в соответствии с BIOS настройки режима жесткого диска SATA-контроллера , например режим совместимости с IDE (он же Legacy или ATA Compatible), режим AHCI или RAID.
В этом руководстве содержатся подробные инструкции о том, как заменить материнскую плату или обновить компьютер без переустановки Windows и программ с нуля. Инструкции относятся к следующим версиям Windows: Windows 10,* 8, 7, Vista и XP.
Инструкции относятся к следующим версиям Windows: Windows 10,* 8, 7, Vista и XP.
* Примечание. Windows 10 — в большинстве случаев — может легко распознать ваше новое оборудование без необходимости следовать приведенным ниже инструкциям.
Как обновить материнскую плату или компьютер и сохранить текущую установку Windows и установленные программы.
Чтобы сохранить и использовать текущую установку Windows, программы и настройки после смены материнской платы или после обновления компьютера (например, со старого рабочего стола на новый ноутбук), вам нужно только «указать» Windows использовать стандартный жесткий диск SATA. драйвер контроллера при загрузке Windows. Для выполнения этой задачи вы должны изменить реестр в соответствии с вашей ситуацией (сценарием).
Сценарий 1: Вы еще не заменили материнскую плату (чтобы обновить компьютер), и ваш компьютер нормально запускается (загружается) в Windows. В этом случае вам необходимо изменить реестр из текущей рабочей среды Windows, прежде чем переходить к обновлению компьютера.
Сценарий 2: Windows не загружается, потому что:
- Вы уже заменили материнскую плату ИЛИ из-за
- Вы изменили настройку режима SATA в BIOS.
В этом случае для изменения настроек реестра необходимо использовать автономный редактор реестра.
Сценарий 1. Измените реестр перед заменой (обновлением) материнской платы на компьютере (Windows запускается нормально).
— Используйте эти инструкции только в том случае, если вы еще не заменили материнскую плату и Windows запускается нормально. Если вы уже заменили материнскую плату и/или Windows не загружается, следуйте инструкциям в Сценарии 2. –
1. Загрузите Windows в обычном режиме, а затем откройте Windows Редактор реестра . Для этого:
- Нажмите клавиши « Windows » + « R », чтобы открыть диалоговое окно «Выполнить ».

- Введите « regedit » и нажмите Введите .
2. Внутри реестра Windows перейдите (с левой панели) к этому ключу: *
HKEY_LOCAL_MACHINE \ SYSTEM \ CurrentControlSet \ Services \ MSAHCI
* Примечание. Если у вас есть Window 8, Windows 10 & Server 2012, , затем навигайте в «Storahci» Key
(например Восстановить \ControlSet001\services\storahci») , поскольку в этих операционных системах MSAHCI заменен на StorAHCI.
3. На правой панели дважды щелкните ‘ Start’ Значение DWORD и измените его данные значения на 0 (ноль). Нажмите OK , когда закончите.
4. Теперь выполните одинаковую модификацию этого ключа:
HKEY_LOCAL_MACHINE \ SYSTER \ CurrentControlset \ Services \ PCIIDE
9. 5. 9002
5. 9002
5. 9002
9009 5. 2020202020202020. проигнорируйте этот шаг), тогда вам нужно выполнить ту же модификацию этого ключа:
HKEY_LOCAL_MACHINE\SYSTEM\CurrentControlSet\services\iaStorV
6. Закрыть Редактор реестра.
Вот оно! Теперь вы готовы продолжить обновление вашего компьютера. Когда закончите, войдите в настройки BIOS и укажите режим SATA (IDE-ATA, AHCI или RAID) в соответствии с вашими потребностями или оставьте настройку по умолчанию. Выйдите из настроек BIOS и запустите Windows. Windows должна запуститься без проблем. и установите необходимые драйверы контроллера жесткого диска. Когда Windows завершит установку драйвера, продолжите установку остальных драйверов устройств для новой материнской платы.
Сценарий 2: Windows не загружается: внесите изменения в реестр с помощью автономного редактора реестра.
— Используйте эти инструкции только в том случае, если Windows не загружается из-за того, что вы уже заменили материнскую плату или изменили режим контроллера SATA в BIOS. —
—
В этом сценарии для изменения реестра Windows необходимо использовать автономный редактор реестра. Для этой задачи я предпочитаю использовать среду восстановления Windows, которая находится на установочном DVD-диске Windows 7 или Windows Vista. Чтобы открыть редактор реестра с установочного DVD Windows, выполните следующие действия:
1. Вставьте установочный DVD-диск Windows в привод CD/DVD и загрузите компьютер с установочного DVD-диска Windows.
Примечание: Чтобы загрузиться с DVD-диска, необходимо установить устройство CD/DVD в качестве первого загрузочного устройства в настройках BIOS. Для этого:
- Включите компьютер и нажмите « DEL » или « F1 » или « F2 » или « F10 », чтобы войти в утилиту настройки CM BIOS 900 (CM BIOS 900).
(Способ входа в настройки BIOS зависит от производителя компьютера).
- В меню BIOS найдите параметр « Boot Order ».
(этот параметр обычно находится в меню « Advanced BIOS Features »). - В настройке « Boot Order » установите устройство CD/DVDRW в качестве первого загрузочного устройства .
- Сохранить и выйти из из настроек BIOS.
2. На первом экране нажмите Далее .
3. На следующем экране выберите « Ремонт компьютера ».
4. В Параметры восстановления системы (1-й экран) нажмите Далее.
5. На экране Выберите инструмент восстановления , выберите Командная строка .
6. В командном окне введите « regedit » (без кавычек) и нажмите Введите .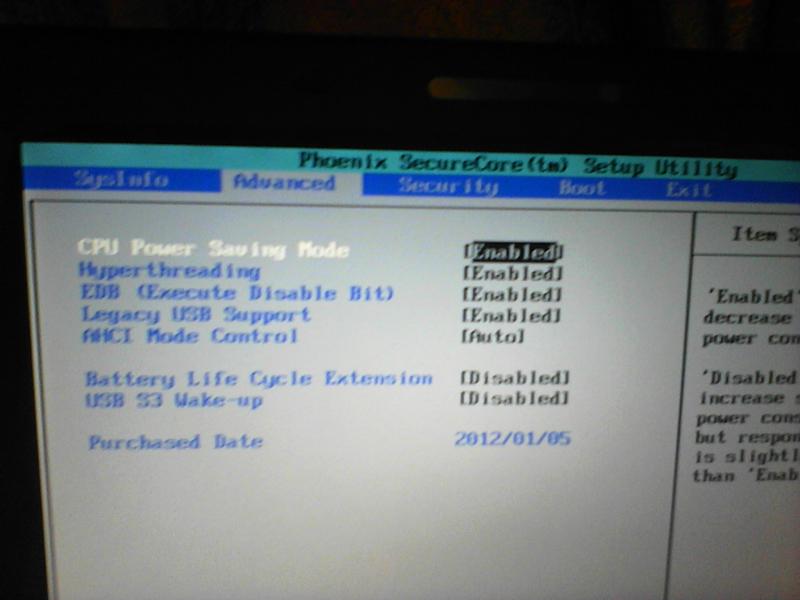
В редакторе реестра:
7. Выделите ключ HKEY_LOCAL_MACHINE .
8. В меню File выберите Load Hive (для загрузки автономного реестра).
9. Перейдите к диску, на котором установлена Windows (например, «C:»).
10. Откройте системный файл, найденный в каталоге «% Windir%\system32\config\ «. (например, « C:\Windows\system32\config\system»)
11. Введите имя ключа для автономного реестра (например, « Offline 20.«)19 OK 90
12. Дважды щелкните, чтобы развернуть HKEY_LOCAL_MACHINE , а под ним должен быть новый ключ с именем, которое вы ввели ранее (например, « Offline» в этом примере). Панель) к этому подки:
Панель) к этому подки:
HKEY_LOCAL_MACHINE \ OFFLINE \ CONTROLSTECT001 \ Services \ MSAHCI
14. На правой панели. 0 (ноль). Нажмите OK , когда закончите.
15. Perform the same modification to this subkey:
HKEY_LOCAL_MACHINE\Offline\ControlSet001\services \pciide
16. If you use RAID (otherwise ignore этот шаг) вы должны выполнить ту же модификацию этого ключа:
HKEY_LOCAL_MACHINE\Offline\ControlSet001\services \ iaStorV
17. Когда вы закончите с изменениями, выделите ключ, который вы создали ранее (например, « Offline «) и изменения в меню File выберите Unload Hive , чтобы написать обратно сделан в автономном реестре.
18. Закройте редактор реестра, окно командной строки и перезагрузите компьютер.
Закройте редактор реестра, окно командной строки и перезагрузите компьютер.
19. Войдите в настройки BIOS и укажите режим SATA (IDE-ATA, AHCI или RAID) в соответствии с вашими потребностями или оставьте настройки по умолчанию.
20. Выйдите из настроек BIOS, извлеките установочный DVD-диск Windows из привода CD/DVD и дайте Windows нормально загрузиться.
Windows должна запуститься без проблем, а затем установит необходимые драйверы контроллера жесткого диска.
Вот оно!
Если эта статья была для вас полезна, поддержите нас, сделав пожертвование. Даже 1 доллар может иметь огромное значение для нас в наших усилиях продолжать помогать другим, сохраняя при этом этот сайт бесплатным:
Мы нанимаем
Мы ищем технических писателей на неполный или полный рабочий день, чтобы присоединиться к нашей команде! Речь идет об удаленной должности, на которую могут претендовать квалифицированные технические писатели из любой точки мира.

 Если не работает дисковод или он отсутствует, то остаётся только один вариант – USB накопитель;
Если не работает дисковод или он отсутствует, то остаётся только один вариант – USB накопитель;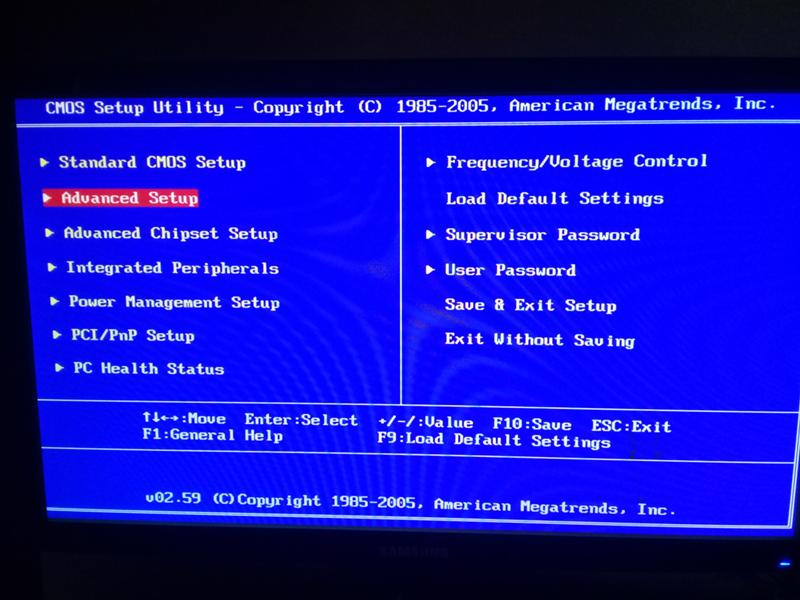 Несмотря на данное удобство, рекомендуется выбирать режим «Полная установка». Данный вариант предоставляет установку наиболее стабильной и «чистой» операционной системы;
Несмотря на данное удобство, рекомендуется выбирать режим «Полная установка». Данный вариант предоставляет установку наиболее стабильной и «чистой» операционной системы;