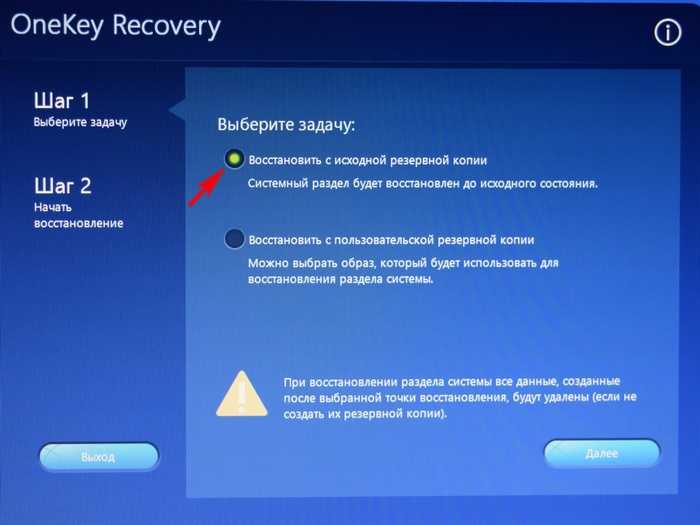Виндовс 7 возврат к заводским настройкам: Сброс Windows 7 без использования установочного диска
Содержание
Сброс настроек Windows 7: подробная инструкция от WiFiGid
Главная » Разные советы для Windows
Если кто застал ещё такие операционные системы как Windows 98 и XP, помнит, что у каждой такой ОС – был свой срок службы. Как бы ты аккуратно к ней не относился, в конечном счете система заполонялась всяким хламом и мусором, и в итоге начинались тормоза. С семёркой немного попроще, но и она унаследовала у своих прародителей этот изъян.
Сброс настроек в Виндовс 7 иногда единственный вариант решить проблему с загрузкой или проблемами звука, интернета или запуска некоторых программ. В статье мы рассмотрим несколько способов – как можно быстро сбросить или скинуть настройки Windows 7 на компьютере или ноутбуке.
Содержание
- Компьютер не загружается
- Возврат через точку восстановления
- Обнуление с загрузочного диска
- Через панель управления
- Задать вопрос автору статьи
Компьютер не загружается
Пару лет назад было популярно ловить вирусы с баннерами, которые раскрывались с запуском системы. При чем убрать такой баннер иногда было невозможно при прямом загрузки ОС. Далее я расскажу про способ восстановления, если у вас ноутбук или компьютер не загружается или делает это неправильно.
При чем убрать такой баннер иногда было невозможно при прямом загрузки ОС. Далее я расскажу про способ восстановления, если у вас ноутбук или компьютер не загружается или делает это неправильно.
- Перезагружаем машину;
- Нам нужно зайти в «Безопасный режим» — это режим, когда система загружается только с драйверами и без дополнительных программ. Также используется последняя рабочая конфигурация загрузки. Для входа в режим нужно зажать кнопку F8. На некоторых ноутбуках она может отличаться: F4, F11, F10.
- Далее вылезет вот такое окошко – выбираем самый верхний вариант.
- Как только попадете в систему – переходим к следующей главе. Если данный режим не запустился, то перейдите к главе восстановления с диска.
Возврат через точку восстановления
Как-то раз у меня пропал интернет при подключении по кабелю. Причем на других устройствах интернет был. Оказалось, что ранее была установлена программа, которая просто поломала мне драйвера на сетевую карту. Даже после удаления этой проги интернета так и не было. Помогло восстановление системы.
Даже после удаления этой проги интернета так и не было. Помогло восстановление системы.
- Дабы не шастать по дебрям и закромам семерки, лучше в пуске в поисковой строке впишите «Восстановление системы». Переходим «Далее».
- Установите галочку как на картинке выше, чтобы увидеть все точки. Устанавливаем самую раннюю и нажимаем «Далее».
- Теперь придётся подождать, пока ОС выполнит свою работу. После этого система будет перезагружена.
ПРИМЕЧАНИЕ! Если вы увидите сообщение, что система не смогла восстановиться – просто выполните процедуру повторно. Такие сбои иногда бывает.
Обнуление с загрузочного диска
Нам понадобится установочный диск Виндовс именно этой версии. Можно воспользоваться и загрузочной флэшкой.
- Вставляем диск в дисковод или флэшку в USB порт.
- При перезагрузке машины нам нужно вызвать «Boot Menu». Таблица клавиш находится на картинке выше – чаще используется клавиша F12.

- Далее установите загрузку с CD или USB накопителя. Как только диск прогрузится нажимаем на кнопку «Восстановление системы».
- Откроется окошко с меню, нас интересует первые два пункта. Сначала нажимаем на первый и пробуем запуститься. Если это не поможет используем второй пункт.
Через панель управления
- Переходим в «Панель управления».
- Нажимаем по разделу «Архивация и восстановление». Если у вас значки отображаются по другому, установите режим «Крупные значки» в правом верхнем углу этого окошка.
- Нажимаем на самый нижний пункт.
- Повторно выбираем самую нижнюю ссылку.
- Для восстановления понадобится системный диск, с которого ранее была установлена Windows. Вставляем диск в дисковод или используем загрузочную флэшку и выбираем этот пункт.
youtube.com/embed/B0vuUKhWoFo?feature=oembed» frameborder=»0″ allow=»accelerometer; autoplay; clipboard-write; encrypted-media; gyroscope; picture-in-picture» allowfullscreen=»»>
Помогла ли вам эта статья?
1 876 3
Автор статьи
Бородач 1624 статей
Сенсей по решению проблем с WiFiем.
Обладатель оленьего свитера, колчана витой пары и харизматичной бороды.
Любитель душевных посиделок за танками.
Как Виндовс 10 сбросить до заводских настроек (вернуть, откатить)
Сегодня расскажем, как Виндовс 10 сбросить до заводских настроек. Это необходимо, когда компьютер начинает сбоить и перебои в работе становятся критическими, а обычный откат до точки восстановления не помог. Этот способ можно назвать кардинальным, следующий шаг — только переустановка операционной системы.
Если ОС запускается
Как сбросить встроенными инструментами
Самый простой случай, когда перебои не дошли до критической отметки и система еще загружается. Сбросить можно с помощью инструментов восстановления.
- Загрузите окно параметров. Это можно сделать через главное меню.
Или нажав WIN+I.
- Выбирайте сервис обновления и настройки безопасности.
- В разделе восстановления вы можете выбрать перезагрузку. Это даст возможность зайти в безопасном режиме или восстановить до точки отката. Но мы считаем, что это уже было сделано и не помогло, поэтому требуется сброс Windows 10 до заводских настроек. Поэтому нажимайте кнопку «Начать».
- Вам будет предложено два варианта: сохранить свои данные или очистить систему полностью. Мы выбираем удаление.
- Пережидаем подготовку: ОС готовится откатить Виндовс 10 до заводских настроек.
- Выбираем способ удаления. Второй подходит, когда вы готовите ПК к продаже, займет несколько часов. Первый используется в случае восстановления. Мы остановились на быстром.
- Внимательно читаем, какая информация будет удалена и в случае согласия продолжаем.

- Ждем перезагрузку.
- Далее идет процедура восстановления. Процесс сброса системы Виндовс 10 до заводских настроек отображается в процентах.
- Затем последовательно устанавливаются компоненты и драйвера, настраиваются параметры.
- После окончания необходимо ввести данные о геолокации и выбрать язык.
- Знакомимся с юридическими моментами.
- Можно настроить параметры или выбрать стандартные.
- Ждем.
- Microsoft предлагает подключиться к облаку Azure Active Directory или воспользоваться локальным доменом. Это инструменты для разработчиков и администраторов. Выбираем локальный вариант.
- Указываем имя пользователя. Можно установить пароль для входа в систему. Для смены раскладки пользуемся значком клавиатуры внизу.
Наконец, выполнена загрузка системы и нам удалось сбросить ее к заводскому состоянию.
Если ПК грузится, то, как видим, сбросить Windows 10 до заводских настроек не составляет проблем. О том, как включить режим гибернации в Windows 10 и что это такое вы узнаете в другой нашей статье
Сбросить с помощью Refresh Windows Tool
В августе 2016 был выпущен инструмент Refresh Windows Tool, которым можно воспользоваться, если предыдущий способ сбросить компьютер Windows 10 до заводских настроек не работает.
Открывайте раздел восстановления в окне «Параметры» и кликайте по ссылке «Узнайте, как начать заново с чистой установкой Windows».
Здесь есть небольшая хитрость. В старых сборках открывается страница официального сайта Майкрософт, где можно скачать утилиту, позволяющую сбросить ОС до заводских настроек. А в новых вы попадаете в защитник, где вам будет предложено начать восстановление с диска. В таком случае появится окно с запросом на согласие переключить приложение.
В окне защитника можно нажать «Начало работы», чтобы вернуться к заводским настройкам Виндовс 10.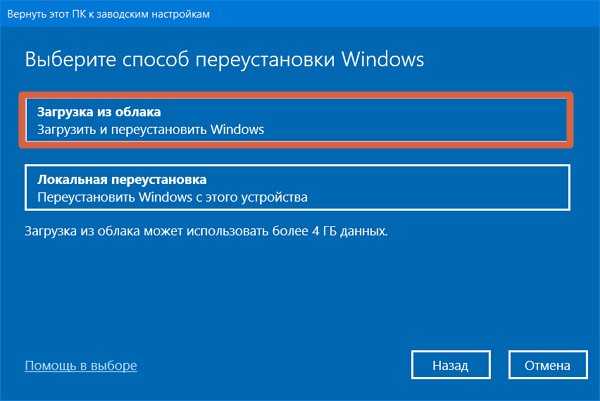
Однако нас сейчас интересует именно действие утилиты Refresh Windows Tool. В более ранних сборках по нажатию на эту ссылку в параметрах восстановления открывается страница Microsoft. https://www.microsoft.com/ru-ru/software-download/windows10startfresh
Обратите внимание, что для Windows 10 Корпоративная или Windows 10 для образовательных учреждений этот способ восстановить Виндовс 10 к заводским настройкам не работает. Также у вас должно быть 3Гб на диске свободных, чтобы файл образа Windows 10, который скачивает программа, было куда записать.
Нажмите кнопку скачивания.
Чтобы сбросить к заводским настройкам с панели загрузок запустите программу, просто кликнув на ней.
Соглашайтесь с лицензией, чтобы запустить процесс.
Выбирайте вариант сохранения: личные файлы или ничего.
После клика по кнопке «Начать» процесс будет запущен. Просто ждите, пока выполняется возврат к заводским настройкам Windows 10.
Чистка диска после того, как удалось Windows 10 вернуть к заводским настройкам, поможет высвободить место на винчестере и убрать лишнее. Статью о том, как почистить реестр на Windows 10 вы можете прочитать тут.
Нажмите WIN+R и введите cleanmgr.
Выберите диск с установленной ОС.
Дождитесь окончания оценки диска.
Выбираем очистку системных файлов и снова диск.
Проставьте галочки у корзины, временных файлов, журналов обновления и т.д. Можно щелкнуть все, так как файлы относятся к старой версии, до того, как вам удалось обнулить все параметры. Кликайте «Ок».
Как сбросить, если Windows 10 отказывается грузиться
В таком случае откат системы Windows 10 до заводских настроек необходимо выполнить с загрузочного диска или флешки. Если у вас лицензионная ОС, то такое устройство должно быть. Когда под рукой накопителя с восстановлением нет, его можно создать на другом ПК с “десяткой”. Учтите, что разрядность должна совпадать, 32 или 64, с той, какая установлена на вашем компьютере.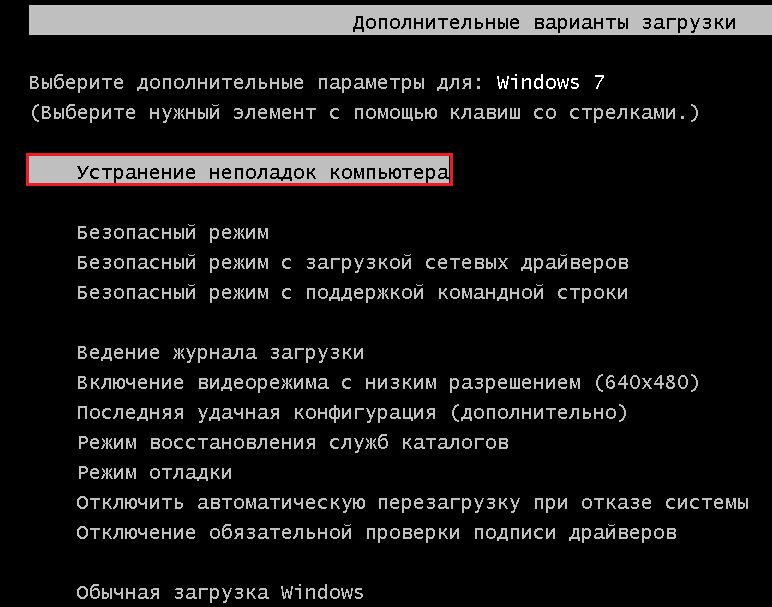
Чтобы загрузиться не с винчестера, измените условия в БИОС. Как в него зайти зависит от вашего ПК. Для ноутбуков эта процедура отличается от модели к модели – читайте руководство. В большинстве случаев на стационарных компьютерах это можно сделать, нажимая кнопку DEL, F2 или F1 при начале загрузки. Перейдите в раздел, отвечающий за загрузку (Boot). Выберите USB/DVD/CD.
Вставьте диск восстановления. Сохраните изменения в БИОС и компьютер уйдет в перезагрузку уже с нового устройства. Появится окно с предложением установить систему или восстановить ее.
Чтобы сбросить к заводским настройкам, жмите на ссылку внизу. Затем выбирайте «Поиск и устранение неисправностей».
Кликайте по пункту «Вернуть компьютер в исходное состояние».
Дальше начнется уже знакомый процесс. Выберите удаление или сохранение файлов пользователя и следуйте указаниям.
Иногда бывает так, что не сбрасывается до заводских настроек Windows 10 – каким бы способом не пробовали это сделать. Тогда, возможно, придется делать чистую установку. Впрочем, на определенном этапе вас также спросят о сохранении файлов, поэтому вы также не потеряете нужную информацию.
Тогда, возможно, придется делать чистую установку. Впрочем, на определенном этапе вас также спросят о сохранении файлов, поэтому вы также не потеряете нужную информацию.
У владельцев лицензионной Windows 10 иногда не получается сбросить, так как необходима привязка к учетной записи. Чтобы сделать это, перейдите по пути:
Пуск-Параметры-Обновление и безопасность-Активация
Кликните по кнопке «Добавить учетную запись». Вы должны быть авторизованы в системе как администратор. Введите учетные данные Microsoft и нажмите «Войти». Если все выполнено успешно, появится надпись «Windows активирована с цифровой лицензией, связанной с вашей учетной записью Майкрософт». После этого попробуйте сбросить заново. Также советуем вам прочитать статью, как удалить учётную запись Майкрософт.
Также не удается сбросить, если нарушена целостность системных файлов. Для проверки вам нужно открыть командную строку от имени администратора. Если система загружена, сделайте это через меню Пуск в разделе служебных программ.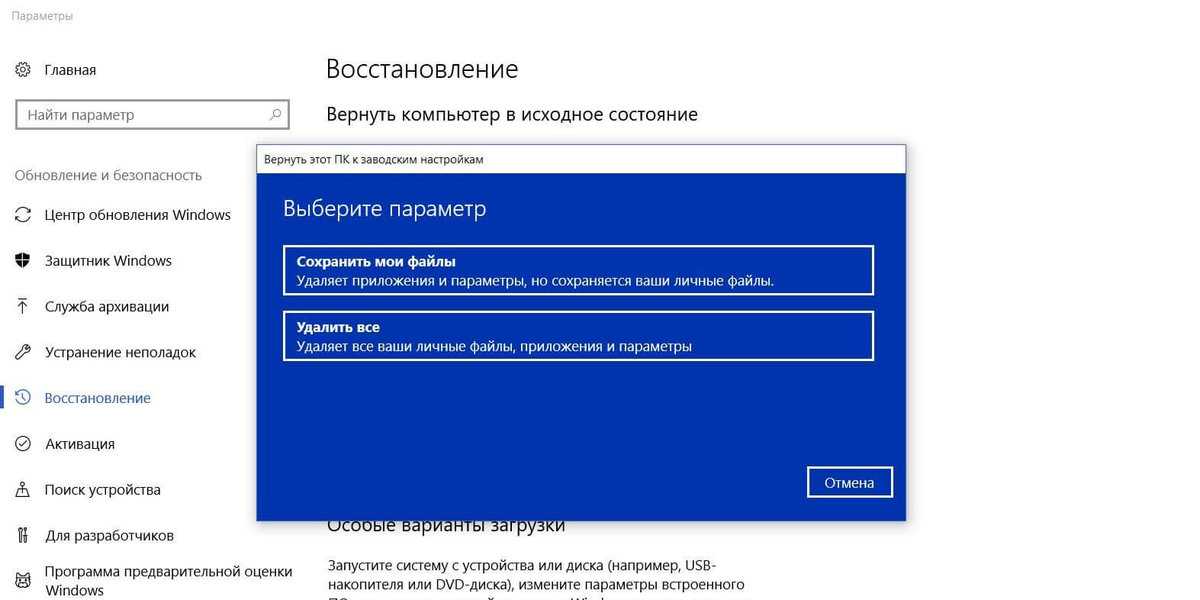 Режим запуска вызывается правой кнопкой манипулятора.
Режим запуска вызывается правой кнопкой манипулятора.
Или воспользуйтесь опцией в загрузочном меню.
Введите команду Dism /Online /Cleanup-Image /RestoreHealth и тапните Enter.
Когда процесс закончится, наберите sfc /scannow.
После лечения попробуйте сделать заводские настройки Виндовс 10 еще раз.
Надеемся эти способы помогут вам справиться с неполадками в операционной системе и сбросить настройки.
Как восстановить заводские настройки Windows 7?
Как восстановить заводские настройки Windows 7?
Блог
Если вы хотите восстановить заводские настройки компьютера с Windows 7 и начать с чистого листа, вы попали по адресу. В этой статье вы найдете пошаговое руководство по восстановлению заводских настроек Windows 7. Прежде чем вы начнете, мы расскажем обо всем, от основ восстановления вашей системы до передовых методов защиты ваших данных. С помощью этого руководства вы сможете быстро и легко вернуть компьютер в исходное состояние.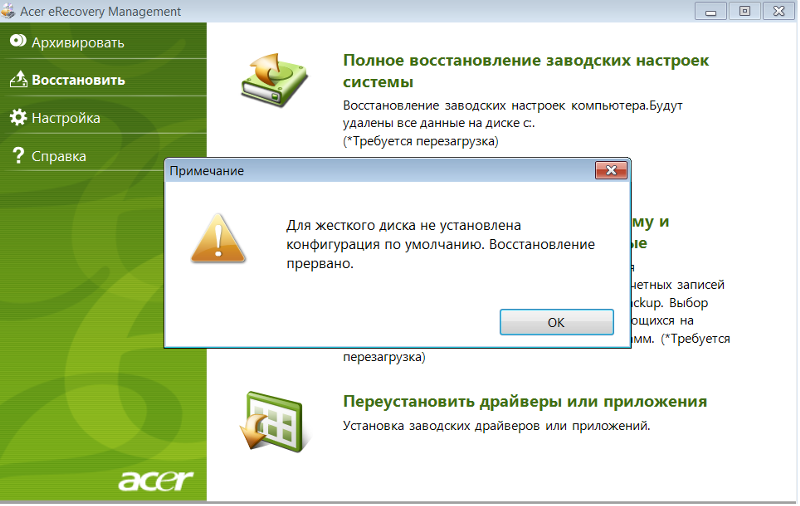
Как восстановить заводские настройки Windows 7?
- Нажмите кнопку «Пуск» в левом нижнем углу экрана.
- Введите «Восстановление» в строку поиска и выберите «Резервное копирование и восстановление».
- Нажмите «Создать диск восстановления системы» и следуйте инструкциям.
- Вставьте диск восстановления системы и перезагрузите компьютер.
- Следуйте инструкциям на экране и выберите параметр «Восстановить».
- Выберите самый последний образ системы и следуйте инструкциям.
Источник: top-password.com
Как выполнить сброс к заводским настройкам в Windows 7
Сброс к заводским настройкам — это отличный способ переустановить Windows 7 и восстановить исходные настройки компьютера. Этот процесс удалит все данные и приложения, установленные на вашем компьютере, поэтому перед началом важно сделать резервную копию важных файлов. Выполнив несколько простых шагов, вы сможете восстановить заводские настройки компьютера и начать новую жизнь.
Шаг 1. Резервное копирование файлов
Прежде чем начать процесс сброса настроек, важно сделать резервную копию всех важных файлов на вашем компьютере. Вы можете использовать внешний жесткий диск или флэш-накопитель USB для сохранения важных файлов. Обязательно сохраните документы, фотографии, музыку и любые другие файлы, которые вы не хотите потерять. После того, как вы создали резервную копию своих файлов, вы можете перейти к следующему шагу.
Шаг 2: Запустите процесс сброса
Первым шагом в выполнении сброса до заводских настроек является запуск процесса сброса. Для этого откройте меню «Пуск» и нажмите «Панель управления». На панели управления нажмите «Система и безопасность» и выберите «Резервное копирование и восстановление». На странице «Резервное копирование и восстановление» выберите параметр «Восстановить мой компьютер до более раннего времени» и нажмите «Далее».
Шаг 3. Выберите точку восстановления
Следующим шагом является выбор точки восстановления. Точка восстановления — это моментальный снимок настроек вашего компьютера в определенный момент времени. Вам будет показан список доступных точек восстановления, из которых вы можете выбрать. Выберите тот, который соответствует времени до того, как у вас начались проблемы с компьютером. Выбрав точку восстановления, нажмите «Далее», чтобы продолжить.
Точка восстановления — это моментальный снимок настроек вашего компьютера в определенный момент времени. Вам будет показан список доступных точек восстановления, из которых вы можете выбрать. Выберите тот, который соответствует времени до того, как у вас начались проблемы с компьютером. Выбрав точку восстановления, нажмите «Далее», чтобы продолжить.
Шаг 4. Подтверждение процесса сброса
Вы перейдете на страницу подтверждения, где сможете просмотреть настройки, которые будут изменены в процессе сброса. Просмотрите изменения и нажмите «Готово», чтобы начать процесс сброса. Процесс сброса может занять некоторое время, поэтому наберитесь терпения и не прерывайте его. После завершения сброса ваш компьютер перезагрузится, и вы попадете на экран приветствия.
Шаг 5. Завершите процесс установки
После перезагрузки компьютера вы попадете на экран приветствия. Следуйте инструкциям на экране, чтобы завершить процесс установки и начать пользоваться компьютером. Вам будет предложено создать учетную запись пользователя и выбрать язык и настройки времени. После того, как вы завершите процесс настройки, ваш компьютер будет восстановлен до заводских настроек, и вы сможете снова начать его использовать.
Вам будет предложено создать учетную запись пользователя и выбрать язык и настройки времени. После того, как вы завершите процесс настройки, ваш компьютер будет восстановлен до заводских настроек, и вы сможете снова начать его использовать.
Связанные часто задаваемые вопросы
1. Что такое сброс до заводских настроек?
Сброс к заводским настройкам — это процесс восстановления исходных настроек компьютера, как при его первой покупке. Иногда его называют аппаратным сбросом, поскольку он включает в себя восстановление всех системных настроек и программ до их исходного состояния. Это делается для восстановления компьютера до его первоначального состояния до внесения каких-либо изменений.
2. В чем преимущество сброса до заводских настроек?
Основное преимущество сброса до заводских настроек заключается в том, что он может помочь повысить производительность компьютера, который работал медленно или имел другие проблемы. Его также можно использовать для очистки любых нежелательных файлов или программ, установленных в системе. Кроме того, это может помочь решить любые конфликты программного или аппаратного обеспечения, которые могут вызывать проблемы.
Кроме того, это может помочь решить любые конфликты программного или аппаратного обеспечения, которые могут вызывать проблемы.
3. Как восстановить заводские настройки Windows 7?
Чтобы восстановить заводские настройки Windows 7, первым делом откройте меню «Пуск» и перейдите в «Панель управления». Отсюда пользователи должны выбрать «Система и безопасность», затем «Резервное копирование и восстановление». Далее нажмите на опцию «Восстановить настройки системы или вашего компьютера». Отсюда пользователи должны выбрать параметр «Расширенные методы восстановления», а затем выбрать параметр «Вернуть компьютер в заводское состояние».
4. Существуют ли какие-либо риски, связанные со сбросом настроек Windows 7?
Да, существуют некоторые риски, связанные со сбросом настроек Windows 7. Все данные и настройки пользователя будут удалены, поэтому важно заранее сделать резервную копию всех важных файлов. Кроме того, некоторые программы и настройки могут быть восстановлены некорректно, поэтому важно проверить совместимость перед выполнением сброса настроек.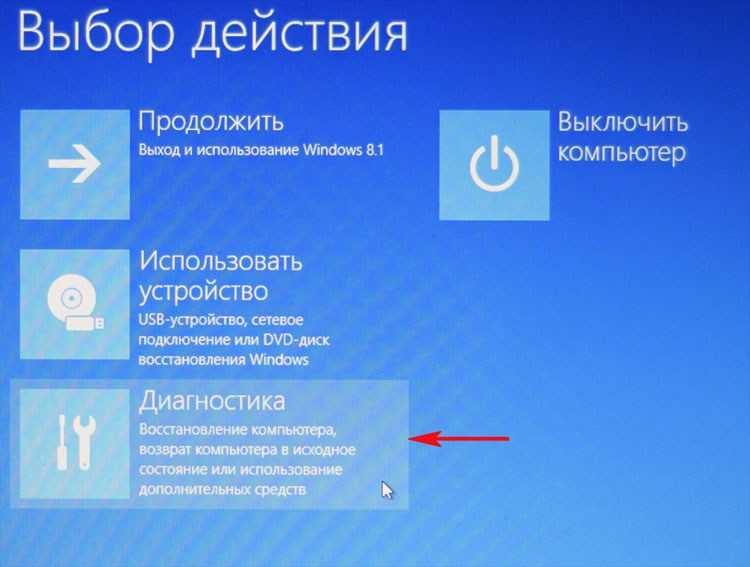
5. Что нужно сделать перед сбросом настроек в Windows 7?
Перед восстановлением заводских настроек в Windows 7 важно создать резервную копию всех важных данных или файлов. Кроме того, важно проверить совместимость с любым программным или аппаратным обеспечением, которое будет затронуто сбросом к заводским настройкам. Наконец, перед началом важно ознакомиться с вариантами восстановления Windows 7 и понять процесс.
6. Что произойдет после сброса настроек Windows 7 до заводских?
После завершения восстановления заводских настроек в Windows 7 компьютер перезагрузится, и пользователю будет представлен экран «Добро пожаловать». Отсюда пользователь может настроить параметры, язык и другие параметры. Как только это будет сделано, пользователь может приступить к установке любых необходимых приложений и программного обеспечения. Процесс сброса до заводских настроек завершен.
Как легко восстановить заводские настройки ПК с Windows 7
youtube.com/embed/RA1LSmLwEfI» title=»How to easily Factory Reset a Windows 7 PC» frameborder=»0″ allowfullscreen=»»>
Если вы выполнили шаги, описанные в этой статье, теперь вы должны успешно восстановить заводские настройки компьютера с Windows 7. Сброс к заводским настройкам может помочь вам восстановить исходное состояние компьютера и заставить его работать как новый. Важно не забыть заранее сделать резервную копию ваших личных данных и принять необходимые меры предосторожности для защиты вашего компьютера от вирусов и других угроз. Сброс до заводских настроек компьютера с Windows 7 — отличный способ начать все заново и обеспечить оптимальную работу компьютера.
Назад
Как убедиться, что Onedrive работает?
Далее
Как разделить ячейку в Excel?
Связанные статьи
Как устроиться на работу в Power Bi?
Как закрепить столбцы в таблице Power Bi Visual?
Как отформатировать меру в Power Bi?
Как экспортировать отчет Power Bi в Excel?
Последнее сообщение
Окно 10
Как использовать инструмент «Ножницы» в Windows 10?
Окно 10
Как использовать функциональные клавиши, не нажимая Fn Windows 10?
Окно 10
Как использовать будильники в Windows 10?
Окно 10
Как обновить Zoom в Windows 10?
Окно 10
Как обновить Windows 8 до Windows 10?
Окно 10
Как обновить Chrome в Windows 10?
Окно 10
Как разблокировать Windows 10 без пароля?
Окно 10
Как разблокировать клавиатуру на ноутбуке Hp с Windows 10?
Окно 10
Как включить Wi-Fi в Windows 10?
Окно 10
Как отключить спящий режим в Windows 10?
Окно 10
Как отключить экранный диктор в Windows 10?
Окно 10
Как отключить брандмауэр в Windows 10?
Окно 10
Как отключить Кортану в Windows 10?
Окно 10
Как отключить Bitlocker Windows 10?
Окно 10
Как перенести фотографии с Ipad на ПК с Windows 10?
Окно 10
Как сделать снимок экрана в Google Chrome Windows 10?
Окно 10
Как переключаться между Windows в Windows 10?
Окно 10
Как остановить открытие Spotify при запуске Windows 10?
Окно 10
Как установить разные обои на два монитора Windows 10?
Окно 10
Как выбрать несколько файлов в Windows 10?
Окно 10
Как сохранить значки на рабочем столе Windows 10?
Окно 10
Как запустить скрипт Python в Windows 10?
Окно 10
Как запустить Chkdsk Windows 10 перед загрузкой?
Окно 10
Как повернуть видео в Windows 10?
Окно 10
Как скопировать компакт-диск в Windows 10?
Окно 10
Как перезагрузить ноутбук с клавиатурой Windows 10?
Как вывести компьютер из спящего режима Windows 10?
Как просмотреть скрытые файлы в Windows 10?
Как использовать Telnet в Windows 10?
Как использовать разделенный экран в Windows 10?
Как стереть мой жесткий диск и начать заново?
Обновлено: 30 декабря 2021 г. , автор: Computer Hope
, автор: Computer Hope
Большинство компьютеров имеют диск восстановления системы или встроенный процесс восстановления на жестком диске для сброса компьютера к исходным настройкам или настройкам по умолчанию (сброс к заводским настройкам). Сброс, форматирование или восстановление компьютера помогает устранить проблемы с компьютерным программным обеспечением, включая поврежденные программные файлы и вирусные заражения. Инструкции по восстановлению исходного программного обеспечения на компьютере приведены ниже.
Предупреждение
Восстановление компьютера стирает всю информацию с жесткого диска и делает его как новый. После выполнения приведенных ниже шагов вы не сможете восстановить потерянные данные. Сделайте резервную копию всех файлов, которые вы не хотите потерять, прежде чем продолжить процесс восстановления.
Кончик
Если у вас OEM-компьютер (например, Acer, ASUS, Dell или HP), скорее всего, у вас есть скрытый раздел восстановления системы, и диск для восстановления компьютера не нужен.
- Как отформатировать жесткий диск, SSD или флешку.
- Как убедиться, что все данные на жестком диске компьютера удалены.
- Почему я не могу восстановить свой компьютер с помощью диска восстановления?
- Как сбросить утерянный или забытый пароль Windows.
Очистка жесткого диска и переустановка Windows
Чтобы очистить жесткий диск и переустановить Windows, выберите ссылку ниже для вашей версии Windows и следуйте инструкциям.
Кончик
Если вы все стираете и переустанавливаете Windows, имя пользователя или пароль администратора не нужны.
- Windows 11
- Windows 10
- Windows 8
- Windows 7 и Vista
- Windows XP и 2000
- Более ранние версии Windows и DOS
- Форматирование диска
- Windows NT 4.0
- Windows 95 с резервным компакт-диском
- Windows 95 с дискетами
- Windows 3.
 x
x - МС-ДОС
Windows 11
Следуйте этим инструкциям, чтобы стереть или удалить и переустановить Windows 11.
- Откройте меню «Пуск».
- Выберите приложение Настройки ().
Кончик
Если вы не видите приложение «Параметры» в меню «Пуск», щелкните значок увеличительного стекла на панели задач. В текстовом поле вверху окна поиска введите settings и нажмите Enter .
- В окне «Настройки» выберите параметр System в левом меню навигации.
- Прокрутите вниз в правой части окна и выберите Восстановление вариант.
- В правой части окна Recovery в разделе Recovery options нажмите кнопку Reset PC .
- Выберите вариант Сохранить мои файлы или Удалить все в зависимости от того, хотите ли вы сохранить свои файлы или удалить все и начать сначала.

- Следуйте инструкциям, чтобы начать процесс восстановления.
Windows сбрасывается, сохраняя ваши файлы нетронутыми или удаляя все, в зависимости от варианта, который вы выбрали выше на шаге 6.
Windows 10
Следуйте этим инструкциям, чтобы стереть или удалить и переустановить Windows 10.
- Нажмите клавишу Windows , введите Настройки , а затем нажмите Введите .
- В окне «Настройки» выберите параметр Обновление и безопасность .
- Выберите параметр Recovery ( A ) на левой панели навигации, а затем нажмите Начать работу кнопка ( B ).
- Выберите вариант Сохранить мои файлы или Удалить все в зависимости от того, хотите ли вы сохранить свои файлы или удалить все и начать сначала.
- Следуйте инструкциям, чтобы начать процесс восстановления.
 После завершения процесса происходит сброс Windows.
После завершения процесса происходит сброс Windows.
Windows 8
Следуйте этим инструкциям, чтобы стереть и переустановить Windows 8.
- Нажмите Клавиша Windows + C , чтобы открыть меню чудо-кнопок.
- Выберите параметр Поиск и введите переустановить в текстовом поле Поиск (не нажимайте Введите ).
- Выберите параметр Настройки .
- В левой части экрана выберите Удалить все и переустановить Windows .
- На экране Перезагрузите компьютер нажмите Далее .
- На Вы хотите полностью очистить диск , выберите Просто удалите мои файлы , чтобы выполнить быстрое удаление, или выберите Полностью очистить диск , чтобы удалить все файлы.
- На экране Готов к перезагрузке ПК нажмите Сброс .
Ваши файлы или все файлы на жестком диске удаляются, в зависимости от варианта, выбранного на шаге 6, а затем переустанавливается Windows 8.
Windows 7 и Vista
Для восстановления компьютера с Windows 7 или Vista у вас должен быть набор дисков для восстановления компьютера или исходный установочный диск Windows 7 или Vista. Если у вас нет набора дисков для восстановления, обратитесь к производителю компьютера, чтобы заказать новый набор или диски для восстановления.
Примечание
Перед выполнением описанных ниже действий убедитесь, что компьютер настроен на загрузку с компакт-диска.
- Как загрузиться с CD или DVD на компьютере.
- Вставьте установочный компакт-диск Windows 7 или Vista в дисковод компакт-дисков и перезагрузите компьютер.
- Когда вы увидите сообщение «Нажмите любую клавишу для загрузки с компакт-диска», нажмите любую клавишу на клавиатуре.
- Нажмите Введите на экране приветствия программы установки Windows .
- При появлении запроса нажмите любую клавишу на клавиатуре.

- На экране Установка Windows выберите предпочитаемый язык и другие параметры, затем нажмите Далее .
- На экране Лицензионное соглашение примите условия и соглашения, а затем нажмите Далее .
- На экране Тип установки выберите параметр Custom .
- Выберите опцию Drive Options (advanced) .
- Для Диск 0 удалить все разделы. Когда все разделы удалены, должна появиться одна запись с именем «Нераспределенное пространство».
- Нажмите Диск 0 и выберите Далее .
Процесс установки Windows начинается с создания нового раздела, его форматирования и установки Windows на жесткий диск. Процесс форматирования стирает жесткий диск перед установкой Windows.
Windows XP и 2000
Для восстановления компьютера с Windows XP или 2000 у вас должен быть набор дисков для восстановления компьютера или исходный установочный диск Windows XP или 2000.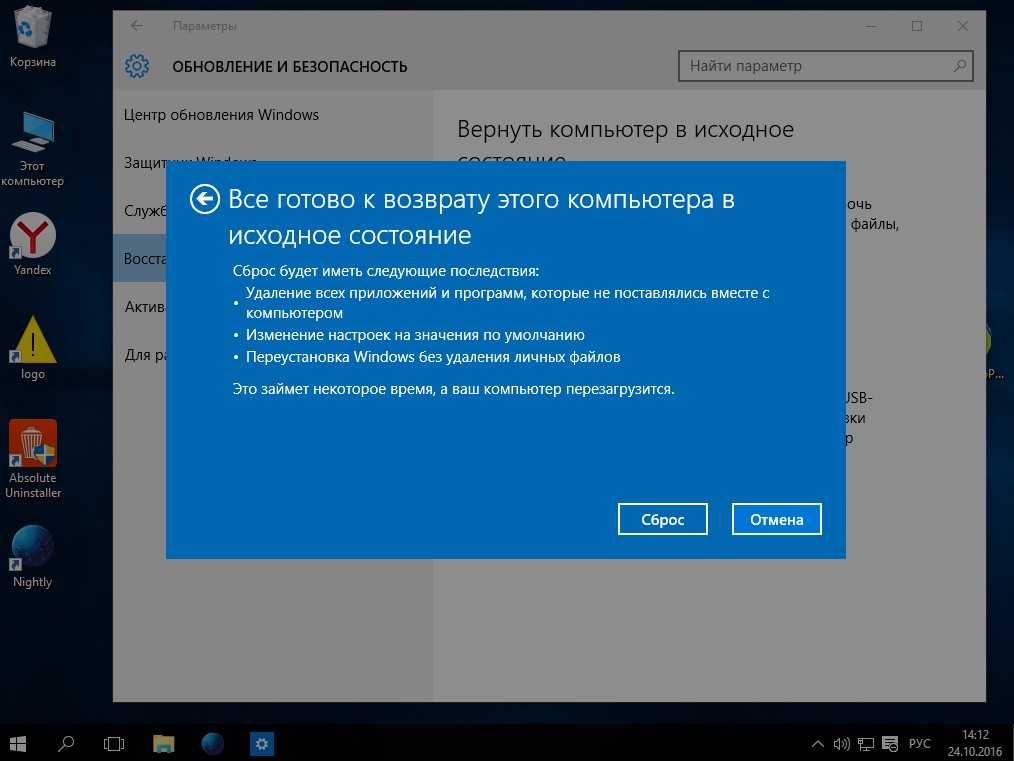 Если у вас нет набора дисков для восстановления, обратитесь к производителю компьютера, чтобы заказать новый набор или диски для восстановления.
Если у вас нет набора дисков для восстановления, обратитесь к производителю компьютера, чтобы заказать новый набор или диски для восстановления.
Примечание
Перед выполнением описанных ниже действий убедитесь, что компьютер настроен на загрузку с компакт-диска.
- Как загрузиться с CD или DVD на компьютере.
- Вставьте установочный компакт-диск Windows XP/2000 в дисковод компакт-дисков и перезагрузите компьютер.
- Когда вы увидите сообщение «Нажмите любую клавишу для загрузки с компакт-диска», нажмите любую клавишу на клавиатуре.
- Нажмите клавишу Введите на экране приветствия Windows XP Setup , затем нажмите F8 для принятия условий и соглашений .
- Следуйте инструкциям на экране, чтобы выбрать раздел жесткого диска для форматирования и установки Windows XP.
- После форматирования жесткого диска, при котором стираются все данные, см.
 наши действия по переустановке Windows.
наши действия по переустановке Windows.
- Как установить операционную систему Microsoft Windows.
Более ранние версии Windows и DOS
Следуйте этим инструкциям, чтобы стереть и переустановить MS-DOS 5.0+, Windows 3.x, 95, 98, ME или NT 4.0.
Форматирование диска
- Поместите загрузочную дискету или диск в компьютер и перезагрузите компьютер, чтобы получить приглашение DOS. В некоторых случаях может потребоваться загрузить компьютер с поддержкой CD-ROM или нажать клавишу для загрузки с диска.
- В командной строке MS-DOS введите в формате c: /s и нажмите Введите .
Примечание
Если команда «format c: /s» не работает, вам может потребоваться загрузить файл format.com на загрузочный диск.
- Компьютер спрашивает: «Вы уверены, что хотите стереть все на диске c:?» Если вы согласны с этим, введите «Y» для «да» и нажмите Введите .

- Компьютер начинает процесс форматирования. Пока компьютер форматируется, убедитесь, что ошибок нет.
- Я получаю поврежденные сектора, кластеры или отсутствующие выделения.
- После успешного завершения процесса форматирования в командной строке MS-DOS введите fdisk /mbr и нажмите Введите . После ввода этой команды вы должны вернуться к приглашению MS-DOS без сообщения. Этот шаг не обязателен, но рекомендуется.
- У вас есть дополнительная информация о fdisk /mbr?
- Вернувшись к командной строке MS-DOS, перезагрузите компьютер с вставленным загрузочным диском и выполните следующие действия, чтобы переустановить Windows на жесткий диск.
Windows NT 4.0
Windows NT можно установить разными способами. Мы рекомендуем устанавливать Windows NT с помощью приведенных ниже шагов, поскольку мы считаем, что эти шаги являются самым простым способом установки Windows NT 4. 0.
0.
Во-первых, мы рекомендуем всем пользователям, желающим установить Windows NT, использовать ключ /b, который позволяет пользователям не создавать дискеты. Однако мы рекомендуем пользователю создать дискеты аварийного восстановления, если они еще не были созданы после установки Windows NT.
Наконец, перед установкой Windows NT мы рекомендуем запустить программу smartdrv, которая значительно ускорит установку Windows NT.
- Вставьте компакт-диск в компьютер.
- Введите X : (где X — дисковод компакт-дисков, часто D:).
- На соответствующем диске введите cd winnt и нажмите . Введите , чтобы перейти в каталог Windows 95.
- В командной строке X:\WINNT> введите winnt /b .
- Следуйте инструкциям на экране для завершения установки.
Windows 95 с резервным компакт-диском
- Вставьте компакт-диск в компьютер.
- Введите X : (где X — дисковод компакт-дисков, часто D:).

- На соответствующем диске введите cd win95 и нажмите . Введите , чтобы перейти в каталог Windows 95.
- В командной строке X:\WIN95> введите setup , чтобы начать установку.
- Следуйте инструкциям на экране для завершения установки.
Если у вас возникли проблемы в процессе установки, вы можете добавить дополнительные переключатели в командную строку установки. Эти переключатели есть на нашей Windows 9Страница 5 переключателей настройки.
Windows 95 с дискетами
- Поместите первую дискету Windows 95 в компьютер.
- В командной строке A:\> введите setup и нажмите . Введите , чтобы начать установку.
- Следуйте инструкциям на экране для завершения установки.
Windows 3.x
- Поместите первую дискету Windows 3.x в компьютер.
- В командной строке A:\> введите настройте и нажмите Введите , чтобы начать установку.




 x
x
 После завершения процесса происходит сброс Windows.
После завершения процесса происходит сброс Windows.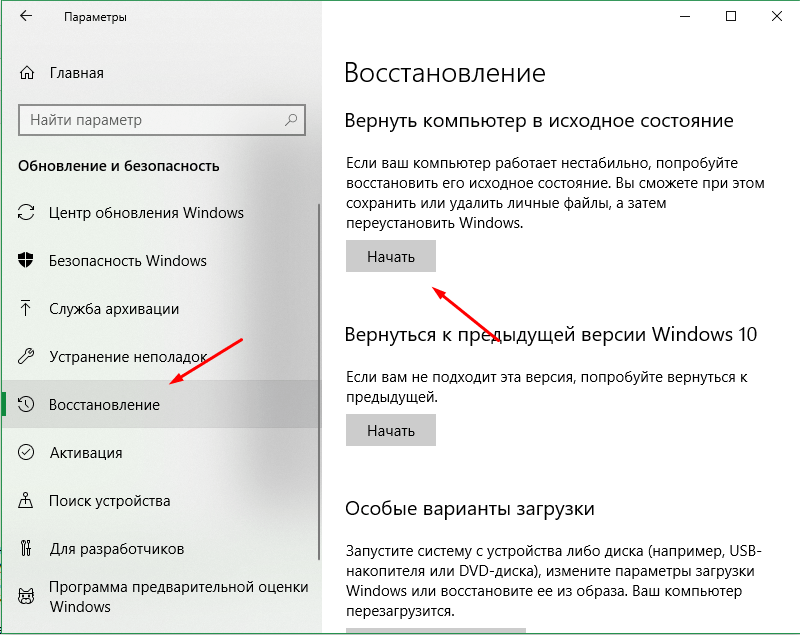
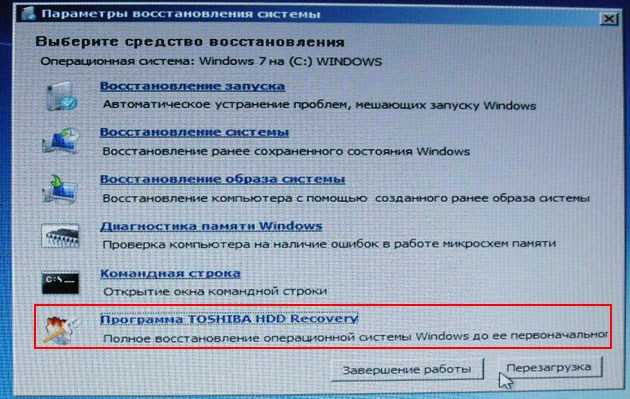 наши действия по переустановке Windows.
наши действия по переустановке Windows.