Виндовс 7 при установке синий экран: Windows XP Windows 7.
Содержание
Синий экран при установке Windows 2000
У меня есть ноутбук, Celeron 400 + 64mb RAM, попытка установить w2k. Как обычно, заходим в биос, CD-ROM, и тд. и тп…. (Внешний моник, т.к. выцвела матрица на ноуте) Целую вечность идёт запуск текстовой части установки, и на моменте Windows загружает файлы… (Исполняемые компоненты Windows 2000) выходит синий экран с кодом 0х7В. Windows 98 и NT4 ставились без проблем.
Конфигурация оборудования:
Процессор Intel(R) Celeron(R) @ 400mhz
ОЗУ 64mb SDRAM
GPU ATI(R) 3D Rage(tm) Pro II 4mb
Звук Crystal Sound Fusion(tm)
Экран 1 встроенный, не используется
Экран 2 Внешний, 1024х768, основной
Категория: Система
Автор вопроса: Гость
Просмотров: 1836
Ответы специалистов и комментарии пользователей
vitalist
/ Виталий Владимирович
07.08.2020, 08:36
Как у тебя сохранилась такая техника из 90-х годов прошлого века в рабочем в общем то состоянии?!! Снимаю шляпу. Ну а по твоей поблеме могу сказать следующее: ты не написал, какой размер жёсткого диска в твоём ноутбуке — его просто может не хватить под эту версию системы, ошибки на жёстком диске, аппаратная несовместимость.
Ну а по твоей поблеме могу сказать следующее: ты не написал, какой размер жёсткого диска в твоём ноутбуке — его просто может не хватить под эту версию системы, ошибки на жёстком диске, аппаратная несовместимость.
Голосов:
+1
neutromarin1999
/
14.08.2020, 04:08
Тоже есть «Compaq Deskpro PD-1010», P-3 Coppermine-E (600 / 100 MHz), 128 MB SDRAM PC100, видеокарта «ATI Rage Turbo Pro AGP 2x» с 4 MB SVGRAM и 32 MB RAM for aperture. На нём сейчас Windows XP SP3 Pro установлена — с SSD, думается, это был бы вообще вертолёт (для примитивных задач).
Может просто оказаться, что посыпался жёсткий диск — пришлось менять «Maxtor» 8 GB из 1998-го г.в. на «SeaGate Barracuda» с 80 ГБ из 2003-го г.в. На более новой аппаратуре это бы свидетельствовало о несовместимости с SATA.
Голосов:
+1
vitalist
/ Виталий Владимирович
14.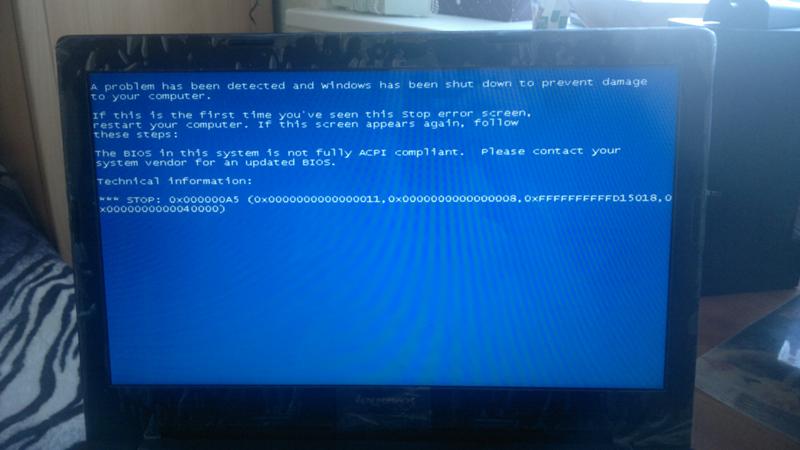 08.2020, 08:53
08.2020, 08:53
И у тебя есть желание вкладывать средства в этого динозавра? Ну какие задачи при таком процессоре и размере оперативки он может решать? В интернете полазить и то сплошные тормоза. (лежит у меня на антресолях компьютер 2003 года — поэтому я знаю, о чём говорю. Ну разве только как машина для учащихся.). По большому счёту это калькулятор и пишущая машинка, без обид. Начисти его и поставь на полку — через какое-нибудь время за него как за раритет хорошие деньги дадут.
P.S. жёсткие диски в то время были с интерфейсом IDE и ни о каком применении SSD речь не может идти в принципе.
Голосов:
0
neutromarin1999
/
15.08.2020, 03:32
Просто интересно было, т.к. сам аппарат интересно выглядит (десктопный белый корпус), а то, что он тормоз — это и так понятно.
Отнюдь не обязательно, естественно.
Голосов:
0
vitalist
/ Виталий Владимирович
15. 08.2020, 11:21
08.2020, 11:21
Где то года два назад, помню, товарищ по работе принёс мне вот такую машинку: ноутбук Toshiba Tecra 8000. Выглядит он так:
Просьба была примерно такая же — посмотреть, можно ли что-то посовременнее установить, ну и сказать своё мнение. Ну просто интересно было посмотреть на сей артефакт. Система там стояла Windows 98, железо такое: память 64 Мб, проц Intel Pentium2 500 МГц, жёсткий диск не помню сколько. Мой вердикт был как примерно тебе.
Голосов:
0
Goatse
/
16.09.2020, 12:42
В этом ноуте стоит хитачи на 30мб, в режиме ата33 (в режиме удма вообще не определяется)
Голосов:
0
Goatse
/
16.09.2020, 12:52
Если что этот вопрос я задавал
Голосов:
0
Goatse
/
16.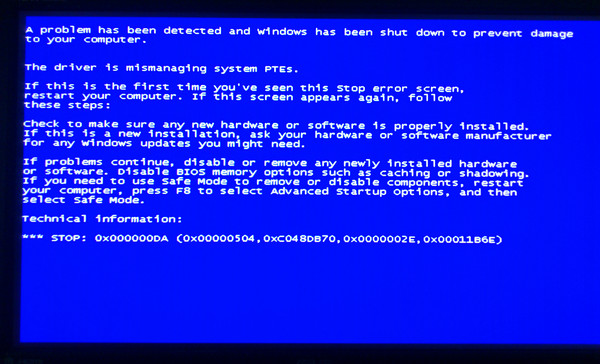 09.2020, 12:20
09.2020, 12:20
Извиняюсь, на 30гб
Голосов:
0
Goatse
/
16.09.2020, 12:09
Извиняюсь, на 30гб
Голосов:
0
Goatse
/
16.09.2020, 12:20
Голосов:
0
Для ответа в данной теме, войдите на сайт под своим логином или зарегистрируйтесь.
Разделы
Дополнительно
Быстро
Разработка
Как поставить Windows 7 на Asus X751MA и F751MA? Ошибка 0x000000A5
При установке SATA в AHCI mode (настройки по умолчанию), при установке с оригинального MSDN образа Windows 7 SP1 синий экран:
«The Bios in this system is not fully ACPI compliant.
STOP: 0x000000A5 (0x00000011, 0x00000008, 0xFFD1A010, 0x20120913«.
BSOD 0x000000A5 указывает, что BIOS не соответствует стандарту ACPI. Для устранения данной ошибки необходимо обновить прошивку BIOS.
Обновляем прошивку на Asus X751MA
- Свежую версию прошивки BIOS можно скачать на сайте производителя. Скачиваем архив и распаковываем его.
- Форматируем флешку в FAT32 и копируем в ее корень файл прошивки.
- Включаем ноутбук и заходим в BIOS с помощью клавиши F2.
- Запускаем фирменную утилиту Asus Easy Flash для обновления биоса.
- Указываем файл прошивки и нажимаем Enter.
Установка версии БИОС 206 от проблемы не избавила.
Данную ошибку 0x000000A5 можно обойти при установки Windows XP, нажимая клавишу F7 при появлении текста об установке особых драйверов SCSI или RAID (на экране при этом было сообщение о нажатии клавиши F6 в момент установки).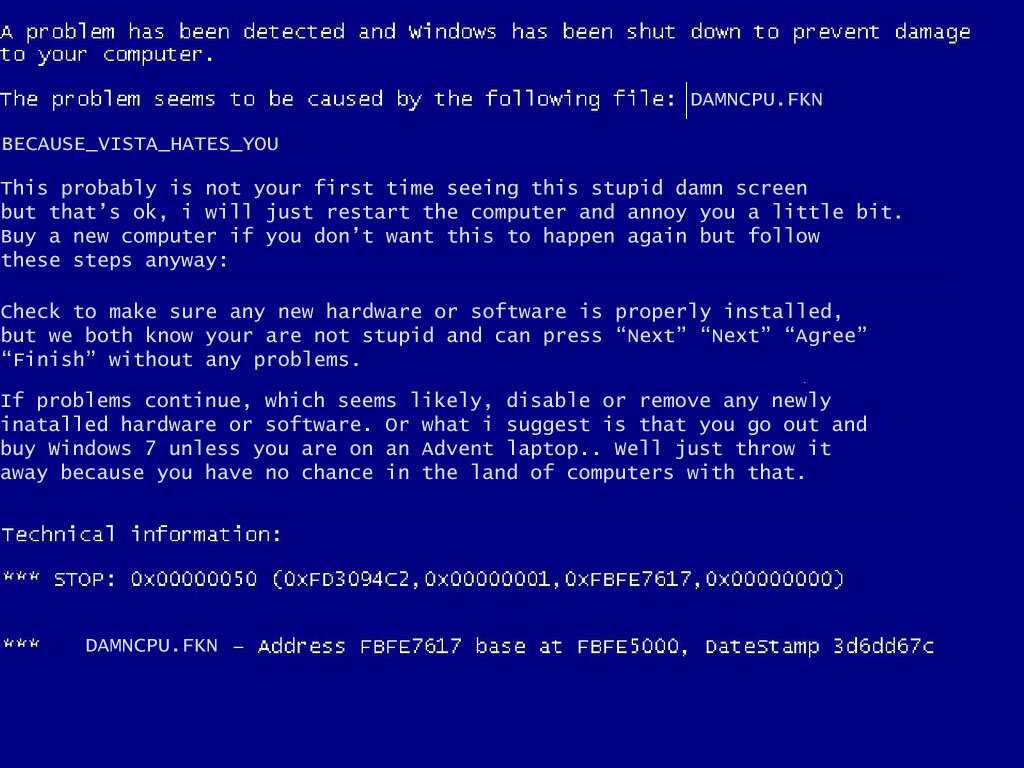
Купив такой ноутбук, и столкнувшись с проблемой установки Windows 7, сдать назад не получится, поскольку фактически ноутбук рабочий.
Техническая поддержка Microsoft по данному вопросу: даже если ноутбук удовлетворяет минимальным системным требованиям Windows 7, данная ОС на него не может быть установлена. Майкрософт практически ничего не решает. Они создают операционные системы и пишут требования для них, но фактически, если производитель ASUS решил, что им проще удобнее дешевле быстрее поддерживать только Windows 8 (а не Windows 7 + Windows 8), то значит, ноутбук будет намеренно собран строго под Windows 8. Вне зависимости от того, что хочет пользователь и к какой ОС он привык.
В последнее время производители ASUS, HP, Sony, Toshiba и Dell — одни из худших в плане смены предустановленной ОС. Ранее ASUS в этом списке не было, но за последний год они столь явно демонстрируют пренебрежение к покупателям. Хотите менять Windows на ту которая Вам нравится, выбирайте Acer, MSI, Lenovo… Как правило, у них смена предустановленной ОС более легко проходит.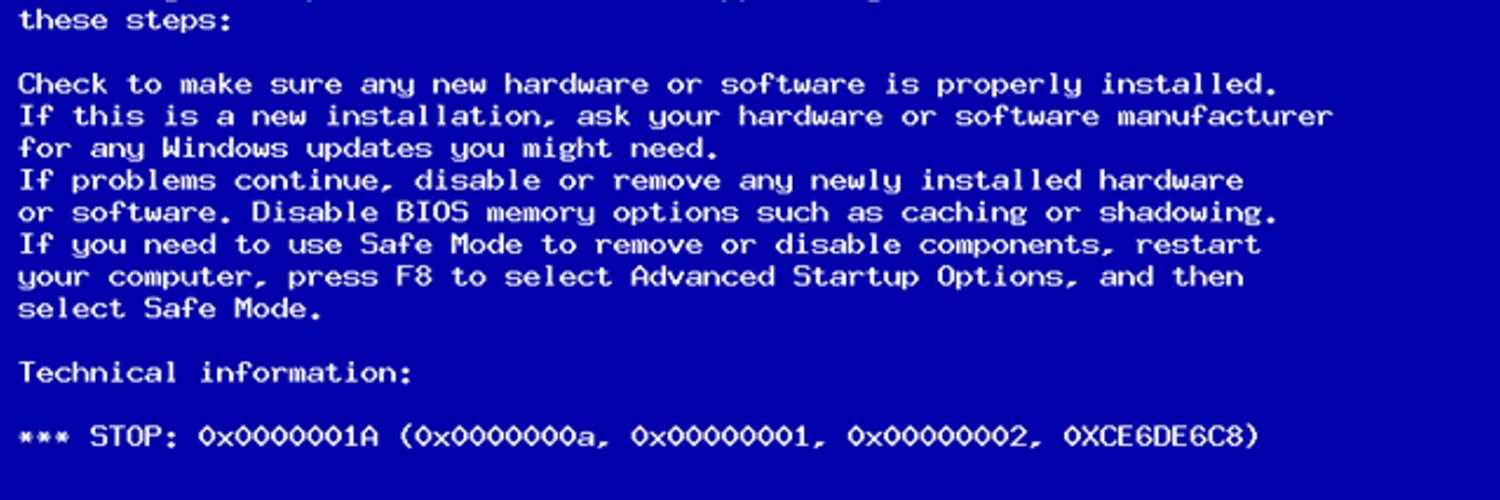
О причинах, которые побудили ASUS вернуть поддержку Windows 7 в X551MA, мы можем только догадываться. Вероятно, просто была угроза отказа от крупной партии данных ноутбуков, которые хотела закупить какая-то большая организация. Как вариант, количество обращений в сервис-центры ASUS превысило все разумные пределы и они-таки сделали то, чего от них хотели добиться пользователи. Случится ли то же самое с X751MA — не известно. Но придется подождать, да и то лишь при условии, что X751MA станет очень популярной моделью. 751-ая линейка с аналогичной внутри внутри, как и у 551, но зато диагональ 17 дюймов.
Решение проблемы заключается пока, только в установке Windows 8. Проблем при установке не возникло.
Синий экран после установки драйверов? Устранить 5 способами
Неисправные обновления драйверов могут вызвать эту проблему
by Влад Туричану
Влад Туричану
Главный редактор
Увлеченный технологиями, Windows и всем, что имеет кнопку питания, он тратил большую часть своего времени на развитие новых навыков и изучение мира технологий. Coming… read more
Coming… read more
Обновлено
Рассмотрено
Алекс Сербан
Алекс Сербан
Windows Server & Networking Expert
Отойдя от корпоративного стиля работы, Алекс нашел вознаграждение в образе жизни постоянного анализа, координации команды и приставания к своим коллегам. Обладание сертификатом MCSA Windows Server… читать далее
Партнерская информация
- Проблемы с синим экраном после установки драйверов в основном вызваны повреждением памяти.
- Возьмите за правило проверять свое оборудование на наличие возможных проблем, чтобы исправить их до того, как они выйдут из-под контроля.
- Попробуйте сбросить систему до заводских настроек в крайнем случае, чтобы исправить проблемы с BSoD.
XINSTALL ЩЕЛЧКОМ ЗАГРУЗИТЬ ФАЙЛ
Для исправления ошибок DLL мы рекомендуем Fortect:
Этот инструмент заменит поврежденные или испорченные DLL их функциональными эквивалентами, используя свой специальный репозиторий, где находятся официальные версии файлов DLL.
- Скачайте и установите Fortect на свой ПК
- Запустите инструмент и Начать сканирование , чтобы найти DLL-файлы, которые могут вызывать проблемы с ПК.
- Щелкните правой кнопкой мыши Начать восстановление , чтобы заменить поврежденные библиотеки DLL рабочими версиями.
- В этом месяце Fortect скачали 0 читателей.
Некоторые из наших читателей недавно сообщили, что их монитор отображает синий экран после установки драйверов, и они, похоже, не знают, какое исправление применить.
Не паникуйте, так как эта ошибка связана с проблемами черного экрана, которые мы исправили в одном из наших руководств. Здесь у нас есть пять упрощенных шагов по устранению проблемы.
Что вызывает синий экран после установки драйверов?
Причин появления синего экрана после установки драйверов может быть несколько. Прежде чем углубляться в решения, давайте рассмотрим некоторые из наиболее известных триггеров этой ошибки:
- Проблемы с драйверами — BSoD и другие проблемы могут быть вызваны установкой плохих драйверов (графического процессора, аудио или любого другого оборудования).
 компонент). Хотя устаревшие драйверы могут не вызывать ошибку «синий экран» напрямую, их взаимодействие с вашей операционной системой, безусловно, вызывает это.
компонент). Хотя устаревшие драйверы могут не вызывать ошибку «синий экран» напрямую, их взаимодействие с вашей операционной системой, безусловно, вызывает это. - Неисправное обновление Windows – у вас также может возникнуть проблема с синим экраном после установки проблемного обновления на ваше устройство. В этом случае необходимо удалить самое последнее обновление Windows, чтобы устранить проблему.
- Повреждены системные файлы – Работа вашего компьютера может быть значительно затруднена, если хотя бы один из DLL-файлов будет поврежден , поскольку они содержат руководство по системе. Вы можете решить эту проблему, развернув сканирование SFC и DISM.
- Проблемы с оборудованием – Эта проблема может быть вызвана неправильным подключением компонентов к материнской плате, внезапным отключением, вызванным потерей питания, или поврежденным компонентом.
- Проблемы со сторонними приложениями – проблемы совместимости с приложениями, особенно с антивирусами, часто могут вызывать эту проблему.
 Вы можете ненадолго попытаться удалить конфликтующие приложения и переустановить их, как только ваша система начнет нормально работать.
Вы можете ненадолго попытаться удалить конфликтующие приложения и переустановить их, как только ваша система начнет нормально работать.
Теперь, когда вы знаете некоторые возможные причины появления синего экрана после установки драйверов, давайте перейдем к тому, как решить эту проблему.
Что делать, если после установки драйверов появляется синий экран?
Важно провести некоторые предварительные проверки, прежде чем искать дополнительные решения проблем с синим экраном. Вот некоторые из этих настроек:
- Установить ожидающие обновления Windows
- Остановить разгон
- Попробуйте проверить изменения в вашем оборудовании на предмет возможных проблем, особенно в оперативной памяти.
- Отключите внешние драйверы и перезагрузите компьютер
Подтвердив вышеуказанные проверки, если проблема не устранена, вы можете воспользоваться любым из приведенных ниже расширенных решений.
В этой статье
- Что вызывает синий экран после установки драйверов?
- Что делать, если после установки драйверов появляется синий экран?
- 1.
 Запустите сканирование SFC
Запустите сканирование SFC - 2. Проверьте наличие проблем с оперативной памятью
- 3. Откатить драйвер
- 4. Выполните чистую загрузку
- 5. Выполните восстановление системы
1. Запустите сканирование SFC
- Нажмите значок Windows , введите cmd в поле Поиск и выберите Запуск от имени администратора .
- Введите следующую команду в текстовое поле и нажмите Введите :
sfc /scannow - Закройте командную строку и перезагрузите компьютер.
Сканирование SFC — это одно из самых простых исправлений ошибок системных файлов, которое можно запустить с помощью инструмента командной строки, тщательно проверяющего вашу систему на наличие потенциально поврежденных файлов, которые могут вызывать несколько ошибок.
Помимо ручного сканирования сломанных компонентов, вы можете использовать полный помощник, такой как Fortect , который поможет вам восстановить поврежденные файлы, автоматически находя новые детали в качестве замены из своего репозитория.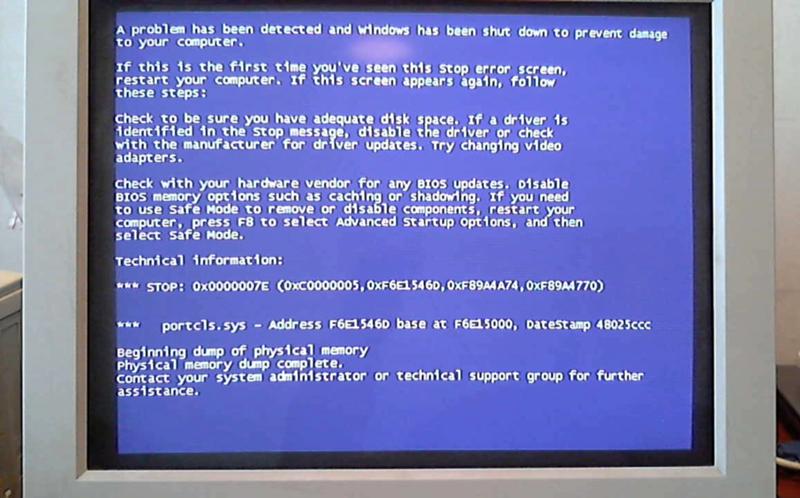
⇒ Получить Fortect
2. Проверить наличие проблем с оперативной памятью
- Нажать клавишу Windows , в поиске ввести Windows Memory Diagnostic бокс и запустите его.
- Выберите Перезагрузить сейчас и проверьте результаты проблем .
После перезагрузки Windows программа диагностики памяти Windows должна выполнить сканирование и предоставить результаты.
Кроме того, вы можете использовать средство просмотра событий, чтобы проверить результат сканирования в нашем подробном руководстве по средству диагностики памяти mdsched.exe.
Если программа обнаружит проблему с одним или несколькими модулями ОЗУ, их необходимо заменить.
3. Откатить драйвер
- Нажать Windows + X keys и выберите Device Manager из списка.
- Выберите драйвер, который вы хотите откатить, и дважды щелкните по нему.

- В новом окне перейдите на вкладку Драйвер и нажмите Откатить драйвер.
- Теперь следуйте инструкциям на экране, чтобы завершить процесс.
Перед откатом любого драйвера обратите внимание на сообщение об ошибке BSoD, чтобы узнать имя драйвера, вызывающего проблему.
Если параметр «Откатить драйвер» неактивен, у вас нет предыдущего драйвера, к которому можно было бы вернуться, поэтому выполните следующее решение.
4. Выполните чистую загрузку
- Нажмите клавишу Windows + R , чтобы открыть Выполнить , введите msconfig в текстовое поле и нажмите Введите 901 52 .
- Перейдите на вкладку Службы и установите флажок Скрыть все службы Microsoft в нижней левой части страницы. Теперь нажмите Отключить все .
- Затем перейдите на вкладку Startup , затем нажмите Open Task Manager 9.
 0064 .
0064 . - В окне Диспетчера задач перейдите на вкладку Автозагрузка , щелкните правой кнопкой мыши элементы в ней один за другим и выберите Отключить .
- Закройте Диспетчер задач , нажмите OK в окне Конфигурация системы и перезагрузите компьютер.
После перезагрузки компьютера проверьте, устранена ли проблема. Если да, включите службы и приложения для запуска, которые вы отключили выше, по одному или группами, чтобы найти виновника.
Вы также можете узнать больше о запуске приложений в Windows, ознакомившись с нашим руководством по использованию папки «Автозагрузка» в Windows 11. Запустите , введите rstrui в текстовое поле и нажмите Введите .
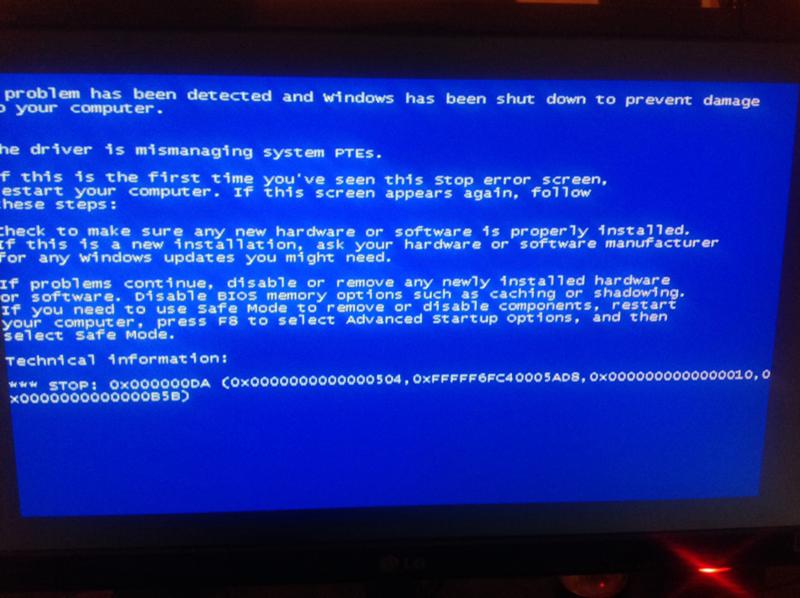
Windows обычно создает точки восстановления автоматически, но также рекомендуется время от времени делать это вручную. Вы можете изучить нашу статью о том, как создавать точки восстановления Windows 11, чтобы помочь вам в этом процессе.
Кроме того, вы можете восстановить заводские настройки ПК с Windows 11, если ошибка не устранена.
Всякий раз, когда пользователи видят синий экран после установки графических драйверов, возможно, повреждена память. Однако часто это происходит не из-за плохих модулей оперативной памяти, а из-за программных ошибок в неисправных драйверах.
Перегрев также может привести к повреждению памяти (температурная проблема). Также существует вероятность того, что проблема могла быть вызвана вирусом или другим вредоносным ПО.
Вот и все, что нужно сделать, чтобы исправить проблемы с синим экраном после установки драйверов. Если у вас есть какие-либо вопросы или предложения, не стесняйтесь использовать раздел комментариев ниже.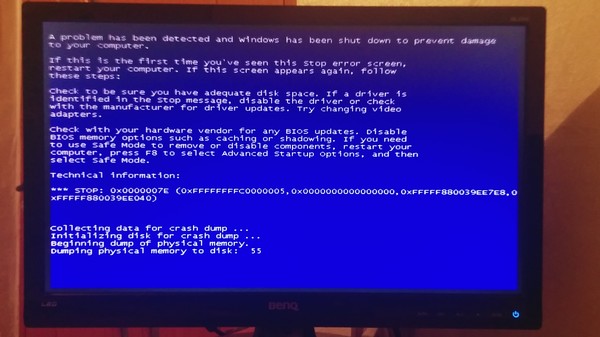
Проблемы все еще возникают?
СПОНСОРЫ
Если приведенные выше рекомендации не помогли решить вашу проблему, на вашем компьютере могут возникнуть более серьезные проблемы с Windows. Мы предлагаем выбрать комплексное решение, такое как Fortect для эффективного решения проблем. После установки просто нажмите кнопку View&Fix , а затем нажмите Start Repair.
Эта статья охватывает:Темы:
- драйверы
Была ли эта страница полезной?
Начать разговор
Делиться
Копировать ссылку
Информационный бюллетень
Программное обеспечение сделок
Пятничный обзор
Я согласен с Политикой конфиденциальности в отношении моих персональных данных
Как исправить синий экран Windows во время установки нового оборудования или программного обеспечения
Синий экран смерти Windows
Мало что так раздражает пользователей Windows, как ужасный BSOD или синий экран смерти.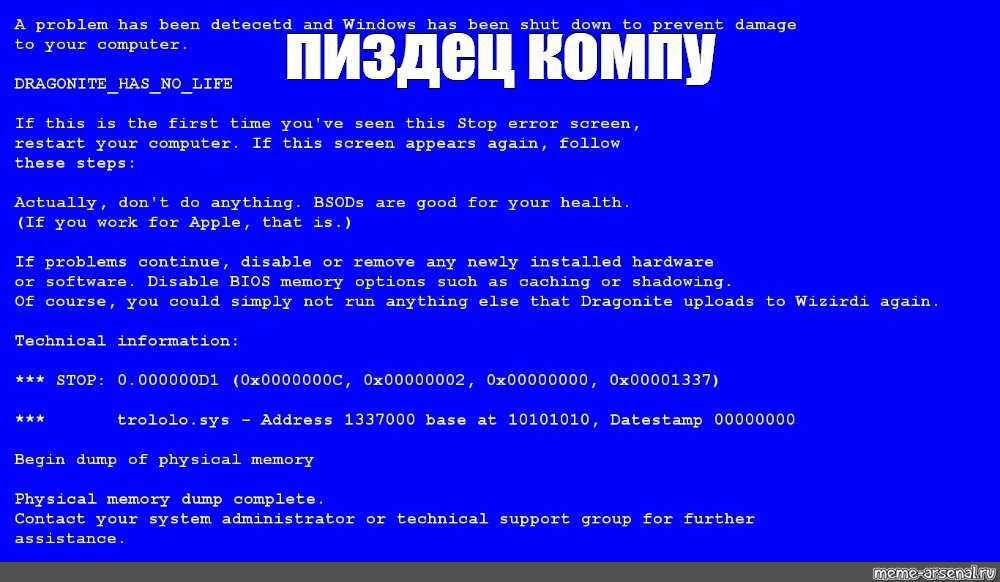 Это приводит к тому, что ваш компьютер внезапно перестает работать и указывает на серьезную проблему. К сожалению, синие экраны часто отображают неспецифические ошибки, которые не помогают диагностировать причину проблемы. Если вы устанавливаете новое оборудование или программное обеспечение в Windows 7 и видите синий экран, это означает, что на вашем компьютере возникла серьезная проблема с тем, что вы устанавливаете. В этой статье мы рассмотрим некоторые вещи, которые вы можете попробовать, чтобы решить проблему появления синего экрана Windows во время процессов установки нового оборудования или программного обеспечения.
Это приводит к тому, что ваш компьютер внезапно перестает работать и указывает на серьезную проблему. К сожалению, синие экраны часто отображают неспецифические ошибки, которые не помогают диагностировать причину проблемы. Если вы устанавливаете новое оборудование или программное обеспечение в Windows 7 и видите синий экран, это означает, что на вашем компьютере возникла серьезная проблема с тем, что вы устанавливаете. В этой статье мы рассмотрим некоторые вещи, которые вы можете попробовать, чтобы решить проблему появления синего экрана Windows во время процессов установки нового оборудования или программного обеспечения.
Средство очистки реестра Argente: комплексное...
Пожалуйста, включите JavaScript
Средство очистки реестра Argente: всесторонний обзор
Синий экран Windows 7 во время установки оборудования что он очень требователен к аппаратным драйверам. Вы могли бы подумать, что более новая версия Windows будет более гибкой в отношении установки драйверов, но мой собственный компьютер доставлял мне всевозможные проблемы с моей беспроводной картой USB, а также с моим принтером.
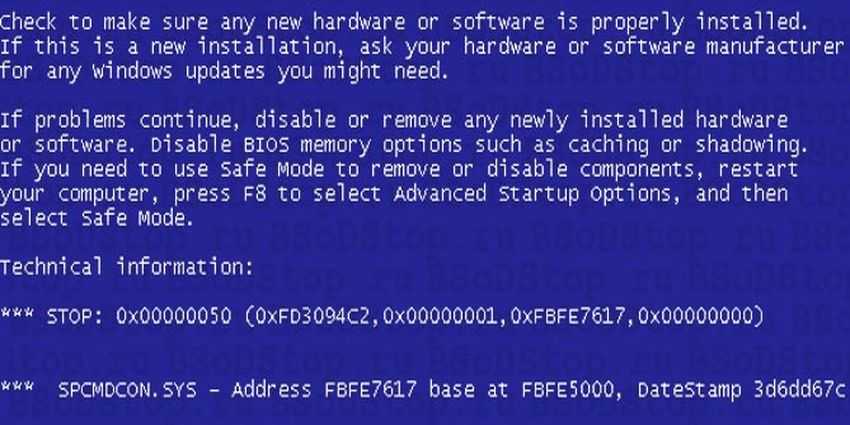 Я смог обойти их, как только я подключил машину к сети и обновил все, но это испытание добавило пару часов к первоначальному процессу установки Windows 7 и не произвело на меня особого впечатления от последней операционной системы Microsoft.
Я смог обойти их, как только я подключил машину к сети и обновил все, но это испытание добавило пару часов к первоначальному процессу установки Windows 7 и не произвело на меня особого впечатления от последней операционной системы Microsoft.
Если вы видите синий экран Windows 7 при установке нового оборудования, это может означать несколько причин. Убедитесь, что оборудование, которое вы пытаетесь установить, совместимо с Windows 7, поскольку некоторые устаревшие аппаратные средства не будут работать с более новыми версиями Windows. Вы также можете подумать, что устанавливаемое оборудование больше не работает. С другими машинами тестировалось? Если вы устанавливаете USB-устройство, попробуйте подключить его к другому USB-порту и посмотрите, по-прежнему ли появляются синие экраны. Если маленький выступ внутри USB-порта поврежден, это может привести к короткому замыканию ПК, когда что-то вставляется в порт.
Будьте особенно осторожны при установке драйверов, которые не поддерживают технологию plug and play. Если вам нужно вручную установить драйверы, выбирая их из огромного списка производителей, или нажать кнопку «Установить с диска» и перейти к папке, убедитесь, что вы выбираете правильный драйвер. Windows 7 позволит вам принудительно установить практически любой драйвер для любого устройства, но также появится синий экран, если вы выберете что-то не то. Какие бы драйверы вы ни устанавливали, всегда проверяйте веб-сайт производителя, чтобы загрузить последние версии драйверов, и читайте любые технические примечания об установке Windows 7. 9Синий экран Windows 7 во время установки программного обеспечения Возможно, программное обеспечение, которое вы пытаетесь установить, несовместимо с Windows 7 или оно пытается получить доступ к оборудованию, которое неправильно настроено.
Если вам нужно вручную установить драйверы, выбирая их из огромного списка производителей, или нажать кнопку «Установить с диска» и перейти к папке, убедитесь, что вы выбираете правильный драйвер. Windows 7 позволит вам принудительно установить практически любой драйвер для любого устройства, но также появится синий экран, если вы выберете что-то не то. Какие бы драйверы вы ни устанавливали, всегда проверяйте веб-сайт производителя, чтобы загрузить последние версии драйверов, и читайте любые технические примечания об установке Windows 7. 9Синий экран Windows 7 во время установки программного обеспечения Возможно, программное обеспечение, которое вы пытаетесь установить, несовместимо с Windows 7 или оно пытается получить доступ к оборудованию, которое неправильно настроено.
Если у вас возникли проблемы с установкой программного обеспечения в Windows 7 из-за появления синего экрана или какой-либо системной ошибки, вы можете попробовать установить программное обеспечение в режиме совместимости.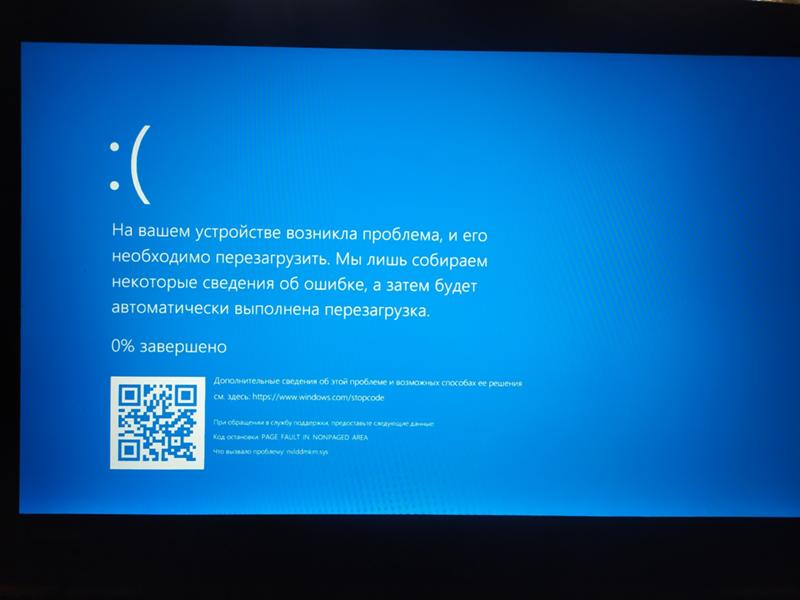

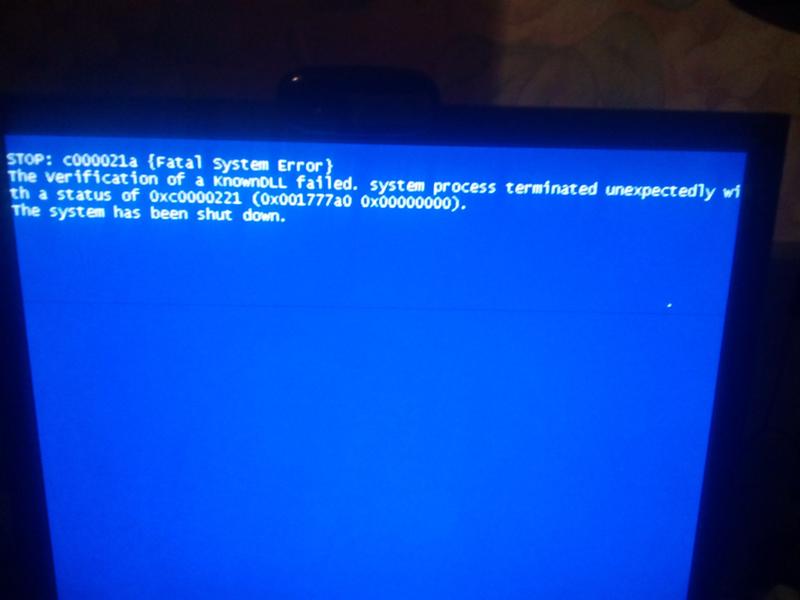 STOP: 0x000000A5 (0x00000011, 0x00000008, 0xFFD1A010, 0x20120913«.
STOP: 0x000000A5 (0x00000011, 0x00000008, 0xFFD1A010, 0x20120913«.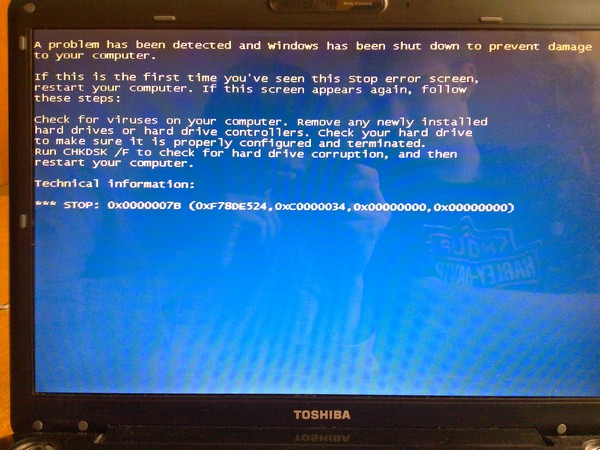 компонент). Хотя устаревшие драйверы могут не вызывать ошибку «синий экран» напрямую, их взаимодействие с вашей операционной системой, безусловно, вызывает это.
компонент). Хотя устаревшие драйверы могут не вызывать ошибку «синий экран» напрямую, их взаимодействие с вашей операционной системой, безусловно, вызывает это.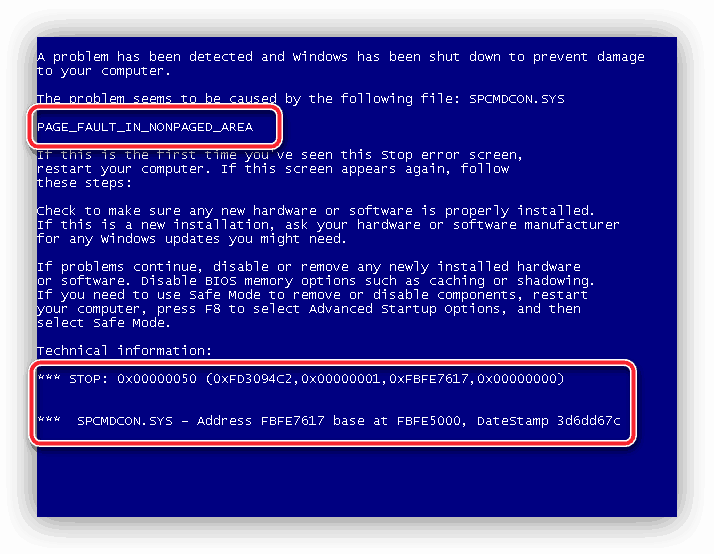 Вы можете ненадолго попытаться удалить конфликтующие приложения и переустановить их, как только ваша система начнет нормально работать.
Вы можете ненадолго попытаться удалить конфликтующие приложения и переустановить их, как только ваша система начнет нормально работать. Запустите сканирование SFC
Запустите сканирование SFC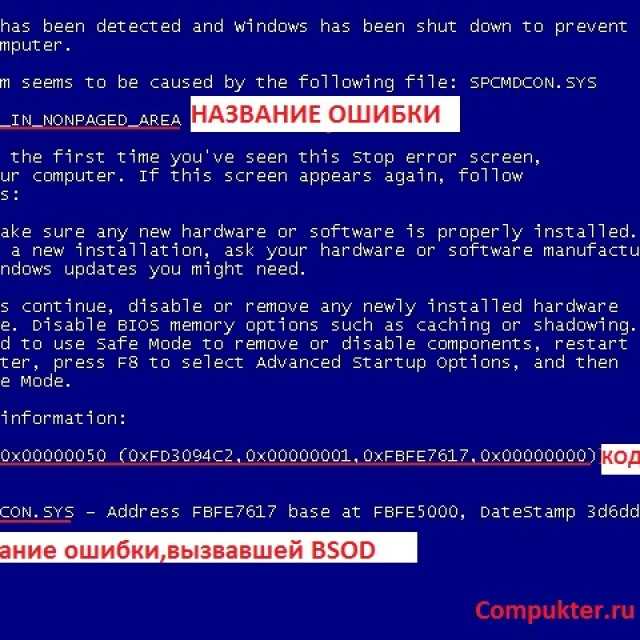
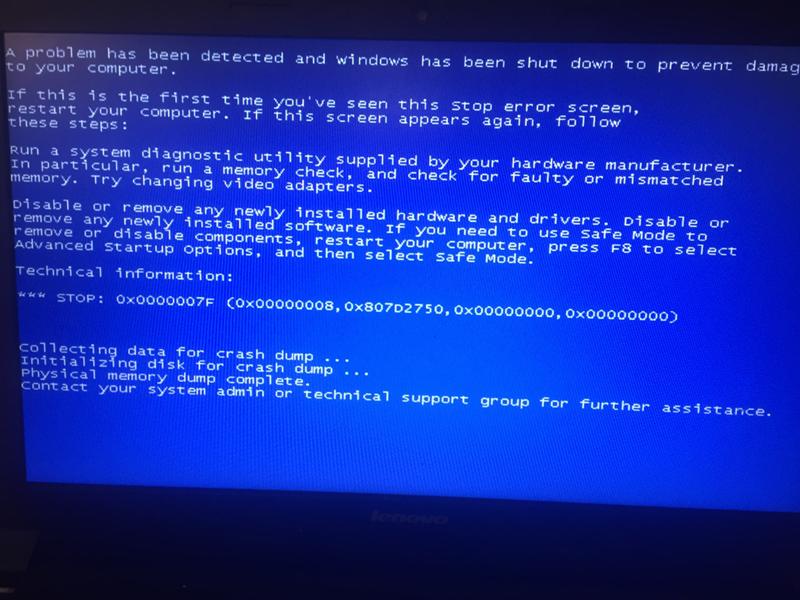 0064 .
0064 .