Виндовс 7 откат системы через биос: Как восстановить Виндовс 7 через БИОС
Содержание
Ошибка восстановления системы Windows 7
Автор comhub Просмотров 18.5к. Опубликовано Обновлено
Инструкция по решению проблемы StartupRepairOffline, которая возникает при восстановление системы, после неудачного запуска компьютера. Пользователь видит сообщение «Средство восстановления запуска не может автоматически восстановить этот компьютер». При нажатии на «Показать подробности» пользователь сможет прочесть имя имеющегося события — «Startup Repair Offline».
Код ошибки:
Problem Signature: Problem Event Name: StartupRepairOffline Problem Signature 01: 6.1.7600.16385 Problem Signature 02: 6.1.7600.16385 Problem Signature 03: unknown Problem Signature 04: 21199208 Problem Signature 05: AutoFailover Problem Signature 06: 7 Problem Signature 07: BadDriver OS Version: 6.1.7601.2.1.0.256.1 Locale ID: 1033
Способ 1 — сброс настрок BIOS по умолчанию
Сбросьте настройки вашего БИОСа. Перейдите в ваш БИОС (обычно с помощью нажатия на F2 или Del при запуске системы), и загрузите настройки по умолчанию (обычно это опция «Load optimized defaults»). Затем сохраните данные изменения (обычно нажатием на F10), и перезагрузите ваш ПК;
Способ 2 — через командную строку
- Загружаемся в режим восстановления ОС.
- Выбираем режим командной строки в меню восстановления (Если в системе была учетная запись Администратора с паролем, то необходимо будет ввести пароль и выбрать соответствующую учетную запись).
- Вводим в командную строку следующие команды:
bcdedit /export c:\bckp_bcd attrib c:\boot\bcd -h -r -s ren c:\boot\bcd bcd.
 old
bootrec.exe /RebuildBcd
old
bootrec.exe /RebuildBcd - Затем перегружаем систему и смотрим на экран. На этот раз он стал более информативен и показывает четко какого файла нам не хватает чтобы система загрузилась (в моем случае это был файл ci.dll).
Теперь достаточно просто найти и скопировать (для копирования можно использовать любой удобный LiveCD/DVD/Live Flash диск) этот файл с любой «эталонной» машины в каталог c:\windows\system32\ и система успешно загрузится.
Способ 3 — через точку восстановления
Вы также можете выполнить восстановление системы. Используйте среду восстановления Windows (WinRE) для запуска восстановления системы (если на вашем компьютере включено восстановление системы)
1. Вставьте установочный диск Windows 7 в дисковод и запустите компьютер.
2. Нажмите клавишу, когда появится сообщение «Нажмите любую клавишу для загрузки с CD или DVD…».появляется.
3. Выберите язык, время и валюту, а также клавиатуру или метод ввода и нажмите кнопку Далее.
4. Нажмите Восстановить ваш компьютер.
5. В диалоговом окне «Параметры восстановления системы» выберите диск установки Windows и нажмите «Далее».
6. В диалоговом окне «Параметры восстановления системы» нажмите «Восстановление системы».
7. Следуйте инструкциям мастера восстановления системы и выберите подходящую точку восстановления.
8. Нажмите Готово, чтобы восстановить систему.
Способ 4 — через безопасный режим
- Вы можете загрузить компьютер в безопасном режиме и проверить, можете ли вы получить доступ к рабочему столу.
- Вы можете выполнить чистую загрузку и проверить.
Если статья была вам полезна, вы также можете нам помочь
Инструкция Windows 7 и Vista восстановление системы встроенными средствами
Приветствую Вас, уважаемые читатели сайта Fixtoolz.ru. Хочу рассмотреть процесс подробно, как восстановить систему Windows 7. А для Windows XP здесь
А для Windows XP здесь
Шаг 1:
Перезагрузите компьютер (если не получается, то нажмите и держите кнопку питания Система выключится. Включаете систему), нажимайте клавишу F8 во время загрузки пока не появиться меню выбора (Шаг 2).
Если необходимо выбрать операционную систему, то при помощи клавиш со стрелками выберите нужную операционную систему для компьютера и нажмите клавишу ВВОД.
Шаг 2:
Используя клавиши со стрелками, выберите пункт безопасный режим с поддержкой командной строки
Command-Prompt
Шаг 3:
Войдите в систему в качестве администратора или с другой учетной записью, обладающей правами администратора.
Шаг 4:
В командной строке введите команду rstrui или c:\WINDOWS\system32\Restore\rstrui.exe и нажмите клавишу ВВОД.
Шаг 5:
В окне Восстановление системных файлов и параметров для восстановления более раннего состояния компьютера, жмем Далее
Восстановление системы виндовс 7
Шаг 6:
Ставим галочку Показать другие точки восстановления. Для паказа все точек восстановления.
Для паказа все точек восстановления.
Восстановление системы Windows 7: выбор контрольной точки
Шаг 7:
Для восстановления системы необходимо выбрать контрольную точку востанновления. Если блокировка произошла 18 января 2013, то для гарантированного востанновления выбираем предыдущую точку востановления например 17.01.2013 . На против каждой точки есть информация с описанием контрольной точки и каким образом она создана, автоматически или в ручную. Автоматически, создаются точки, когда проиходят изменения в системе (установка драйверов или ПО, например вредоносного). Вручную создать контрольную точку пользователь может самостоятельно в любое удобное время. Так же, можно посмотреть список затрагиваемых программ при восстановлении при нажатии на соответсвующую кнопку . Выбераем точку, нажимаем Далее
Восстановление системы Windows 7: выбор другой контрольной точки
Шаг 8:
Подтверждаем выбранную контрольную точку востанновления.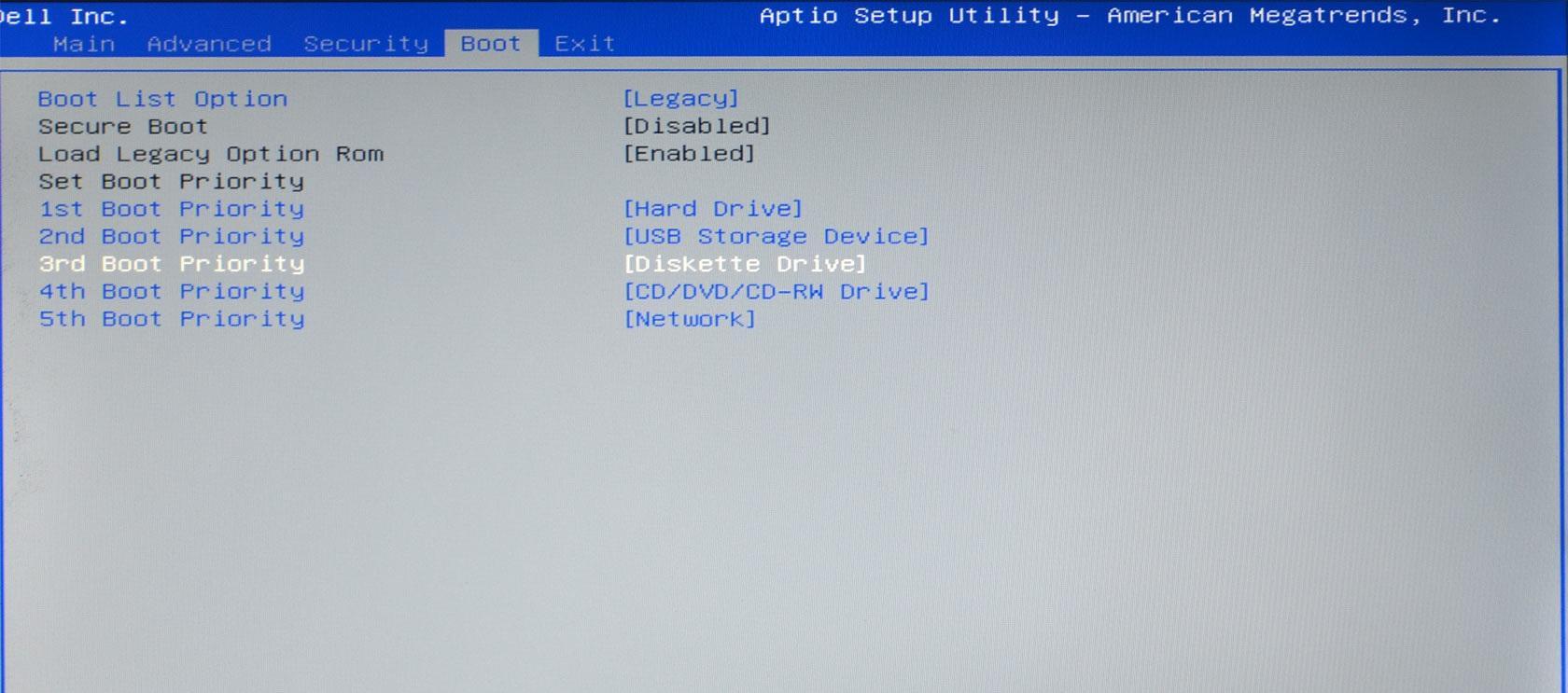 Нажимаем Далее
Нажимаем Далее
Восстановление системы Windows 7: подтверждение контрольной точки
Шаг 9:
Читаем внимательно, жмем Да
Восстановление системы Windows 7 выплнено
Во время выполнения восстановления ничего делать не нужно, операционная система сама перезагрузится после восстановления.
Теперь у вас компьютер находится в том состоянии в котором находился на дату контрольной точки восстановления.
Контрольные точки восстановления РУЛЯТ!!! Никогда не выключайте систему восстановления Windows. Это так спасает в нужный момент.
Удачи!!! Если ВАМ помагло поделитесь с друзьями ссылкой, расскажите как можно самостоятельно решить проблемы!
Немного Юмора: Как ищут в поисковых системах «Неопытные пользователи» Microsoft Windows
— виндовс — виндоус — виндоуз — виндус
Как выполнить восстановление системы из BIOS в Windows 7
A Быстрый переход к основному содержанию
- Можно ли запустить восстановление системы из BIOS в Windows 7
- [Пошаговое руководство] Как выполнить восстановление системы из BIOS
- Создать аварийный диск Windows 7 для быстрого восстановления системы 👍
- Часто задаваемые вопросы о восстановлении системы из BIOS Windows 7
🙋♂️ «Итак, я случайно удалил AMD Catalyst и все драйвера для AMD, и теперь моя клавиатура и мышь не будут работать вообще.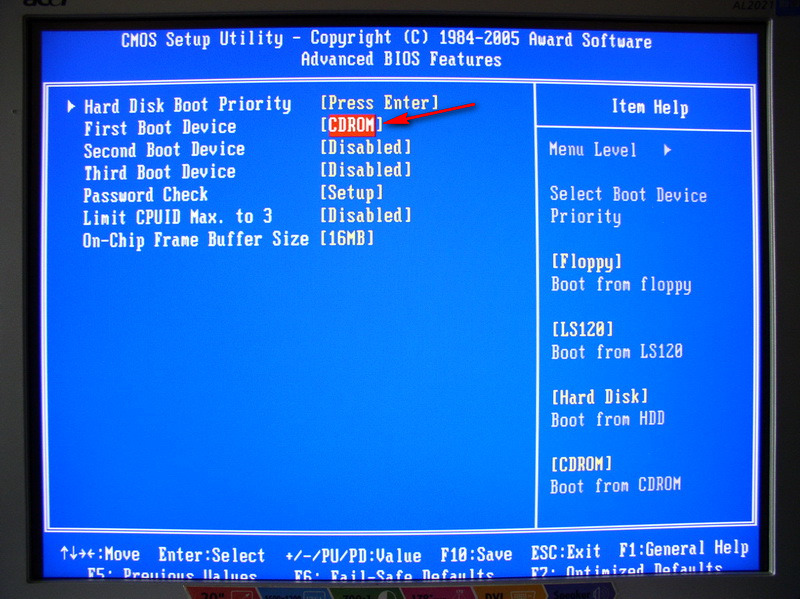 Я пробовал все остальное. У меня есть диск, который я использовал для установки Windows 7, поэтому я могу сделать ремонт. Но это не сработает, потому что он не загружается, когда я запускаю свой компьютер. Любая помощь, пожалуйста? Это действительно расстраивает. Могу ли я восстановить систему через BIOS?» — из Реддит
Я пробовал все остальное. У меня есть диск, который я использовал для установки Windows 7, поэтому я могу сделать ремонт. Но это не сработает, потому что он не загружается, когда я запускаю свой компьютер. Любая помощь, пожалуйста? Это действительно расстраивает. Могу ли я восстановить систему через BIOS?» — из Реддит
Вы тоже боретесь с невозможностью вернуть компьютерную систему в прежнее состояние? Не волнуйтесь; это руководство поможет вам найти надежный метод восстановления системы из BIOS в Windows 7. Продолжайте читать, чтобы узнать, как это сделать.
❗Возможно ли запустить восстановление системы из BIOS в Windows 7
Восстановление системы — это встроенная утилита Windows, которая помогает откатить компьютер к предыдущему моменту времени, включая системные файлы, установленные приложения, реестр Windows, системные настройки и т. д. Эта функция требует создания точки восстановления перед восстановлением и очень удобна в случае неисправности компьютера или других проблем.
Но иногда вы не можете успешно загрузиться в свою систему из-за некоторых неясных проблем. Можно ли в этой ситуации выполнить восстановление системы из BIOS?
Ответ Да ! Вы можете восстановить систему Windows 7 из базовой системы ввода-вывода (BIOS). Теперь следуйте пошаговому руководству, чтобы запустить восстановление системы из BIOS.
📚[Пошаговое руководство] Как выполнить восстановление системы из BIOS
Процесс может занять 8-10 минут, в зависимости от многих факторов. Пожалуйста, сделайте достаточную подготовку перед началом. Обратите внимание, что все ваши личные данные, кроме системных файлов, будут удалены, если вы выполните операцию.
- 📝Что приготовить
- Установочный CD/DVD с Windows 7
- Стабильное интернет-соединение
- Рабочая клавиатура
Шаг 1. Вставьте установочный диск Windows 7 (CD-ROM) в свой компьютер.
Шаг 2. Перезагрузите компьютер и нажмите клавишу F8 , чтобы войти в BIOS. (На других компьютерах для входа в BIOS могут использоваться другие клавиши, например F2, F5 и т. д.)
- 💡Добрый совет
- Внимательно следуйте инструкциям, потому что одно неверное движение здесь приведет к тому, что ваш компьютер не загрузится успешно.
Шаг 3. Перейдите на вкладку Boot , и вы увидите все жесткие диски, установленные на вашем компьютере, включая CD-ROM, съемные устройства и сетевую загрузку с Intel E1000. Вы можете увидеть объяснение на правой стороне.
Шаг 4. Переместите компакт-диск вверх, нажав одновременно клавиши Plus и F8 . Затем появится всплывающее окно с просьбой сохранить изменения конфигурации и выйти сейчас. Нажмите YES для выхода.
Шаг 5.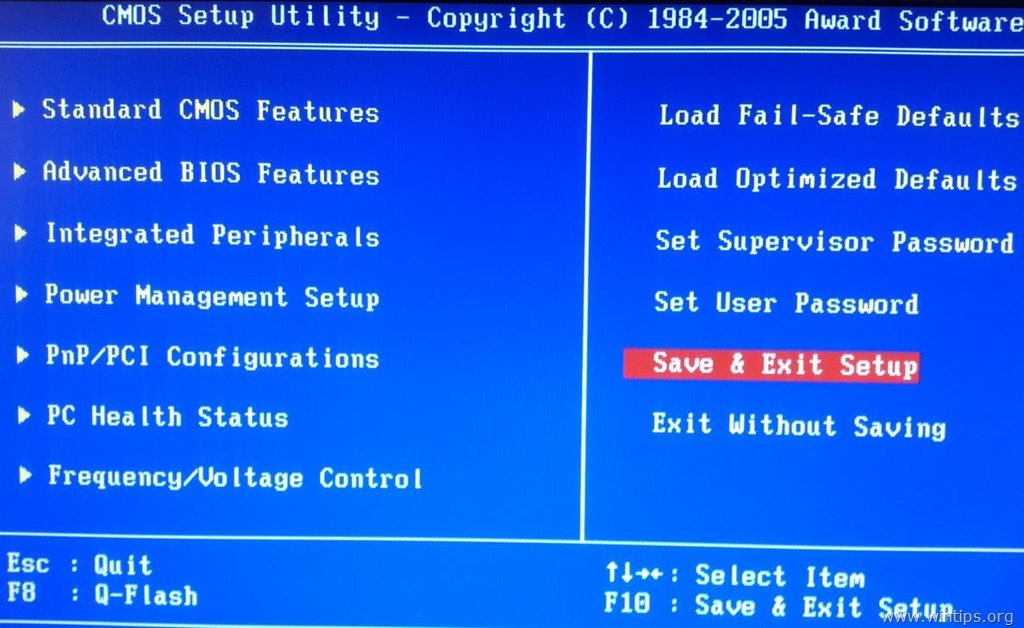 Теперь ваш компьютер перезагрузится и попросит вас нажать любую клавишу для загрузки с CD или DVD.
Теперь ваш компьютер перезагрузится и попросит вас нажать любую клавишу для загрузки с CD или DVD.
Шаг 6. После нажатия подождите, пока Windows загрузит файлы.
Шаг 7. В заставке Windows выберите язык , формат времени и валюты , клавиатура или метод ввода , и нажмите Далее.
Шаг 8. Нажмите Repair your computer в левом нижнем углу.
Шаг 9. Начнется определение операционной системы, которую можно восстановить.
Шаг 10. Выберите Windows 7 и нажмите Далее .
Шаг 11. Выберите и щелкните параметр Восстановление системы .
Шаг 12. В окне «Восстановление системы» подтвердите информацию и нажмите Далее .
Шаг 13. Выберите точку восстановления, созданную ранее, и нажмите Далее .
Шаг 14. Подтвердите точку восстановления и нажмите Готово .
Шаг 15. Появится окно с предупреждением о том, что восстановление системы нельзя прервать после запуска. Нажмите Да для продолжения. .
Шаг 16. Подождите, пока ваша система откатится к только что выбранной точке восстановления. Когда закончите, он уведомит вас об успешном восстановлении.
Теперь вы можете перезагрузить компьютер с Windows 7, и ваша система успешно восстановлена до момента времени.
Вот видеоруководство по восстановлению вашей системы до прежнего состояния. Если вам нужен более простой
🎬Ключевые моменты в этом видеоуроке:
- 0:00 — Введение
- 1:29 — Как получить доступ к BIOS
- 1:55 — настройка BIOS
- 4:30 — Выполните восстановление системы Windows 7 из BIOS
📖 Читайте также: Исправлено: Ошибка восстановления образа системы | Сброс до заводских настроек из BIOS на ПК с Windows
👍Создание аварийного диска Windows 7 для простого восстановления системы
Сбой загрузки компьютера может произойти в любое время по разным причинам. Вы не сможете получить доступ к важным файлам, приложениям и данным, хранящимся на вашем компьютере, если ваш компьютер не может запустить или загрузить операционную систему. Это может привести к снижению производительности, срыву сроков и другим плохим последствиям.
Вы не сможете получить доступ к важным файлам, приложениям и данным, хранящимся на вашем компьютере, если ваш компьютер не может запустить или загрузить операционную систему. Это может привести к снижению производительности, срыву сроков и другим плохим последствиям.
В этом случае вы можете использовать EaseUS Todo Backup для создания аварийного загрузочного диска WinPE, чтобы восстановить систему после сбоя загрузки Windows или сбоя ОС без потери каких-либо данных в Windows 7.
С аварийным диском WinPE, вы можете запустить восстановление образа системы, резервное копирование и восстановление файлов, резервное копирование и восстановление разделов/дисков, клонирование системы и дисков, стирание данных на ПК и т.д.
Следуйте инструкциям по созданию загрузочного диска WinPE с EaseUS Todo Backup прямо сейчас:
- 📝 Что приготовить
- Другой работающий компьютер с Windows
- USB-накопитель с достаточным объемом памяти, доступный для чтения и записи
- А USB-кабель
Шаг 1. Подготовьте USB-накопитель, который можно записывать и читать.
Подготовьте USB-накопитель, который можно записывать и читать.
Шаг 2. Запустите и установите EaseUS Todo Backup на компьютер B.
Шаг 3. Найдите и щелкните « Tools » и выберите « Create Emergency Disk «.
Шаг 4. Выберите расположение загрузочного диска. Вы можете создать ISO-файл, загрузочный USB-диск или CD/DVD-диск.
Шаг 5. Затем нажмите » Create «, чтобы начать.
После создания аварийного диска WinPE вы можете использовать его для восстановления ПК с Windows 7:
Шаг 1. Подключите аварийный загрузочный USB-диск EaseUS к неисправному, не загружаемому или проблемному ПК с Windows 7.
Шаг 2. Нажмите кнопку питания, чтобы загрузить компьютер, а затем, удерживая нажатой клавишу F2/F11/Del, войдите в BIOS.0007
Шаг 3. Перейдите в раздел «Загрузочный диск» и установите EaseUS Emergency Bootable USB в качестве загрузочного диска.
Шаг 4. Сохраните изменения и выйдите из BIOS.
Шаг 5. Подождите, пока ваш компьютер загрузится с диска EaseUS WinPE.
Теперь вы находитесь в интерфейсе WinPE EaseUS Todo Backup и можете использовать его доступные функции, такие как резервное копирование файлов, резервное копирование разделов диска, восстановление образа системы и т. д., без загрузки Windows.
🎯Итог
Мы предоставили пошаговое руководство по восстановлению системы из BIOS в Windows 7 , которое представляет собой сложную технику, требующую некоторых технических знаний. Мы надеемся, что, следуя пошаговым инструкциям в этом посте, вы сможете успешно восстановить свою систему до прежнего состояния.
Кроме того, использование EaseUS Todo Backup для создания загрузочного USB-накопителя WinPE — отличный альтернативный подход, который может сэкономить ваше время и нервы. Мы настоятельно рекомендуем вам использовать EaseUS Todo Backup для решения проблем с восстановлением системы.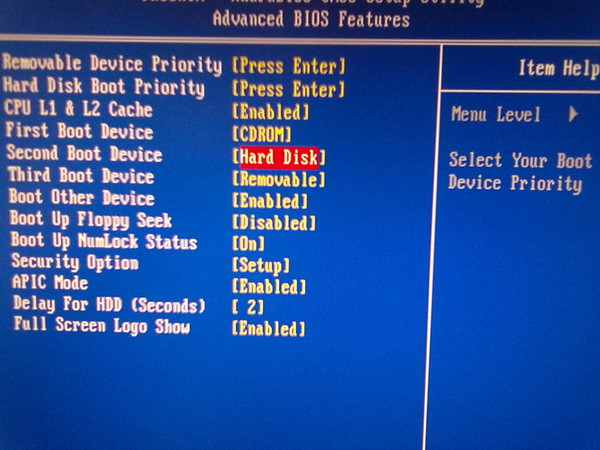 Вы можете просто восстановить систему до ее предыдущего состояния, используя удобный интерфейс и широкие возможности, не теряя важных данных.
Вы можете просто восстановить систему до ее предыдущего состояния, используя удобный интерфейс и широкие возможности, не теряя важных данных.
❓Часто задаваемые вопросы о восстановлении системы из BIOS Windows 7
1. Как загрузить параметры восстановления системы?
Параметры восстановления системы включают несколько инструментов, в том числе Восстановление при загрузке, Восстановление системы, Восстановление образа системы, Средство диагностики памяти Windows и Командную строку. Чтобы открыть параметры восстановления системы, выполните следующие действия:
- Удалите все дискеты, компакт-диски и DVD-диски с компьютера.
- Перезагрузите компьютер и нажмите кнопку 9.0004 Клавиша F8 до появления логотипа Windows.
- В окне Advanced Boot Options выберите параметр Repair your computer и нажмите клавишу Enter .
- Выберите раскладку клавиатуры и нажмите кнопку Далее.

- Теперь у вас есть загрузка в Параметры восстановления системы, и вы можете выбрать любой вариант.
2. Как попасть в восстановление Windows из BIOS?
Чтобы войти в режим восстановления Windows через BIOS, выполните следующие действия:
- Включите компьютер и непрерывно нажимайте клавишу F8, пока не откроется меню дополнительных параметров загрузки.
- С помощью клавиш со стрелками выберите «Восстановить компьютер» и нажмите Enter.
- Войдите в систему как администратор и выберите свой язык.
- Выберите восстанавливаемую операционную систему и нажмите кнопку «Далее».
- Чтобы восстановить прежнее состояние компьютера, нажмите «Восстановление системы» и следуйте инструкциям на экране.
Кроме того, вы можете использовать EaseUS Todo Backup для создания загрузочного диска WinPE и использовать его для загрузки компьютера в среду восстановления. Это особенно полезно, если вы не можете получить доступ к меню дополнительных параметров загрузки.
3. Что такое загрузочное меню F12?
Меню загрузки F12 — это меню, которое отображается в процессе загрузки в некоторых системах. Это дает пользователю доступ к ряду параметров, связанных с загрузкой, таких как загрузка с других устройств или открытие программы настройки BIOS.
Если восстановление системы не работает
Здесь вы узнаете:
- какие сообщения об ошибках показывают, что восстановление системы не работает
- различные способы устранения этой ошибки
- чем DiskInternals Partition Recovery может вам помочь
Вы готовы? Давай читать!
Восстановление системы было одним из лучших способов отката ПК с Windows до более старой версии всякий раз, когда он начинает работать неправильно после установки новой программы или обновления Windows. Однако по той или иной причине вы можете заметить, что восстановление системы не работает. Что вы должны сделать?
Когда вы видите одно из этих сообщений об ошибке, это означает, что восстановление системы не работает:
- Ошибка восстановления системы
- Не удалось создать теневую копию 7
- Восстановление системы не завершилось успешно
- При восстановлении системы не удалось извлечь исходную копию каталог из точки восстановления
Как решить эту проблему
Способ 1.
 Попробуйте запустить восстановление системы из безопасного режима
Попробуйте запустить восстановление системы из безопасного режимаСуществует много разных способов загрузки в безопасном режиме в Windows:
- Полностью выключите компьютер и во время перезагрузки нажмите клавишу загрузки (это может быть F8, Esc или F12, в зависимости от марки вашего ПК).
- Когда вы несколько раз нажимаете клавишу загрузки вашего компьютера, он запускает экран «Дополнительные параметры загрузки», с которого вы можете загрузиться в безопасном режиме.
- Теперь в безопасном режиме найдите «Восстановление» и нажмите «Параметры восстановления» в результатах поиска.
- Найдите опцию «Восстановление системы» и нажмите на нее.
- Следуйте инструкциям на экране, чтобы завершить процесс восстановления.
Способ 2. Убедитесь, что восстановление системы включено
Если восстановление системы не работает в безопасном режиме, возможно, этот параметр отключен на вашем компьютере.
 Выполните следующие команды, чтобы убедиться, что восстановление системы включено на вашем ПК:
Выполните следующие команды, чтобы убедиться, что восстановление системы включено на вашем ПК:- Нажмите клавишу Windows + R и введите «gpedit.msc».
- Щелкните Конфигурация компьютера >>> Административные шаблоны >>> Система >>> Восстановление системы
- Если вы видите «Не настроено» рядом со ссылкой «Отключить восстановление системы», это означает, что все в порядке. В противном случае дважды щелкните любую другую информацию, которую вы видите здесь, и установите для нее значение «Не настроено».
Способ 3. Попробуйте установить точку восстановления вручную
Если ваш компьютер не создает точки восстановления автоматически, вы можете сделать это вручную из панели управления.
- Нажмите клавишу Windows + S и найдите «Создать точку восстановления».
- Выберите вариант из результатов поиска.
- Нажмите кнопку «Создать» в нижней части всплывающего окна.
Способ 4.
 Проверьте объем пространства, которое использует восстановление системы
Проверьте объем пространства, которое использует восстановление системыДля восстановления системы требуется разумный объем места на вашем накопителе. Если размер точек восстановления вашего ПК превышает максимальное выделенное пространство, указанное в разделе «Защита системы», запуск восстановления системы может быть затруднен. Чтобы проверить и увеличить выделенное пространство для восстановления системы, выполните следующие действия:
- Откройте проводник и щелкните правой кнопкой мыши «Компьютер/Этот компьютер».
- Выберите «Свойства», а затем «Защита системы» на левой панели.
- Нажмите «Настроить» и отрегулируйте ползунок, чтобы выделить больше места для восстановления системы.
Метод 5: Используйте другое программное обеспечение
Восстановление системы — очень важная функция, которая необходима всем пользователям ПК с Windows на своем компьютере. Если вы пробовали другие методы и не смогли заставить восстановление системы вашего ПК работать, вам следует подумать об использовании DiskInternals Partition Recovery.


 1.7600.16385
Problem Signature 02: 6.1.7600.16385
Problem Signature 03: unknown
Problem Signature 04: 21199208
Problem Signature 05: AutoFailover
Problem Signature 06: 7
Problem Signature 07: BadDriver
OS Version: 6.1.7601.2.1.0.256.1
Locale ID: 1033
1.7600.16385
Problem Signature 02: 6.1.7600.16385
Problem Signature 03: unknown
Problem Signature 04: 21199208
Problem Signature 05: AutoFailover
Problem Signature 06: 7
Problem Signature 07: BadDriver
OS Version: 6.1.7601.2.1.0.256.1
Locale ID: 1033 old
bootrec.exe /RebuildBcd
old
bootrec.exe /RebuildBcd
 Попробуйте запустить восстановление системы из безопасного режима
Попробуйте запустить восстановление системы из безопасного режима Выполните следующие команды, чтобы убедиться, что восстановление системы включено на вашем ПК:
Выполните следующие команды, чтобы убедиться, что восстановление системы включено на вашем ПК: Проверьте объем пространства, которое использует восстановление системы
Проверьте объем пространства, которое использует восстановление системы
