Виндовс 10 установка через флешку: Создание установочного носителя для Windows
Содержание
‘Как установить Windows 10 с флешки на компьютер
Программное обеспечение
Установка Windows 10 с USB флешки на ноутбук или стационарный ПК
Админ, Вячеслав17.11.2022Last Updated: 17.11.2022
0 50 Время чтения: 1 минута
Как установить Виндовс 10 с флешки на компьютер – инструкция
Как установить Windows 10 с флешки на компьютер – чтобы установить копию Windows 10 на ПК или Mac, вам потребуется загрузочная USB флешка.
Тоесть вам сначала надо будет создать специальную загрузочную флэху с виндой, а только потом уже с нее вы будете устанавливать, в 2 этапа короче.
- Существует несколько способов установки Windows 10 на компьютер с USB-накопителя. Удобнее всего использовать Rufus для создания загрузочной флешки, поддерживающий как UEFI, так и BIOS.
Посмотрите лицензионный Windows 10 на Яндекс.Маркете!
В качестве альтернативы вы можете попробовать использовать ISO UUByte, или UltraISO, чтобы легко создать загрузочный носитель, поддерживающий UEFI.
Скопируйте с ПК все важные файлы перед установкой!
Часть 1. Подготовьте флешку (минимум 8 ГБ) и ISO образ с Windows 10
Чтобы создать загрузочный USB-накопитель Windows 10, сначала вам понадобится файл Windows ISO. Вы можете скачать готовый ISO файл винды с официального сайта и купить к нему лицензионный ключ.
Часть 2. Скачайте программу RUFUS, можете с официальнго сайта и выберите в ней свой образ ISO с виндой
- Запустите программу Rufus, в строке “Устройство” выберите свою флешку, на которую будете записывать Виндовс 10.
- Кликните на кнопку “Выбрать” и укажите ISO-образ с Виндовс 10, если он у вас есть, если нет – смотрим пункт 3.
Здесь вы просто выбираете свою флешку – ничего сложного
Как установить Windows 10 с флешки на компьютер – подробная инструкция:
- Когда вствите флешку (лучше отформатировать в FAT32 заранее) в ПК, она отобразится автоматом в поле Устройства, в программе Rufus.
- Где поле Метод загрузки – выбираете Диск или ISO образ.

- Потом нажимаете Выбрать, и выбираете свой ISO образ Виндовс 10.
- Параметры образа – Стандартная установка Виндовс.
- Схема раздела – MBR.
- Целевая система – BIOS или UEFI-CSM.
- Файловая система – FAT32 (чтобы флешка читалась на всех ПК)
- Размер кластера – оставляем по умолчанию.
- Дальше нажимаете Старт.
- Будет окошко с желтым треуголником – типа ваши все данные удалятся, хотите отформатировать флешку? Нажимаете – Да.
- Ждете окончания создания вашей загрузочной флешки.
- Дальше – обычная установка Виндовс с флешки.
- Заходите в БИОС своего компа, выбираете загрузку с USB.
- Не забудьте выставить параметр Legacy, а не UEFI в биосе.
- Сохраните настройки (F10).
- Вставляйте флешку в ПК и перезагружаетесь. Все.
- Дальше следуйте инструкции по установки.
Читайте также Как ускорить работу компьютера на Windows.
КАК УСТАНОВИТЬ WINDOWS 10 С ФЛЕШКИ И АКТИВИРОВАТЬ ЕГО!
Смотрите это видео на YouTube
НА ГЛАВНУЮ
Подписывайтесь на мой канал!
У вас есть сайт, блог, или группы в соц. сетях? Регистрируйтесь в Яндекс.Дистрибуции и зарабатывайте ₽ через рекламу товаров и услуг!
сетях? Регистрируйтесь в Яндекс.Дистрибуции и зарабатывайте ₽ через рекламу товаров и услуг!
Похожие статьи
Установка Windows 10 с флешки: подробная инструкция
Windows 10 последнее уверенно выигрывает конкуренцию среди других версий операционных систем, хотя и жалоб на нее падает не мало. Однако, обновленные драйвера и софт выходит именно под 10-ю версию. Установка виндовс 10 с флешки не требует специальных знаний в области программирования, поэтому сделать это может каждый. Для этого нужно четко следовать представленным инструкциям.
Особенности установки
Современные компьютеры без проблем потянут “десятку”, но владельцам довольно старой техники стоит ознакомиться с минимальными системными требованиями. При несоблюдении характеристик компьютера и Windows, могут возникнуть проблемы в работе устройства. Производительности железа не хватит ресурсов без зависаний запускать все процессы.
Для Windows 10 на компьютере должно быть до 40 Гб свободного места. Цифра большая, но все занимаемое место делиться на три блока:
Цифра большая, но все занимаемое место делиться на три блока:
- От 15 до 20 Гб – для самой Windows
- От 5 до 10 Гб – для последующих обновлений
- От 5 до 10 Гб для папки Wold.
Совет: для качественной и быстрой работы, освободите дополнительное место на диске, если у вас остается около 40-45 Гб.
Процесс полной установки зависит от производительности и параметров компьютера. Сильные ПК справляются за 10 минут, но может понадобиться в некоторых случаях до одного часа.
Версии ОС делятся на 4 вида, с выбором которого нужно определиться:
- Домашняя – рекомендуется для простого использования в домашних условиях для большинства пользователей.
- Профессиональная – для тех, кто использует профессиональное программное обеспечение для работы или хобби.
- Корпоративная – в основном для компаний, когда нужно настроить общий доступ к нескольким ПК.
- Для образовательных организаций – работа в различных учебных заведениях.
Подготовка флешки с файлами
Основным инструментом для создания загрузочной флешки является утилита от Microsoft. Для начала скачайте Media Creation Tool (название утилиты) с официального сайта, воспользовавшись ссылкой – https://www.microsoft.com/ru-ru/software-download/windows10.
Для начала скачайте Media Creation Tool (название утилиты) с официального сайта, воспользовавшись ссылкой – https://www.microsoft.com/ru-ru/software-download/windows10.
- Запустите и ждите окончания подготовительного этапа
- Принимаем условия лицензии
- Указываем пункт «Создать установочный носитель»
- Выберите язык, выпуск и разрядность
Важно: в архитектуре укажите соответствующую версию разрядности для лучшей производительности.
Для получения информации по разрядности перейдите в «Параметры» – «Система» – «Тип системы».
- Отмечаем пункт «USB-устройство флэш-памяти»
- Кликаем «Далее».
Для второго варианта выберите место на диске для сохранения ISO-файла. После этого образ записывается на флешку с помощью дополнительного ПО.
Развертывание образа
Содержимое образа извлеките при помощи архиватора на флэш-карту. Смонтируйте образ на виртуальный дисковод. Используйте утилиту Rufus.
Используйте утилиту Rufus.
- Запускаем программу
- Указываем устройство и метод загрузки
- В «Схеме раздела» ставим GPT для компьютеров с UEFI
- Метку тома и размер кластера пропускаем
- Ставим галочку напротив «Быстрое форматирование»
- Нажимаем «Старт».
Процесс установки Windows 10 с флешки
Приведенная инструкция поможет начинающим пользователям максимально просто справиться с процессом установки виндовс 10 с флешки.
- Вставляем USB-накопитель в разъем на компьютере
- Перезагружаем компьютер
- Выбираем в Boot-menu в качестве загрузочного диска флешку
Важно: меню вызывается по-разному в зависимости от материнской платы компьютера или ноутбука.
- Нажмите любую кнопку на клавиатуре, когда увидите надпись «Press any key to boot from CD or DVD»
- В следующем окне устанавливаем нужный язык, формат даты, времени и денежных единиц, а также метод ввода клавиатуры
- Кликаем «Установить»
- В окне Активации Windows нажимаем «У меня нет ключа продукта»
- В случае отсутствия лицензии выберите необходимую ОС
- Примите лицензионное соглашение
- Укажите тип инсталляции Windows 10 (обновление или выборочная)
При обновлении сохраняются все настройки, драйверы, личные файлы и программы. Данные старой ОС помещаются в папку Windows.old.
Данные старой ОС помещаются в папку Windows.old.
Важно: рекомендуем использовать выборочную установку для получения чистой Windows без мусора. Лучше всего устанавливать на чистый диск без ОС.
Далее появится окно с выбором системного тома. Кроме привычных для вас разделов, будет добавлено еще 2-3 тома в несколько сотен мегабайт. Восстановительный призван быстро вернуть компьютер к заводским настройкам. Системный займет до ста мегабайт.
- После указания тома нажмите «Форматировать»
- Подтверждаем действие и указываем раздел для записи файлов.
Важно: в случае возникновения ошибок, удалите том и создайте новый аналогичного объема.
- По окончанию форматирования кликаем «Далее».
Оптимизация Windows и подготовка к запуску
Дождитесь завершения установки, не выключайте и не перезагружайте компьютер. Возможно, для этого понадобиться несколько десятков минут.
- В окне «Основы» выбираем раскладку клавиатуры
- Подключаемся к сети интернет
- Настраиваем учетную запись Microsoft
- Принимаем конфигурацию параметров конфиденциальности
После настройки Windows появиться рабочий стол. Теперь компьютер готов к работе. Установите все необходимые программы, обновления и драйвера, исходя из собственных предпочтений.
Теперь компьютер готов к работе. Установите все необходимые программы, обновления и драйвера, исходя из собственных предпочтений.
Совет: драйверы всегда скачивайте с официального сайта поддержки устройств.
Заключение
Следование инструкциям по установке виндовс 10 с флешки поможет самостоятельно поставить ОС на свой компьютер. Даже если вы столкнетесь с какими-то проблемами, всегда можно вернуть настройки к заводским, или совершить откат системы. Самостоятельная установка помогает сэкономить финансовые средства и время для поиска мастера. К тому же, это отличный повод для дополнительного саморазвития.
Какая версия Windows 10 находится на моем установщике USB-накопителя?
У меня есть Windows 10 InstallUSB, и я хотел бы знать, какая это версия Windows 10. Поискав в Интернете, я нашел эту технику во многих местах, с файлом [ install., boot.wim ] с разными значениями:
dism /Get-WimInfo /WimFile:"F: \sources\install.esd" /Index:1
- Без
/Index, в нем перечислены все версии [изображения], например, Home, Pro и т. д., доступные в файле, но не версия 9.0014 - Индекс
1всегда существует, часто также доступны более высокие индексы
WinHelpOnline сообщает, что иногда DISM сообщает о неверной версии WIM/ESD из-за неправильной информации в заголовке WIM.
Я думаю, что это происходит со мной, так как я только что загрузил Windows 10 21h3, создал InstallUSB, и приведенная выше команда вернула версию : 10.0.19041 , которая, согласно Википедии, является v2004.
- Я заметил, что это последняя версия формата ГГММ, так как сразу после этого с 20h3 9 он переключился на YYHN [«H» для «половины»]0030 (возможно, версия WIM застряла на 19041?)
Кто-нибудь знает какой-либо другой способ извлечения информации о версии, кроме ее установки?
- окна
- окна-10
- загрузка
- установка окон
- wim
1
Существует статья службы поддержки Microsoft, в которой рассматривается эта проблема:
Версия и номер сборки сообщаются неправильно после создания нового файла образа Windows
Мы работаем над тем, чтобы упростить эту процедуру для будущих выпусков, чтобы
метаданные изображения сообщают правильную версию и номер сборки.
Обходной путь
Чтобы определить, является ли носитель форматом 20х3, смонтируйте образ, запустите
dism /get-packagesи проверьте, установлен ли пакет включения 20h3.
установлены. В частности, найдите пакет с именем
Пакет_для_KB4562830.
@w32h, очень близко — верно для 20h3, 21h2 и 21h3:
Windows 10 версий 2004, 20h3, 21h2 и 21h3 использует общую основную операционную систему с идентичным набором системных файлов. Поэтому новые функции в Windows 10 версии 21h3 включены в последнее ежемесячное исправление для Windows 10 версии 2004, 20h3 и 21h2, но находятся в неактивном и неактивном состоянии. Эти новые функции будут оставаться бездействующими до тех пор, пока они не будут включены с помощью «пакета включения», небольшого, быстро устанавливаемого «главного переключателя», который активирует функции Windows 10 версии 21h3.
Справочник @w32sh подсказывает, как найти пакеты активации.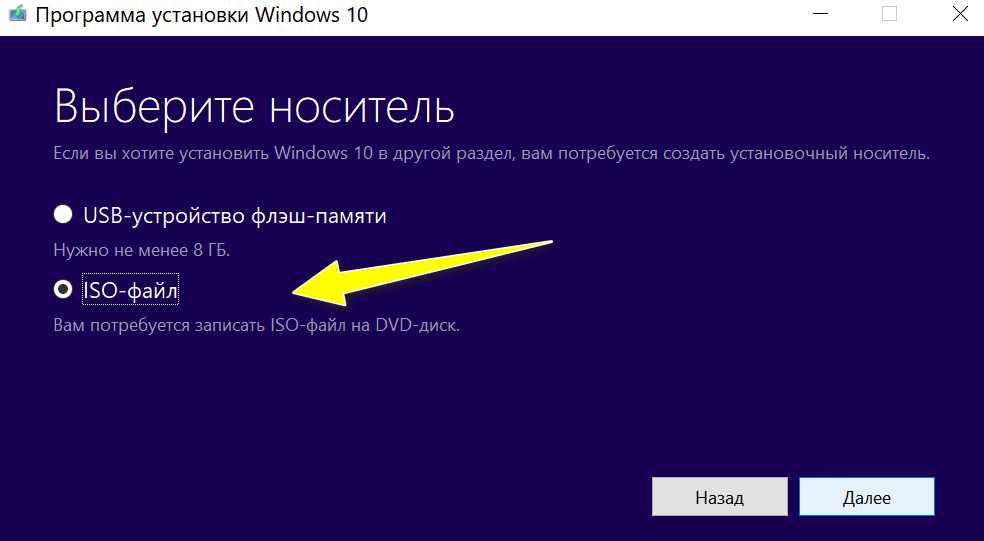 Пример команды:
Пример команды:
dism /Get-Packages /Image:"c:\path\to\mounted\wim"
- Эта команда действует на подключенный WIM. Чтобы смонтировать WIM, что занимает несколько минут:
# Предполагается, что Install USB или ISO, смонтированный в E:, и должен быть выбран индекс редакции [Home, Pro и т. д.]: Dism /Mount-Image /ImageFile:"E:\sources\install.wim" /MountDir:"C:\path\to\mounted\wim" /Index:1
Если у вас есть ESD вместо WIM (Media Creation Tool загружает первый по умолчанию) , здесь показано, как его преобразовать, что также занимает несколько минут:
mkdir "C:\esd_to_wim" # Можно повторить с другими значениями /SourceIndex, так как он добавляет: dism /Export-Image /SourceImageFile:"E:\Sources\install.esd" /SourceIndex:1 /DestinationImageFile:"C:\esd_to_wim\install.wim" /Compress:Max /CheckIntegrity
В результате поиска были обнаружены другие пакеты поддержки (на данный момент):
- 20х3 [KB4562830]
- 21х2 [KB5000736]
- 21х3 [KB5003791]
Вот пример запроса подключенного WIM в powershell для активации KB [в данном случае 21h3]:
PS> dism /Get-Packages /Image:"C:\path\to\mounted\wim" | Select-String КБ Идентификатор пакета: Package_for_KB5003791~31bf3856ad364e35~amd64~~19041.1237.1.3
4
Зарегистрируйтесь или войдите в систему
Зарегистрируйтесь с помощью Google
Зарегистрироваться через Facebook
Зарегистрируйтесь, используя электронную почту и пароль
Опубликовать как гость
Электронная почта
Обязательно, но не отображается
Опубликовать как гость
Электронная почта
Требуется, но не отображается
Нажимая «Опубликовать свой ответ», вы соглашаетесь с нашими условиями обслуживания, политикой конфиденциальности и политикой использования файлов cookie
.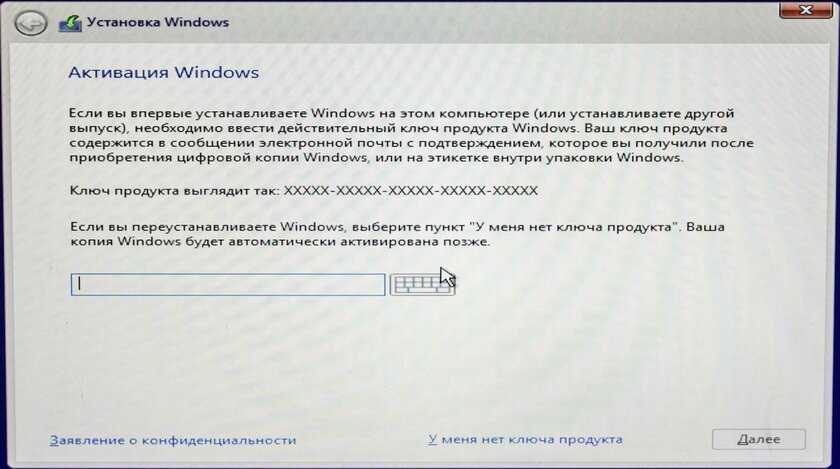
Используйте Rufus для создания Windows To Go USB под управлением Windows 10
РЕКОМЕНДУЕТСЯ:
Загрузите инструмент восстановления ПК, чтобы быстро находить и автоматически исправлять ошибки Windows.
Одной из новых функций, доступных в Rufus 2.0 и более поздних версиях, является возможность создавать диски Windows To Go несколькими щелчками мыши.
Как, вероятно, знают все пользователи Windows 10, функция Windows To Go была впервые представлена в Windows 8, хотя существовали сторонние решения для установки Windows на USB-накопитель еще до выпуска Windows 8. Для тех, кто не слышал о Windows To Go перед этим функция позволяет устанавливать и запускать Windows 10 с USB-накопителя.
Хотя официальный создатель Windows To Go присутствует только в выпусках Enterprise и Education, существуют сторонние инструменты для установки любого выпуска Windows 10 на USB-накопитель.
ПРИМЕЧАНИЕ. В обновлении Windows 10 May 2020 Update (версия 2004) Microsoft удалила функцию Windows To Go из Windows 10. Это означает, что ни один из выпусков Windows 10 теперь не предлагает встроенный инструмент для создания Windows To Go. Иди за руль. С этого момента вам придется использовать такие инструменты, как Rufus, для подготовки Windows To Go, даже если вы используете версию Enterprise.
В обновлении Windows 10 May 2020 Update (версия 2004) Microsoft удалила функцию Windows To Go из Windows 10. Это означает, что ни один из выпусков Windows 10 теперь не предлагает встроенный инструмент для создания Windows To Go. Иди за руль. С этого момента вам придется использовать такие инструменты, как Rufus, для подготовки Windows To Go, даже если вы используете версию Enterprise.
Теперь, когда популярный инструмент Rufus поддерживает создание диска Windows To Go, в этом руководстве мы покажем, как вы можете использовать Rufus для создания диска Windows To Go всего несколькими щелчками мыши.
О чем следует помнить при подготовке диска Windows To Go
# Функция Windows To Go в Rufus доступна только при использовании программного обеспечения в версиях Windows 8, Windows 8.1 или Windows 10. Это означает, что вам нужен ПК под управлением Windows 8/8.1 или Windows 10, чтобы подготовить диск Windows To Go с помощью Rufus.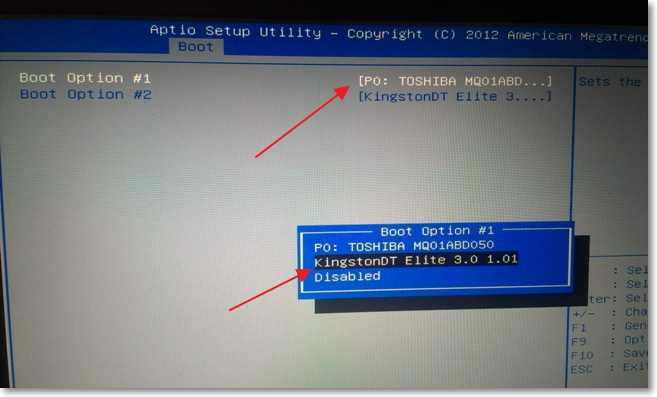
# Размер USB-накопителя, который вы хотите использовать в качестве диска Windows To Go, должен быть не менее 16 ГБ. Однако мы рекомендуем вам использовать USB-накопитель емкостью 32 ГБ.
# Мы рекомендуем использовать сертифицированный Windows To Go USB-накопитель для обеспечения оптимальной производительности. Стандартные USB-накопители не идеальны для установки Windows, а это означает, что ОС Windows, установленная на вашем стандартном USB-накопителе, будет работать очень медленно по сравнению с ОС, установленной на сертифицированных дисках.
# Rufus поддерживает все выпуски Windows 10 и Windows 8/8.1.
Параметр Windows To Go отсутствует в Rufus?
Похоже, что Rufus 2.3 и более поздние версии не предлагают возможности создания диска Windows To Go при использовании ISO-образа Windows 10, загруженного с помощью Media Creation Tool.
Итак, если вы хотите создать Windows To Go с помощью Rufus, загрузите ISO-образ Windows 10 напрямую с веб-сайта Microsoft в свой веб-браузер без использования Media Creation Tool или загрузите его через MSDN или TechNet (требуется подписка).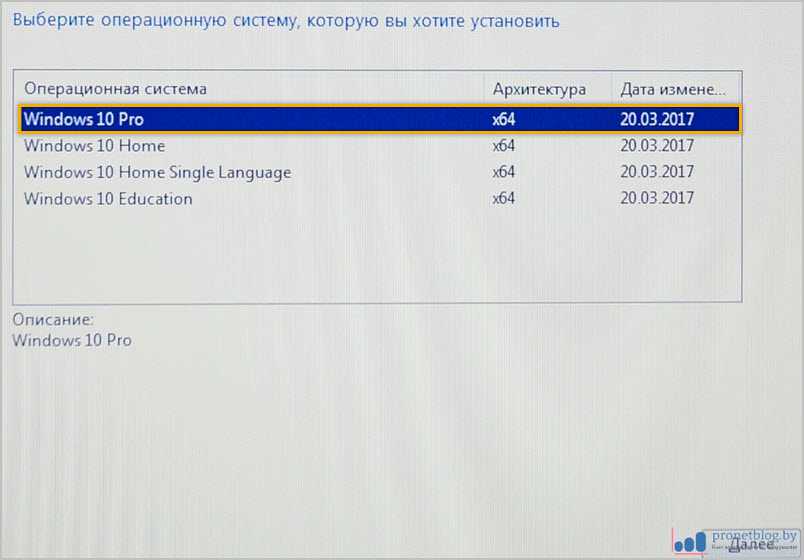
И если вы уже загрузили Windows 10 ISO с помощью Media Creation Tool, попробуйте использовать другие бесплатные инструменты на рынке. Обратитесь к нашим пяти бесплатным инструментам для создания USB-накопителя Windows 10 To Go, чтобы узнать обо всех инструментах.
Подготовка Windows 1o к работе с Rufus
Следуйте приведенным ниже инструкциям, чтобы создать диск Windows To Go с помощью программного обеспечения Rufus.
Шаг 1: Первым шагом является посещение этой страницы Rufus и загрузка последней доступной версии программного обеспечения. Когда вы находитесь на странице загрузки, нажмите на обычный Rufus вместо портативной версии.
Шаг 2: Подключите флэш-накопитель USB, который вы хотите использовать в качестве диска Windows To Go, и сделайте резервную копию всех данных с диска в любое другое место, так как диск необходимо полностью стереть, и все данные будут удалены при этом. так.
Шаг 3: Запустите программу Rufus на ПК под управлением Windows 8/8. 1 или Windows 10.
1 или Windows 10.
Шаг 4: Выберите USB-накопитель в раскрывающемся меню Устройство.
Шаг 5: Далее выберите схему раздела из трех доступных вариантов. Если вы собираетесь использовать диск Windows To Go со схемой разделов MBR, выберите «Схема разделов MBR для компьютера с BIOS или UEFI».
Выбирайте схему разделов GPT для UEFI, только если вы уверены в этом.
Шаг 6: Выберите файловую систему как NTFS, так как FAT32 нельзя использовать для создания Windows To Go. Вы можете смело пропустить раздел Размер кластера.
Шаг 7: Щелкните значок обзора рядом с пунктом Создать загрузочный диск с помощью параметра, чтобы перейти к ISO-файлу Windows, а затем выберите его.
Шаг 8: Выберите параметр Windows To Go , прежде чем нажимать кнопку «Пуск». Вы увидите следующее диалоговое окно, если ваш USB-накопитель имеет атрибут Removable.
Вы можете пропустить предупреждение и нажать кнопку «Да», но производительность вашего USB-накопителя Windows To Go может быть ниже, чем у дисков, сертифицированных Windows To Go.

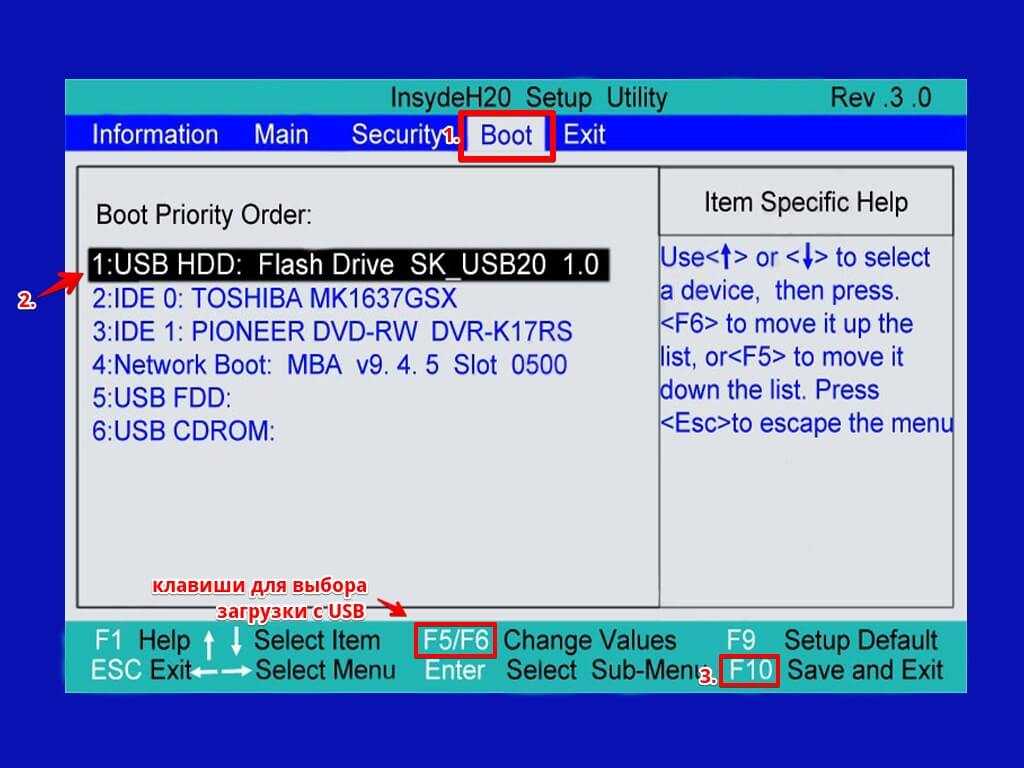
 esd" /Index:1
esd" /Index:1

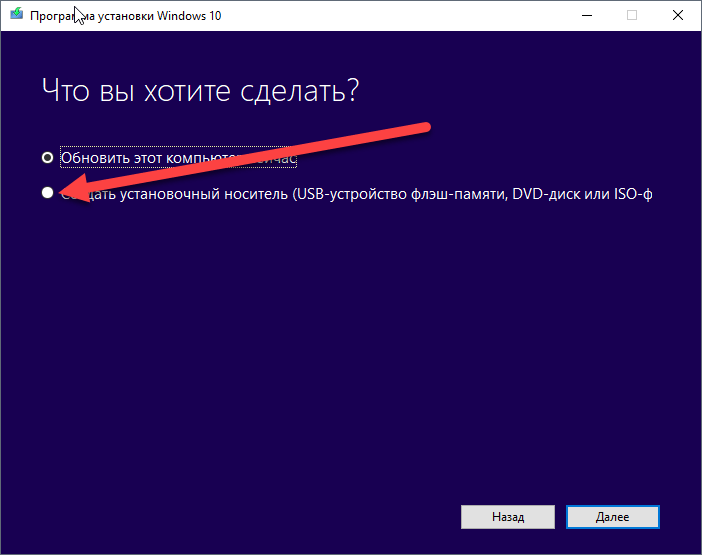 1237.1.3
1237.1.3
