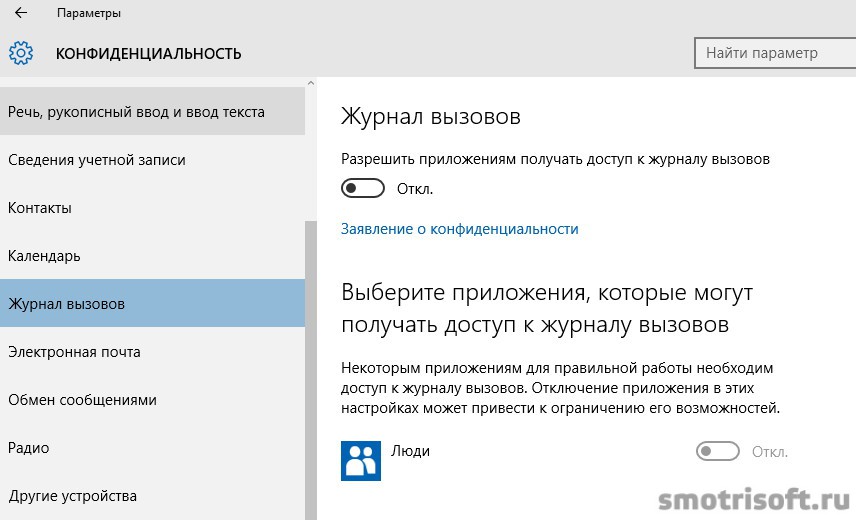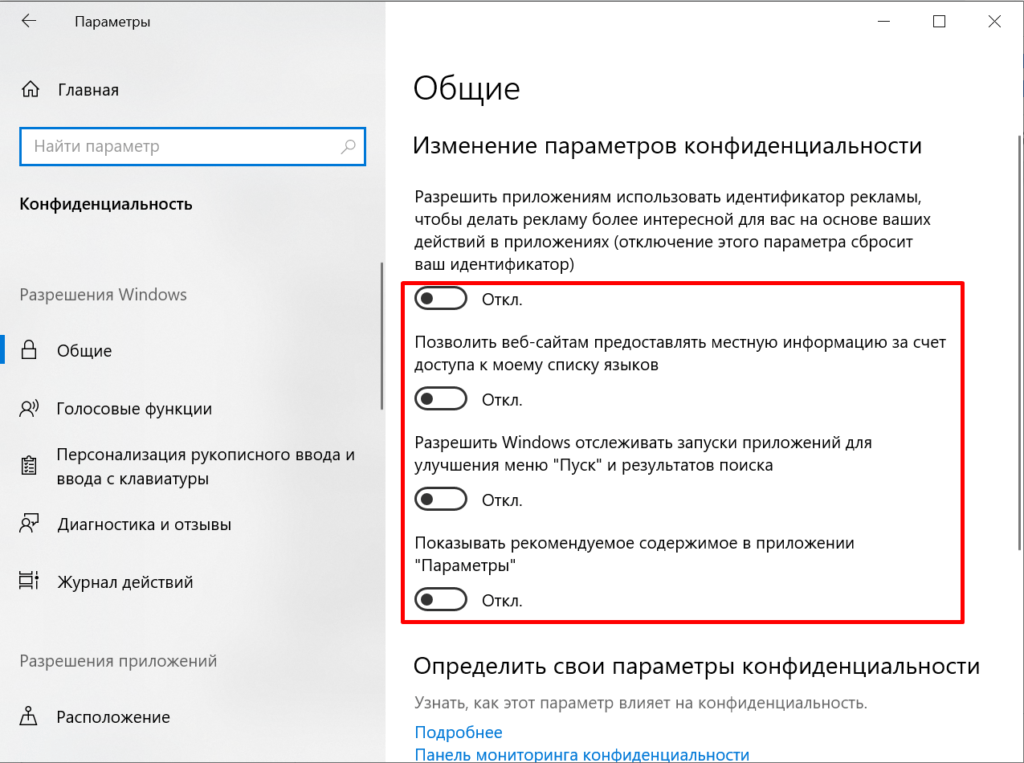Виндовс 10 следит за пользователем как отключить: Как отключить режим слежки за пользователем в Windows 10
Содержание
Как Windows 10 следит за пользователями | Новини України
Информацией о том, что Windows 10 собирает данные о пользователях уже никого не удивить, об этом знают все, тем более, что Microsoft этого не скрывает.
В 2014 году компания Microsoft опубликовала заявление о конфиденциальности, из которого следует, что на ее серверы может передаваться информация об использованных программах, устройстве и сетях, в которых они работают, пишет habrahabr.
Известно, что эти данные могут объединяться с учетной записью Microsoft, также собирается информация об адресе электронной почты, предпочтениях, интересах местоположении, и многом другом.
Так, недавно чешское издание Aeronet.cz опубликовало расследование неназванного ИТ-специалиста, который решил отследить активность Windows 10 по сбору данных.
Издание отмечает, что для исследования использовались следующие инструменты: программа Destroy Windows 10 Spying, блокирующая передачу данных на серверы Microsoft, PRTG Network Monitor, Windows Resource Monitor и Wireshark.
По мнению чешского специалиста, Windows 10 — больше похожа на терминал по сбору данных, чем на операционную систему.
В ходе исследования было уставновлено, что наиболее активным “сборщиком” данных в новой ОС является голосовой помощник Cortana. Эксперимент чешского исследователя показал, что все голосовые запросы, переданные в динамик устройства, Windows 10 отправляет на следующие серверы:
Он также отметил, что информация отправляется на серверы один раз в 15 минут (примерно по 80 мегабайт). Это слишком много для метаданных, поэтому он предположил, что сначала Cortana преобразовывает голосовые записи в текст, а затем отправляет на серверы Microsoft еще и wav-файлы с голосом (включая записи разговоров через SIP). Собранная текстовая информация хранится внутри встроенного в Cortana блокнота.
Если пользовательт запретит коммуникацию с серверами из списка выше через файл hosts, то в дальнейшем программа будет выдавать ошибки.
Также отметим, что многие пользователи уже успели пожаловаться на то, что Cortana продолжает работать в фоновом режиме, даже если ее отключить в настройках.
Журналисты издания Ars Technica также выяснили, что если пользователь отключит функцию поиска в интернете из меню “Пуск”, осуществление такого поиска все равно приведет к отправке запроса на сервер Bing, который вернет файл threshold.appcache, в котором также содержится некая информация Cortana, включая ID-устройства, который сохраняется при перезагрузке.
В настоящий момент виртуальный помощник понимает только английский язык, а Microsoft уверяет, что вся собираемая им информация надежно защищена. Однако компания из Редмонда также заявляет, что по запросу соответствующих государственных органов, данные могут быть переданы им.
Для того, чтобы передавать меньше персональных данных, пользователь может не связывать Windows 10 с учетной записью Microsoft. В таком случае Cortana не будет работать, но поиск будет функционировать
Также ОС отслеживает поисковые запросы пользователя, анализирует почтовую переписку, чтобы узнать предпочтения и расписание владельца компьютера. Кроме того, данные также передаются и поисковому движку Bing.
Кроме того, данные также передаются и поисковому движку Bing.
Как выяснил тот же чешский исследователь, собранная текстовая информация хранится во временных файлах, которые один раз в 30 минут передаются на следующие серверы:
Сервер телеметрии собирает информации о географическом положении, IP-адресе. Footprintpredict передает данные движку Bing. При этом используется не только информация, введенная непоследственно в браузере, но и, к примеру, взятая из чатов — Windows 10 может “перехватывать” ввод любого установленного приложения.
Таким образом, если пользователь в разговоре в мессенджере упомянет о том, что собирается в отпуск, после в браузере Edge ему будет показываться соответствующая реклама. Поскольку перехватывается ввод с клавиатуры, то даже при общении через защищенные мессенджеры, ОС может видеть, что вводит пользователь (но не видит, что ему прислали в ответ).
По заявлению исследователя, ему удалось обнаружить еще одну интересную особенность Windows 10 — если где-либо в ОС напечатать название известного американского фильма, то система осуществляет соответствующий поиск на жестком диске и индексирует медиафайлы.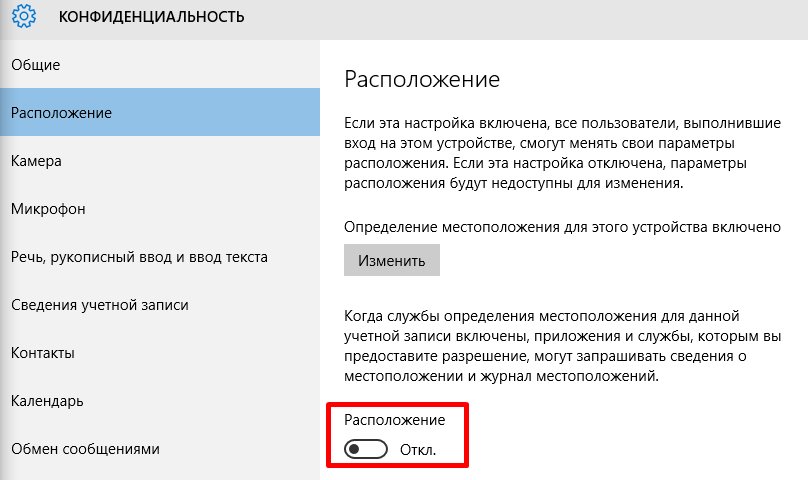 Индексный файл затем отправляется на серверы Microsoft:
Индексный файл затем отправляется на серверы Microsoft:
При этом, названия иностранных фильмов (например, чешских) не приводили к подобной активности ОС, также система не изучает содержимое файлов, поэтому если назвать файл с фильмом любым другим словом, то он не будет проиндексирован. Исследователь в своей статье предположил, что эта функциональность в будущем может быть использована для поиска контрафактного контента или создания таргетированных рекламных объявлений о покупке фильмов.
После активации Windows 10 и после первого запуска веб-камеры она отправляет около 35 мегабайт данных на следующие серверы:
Исследователь заметил только один случай отправки данных веб-камерой, но предполагает, что возможно она отправляет информацию с длинным интервалом (дни или недели). В своем материале он заявляет о том, что не знает, для чего конкретно может использоваться информация с веб-камеры, но учитывая, что Windows — это система, применяющаяся во многих даже самых крупных международных компаний, подобная функциональность потенциально может приводить к утечке важных данных.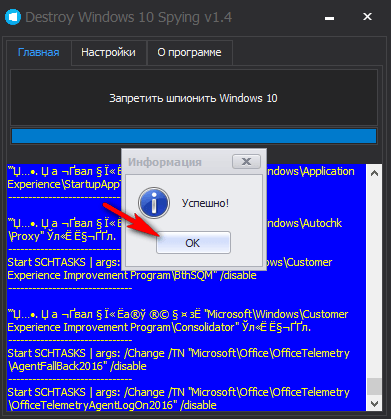
Все данные, передающиеся на серверы Microsoft, зашифрованы, поэтому понять, что конкретно отправляет система без необходимости взлома шифрования, просто невозможно.
Журналисты Ars Technica отключили передачу телеметрии с помощью групповых политик, но система все равно периодически посылала информацию на сервер ssw.live.com
Представители Windows заявили изданию, что Windows 10 собирает только информацию, которая поможет в будущем улучшить предоставляемые пользователям сервисы.
Тем не менее, не все пользователи рады тому, что система продолжает что-то отправлять на серверы Microsoft, даже если ей запретить это делать, и пытаются решить эту проблему самостоятельно, создав соответствующие инструменты.
Так на Github выложен код программы DisableWinTracking, которая “использует некоторые известные способы отключения слежки в Windows 10”.
Как отключить слежку Windows 10
С момента выхода новой версии ОС от Microsoft, в Интернете появилась масса информации о слежке Windows 10 и о том, что ОС шпионит за своими пользователями, непонятным образом использует их личные данные и не только.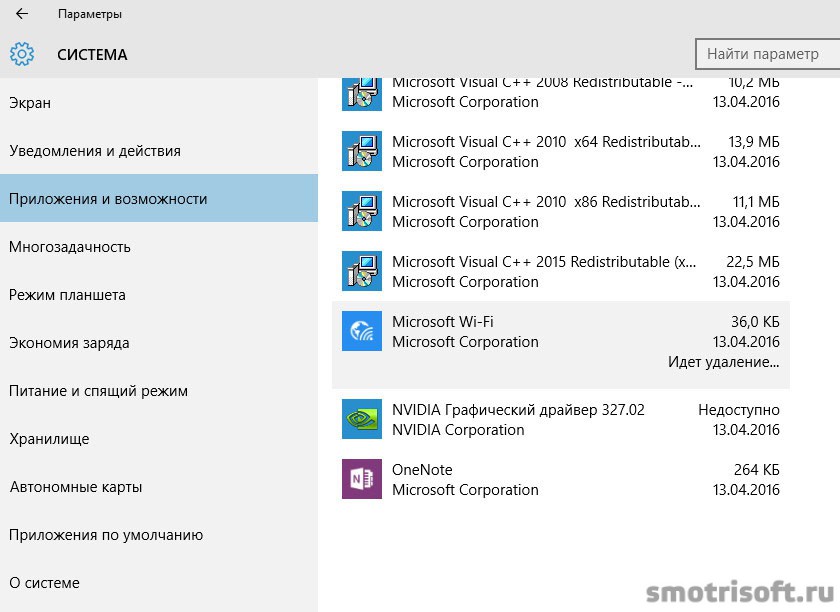 Беспокойство понятно: люди думают, что Windows 10 собирает их персонализированные личные данные, что не совсем так. Также, как и ваши любимые браузеры, сайты, да и предыдущая версия Windows, Microsoft собирает анонимные данные для улучшения ОС, поиска, других функций системы… Ну и для показа вам рекламы.
Беспокойство понятно: люди думают, что Windows 10 собирает их персонализированные личные данные, что не совсем так. Также, как и ваши любимые браузеры, сайты, да и предыдущая версия Windows, Microsoft собирает анонимные данные для улучшения ОС, поиска, других функций системы… Ну и для показа вам рекламы.
Если вы сильно обеспокоены безопасностью своих конфиденциальных данных и хотите обеспечить их максимальную сохранность от доступа Microsoft, в этой инструкции несколько способов отключить слежку Windows 10, подробное описание настроек, позволяющих максимально эти данные обезопасить и запретить Windows 10 шпионить за вами. См. также: Использование программы WPD app для отключения телеметрии (слежки) Windows 10.
Настроить параметры передачи и хранения личных данных в Windows 10 можно уже в установленной системе, а также на этапе ее установки. Ниже будут рассмотрены сначала настройки в программе установки, а затем в уже работающей на компьютере системе. Дополнительно, имеется возможность отключения слежения с помощью бесплатных программ, самые популярные из которых представлены в конце статьи. Внимание: одно из побочных действий отключения шпионства Windows 10 — появление в настройках надписи Некоторыми параметрами управляет ваша организация.
Внимание: одно из побочных действий отключения шпионства Windows 10 — появление в настройках надписи Некоторыми параметрами управляет ваша организация.
Настройка безопасности личных данных при установке Windows 10
Один из этапов установки Windows 10 — настройка некоторых параметров конфиденциальности и использования данных.
Начиная с версии 1703 Creators Update, параметры эти выглядят как на скриншоте ниже. Для отключения вам доступны следующие опции: определение местоположения, отправка диагностических данных, подбор персоанлизированной рекламы, распознавание речи, сбор данных диагностики. При желании, вы можете отключить любые из этих настроек.
Во время установки Windows 10 версий до Creators Update, после копирования файлов, первой перезагрузки и ввода или пропуска ввода ключа продукта (а также, возможно, подключения к Интернету), вы увидите экран «Повысить скорость работы». Если нажать «Использовать стандартные параметры», то отправка многих личных данных будет включена, если же внизу слева нажать «Настройка параметров», то мы можем изменить некоторые параметры конфиденциальности.
Настройка параметров занимает два экрана, на первом из которых имеется возможность отключить персонализацию, отправку данных о вводе с клавиатуры и голосовом вводе в Майкрософт, а также слежение за местоположением. Если вам требуется целиком отключить «шпионские» функции Windows 10, на этом экране можно отключить все пункты.
На втором экране в целях исключения отправки каких-либо личных данных, рекомендую отключить все функции (прогнозирование загрузки страниц, автоматическое подключение к сетям, отправка сведений об ошибках в Microsoft), кроме «SmartScreen».
Это всё, имеющее отношение к конфиденциальности, что можно настроить при установке Windows 10. Дополнительно, вы можете не подключать учетную запись Microsoft (так как многие ее параметры синхронизируются с их сервером), а использовать локальный аккаунт.
Отключение слежки Windows 10 после установки
В настройках Windows 10 имеется целый раздел «Конфиденциальность» для настройки соответствующих параметров и отключения некоторых функций, имеющих отношение к «слежке». Нажмите на клавиатуре клавиши Win+I (либо кликните по значку уведомлений, а затем — «Все параметры»), после чего выберите нужный пункт.
Нажмите на клавиатуре клавиши Win+I (либо кликните по значку уведомлений, а затем — «Все параметры»), после чего выберите нужный пункт.
В параметрах конфиденциальности есть целый набор пунктов, каждый из которых рассмотрим по порядку.
Общие
На вкладке «Общие» здоровым параноикам рекомендую отключить все опции, кроме 2-й:
- Позволить приложениям использовать мой идентификатор получателя рекламы — выключить.
- Включить фильтр SmartScreen — включить (пункт отсутствует в Creators Update).
- Отправлять в Майкрософт мои сведения о написании — выключить (пункт осутствует в Creators Update).
- Позволить веб-сайтам предоставлять местную информацию за счет доступа к моему списку языков — выключить.
Расположение
В разделе «Расположение» вы можете отключить определение местоположения для вашего компьютера в целом (отключается и для всех приложений), а также для каждого приложения из тех, что могут использовать такие данные, по-отдельности (ниже в этом же разделе).
Речь, рукописный ввод и ввод текста
В этом разделе вы можете отключить слежение за набираемыми вами символами, речевым и рукописным вводом. Если в разделе «Наше знакомство» вы видите кнопку «Познакомьтесь со мной», это означает, что данные функции уже отключены.
Если же вы видите кнопку «Остановить изучение», то нажмите ее для того, чтобы отключить хранение этой личной информации.
Камера, микрофон, сведения учетной записи, контакты, календарь, радио, обмен сообщениями и другие устройства
Все эти разделы позволяют переключить в положение «Выключено» использование приложениями соответствующего оборудования и данных вашей системы (самый безопасный вариант). Также в них можно разрешить их использование для отдельных приложений и запретить для других.
Отзывы и диагностика
Ставим «Никогда» в пункте «Windows должна запрашивать мои отзывы» и «Базовые сведения» («Основной» объем данных в версии Creators Update) в пункте об отправке данных корпорации Майкрософт, если у вас нет желания делиться информацией с нею.
Фоновые приложения
Многие приложения Windows 10 продолжают выполняться даже когда вы ими не пользуетесь и даже если их нет в меню «Пуск». В разделе «Фоновые приложения» вы можете отключить их, что позволит не только предотвратить отправку каких-либо данных, но и сэкономить заряд батареи ноутбука или планшета. Также можете посмотреть статью о том, как удалить встроенные приложения Windows 10.
Дополнительные параметры которые может иметь смысл отключить в параметрах конфиденциальности (для версии Windows 10 Creators Update):
- Использование приложениями данных вашего аккаунта (в разделе Сведения учетной записи).
- Разрешение приложениям доступа к контактам.
- Разрешение приложениям доступа к электронной почте.
- Разрешение приложениям использовать диагностические данные (в разделе Диагностика приложения).
- Разрешение приложениям доступа к устройствам.
Дополнительный способ дать Майкрософт меньше информации о себе — использовать локальную учетную запись, а не учетную запись Майкрософт.
Дополнительные настройки конфиденциальности и безопасности
Для большей безопасности, следует также выполнить еще несколько действий. Вернитесь в окно «Все параметры» и перейдите в раздел «Сеть и Интернет» и откройте раздел Wi-Fi.
Отключите пункты «Искать платные планы для соседних рекомендуемых открытых точек доступа» и «Подключаться к предложенных открытым хот-спотам» и Сети Hotspot 2.0.
Вновь вернитесь в окно настроек, после чего перейдите в «Обновление и безопасность», после чего в разделе «Центр обновления Windows» нажмите «Дополнительные параметры», а затем кликните «Выберите, как и когда получать обновления» (ссылка внизу страницы).
Отключите получение обновлений из нескольких мест. Это также отключит получение обновлений с вашего компьютера другими компьютерами в сети.
И, в качестве последнего пункта: вы можете отключить (или поставить запуск вручную) службу Windows «Служба диагностического отслеживания», так как она также занимается отправкой данных в Майкрософт в фоновом режиме, при этом ее отключение не должно влиять на работоспособность системы.
Дополнительно, если вы пользуетесь браузером Microsoft Edge, загляните в дополнительные настройки и отключите функции прогнозирования и сохранения данных там. См. Браузер Microsoft Edge в Windows 10.
Программы для отключения слежки Windows 10
С момента выхода Windows 10 появилось множество бесплатных утилит для отключения шпионских функций Windows 10, самые популярные из которых представлены далее.
Важно: настоятельно рекомендую создавать точку восстановления системы перед использованием этих программ.
DWS (Destroy Windows 10 Spying)
DWS — самая популярная программа для отключения слежки Windows 10. Утилита на русском языке, постоянно обновляется, а также предлагает дополнительные опции (отключение обновлений Windows 10, отключение защитника Windows 10, удаление встроенных приложений).
Об этой программе есть отдельная обзорная статья на сайте — Использование Destroy Windows 10 Spying и где скачать DWS
O&O ShutUp10
Бесплатная программа для отключения слежки Windows 10 O&O ShutUp10, наверное, одна из самых простых для начинающего пользователя, на русском языке и предлагает набор рекомендованных настроек для безопасного отключения всех функций слежения в 10-ке.
Одно из полезных отличий данной утилиты от других — подробные пояснения по каждой отключаемой опции (вызывается нажатием по названию включаемого или отключаемого параметра).
Скачать O&O ShutUp10 можно с официального сайта программы https://www.oo-software.com/en/shutup10
Ashampoo AntiSpy for Windows 10
В первоначальной версии этой статьи я писал о том, что появилось много бесплатных программ для отключения шпионских возможностей Windows 10 и не рекомендовал их использовать (малоизвестные разработчики, быстрый выход программ, а следовательно, их возможная недоработанность). Теперь же одна из довольно известных компаний Ashampoo выпустила свою утилиту AntiSpy для Windows 10, которой, как мне кажется, можно доверять, не боясь что-либо испортить.
Программа не требует установки, и сразу после запуска вы получите доступ к включению и отключению всех имеющихся функций отслеживания пользователя в Windows 10. К сожалению для нашего пользователя, программа на английском языке. Но и в данном случае вы можете ее легко использовать: просто выберите в разделе Action пункт Use recommended settings, чтобы разом применить рекомендованные настройки безопасности личных данных.
Но и в данном случае вы можете ее легко использовать: просто выберите в разделе Action пункт Use recommended settings, чтобы разом применить рекомендованные настройки безопасности личных данных.
Скачать Ashampoo AntiSpy for Windows 10 можно с официального сайта www.ashampoo.com.
WPD
WPD — еще одна качественная бесплатная утилита для отключения слежки и некоторых других функций Windows 10. Из возможных недостатков — наличие только русского языка интерфейса. Из преимуществ — это одна из немногих утилит, поддерживающая версию Windows 10 Enterprise LTSB.
Основные функции отключения «шпионства» сосредоточены на вкладке программы с изображением «глаза». Здесь вы можете отключить политики, службы и задания в планировщике заданий, так или иначе связанные с передачей и сбором личных данных Майкрософт.
Также интересными могут оказаться и две других вкладки. Первая — Firewall Rules, позволяющая в один клик настроить правила брандмауэра Windows 10 таким образом, чтобы были заблокированы серверы телеметрии Windows 10, доступ к интернету сторонних программ или же отключить обновления.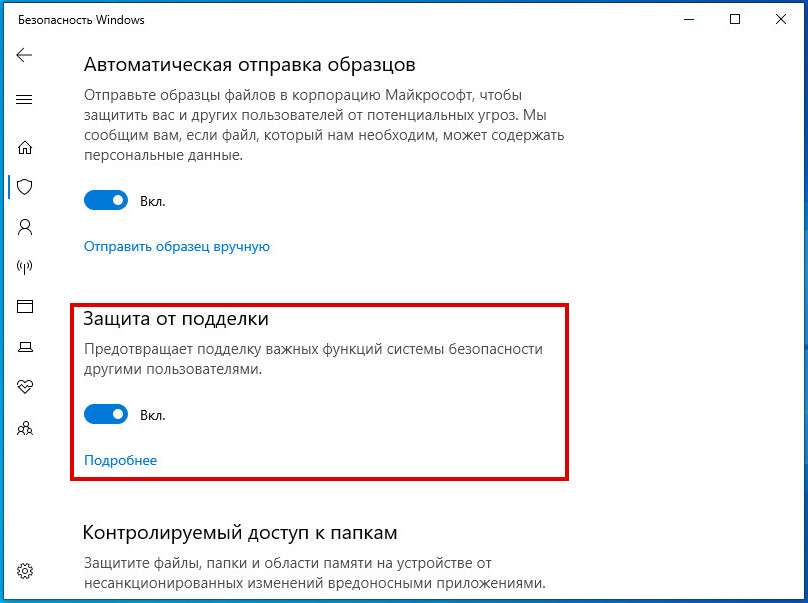
Вторая — удобное удаление встроенных приложений Windows 10.
Скачать WPD можно с официального сайта разработчика https://getwpd.com/
Дополнительная информация
Возможные проблемы, вызываемые программами для отключения слежки Windows 10 (создавайте точки восстановления, чтобы при необходимости можно было легко откатить изменения):
- Отключение обновлений при использовании параметров по умолчанию — не самая безопасная и полезная практика.
- Добавление множества доменов Майкрософт в файл hosts и правила брандмауэра (блокировка доступа к этим доменам), последующие возможные проблемы с работой некоторых программ, которым требуется доступ к ним (например, проблемы с работой Skype).
- Потенциальные проблемы с работой магазина Windows 10 и некоторых, иногда необходимых, служб.
- При отсутствии точек восстановления — сложность вручную вернуть параметры в исходное состояние, особенно для начинающего пользователя.
И в завершение мнение автора: на мой взгляд, паранойя по поводу шпионства Windows 10 излишне раздута, и куда чаще приходится сталкиваться именно с вредом от отключения слежки, особенно начинающими пользователями с помощью бесплатных программ для этих целей. Из функций, которые действительно мешают жить могу отметить лишь «рекомендуемые приложения» в меню Пуск (Как отключить рекомендуемые приложения в меню Пуск), а из опасных — автоматическое подключение к открытым сетям Wi-Fi.
Из функций, которые действительно мешают жить могу отметить лишь «рекомендуемые приложения» в меню Пуск (Как отключить рекомендуемые приложения в меню Пуск), а из опасных — автоматическое подключение к открытым сетям Wi-Fi.
Особенно удивительным мне кажется тот факт, что никто так сильно не ругает за шпионство свой Андроид-телефон, браузер (Google Chrome, Яндекс), социальную сеть или мессенджер, которые всё видят, слышат, знают, передают куда следует и не следует и активно используют именно личные, а не обезличенные данные.
remontka.pro в Телеграм | Способы подписки
Как отключить монитор без отключения кабеля в Windows 10
Вы можете отключить монитор, не отключая его физическое соединение, и в этом руководстве мы покажем вам, как это сделать в Windows 10.
Мауро Хук
@pureinfotech
Если вам нужно отключить внешний монитор, процесс прост.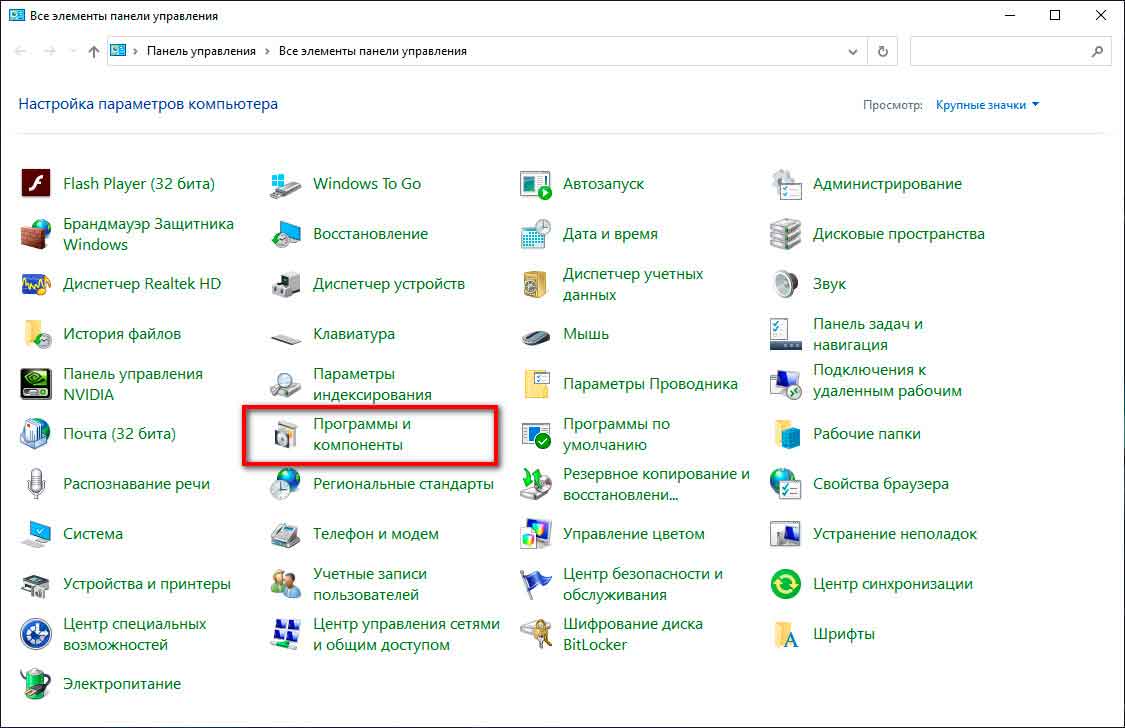 Отключаешь кабель и все. Хотя это достаточно простое решение, подключение и отключение монитора может привести к проблемам с кабелем или повредить видеопорт видеокарты и монитора.
Отключаешь кабель и все. Хотя это достаточно простое решение, подключение и отключение монитора может привести к проблемам с кабелем или повредить видеопорт видеокарты и монитора.
Вы также можете отключить дисплей, но он все равно будет подключен и распознан Windows 10. Однако более простое решение включает в себя использование приложения «Настройки» для отключения монитора без отсоединения кабеля.
В этом руководстве вы узнаете, как отключить монитор без отсоединения кабеля или выключения дисплея в Windows 10.
Действия по отключению внешнего монитора зависят от количества дисплеев, подключенных к компьютеру.
Отключение дисплея в настройке с двумя мониторами
Чтобы отключить монитор в настройке с двумя мониторами из приложения «Параметры» в Windows 10, выполните следующие действия:
Используйте сочетание клавиш «Клавиша Windows + P» .
Во всплывающем меню «Проект» выберите параметр «Только экран ПК» .

После выполнения этих шагов второй монитор автоматически отключится.
Отключение дисплея в конфигурации с тремя мониторами
Чтобы отключить монитор в системе с тремя или более мониторами, выполните следующие действия:
Открыть Настройки .
Нажмите Показать .
В разделе «Выбор и перестановка дисплеев» выберите монитор, который нужно отключить.
В разделе «Несколько дисплеев» используйте раскрывающееся меню и выберите «Отключить этот дисплей» 9вариант 0030.
После того, как вы выполните шаги, выбранный вами монитор разорвет соединение с Windows 10.
Если вы хотите повторно подключить дисплей, вы можете использовать те же инструкции, но в шаге 4 выберите » Расширить рабочий стол на этот дисплей» или любой из «дублировать» вариантов.
Поскольку вы здесь…
У меня есть небольшая просьба. Это независимый сайт, и создание контента требует много тяжелой работы. Хотя больше людей читают Pureinfotech, многие используют блокировщик рекламы. Таким образом, доходы от рекламы быстро падают . И, в отличие от многих других сайтов, здесь нет платного доступа, блокирующего читателей. Итак, вы понимаете, почему нужна ваша помощь. Если каждый, кто находит этот сайт полезным и помогает поддерживать его, будущее будет намного более безопасным. Спасибо.
$75 на данный момент собрали 6 человек.
Пожертвовать
- Как установить приложение Apple TV (официальное) на Windows 11
- Как отключить автоматический запуск приложения Xbox в Windows 11
Мы так же, как и вы, ненавидим спам! Отписаться в любое время
Работает на Follow.it (Конфиденциальность), наша конфиденциальность.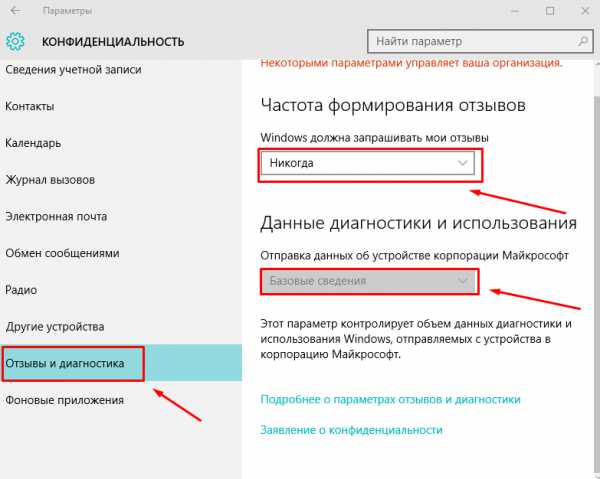
Как отключить 2-й и 3-й монитор без отключения от сети в Windows 10/11
Чтобы отключить монитор, не отсоединяя его от сети, используйте быстрое меню проекта, нажав клавишу Windows + P, и выберите «Только экран ПК» или «Второй экран». только экран». Вы также можете использовать MultiMonitorTool для управления устройствами отображения.
Если к вашему ПК подключено несколько устройств отображения, вы не всегда используете их все, поэтому решаете отключить лишние. Для этого вы, вероятно, просто вытащите кабели дисплея. Это потенциально может привести к повреждению ваших портов дисплея из-за повторяющихся движений вставки и выключения.
У нас есть другие способы выполнить работу. Теперь вы можете отключить второй и третий мониторы, не отключая их от сети, используя только программное обеспечение. Способ сделать это может различаться в зависимости от того, подключен ли у вас только второй экран или еще и третий.
Если у вас всего 3 экрана, вы хотите выключить только один из них или 2 из них?
В этой статье мы покажем вам, как отключить внешние устройства отображения, а затем снова подключить их по требованию, не отсоединяя никаких кабелей.
Раньше вы могли просто выбрать « Отключить этот дисплей » в приложении «Настройки Windows 10» в настройках дисплея. Однако теперь эта опция удалена. Следовательно, нам нужно адаптироваться к новым методам.
Отключение монитора при настройке двух мониторов
Этот раздел предназначен для пользователей Windows, у которых всего 2 устройства отображения. Если у вас 3 монитора, см. следующий раздел ниже.
Вы можете отключить один из двух мониторов в конфигурации с двумя мониторами двумя способами.
Из приложения «Настройки»
Перейдите к:
Приложение «Настройки» >> Система >> Дисплей
Выберите один из дисплеев.
Выберите любой монитор
Разверните раскрывающееся меню настроек дисплея.
Расширение настроек дисплея
Теперь выберите «Показать только на 1» или «Показать только на 2».

Выберите монитор для отображения на
«Показывать только на 1» будет оставлять включенным монитор с меткой 1 при отключении монитора 2. «Показывать только на 2» будет делать обратное.
Из быстрого меню
Нажмите сочетание клавиш Windows + P, чтобы открыть быстрое меню «Проект».
Выберите «Только экран ПК» или «Только второй экран».
Быстрое меню проецирования
При выборе «Только экран ПК» дисплей будет отображаться на основном экране, а другой будет отключен. При выборе «Только второй экран» дисплей будет отображаться на дополнительном экране при отключении основного экрана.
Отключение монитора в настройке с тремя мониторами
Если к компьютеру подключено в общей сложности 3 монитора, все будет иначе, чем при настройке с двумя мониторами.
Используя метод быстрого меню, вы можете либо отключить основной монитор, получая изображение на 2-м и 3-м мониторах, либо вы можете получить изображение на основном мониторе и отключить оба других монитора — промежуточного варианта нет .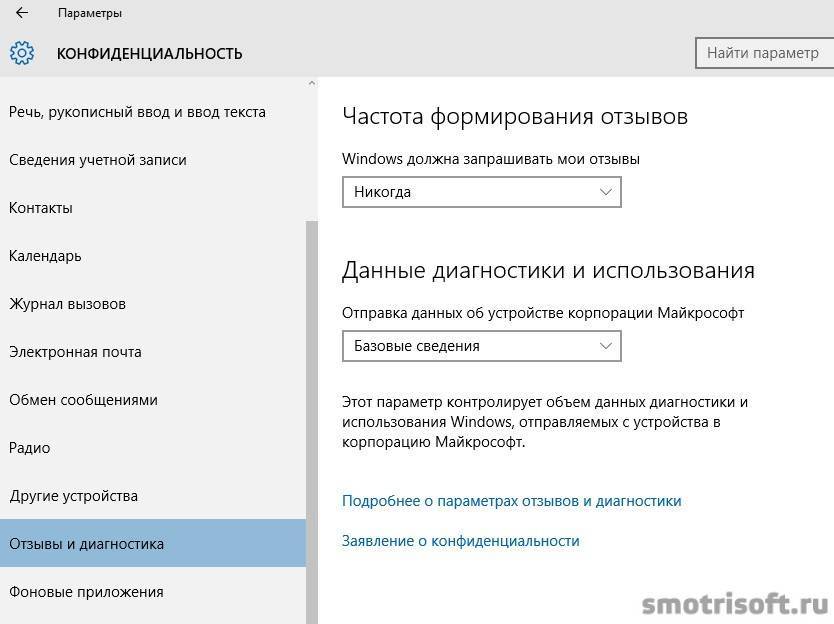
Если вы предпочитаете использовать этот подход, выберите « Только экран ПК », чтобы получить отображение только на основном мониторе, или выберите « Только второй экран », чтобы получить отображение на втором и третьем экранах.
Однако вы можете использовать сторонний инструмент под названием «MultiMonitorTool» от NirSoft для индивидуального управления вашими устройствами отображения. Это портативный инструмент, поэтому он не требует установки.
Выполните следующие действия, чтобы отключить монитор в конфигурации с тремя мониторами, не отключая ни один из них:
Загрузите и распакуйте MultiMonitorTool.
Запустите приложение MultiMonitorTool.
Выберите монитор, который хотите отключить.
Выберите монитор для отключения
В верхней части щелкните устройство отображения, которое необходимо отключить. Вы можете определить устройство отображения, сопоставив открытые окна в разделе ниже.