Виндовс 10 отключить антивирус: Отключение антивирусной защиты в Защитнике Windows на панели «Безопасность Windows»
Содержание
Как полностью отключить антивирус Windows Defender на Windows 10
В Windows 10 имеется встроенный антивирус Windows Defender («Защитник Windows»), защищающая компьютер и данные от нежелательных программ: вирусов, шпионских программ, программ-вымогателей и многих других типов вредоносных программ и действий хакеров.
И хотя встроенного решения для защиты достаточно для большинства пользователей, бывают ситуации, в которых вы может не захотеть пользоваться этой программой. К примеру, если вы настраиваете устройство, которое не будет выходить в сеть; если вам необходимо выполнить задачу, блокируемую этой программой; если вам нужно уложиться в требования политики безопасности вашей организации.
Единственная проблема связана с тем, что полностью удалить или отключить Windows Defender у вас не выйдет – эта система глубоко интегрирована в Windows 10. Однако есть несколько обходных путей, при помощи которых вы можете отключить антивирус – это использование локальной групповой политики, реестра или настроек Windows в разделе «Безопасность» (временно).
Как отключить Защитник Windows через настройки безопасности Windows
Если вам нужно выполнить определённую задачу, и не нужно отключать Защитника полностью, вы можете сделать это временно. Для этого при помощи поиска в кнопке «Пуск» найдите раздел «Центр безопасности Защитника Windows», и выберите в нём пункт «Защита от вирусов и угроз».
Там перейдите в раздел «Параметры защиты от вирусов и других угроз» и кликните по переключателю «Защита в режиме реального времени».
После этого антивирус отключит защиту компьютера в реальном времени, что позволит вам устанавливать приложения или выполнять определённую задачу, которая была недоступна вам из-за того, что антивирус блокировал необходимое действие.
Чтобы снова включить защиту в реальном времени, перезапустите компьютер или заново пройдите все этапы настроек, но на последнем шаге включите переключатель.
Это решение не является постоянным, но лучше всего подходит для отключения антивируса Windows 10 для выполнения определённой задачи.
Как отключить Защитник Windows через групповые политики
В версиях Windows 10 Pro и Enterprise вам доступен редактор локальных групповых политик, где можно навсегда отключить Защитника следующим образом:
Через кнопку «Пуск» запустите исполняемый скрипт gpedit.msc. Откроется редактор политик. Перейдите по следующему пути: Конфигурация компьютера > Административные шаблоны > Компоненты Windows > Антивирусная программа «Защитник Windows».
Двойным нажатием откройте пункт «Выключить антивирусную программу „Защитник Windows“». Выберите настройку «Включено» для включения этой опции, и, соответственно, отключения Защитника.
Нажмите «ОК» и перезапустите компьютер.
После этого антивирус будет навсегда отключён на вашем устройстве. Но вы заметите, что иконка со щитом останется в панели задач – так и должно быть, поскольку эта иконка принадлежит к приложению «Безопасность Windows», а не самому антивирусу.
Если вы передумаете, вы всегда можете заново включить Защитника, повторив эти шаги, и на последнем шаге выбрав вариант «Не задано», после чего снова нужно будет перезагрузить компьютер.
Как отключить Защитник Windows через реестр
Если у вас нет доступа к редактору политик, или у вас установлена Windows 10 Home, вы можете отредактировать реестр Windows, отключив тем самым Защитника.
Напоминаю, что редактировать реестр рискованно, и ошибки в этом деле могут нанести непоправимый ущерб текущей установленной копии Windows. Лучше сделать резервную копию системы перед тем, как начинать редактирование.
Чтобы полностью отключить Защитиника через реестр, запустите через кнопку «Пуск» программу regedit, и перейдите в ней по следующему пути:
HKEY_LOCAL_MACHINESOFTWAREPoliciesMicrosoftWindows Defender
Совет: этот путь можно скопировать и вставить в адресную стоку редактора реестра.
Затем правой клавишей нажмите на ключ (каталог) Windows Defender, выберите «Новый» и DWORD (32-bit) Value. Назовите новый ключ DisableAntiSpyware и нажмите «Ввод». Затем двойным щелчком откройте редактор ключа и задайте ему значение 1.
Нажмите ОК, и перезапустите компьютер.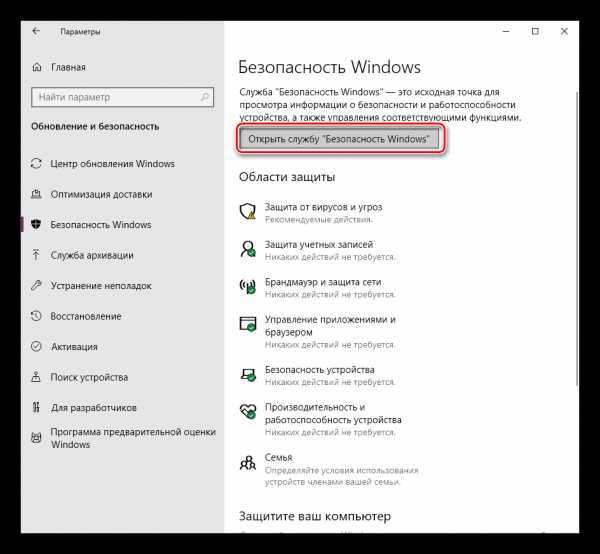
После этого Защитник Windows уже не будет защищать вашу систему. Если вы захотите отменить эти изменения, повторите все шаги, но в конце удалите этот ключ или назначьте ему значение 0.
Рекомендации
Несмотря на наличие нескольких методов отключения Защитника Windows, мы не рекомендуем использовать компьютер вообще без антивирусных программ. Однако вы можете столкнуться с ситуациями, в которых отключение этой функции будет лучшим вариантом. А если вы устанавливаете стороннюю программу-антивирус, вам не нужно отключать Защитника вручную, поскольку во время установки он отключится автоматически.
Источник: habr.com
Как отключить встроенный антивирус Windows 10 навсегда или временно
1
Зачем отключать встроенную защиту Виндовс
2
Как отключить встроенный антивирус Windows 10
2.1
Временно (через параметры)
2.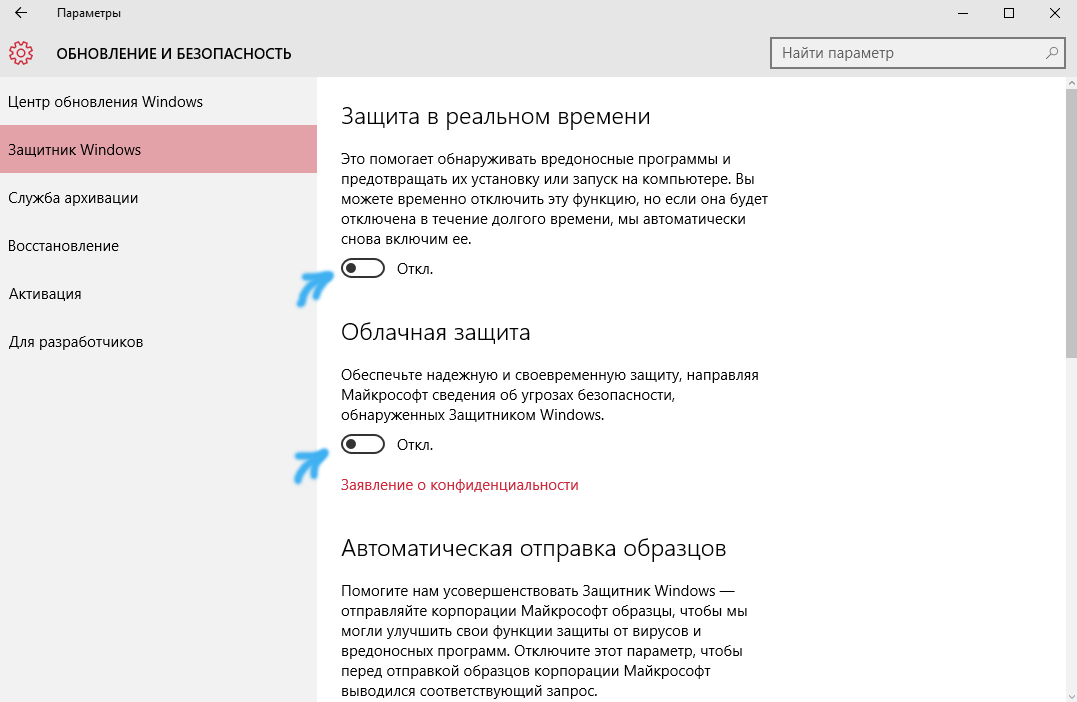 2
2
Навсегда
3
Советы
4
Заключение
Защитник активируется по умолчанию после завершения установки Windows. Однако не все пользователи считают, что это лучший вариант с точки зрения безопасности, и предпочитают устанавливать стороннее ПО. Многие пользователи интересуются, как отключить встроенный антивирус Windows 10 навсегда или временно.
Зачем отключать встроенную защиту Виндовс
Отключение Защитника необходимо выполнить многим пользователям, когда это стандартное программное обеспечение не дает им ожидаемого результата. Также необходимо сделать деактивацию при установке другого антивируса. В любом случае процесс прост, и можно сделать это всего за несколько шагов. Если необходимо понять, как отключить антивирус windows 10, то можно выбрать любой удобный способ.
Как отключить встроенный антивирус Windows 10
Рекомендуется использовать предустановленный Защитник вместо стороннего ПО.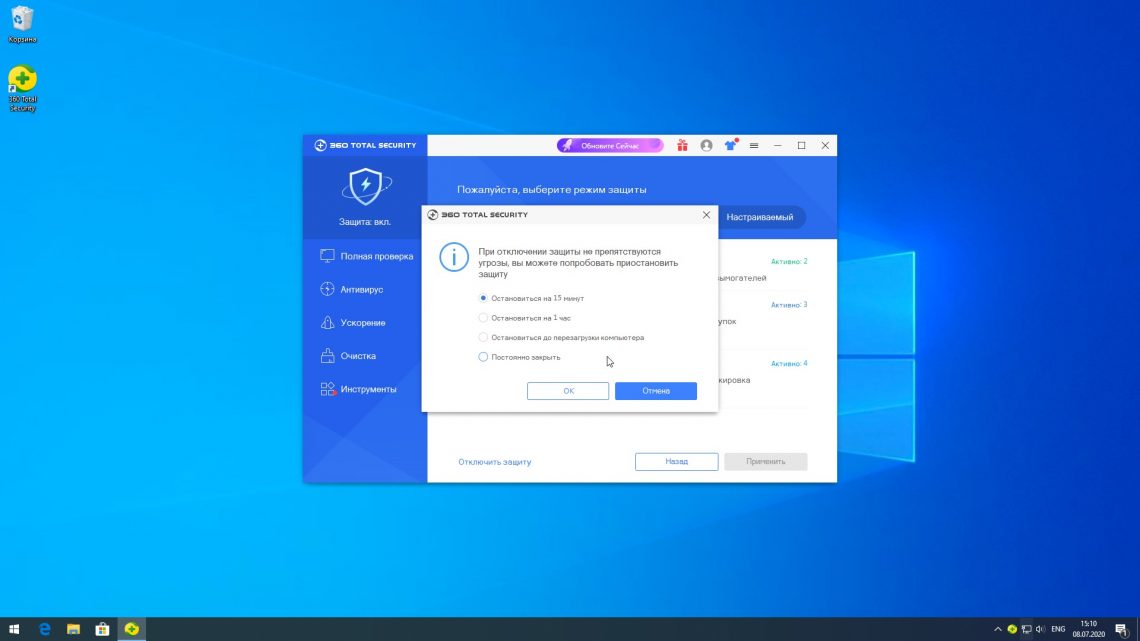 Использование других программ автоматически отключит Защитник. Это может привести к потере системных файлов и сбою системы. Вирус может распространяться по Интернету, он способен загружаться при включении устройства, и в тот момент у катастрофы нет пути назад.
Использование других программ автоматически отключит Защитник. Это может привести к потере системных файлов и сбою системы. Вирус может распространяться по Интернету, он способен загружаться при включении устройства, и в тот момент у катастрофы нет пути назад.
Временно (через параметры)
Временное отключение антивируса Windows 10 по-прежнему можно осуществить с помощью настроек Windows или стороннего программного обеспечения для оптимизации Windows.
Быстрый и простой способ отключить Windows Defender – перейти непосредственно к Центру безопасности. Для этого нужно выполнить указанные шаги:
- Открыть меню «Пуск» и найти Defender.
- Когда появится программа, щелкнуть, чтобы получить доступ ко всем параметрам. Отсюда можно нажать на «Защита от вирусов»>> «Параметры защиты от вирусов и угроз»>>»Управление настройками».
- Теперь снять флажок с параметра «Защита в реальном времени».

Этот метод сделает временную деактивацию. Можно вернуться в исходное состояние, войдя в меню конфигурации.
Навсегда
Это позволит забыть о Защитнике и настроить безопасность компьютера под себя.
Через редактор групповой политики
Один из способов отключить антивирус WIN 10 – это использовать редактор групповой политики операционной системы. Получив доступ к расширенным настройкам, можно легко отключить ПО. Пошаговая инструкция выглядит следующим образом:
- Открыть меню «Пуск» и ввести gpedit.msc.
- Затем нужно перейти по пути «Политика локального компьютера»>>» Конфигурация компьютера»>> «Административные шаблоны»>> «Компоненты Windows»>> «Антивирусная программа Microsoft Defender«.
- Затем появится опция Отключить Защитник Windows.
 Нужно только активировать ее, чтобы изменения вступили в силу.
Нужно только активировать ее, чтобы изменения вступили в силу.
Когда пользователь перезагрузит компьютер, Защитник Windows отключится.
Через редактор реестра
Другой способ отключить Защитник Windows – обратиться к реестру Windows. Порядок действий следующий:
- Открыть меню Пуск и ввести команду regedit.exe.
- Следующим шагом будет доступ к ключу HKEY_LOCAL_MACHINE-SOFTWARE-Policies-Microsoft-Windows Defender.
- Щелкнуть правой кнопкой мыши папку Защитника Windows и выбрать «Создать»>> «Значение DWORD (32-разрядная версия)».
- Щелкнуть новое значение правой кнопкой мыши и изменить его на DisableAntiSpyware. Нажать Enter.
- Нужно найти запись DisableAntiSpyware. Открыть и присвоить значение 1.
- Сохранить изменения и перезагрузить компьютер.

Через командную строку
Можно очень быстро отключить Защитник Windows 10 через командную строку:
- В поиске Windows 10 напишите: «Командная строка».
- Кликните по найденному результату ПКМ и выберите «Запустить от имени администратора».
- В этом окне нужно ввести команду PowerShell set-mPreference -Disable realtime monitoring $ true.
- В этом окне введите команду PowerShell set-mPreference -Disable realtime monitoring $ true.
- Нажать клавишу Enter на клавиатуре.
Используя бесплатные программы
Существует множество бесплатных программ, позволяющих отключить Защитник Windows 10, среди прочего можно отметить одну из очень простых бесплатных утилит управления защитником:
WinArro Tweaker – бесплатная программа для изменения настроек Windows 10.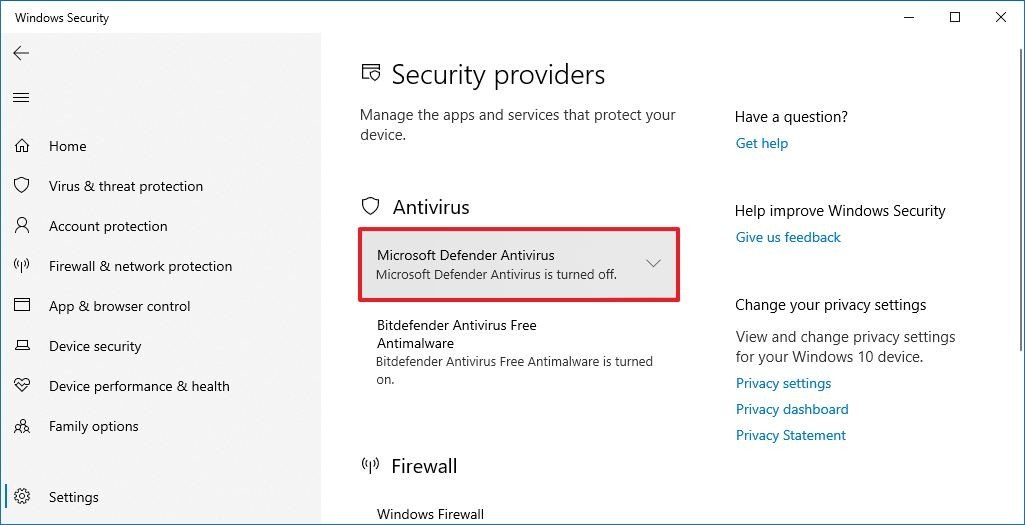
Другой вариант – использовать Destroy Windows 10 Spying. Если включить расширенный режим, можно отключить Защитник Windows (однако он отключен в этой программе и по умолчанию).
Если этого не произошло, следует:
- Перейти к Настройкам.
- Установить флажок рядом с «Отключить Защитник Windows».
Советы
- Большинство антивирусов на рынке – это платные решения, которые необходимо обновлять каждый год. Если есть компьютер с Windows, достаточно Защитника, антивируса, предлагаемого операционной системой.
- Antivirus Windows Defender защищает устройство от вредоносного или нежелательного программного обеспечения, как вирусы, трояны и черви.
- Windows Defender также использует защиту в реальном времени для сканирования всего, что загружается или запускается на устройстве. Это метод предотвращения и удаления шпионского ПО в Microsoft Windows, которое уже установлено и активировано на компьютерах с Windows 7, Windows 8 и Windows 10.

- Первая причина использовать Защитник Windows – это то, что он бесплатный. Можно найти другие бесплатные решения, но возможно, что если загрузить одно, само ПО будет уже заражено.
- Это еще один важный момент – за бесплатный скачанный антивирус, вполне возможно, никто не будет нести ответственность. С Защитником Windows, имеющим за собой Microsoft, можно расслабиться – поддержка обеспечена. Но это бесплатное решение также имеет немало недостатков. Если просматривать потенциально опасные страницы или загружать ненадежные файлы, лучше использовать более мощный антивирус.
Читайте также:
- Лучшие бесплатные антивирусы 2021
- Как полностью отключить Avast
Заключение
Нужно иметь в виду, что удалить Защитник Windows невозможно, поскольку он изначально установлен в операционную систему. В любом случае следует оценить, нужно ли отключать его, поскольку это может серьезно повлиять на безопасность компьютера. Нельзя прекращать использование антивируса, так как важно, чтобы компьютер всегда был защищен.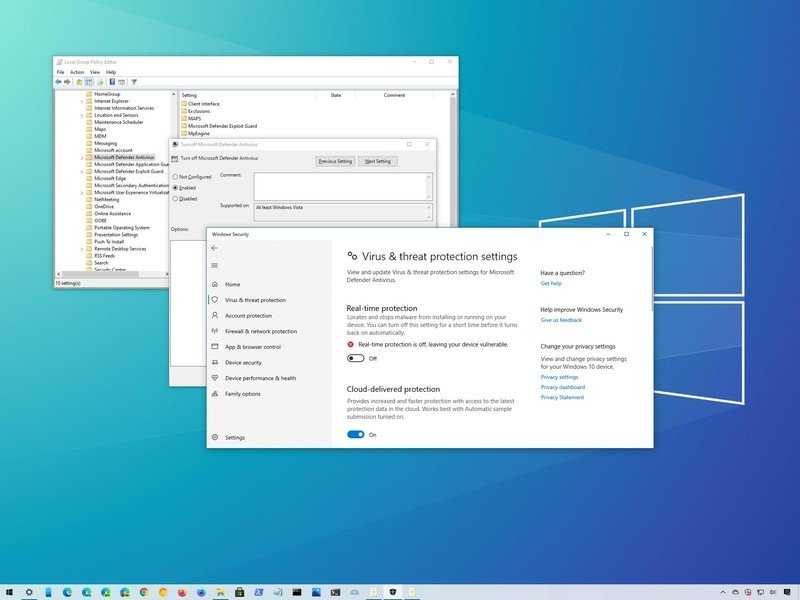
Как остановить исполняемый файл службы защиты от вредоносных программ в Windows 10/11
Экспертные решения, которые обязательно помогут вам решить эту проблему
by Мадалина Динита
Мадалина Динита
Эксперт по Windows и программному обеспечению
Мадалина была фанаткой Windows с тех пор, как она получила в свои руки свой первый компьютер с Windows XP. Она интересуется всеми технологиями, особенно новейшими технологиями… читать дальше
Обновлено
Рассмотрено
Влад Туричану
Влад Туричану
Главный редактор
Увлеченный технологиями, Windows и всем, что имеет кнопку питания, он тратил большую часть своего времени на развитие новых навыков и изучение мира технологий. Скоро… читать дальше
Скоро… читать дальше
Раскрытие партнерской информации
Перевести
- Исполняемый файл службы защиты от вредоносных программ — это процесс Защитника Windows из Windows 10.
- Если эта служба использует слишком много ресурсов, ее можно остановить с помощью редактора реестра.
- Вы также можете остановить эту задачу, используя встроенный инструмент командной строки вашей ОС.
- Установка стороннего антивируса может полностью обойти эту проблему, так что попробуйте.
Microsoft Antimalware – это антивирусное программное обеспечение, которое защищает вашу систему от атак вредоносных программ.
Этот инструмент использует те же определения вирусов и механизм сканирования, что и другие антивирусные продукты Microsoft, постоянно отслеживая действия на вашем компьютере.
Microsoft Antimalware устанавливает ряд файлов в вашей системе, чтобы защитить ваш компьютер от угроз.
Иногда инструмент вредит производительности системы пользователей, что заставляет их удалить его.
Однако вскоре они понимают, что это непростая задача, потому что всегда остается скрытый файл, работающий в фоновом режиме.
Исполняемый файл службы защиты от вредоносных программ MsMpEng.exe запускается даже после того, как пользователи удалили антивирусные инструменты Microsoft, что часто приводит к высокой загрузке ЦП.
Мне не нужна антивредоносная программа. […] До сих пор я пытался отключить Защитник Windows, но процесс все еще выполняется. Моим последним средством было бы удаление MsMpEng.exe из C:\Program Files\Windows Defender.
Если я попытаюсь завершить ее из диспетчера задач, он говорит: «Операция не может быть завершена… Отказано в доступе». Я действительно не хочу, чтобы он работал, и я чувствую, что он замедляет работу моего компьютера. Как я могу отключить его?
Исполняемый файл службы защиты от вредоносных программ связан с Microsoft Defender, и многие пользователи Windows 10 сообщали о проблемах с этим процессом. Говоря о случаях, вот некоторые распространенные проблемы, о которых сообщили пользователи:
Говоря о случаях, вот некоторые распространенные проблемы, о которых сообщили пользователи:
- Отключить исполняемый файл службы защиты от вредоносных программ . Существует несколько способов отключить исполняемый файл службы защиты от вредоносных программ на ПК с Windows 10. В этой статье мы покажем вам три разных метода.
- Исполняемый файл службы защиты от вредоносных программ вызывает переполнение памяти и утечку памяти . Многие пользователи сообщали о проблемах с памятью из-за этой службы. Чтобы решить эту проблему, рекомендуется отключить Microsoft Defender и проверить, решает ли это проблему.
- Исполняемый файл службы защиты от вредоносных программ, высокая загрузка диска – Несколько пользователей сообщили о высокой загрузке ЦП и диска из-за этой ошибки. Однако вы можете решить проблему, просто установив сторонний антивирус.
- Проблемы с исполняемым файлом службы защиты от вредоносных программ в Windows 8.
 1 и 7 — Этот процесс может повлиять на Windows 8.1 и 7. Тем не менее, даже если вы не используете Windows 10, вы сможете решить проблему с помощью одного из наших решений.
1 и 7 — Этот процесс может повлиять на Windows 8.1 и 7. Тем не менее, даже если вы не используете Windows 10, вы сможете решить проблему с помощью одного из наших решений. - Исполняемый файл службы защиты от вредоносных программ работает постоянно, замедляя работу компьютера. . Многие пользователи сообщают, что эта служба постоянно работает на их ПК. Однако вы сможете исправить это с помощью одного из наших решений.
- Исполняемый файл службы защиты от вредоносных программ не может завершить задачу . Если вы не можете выполнить эту задачу на своем ПК, вам придется отключить или удалить Microsoft Defender, чтобы решить проблему.
Как остановить исполняемый файл службы защиты от вредоносных программ?
1.
 Отключить Microsoft Defender
Отключить Microsoft Defender
1.1 Отключить Microsoft Defender из редактора реестра
- Щелкните параметр поиска Windows в меню «Пуск», введите Regedit , щелкните параметр правой кнопкой мыши и выберите Открыть от имени администратора .
- Перейдите к следующему ключу:
HKEY_LOCAL_MACHINE/SOFTWARE/Policies/Microsoft/Защитник Windows - Щелкните правой кнопкой мыши Защитник Windows , выберите New, и выберите DWORD.
- Дважды щелкните только что созданный DWORD, назовите его DisableAntiSpyware и установите значение 1 .
Если вы обнаружите, что не можете получить доступ к редактору реестра, вам наверняка помогут некоторые разумные шаги.
Если вам не очень нравится редактор реестра, вы можете отключить Mircosoft Defender с помощью командной строки. Кроме того, с помощью командной строки вы можете изменить свой реестр всего одной строкой кода.
Кроме того, с помощью командной строки вы можете изменить свой реестр всего одной строкой кода.
1.2 Отключить Microsoft Defender с помощью командной строки
- Найдите cmd в Windows и нажмите Запуск от имени администратора , чтобы запустить Командная строка с полными привилегиями.
- Когда Командная строка , выполните следующую команду и нажмите Введите:
REG ADD "hklm\software\policies\microsoft\windows Defender" /v DisableAntiSpyware /t REG_DWORD /d 1 /f
После выполнения этой команды ваш реестр будет изменен, а Microsoft Defender будет отключен.
Использование командной строки для отключения Microsoft Defender — более быстрый метод, и если вы опытный пользователь, вы можете попробовать его.
Некоторые пользователи сообщают, что не могут получить доступ к командной строке в качестве администратора, что не позволяет им вносить фундаментальные изменения в свою систему.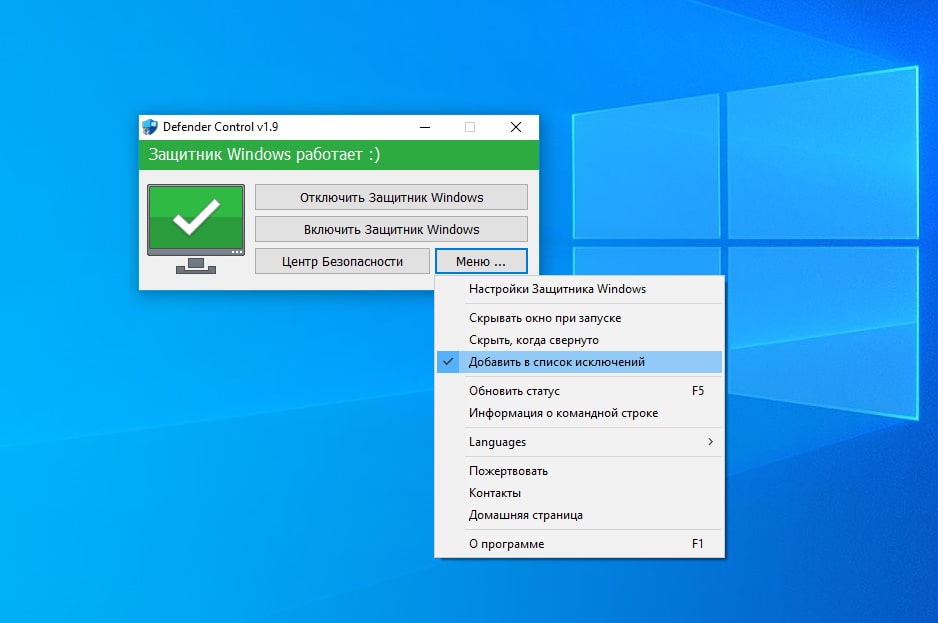
2. Используйте редактор групповой политики
- Нажмите Windows Key + R и введите gpedit.msc . Теперь нажмите Введите или нажмите OK . Это запустит редактор групповой политики.
- На левой панели перейдите к следующему разделу:
Конфигурация компьютера/Административные шаблоны/Компоненты Windows/Антивирус Microsoft Defender/Защита в реальном времени - На правой панели дважды щелкните Отключить защиту в реальном времени .
- Выберите Включено и нажмите Применить и OK , чтобы сохранить изменения.
После этого Microsoft Defender будет отключен, а исполняемый файл службы защиты от вредоносных программ будет отключен.
Также стоит отметить, что это решение отключит антивирусную защиту на вашем ПК, чтобы он оставался уязвимым. Поэтому вы должны использовать этот метод только как временное решение для защиты вашего ПК.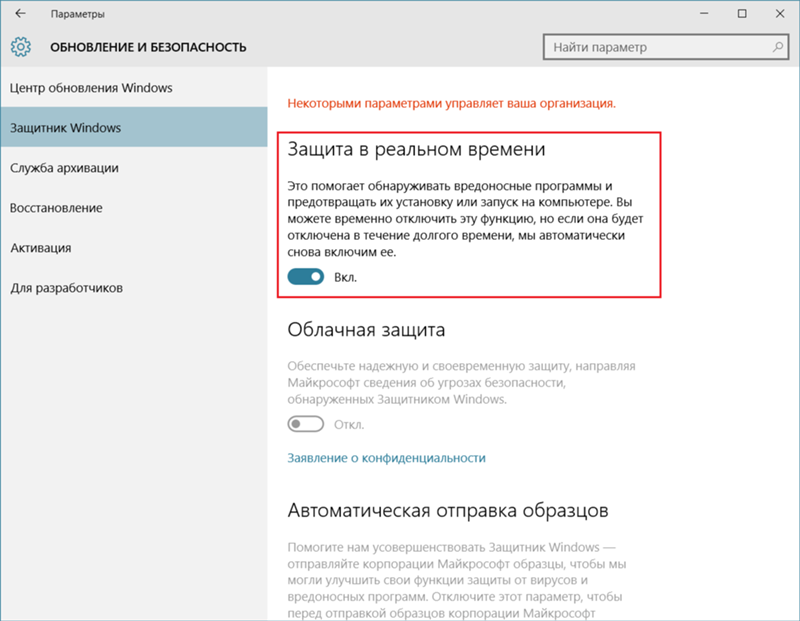
ПРИМЕЧАНИЕ
Примечание: Это решение не работает для тех, у кого установлена домашняя версия Windows, поскольку редактор групповой политики недоступен. Тем не менее, вы можете установить его, используя это отличное руководство.
3. Установите сторонний антивирус
Исполняемый файл службы защиты от вредоносных программ — это процесс, тесно связанный с Microsoft Defender.
Однако Microsoft Defender не будет работать параллельно со сторонним антивирусом, поэтому, если у вас возникли проблемы с исполняемым файлом Antimalware Service Executable, вы можете установить сторонний антивирус.
На рынке доступно множество отличных антивирусных инструментов, но лучшее решение — выбрать хороший антивирус с минимальным воздействием на ресурсы.
Рекомендуемый ниже инструмент, вероятно, является лучшим антивирусом с низким уровнем ресурсов. Выбор этого антивируса снизит нагрузку на ЦП и поможет вашей системе достичь максимальной производительности.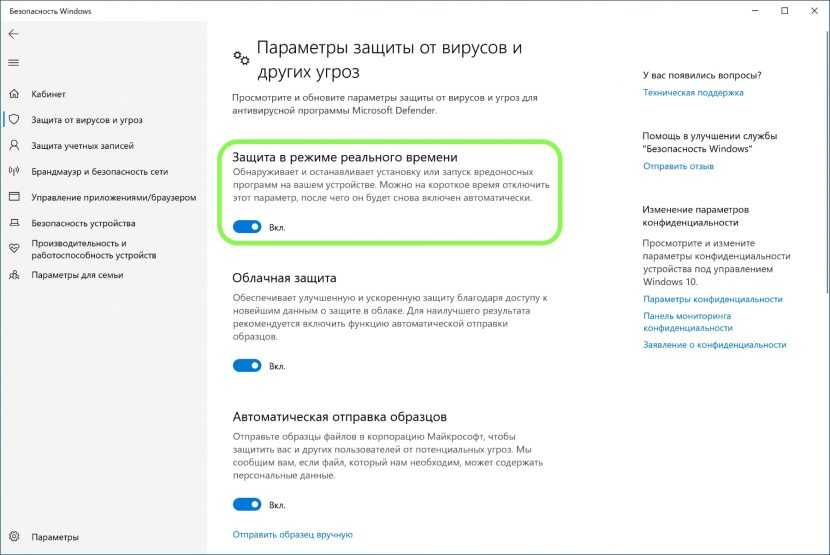
Он использует облачную обработку для защиты ПК, устраняя необходимость в тяжелых обновлениях программного обеспечения и требовательных сканированиях.
После установки стороннего антивируса Microsoft Defender автоматически отключится, и ваша проблема должна быть решена.
ESET Internet Security
Забудьте о проблемах, вызванных Microsoft Defender, и перейдите на новый уровень безопасности.
Бесплатная пробная версия Посетите веб-сайт
4. Отключите Microsoft Defender
- Нажмите Клавиша Windows + I , чтобы открыть приложение «Настройки» .
- В меню слева выберите Безопасность Windows .
- Теперь на правой панели нажмите «Открыть безопасность Windows».
- Теперь появится новое окно. Выберите Защита от вирусов и угроз.
- Выберите настройки защиты от вирусов и угроз.
- Отключить защиту в режиме реального времени.
 При желании вы также можете отключить все остальные параметры на этой странице.
При желании вы также можете отключить все остальные параметры на этой странице.
Если у вас возникли проблемы с исполняемым файлом службы защиты от вредоносных программ, вы можете решить их, отключив Microsoft Defender.
После этого Microsoft Defender будет отключен, и у вас больше не будет проблем с Antimalware Service Executable.
Это решение подразумевает использование приложения «Настройки», но некоторые пользователи жаловались на онлайн-форумах, что вообще не могут получить доступ к приложению.
5. Удалите папку Microsoft Defender
- Нажмите клавишу Windows + E , чтобы запустить Проводник.
- Перейдите в каталог C:\Program Files и найдите папку Microsoft Defender.
- Станьте владельцем папки Защитника Windows .
- Теперь удалите Защитник Windows 9каталог 0006.
По словам пользователей, им удалось решить проблему с исполняемым файлом службы защиты от вредоносных программ, просто удалив папку Защитника Windows.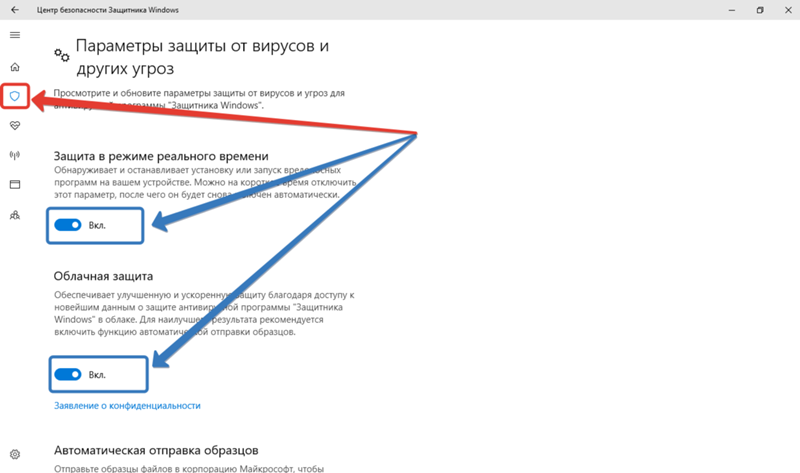
Мы должны отметить, что Microsoft Defender является основным компонентом Windows, и, удалив его, вы можете вызвать появление других проблем, поэтому вы удаляете этот каталог на свой страх и риск.
Перед удалением каталога рекомендуется создать резервную копию ваших файлов и точку восстановления системы, чтобы вы могли быстро восстановить свой компьютер, если что-то пойдет не так.
После удаления этой папки Microsoft Defender будет удален с вашего ПК, и ваша проблема должна быть решена.
Помните, что Центр обновления Windows будет устанавливать Microsoft Defender после каждого обновления, поэтому вам придется повторять этот процесс.
Удаление основных компонентов Windows — это рискованное решение, предназначенное для опытных пользователей, и мы не несем ответственности за любые новые проблемы, которые могут возникнуть после удаления папки Защитника Windows.
Как мы уже упоминали, чтобы удалить папку, вам сначала нужно стать владельцем папки Защитника Windows.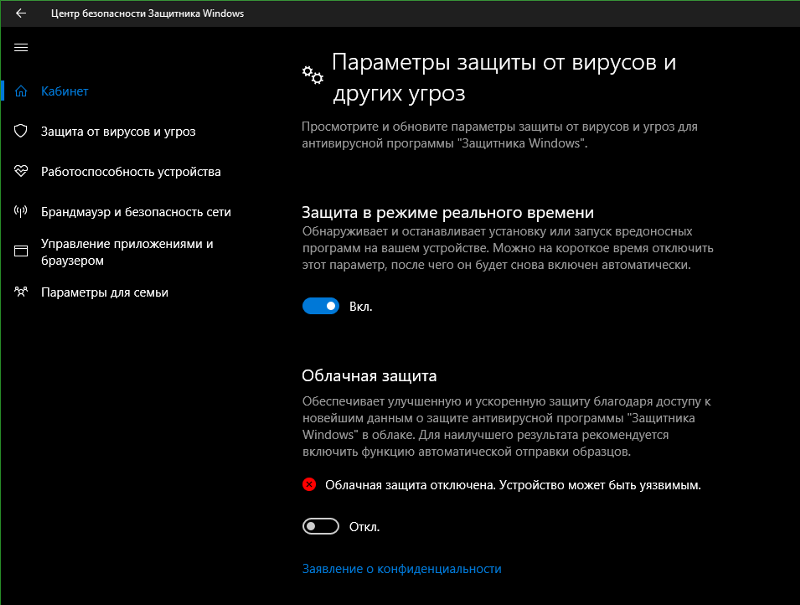
Если вы не знаете, как создать точку восстановления и чем это может вам помочь, наличие четкой информации имеет первостепенное значение.
6. Остановите службу Защитника Windows
- Нажмите Клавиша Windows + R , чтобы открыть диалоговое окно «Выполнить». Теперь введите services.msc и нажмите Введите или нажмите OK .
- Появится окно Services . Дважды щелкните Windows / Microsoft Defender Antivirus , чтобы открыть его свойства.
- Установите Тип запуска на Автоматический и нажмите кнопку Остановить , чтобы остановить службу.
- Теперь нажмите Применить и OK , чтобы сохранить изменения.
Если у вас возникли проблемы с исполняемым файлом службы защиты от вредоносных программ, вы можете решить проблему, просто отключив службу Microsoft Defender.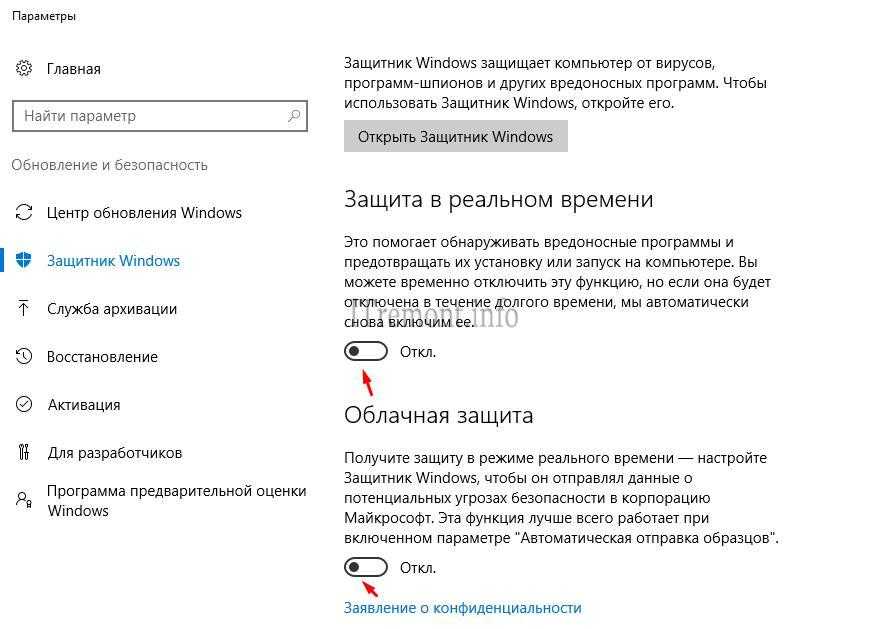
После отключения этой службы проблема должна быть полностью решена, и все вернется на круги своя.
7. Отключить запланированные задачи
- Нажмите Ключ Windows + S и введите планировщик задач . Теперь выберите «Планировщик заданий» в меню.
- На левой панели перейдите к библиотеке планировщика заданий, выберите Microsoft, затем Windows и выберите Защитник Windows.
- На правой панели вы должны увидеть 4 доступные задачи. Выберите все четыре задачи и отключите их. Некоторые пользователи предлагают удалить их, поэтому вы можете попробовать это.
После отключения этих задач проблема с исполняемым файлом службы защиты от вредоносных программ должна быть полностью решена.
Для правильной работы Защитника Windows необходимо запланировать определенные задачи, что может вызвать проблемы с исполняемым файлом службы защиты от вредоносных программ. Однако вы можете решить проблему, просто отключив запланированные задачи.
Однако вы можете решить проблему, просто отключив запланированные задачи.
Если планировщик заданий не является для вас идеальным вариантом, просмотрите наш выбор лучшего программного обеспечения планировщика заданий и выберите другое.
Мы надеемся, что наши решения помогли вам узнать, как остановить исполняемый файл службы защиты от вредоносных программ и решить эту проблему навсегда.
Даже если вы отключите исполняемый файл службы защиты от вредоносных программ, не оставляйте свою систему незащищенной. Вы можете использовать любые варианты антивирусного программного обеспечения от лучших антивирусов с неограниченным списком лицензий.
Если у вас есть дополнительные предложения или вопросы, не стесняйтесь оставлять их в разделе комментариев ниже, и мы обязательно их рассмотрим.
Проблемы остались? Устраните их с помощью этого инструмента:
СПОНСОРЫ
Если приведенные выше советы не помогли решить вашу проблему, на вашем ПК могут возникнуть более серьезные проблемы с Windows. Мы рекомендуем загрузить этот инструмент для восстановления ПК (оценка «Отлично» на TrustPilot.com), чтобы легко устранять их. После установки просто нажмите кнопку Кнопка «Начать сканирование» , а затем нажмите кнопку «Восстановить все».
Мы рекомендуем загрузить этот инструмент для восстановления ПК (оценка «Отлично» на TrustPilot.com), чтобы легко устранять их. После установки просто нажмите кнопку Кнопка «Начать сканирование» , а затем нажмите кнопку «Восстановить все».
Часто задаваемые вопросы
Что такое исполняемый файл службы защиты от вредоносных программ?
Исполняемый файл службы защиты от вредоносных программ, также известный как MsMpEng.exe, представляет собой процесс Защитника Windows для защиты от вредоносных программ. Если он использует слишком много ЦП или дискового пространства, у нас есть руководство, которое поможет вам решить проблему с исполняемым файлом службы защиты от вредоносных программ.
Является ли исполняемый файл службы защиты от вредоносных программ вирусом?
Исполняемый файл службы защиты от вредоносных программ не является вирусом, это ключевой процесс Защитника Windows, видимый в диспетчере задач.
 Прочтите наше руководство о том, как при необходимости остановить все процессы в Windows 10.
Прочтите наше руководство о том, как при необходимости остановить все процессы в Windows 10.Нужен ли исполняемый файл службы защиты от вредоносных программ?
Если Защитник Windows является вашим собственным антивирусом, то да, вам нужен исполняемый файл службы защиты от вредоносных программ. Однако у нас есть топ лучших антивирусов для Windows 10.
Как остановить исполняемый файл службы защиты от вредоносных программ?
Вы можете остановить исполняемый файл службы защиты от вредоносных программ с помощью редактора реестра или командной строки. У нас есть полное руководство о том, как остановить исполняемый файл службы защиты от вредоносных программ.
Была ли эта страница полезной?
Есть 26 комментариев
Делиться
Копировать ссылку
Информационный бюллетень
Программное обеспечение сделок
Пятничный обзор
Я согласен с Политикой конфиденциальности в отношении моих персональных данных
Как включить отключение антивирусной защиты в системе безопасности Windows в Windows 10
Здесь мы собираемся предоставить инструкции о том, как включить отключение антивирусной защиты в системе безопасности Windows в Windows 10 (в частности, после версии 1809).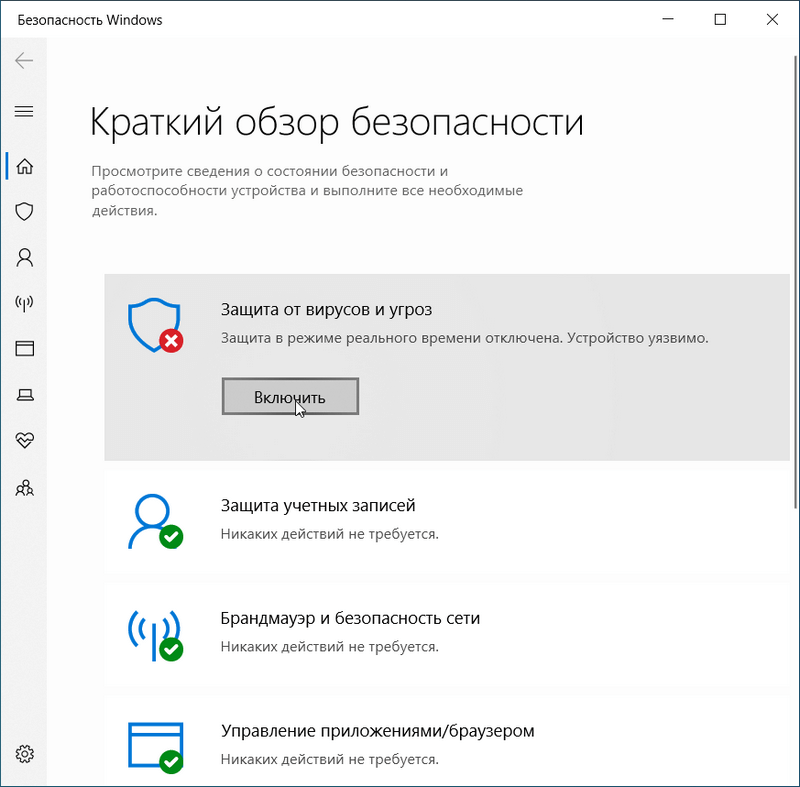 Microsoft запустила Защитник Windows с целью защитить ваш компьютер от таких угроз, как троянские вирусы, программы-вымогатели и программы-шпионы. Но в этом обновлении Windows 10 за октябрь 2018 года они преобразуют это в безопасность Windows. Это приложение включает в себя защиту от вирусов и угроз, управление приложениями и браузерами, производительность и работоспособность устройства и многое другое. Таким образом, в новом сценарии вам придется отключить антивирусную защиту с другого интерфейса.
Microsoft запустила Защитник Windows с целью защитить ваш компьютер от таких угроз, как троянские вирусы, программы-вымогатели и программы-шпионы. Но в этом обновлении Windows 10 за октябрь 2018 года они преобразуют это в безопасность Windows. Это приложение включает в себя защиту от вирусов и угроз, управление приложениями и браузерами, производительность и работоспособность устройства и многое другое. Таким образом, в новом сценарии вам придется отключить антивирусную защиту с другого интерфейса.
После появления версии Windows 10 1809 Центр безопасности Защитника Windows переключился на Безопасность Windows в приложении «Параметры». Однако все настройки в этом разделе одинаковы, поэтому отключить антивирусную защиту довольно просто. Здесь вы объясните 2 способа — используя обычный метод (из системы безопасности Windows) и манипулируя записью в редакторе реестра.
Вот как включить и отключить антивирусную защиту в Windows Security в Windows 10 —
Способ 1: использовать приложение «Параметры Windows»
Шаг 1.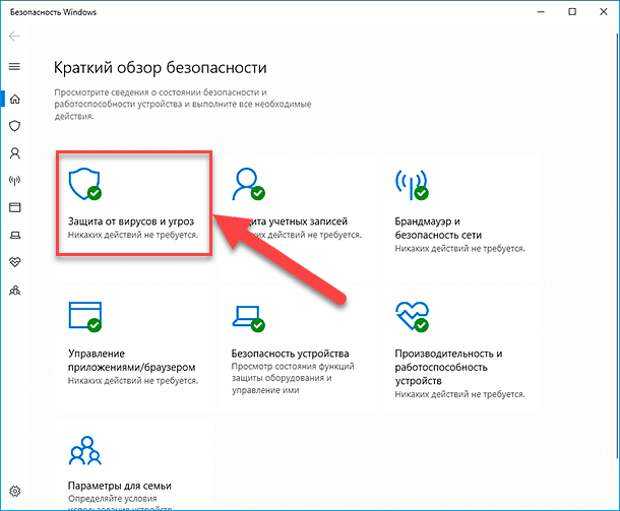 Нажмите Win+I , чтобы запустить приложение «Параметры Windows». Когда оно появится, нажмите Обновление и безопасность .
Нажмите Win+I , чтобы запустить приложение «Параметры Windows». Когда оно появится, нажмите Обновление и безопасность .
Шаг 2. На следующей странице выберите Безопасность Windows в левом столбце. Затем перейдите на правую панель и нажмите Защита от вирусов и угроз .
Шаг 3. После того, как на дисплее появится приложение « Безопасность Windows», нажмите Управление настройками находится в разделе Настройки защиты от вирусов и угроз .
Шаг 4. Затем перетащите тумблер, расположенный под Защита в режиме реального времени , влево. При этом, когда вы просматриваете UAC, нажмите Да , чтобы дать разрешение.
Это отключит антивирусную защиту в системе безопасности Windows в Windows 10.
Если вы хотите включить антивирусную защиту в системе безопасности Windows в Windows 10, просто потяните тумблер вправо.
Способ 2: включить отключение антивирусной защиты через редактор реестра
У вас также есть возможность включить отключение антивирусной защиты через редактор реестра. Однако любые изменения в этом инструменте довольно рискованны, поэтому мы рекомендуем импортировать regedit перед запуском. Вы можете следовать инструкциям в разделе «Как импортировать и экспортировать редактор реестра в Windows 10».
Щелкните правой кнопкой мыши кнопку Start и выберите Run из видимого списка.
Когда появится диалоговое окно Run , введите regedit.exe в пустое текстовое поле и нажмите Enter .
Если появится запрос UAC, нажмите Да , чтобы дать подтверждение.
Теперь перейдите по следующему пути в окне редактора реестра —
HKEY_LOCAL_MACHINE\SOFTWARE\Policies\Microsoft\Windows Defender
Перейдите на правую панель, создайте параметр DWORD (32-разрядный) и назовите его Disableantispyware .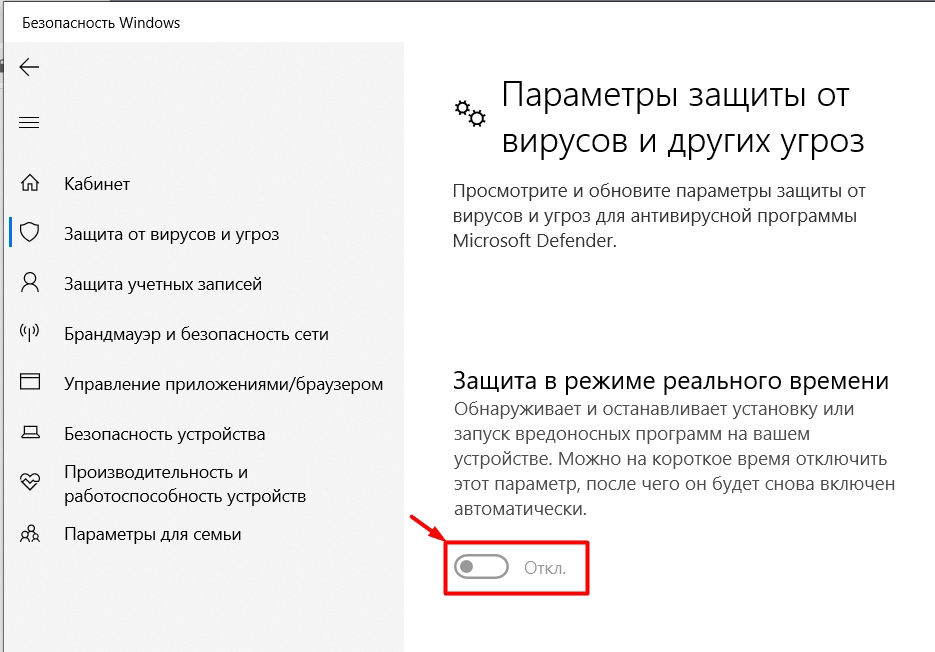

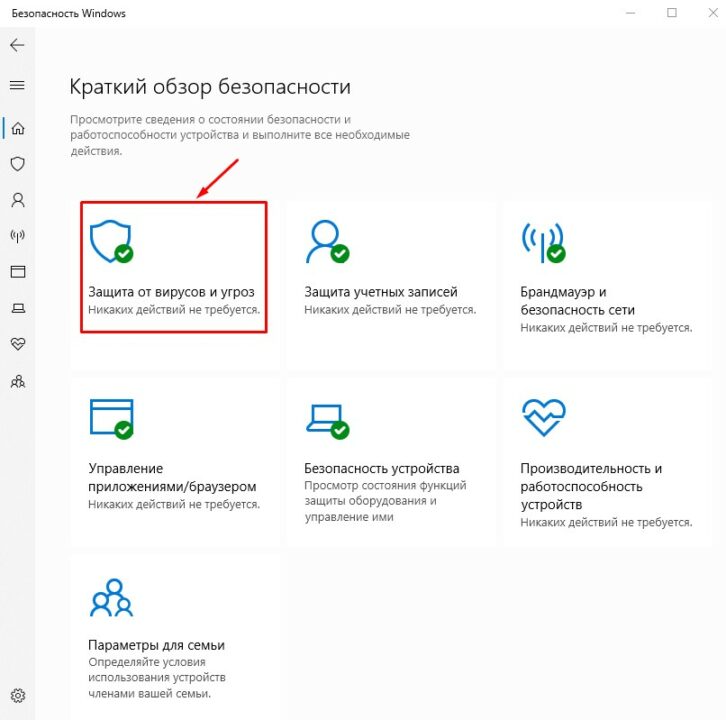
 Нужно только активировать ее, чтобы изменения вступили в силу.
Нужно только активировать ее, чтобы изменения вступили в силу. 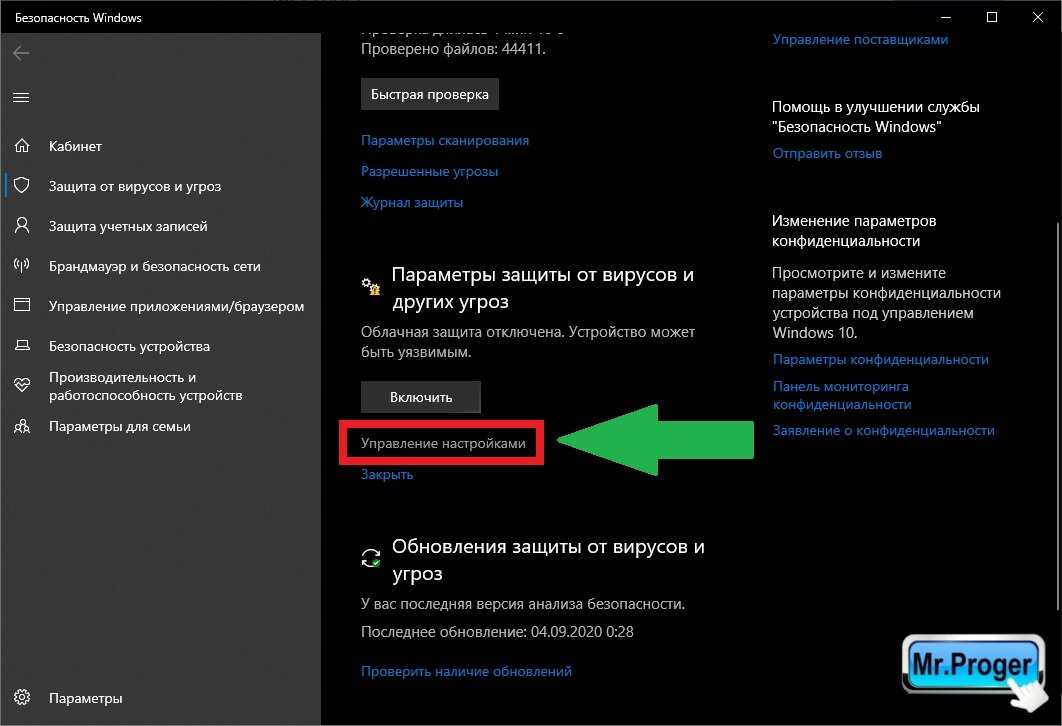
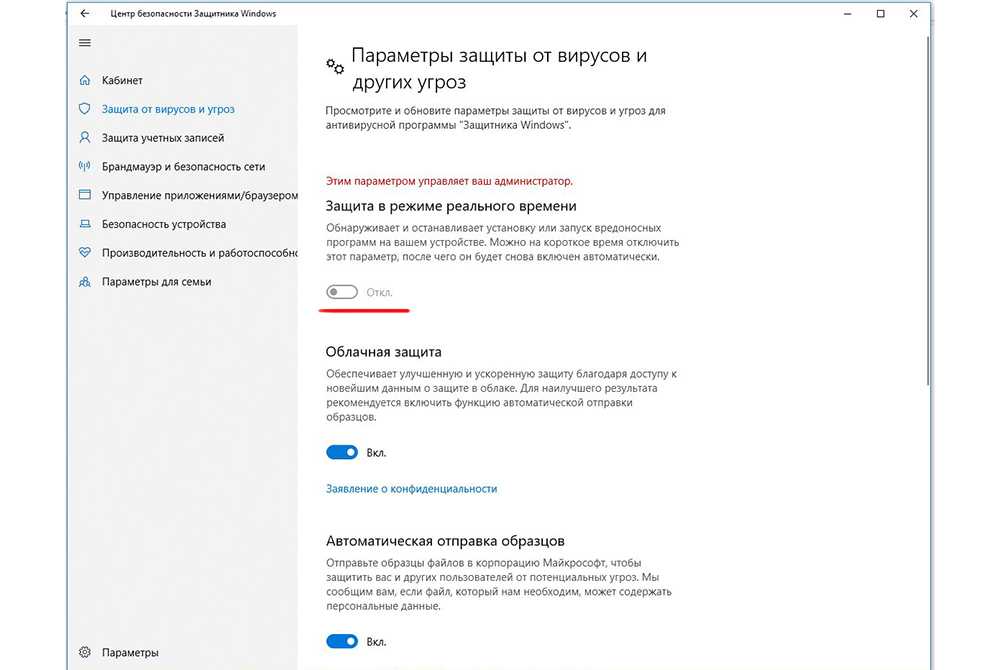
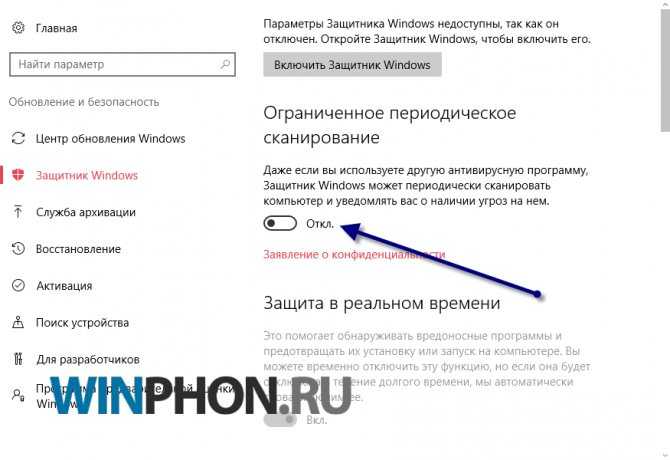 1 и 7 — Этот процесс может повлиять на Windows 8.1 и 7. Тем не менее, даже если вы не используете Windows 10, вы сможете решить проблему с помощью одного из наших решений.
1 и 7 — Этот процесс может повлиять на Windows 8.1 и 7. Тем не менее, даже если вы не используете Windows 10, вы сможете решить проблему с помощью одного из наших решений. При желании вы также можете отключить все остальные параметры на этой странице.
При желании вы также можете отключить все остальные параметры на этой странице.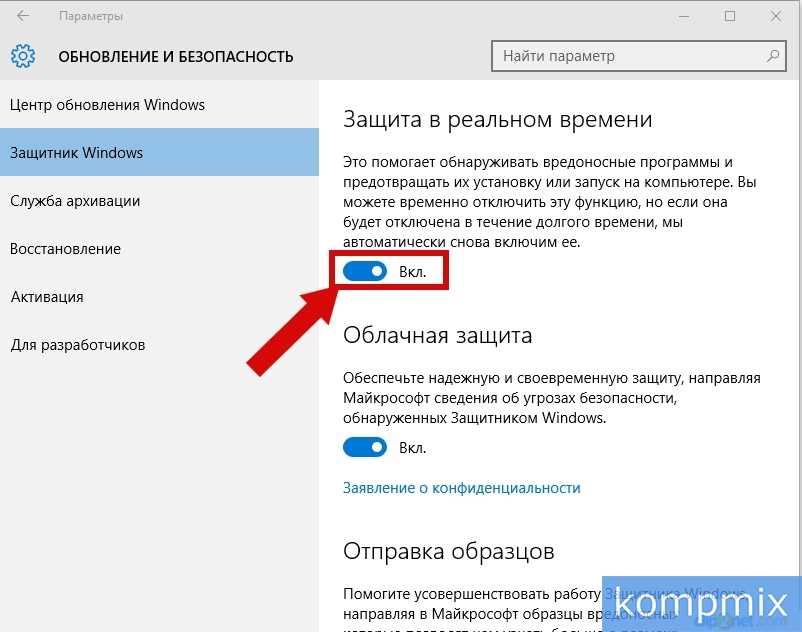 Прочтите наше руководство о том, как при необходимости остановить все процессы в Windows 10.
Прочтите наше руководство о том, как при необходимости остановить все процессы в Windows 10.