Как починить звук на ноутбуке windows 7: Пропал звук на Windows 7
Содержание
Качественный звук на виндовс 7 максимальная
Всех своих читателей приветствую. Я уверен, что у Вас пропал звук на компьютере windows 7 Что ни говори, а без звука любое изображение кажется скучным и неинтересным. Сегодня рассмотрим причины, почему у Вас пропал звук на компьютере с операционной системой windows 7 и как исправить эту ситуацию. Теперь Вы видите перечень звуковых устройств, которые имеются на Вашем ПК.
Поиск данных по Вашему запросу:
Схемы, справочники, даташиты:
Прайс-листы, цены:
Обсуждения, статьи, мануалы:
Дождитесь окончания поиска во всех базах.
По завершению появится ссылка для доступа к найденным материалам.
Содержание:
- Основные способы подключения звука в Windows 7
- Как настроить эквалайзер на windows 7
- Подключаемые модули и надстройки для проигрывателя Windows Media
- Настройка наушников на компьютере с Windows 7
- Тихий звук на компьютере, ноутбуке.
Как увеличить громкость в Windows?
- Настольные ПК HP — На компьютере с установленной Windows 7 звук в динамиках или наушниках не слышен
- Как установить драйвер на звук.
- Не работает система звука 5.1 в Windows 7 Максимальной
ПОСМОТРИТЕ ВИДЕО ПО ТЕМЕ: Установка ВСЕХ Драйверов на Windows 7/8/10 в Один Клик — UnderMind
Основные способы подключения звука в Windows 7
Зато в фильме, который еле слышно при стандартных настройках. Ставя настройки, как в посте и звук на половину громкости от общей и этого уже достаточно, чтобы комфортно смотреть фильм не прислушиваясь.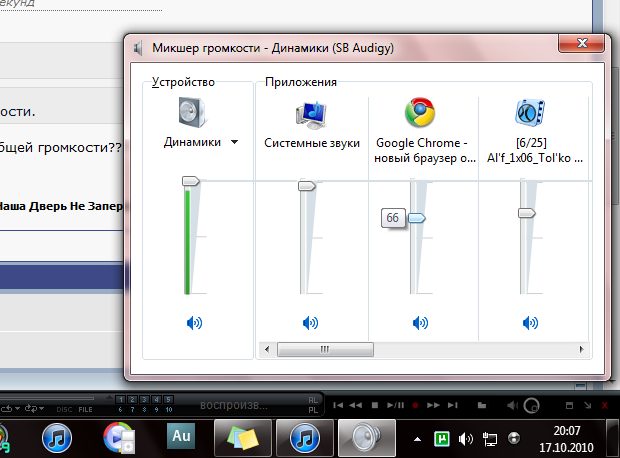 Вы вступление статьи хорошо прочитали? Способ для тех у кого тихий звук на выходе. Если звук достаточно громкий то делать описанное будет делать идиот да.
Вы вступление статьи хорошо прочитали? Способ для тех у кого тихий звук на выходе. Если звук достаточно громкий то делать описанное будет делать идиот да.
Коммент оставил так как тема выходит в результатах гугления. Я хочу пикачу! У меня нет таких пунктов! Умеет ASIO 2. Но этих пунктов нет. Инструкция от «На ноуте музыка тихо играет», «На ноуте в скайпе не слышно» и т. Дубликаты не найдены. Все комментарии Автора. Ну, не знаю на счет того, есть функция такая или нет — у меня Mac : А вот выкручивать эквалайзер на максимум это несусветная глупость, потому что качество звука уйдет в минус и сами динамики ноутбука достаточно быстро придут в негодность.
Куда лучше, я думаю, купить дешевые колонки. Это мне напоминает пирамиду навыка археологии. Другими словами поздравляю, очередь дошла и до вас:. Комментарий удален.
Причина: данный аккаунт был удалён. Не понимаю, почему именно к нему такое внимание, я всего лишь пояснил, почему не могу проверить наличие этой функции. Это зависит от аудио драйверов.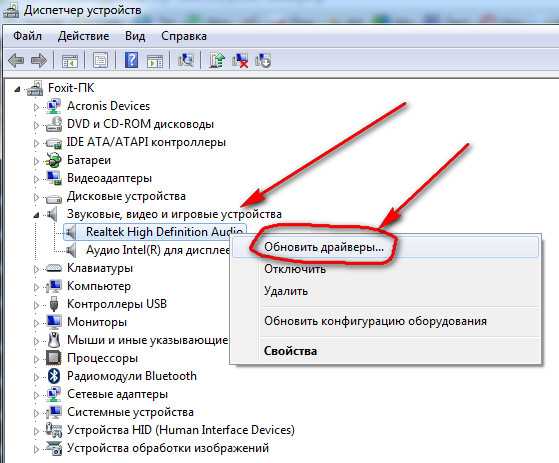
У тебя он другое не такой как у автора. Такое ощущение что попал в параллельную вселенную Динамики ноутбука не расчитаны на такое напряжение. Вскоре они просто накроются. Ну, это способ для тех, у кого таких колоночек нет, а хочется, например, фильм компанией посмотреть. Смотреть фильм с хрипящими на последнем издыхании динамиками ноутбука еще и компанией, да вы извращенцы господа Да, только слушать вы будете дребезжание, хрипы и трещание, а не киношку. Или же при выборе ноута обращать внимание на акустику в нем.
Боже, кто так поступит — полный идиот, потому что с таким уровнем громкости уровень гармоник возрастет и качество звука упадет в разы, физически динамики на ноуте не смогут выдать качественный звук при таком уровне эквалайзера, всё что в результате такого можно получить, это рак ушей и неизбежный износ оборудования, а по поводу ползунков в эквалайзере тоже бред, динамики на ноутбуке ограничены по частотам,как по низким так и по высоким, и понижать уровень низа которого там в принципе НЕТ что бы убрать хрипы тоже самое, что одевать новые носки, когда твоя обувь без подошвы Спасибо за внимание.
Что сделать когда динамики посадил спалил, пробил с такими настройками??? Ну как же они посадятся-то? Мне кажется, что динамики ноутбука должны выдерживать самые максимальные настройки, или для чего их тогда вообще внедрили в ноутбук, если на них даже музыку не послушать? Могу только посоветовать не злоупотреблять такой штукой, и при возможности пользоваться наушниками. Для кратковременного испольования фильм, музыка еще подойдёт, а если так будешь постоянно делать то посадишь мигом, если сомневаешься послушай с такими настройками месяца 4 потом напиши мне, что не посадил колонки, ок.
Чтобы динамики работали не «на всю катушку». Подскажите в чем проблема Ни где не слышно меня,вообще. Винда 8. Тебя не слышно, потому что нечему тебя слышать, устройств записи то нет.
Если это ноут современный, а так как там 8ка, думаю, что так оно и есть , то там по определению, в принципе, должно быть что-то в духе «массив встроенного микрофона». Очевидно, что устройства такого нет, возможно на микро не стоят драйвера, раздобудь их на сайте своего ноута.
Или реалтэковские ставь, я честно говоря с таким не сталкивался, но вроде размышляю верно. А если настольный, то убедись, что у тебя вообще есть микрофон. Хотя и на ноутбуке его тоже может и не быть Как то так. Все было нормально пока я,случайно,честно ,не удалил устройство микрофон. Возможно поможет: ткни в ту область, что у тебя на скриншоте правой кнопкой мыши и поставь галочки на «показывать отключенные устройства» и «показывать отсоединенные устройства».
Мне, обычно, приходится делать пользователям обратную процедуру по обращениям «звук хрипит». Для фильмов — хватает. Однако в пролете при онлайн просмотре в браузере. Там если фильм тихий — ниче пока не помогало. Собственно, вы можете есть что угодно, ну а смотрю full hd онлайн. Не лучше ли скачать, там всё слететь может в любой момент. И когда качаешь сам выбираешь какой звук и тд, а не то что за тебя решили.
Все на самом деле просто, но самому то лень было искать! Это ужасный способ, для постоянного использования.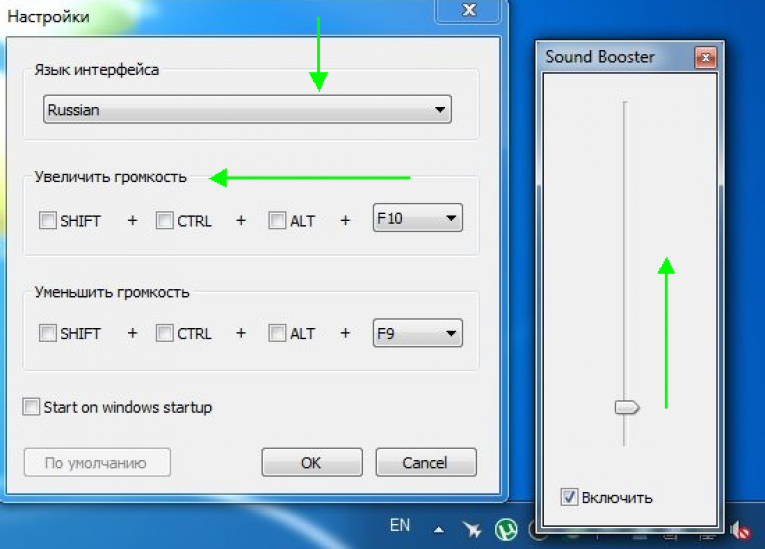 Однако, как вы могли заметить, очень часто фильм, даже на максимальной громкости, звучит значительно тише максимума колонок. Это можно проверить, если включить фильм и понаблюдать за скачками громкости, которые от силы и середины не будут достигать. Для этого, во многих видеопроигрывателях встроен, так называемый, нормализатор громкости.
Однако, как вы могли заметить, очень часто фильм, даже на максимальной громкости, звучит значительно тише максимума колонок. Это можно проверить, если включить фильм и понаблюдать за скачками громкости, которые от силы и середины не будут достигать. Для этого, во многих видеопроигрывателях встроен, так называемый, нормализатор громкости.
При этом тихие места становятся значительно громче, громкие — тише. Спасибо, добрый человек! А то года два мучился, слушал со слабым звуком.
Спасибо тебе, добрый человек. А то на конференции не удобно колонки таскать с собой. Похожие посты. Похожие посты закончились. Возможно, вас заинтересуют другие посты по тегам:.
Как настроить эквалайзер на windows 7
Войдите , пожалуйста. Хабр Geektimes Тостер Мой круг Фрилансим. Войти Регистрация. Как вернуть качественный звук в Windows 7 — побитовый вывод, аппаратные эффекты EAX и пр. Звук Из песочницы Хочу поделиться опытом по теме звука в Windows 7.
Эта инструкция подойдет для Windows и 8, 7 и Windows XP. Обновление Что делать, если пропал звук в Windows 10, Не.
Обновление Что делать, если пропал звук в Windows 10, Не.
Подключаемые модули и надстройки для проигрывателя Windows Media
Поиск серийного номера Поиск номера продукта. Добро пожаловать,. Выберите вариант регистрации. Email address. Error: В браузере отключена поддержка Javascript. Для этой страницы требуется поддержка Javascript. Включите поддержку Javascript в браузере.
Настройка наушников на компьютере с Windows 7
Все компьютеры и ноутбуки, производимые сегодня, имеют встроенное звуковое устройство. Это устройство называется звуковой картой. Обычно рядовому пользователю хватает качества звучания и диапазона настроек интегрированной звуковой карты. Меломаны же могут приобрести отдельно звуковую карточку с расширенными настройками.
Как настроить микрофон и наушники на компьютере c windows 7.
Тихий звук на компьютере, ноутбуке. Как увеличить громкость в Windows?
Описанная ниже процедура может применяться не только для настройки аппаратов , описанных на нашем сайте, но также компьютеров других конфигураций, предназначенных для воспроизведения музыки..png) Уточним только, что такая оптимизация предназначена для автономного устройства, не подключённого к Интернету. Не так давно на нашем сайте было опубликовано описание прикладной программы FoobarCon для мобильных Android-устройств, которая позволяет осуществлять дистанционное управление музыкальным сервером, работающим с программным проигрывателем foobar Теперь настала очередь для ознакомления с аналогичной программой для смартфонов Apple. Из нескольких приложений, которые предназначены для работы с проигрывателем foobar в ОС Windows 7, обращает на себя внимание MonkeyMote 4 — единственная из такого рода программ, которая предлагается в магазине App Store. Прикладные программы MonkeyMote уже несколько лет работают на мобильных устройствах, обеспечивая дистанционное управление через Wi-Fi.
Уточним только, что такая оптимизация предназначена для автономного устройства, не подключённого к Интернету. Не так давно на нашем сайте было опубликовано описание прикладной программы FoobarCon для мобильных Android-устройств, которая позволяет осуществлять дистанционное управление музыкальным сервером, работающим с программным проигрывателем foobar Теперь настала очередь для ознакомления с аналогичной программой для смартфонов Apple. Из нескольких приложений, которые предназначены для работы с проигрывателем foobar в ОС Windows 7, обращает на себя внимание MonkeyMote 4 — единственная из такого рода программ, которая предлагается в магазине App Store. Прикладные программы MonkeyMote уже несколько лет работают на мобильных устройствах, обеспечивая дистанционное управление через Wi-Fi.
Настольные ПК HP — На компьютере с установленной Windows 7 звук в динамиках или наушниках не слышен
Последняя версия к вашим услугам. Рекомендуем вам загрузить Реалтек Аудио Драйвер для Windows 7 или другой версии и познакомиться с его основными характеристиками. Обратите внимание на следующее:. Прежде чем обновить программное обеспечение, вы должны знать, что существует две версии Реалтек Хай Дефинишн Аудио Драйвер:. Спешите установить программу и убедиться в этом самостоятельно.
Обратите внимание на следующее:. Прежде чем обновить программное обеспечение, вы должны знать, что существует две версии Реалтек Хай Дефинишн Аудио Драйвер:. Спешите установить программу и убедиться в этом самостоятельно.
Windows 7 Максимальная, Windows 8 или Windows с Windows Media В Windows 7 Домашняя базовая и Windows 7 Начальная функции кинематографического качества и превосходное качество звука. Он поддерживает видео высокого разрешения и звук Dolby Digital ( каналов).
Как установить драйвер на звук.
Всем всего доброго! По своему опыту могу сказать, что пользователи, чаще всего, сталкиваются с проблемой тихого звука при переустановке ОС Windows реже при замене оборудования на новое. В статье хочу привести несколько причин из-за которых звук может портится появиться треск, скрежет и снизиться громкость.
Не работает система звука 5.1 в Windows 7 Максимальной
ВИДЕО ПО ТЕМЕ: Настройка звука на Windows7 by LuckyMaverick (29*Lucky)
youtube.com/embed/soQK4hUdSg8″ frameborder=»0″ allowfullscreen=»»/>
Зато в фильме, который еле слышно при стандартных настройках. Ставя настройки, как в посте и звук на половину громкости от общей и этого уже достаточно, чтобы комфортно смотреть фильм не прислушиваясь. Вы вступление статьи хорошо прочитали? Способ для тех у кого тихий звук на выходе. Если звук достаточно громкий то делать описанное будет делать идиот да. Коммент оставил так как тема выходит в результатах гугления.
Жалобы о том, что нет звука на Windows 7, можно услышать от многих пользователей данной операционной системы. Люди жалуются, что звук может отсутствовать вообще или же пропадать периодически, появляясь после перезагрузки компьютера или даже без нее.
После переустановки система установил драйверу звука, но опять звука нет После переустановки Windows 7 медленно работает система Здравствуйте! Так случилось что мне доводится часто переустанавливать Windows на ноутбуках разных Устал биться в поиске решения моей проблемы, решил обратиться Система 5.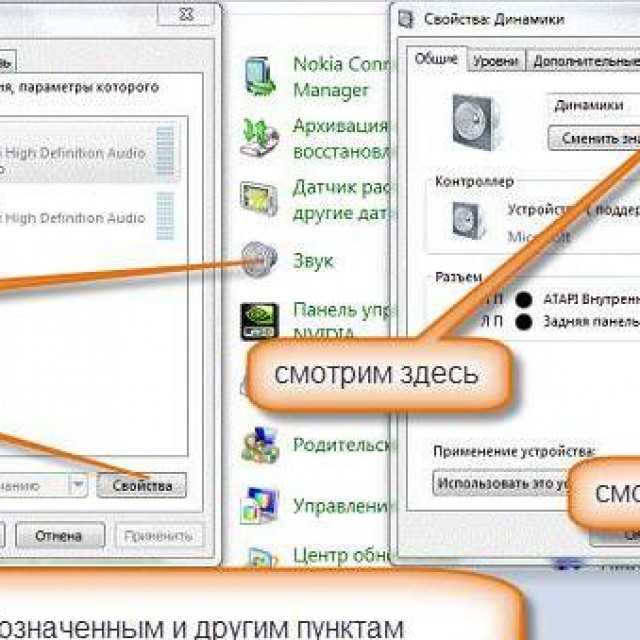
Вы можете скачать их для используемой вами версии проигрывателя по указанным ниже ссылкам. Дополнительные сведения о параметрах воспроизведения DVD. CinePlayer DVD Decoder Этот декодер обеспечивает изображение кинематографического качества и превосходное качество звука.
как усилить, улучшить уровень громкости
Содержание:
- Тихий звук на компьютере Windows 7
- Причины снижения качества звука
- Проблемы с разъемами
- Некорректная работа медиаплеера
- Увеличение звука с помощью программы Realtek HD Audio
- Как усилить с помощью программ-усилителей
- Увеличение громкости с помощью стандартного средства виндовс
На сегодняшний день нет таких задач, с которыми бы ноутбук справился хуже стационарного компьютера. В сравнении с ПК ноут более удобный в использовании за счет своей мобильности. Однако зачастую эти устройства страдают слабыми динамиками.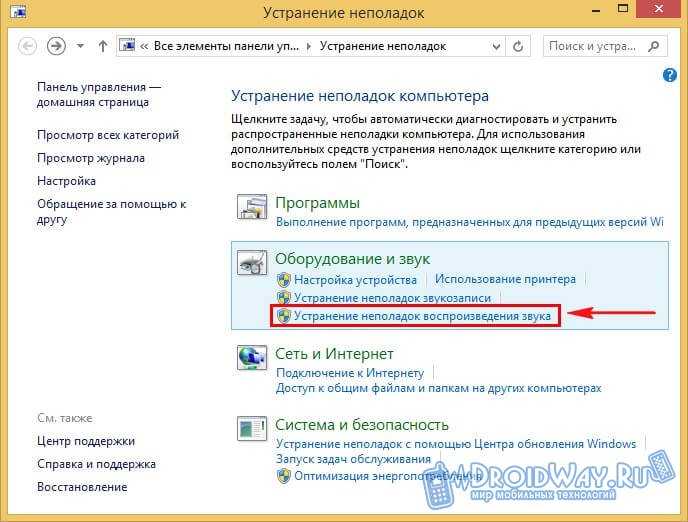 Как правило, покупатели в курсе данной проблемы, которую решить достаточно легко — подключить колонки. Совсем другая история, если изначально все устраивало, а после переустановки операционной системы звук стал тише на компьютере с Windows 7. Такая неприятность может случиться и без видимых причин.
Как правило, покупатели в курсе данной проблемы, которую решить достаточно легко — подключить колонки. Совсем другая история, если изначально все устраивало, а после переустановки операционной системы звук стал тише на компьютере с Windows 7. Такая неприятность может случиться и без видимых причин.
Тихий звук на компьютере Windows 7
Низкий уровень громкости на компьютере — одна из самых распространенных неполадок, причиняющих дискомфорт пользователю. Если ползунок громкости установлен на максимум, а желаемое видео или аудиофайл чуть прослушивается, и даже в наушниках тихий звук с Windows 7, стоит задуматься о поиске проблемы в самом компьютере. Начать можно с проверки динамика.
Низкий уровень громкости для ноутбуков — достаточно распространенная проблема
К сведению! В операционной системе виндовс 7 есть опция «Устранение неполадок со звуком». Во многих случаях система сама обнаруживает сбои.
Чтобы активировать функцию «Устранение неполадок со звуком», нужно:
- Навести курсор на значок звука на панели задач в нижнем правом углу.

- Кликнуть по нему правой кнопкой мыши.
- Выбрать в появившемся меню вкладку «Устранение неполадок…».
Если система не обнаружит неполадок, проблема может заключаться в настройках для конкретных приложений. Это легко проверить, активировав функцию «Открыть микшер громкости».
Обратите внимание! Микшер громкости находится там же, где и функция устранения неполадок. Запустив микшер, можно увидеть настройки для отдельных приложений, установленных на компьютере.
Причины снижения качества звука
Тихий звук в наушниках Windows 10 — как увеличить громкость
Не всегда причина, почему тихий звук на компьютере Windows 7, обнаруживается с помощью параметров. Возможно, проблема совсем в другом:
- с разъемами на звуковой карте;
- некорректная работа медиаплеера при проигрывании файлов;
- неправильные настройки средств виндовс.
Проблемы с разъемами
Случается подобная поломка достаточно часто при неаккуратном подключении/отключении различных звуковых устройств или просто долгом использовании.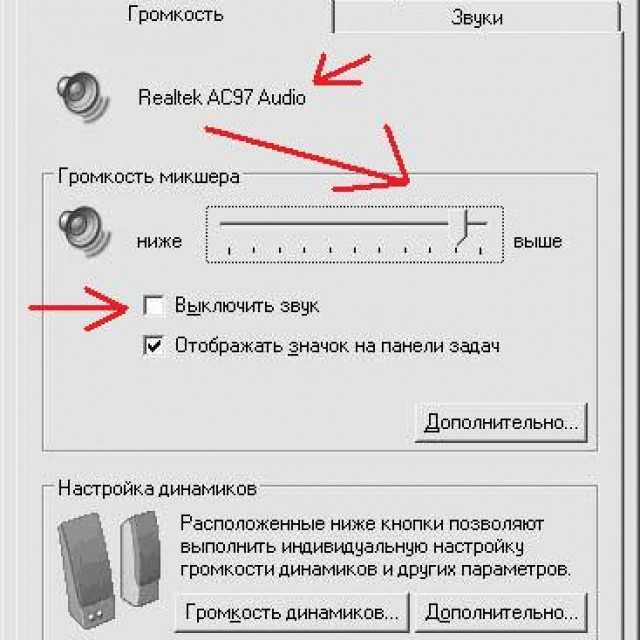 В результате происходит ослабление контакта между колонками, микрофоном или наушниками и звуковой картой. Как исправить:
В результате происходит ослабление контакта между колонками, микрофоном или наушниками и звуковой картой. Как исправить:
- произвести ремонт/замену разъемов;
- использовать внешнюю звуковую карту.
Разъёмы могут выйти из строя в результате частого или неаккуратного использования
Некорректная работа медиаплеера
Проблема может заключаться в конкретном медиаплеере. Чтобы проверить, достаточно запустить файл с помощью другого проигрывателя. Если звучание в норме, то очевидно, что причина не в компе.
Увеличение звука с помощью программы Realtek HD Audio
Как увеличить громкость микрофона на Windows 10
При условии, что на ноутбуке используется драйвер Realtek, то звук можно увеличить с помощью Realtek HD Audio. Данный диспетчер уже установлен на компьютере. Как увеличить громкость на ноутбуке Windows 7, используя программу Realtek HD Audio:
- Зайти в «Панель управления» устройства.
- Найти нужный диспетчер.
- Перейти в «Звуковые эффекты».

- Запустить эквалайзер.
- Чтобы звучание было максимальным, поднять все ползунки вверх.
- Поставить метку напротив пункта «Тонкомпенсация».
- Завершить настройку нажатием на «Сохранить».
Обратите внимание! Выполнение этих несложных действий должно привести к увеличению звука на ноуте. Однако нужно быть готовым к тому, что такое усиление может привести к снижению качества звучания.
Как усилить с помощью программ-усилителей
Как увеличить громкость микрофона на Андроиде — проверка и усиление
Если все встроенные ресурсы исчерпаны, а, как сделать ноутбук громче c Windows 7, все еще непонятно, в этом случае может выручить специальная программа. DFX Audio Enhancer — одна из таких программных усилителей, которая разработана, чтобы делать звук более четким, глубоким и наполненным супер-басами.
Важно! В Интернете можно скачать как английский, так и русский вариант DFX Audio Enhancer.
Чтобы воспользоваться программой, нужно:
- Открыть браузер.

- В поисковой строке ввести Fxsound.com и перейти на сайт.
- Скачать программу DFX Audio Enhancer и установить на компьютере.
- После установки запустить.
- Одновременно с запуском программы включить какой-нибудь аудио или видеофайл.
- Открыть вкладку «Пресеты» (уже сохраненные настройки) и выбрать наиболее подходящий.
- Прибавить звук вручную, передвигая ползунки в пункте «Эффекты» или «Эквалайзер» на главном рабочем экране.
Программа DFX Audio Enhancer способна увеличить звучание в несколько раз
Плагин удобен тем, что быстро менять настройки звука, увеличивать громкость можно, не прерывая просмотр видео или прослушивание музыки. С помощью программы можно усилить звучание до 250 %.
К сведению! Разработчики программы больше делали упор не только на способности повысить слабое звучание, а возможности улучшить качество.
Увеличение громкости с помощью стандартного средства виндовс
Это далеко не все варианты, как усилить звук на ноутбуке с Windows 7.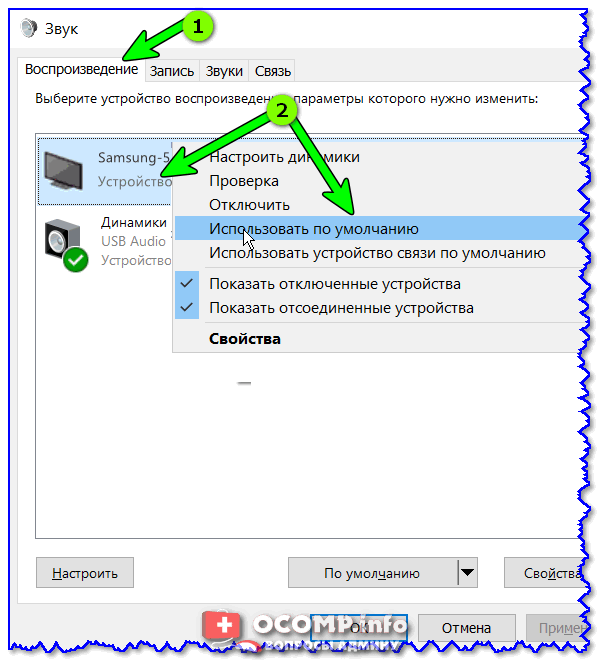 Не стоит недооценивать возможности операционной системы. Какими же стандартными средствами можно усиливать громкость?
Не стоит недооценивать возможности операционной системы. Какими же стандартными средствами можно усиливать громкость?
Улучшить звучание можно стандартными средствами виндовс 7
В первую очередь нужно проверить соответствие установленных драйверов и версии операционной системы. Для этого необходимо:
- Зайти в «Панель управления».
- Открыть вкладку «Система».
- Перейти в «Диспетчер задач».
- Проверить статус видеокарты.
Обратите внимание! На неправильную установку драйвера укажет значок с восклицательным знаком напротив видеокарты. Если такой есть, то нужно выполнить переустановку драйверов.
Следующий шаг для улучшения звука стандартными средствами — настройка «Устройств воспроизведения». Как ее выполнить:
- Кликнуть правой кнопкой мыши по иконке звука в правом нижнем углу панели.
- Обратиться к пункту появившегося меню «Устройства воспроизведения».
- Выбрать пункт «Динамики».
- Перейти в «Свойства».

- Затем открыть вкладку «Улучшения».
- Поставить галочку напротив пункта «Усиление басов» и задать максимальное значение.
- Также поставить отметку напротив «Тонкомпенсации».
Важно! Это должно увеличить параметры со стандартных 80 Hz до 600 Hz. Вместе с этим можно задать максимальные цифры для разрядности и частоты дискретизации в пункте «Дополнительно».
Проблема со звуком у ноутбуков встречается достаточно часто. Однако это не должно влиять на комфорт использования, ведь путей решения достаточно: подключение внешних устройств, программы-усилители, стандартные средства виндовс 7.
Автор:
Сергей Алдонин
Исправление слишком низкой громкости звука компьютера в Windows 10, 8.
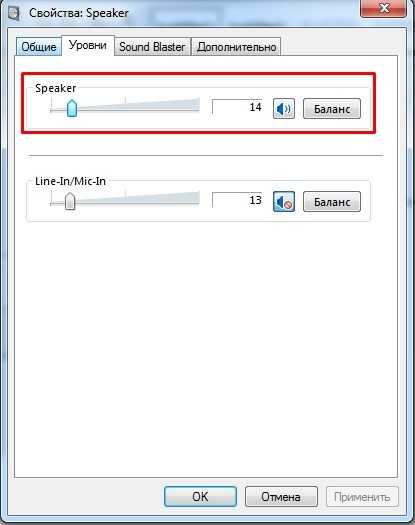 1 и 7
1 и 7
Иногда вы можете заметить, что звук на нашем компьютере с Windows стал слишком тихим. Или громкость очень низкая после обновления до Windows 10 версии 21h3. Ряд пользователей сообщают, что, сталкиваясь с проблемами вывода с низким уровнем громкости, даже сохраняют уровень громкости на уровне 100 после установки обновления Windows 10. Проблема может быть вызвана программным обеспечением, аппаратной проблемой или сочетанием старых и новых настроек. На самом деле, в Windows есть некоторые важные настройки, которые должны быть идеальными, чтобы получить хорошее качество звука. Если ваш Слишком низкий уровень громкости компьютера в Windows 10, Вот несколько применимых решений, чтобы исправить это.
Содержание
- 1 Низкий звук после обновления Windows 10
- 1.1 Проверка громкости микшер
- 1.2 Очистить свои динамики Физически
- 1.3 Проверьте другие устройства
- 1.4 Обновление Audio Audio Driver
- 1.
 4.1. 1.4.2 Обновление аудиодрайвера
4.1. 1.4.2 Обновление аудиодрайвера
- 1.
- 1.5 Запуск средства устранения неполадок Windows Audio
- 1.6 Изменение частоты дискретизации и разрядности
- 1.7 Изменение настроек связи
- 1.8 Настройка выравнивания громкости
Проблемы со звуком в Windows 10 включают эту проблему Слишком низкая громкость звука , в основном вызванную несовместимостью аудиодрайвера, поврежденными системными файлами. Аппаратное аудиоустройство неисправно, или настройки звука аудио изменены. Если вы также заметили, что громкость компьютера слишком низкая в Windows 10, примените приведенные ниже решения.
Примечание: Решения Bellow применимы для устранения различных проблем, связанных со звуком, таких как неработающий звук, отсутствие аудиовыхода, отсутствие звука после обновления Windows и т. д.
Проверьте микшер громкости
Начните с основного решения Проверьте и убедитесь, что аудиоустройство подключено правильно.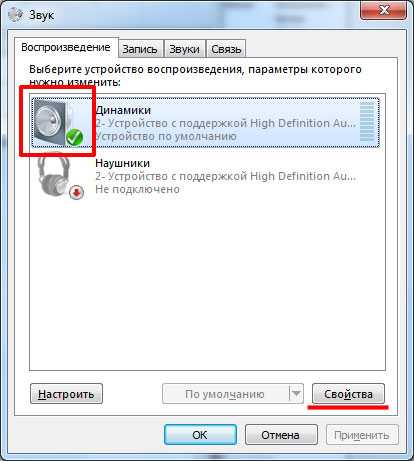
Убедитесь, что громкость аудиоустройства увеличена, или вам может потребоваться проверить аудиоустройство на разных компьютерах, чтобы убедиться в отсутствии неисправности аппаратного устройства.
Кроме того, щелкните правой кнопкой мыши значок динамика на панели задач и выберите Открыть микшер громкости , чтобы открыть окно непосредственно под ним. Затем проверьте и поднимите ползунок звука для стороннего программного обеспечения, открытого на панели задач, если громкость слишком низкая.
Физическая очистка динамиков
Если вы используете один и тот же динамик в течение длительного времени, на нем может быть пыль, которая часто препятствует плавному воспроизведению звука. Проверьте, чистые ли ваши динамики как внутри, так и снаружи. Если нет, очистите его и проверьте, работает ли он лучше или нет.
Попробуйте проверить другие устройства
Если у вас возникла эта проблема с динамиком Bluetooth или каким-либо проводным динамиком с низкочастотным динамиком, попробуйте подключить это устройство к другому устройству, чтобы дополнительно локализовать проблему.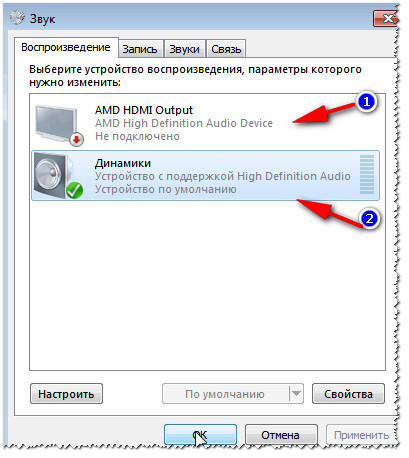
Обновление драйвера Windows Audio
Обновление или откат аудиодрайвера — это основная вещь при устранении любой проблемы, связанной со звуком. Какую бы звуковую систему вы ни использовали на своем компьютере, важно, чтобы вы обновляли драйверы устройств. Если вы заметили, что проблема со звуком возникла после последнего обновления драйвера или обновления Windows, возможно, текущий установленный аудиодрайвер несовместим с текущей версией Windows. По этой причине сначала нам нужно попробовать вариант «Откатить драйвер» или установить последний обновленный аудиодрайвер.
Откатить драйвер
Если проблема возникла недавно после обновления драйвера, возможно, откат драйвера поможет устранить проблему. Это возвращает текущий аудиодрайвер к предыдущей версии, в которой Audio Sound работает правильно.
- Нажмите Windows + R, введите devmgmt.msc и ОК
- Откроется диспетчер устройств, отобразится список всех установленных драйверов,
- Разверните Звук, видео и игровые контроллеры,
- Щелкните правой кнопкой мыши установленный аудиодрайвер выбрать свойства,
- Перейдите на вкладку «Драйвер» и найдите параметр «Откатить драйвер», щелкните его.

Примечание. Параметр «Откат» доступен, только если вы недавно обновили программное обеспечение драйвера до последней версии.
На следующем экране выберите причину возврата к предыдущей версии драйвера и следуйте инструкциям на экране. После этого перезапустите Windows, чтобы начать все заново, и проверьте, правильно ли работает громкость звука. Если нет, обновите и установите последнюю версию аудиодрайвера, выполнив следующие действия.
Обновить аудиодрайвер
Если опция «Откатить драйвер» не работает. Или у вас нет возможности откатить драйвер, из-за чего вам необходимо вручную обновить / переустановить аудиодрайвер, выполнив следующие шаги.
- Снова откройте Диспетчер устройств по типу devmgmt.msc
- Затем разверните Звуковые, видео и игровые контроллеры.
- Теперь щелкните правой кнопкой мыши установленный аудиодрайвер и выберите «Удалить устройство».
- При запросе подтверждения установите флажок «Удалить программное обеспечение драйвера для устройства» и выберите «Удалить после этого».
 Перезагрузите окна.
Перезагрузите окна.
При следующей перезагрузке окна будут сканировать и устанавливать лучший из доступных аудиодрайверов. Или вы можете снова открыть Диспетчер устройств, проверить, установлен ли аудиодрайвер, если нет, нажмите «Действие» и выберите «Сканировать аппаратные изменения».
Кроме того, посетите веб-сайт производителя устройства. Загрузите последнюю доступную версию аудиодрайвера и установите ее. Я надеюсь, что после выполнения опции драйвера RollBack или переустановки аудиодрайвера ваша проблема будет решена.
Запустите средство устранения неполадок Windows Audio
Windows имеет встроенный инструмент устранения неполадок со звуком, который автоматически сканирует и устраняет различные проблемы, связанные со звуком в Windows. Запустите средство устранения неполадок со звуком и позвольте Windows решить проблему самостоятельно.
- Нажмите сочетание клавиш Windows + I, чтобы открыть приложение настроек,
- Нажмите «Обновление и безопасность», затем «Устранение неполадок»,
- Выберите «Воспроизведение звука», затем нажмите «Запустить средство устранения неполадок»,
- Это автоматически обнаружит и устранит проблемы, вызывающие звук Windows проблема.

- Перезапустите Windows после завершения процесса устранения неполадок и проверьте, все ли работает правильно.
Изменение частоты дискретизации и разрядности
Щелкните правой кнопкой мыши значок динамика, расположенный в правом конце панели задач,
- Затем выберите «Устройства воспроизведения».
- Откроется новое всплывающее окно «Звуки». Здесь дважды щелкните динамики.
- Затем в свойствах динамиков перейдите на вкладку «Дополнительно».0003 24 бит/44 100 Гц или 24 бит/192 000 Гц .
- Оба варианта отображаются в соответствии с возможностями устройства.
- После этого нажмите «Применить» и «ОК», чтобы сохранить изменения, теперь проверьте, решена ли проблема с низким уровнем громкости звука.
Изменить настройки связи
Настройки связи — это встроенная функция низкой громкости, которая помогает пользователям улучшить качество звука, когда они используют компьютер для приема или выполнения некоторых вызовов. Эта функция может уменьшить звук вашего компьютера до 100%. Чтобы изменить настройки связи
Эта функция может уменьшить звук вашего компьютера до 100%. Чтобы изменить настройки связи
- Щелкните правой кнопкой мыши значок громкости на панели задач, выберите «Звуки».
- Затем перейдите на вкладку «Связь». И в опции «Когда Windows обнаруживает коммуникационную активность» выберите «Ничего не делать».
Настройка выравнивания громкости
Это еще одна настройка, которую вы должны проверить, потому что, если эта опция не активирована, неудивительно, что вы слышите сравнительно меньшую громкость с вашего компьютера. Чтобы настроить этот параметр, щелкните правой кнопкой мыши значок громкости на панели задач и выберите «Звук». На вкладке воспроизведения дважды щелкните «Динамики». Затем в свойствах динамика на вкладке «Улучшения» выберите «Выравнивание громкости» и нажмите «ОК», чтобы сохранить внесенные изменения.
Помогли ли эти решения решить проблему с низкой громкостью и звуком в Windows 10? Сообщите нам о комментариях ниже, также прочитайте:
- Решено: Driver_power_state_failure Ошибка синего экрана в Windows 10
- Решено: это устройство не запускается (код 10) Ошибка сетевого адаптера
- 3 способа исправить проблемы с приложением камеры Windows 10
- Skype Audio или микрофон не работает после обновления Windows 10
Как исправить ошибку «Устройство используется другим приложением» в Windows?
Вопрос
Проблема: Как исправить ошибку «Устройство используется другим приложением» в Windows?
Привет.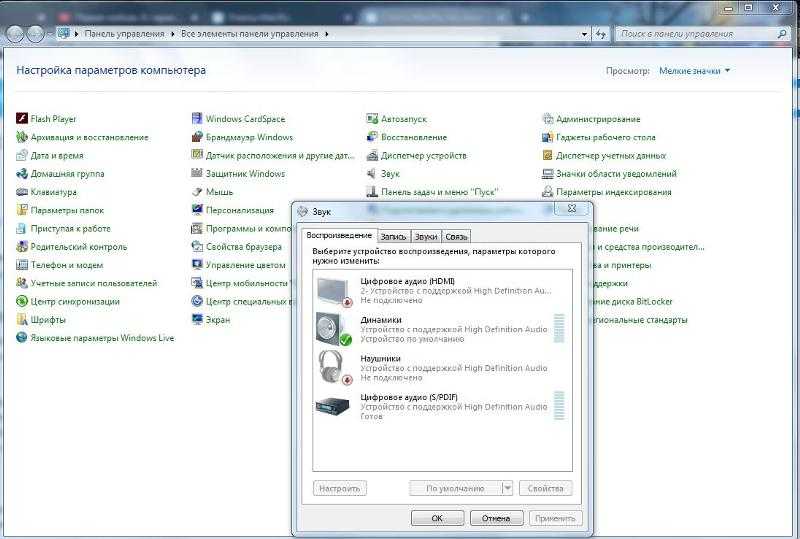 У меня есть ноутбук, который вызывает у меня проблемы. Были некоторые проблемы со звуком, и я пытался их исправить, но возникла другая проблема — ошибка «Устройство используется другим приложением» в Windows, когда я нажал на настройки динамика. Та же проблема касается экрана, который я подключил через кабель HDMI. Я предполагаю, что проблема с моим компьютером. Можете ли вы дать советы, как это исправить?
У меня есть ноутбук, который вызывает у меня проблемы. Были некоторые проблемы со звуком, и я пытался их исправить, но возникла другая проблема — ошибка «Устройство используется другим приложением» в Windows, когда я нажал на настройки динамика. Та же проблема касается экрана, который я подключил через кабель HDMI. Я предполагаю, что проблема с моим компьютером. Можете ли вы дать советы, как это исправить?
Решенный ответ
Ошибка
«Устройство используется другим приложением» — это проблема с видео или звуком, возникающая на устройствах Windows [1] . Часто используется соединение HDMI. Это мультимедийный интерфейс высокой четкости, который используется для подключения различных мультимедийных элементов. Особая проблема может возникнуть при использовании цифрового проектора, монитора, телевизора.
Вы можете получить сообщение об ошибке в Windows 10, 8 или 7. Оно не связано с конкретным программным обеспечением или устройствами. Тем не менее, это довольно распространено, потому что пользователи [2] постоянно сообщают о проблеме на интернет-форумах. Конкретной причиной проблемы могут быть поврежденные аудиодрайверы, другие файлы, установленные на машине неправильно.
Тем не менее, это довольно распространено, потому что пользователи [2] постоянно сообщают о проблеме на интернет-форумах. Конкретной причиной проблемы могут быть поврежденные аудиодрайверы, другие файлы, установленные на машине неправильно.
Когда некоторые необходимые компоненты не найдены или повреждены, в Windows появляется ошибка. Возможно, вы захотите откатить некоторые обновления или получить обновление для системы, части драйвера, чтобы решить проблему. Другим способом решения проблемы может быть исправление затронутых системных данных.
«Устройство используется другим приложением» Появляется ошибка HDMI с полным всплывающим окном:
Устройство используется другим приложением. Закройте все устройства, которые воспроизводят звук на этом устройстве, и повторите попытку.
Приложение, работа которого прекращается из-за ошибки, в большинстве случаев невозможно использовать. Эти проблемы мешают пользоваться микрофонами, динамиками, наушниками.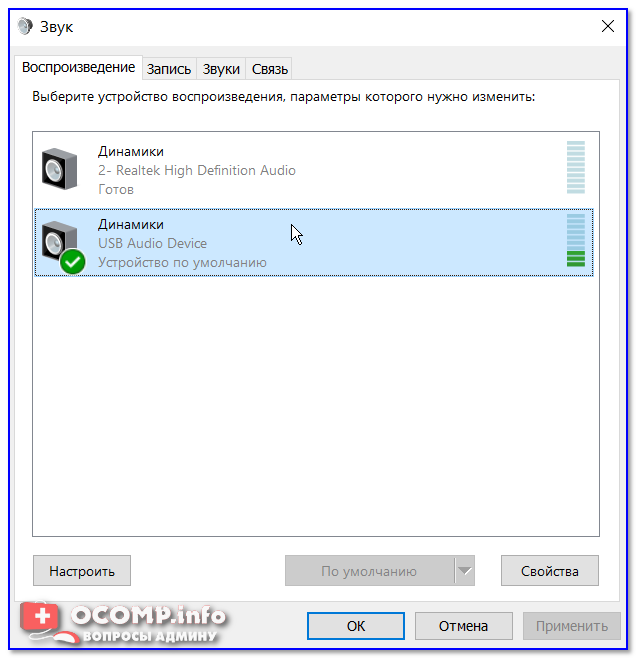 Вы должны правильно устранить основную причину, чтобы исправить ошибку «Устройство используется другим приложением» в Windows.
Вы должны правильно устранить основную причину, чтобы исправить ошибку «Устройство используется другим приложением» в Windows.
Это можно сделать, быстро запустив такой инструмент, как ReimageMac Washing Machine X9.. Если к этому приводят поврежденные файлы или остатки вредоносных программ [3] , проблема должна быть легко устранена. В противном случае выполните дополнительные шаги, сосредоточьтесь на методах и попробуйте несколько, чтобы решить проблему.
1. Перезапустите службу аудио
Исправьте сейчас! Исправьте прямо сейчас!
Для восстановления поврежденной системы необходимо приобрести лицензионную версию Reimage Reimage.
- Откройте диалоговое окно «Выполнить », нажав Win + R .
- Услуги типа . msc , чтобы открыть окно служб Windows.
- Дважды щелкните Windows Audio.
- Нажмите кнопку Stop под Статус службы.

- После остановки службы нажмите Пуск.
- Нажмите OK после повторного запуска службы.
2. Откат аудиодрайверов на предыдущую версию
Исправить! Исправить сейчас!
Для восстановления поврежденной системы необходимо приобрести лицензионную версию Reimage Reimage.
- Снова откройте диалоговое окно Run .
- Введите devmgmt.msc , чтобы открыть окно диспетчера устройств.
- Найдите и разверните Звуковой, видео и игровой контроллер .
- Нажмите на выбранный драйвер.
- Перейти к свойствам .
- На вкладке «Драйвер» вы можете найти параметры.
- Нажмите Откатить драйвер , если вы начали видеть эту ошибку после недавнего обновления драйвера.
3. Обновление драйверов
Исправить сейчас! Исправить сейчас!
Для восстановления поврежденной системы необходимо приобрести лицензионную версию Reimage Reimage.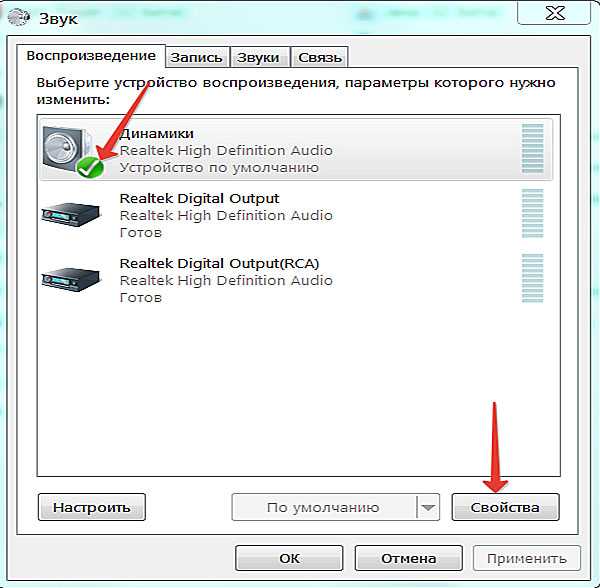
- Нажмите Windows + X выберите Диспетчер устройств.
- Expand Звуковые, видео и игровые контроллеры.
- Щелкните правой кнопкой мыши установленный звуковой драйвер и выберите Обновить драйвер.
- Выберите, чтобы Поиск автоматически загружал и устанавливал драйверы для вас.
- Перезагрузите Windows.
DriverFix также может помочь в этом, автоматически обновляя необходимые драйверы.
4. Отключите монопольное управление приложениями
Исправьте сейчас! Исправьте прямо сейчас!
Для восстановления поврежденной системы необходимо приобрести лицензионную версию Reimage Reimage.
- Щелкните правой кнопкой мыши на значке динамика на панели задач.
- Выберите Открыть микшер громкости из контекстного меню.

- В диалоговом окне Volume Mixer вы сможете увидеть приложения, использующие аудиоустройства. Обратите внимание на эти приложения.
- Откройте диспетчер задач, нажав вместе Ctrl + Shift + Esc .
- Здесь, на вкладке процессов, найдите приложения, которые вы отметили в микшере громкости.
- T удалить приложения, которые вы там нашли.
- Затем снова щелкните правой кнопкой мыши значок динамика, чтобы открыть контекстное меню.
- Здесь нажмите Звуки .
- Перейти к Воспроизведение
- Выберите аудиоустройство по умолчанию. Щелкните Свойства .
- На вкладке «Дополнительно» снимите флажок « Разрешить приложениям получать исключительный контроль над этим устройством». ”
- Нажмите OK .
- Перезагрузите компьютер.
Автоматическое исправление ошибок
Команда ugetfix.![]() com делает все возможное, чтобы помочь пользователям найти лучшие решения для устранения их ошибок. Если вы не хотите возиться с методами ручного ремонта, используйте автоматическое программное обеспечение. Все рекомендуемые продукты были протестированы и одобрены нашими специалистами. Инструменты, которые вы можете использовать для исправления вашей ошибки, перечислены ниже:
com делает все возможное, чтобы помочь пользователям найти лучшие решения для устранения их ошибок. Если вы не хотите возиться с методами ручного ремонта, используйте автоматическое программное обеспечение. Все рекомендуемые продукты были протестированы и одобрены нашими специалистами. Инструменты, которые вы можете использовать для исправления вашей ошибки, перечислены ниже:
Reimage — запатентованная специализированная программа восстановления Windows. Он продиагностирует ваш поврежденный компьютер. Он будет сканировать все системные файлы, библиотеки DLL и ключи реестра, которые были повреждены угрозами безопасности. Reimage — запатентованная специализированная программа восстановления Mac OS X. Он продиагностирует ваш поврежденный компьютер. Он будет сканировать все системные файлы и ключи реестра, которые были повреждены угрозами безопасности.
Этот запатентованный процесс восстановления использует базу данных из 25 миллионов компонентов, которые могут заменить любой поврежденный или отсутствующий файл на компьютере пользователя.
Для восстановления поврежденной системы необходимо приобрести лицензионную версию средства удаления вредоносных программ Reimage.
Private Internet Access — это VPN, которая может предотвратить отслеживание вашего интернет-провайдера, правительства и третьих лиц в Интернете и позволит вам оставаться полностью анонимным. Программное обеспечение предоставляет выделенные серверы для торрентов и потоковой передачи, обеспечивая оптимальную производительность и не замедляя работу. Вы также можете обойти географические ограничения и просматривать такие сервисы, как Netflix, BBC, Disney+ и другие популярные потоковые сервисы без ограничений, независимо от того, где вы находитесь.
Атаки вредоносных программ, особенно программ-вымогателей, представляют наибольшую опасность для ваших фотографий, видео, рабочих или учебных файлов. Поскольку киберпреступники используют надежный алгоритм шифрования для блокировки данных, его больше нельзя использовать, пока не будет выплачен выкуп в биткойнах.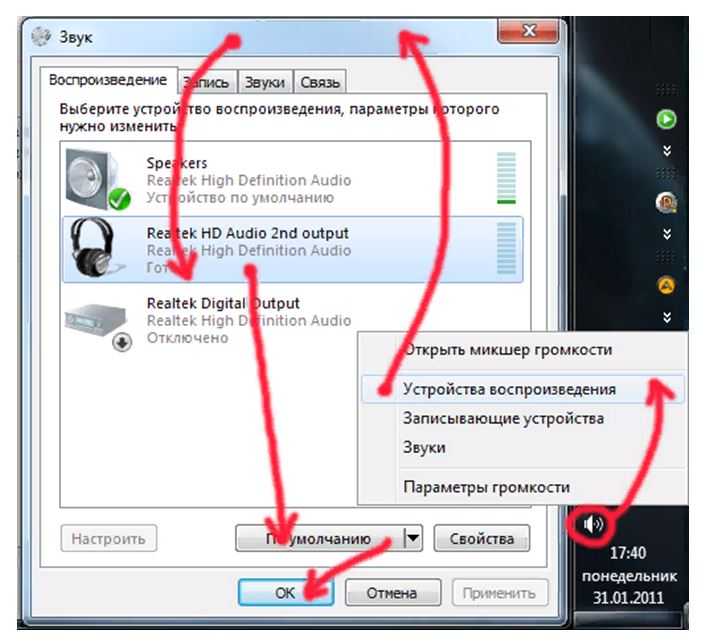

 Как увеличить громкость в Windows?
Как увеличить громкость в Windows?
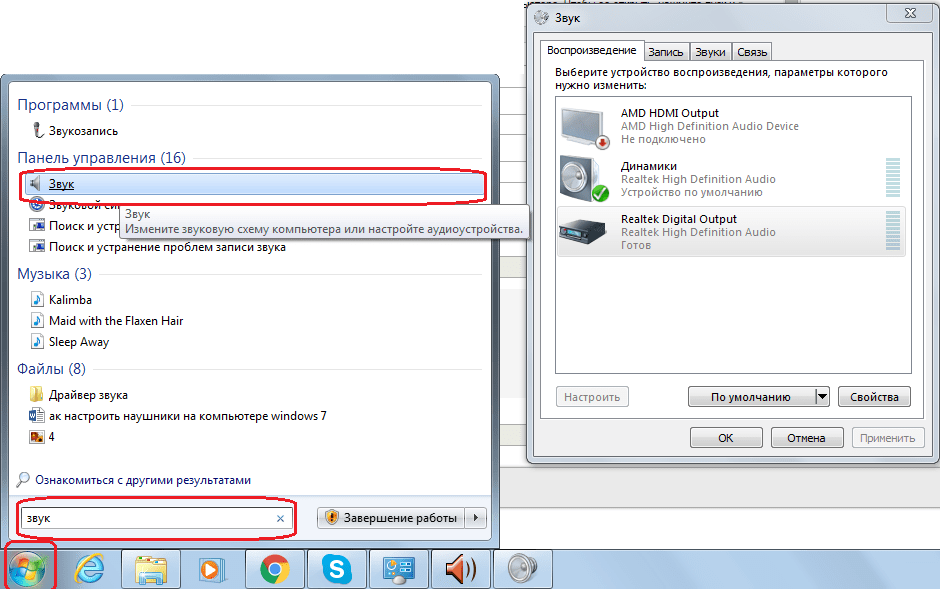

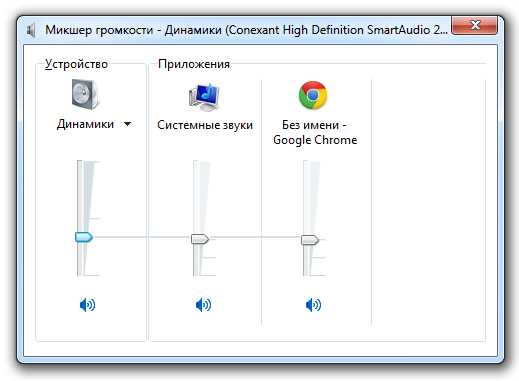
 4.1. 1.4.2 Обновление аудиодрайвера
4.1. 1.4.2 Обновление аудиодрайвера
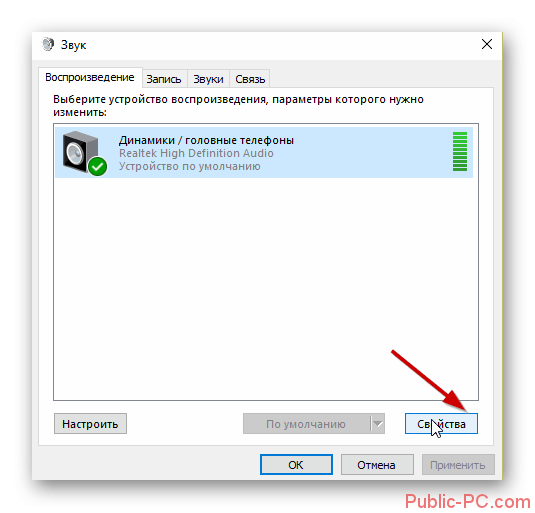 Перезагрузите окна.
Перезагрузите окна.


