Виндовс 10 отключение защитника: Отключение антивирусной защиты в Защитнике Windows на панели «Безопасность Windows»
Содержание
Отключение защитника Windows 10 | Как временно отключить службу
Отключение защитника Windows 10 | Как временно отключить службу
Чтение займет: 5 мин.
Просмотры:
2 976
Вопрос, как отключить службу защитника Виндовс 10, возникает
по двум причинам. Первая из них — вам надоело постоянно видеть системные
уведомления о мнимых опасностях и терять важные файлы, которые Microsoft
посчитал заражёнными. Вторая — вы хотите использовать на компьютере вместо
встроенного «антивируса» продвинутое антивирусное средство. Полностью удалить
программу нельзя: она вшита в операционную систему без возможности
деинсталляции. Зато вы можете свободно отключать и включать средство
обеспечения безопасности. Как это делать на 10-й версии ОС, расскажем в этой
статье. Что-то не получается? Обратитесь в «Службу добрых дел» — мы обязательно
поможем!
Способ первый. Отключение на время
Покажем, как временно отключить защитник Windows 10 —
например, для скачивания «подозрительного» архива:
- Выберите в «Параметрах Windows» раздел «Обновление и безопасность».
 На вкладке «Безопасность» найдите в правой части экрана кнопку «Открыть службу» и кликните по ней.
На вкладке «Безопасность» найдите в правой части экрана кнопку «Открыть службу» и кликните по ней.
- В новом окошке щёлкните по значку «Защита от вирусов и угроз».
- Кликните по заголовку «Параметры защиты». На следующей странице отключите все активные параметры, чтобы избавиться от назойливого системного слежения.
Обратите внимание: после того, как параметры будут
деактивированы, вы не сможете настраивать защиту Виндовс.
Отключение Windows Defender в таком режиме продлится
неопределённое время; после очередного перезапуска или обновления ОС программа
снова будет запущена. Чтобы полностью деактивировать утилиту, попробуйте
следующую инструкцию.
Способ второй. Постоянное отключение
Чтобы использовать этот метод, вам понадобится запустить
«Редактор реестра». В последних версиях Виндовс нужно предварительно
использовать временное выключение.
Откройте меню «Пуск», введите запрос regedit и примените его.
Разверните ветку HKEY_LOCAL_MACHINE. После этого перейдите в каталог SOFTWARE. Когда откроете его, проследуйте по пути Policies\Microsoft. Заключительный каталог — Windows Defender. Здесь вам нужно создать, чтобы выполнить отключение защитника Windows 10, параметр DWORD. Назовите его (или переименуйте после создания) DisableAntiSpyware. Задайте для параметра значение, равное 1.
После этого перейдите в каталог SOFTWARE. Когда откроете его, проследуйте по пути Policies\Microsoft. Заключительный каталог — Windows Defender. Здесь вам нужно создать, чтобы выполнить отключение защитника Windows 10, параметр DWORD. Назовите его (или переименуйте после создания) DisableAntiSpyware. Задайте для параметра значение, равное 1.
В ранее открытом каталоге выберите подкаталог Real-Time Protection. В нём необходимо создать параметры DisableRealtimeMonitoring со значением «1» и DisableIOAVProtection с таким же значением.
Чтобы изменения вступили в силу, нужно остановить службу,
отвечающую за запуск системной утилиты. Об этом — в следующем разделе.
Остановка службы
Инструкция, как отключить защитник Виндовс после внесения
изменений в реестр:
- Разверните ветку HKEY_LOCAL_MACHINE. Перейдите в директорию SYSTEM. После этого проследуйте по пути CurrentControlSet\Services\WinDefend.
- Для параметра Start, содержащегося в правой панели, примените значение «4».

- Нажмите «ОК».
Когда всё будет готово, закройте окно «Редактора реестра» и
выполните перезагрузку. Больше встроенная утилита не будет вам мешать — пока вы
сами не захотите её включить.
Обратите внимание: другие способы, включая запрет в «Диспетчере устройств», не позволяют полностью остановить программу и все связанные с ней сервисы.
Остановить «Защитник», следуя приведённым в статье инструкциям, совсем не сложно. Не можете справиться с инструкцией или не уверены в результате? Обратитесь в «Службу добрых дел» — мы всегда поможем и подскажем! Помощь проводится дистанционно, а при необходимости наши мастера выезжают на дом. Возможен выезд в пределах Москвы и Санкт-Петербурга. Вместе мы справимся с любой компьютерной головоломкой!
Другие статьи
10 ностальгических игр, в которые можно поиграть на любом компьютере
Игровая индустрия сильно шагнула вперед с технической точки зрения. Но игры, которые мы проходили в…
Что может Алиса голосовой помощник
Из статьи от «Службы добрых дел» вы узнаете, что из себя представляет голосовой помощник Алиса,. ..
..
Сравнение умных колонок
Смарт-колонка — технически сложное устройство, в которое встроены микрофон, динамик, иногда — полноцветный дисплей, способный…
Привет, как я могу вам помочь?
Скидка 20% на разовое обращение и годовую подписку
Оставить отзыв
Ответим на вопросы, связанные с качеством продукции и обслуживания.
Введите в поле своё ФИО
Ваше ФИО
Введите в поле отзыв
Оставьте отзыв о мастере…
Спасибо за ваш отзыв!
Стать агентом
Если ты оформлен как
юридическое лицо
или самозанятый
, скорее регистрируйся, мы ждем тебя в нашей команде!
Перейти к регистрации
Подпишитесь на новости
и получите памятку «50 способов
оптимизации ваших устройств»
Введите e-mail:
Введите e-mail
Нажимая на кнопку «Подтвердить», вы даете согласие на обработку персональных данных в целях исполнения договора.
Заказать звонок
Введите имя:
Введите имя
Введите телефон:
Введите телефон
+7
Спасибо!
Мы свяжемся с вами в течении 15-ти минут
Спасибо!
Ожидайте, пожалуйста, звонка в течение 15-ти минут
Стоит ли отключать защитник Windows 10?
Плюсы и минусы > IT > Стоит ли отключать защитник Windows 10?
Защитник Windows известен пользователям, начиная еще с операционных систем Vista и 7. Тогда он имел название Security Essentials, и быстро снискал славу совершенно бесполезно антивируса, активно использующего ресурсы железа. Новая версия — Defender, впервые появилась в Windows 8, после чего перекочевала и в новую «десятку». Но пользователи по-прежнему стремятся отключить стандартный защитник. Почему? И стоит ли на самом деле это делать?
Почему? И стоит ли на самом деле это делать?
Windows Defender
Новый оптимизированный антивирус получил существенные отличия от своего предшественника. Он больше не перегружает систему, так как использует мизерную толику оперативной памяти. Антивирусные базы данных стали обновляться гораздо чаще, благодаря чему Defender в состоянии распознавать большинство известных вирусов, стремящихся проникнуть на персональный компьютер. Защитник вполне может справиться с угрозами без установки в систему стороннего антивирусного программного обеспечения.
Стоит отметить, что его защита будет максимально надежной при соблюдении следующих правил безопасности:
- Операционная система должна быть лицензионной.
- Устанавливаемые на компьютер игры и приложения должны быть лицензированными, не «пиратскими».
- Грамотный серфинг в сети, посещение только безопасных сайтов, без переходов по сомнительным ссылкам в почтовой рассылке.
- Отказ от использования пиратского софта, предназначенного для слежения и взлома — кейлоггеров, кряков и прочих вредоносных утилит.

Плюсы отключения защитника Windows
Несмотря на доработанность и неплохое качество стандартного защитника, в некоторых случаях все же есть смысл его отключения. Не будем относить к причинам для отказа недоверие к репутации стандартного антивируса, ведь он отличается от своего предшественника в лучшую сторону. Итак, зачем отключают Defender:
- Нелицензионная сборка операционной системы. Если на компьютере установлена самодельная репак-сборка системы, защитник обязательно укажет на ее незаконное происхождение, и будет блокировать работу многих предустановленных, зачастую «кривых» пиратских программ.
- Защитник нагружает процессор, замедляя быстродействие. Если процессор слаб, то это может существенно замедлить скорость выполнения задач.
- Невозможность использования операционной системы во время сканирования. В это время Defender настолько загружает жесткий диск, что открытие и использование других программ становится невозможным до окончания проверки системы.
 Сама проверка может занимать 1-2 часа времени.
Сама проверка может занимать 1-2 часа времени. - Стандартный антивирус использует около 5-8 МБ ОЗУ. Если на компьютере предустановленно всего 1-2 ГБ оперативной памяти, то даже это небольшое количество может отображаться в диспетчере задач как 20% от использования ресурсов памяти.
- Наличие дорогого лицензионного антивирусного софта. Defender не в состоянии конкурировать с известными брендами качественных антивирусных программ, например с Kaspersky lab. или Dr.Web. Антивирусные базы такого софта не только содержат гораздо больше информации об уже существующих вирусах, но и гораздо чаще обновляются.
- Использование пиратского софта. Взломанные игры и программы блокируются стандартным защитником, и не запускаются до полного его отключения.
- Проблемы с играми после получения обновлений. Геймерами уже неоднократно отмечено, что после очередных обновлений даже лицензионные игры могут начать «вылетать».

- Проблемы даже с безопасными приложениями. Иногда стандартный антивирус паникует без весомой причины, не давая корректно работать безвредным приложениям от сторонних разработчиков.
- Низкий уровень защиты при активном использовании компьютера. Если пользователь не опасается угроз, посещает любые сайты во время серфинга в сети, качает множество игр и программ с торрентов, активно пользуется внешними жесткими дисками и USB флеш картами, то Defender не будет в состоянии обеспечить необходимую защиту системы и данных.
Минусы отключения Defender
Не всегда стоит пренебрегать стандартной защитой. В некоторых случаях отключение может занять довольно много времени, а пользы от этого действия будет немного. Почему не стоит отключать защитник:
- Начиная с обновления «десятки» до 1067 версии, стандартный защитник запускается автоматически при загрузке системы. При этом производитель Microsoft убрал возможность его отключения.
 Пользователь может лишь убрать видимость автозагрузки программы в Диспетчере задач, и убрать значок приложения из трея. При этом антивирус благополучно продолжит функционировать. Для полной остановки защитника, необходимо изменять записи в реестре операционной системы. Некорректное изменение записей реестра может вывести всю систему из строя, привести к многочисленным сбоям и необходимости ее дальнейшей переустановки.
Пользователь может лишь убрать видимость автозагрузки программы в Диспетчере задач, и убрать значок приложения из трея. При этом антивирус благополучно продолжит функционировать. Для полной остановки защитника, необходимо изменять записи в реестре операционной системы. Некорректное изменение записей реестра может вывести всю систему из строя, привести к многочисленным сбоям и необходимости ее дальнейшей переустановки. - Оставление системы без защиты. Нельзя просто удалить защитник, руководствуясь его плохой репутацией. Обязательно нужно скачать хотя бы бесплатные версии других антивирусных программ, например, Avira или Avast Free.
- Минимальное повышение быстродействия компьютеров с хорошим железом. В таких случаях улучшение работы будет абсолютно не заметным, зато появится угроза в виде вирусов и проблем с заражением файлов.
- Потраченное время. Необязательно тратить уйму времени, пытаясь удалить глубоко интегрированный в систему защитник.
 Он автоматически отключается при установке любой другой антивирусной программы.
Он автоматически отключается при установке любой другой антивирусной программы. - Риск заражения. При удалении стандартного антивируса часто используются сторонние программы. Некоторые из них преследует коварные цели — под видом удаления софта они заражают систему вирусами.
В большинстве случаев защитник Windows будет лишним только для любителей нелицензионного софта. Остальным пользователям он принесет больше пользы и защиты, чем вреда. Если вы все же решили избавиться от Defender, то проще всего это сделать, скачав сторонний антивирусный софт. Работа стандартного защитника будет остановлены
Групповая политика
— Как навсегда отключить Защитника Windows в режиме реального времени с помощью объекта групповой политики?
спросил
Изменено
3 месяца назад
Просмотрено
15 тысяч раз
Мне нравится отключать Защитник Windows в режиме реального времени через GPO в Windows 10 Pro.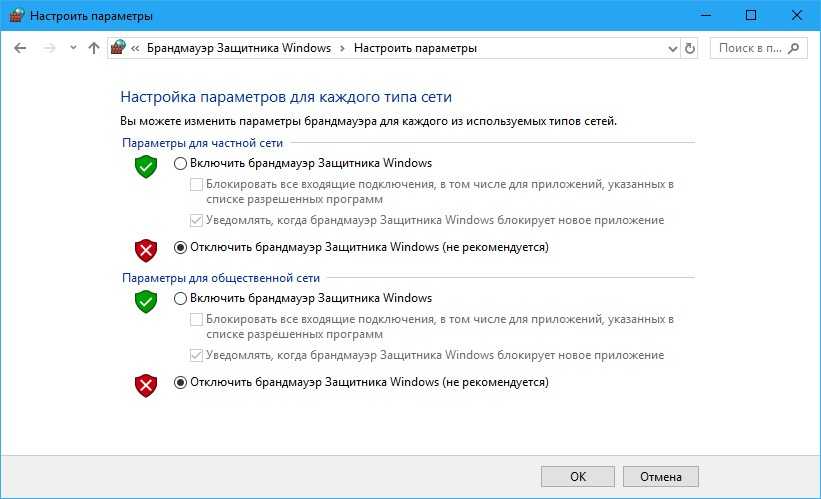 Когда я настраиваю объект групповой политики, защита в реальном времени отображается как отключенная. Однако после перезагрузки Защита волшебным образом снова включается.
Когда я настраиваю объект групповой политики, защита в реальном времени отображается как отключенная. Однако после перезагрузки Защита волшебным образом снова включается.
Параметры объекта групповой политики не изменились. Я пытаюсь отключить защиту в реальном времени, чтобы иметь возможность анализировать и реконструировать вредоносное ПО.
Кроме того, даже если Windows сообщает мне, что Real Time Protection управляется администратором, она все еще включена сзади.
Мне действительно интересно, есть ли способ полностью отключить Защитник Windows + Защиту в реальном времени или Microsoft сделала это невозможным.
- групповая политика
- защитник окон
0
В более новых версиях Windows параметры групповой политики для Microsoft Defender возвращаются обратно.
Чтобы предотвратить это, перед измените их:
- Откройте монитор ресурсов (введите
resmon.в поле поиска) exe
exe - Обзор
- Найти
MsMpEng.exeв списке - Щелкните правой кнопкой мыши > Приостановить процесс
В Windows 10 1903 была добавлена защита от несанкционированного доступа.
Защита от несанкционированного доступа должна быть отключена до изменение настроек групповой политики, в противном случае они игнорируются.
- Откройте Безопасность Windows (введите
Безопасность Windowsв поле поиска) - Защита от вирусов и угроз > Параметры защиты от вирусов и угроз > Управление параметрами
- Переключатель
Защита от несанкционированного доступа–Выкл.
Чтобы навсегда отключить защиту в реальном времени:
- Откройте редактор локальной групповой политики (введите
gpedit.mscв поисковой строке) - Конфигурация компьютера > Административные шаблоны > Компоненты Windows > Антивирус Microsoft Defender > Защита в реальном времени
- Включить
Выключить защиту в реальном времени - Перезагрузите компьютер
Чтобы навсегда отключить Microsoft Defender:
- Откройте редактор локальной групповой политики (введите
gpedit.в поле поиска) msc
msc - Конфигурация компьютера > Административные шаблоны > Компоненты Windows > Антивирус Microsoft Defender
- Включить
Выключить антивирус Microsoft Defender - Перезагрузите компьютер
0
- Regedit.exe
-
HKEY_LOCAL_MACHINE\ПРОГРАММНОЕ ОБЕСПЕЧЕНИЕ\Политики\Майкрософт\Защитник Windows - Новый > DWORD
DisableAntiSpyware - Установите его на
1 - Перезагрузка
Если не работает, то еще один шаг:
- Regedit.exe
-
HKEY_LOCAL_MACHINE\SOFTWARE\Policies\Microsoft\Windows Defender\Real-Time Protection(создайте этот раздел, если он не существует) - Новый > DWORD
DisableBehaviorMonitoring; установите его на1 - Новый > DWORD
DisableOnAccessProtection; установите его на1 - Новый > DWORD
DisableScanOnRealtimeEnable; установите его на1 - Перезагрузка
Вы также можете сохранить код ниже на disable_realtime_protection. и запустите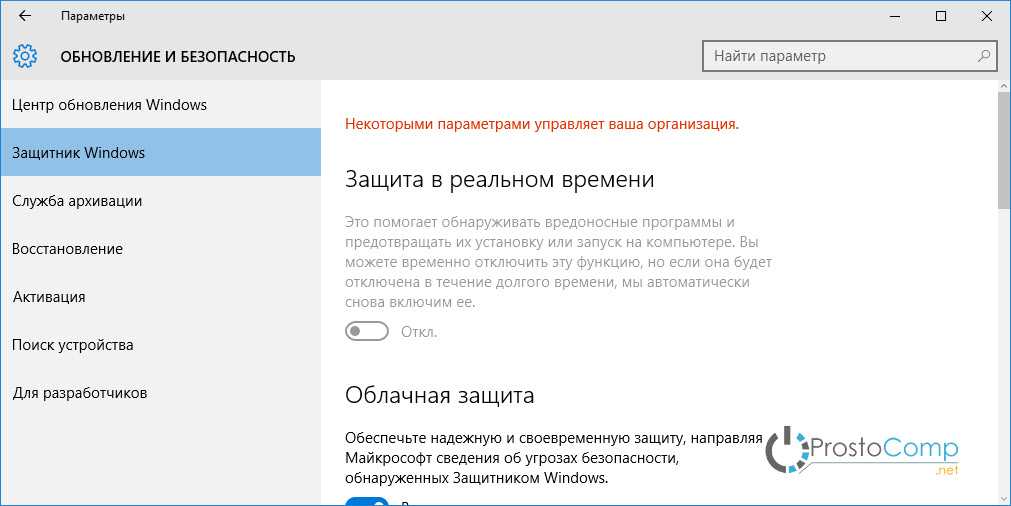 reg
reg
Редактор реестра Windows версии 5.00 [HKEY_LOCAL_MACHINE\SOFTWARE\Policies\Microsoft\Защитник Windows] "Отключитьантишпионское ПО"=dword:00000001 [HKEY_LOCAL_MACHINE\SOFTWARE\Policies\Microsoft\Защитник Windows\Защита в реальном времени] "Отключитьмониторинг поведения"=dword:00000001 "DisableOnAccessProtection"=dword:00000001 "Дисаблесканонреалтайменабле"=dword:00000001
Я испробовал все предложения здесь до сегодняшнего дня и попробовал это, это, это.
Единственное, что работает прямо сейчас, январь 2021 года, это версия этого. Мне приходится запускать это каждый раз, когда я загружаю Windows 10. Иногда даже в течение дня Защитник включается сам. Арх! Так что я должен запустить его снова. Из-за всего этого ручного труда я настроил сочетание клавиш Ctrl + Shift + Alt + F12 для запуска команды отключения. После нажатия этого ярлыка я все равно должен ответить «Да» в диалоговом окне «Разрешить этой программе вносить изменения».
Шаги
- Щелкните правой кнопкой мыши на рабочем столе, затем выберите «Создать», затем «Ярлык».
 Оставьте это на рабочем столе, чтобы Windows нашла сочетание клавиш.
Оставьте это на рабочем столе, чтобы Windows нашла сочетание клавиш. - В поле Цель введите этот код.
C:\Windows\System32\WindowsPowerShell\v1.0\powershell.exe Set-MpPreference -DisableRealtimeMonitoring $true
- В поле «Сочетание клавиш» нажмите любую клавишу, которую вы хотите использовать для запуска этого сочетания клавиш. Я использовал Ctrl + Shift + Alt + F12.
- Нажмите «Дополнительно», затем включите «Запуск от имени администратора».
- Дважды нажмите OK. Готово.
Вы должны знать, что Windows будет постоянно раздражать вас уведомлениями о включении защиты от вирусов. Это безудержное безумие… в битве за то, чтобы вернуть мощность процессора из цепких лап Мистера Зла, Защитника в реальном времени от MS. Просто игнорируйте это.
Надеюсь, MS увидит это и исправит, потому что с их стороны так навязчиво постоянно включать защитник в реальном времени. Это перемалывает мой быстрый компьютер до ползания.
Это перемалывает мой быстрый компьютер до ползания.
1
MS больше не поддерживает DisableAntiSpyware, они используют множество уловок для защиты MsMpEng.exe и связанного с ним элемента реестра.
Если вы действительно хотите отключить Защитник Windows, используйте WinPE или WRE для редактирования реестра в автономном режиме.
------------------------------------------------ -------------------------- Редактор реестра Windows версии 5.00 [HKEY_LOCAL_MACHINE\ПРОГРАММНОЕ ОБЕСПЕЧЕНИЕ\Microsoft\Защитник Windows] "Отключитьантишпионское ПО"=dword:00000001 "Отключитьантивирус"=dword:00000001 -------------------------------------------------- ------------------------
Эти элементы защищены в сети, поэтому вы не можете изменить их, поэтому используйте WinPE или WRE.
Я нашел эту утилиту очень полезной против Защитника Windows , и она работает на моей последней версии Windows 10.
По словам их официального создателя Defender Control — это портативный инструмент с упрощенным пользовательским интерфейсом, который позволяет вам одним щелчком мыши отключать/включать или даже запускать Защитник Windows.
Необходимость отключения Защитника Windows может помочь ускорить общее время, когда вы копируете большие объемы данных на ваш ПК или USB и обратно или имеете конфликт между Защитником Windows и другим типом антивирусного решения. Это также может принести пользу пользователям, у которых мало ресурсов или установлена первоклассная альтернатива.
0
Зарегистрируйтесь или войдите в систему
Зарегистрируйтесь с помощью Google
Зарегистрироваться через Facebook
Зарегистрируйтесь, используя электронную почту и пароль
Опубликовать как гость
Электронная почта
Обязательно, но не отображается
Опубликовать как гость
Электронная почта
Требуется, но не отображается
Нажимая «Опубликовать свой ответ», вы соглашаетесь с нашими условиями обслуживания, политикой конфиденциальности и политикой использования файлов cookie
.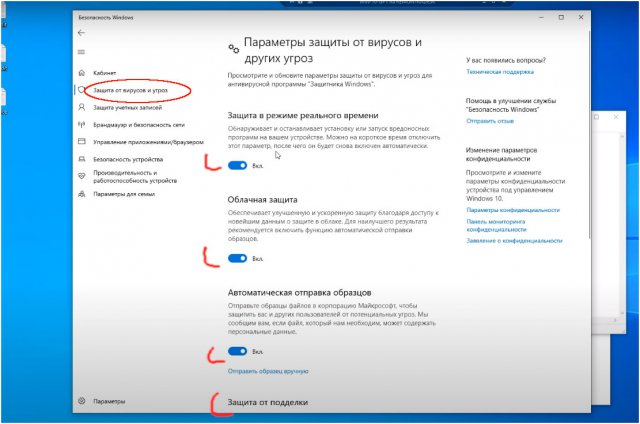
| # Описание: | |
| # Этот скрипт отключает Защитник Windows. Запустите его один раз (будет выдавать ошибки), затем | |
| # перезагружаемся, запускаем еще раз (на этот раз ошибок быть не должно) потом еще | |
| # перезагрузка. | |
| Import-Module -DisableNameChecking $PSScriptRoot\..\lib\New-FolderForced.psm1 | |
Import-Module -DisableNameChecking $PSScriptRoot\..\lib\take-own.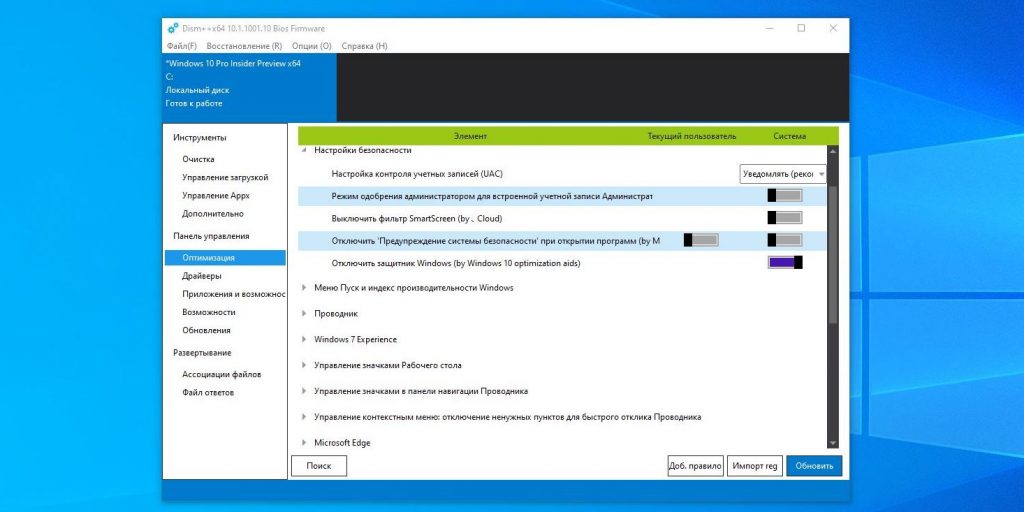 psm1 psm1 | |
| Запись-вывод «Повышение привилегий для этого процесса» | |
| выполнить {} до (Elevate-Privileges SeTakeOwnershipPrivilege) | |
| $задач = @( | |
| «\Microsoft\Windows\Защитник Windows\Обслуживание кэша Защитника Windows» | |
| «\Microsoft\Windows\Защитник Windows\Очистка Защитника Windows» | |
| «\Microsoft\Windows\Защитник Windows\Запланированное сканирование Защитника Windows» | |
| «\Microsoft\Windows\Защитник Windows\Проверка Защитника Windows» | |
| ) | |
| foreach ($ задача в $ задачах) { | |
$parts = $task.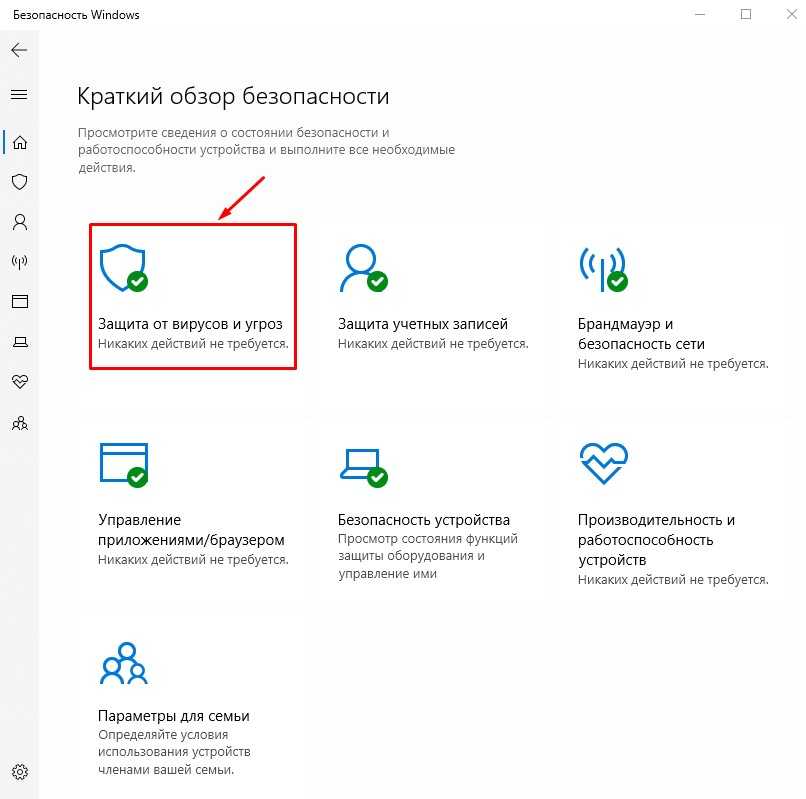 Читайте также: |

 На вкладке «Безопасность» найдите в правой части экрана кнопку «Открыть службу» и кликните по ней.
На вкладке «Безопасность» найдите в правой части экрана кнопку «Открыть службу» и кликните по ней.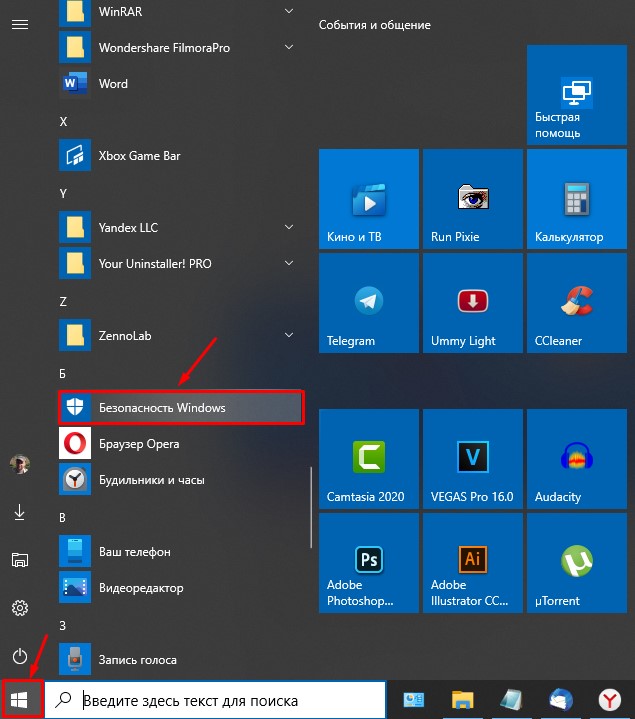
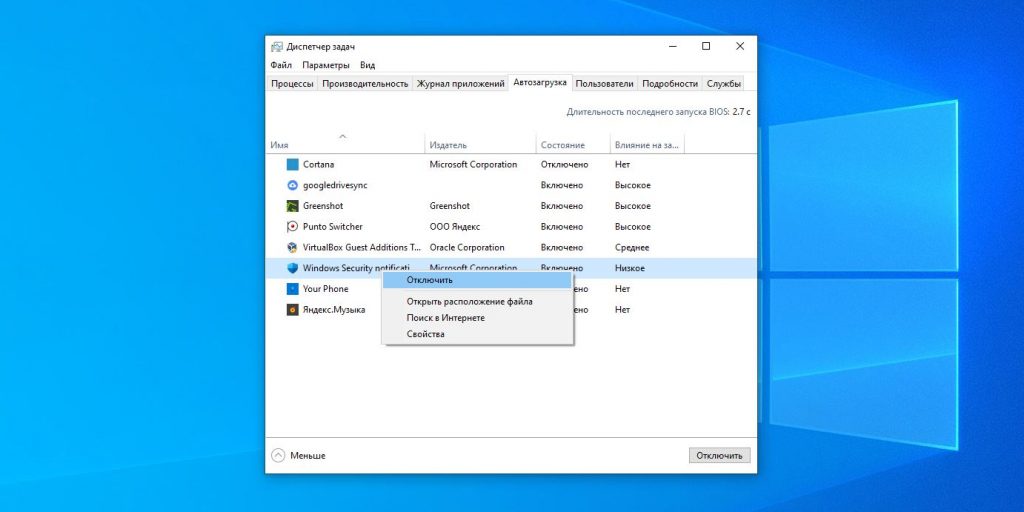
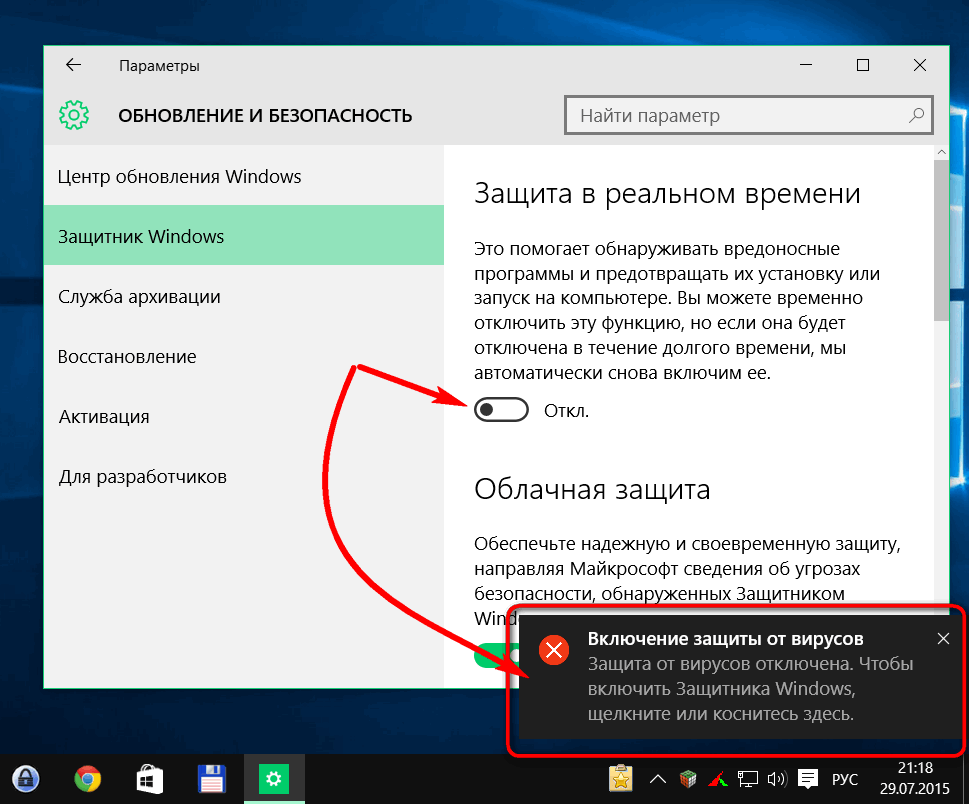 Сама проверка может занимать 1-2 часа времени.
Сама проверка может занимать 1-2 часа времени.
 Пользователь может лишь убрать видимость автозагрузки программы в Диспетчере задач, и убрать значок приложения из трея. При этом антивирус благополучно продолжит функционировать. Для полной остановки защитника, необходимо изменять записи в реестре операционной системы. Некорректное изменение записей реестра может вывести всю систему из строя, привести к многочисленным сбоям и необходимости ее дальнейшей переустановки.
Пользователь может лишь убрать видимость автозагрузки программы в Диспетчере задач, и убрать значок приложения из трея. При этом антивирус благополучно продолжит функционировать. Для полной остановки защитника, необходимо изменять записи в реестре операционной системы. Некорректное изменение записей реестра может вывести всю систему из строя, привести к многочисленным сбоям и необходимости ее дальнейшей переустановки. Он автоматически отключается при установке любой другой антивирусной программы.
Он автоматически отключается при установке любой другой антивирусной программы.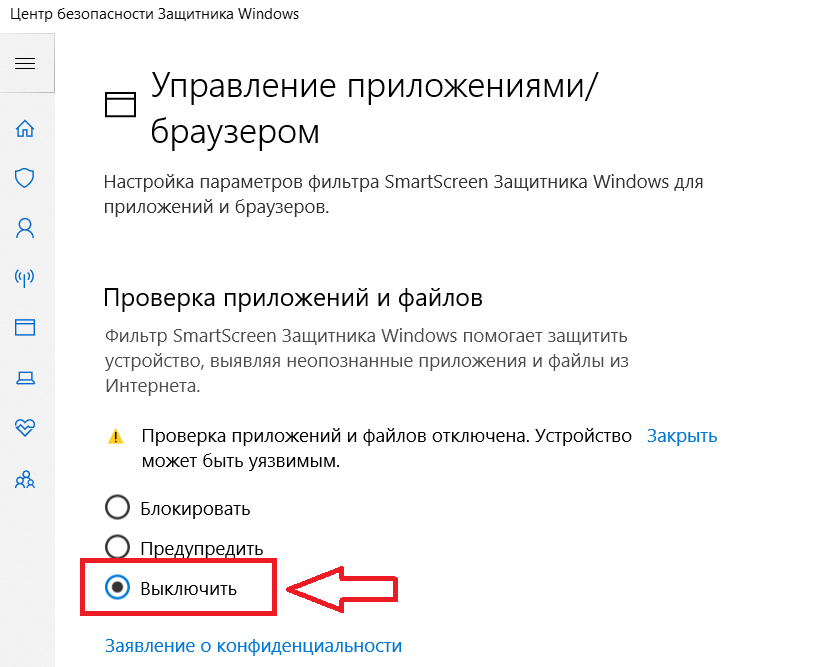 exe
exe 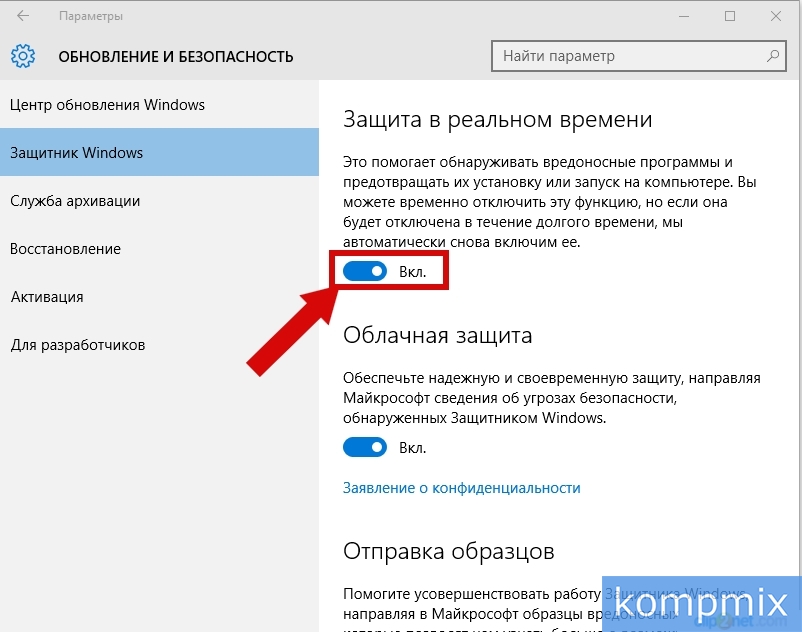 msc
msc  Оставьте это на рабочем столе, чтобы Windows нашла сочетание клавиш.
Оставьте это на рабочем столе, чтобы Windows нашла сочетание клавиш.![Как ноутбук asus вернуть к заводским настройкам windows 8: [Настольные ПК / Моноблоки] Как восстановить систему Windows 8 /8.1/10? | Официальная служба поддержки](https://dilios.ru/wp-content/themes/dilios.ru/assets/front/img/thumb-medium-empty.png)