Виндовс 10 как убрать пароль с учетной записи: Как отключить запрос пароля в Windows 8, 8.1, 10 при загрузке или блокировке компьютера
Содержание
Как убрать пароль с компьютера windows 10 если забыл его на
Содержание
- Как убрать пароль с компьютера Windows 10 если забыл его
- Способ 1: Использование учетной записи администратора
- Способ 2: Использование диска для сброса пароля
- Способ 3: Использование флага Safe Mode
- Общий итог
- Как убрать пароль с компьютера Windows 10 если забыл его на
- Способ 1: использование утилиты для восстановления пароля
- Способ 2: использование утилиты для создания ключа загрузки
- Способ 3: переустановка операционной системы
- Итог
- Как убрать пароль с компьютера Windows 10, если забыли его
- Метод 1: использование встроенного администратора
- Метод 2: использование установочного диска
- Метод 3: использование специальных программ
- Итог
Пароль является надежным способом защиты нашей конфиденциальной информации. Однако, иногда мы можем забыть наши пароли. Нет ничего более раздражающего, чем не иметь доступа к своему компьютеру из-за утерянного пароля. Если вы забыли пароль на компьютере Windows 10, не отчаивайтесь — существует несколько способов как убрать пароль с компьютера и снова получить доступ к своим данным.
Если вы забыли пароль на компьютере Windows 10, не отчаивайтесь — существует несколько способов как убрать пароль с компьютера и снова получить доступ к своим данным.
Способ 1: Использование учетной записи администратора
Если у вас установлено несколько учетных записей на вашем компьютере, вы можете использовать учетную запись администратора, чтобы убрать пароль с вашей учетной записи.
- Нажмите на кнопку «Пуск» и выберите «Параметры», затем «Учетные записи».
- В разделе «Семья и другие пользователи» выберите «Учетная запись другого пользователя».
- Выберите «Вход без пароля» и введите пароль администратора вашего компьютера. Нажмите «OK».
- Теперь вы можете зайти в свою учетную запись без пароля и изменить/удалить его.
Способ 2: Использование диска для сброса пароля
Если у вас есть доступ к другому компьютеру и вы можете записать данные на CD или USB флэшку, то вы можете использовать специальные программы для сброса пароля.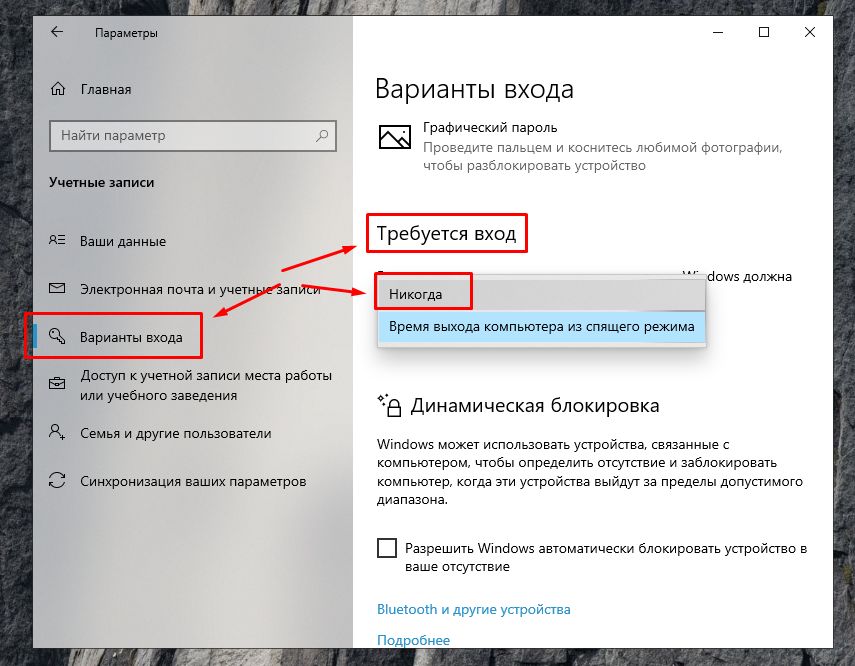 Например, можно воспользоваться программой Offline NT Password and Registry Editor.
Например, можно воспользоваться программой Offline NT Password and Registry Editor.
- Скачайте программу и запишите ее на CD или USB флэшку.
- Вставьте диск в заблокированный компьютер и перезагрузите его.
- Выберите «Boot from CD/DVD» или «Boot from Removable Device» (зависит от типа носителя) в меню загрузки.
- Следуйте инструкциям программы для сброса пароля.
Способ 3: Использование флага Safe Mode
Вы можете использовать режим безопасного запуска для входа в систему без пароля.
- Нажмите на кнопку «Пуск» и выберите «Настройки».
- Перейдите в раздел «Система», затем «Восстановление».
- Выберите «Перезапуск сейчас» в разделе «Дополнительные параметры запуска».
- Когда ваш компьютер перезагрузится, выберите «Troubleshoot» -> «Advanced options» -> «Startup settings» -> «Restart».
- После перезагрузки выберите «Safe mode with networking».
- Теперь вы можете зайти в свою учетную запись без пароля и изменить/удалить его.

Забытый пароль на компьютере Windows 10 — не приговор. Существует несколько способов как убрать пароль и получить доступ к своим данным. Не паникуйте, следуйте нашим инструкциям и вы вновь сможете пользоваться вашим компьютером.
Общий итог
Убрать пароль с компьютера Windows 10 можно используя учетную запись администратора, специальные программы для сброса пароля или режим безопасного запуска. Важно помнить, что в отсутствие пароля вся ваша конфиденциальная информация становится уязвима, поэтому рекомендуется устанавливать пароли на свои учетные записи и сохранять их в надежном месте.
Если вы забыли пароль от своего компьютера с операционной системой Windows 10, это может быть довольно неприятно, особенно если вам срочно нужен доступ к вашим файлам и данным. Однако, не стоит паниковать! Существует несколько способов, которые помогут вам убрать пароль с компьютера Windows 10 и получить доступ к вашим данным.
Способ 1: использование утилиты для восстановления пароля
В Windows 10 встроена утилита для сброса пароля, которая может быть очень полезной, если вы забыли свой пароль.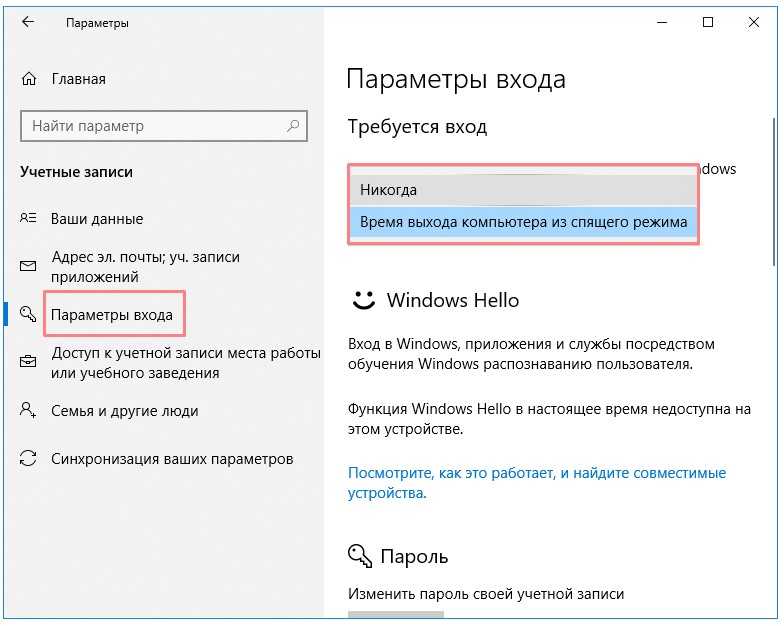 Чтобы использовать эту утилиту, выполните следующие шаги:
Чтобы использовать эту утилиту, выполните следующие шаги:
- Нажмите на кнопку питания и держите ее нажатой, пока ваш компьютер не выключится;
- Нажмите на кнопку питания, чтобы включить компьютер, и затем снова нажмите на нее и держите ее нажатой;
- После того, как компьютер выключится, нажмите на кнопку питания, чтобы включить его снова;
- При следующей загрузке вашего компьютера вы должны увидеть, что он загружается в специальном режиме восстановления Windows;
- Выберите пункт «Требуется помощь» и перейдите в раздел «Действия» -> «Сброс пароля».
Следуйте инструкциям на экране, чтобы сбросить пароль.
Способ 2: использование утилиты для создания ключа загрузки
Если вы не можете использовать утилиту для сброса пароля, как описано в первом способе, вы можете попробовать использовать утилиту для создания ключа загрузки. Следуйте этим шагам:
- Скачайте и установите утилиту для создания загрузочного диска;
- Подключите USB-накопитель или другое устройство, которое вы можете использовать для создания загрузочного диска;
- Откройте утилиту для создания загрузочного диска и следуйте инструкциям на экране, чтобы создать загрузочный диск;
- Подключите созданный загрузочный диск к вашему компьютеру и перезагрузите его;
- Во время загрузки компьютера нажмите на нужную клавишу, чтобы зайти в настройки BIOS;
- В настройках BIOS выберите опцию загрузки с USB-устройства;
- Загрузите компьютер с помощью USB-накопителя и выполните нужные действия, чтобы сбросить пароль от компьютера.

Способ 3: переустановка операционной системы
Если ничего из вышеперечисленного не работает, последний способ — это переустановка операционной системы. Этот способ имеет свои недостатки, так как в процессе переустановки вы потеряете все свои данные, если не были сделаны резервные копии. Однако, если у вас есть резервные копии, этот способ может быть самым лучшим. Для переустановки операционной системы нужно выполнить следующие шаги:
- Скачайте образ операционной системы Windows 10 с официального сайта;
- Создайте загрузочный диск или USB-накопитель с помощью утилиты;
- Подключите созданный загрузочный диск к вашему компьютеру и перезагрузите его;
- Во время загрузки компьютера нажмите на нужную клавишу, чтобы зайти в настройки BIOS;
- В настройках BIOS выберите опцию загрузки с USB-устройства;
- Выберите опцию «Установить Windows 10» и следуйте инструкциям на экране, чтобы переустановить операционную систему и удалить пароль.

Итог
Забыть пароль от своего компьютера может быть очень неприятной ситуацией, но не стоит паниковать. В Windows 10 есть несколько способов, которые помогут вам сбросить пароль и получить доступ к своим данным. Попробуйте использовать утилиту для восстановления пароля, утилиту для создания загрузочного диска или переустановите операционную систему. Выберите подходящий способ, в зависимости от ситуации и сколько вы готовы потерять время и данные.
Забыть пароль от учетной записи Windows — не редкость. Это может произойти по разным причинам: была установлена слишком сложная комбинация, не было использовано длительное время или был изменен в процессе работы на компьютере. Если попытаться зайти на свой компьютер без пароля — у вас не получится. Но не стоит отчаиваться! В этой статье мы рассмотрим несколько методов, которые помогут восстановить доступ к учетной записи Windows.
Метод 1: использование встроенного администратора
На многих версиях Windows установлен встроенный аккаунт администратора, который не имеет пароля. Вы можете использовать эту учетную запись, чтобы удалить пароль с других учетных записей или изменить его.
Вы можете использовать эту учетную запись, чтобы удалить пароль с других учетных записей или изменить его.
- Запустите компьютер и дождитесь запуска системы Windows 10.
- На экране ввода пароля нажмите клавишу Shift и удерживайте ее. В правом нижнем углу выберите кнопку «Питание» и нажмите на нее, затем выберите «Перезагрузить».
- Дождитесь, когда компьютер перезагрузится и вы увидите экран с выбором режима загрузки. Выберите «Отладку» (или «Troubleshoot» в английской версии) и далее «Дополнительные параметры».
- Нажмите на «Загрузка в безопасном режиме». После загрузки Windows перейдите в меню «Параметры» — «Счета» — «Семейные и другие пользователи» и выберите «Аккаунт администратора».
- Нажмите на «Войти в систему без пароля». Теперь вы можете удалить или изменить пароль любого другого аккаунта.
Метод 2: использование установочного диска
Если у вас нет активированного административного аккаунта и вы не можете войти в Windows, можно использовать установочный диск для удаления пароля.
- Вставьте установочный диск или флешку с Windows 10 в компьютер и перезагрузите систему.
- В меню загрузки выберите средство установки системы.
- Выберите язык, регион и другие параметры и нажмите «Далее».
- На экране выбора типа установки нажмите «Поиск и исправление проблем».
- Перешагните все пункты до тех пор, пока вы не увидите опцию «Командная строка».
- В командной строке введите следующую команду: «net user [имя пользователя] [*]». Замените «[имя пользователя]» на имя учетной записи, для которой нужно удалить пароль.
- Нажмите Enter и введите новый пароль два раза.
- Перезагрузите систему и используйте новый пароль для входа в Windows 10.
Метод 3: использование специальных программ
Если вы не хотите использовать установочный диск или не можете воспользоваться встроенным администратором, вы можете воспользоваться специальными программами для сброса пароля.
Одной из таких программ является Offline NT Password & Registry Editor.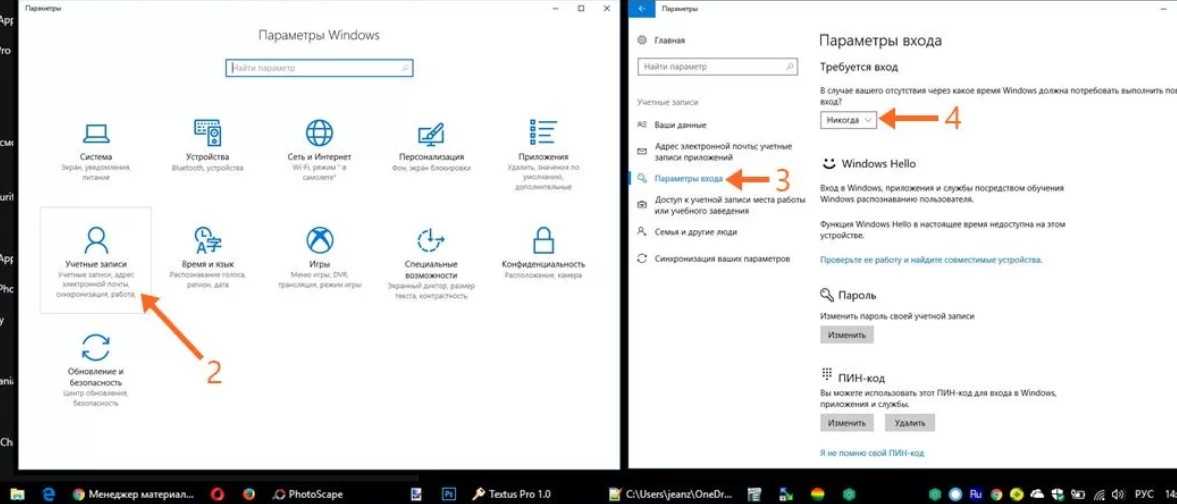 Его можно загрузить на флешку с другого компьютера и запустить на зашифрованном диске для сброса пароля. Следуйте инструкциям программы.
Его можно загрузить на флешку с другого компьютера и запустить на зашифрованном диске для сброса пароля. Следуйте инструкциям программы.
Важно: использование программ для сброса паролей может привести к потере доступа к личным данным и файлам на компьютере. Будьте осторожны и следуйте инструкциям программы внимательно.
Итог
Забытые пароли Windows 10 — не проблема, если вы знаете, как их удалить. Вы можете использовать встроенный аккаунт администратора, установочный диск или специальные программы для сброса пароля. Выберите оптимальный метод для вашей ситуации и следуйте инструкциям внимательно.
Как убрать пароль при входе в Windows 10
На чтение 5 мин Просмотров 1.9к. Опубликовано
Использовать пароль при входе в систему – правильное решение, однако, набирать его при каждом запуске ПК или выводе его из режима ожидания достаточно трудоемко и, зачастую, с точки зрения безопасности просто не нужно.
В этом случае возникает необходимость отключить ввод пароля при входе в систему. В Windows 10 это можно сделать несколькими способами. Обратите внимание, что использовать их, а также вносить изменения в систему можно исключительно из учетной записи, обладающей правами администратора. В противном случае, ничего не получится.
Содержание
- Убрать пароль через настройки учетной записи
- Отключение пароля через редактор реестра
- Как отключить пароль при выходе из режима ожидания
- Удалить пароль через командную строку
- Заключение
Убрать пароль через настройки учетной записи
Смотрите также: «Родительский контроль в Windows 10: как установить и отключить»
Данный способ избавиться от назойливого запроса вводить пароль — самый простой и понятный. Кроме того, он очень схож с алгоритмом в XP или Windows 7, так что многим он может показаться вполне знакомым. Итак, выполняем следующие действия:
- Для начала нужно вывести на экран командный интерпретатор нажатием клавиш Win+R.

- В появившемся окне «Выполнить» вводим команду «netplwiz», щелкаем Enter или нажимаем кнопку «OK».
- Должно открыться новое окно под названием «Учетные записи пользователей». В нем и будем менять настройки.
- Находясь во вкладке «Пользователи» требуется убрать галочки напротив строки «Требовать ввод имени пользователя и пароля». Если пользователей несколько, следует сначала выбрать требуемого и потом уже убрать галочку именно для него.
- Для подтверждения изменений нажимаем кнопку «Применить» или сразу «OK», чтобы сохранить настройки и закрыть окно. Система потребует пароль, только после его ввода и нажатия кнопки «OK» изменения вступят в силу.
Если компьютер в момент внесения изменений подключен к домену, то запрос на введение пароля будет неактивным. Чтобы изменить интересующую настройку придется изменять непосредственно системный реестр. Эта процедура может быть не столь безопасной для новичков. Поэтому лучше сделать резервную копию изменяемого каталога (ветки) на случай возможных ошибок и сбоев в работе. Также, не лишним будет создание контрольной точки для отката системы, если понадобится.
Также, не лишним будет создание контрольной точки для отката системы, если понадобится.
Отключение пароля через редактор реестра
С помощью данного редактора можно задать компьютеру параметры, при которых он больше не будет запрашивать пароль при входе. Однако, это может нести в себе определенную опасность, так как пароль будет доступен в одном из ключей реестра в незашифрованном виде, и любой опытный пользователь, знающий где искать, сможет его раздобыть. Это следует иметь ввиду при использовании данного способа.
Итак, приступим к редактированию:
- Открываем редактор реестра в окне «Выполнить», которое вызывается кнопками Win+R. Здесь набираем команду «regedit» и щелкаем Enter.
- Далее необходимо открыть каталог «Winlogon». Полный путь к нему: HKEY_LOCAL_MACHINESOFTWAREMicrosoftWindows NTCurrentVersionWinlogon.
- Теперь можно приступать, собственно, к самому паролю и активировать автоматический вход в систему без его запроса. Для этого нужно дважды кликнуть по параметру «AutoAdminLogon».

- В открывшемся окне в строке «Значение» пишем цифру 1, после чего щелкаем «OK», чтобы сохранить настройки и закрыть окно.
- Также указываем имя компьютера в значении ключа «DefaultDomainName». Узнать имя компьютера можно в свойствах системы (на нашем сайте вы можете ознакомиться с отдельной статьей — «Как поменять имя компьютера в Windows 10»).
- Если ключ отсутствует, его необходимо создать с описанным выше именем и значением.
- Корректируем значение «DefaultUserName» на имя пользователя, под которым будет осуществляться автоматический вход в систему.
- После добавляем строковый параметр под названием «DefaultPassword». Вводим здесь значение, которым является пароль от аккаунта пользователя, и нажимаем «OK».
- После этих действий требуется закрыть все окна и перезагрузить компьютер. Если все пункты были выполнены правильно, то система при входе больше не должна запрашивать пароль.
Как отключить пароль при выходе из режима ожидания
Многих пользователей особенно раздражает необходимость вводить пароль каждый раз после выхода из режима ожидания или сна.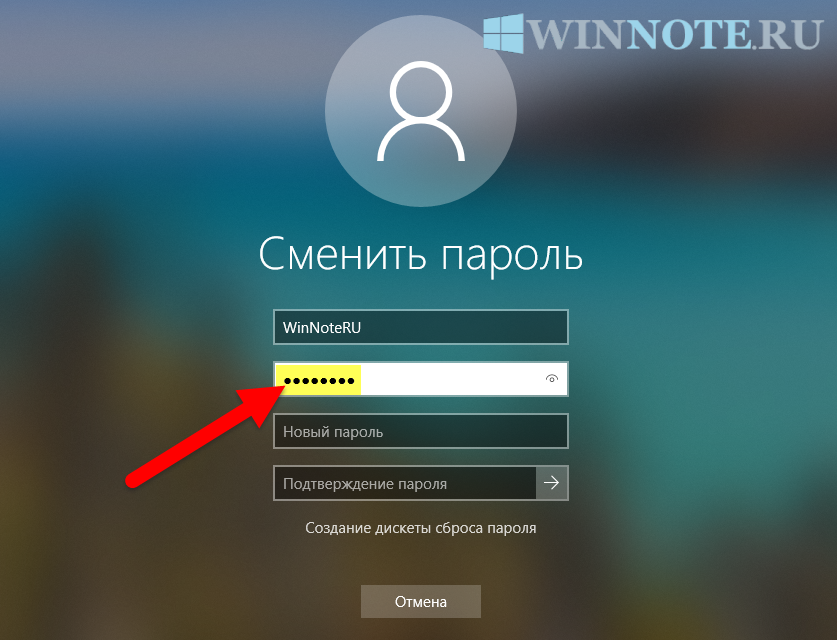 Эту функцию тоже можно легко отключить с помощью, предусмотренной разработчиками опции.
Эту функцию тоже можно легко отключить с помощью, предусмотренной разработчиками опции.
- Заходим в параметры системы нажатием клавиш Win+I. Также можно открыть параметры через контекстное, которое вызывается клавишами Win+X или щелчком правой кнопки мыши по меню Пуск.
- Выбираем раздел «Учетные записи».
- Переходим в раздел «Параметры входа». Здесь в блоке «Требуется вход» открываем список и выбираем вариант «Никогда».
- После выполнения этой процедуры, при выходе из режима ожидания, компьютер не должен больше запрашивать пароль – вход произойдет автоматически. Если требование пароля все еще появляется, значит какие-то действия были выполнены неверно.
Удалить пароль через командную строку
Если работа на компьютере ведется из локальной учетной записи (например, гостевой), наиболее рациональным решением проблемы постоянных запросов ввода пароля будет его удаление.
- Вызываем контекстное меню Пуск нажатием клавиш Win+X, запускаем командную строку с правами администратора.

- Вводим команду «net user», чтобы посмотреть список всех учетных записей.
- Теперь пишем команду «net user», добавляем к ней через пробел имя пользователя, и либо новый пароль, либо пустые кавычки, чтобы удалить пароль. Так команда выглядит в нашем случае для пользователя Gost: net user Gost «».
- Далее нажимаем клавишу Enter, после чего пароль от данного аккаунта будет удален.
Заключение
Запрос пароля при входе в систему — безусловно, крайне полезная функция, призванная, прежде всего, обеспечить безопасность и сохранность данных пользователя. Однако, в некоторых случаях она не нужна, и ее можно отключить. Выше мы рассмотрели несколько способов, как это сделать в Windows 10. Выбирайте тот, который Вам подходит и, прежде чем, отключить пароль, взвесьте еще раз все «за» и «против» данного решения.
Смотрите также: «Как узнать какая стоит звуковая карта на компьютере Windows 10»
( Пока оценок нет )
Как удалить учетную запись Microsoft из Windows 10 с паролем или без него
Учетная запись Microsoft, вероятно, является дверью ко всем интересным службам Microsoft.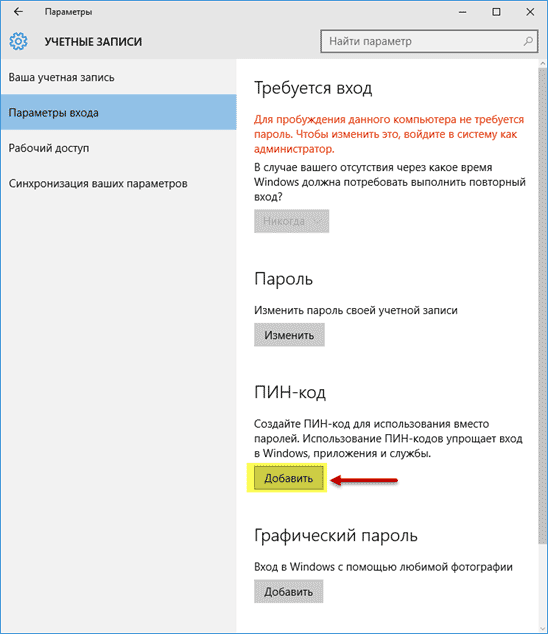 Наличие учетной записи Microsoft имеет первостепенное значение, если вы хотите в полной мере пользоваться всеми службами Microsoft, например, Windows (Windows 8, 8.1 и 10), Microsoft Store, Skype, OneDrive, MS Office и т. д.
Наличие учетной записи Microsoft имеет первостепенное значение, если вы хотите в полной мере пользоваться всеми службами Microsoft, например, Windows (Windows 8, 8.1 и 10), Microsoft Store, Skype, OneDrive, MS Office и т. д.
Использование Windows 10? Учетная запись Microsoft является неотъемлемой частью всей Windows 10. Наличие набора учетных записей Microsoft обеспечивает беспрепятственную интеграцию с продуктами и службами Microsoft. Однако многие пользователи (включая меня) предпочитают иметь локальную учетную запись в классическом стиле по нескольким причинам.
В этой статье мы рассмотрим , как удалить учетную запись Microsoft из Windows 10 и вместо этого перейти на локальную учетную запись пользователя.
- Часть 1. Как удалить учетную запись Microsoft из Windows с паролем
- Метод 1. Преобразование учетной записи Microsoft в локальную учетную запись пользователя
- Способ 2. Удалить учетную запись Microsoft в Windows 10 из панели управления
- Метод 3.
 Удалить учетную запись Microsoft из Windows 10 с помощью Netplwiz
Удалить учетную запись Microsoft из Windows 10 с помощью Netplwiz - Часть 2. Как удалить учетную запись Microsoft в Windows 10 без пароля
Часть 1. Как удалить учетную запись Microsoft из Windows с помощью пароля
Метод 1. Преобразование учетной записи Microsoft в локальную учетную запись пользователя
Пока у вас есть доступ к вашей учетной записи Microsoft, переключение на локальную учетную запись намного проще . В Windows 10 есть встроенная функция переключения на локальную учетную запись из учетной записи Microsoft. Все, что вам нужно сделать, это просто нажать несколько кнопок и ввести некоторую информацию. Готовый? Давайте перейдем к самому простому руководству по удалению учетной записи Microsoft из Windows 10!
Сначала перейдите в меню Пуск >> Настройки .
В приложении «Настройки» нажмите «Учетные записи» .
Как видите, я уже вошел в свою учетную запись Microsoft.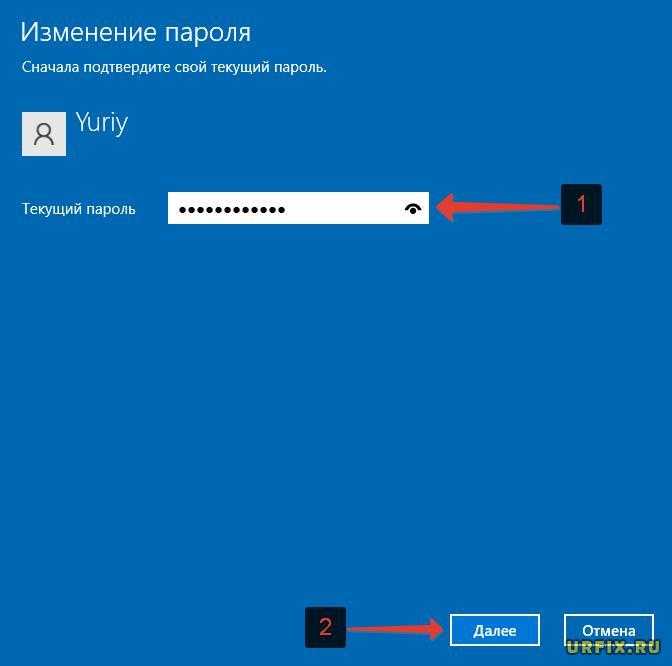 Чтобы переключиться на локальную учетную запись, щелкните параметр с надписью «Войти вместо этого с локальной учетной записью» .
Чтобы переключиться на локальную учетную запись, щелкните параметр с надписью «Войти вместо этого с локальной учетной записью» .
Появится всплывающее окно с запросом на подтверждение, действительно ли вы хотите произвести переключение. Нажмите «Далее» для продолжения.
Если вы установили PIN-код для входа в систему, введите PIN-код, чтобы подтвердить, что действие выполняете вы.
Введите учетные данные для локальной учетной записи пользователя.
Вуаля! Вы успешно перешли на локальную учетную запись! Нажмите «Выйти и завершить» , чтобы завершить процесс.
Наконец, войдите в свою локальную учетную запись.
Способ 2. Удалить учетную запись Microsoft в Windows 10 из панели управления
Вот еще один способ, как удалить учетную запись Microsoft в Windows 10 и переключиться на локальную учетную запись. В этом методе мы создадим альтернативную локальную учетную запись с правами администратора.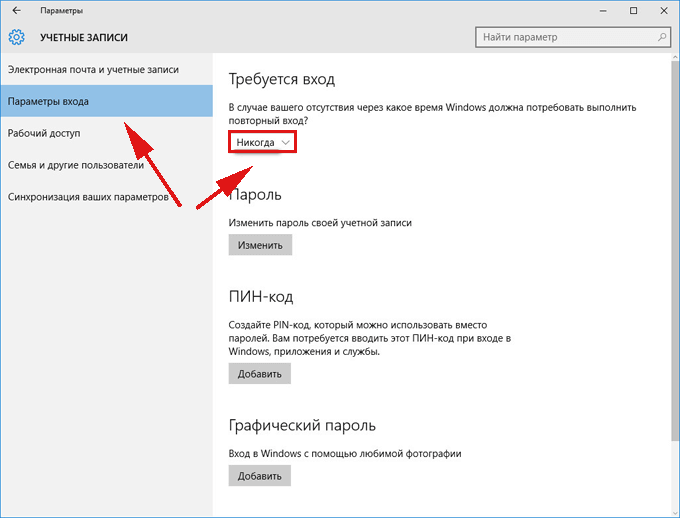 Затем мы навсегда удалим ранее существовавшую учетную запись Microsoft из системы.
Затем мы навсегда удалим ранее существовавшую учетную запись Microsoft из системы.
Примечание. При использовании этого метода вы можете потерять доступ к своим важным файлам, которые хранились в местах, определенных для учетной записи (Рабочий стол, Документы, Загрузки и т. д.). Прежде чем продолжить, убедитесь, что вы сделали резервную копию необходимых файлов и папок.
Готов? Давайте начнем!
Во-первых, нам нужно получить доступ к панели управления. Найдите «Панель управления» в меню «Пуск».
Перейти к «Учетные записи пользователей» .
Нажмите «Управление другой учетной записью» .
Панель управления покажет краткий список всех доступных в настоящее время учетных записей пользователей в системе. В этом примере, поскольку есть только одна учетная запись пользователя, мы не можем удалить текущего пользователя. Сначала мы должны создать новую учетную запись пользователя. Нажмите «Добавить нового пользователя в настройки ПК» .
Панель управления запустит приложение «Настройки». Чтобы добавить локальную учетную запись, нажмите «Добавить кого-то еще на этот компьютер» .
По умолчанию Windows предложит войти в учетную запись Microsoft. Однако это не наша цель. Щелкните ссылку «У меня нет данных для входа этого человека» .
Нажмите «Добавить пользователя без учетной записи Microsoft» .
Запустится форма для нового пользователя. Введите учетные данные для новой учетной записи пользователя.
Теперь нам нужно назначить учетную запись администратором. Щелкните учетную запись в разделе «Другие пользователи» и выберите «Изменить тип учетной записи» .
В раскрывающемся меню выберите «Администратор» и нажмите «ОК» .
Вуаля! Новая учетная запись администратора успешно создана! Отныне это будет ваша новая учетная запись.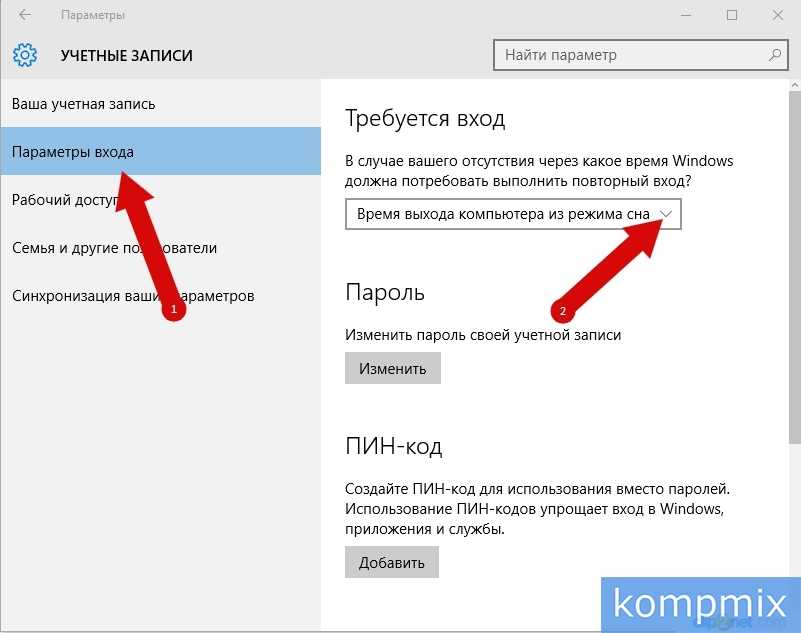 Теперь Windows позволит удалить учетную запись Microsoft в качестве этого пользователя. Выйдите из текущего пользователя и войдите в новый. После входа перейдите на Панель управления >> Учетные записи пользователей >> Управление другой учетной записью .
Теперь Windows позволит удалить учетную запись Microsoft в качестве этого пользователя. Выйдите из текущего пользователя и войдите в новый. После входа перейдите на Панель управления >> Учетные записи пользователей >> Управление другой учетной записью .
Дважды щелкните учетную запись, которую хотите удалить. В данном случае это учетная запись Microsoft.
Нажмите «Удалить эту учетную запись» .
Windows предложит вам различные варианты. Можно сохранить пользовательские файлы и папки пользователя. Выберите вариант, который подходит вам лучше всего.
Нажмите «Удалить учетную запись» , чтобы подтвердить действие.
Вуаля! Вы успешно удалили учетную запись Microsoft с ноутбука или настольного компьютера и переключились на локальную учетную запись пользователя!
Метод 3. Удаление учетной записи Microsoft из Windows 10 с помощью Netplwiz
Следующий метод будет следовать более критичному пути, чем предыдущие методы.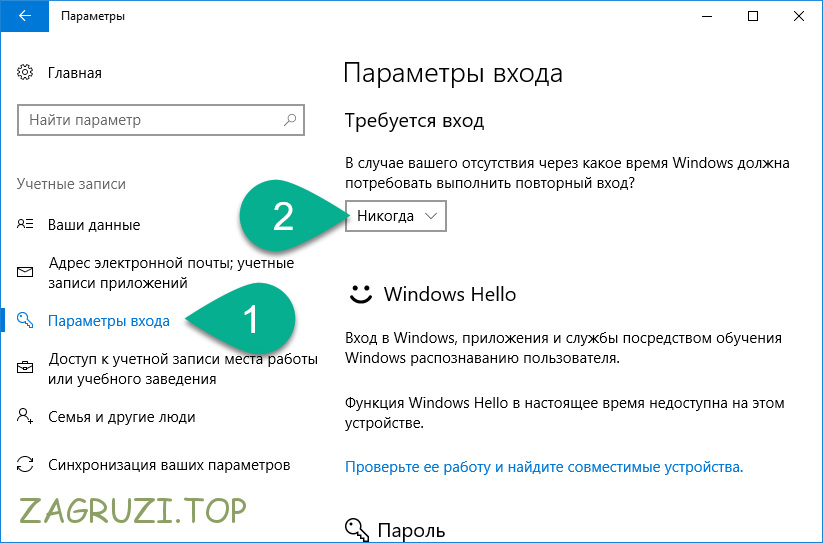 Здесь мы собираемся удалить учетную запись Microsoft из специального инструмента Windows. Тем не менее, это, вероятно, самый короткий метод во всем этом руководстве. Давайте посмотрим, как удалить учетную запись Microsoft из Windows 10 с помощью netplwiz.
Здесь мы собираемся удалить учетную запись Microsoft из специального инструмента Windows. Тем не менее, это, вероятно, самый короткий метод во всем этом руководстве. Давайте посмотрим, как удалить учетную запись Microsoft из Windows 10 с помощью netplwiz.
Примечание. Как и в методе № 2, мы удалим учетную запись Microsoft из системы и переключимся на локальную учетную запись пользователя. Для этого требуется уже существующая учетная запись администратора, к которой у вас есть доступ. Если другой учетной записи не существует, создайте ее (метод проверки № 2). Не забудьте сделать резервную копию важных файлов из учетной записи, которую вы собираетесь удалить!
Готов? Давайте углубимся в это. Запустите инструмент «Выполнить», нажав «Win + R».
Введите «netplwiz» (без кавычек) и нажмите Enter.
Появится всплывающее окно со списком всех учетных записей пользователей в системе. В этом случае мы хотим удалить учетную запись Microsoft.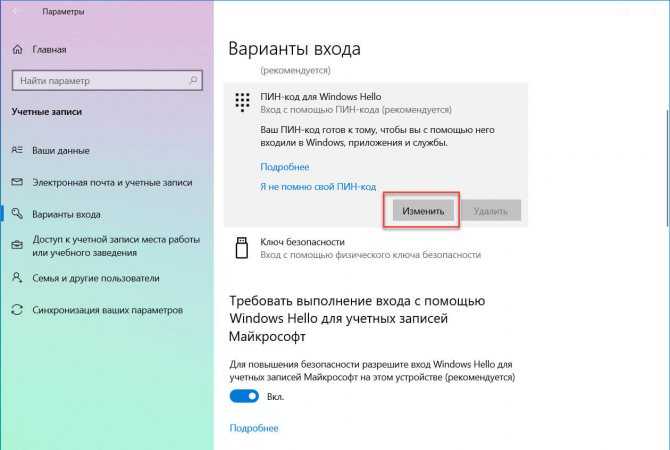 Выберите учетную запись и нажмите «Удалить» .
Выберите учетную запись и нажмите «Удалить» .
Появится предупреждающее сообщение с запросом подтверждения. Нажмите «Да» , чтобы подтвердить действие.
Вуаля! Учетная запись Microsoft успешно удалена! Я рекомендую перезагрузить систему, чтобы изменения вступили в силу.
Часть 2. Как удалить учетную запись Microsoft в Windows 10 без пароля
Все упомянутые выше методы применимы, если у вас есть доступ к учетной записи Microsoft в вашей системе. Что делать, если вы потеряли доступ к учетной записи? Если вы потеряли доступ к своей учетной записи Microsoft, вы можете просто выполнить сброс пароля по этой ссылке. Даже если это недоступно для вас, у вас есть небольшие проблемы. Учетную запись Microsoft по-прежнему можно удалить из вашей системы. Однако в такой ситуации вы не можете сохранять пользовательские файлы и папки.
В этом разделе я покажу, как удалить учетную запись Microsoft из вашей системы, даже если у вас нет пароля этой учетной записи, без потери данных.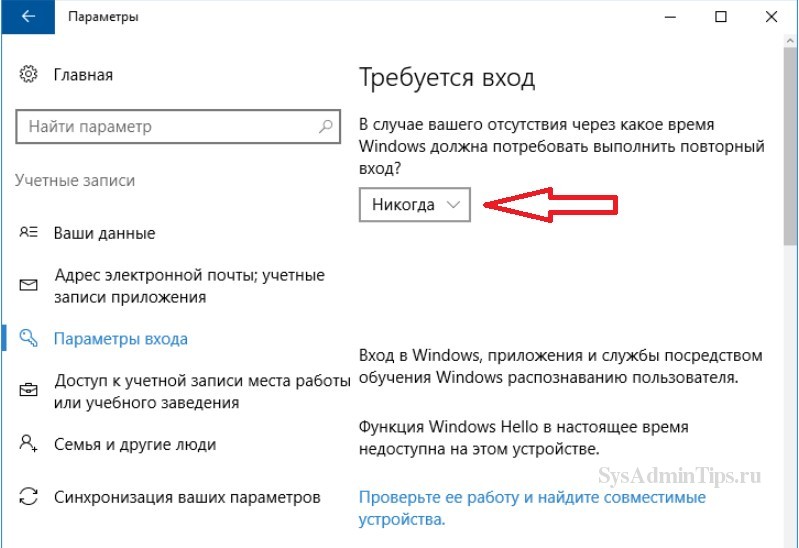 Мы будем использовать сброс пароля Windows, чтобы сбросить пароль для входа в учетную запись Microsoft. После сброса пароля вы можете удалить учетную запись (см. Способ №1). Давайте перейдем к , как удалить учетную запись Microsoft из Windows 10 без пароля и без потери данных.
Мы будем использовать сброс пароля Windows, чтобы сбросить пароль для входа в учетную запись Microsoft. После сброса пароля вы можете удалить учетную запись (см. Способ №1). Давайте перейдем к , как удалить учетную запись Microsoft из Windows 10 без пароля и без потери данных.
Бесплатная загрузка
Купить сейчас (Pro)
1. Получение сброса пароля Windows
Прежде чем приступить к руководству, нужно позаботиться о нескольких вещах. Прежде всего, сброс пароля Windows не является бесплатным инструментом. Он поставляется с ценником. В зависимости от того, какую функцию вы хотите, цена будет варьироваться. Инструмент поставляется в 4 различных версиях, каждая со своей ценой и набором функций. Выберите версию в соответствии с вашими потребностями.
Это разовая покупка. После покупки вы можете использовать инструмент столько, сколько захотите. В этом примере я возьму пробную версию Windows Password Reset Professional.
2. Подготовка загрузочного устройства
Подготовка загрузочного устройства
Этот инструмент работает так: вы создаете загрузочный носитель и с его помощью разблокируете доступ к учетной записи Windows 10. Это требует установки программного обеспечения в первую очередь. Возьмите установщик.
Запустите программу установки. Сначала откроется страница приветствия. Нажмите «Далее» .
Нажмите «Я согласен» , чтобы согласиться с лицензионным соглашением.
Выберите место установки инструмента. Затем нажмите «Установить» .
Нажмите «Готово» , чтобы завершить процесс установки.
3. Создание загрузочного носителя
Программа сброса пароля Windows предлагает два типа загрузочных носителей: USB-накопитель и CD/DVD. Выберите один из них.
-Для начала рассмотрим как создать загрузочную флешку .
Подключите флэш-накопитель USB и запустите инструмент.
Инструмент автоматически обнаружит USB-накопитель. Нажмите Кнопка «Начать запись» . Этот процесс удалит все данные на диске, поэтому заранее примите необходимые меры.
При запросе подтверждения нажмите «Да» .
После завершения создания появится сообщение об успешном завершении. Нажмите «ОК» .
— Теперь давайте проверим как создать загрузочный CD/DVD . Сначала вставьте чистый диск в дисковод CD/DVD. Теперь запустите инструмент. Он автоматически обнаружит диск.
Нажмите «Начать запись»
Появится подтверждающее сообщение. Нажмите «Да» .
Дождитесь завершения процесса. Это может занять некоторое время. После завершения появится сообщение об успешном завершении.
4. Сброс пароля Windows 10
Теперь мы готовы сбросить пароль для входа в учетную запись Microsoft. Подключите загрузочный носитель к компьютеру и нажмите клавишу загрузки (попробуйте «F12» или «Esc», или вы исследуете, поскольку она отличается от брендов), чтобы войти в меню загрузки.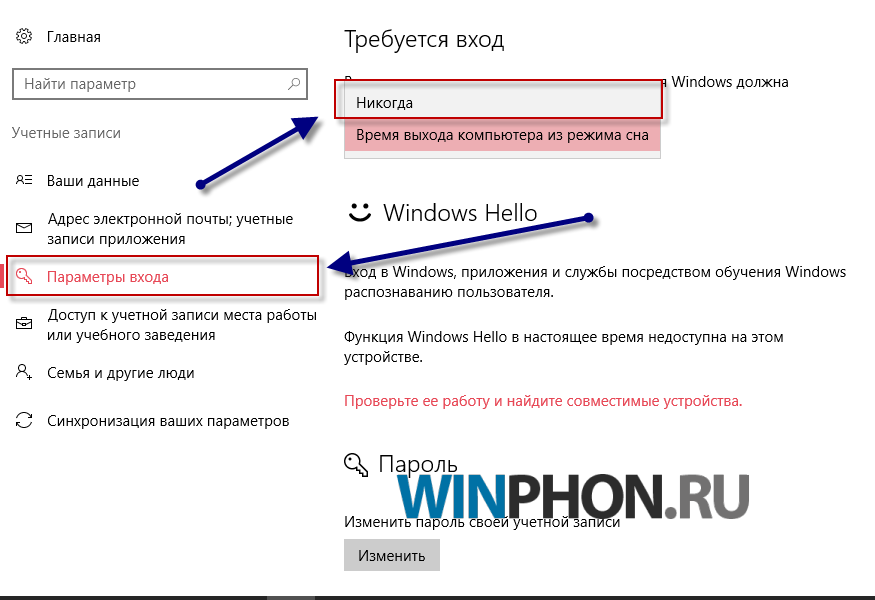 Затем выберите загрузочный носитель и нажмите Enter.
Затем выберите загрузочный носитель и нажмите Enter.
Теперь загрузка может занять минуту или две. После загрузки вы попадете прямо на главный экран.
Все говорит само за себя. Прежде всего, выберите подходящую операционную систему. В следующей части будут показаны все учетные записи пользователей, присутствующие в системе. Выберите целевую учетную запись Microsoft и нажмите «Сброс» .
Примечание. В некоторых случаях процесс может завершиться неудачно. В этом случае вам следует сбросить пароль учетной записи администратора и использовать его для удаления учетной записи Microsoft. Если вы не знали, учетная запись администратора — это самая мощная учетная запись пользователя в экосистеме Windows, которая имеет разрешение на доступ и выполнение даже самых важных для системы мест и функций.
Когда вы закончите, нажмите «Перезагрузить» .
Теперь, когда у вас есть доступ к учетной записи, обратитесь к методу № 1 по удалению учетной записи Microsoft.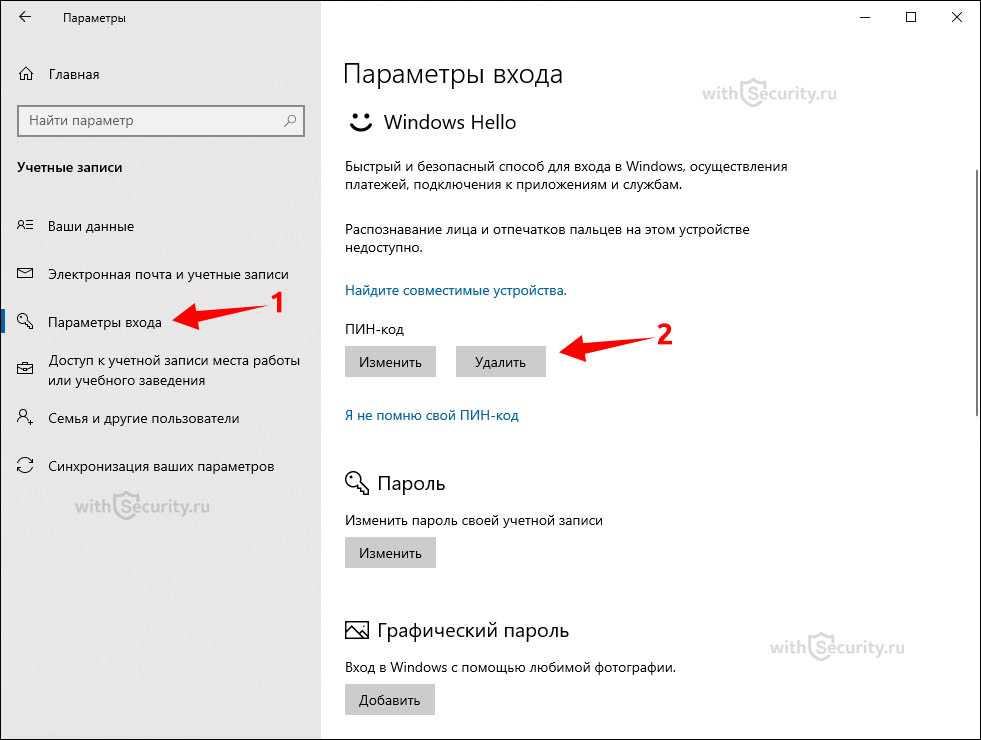
Заключительные мысли
Существует множество способов удалить учетную запись Microsoft из Windows 10 и переключиться на локальную учетную запись. В зависимости от вашей ситуации, не стесняйтесь следовать тому методу, который вам кажется подходящим. Если у вас есть доступ к учетной записи, просто следуйте способу 1. В противном случае вам придется воспользоваться помощью сторонних инструментов, таких как сброс пароля Windows, чтобы просто удалить учетную запись Microsoft без пароля.
Наслаждайтесь!
Бесплатная загрузка
Купить сейчас (Pro)
Как отключить запрос пароля или пароль учетной записи в Windows 10, 8 или 7 / Хабр
Прочтите эту статью, чтобы узнать, как отключить запрос пароля при загрузке Windows 10, 8 или 7. Как удалить пароль учетной записи и загружать Windows автоматически и прямо на экран рабочего стола, без необходимости вводить логины и пароли.
Введение
В Windows экран блокировки появляется автоматически, если учетная запись пользователя защищена паролем или если этот компьютер используется несколькими людьми, каждый из которых имеет собственную учетную запись для входа в систему.
Экран блокировки, появляющийся время от времени, может раздражать некоторых людей и влиять на их производительность, поскольку им приходится вводить пароль снова и снова, если их работа связана с кратковременными перерывами в работе за компьютером. Вот почему люди часто пытаются отключить экран блокировки Windows, особенно если их настольный компьютер/ноутбук используется в личных целях только одним работником, или когда учетные записи других пользователей могут быть удалены, и они могут использовать компьютер время от времени от учетная запись одного владельца (так часто бывает в семьях с одним ПК на всех).
Есть несколько простых способов добиться этой цели и отключить запрос постоянного пароля, появляющийся на экране блокировки Windows каждый раз, когда загружается операционная система или пользователь входит в систему после короткого перерыва, чтобы ваш компьютер сразу загружался на рабочий стол. В этой статье мы опишем такие методы для вашего удобства. Кроме того, при необходимости вы можете легко отключить запрос пароля учетной записи пользователя, и мы также предоставим краткое описание этого метода.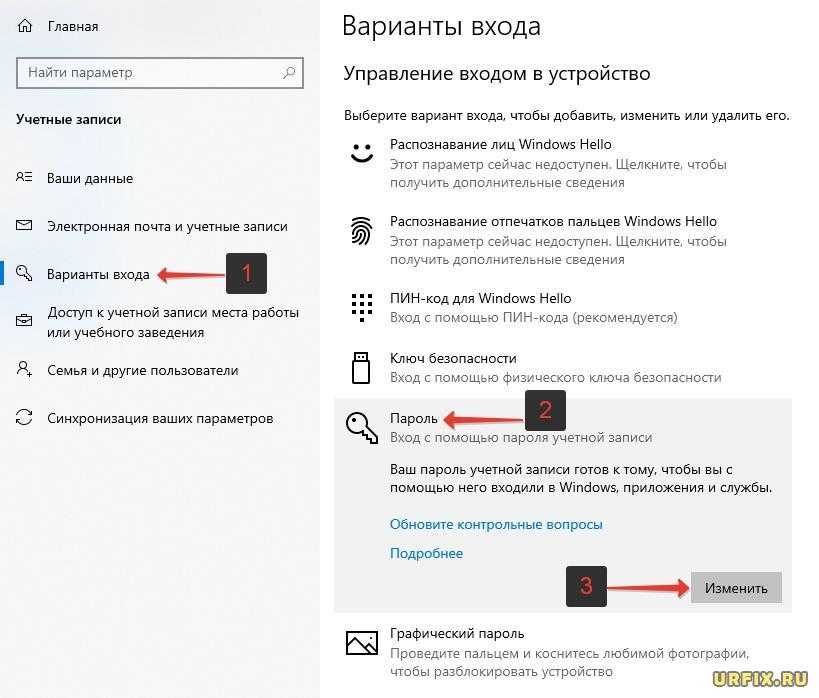
Простой способ отключить запрос пароля на экране блокировки Windows, изменив настройки учетной записи
Чтобы снять экран блокировки и избавиться от его появления то тут, то там в Windows, все, что вам нужно, это выполнить простую последовательность шагов.
Используйте сочетание клавиш Windows + R, чтобы открыть диалоговое окно «Выполнить». Введите команду netplwiz в поле Открыть и нажмите ОК или нажмите Enter на клавиатуре для выполнения команды.
Операционная система предоставит вам доступ к настройкам учетной записи, перечислив их в системном окне Учетные записи пользователей; эти настройки используются для предоставления или отказа в доступе к компьютеру, изменения паролей и изменения других параметров. На вкладке «Пользователи» снимите флажок «Пользователи должны ввести имя пользователя и пароль…» и нажмите «Применить» в правом нижнем углу.
В операционной системе появится новое всплывающее окно Автоматический вход с предложением указать определенное имя и пароль для пользователя, данные учетной записи которого будут использоваться для постоянного автоматического входа в Windows без задействования экрана блокировки. Заполните соответствующие поля – Имя пользователя, Пароль и Подтверждение пароля, затем нажмите ОК, и еще раз нажмите ОК в предыдущем окне, чтобы сохранить внесенные вами изменения в настройки учетной записи пользователя.
Заполните соответствующие поля – Имя пользователя, Пароль и Подтверждение пароля, затем нажмите ОК, и еще раз нажмите ОК в предыдущем окне, чтобы сохранить внесенные вами изменения в настройки учетной записи пользователя.
Чтобы изменения вступили в силу, необходимо перезапустить операционную систему. Нажмите кнопку «Пуск» в левом нижнем углу рабочего стола, на панели задач и нажмите кнопку «Питание» слева. В списке доступных действий выберите «Перезагрузить», и операционная система перезагрузится.
Когда компьютер перезагружается, он автоматически входит в Windows без отображения экрана блокировки.
Отключить запрос пароля при запуске, сбросив его
Как правило, для работы в Windows 10, 8 или 7 используется учетная запись пользователя с правами администратора, чтобы пользоваться всеми возможностями этих операционных систем. Вы можете удалить пароль для такой учетной записи, чтобы войти в систему напрямую, не останавливаясь на экране блокировки.
Внимание! Мы настоятельно рекомендуем пользователям не удалять пароль к учетной записи администратора, так как это действие серьезно снизит степень защиты системы и позволит вирусам и другим вредоносным программам легко проникнуть в операционную систему и получить доступ ко всему, что им может понадобиться.
Однако, если вас полностью устраивает такая ситуация и вас не беспокоит возможный вирусный риск, вот шаги, которые необходимо предпринять.
Примечание. Последовательность действий, необходимых для удаления пароля учетной записи администратора, в разных версиях Windows отличается, в зависимости от того, включает ли ваша версия системное приложение Настройки или нет. Ниже мы перечислили два метода сброса пароля для этих двух разных версий Windows.
Удаление пароля учетной записи администратора с помощью приложения «Настройки»
Откройте приложение «Настройки», которое дает вам доступ к большинству параметров Windows, и используйте один из множества способов сделать это.
Например, нажмите кнопку «Пуск» в левом нижнем углу рабочего стола на панели задач. В списке доступных параметров выберите «Настройки», и приложение сразу же откроется.
В главном окне выберите Учетные записи, щелкнув по нему левой кнопкой мыши. Слева выберите вкладку «Параметры входа», а справа прокрутите вниз, чтобы получить доступ к разделу «Пароль», и нажмите «Изменить».
Система контроля учетных записей откроет новое окно: оно попросит вас подтвердить свои права на изменение этой учетной записи, введя текущий пароль. Введите пароль в соответствующее поле.
Когда система проверит пароль и подтвердит его, вы увидите новое окно «Смена пароля»: НИЧЕГО не вводите в поля «Новый пароль» и «Введите пароль повторно».
Затем нажмите «Далее», чтобы продолжить, и «Готово», чтобы сохранить внесенные изменения.
Когда все будет готово, перезагрузите компьютер, и он войдет в систему автоматически, без отображения экрана блокировки Windows.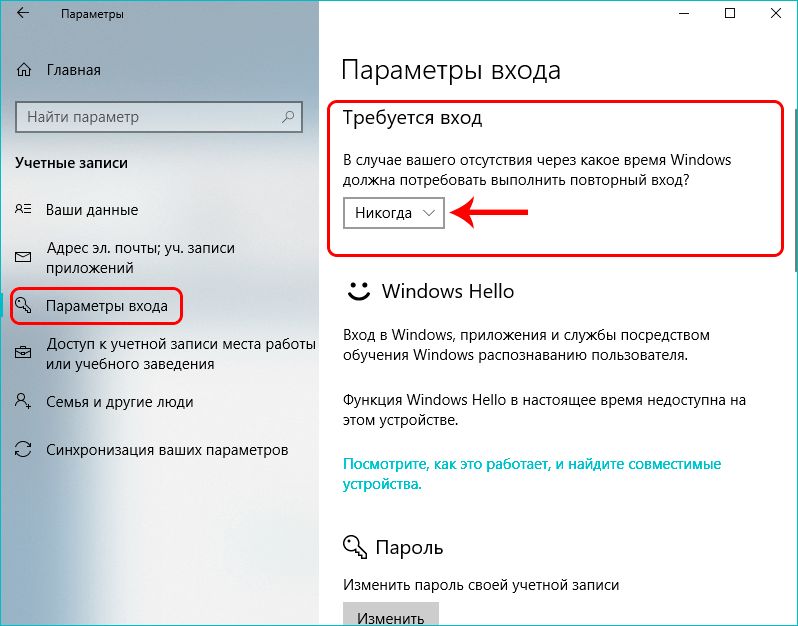
Удаление пароля учетной записи администратора с помощью панели управления
В Windows 7 нет приложения «Настройки» для управления всеми ими (этот универсальный инструмент доступен только в более новых версиях Windows), поэтому вам следует удалить пароль с помощью панели управления системного приложения.
Для доступа к панели управления нажмите кнопку «Пуск» и выберите соответствующую строку справа.
В открывшемся окне в правом верхнем углу найдите строку View by, нажмите на стрелку для отображения вложенного меню и выберите Category.
Теперь элементы панели управления будут отображаться по-другому. Посмотрите раздел «Учетные записи пользователей и семейная безопасность», который отвечает за настройку учетных записей, паролей и родительского контроля, и нажмите ссылку «Добавить или удалить учетные записи пользователей».
В новом окне Выберите учетную запись, которую вы хотите изменить, щелкните левой кнопкой мыши учетную запись администратора.
Откроется еще одна страница, чтобы вы могли изменить эту конкретную учетную запись; нажмите на ссылку Изменить пароль.
Вы увидите новую страницу для изменения пароля с несколькими полями, которые необходимо заполнить. Начните с Текущий пароль, введя существующий пароль, который используется сейчас, и оставьте поля Новый пароль и Подтверждение нового пароля намеренно пустыми . Теперь нажмите «Изменить пароль», и ваши настройки будут применены немедленно.
Теперь закройте окно Панели управления, перезагрузите компьютер и убедитесь, что операционная система сразу загружается на рабочий стол, не отправляя вас на экран блокировки Windows.
Дополнительные советы: как отключить запрос пароля при выходе компьютера из спящего режима
Как и в предыдущей части статьи, методы, применяемые для отключения запроса пароля при выводе компьютера из спящего режима, различаются в зависимости от используемой версии Windows и наличия в этой версии приложения «Параметры». Именно поэтому мы хотим описать способы отключения запроса пароля в Windows 10 и Windows 7, которые различаются используемыми системными приложениями.
Именно поэтому мы хотим описать способы отключения запроса пароля в Windows 10 и Windows 7, которые различаются используемыми системными приложениями.
Как отключить запрос пароля при выходе из спящего режима в Windows 10
Откройте приложение «Настройки», как описано ранее в этой статье, и перейдите в «Учетные записи». Слева выберите «Параметры входа», найдите раздел «Требуется вход» и выберите «Никогда» в меню ниже.
Теперь вам не нужно будет вводить пароли при выходе компьютера из спящего режима.
Также, когда люди используют устройства, подключенные к компьютеру и имеющие определенный ограниченный диапазон использования (например, Bluetooth-мыши), Windows может блокироваться, когда такие устройства выходят за пределы диапазона, и запрашивать пароль для продолжения работы. Чтобы этого не произошло, прокрутите вниз, чтобы найти раздел «Динамическая блокировка», и снимите флажок «Разрешить Windows автоматически блокировать ваше устройство, когда вы отсутствуете».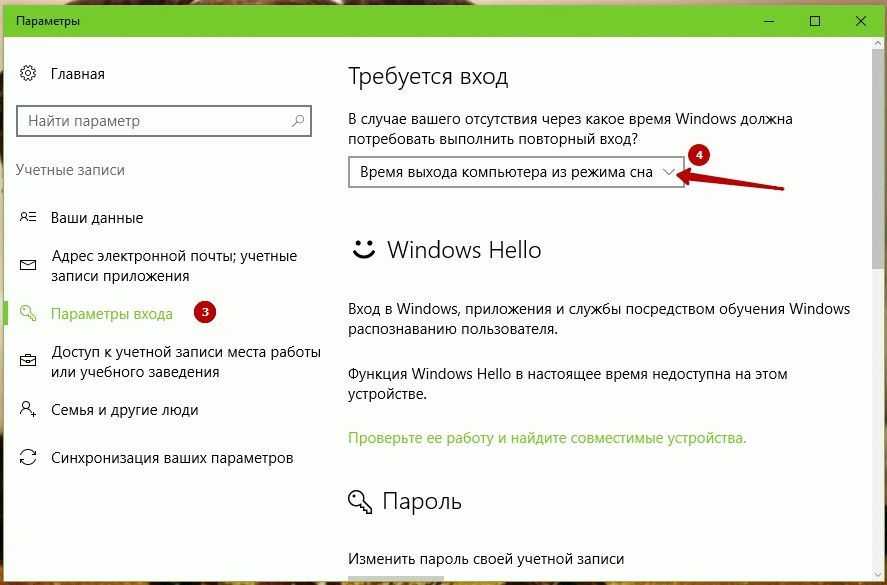
Кроме того, стоит проверить настройки скринсейвера: некоторые из них могут вызывать отображение экрана блокировки и запрос пароля.
Как и раньше, откройте окно «Выполнить» и в поле «Открыть» введите (или скопируйте и вставьте) следующую команду: control desk.cpl,@screensaver, затем нажмите ОК или Enter на клавиатуре.
Эта команда вызывает окно настроек экранной заставки, в котором необходимо снять флажок При возобновлении отображать экран входа в систему, а затем нажать Применить и ОК, чтобы сохранить новые настройки.
Как отключить запрос пароля при выходе из спящего режима в Windows 7
Чтобы отключить запрос пароля при выходе из спящего режима в Windows 7, вам придется использовать панель управления системного приложения. Откройте это приложение так же, как вы делали это раньше, и прокрутите вниз, пока не сможете выбрать «Электропитание».
На новой странице Выберите план электропитания, посмотрите на план, который в настоящее время используется по вашему выбору, и нажмите ссылку Изменить параметры плана.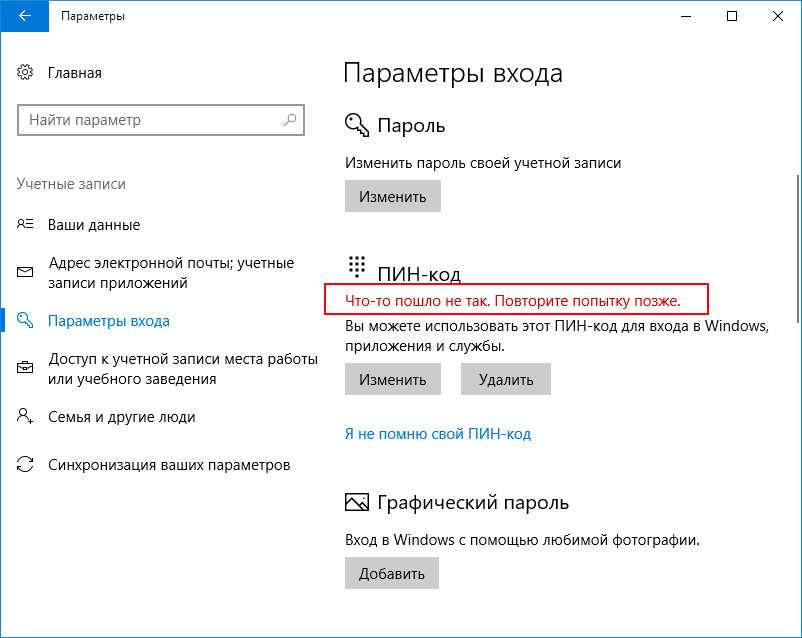




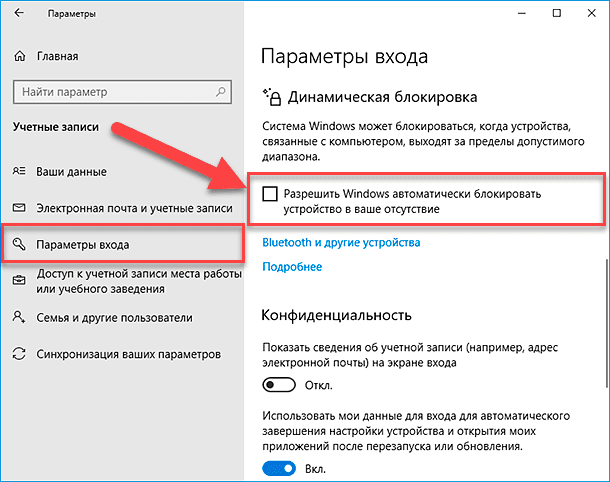

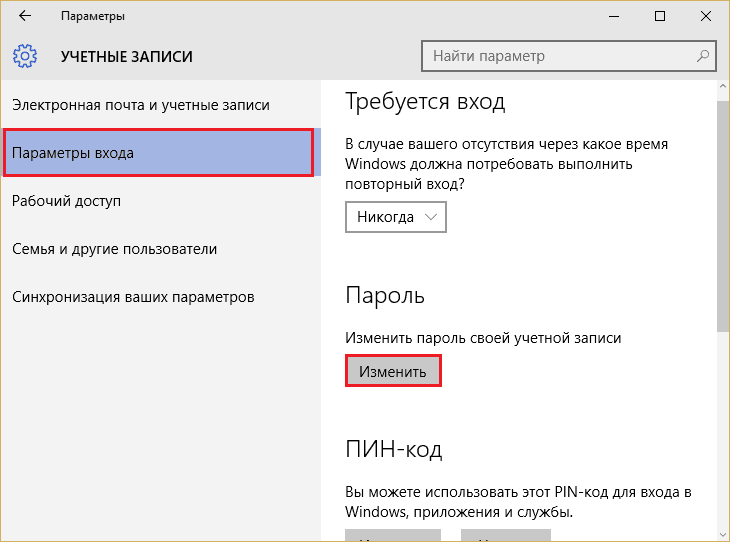
 Удалить учетную запись Microsoft из Windows 10 с помощью Netplwiz
Удалить учетную запись Microsoft из Windows 10 с помощью Netplwiz