Виндовс 10 как отключить слежку: отключение слежения – WindowsTips.Ru. Новости и советы
Содержание
Как отключить слежку в Windows 10 • COMP[ON/OFF]KA
КАК ОТКЛЮЧИТЬ СЛЕЖКУ В WINDOWS 10 И ПРОСТИТЬСЯ С ПАРАНОЙЕЙ
Как отключить слежку в Windows 10 при первичной установке
Как отключить слежку в Windows 10, если она уже установлена
Подключаем командную строку
А Edge как же?
Контрольный выстрел
Привет, друзья! Решил написать эту статью для тех, кому не даёт покоя мысль о слежении за ними в Windows 10.
Не знаю, как уверить таких людей, что тотальная слежка за ними осуществляется больше в их воображении. Но, как говорится, хозяин-барин. Начну с того, как отключить слежку в Windows 10 на этапе установке для тех, кто только начинает устанавливать операционную систему.
Как отключить слежку в Windows 10 при п
ервичной установке
На фото ниже вы можете увидеть одну из начальных страниц установки, где по желанию любой пользователь имеет право отключить те пункты, которые он посчитает “подозрительными”. Если вы разуверились в Windows вовсе, то отключайте все из нижепредставленных.
Если вы разуверились в Windows вовсе, то отключайте все из нижепредставленных.
Не забудьте нажать кнопку “Принять”.
На странице “Повысить скорость работы” необходимо перейти в раздел “Настройка параметров”.
Отключайте все пункты, какие имеют ползунок. Но хочу ещё раз вам напомнить, что этой статьёй я не призываю вас совершать все эти действия, а, наоборот, не рекомендую “забивать” себе голову всякой ерундой и всего лишь показываю, как нужно поступать в очень тяжёлых случаях паранойи.
На следующей странице оставьте в положении “Включено” пункт “Использовать веб-службы SmartScreen для защиты от вредоносного содержимого и нежелательных загрузок на сайтах, загруженных браузерами Windows и приложениями Магазина”. Остальные ползунки можно установить в положение “Отключено”.
Ну и самое главное — по возможности пропустите шаг, где Windows предложит вам создать учётную запись Microsoft. Используйте локальную учётную запись, если хотите минимизировать отправку информации о вас.
Используйте локальную учётную запись, если хотите минимизировать отправку информации о вас.
Ну а теперь рассмотрим отключение этих параметров в уже установленной Windows 10.
Как отключить слежку в
Windows 10, если она уже установлена
Заходим в меню “Пуск”, клацаем по шестерёнке и переходим в “Параметры”.
Нам нужно попасть в раздел “Конфиденциальность”.
Переводите все ползунки в положение “Отключено”.
Во вкладке “Персонализация рукописного ввода и ввода с клавиатуры” также переводим ползунок в положение “Отключено”.
Перейдя на вкладку “Диагностика и отзывы” установите отметку напротив пункта “Основные: отправляются только сведения о вашем устройстве, его настройках, возможностях и исправности”.
Опускайтесь ниже и выбирайте в “Частоте формирования отзывов” из выпадающего списка “Никогда”.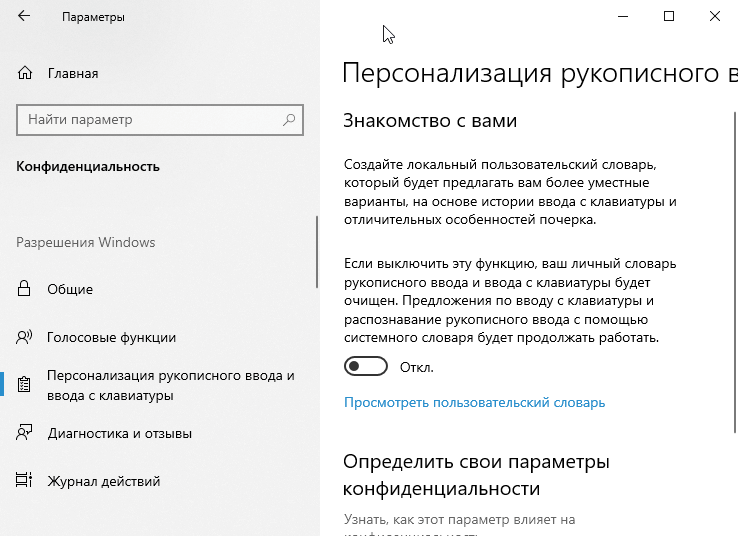
Во вкладках “Журнал действий” и “Расположение” очищайте все сведения, если вы уже пользуетесь Windows 10 не один день. Также отключите все ползунки напротив тех приложений, которые не должны получать доступ к вашему точному местоположению.
Далее идём в разделы “Камера” и “Микрофон” и отключаете им доступ. Для удобства предусмотрено не общее отключение, а конкретно определённых приложений, каким вы не доверяете. Поэтому вам решать, как вы поступите — отключите доступ всем приложениям или некоторые всё же будут иметь разрешение на их использование.
Точно таким же образом вы листайте все пункты в разделе “Конфиденциальность” и выбираете то, что хотели бы отключить. Не забывайте о том, что в некоторых разделах вы можете более тонко настраивать доступ, то есть давать разрешения только конкретным приложениям. Везде всё настраивается по одному и тому же принципу, поэтому не имеет смысла рассматривать каждый пункт подробно, так как их немало.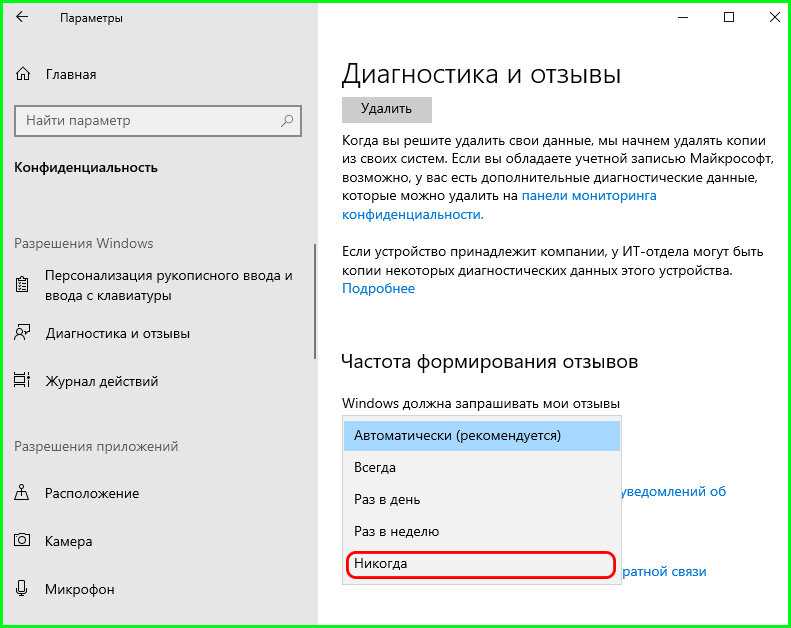
Ползунок для отключения везде стандартный и дальше вы уже справитесь самостоятельно.
В “Параметрах” нам также надо заглянуть в “Учётные записи”, где рекомендую отключить “Параметры синхронизации”, если у вас не локальная учётная запись, а учётная запись Microsoft. Находится данный ползунок в пункте “Синхронизация ваших параметров”. Таким образом мы разорвём связь с “облачным сервисом”.
После того, как вы отключили всё, что вам мешало спокойно спать, возвращайтесь в “Параметры” и зайдите в раздел “Сеть и Интернет”. Здесь рекомендую отключить все службы Wi-Fi, так как не все такие сети безопасны.
Далее снова из “Параметров” нужно пройти в раздел “Обновление и безопасность”, а затем в “Оптимизация доставки” и запретить загрузки с других компьютеров, потянув ползунок в положение “Отключено”. Тут же чуть ниже в графе “Безопасность Windows” можно отключить и встроенный антивирус “Защитник Defender”, но если вы пользуетесь сторонним антивирусным ПО, то он отключается сам автоматически и передаёт управление в руки вашему антивирусу.
Более половины пути мы уже прошли. Можно заглянуть в службы Windows, используя комбинацию клавиш Win+R и введя команду services.msc, которая позволит нам туда добраться.
Найдите службу под названием “Функциональные возможности для подключенных пользователей и телеметрия”. Её нужно остановить и тип запуска установить “Вручную”.
Затем “Применить” и “ОК”.
Дело в том, что эта служба занимается отправкой ваших данных, находясь даже в фоновом режиме.
Подключаем командную строку
В “Командной строке”, которую вы должны запустить от имени администратора, телеметрию также можно отключить, введя следующие команды по очереди. Они отключают то, что нам нужно и в реестре прописывают запрет на дальнейшее использование данных.
sc delete DiagTrack
sc delete dmwappushservice
echo «» > C:\ProgramData\Microsoft\Diagnosis\ETLLogs\AutoLogger\AutoLogger-Diagtrack-Listener. etl
etl
reg add «HKLM\SOFTWARE\Policies\Microsoft\Windows\DataCollection» /v AllowTelemetry /t REG_DWORD /d 0 /f
Командную строку запускаете от имени администратора, используя поле поиска и команду cmd. После каждой команды жмём “Enter”.
Соглашаетесь на внесение изменений.
Вводить все четыре команды можно последовательно в одну “Командную строку”.
А Edge как же?
Теперь заглянем в браузер Edge и в верхнем правом углу нажмём на три точки, которые откроют нам “Настройки”. Переходим в “Параметры”.
Во вкладке “Конфиденциальность и безопасность” тянем ползунок в положение “Включить” напротив пункта (Отправлять запросы ”Не отслеживать”). Да-да, здесь мы уже не отключаем, а, наоборот, включаем. Это действие запретит браузеру следит и отправлять данные о вас и вашем местоположении.
Контрольный выстрел
Ну а теперь контрольный выстрел, который не позволит никаким вашим данным покинуть территорию вашего компьютера. Огромный список, который вы можете скопировать чуть ниже, необходимо добавить в самый “подвал” файла hosts, расположенного по адресу:
Огромный список, который вы можете скопировать чуть ниже, необходимо добавить в самый “подвал” файла hosts, расположенного по адресу:
C:\Windows\System32\drivers\etc
Открыть файл можно через программу “Блокнот”.
127.0.0.1 localhost
127.0.0.1 localhost.localdomain
255.255.255.255 broadcasthost
::1 localhost
127.0.0.1 local
127.0.0.1 vortex.data.microsoft.com
127.0.0.1 vortex-win.data.microsoft.com
127.0.0.1 telecommand.telemetry.microsoft.com
127.0.0.1 telecommand.telemetry.microsoft.com.nsatc.net
127.0.0.1 oca.telemetry.microsoft.com
127.0.0.1 oca.telemetry.microsoft.com.nsatc.net
127.0.0.1 sqm.telemetry.microsoft.com
127.0.0.1 sqm.telemetry.microsoft.com.nsatc.net
127.0.0.1 watson.telemetry.microsoft.com
127.0.0.1 watson.telemetry.microsoft.com.nsatc.net
127.0.0.1 redir.metaservices.microsoft.com
127.0.0.1 choice.microsoft.com
127.0.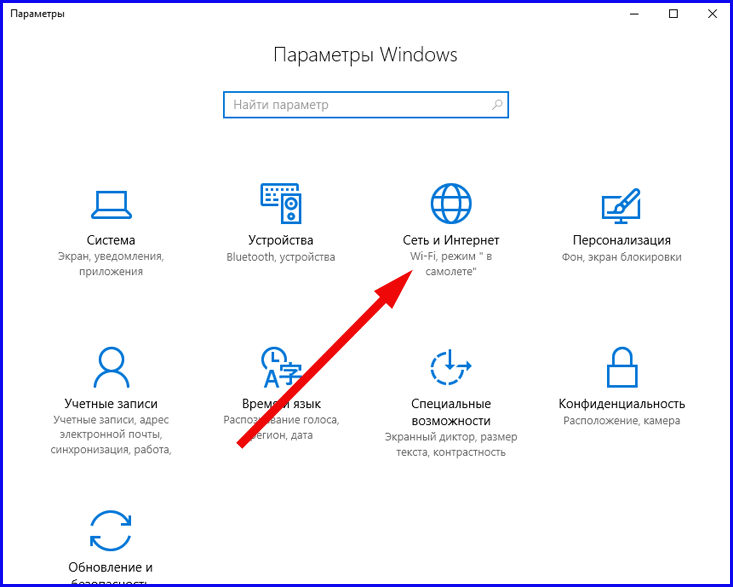 0.1 choice.microsoft.com.nsatc.net
0.1 choice.microsoft.com.nsatc.net
127.0.0.1 df.telemetry.microsoft.com
127.0.0.1 reports.wes.df.telemetry.microsoft.com
127.0.0.1 wes.df.telemetry.microsoft.com
127.0.0.1 services.wes.df.telemetry.microsoft.com
127.0.0.1 sqm.df.telemetry.microsoft.com
127.0.0.1 telemetry.microsoft.com
127.0.0.1 watson.ppe.telemetry.microsoft.com
127.0.0.1 telemetry.appex.bing.net
127.0.0.1 telemetry.urs.microsoft.com
127.0.0.1 telemetry.appex.bing.net:443
127.0.0.1 settings-sandbox.data.microsoft.com
127.0.0.1 vortex-sandbox.data.microsoft.com
127.0.0.1 survey.watson.microsoft.com
127.0.0.1 watson.live.com
127.0.0.1 watson.microsoft.com
127.0.0.1 statsfe2.ws.microsoft.com
127.0.0.1 corpext.msitadfs.glbdns2.microsoft.com
127.0.0.1 compatexchange.cloudapp.net
127.0.0.1 cs1.wpc.v0cdn.net
127.0.0.1 a-0001.a-msedge.net
127.0.0.1 statsfe2.update.microsoft.com.akadns.net
127.0.0.1 sls.update.microsoft.com.akadns.net
127.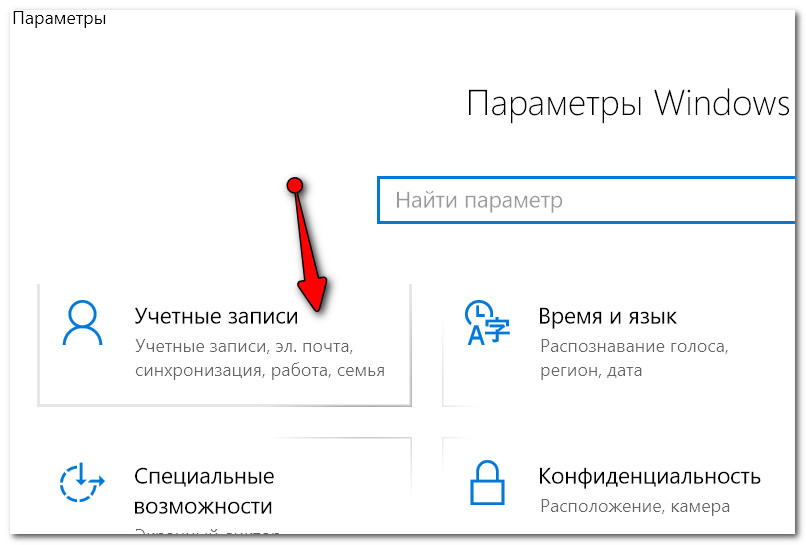 0.0.1 fe2.update.microsoft.com.akadns.net
0.0.1 fe2.update.microsoft.com.akadns.net
127.0.0.1 65.55.108.23
127.0.0.1 65.39.117.230
127.0.0.1 23.218.212.69
127.0.0.1 134.170.30.202
127.0.0.1 137.116.81.24
127.0.0.1 diagnostics.support.microsoft.com
127.0.0.1 corp.sts.microsoft.com
127.0.0.1 statsfe1.ws.microsoft.com
127.0.0.1 pre.footprintpredict.com
127.0.0.1 204.79.197.200
127.0.0.1 23.218.212.69
127.0.0.1 i1.services.social.microsoft.com
127.0.0.1 i1.services.social.microsoft.com.nsatc.net
127.0.0.1 feedback.windows.com
127.0.0.1 feedback.microsoft-hohm.com
127.0.0.1 feedback.search.microsoft.com
На фото ниже показано, каким в реальности у вас должен стать файл hosts.
Жмём вверху на “Файл” и “Сохранить как”.
Выбираем тип файла “Все файлы”, кодировку “ANSI” и клацаем на “Сохранить”.
Этот способ не даст ни малейшего шанса “украсть” какую-либо информацию о Вас.
Теперь вы знаете, как отключить слежку в Windows 10 и обезопасить себя. Ну а я хочу пожелать Вам относиться к этому проще, так как на самом деле ничего страшного не будет, если вы оставите всё, как есть.
Удачи! Не забывайте нас! Заходите к нам на домашнюю страницу и выбирайте ту рубрику и статью, которые ответят на ваши вопросы!
Как отключить слежку в Windows 10 встроенными средствами
В этой инструкции будем разбираться, как запретить отправку пользовательских данных в Майкрософт штатными настройками операционной системы, и повысить безопасность и скорость ее работы.
Опубликовано: Обновлено: Рубрика: Инструкции
В состав операционной системы Windows входит множество следящих за пользователем компонентов. Об этом свидетельствуют как открытые признания Microsoft, так и скандалы периодически вспыхивающие вокруг данной ОС. Корпорация всеми силами пытается увеличить прибыль и повысить качество услуг, а изучение потребностей и предпочтений «юзеров» – верный шаг на этом пути. Однако далеко не все желают помогать компании добровольно и выступать в этом процессе подопытными кроликами.
Об этом свидетельствуют как открытые признания Microsoft, так и скандалы периодически вспыхивающие вокруг данной ОС. Корпорация всеми силами пытается увеличить прибыль и повысить качество услуг, а изучение потребностей и предпочтений «юзеров» – верный шаг на этом пути. Однако далеко не все желают помогать компании добровольно и выступать в этом процессе подопытными кроликами.
Трекеры, которые входят в состав Windows 10, работают на различных уровнях, взаимодействуют с разными службами и не отключаются централизовано. Часть из них можно деактивировать на этапе установки ОС, однако, если вы читаете этот текст, данная информация для вас более не актуальна. Но не печальтесь, мы сможем сделать все то же самое и теперь.
Содержание
Отключение трекеров в панели управления Windows 10
Для начала щелкните по значку уведомлений на панели задач в правом нижнем углу рабочего стола и выберите «Все параметры».
В открывшемся окне нас интересует раздел «Конфиденциальность».
Растолковывать каждый отдельно взятый параметр здесь не имеет смысла, поскольку разработчики из Майкрософт уже разместили достаточное количество пояснений рядом с каждым ползунком. Просто переходите от одного подраздела к другому и не забывайте кликать «Узнать, как этот параметр влияет на конфиденциальность» -> «Подробнее» справа, если что-то непонятно. Тем более, внести какие-либо непоправимые изменения в систему на данном этапе невозможно. Но не забывайте — для корректной работы встроенному Установщику Windows нужен доступ к файловой системе, а Скайпу – к камере и микрофону. По крайней мере, если вы общаетесь не только в чате, но и созваниваетесь с другими абонентами.
И еще одно: если вы сомневаетесь по поводу изменения тех или иных значений параметров, оставьте все как есть и задайте нам вопрос в комментариях или с помощью формы обратной связи.
Далее перейдем в меню «Все параметры» -> раздел «Учетные записи».
Здесь нам необходимо выполнить одно целевое действие, а именно выйти из учетной записи Майкрософт и перейти на использование локального аккаунта.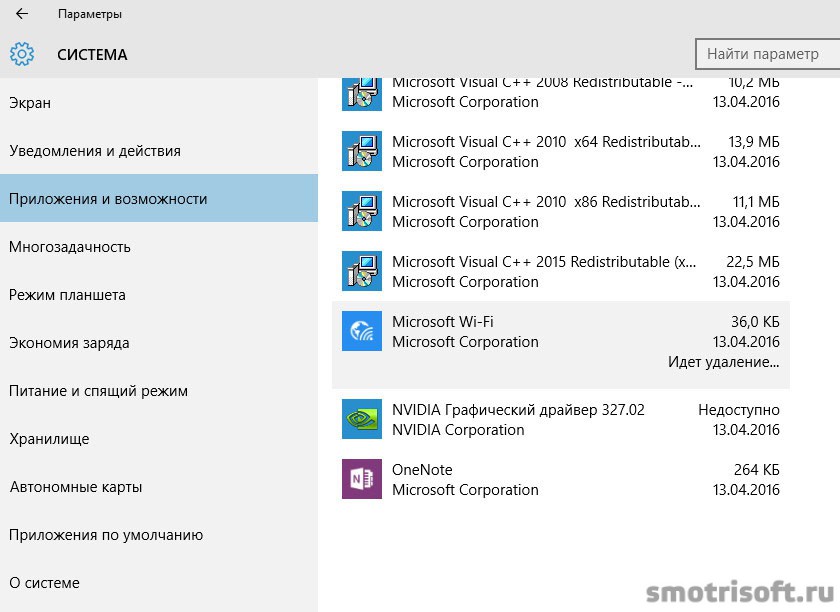 Сделать это можно в подразделе «Ваши данные». Просто нажмите «Войти вместо этого с локальной учетной записью», как показано на рисунке ниже.
Сделать это можно в подразделе «Ваши данные». Просто нажмите «Войти вместо этого с локальной учетной записью», как показано на рисунке ниже.
Возможно, вы и так уже используете локальный аккаунт, тогда вышеуказанной надписи там не будет, и внешний вид подраздела будет выглядеть так:
Отключение следящих служб
Далее необходимо отключить следящие службы ОС. Для этого кликаем правой кнопкой мыши по меню «Пуск» -> «Выполнить». В открывшемся окне вводим команду «services.msc».
Подробно останавливаться на каждом названии также не будем, поскольку рядом с каждым из них имеется описание. Кроме того перечень запущенных сервисов может разительно отличаться от компьютера к компьютеру. Тем не менее, многие специалисты рекомендуют отключать:
- dmwappushsvc;
- службу географического положения;
- службу диагностического отслеживания;
- биометрическую службу Windows;
- функциональные возможности для подключенных пользователей и телеметрию;
- службы, связанные с учетной записью Майкрософт;
- DataCollectionPublishingService;
- Windows Search.

Щелкаем дважды на названии службы. Вкладка «Общие» -> «Тип запуска». Выбрать «Отключена». Подтверждаем («OK»).
Кстати, функции поиска здесь нет, так что необходимо будет перелопатить все службы вручную.
Отключение шпионских задач в планировщике
Планировщик задач Windows, как оказалось, тоже не так прост и напичкан следящими модулями. Выключаем и их. Кликаем правой кнопкой по меню «Пуск» -> «Управление компьютером».
В открывшемся окне слева раскройте ветку «Служебные программы», где и будет находиться планировщик заданий.
Далее там же слева откройте библиотеку планировщика -> «Microsoft» -> «Windows» и завершите, а затем отключите все следящие модули в:
- Application Experience;
- Autochk;
- Customer Experience Improvement Program;
- NetTrace.
Для этого переключайтесь на подраздел слева. Справа же щелкайте правой кнопкой мыши по файлам -> «Отключить», как показано на рисунке ниже.
На этом все. Осталось только выключить телеметрию.
Отключение телеметрии
Делается это в командной строке с правами администратора. Чтобы запустить консоль, щелкните правой кнопкой мыши по иконке меню «Пуск» -> «Командная строка (администратор)».
Затем в открывшемся окне последовательно введите следующие команды, разделяя их нажатием кнопки «Enter» на клавиатуре:
- sc delete DiagTrack
- sc delete dmwappushservice
- echo “” > C:\ProgramData\Microsoft\Diagnosis\ETLLogs\AutoLogger\AutoLogger-Diagtrack-Listener.etl
- reg add «HKLM\SOFTWARE\Policies\Microsoft\Windows\DataCollection» /v AllowTelemetry /t REG_DWORD /d 0 /f
Примерно так, как показано на рисунке ниже.
Как видите, все команды введены успешно. Телеметрия отключена.
Весь вышеуказанный процесс занимает довольно много времени. Не говоря уже о том, что он достаточно сложен для рядового пользователя. В следующих выпусках мы поговорим о том, как отключить слежку Windows при помощи стороннего ПО. Оставайтесь с нами. Пишите в комментариях ваше мнение.
Оставайтесь с нами. Пишите в комментариях ваше мнение.
Как восстановить конфиденциальность в Windows 10, по частям
Обновлено 19 июля 2017 г. , чтобы отразить изменения, основанные на Windows 10 Creators Update.
В этом нет никаких сомнений: Windows 10 изобилует лакомыми кусочками для отслеживания данных и подключается ко всем видам онлайн-сервисов Microsoft. Передача всех этих данных имеет некоторые ощутимые преимущества, такие как интеграция с OneDrive в Windows 10 и мозги на базе Bing, стоящие за цифровым помощником Cortana, но не все в восторге от идеи операционной системы, которая постоянно оглядывается через их цифровое плечо.
Не волнуйся. Я здесь, чтобы показать вам, как получить ваш компьютер и его данные из облака и обратно на Silicon Firma. (Да, я только что это придумал.)
Это руководство покажет вам, как отключить интеграцию с Windows 10, а также даст советы о том, что на самом деле делают эти функции. Таким образом, вы можете решить, хотите ли вы оставить какие-либо из них активными или просто закрыть для них дверь.
Таким образом, вы можете решить, хотите ли вы оставить какие-либо из них активными или просто закрыть для них дверь.
Реклама
Один из параметров, который вам следует отключить, — это вся интеграция рекламы в Windows 10. Некоторые из них также присутствовали в Windows 8, но если вы только что узнали об этом, вы можете отключить их.
Лично я не против видеть рекламу на веб-сайтах, потому что это то, что оплачивает большую часть бесплатного контента, который мы видим в Интернете, включая этот сайт. Я думаю о персонализации рекламы. Мне не нужна реклама, которая якобы адаптирована к моим личным вкусам благодаря маленьким шпионам из файлов cookie, которые следят за моими путешествиями по сети. Общие объявления, ориентированные на наиболее вероятную демографическую группу сайта или приложения, меня вполне устраивают, спасибо.
Отключение персонализированной рекламы в Windows 10 выполняется в два этапа. Сначала перейдите к Настройки > Конфиденциальность > Общие и передвиньте параметр «Разрешить приложениям использовать мой рекламный идентификатор для взаимодействия с другими приложениями (отключение этого параметра приведет к сбросу вашего идентификатора)» на Off . (Мы вернемся к приложению «Настройки» позже, чтобы разобраться с остальными настройками конфиденциальности.)
(Мы вернемся к приложению «Настройки» позже, чтобы разобраться с остальными настройками конфиденциальности.)
Затем откройте веб-браузер и перейдите на страницу selection.microsoft.com/en-us/opt-out. Там выберите Off для «Персонализированная реклама везде, где я использую свою учетную запись Microsoft» и «Персонализированная реклама в этом браузере».
Совет . Если вы используете блокировщик рекламы или расширение, такое как Privacy Badger от EFF, возможно, вам придется отключить его для этого сайта, прежде чем вы увидите возможность отключить персонализацию рекламы в браузере. Сайт, по-видимому, должен установить файл cookie, чтобы этот второй вариант работал.
Cortana
Встроенный цифровой помощник Microsoft невероятно полезен для быстрой установки напоминаний, событий календаря и отправки электронной почты, среди многих других вещей. Информация, которую он собирает, очень похожа на то, что Google делает с Google Now, который вы, возможно, уже используете на своем устройстве Android.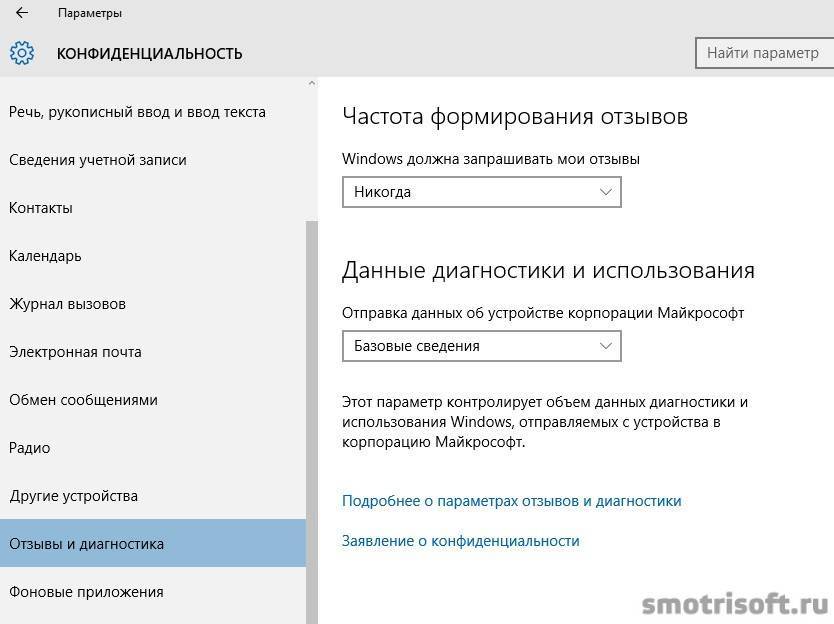
Но если вы просто не увлекаетесь Кортаной, отключить ее очень просто. И если вы никогда не использовали Cortana , то не беспокойтесь об этом! Это уже выключено.
Для всех остальных щелкните значок Cortana на панели задач, а затем щелкните значок блокнота в левой части всплывающей панели. Выберите Настройки из появившегося списка параметров.
Теперь просто сдвиньте верхний параметр «Кортана может давать вам предложения, идеи, напоминания, оповещения и многое другое» на Выкл. .
После того, как Cortana исчезнет, вы увидите новую опцию «Поиск в Интернете и включение веб-результатов». Как следует из названия, она включает результаты Bing при поиске вещей на вашем ПК. Вам нужно будет решить, хотите ли вы, чтобы это было включено.
В настоящее время также рекомендуется вернуться в раздел конфиденциальности приложения «Настройки». Откройте «Настройки» и перейдите в раздел « Конфиденциальность» > «Речь, рукописный ввод и ввод ». Это параметр, который позволяет Кортане собирать всевозможные данные о вас, чтобы помочь ей предоставлять услуги. Нажмите Перестань знакомиться со мной кнопка, чтобы положить этому конец. Обратите внимание, что это удалит собранные данные, хранящиеся на вашем ПК, а также отключит функцию диктовки.
Это параметр, который позволяет Кортане собирать всевозможные данные о вас, чтобы помочь ей предоставлять услуги. Нажмите Перестань знакомиться со мной кнопка, чтобы положить этому конец. Обратите внимание, что это удалит собранные данные, хранящиеся на вашем ПК, а также отключит функцию диктовки.
После этого нажмите «Перейти к Bing и управлять личной информацией для всех ваших устройств». Здесь вы можете очистить все данные, которые Microsoft собрала о вас с серверов компании. Удаление этих данных повлияет на производительность Cortana и других служб персонализации на ваших устройствах и в службах Microsoft. Вы можете прочитать эту страницу, чтобы понять, что вы теряете, или просто прыгнуть вниз и нажать Очистить.
Wi-Fi Sense и одноранговая связь
Теперь давайте рассмотрим две функции Windows 10, которые являются инновационными, но также касаются людей, заботящихся о конфиденциальности.
Первый — Wi-Fi Sense. Это включено по умолчанию, но ничего не делает, если вы явно не используете его. Wi-Fi Sense позволяет вам делиться доступом к защищенным паролем маршрутизаторам Wi-Fi. Пароли автоматически передаются в фоновом режиме через зашифрованные соединения. Люди, с которыми вы делитесь сетевым доступом, никогда не увидят настоящих паролей и не смогут предоставлять разрешения на совместное использование в течение 9 дней.0003 их друзей.
Wi-Fi Sense позволяет вам делиться доступом к защищенным паролем маршрутизаторам Wi-Fi. Пароли автоматически передаются в фоновом режиме через зашифрованные соединения. Люди, с которыми вы делитесь сетевым доступом, никогда не увидят настоящих паролей и не смогут предоставлять разрешения на совместное использование в течение 9 дней.0003 их друзей.
Идея состоит в том, что если ваши друзья или родственники приходят к вам домой, им не нужно спрашивать ваш пароль. Вместо этого любой, кто использует устройство Windows 10 и , является вашим цифровым другом, автоматически входит в систему. Это, возможно, более безопасно, чем передача вашего пароля: как только человек узнает ваш пароль Wi-Fi, он может легко поделиться им с другими, после всего.
Чтобы убедиться, что функция Wi-Fi Sense отключена и не отключается, перейдите в раздел «Настройки» > «Сеть и Интернет» > «Wi-Fi» > «Управление настройками Wi-Fi» . Затем сдвиньте два параметра, которые говорят «Подключаться к предлагаемым открытым точкам доступа» и «Подключаться к открытым сетям, которыми пользуются мои контакты», на «Выкл.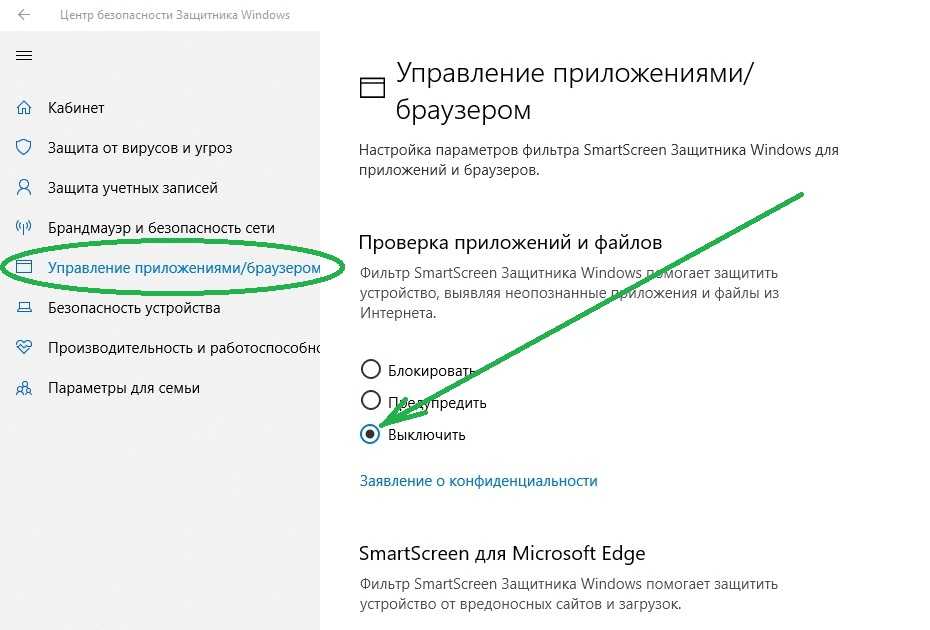 ».
».
Двигаясь дальше, Windows 10 по умолчанию делится системными файлами и обновлениями, загруженными на ваш компьютер, с другими. Эта функция одноранговой сети превращает вас в того, кого вы могли бы назвать невольным гражданином Windows, помогая другим быстрее получать обновления и системные файлы. В свою очередь, ваш компьютер также получает биты обновления через компьютеры других людей. По сути, это похоже на использование клиента BitTorrent.
Если вам это не нравится, перейдите в «Настройки» > «Обновление и безопасность» > «Центр обновления Windows» > «Дополнительные параметры» > «Выберите способ доставки обновлений» . По умолчанию «Обновления из нескольких мест» включены и установлены как для локальных источников, так и для других ПК в Интернете. Однако у вас есть два дополнительных варианта: вы можете распространять обновления только на ПК в вашей локальной сети или полностью отключить обновления P2P и использовать только серверы Microsoft.
Если вы хотите отключить все, просто поверните ползунок на этом экране на Выкл.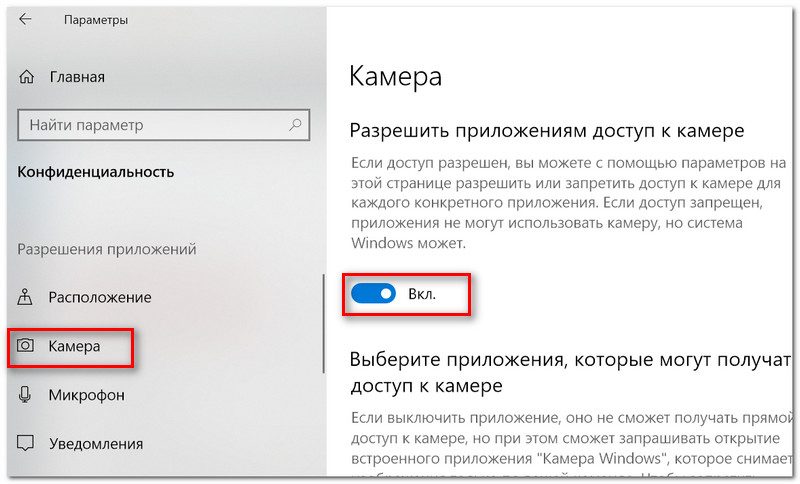 Если вы хотите поделиться с компьютерами в вашей локальной сети, оставьте ползунок в положении «Вкл.» и выберите переключатель с надписью «ПК в моей локальной сети». .
Если вы хотите поделиться с компьютерами в вашей локальной сети, оставьте ползунок в положении «Вкл.» и выберите переключатель с надписью «ПК в моей локальной сети». .
OneDrive
Если вы не заинтересованы в хранении файлов на облачных серверах Microsoft, вы можете отключить OneDrive, чтобы он больше не мешал вам его настраивать.
Просто щелкните направленную вверх стрелку на панели задач в правой части панели задач. Затем щелкните правой кнопкой мыши значок OneDrive и выберите 9.0003 Настройки.
В открывшемся новом окне снимите флажок «Запускать OneDrive автоматически при входе в Windows». на этом ПК» и «Использовать Office для одновременной работы с файлами с другими людьми». Отдохнем. Чувствуете себя хорошо? Мы завершили самые важные части нашей блокировки конфиденциальности. Готовы еще? Пришло время погрузиться во все эти другие параметры конфиденциальности в приложении «Настройки», перейдя на Настройки > Конфиденциальность .
Это действительно ядро элементов управления конфиденциальностью Windows 10, но большинство из них не так критично, как другие элементы, которые мы рассмотрели. Исключение составляют оставшиеся элементы в разделе Конфиденциальность > Общие . Здесь вы можете отключить «Отправлять Microsoft информацию о том, как я пишу, чтобы помочь нам улучшить набор текста и письмо в будущем». Вы также можете отключить «Разрешить веб-сайтам предоставлять местный контент, обращаясь к моему списку языков».
Исключение составляют оставшиеся элементы в разделе Конфиденциальность > Общие . Здесь вы можете отключить «Отправлять Microsoft информацию о том, как я пишу, чтобы помочь нам улучшить набор текста и письмо в будущем». Вы также можете отключить «Разрешить веб-сайтам предоставлять местный контент, обращаясь к моему списку языков».
В следующем разделе мы поговорим о фильтре SmartScreen и о том, хотите ли вы его отключить.
После того, как вы позаботитесь о настройках в разделе «Общие», в остальных разделах вы в основном увидите способы доступа приложений к вашим данным.
Каждая панель говорит сама за себя.
В разделе «Местоположение» можно указать, могут ли приложения использовать ваше местоположение для предоставления таких услуг, как прогнозы погоды и местные новости. Расположение немного необычно, потому что его можно установить как для каждого устройства, так и для каждого пользователя. Чтобы отключить определение местоположения для всего ПК, нажмите кнопку Изменить 9кнопка 0006. Чтобы отключить его только для вошедшего в систему пользователя, установите ползунок «Местоположение» на «Выкл.».
Чтобы отключить его только для вошедшего в систему пользователя, установите ползунок «Местоположение» на «Выкл.».
Вы также можете управлять настройками местоположения для каждого приложения, прокрутив вниз до «Выберите приложения, которые могут использовать ваше местоположение». чтобы отключить доступ к таким вещам, как ваша камера, микрофон, контакты и календарь, для всей системы или для каждого приложения. Просто будьте осторожны, чтобы ваше рвение к конфиденциальности не повлияло на действительно полезные функции. Например, у приложения «Почта» есть разумные основания для доступа к вашим контактам.
Следующая страница: Восстановление конфиденциальности продолжается с Microsoft Edge, различными фильтрами SmartScreen, локальными учетными записями и многим другим.
Microsoft Edge
Даже если вы используете модный новый браузер Microsoft, вы можете отключить некоторые функции, например интеграцию с Cortana и подсказку при наборе текста, если не хотите отправлять какие-либо данные обратно в Microsoft.
Откройте Edge и нажмите на значок меню в дальнем правом углу (три горизонтальные точки). Перейдите в Настройки > Просмотр дополнительных настроек . Здесь у вас есть возможность отключить Adobe Flash — остановите эти файлы cookie Flash! — и в разделе «Конфиденциальность и службы» вы можете отключить ряд настроек.
Дополнительные параметры Microsoft Edge.
- «Предлагать сохранить пароли» и «Сохранить записи формы» включены по умолчанию. Однако они — это удобных функций. Ваш звонок!
- «Попросить Кортану помочь мне в Microsoft Edge» позволяет Кортане работать внутри браузера. Если вы уже отключили Cortana, вам определенно не нужна эта функция.
- «Показывать поисковые подсказки по мере ввода» использует веб-службу прогнозирования Microsoft, чтобы угадать, что вы ищете, и заполнить его автоматически. Chrome и стандартная версия поиска Google предлагают что-то похожее, поэтому вы можете уже оценить это удобство в другом месте и не осознавать его.

- «Использовать предсказание страниц, чтобы ускорить просмотр, улучшить чтение и улучшить мой общий опыт» аналогичен поисковым подсказкам тем, что отправляет историю просмотров в Microsoft. Компания заявляет, что эта функция «использует агрегированные данные истории просмотров, чтобы предсказать, какие страницы вы, вероятно, просматриваете в следующий раз, а затем загружает эти страницы в фоновом режиме для более быстрого просмотра». Если вам не нравится этот звук, выключите его.
- «Помогите защитить меня от вредоносных сайтов и загрузок с помощью фильтра SmartScreen» позволяет Microsoft блокировать вредоносные сайты и загрузки от заражения вашего ПК. Эта функция позволяет Microsoft загружать список недействующих URL-адресов на ваш компьютер, чтобы Edge мог заблокировать эти сайты. Когда SmartScreen активен, всякий раз, когда вы попадаете на вредоносный URL-адрес, вы будете перенаправлены на веб-страницу Microsoft, которая получит некоторую информацию о ПК и URL-адрес страницы, которую вы посетили.
 Если вы спросите меня, фильтр SmartScreen довольно безвреден, и его стоит активировать.
Если вы спросите меня, фильтр SmartScreen довольно безвреден, и его стоит активировать.
Для получения дополнительной информации ознакомьтесь с часто задаваемыми вопросами о конфиденциальности Microsoft Edge.
Панель управления SmartScreen
Их три — пересчитайте, три — фильтры SmartScreen в Windows 10. Второй находится в Панели управления и предотвращает установку потенциально вредоносных настольных программ на ваш ПК. Впервые он появился в Windows 8.
Однако, чтобы предложить эту функцию безопасности, вы должны предоставить Microsoft анонимную информацию о программах, которые вы загружаете и устанавливаете.
Опытные пользователи могут просто захотеть отключить эту функцию, так как она может доставлять неудобства. Однако я настоятельно рекомендую начинающим и опытным пользователям оставить SmartScreen как есть.
Чтобы отключить его, щелкните правой кнопкой мыши кнопку меню «Пуск» и выберите Панель управления в контекстном меню. Затем с включенным представлением категорий перейдите к Система и безопасность > Безопасность и обслуживание . Выберите Изменить настройки Windows SmartScreen на левой панели.
Затем с включенным представлением категорий перейдите к Система и безопасность > Безопасность и обслуживание . Выберите Изменить настройки Windows SmartScreen на левой панели.
В открывшемся окне установите переключатель рядом с «Ничего не делать (отключить Windows SmartScreen)».
Windows 10 и Интернет
Нет, мы еще не закончили. Осталось еще два раздела, хотя последний предназначен только для хардкорных типов конфиденциальности. Сначала мы хотим разобраться с некоторыми мелочами.
Давайте начнем с изучения того, как Windows 10 синхронизирует ваши персональные настройки между устройствами, включая фон рабочего стола, настройки веб-браузера, сохраненные пароли, языковые настройки, простоту доступа и так называемые «другие настройки Windows».
Возможность сесть с на любое устройство Windows 10, войти в систему с помощью своей учетной записи Microsoft и сразу же увидеть все ваши настройки и предпочтения — это действительно очень удобно.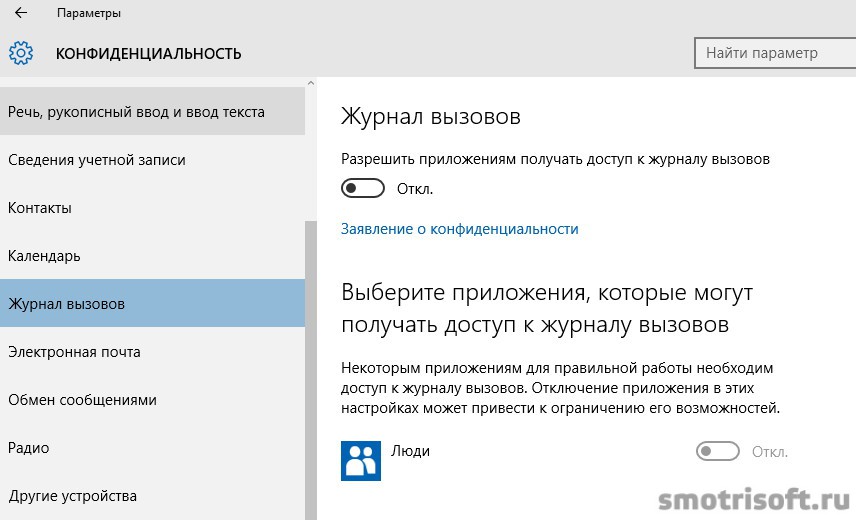 Но если вы не хотите хранить всю эту информацию на серверах Microsoft, проще всего здесь отключить параметр «Синхронизация настроек» в разделе «Настройки » > «Учетные записи» > «Синхронизировать настройки» с на . Если вы хотите использовать более детальный подход, вы можете детализировать синхронизируемые элементы в разделе «Индивидуальные настройки синхронизации».
Но если вы не хотите хранить всю эту информацию на серверах Microsoft, проще всего здесь отключить параметр «Синхронизация настроек» в разделе «Настройки » > «Учетные записи» > «Синхронизировать настройки» с на . Если вы хотите использовать более детальный подход, вы можете детализировать синхронизируемые элементы в разделе «Индивидуальные настройки синхронизации».
Наконец, давайте перейдем к фильтру SmartScreen. Нет, не Эдж. Нет, не для загрузки приложений. Это версия Магазина Windows, которую мы видели ранее в разделе Настройки > Конфиденциальность > Общие .
Как и его аналог Edge, фильтр SmartScreen проверяет URL-адреса приложений Магазина Windows и убеждается, что они не замышляют ничего подозрительного. Я бы сказал, что это мера безопасности, которую стоит включить. Но если вы не хотите его использовать, перейдите в Настройки > Конфиденциальность > Общие 9.0006 и установите для параметра «Включить фильтр SmartScreen, чтобы проверять веб-контент (URL-адреса), который используют приложения Магазина Windows» значение «Выкл.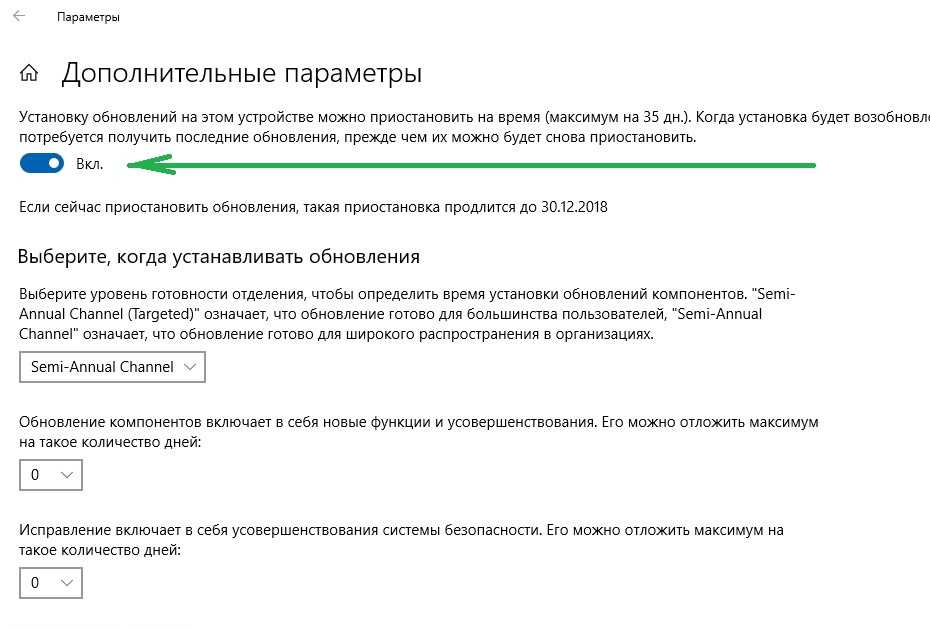 ».
».
Локальная учетная запись
Наконец, мы подошли к последнему шагу: использованию Windows 10 с локальной учетной записью. По сути, это похоже на размещение учетной записи пользователя Windows 7 на вашем ПК с небольшой привязкой к облаку.
Перейдите к Настройки > Учетные записи > Ваша учетная запись , а затем выберите «Войти вместо этого с локальной учетной записью». Затем просто следуйте указаниям мастера, чтобы начать использовать локальную учетную запись на своем ПК, которая не привязана к вашей учетной записи Microsoft.
Использование локальной учетной записи по-прежнему позволит вам получить доступ к некоторым встроенным функциям Windows 10, например к приложению Почта, но вы также можете потерять доступ к другим функциям, для которых требуется учетная запись Microsoft, например к Магазину Windows. Вы также не можете синхронизировать свои настройки с другими устройствами Windows, но если вы сосредоточены на конфиденциальности, вы, вероятно, все равно отключили это на предыдущем шаге.
Вот и все: все меры по обеспечению конфиденциальности, которые необходимо предпринять, чтобы Windows 10 прочно закрепилась на рабочем столе, а не в облаке. По общему признанию, это много работы, но хорошая новость заключается в том, что вам потребуется всего несколько минут, чтобы оставаться на месте, когда вы знаете, что вам нужно делать.
Но подождите, может быть еще?
Это руководство предназначено только для отключения связанных с пользователем аспектов Windows 10, подключенных к облаку. Когда эта статья готовилась к публикации, Питер Брайт из Ars Techica сообщил, что за сцены с Windows 10 — даже если все предыдущие шаги по обеспечению конфиденциальности выполнены.
Тем, кто хочет разобраться в тонкостях Windows 10 и ее подключении к серверам Microsoft, мы рекомендуем обратиться к отчету Ars Technica после выполнения описанных здесь шагов. Без предварительного принятия этих мер конфиденциальности работа с тем, что осталось, не принесет много пользы.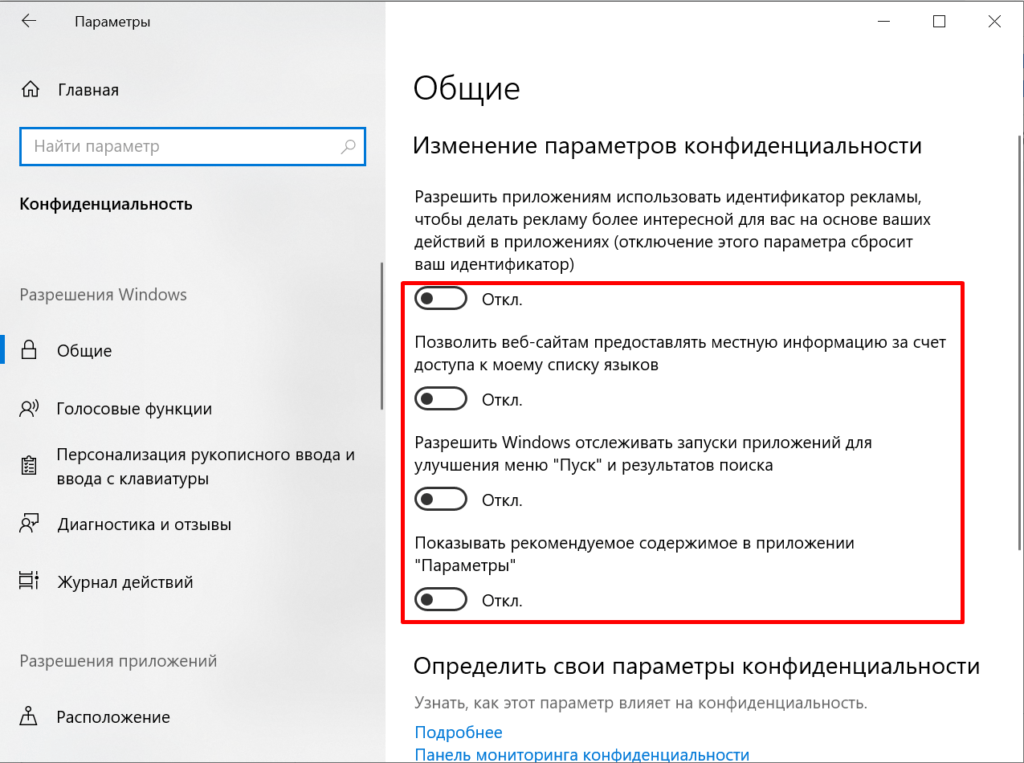
Не позволяйте Windows 10 шпионить за вами: управляйте своей конфиденциальностью!
Windows 10 наблюдает за вами. Цитируя известную рождественскую мелодию: «Он видит вас, когда вы спите, он знает, когда вы бодрствуете, и он знает, был ли вы плохим или хорошим».
В то время как Билл Гейтс не собирается в ближайшее время крушить вашу трубу, последняя операционная система Microsoft, несомненно, собирает больше вашей личной информации, чем когда-либо прежде. Хорошо это или плохо, зависит от вашей точки зрения.
Если вы хотите лучше контролировать свою конфиденциальность, у вас есть несколько вариантов. Существуют собственные инструменты Windows, такие как редактор групповой политики и приложение «Настройки», а также сторонние инструменты, специально предназначенные для отключения различных аспектов телеметрии Windows.
Если вы хотите, чтобы Windows 10 не шпионила за вами (и убедитесь, что вы получили рождественские подарки в этом году), продолжайте читать, чтобы узнать больше.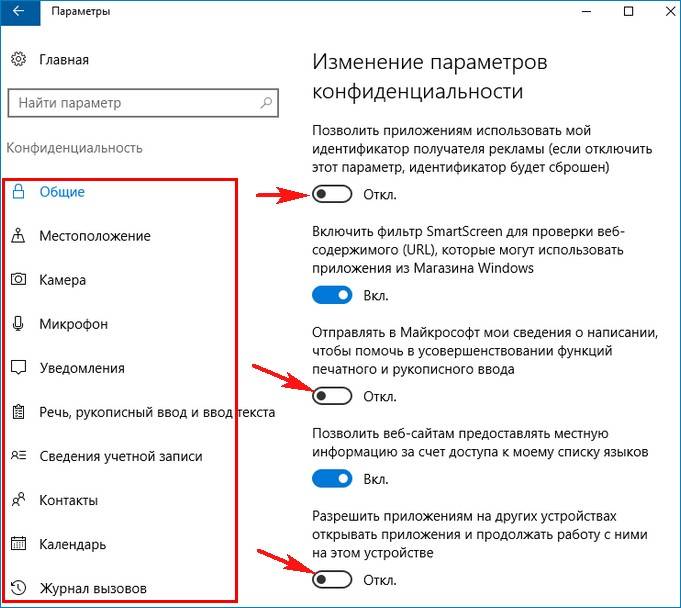
Встроенные инструменты Windows 10
Давайте начнем с рассмотрения того, какие средства управления конфиденциальностью изначально входят в состав Windows 10.
1. Приложение «Настройки»
Самый простой и доступный способ управления конфиденциальностью в Windows 10 — использовать приложение «Настройки».
Вы можете найти параметры конфиденциальности, выбрав Настройки > Конфиденциальность . Количество настроек, которые вы можете изменить в новом обновлении Creators Update, может оказаться ошеломляющим для новых пользователей. Настройки разбиты на 18 разделов.
Microsoft может возразить, что все эти настройки дают вам детальный уровень контроля. Критики скажут, что дизайн приложения сбивает с толку — Microsoft не хочет, чтобы вы отключали все настройки конфиденциальности.
Работа с каждым параметром по отдельности выходит за рамки этой статьи, но не волнуйтесь, мы все равно вас обеспечим. Ознакомьтесь с нашим полным руководством по настройкам конфиденциальности Windows 10, и вы не ошибетесь.
2. Панель конфиденциальности учетной записи Microsoft
В начале 2017 года Microsoft полностью переработала раздел «Конфиденциальность» на онлайн-портале вашей учетной записи Microsoft. Некоторые из новых параметров защищают вашу конфиденциальность в Интернете, некоторые из них защищают вашу конфиденциальность при использовании Windows 10.
В сообщении в блоге компания заявила, что внесла изменения, чтобы «поддержать [своий] принцип прозрачности конфиденциальности».
Чтобы найти новые настройки, перейдите на страницу account.microsoft.com и введите свои учетные данные. Когда вы вошли в свою учетную запись, щелкните вкладку Privacy в верхней части страницы.
Настройки разделены на пять основных областей: История браузера , История поиска , Активность местоположения , Записная книжка Кортаны и Деятельность в области здравоохранения .
С точки зрения Windows 10 вы должны сосредоточиться на Действиях по местоположению и Записной книжке Cortana .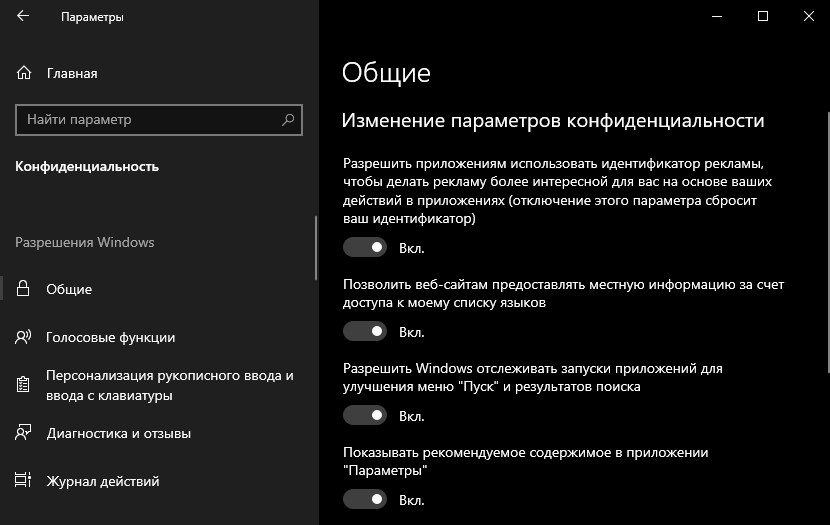 Нажмите на соответствующую ссылку, чтобы узнать, что Microsoft знает о вас, и отредактируйте или удалите данные.
Нажмите на соответствующую ссылку, чтобы узнать, что Microsoft знает о вас, и отредактируйте или удалите данные.
У меня отключено все отслеживание на моей основной машине, но на моей тестовой машине все включено. Было страшно видеть объем данных, хранящихся в Microsoft.
3. Редактор локальной групповой политики
По умолчанию редактор групповой политики (GPE) доступен только в выпусках Windows 10 Pro, Enterprise и Education. Он недоступен в Windows 10 Home, хотя есть некоторые обходные пути для его включения.
По своей сути GPE — это мощный инструмент, который позволяет настраивать и контролировать вашу систему с гораздо большей точностью, чем вы можете достичь только с помощью приложения «Настройки». Поскольку он такой мощный, это отличный инструмент для управления вашей конфиденциальностью.
Лучше всего то, что вам даже не нужно быть гуру GPE, чтобы воспользоваться им. Вы можете получить копию Пакет групповой политики: конфиденциальность и телеметрия за 108 долларов США.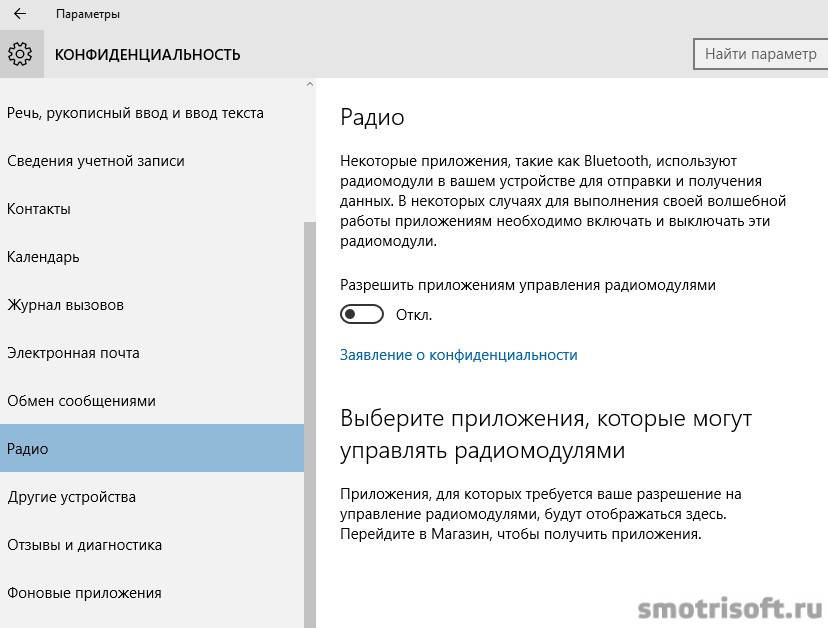 Он направлен на блокировку всей телеметрии Microsoft. Пакет включает 70 политик с 250 ключами реестра, деактивацию 40 фоновых приложений, сценарии для удаления предустановленных приложений, таких как OneDrive, и сценарии для добавления записей в файл hosts и, таким образом, блокировки серверов телеметрии.
Он направлен на блокировку всей телеметрии Microsoft. Пакет включает 70 политик с 250 ключами реестра, деактивацию 40 фоновых приложений, сценарии для удаления предустановленных приложений, таких как OneDrive, и сценарии для добавления записей в файл hosts и, таким образом, блокировки серверов телеметрии.
Если 108 долларов слишком много (мы тоже не проверяли), вы можете создать скрипты самостоятельно. Конечно, для обычного пользователя это намного сложнее и требует больше времени.
Загрузить: Пакет групповой политики: конфиденциальность и телеметрия (108 долл. США)
Сторонние инструменты
Если использование редактора групповой политики кажется слишком сложным, но приложение «Настройки» и панель конфиденциальности не дают вам достаточного контроля, вместо этого вы можете обратиться к некоторым сторонним инструментам.
В Интернете вы найдете множество инструментов, многие из которых мы подробно рассмотрели в других разделах сайта. Тем не менее, вот три из лучших.
Тем не менее, вот три из лучших.
1. Средство восстановления конфиденциальности
Privacy Repairer — это небольшое портативное приложение, пользовательский интерфейс которого вдохновлен Windows 10.
Приложение разделено на семь разделов: Телеметрия и диагностика , Система , Защитник Windows , Приложения Магазина Windows , Кортана и меню «Пуск» , Блокировка экрана , Edge и Internet Explorer и Проигрыватель Windows Media .
В каждом разделе вы найдете несколько настроек, которые вы можете настроить. У каждого из них есть рекомендуемая настройка, а также полное объяснение того, как изменение повлияет на вашу систему.
Он также поставляется с общесистемным решением для обеспечения конфиденциальности одним щелчком мыши. Хотя идея звучит красиво, вносить столько изменений одновременно может быть нецелесообразно. Используйте эту функцию с осторожностью.
Используйте эту функцию с осторожностью.
Скачать: Privacy Repairer (бесплатно)
2. O&O ShutUp10
O&O ShutUp10, пожалуй, самый известный из всех сторонних инструментов обеспечения конфиденциальности.
Как и Privacy Repairer, приложение является портативным, поставляется с рекомендациями для каждого параметра и имеет решение одним щелчком мыши, которое изменит все параметры в соответствии с рекомендацией разработчика.
Существует более 50 настроек, которые вы можете настроить, и они подразделяются на Безопасность , Конфиденциальность , Службы определения местоположения , Поведение пользователя и Центр обновления Windows для удобной навигации.
С другой стороны, ему не хватает подробных объяснений, которые вы найдете в Privacy Repairer. Таким образом, это может быть неподходящим инструментом для новичков.
Скачать: O&O ShutUp10 (бесплатно)
3.
 Spybot Anti-Beacon
Spybot Anti-Beacon
Spybot Anti-Beacon разработан той же командой, что и инструмент для защиты от вредоносных программ Spybot Search & Destroy.
Его единственная цель — телеметрия Windows 10. Это предотвратит использование приложениями вашего рекламного идентификатора Microsoft, заблокирует все обновления P2P за пределами вашей локальной сети, отключит службы телеметрии, запретит вашему компьютеру отправлять данные в программу улучшения потребительского опыта и многое другое.
В отличие от O&O ShutUp10 и Privacy Repairer здесь нет детального подхода к настройкам; вы можете либо выключить их все, либо оставить их все включенными. Единственная кнопка с пометкой Immunize — позаботится о процессе защиты.
Загрузить: Spybot Anti-Beacon (бесплатно)
Как вы управляете своей конфиденциальностью?
Теперь вы знаете о трех встроенных способах управления конфиденциальностью в Windows 10, а также о еще трех инструментах, которые выходят за рамки настроек, предлагаемых самой операционной системой.![]()

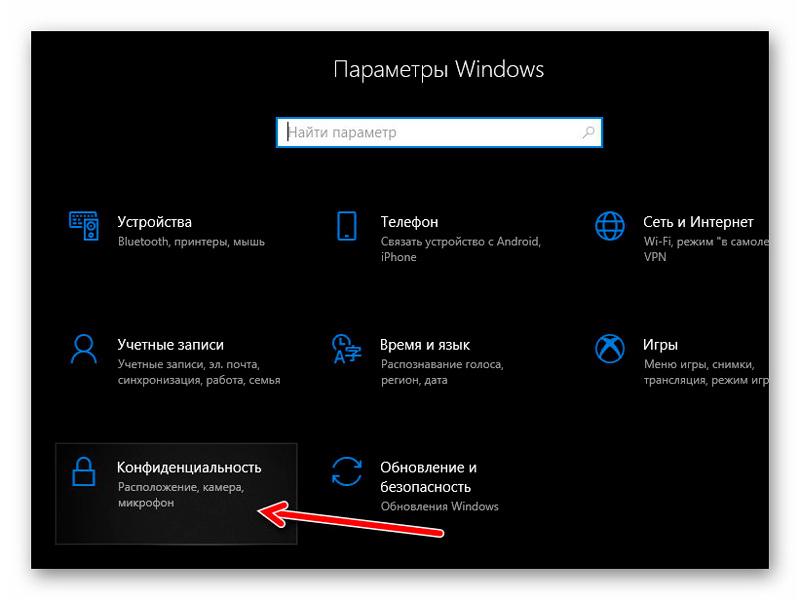

 Если вы спросите меня, фильтр SmartScreen довольно безвреден, и его стоит активировать.
Если вы спросите меня, фильтр SmartScreen довольно безвреден, и его стоит активировать.