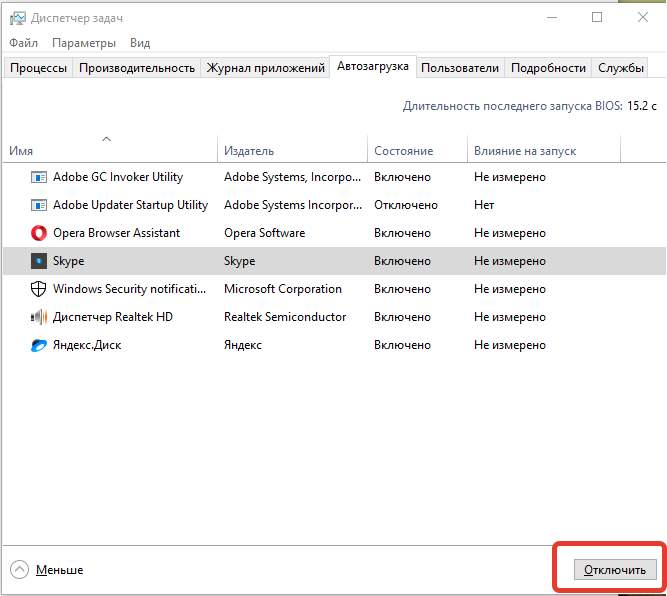Виндовс 10 как добавить программу в автозагрузку: Добавить приложение для автоматического запуска при начальной загрузке Windows 10
Содержание
Как добавить программу в автозагрузку Windows 11
Многие пользователи интересуются как сделать, чтобы при запуске системы нужные приложения запускались автоматически. Чаще всего это надо сделать для таких приложений как антивирусное ПО, облачные хранилища, мессенджеры и т.д. Это сильно экономит время, но в то же время автозагрузка может со временем забиваться достаточно большим количеством ненужных утилит и тормозить запуск системы. Поэтому сегодня узнаем о том как не только добавлять программы в автозагрузку, но и как их оттуда удалить. В Windows 11 сделать это можно несколькими способами.
1. Заходим в Пуск и нажимаем «Параметры» или нажимаем «Win+I».
2. С левой стороны выбираем раздел «Приложения», а с правой «Автозагрузка».
3. В следующем окне будет отображаться список программ с ползунками, переключая которые можно либо добавить, либо убрать нужную утилиту из автозагрузки.
Также под каждым из переключателей будет представлена информация о том, насколько сильно включение данного ПО в автозагрузку повлияет на скорость запуска Windows. Сильно доверять ей не стоит, так как информация не особо соответствует действительности.
Сильно доверять ей не стоит, так как информация не особо соответствует действительности.
В каждой из последних версий Windows есть папка «Автозагрузка». В десятой версии винды она была вынесена даже в Пуск, чего не скажешь про одиннадцатую редакцию. Тут её нужно поискать. С помощью неё и обяжем утилиты стартовать при загрузке системы.
1. Переходим по такому маршруту
C:\Users\%USERNAME%\AppData\Roaming\Microsoft\Windows\Start Menu\Programs\Startup
Или можно использовать «Win+R» и написать там «shell:startup».
2. В «Startup» копируем ярлык нужной нам в автозапуске утилиты. Если сюда добавить файл определенного формата, то запустится приложение, которое открывает этот тип и запустит сам файл.
1. Жмём «Win+R» и пишем «regedit».
2. Затем переходим по пути
HKEY_CURRENT_USER\Software\Microsoft\Windows\CurrentVersion\Run
3. Справа окна щелкаем ПКМ и жмём «Создать». Далее кликаем на «Строковый параметр» и запускаем его.
4. В строке «Значение» прописываем путь до приложения, которое хотим добавить в автозагрузку.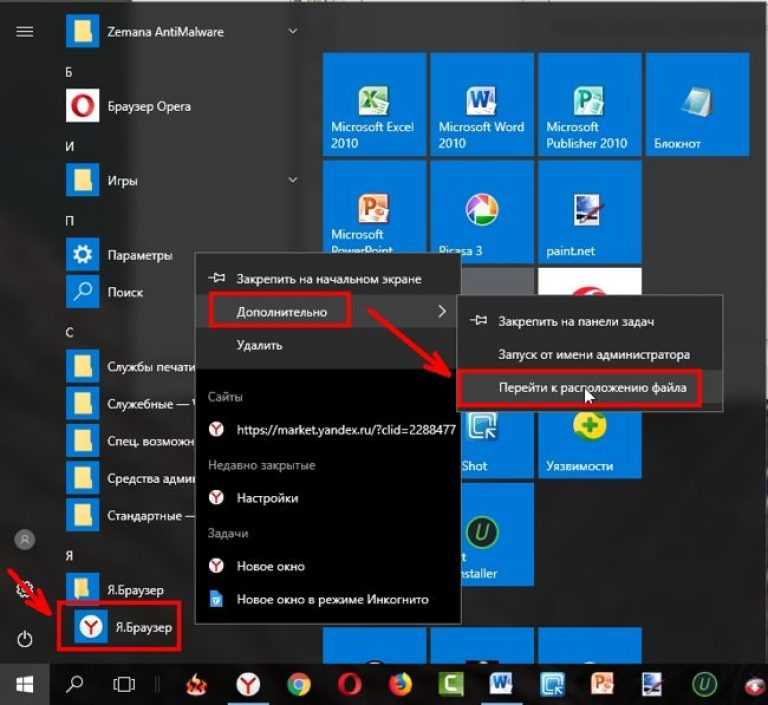
5. Щелкаем «Ок» и перезапускаем ПК.
Кроме того, тут можно настроить через сколько после запуска Windows запустится выбранное вами приложение.
1. Нажимаем «Win+R» и вводим одну из команд
taskschd.msc или
control schedtasks
2. Находим строку «Создать простую задачу» и щелкаем по ней. (Чуть левее есть список уже созданных задач. Если нужно убрать какую либо программу из автозагрузки, то выбираем нужную задачу, кликаем на неё ПКМ и выбираем «Отключить».)
3. Затем выбираем для задачи название и щелкаем «Далее».
4. Затем переходим в пункт «Триггер», ставим отметку возле «При запуске компьютера» и щелкаем «Далее».
5. В разделе «Действие» устанавливаем чекбокс возле «Запустить программу» и опять «Далее».
6. После пишем маршрут до нужной программы. Кликаем «Далее».
7. Щелкаем «Готово».
1. Чтобы выставить задержку, нужно в планировщике задач выбрать свойства созданной нами задачи.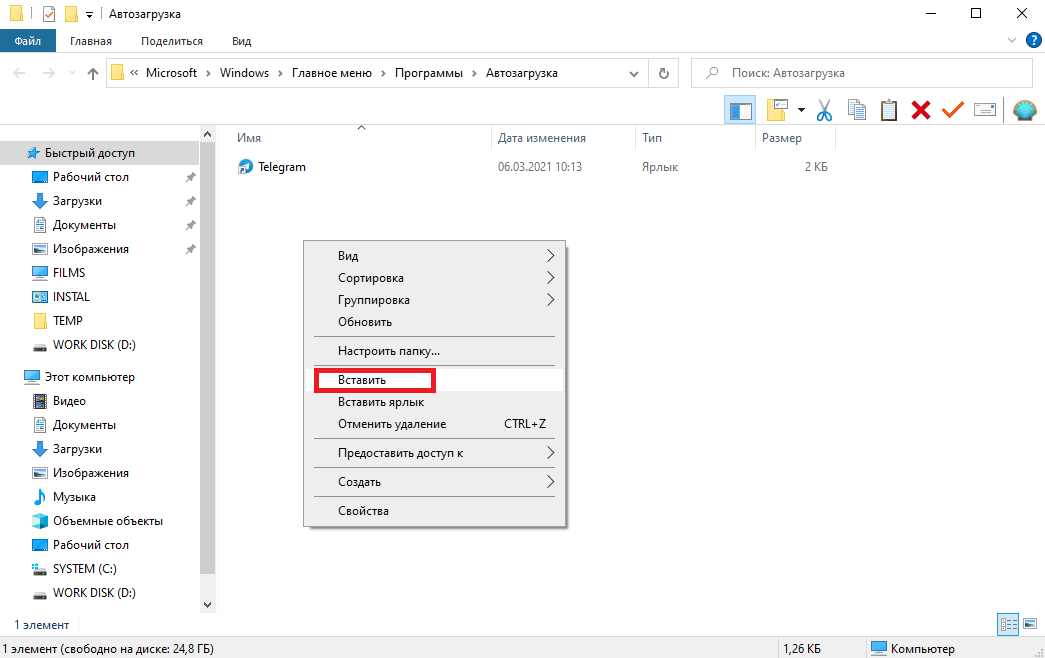
2. Заходим во вкладку «Триггеры». Затем нас интересует кнопка «Изменить».
3. Устанавливаем галочку возле «Отложить задачу на» и устанавливаем время.
5. Кликаем «Ок».
Ну и, конечно, можно использовать сторонние приложения, такие как Autoruns, CCleaner или Iobit Uninstaller. Например, последняя даже будет слать уведомления, когда какая-либо программа самовольно добавится в автозагрузку.
Удалить утилиту из списка приложений, которые запускаются вместе с системой можно также через диспетчер задач.
1. Нажимаем всем известную комбинацию «Ctrl+Shift+Esc»
2. Заходим во вкладку «Автозагрузка». Сюда же можно попасть с помощью «Win+R» и строки «msconfig».
3. Выбираем нужную программу, кликаем по ней ПКМ и жмём «Отключить».
Такими нехитрыми методами можно проследить, добавить или удалить из автозагрузки те или иные приложения, тем самым подстроить систему под себя и сократить время загрузки Windows 11.
Автозагрузка программ Windows 10 | RESURS-SERVICE
В этой статье подробно об автозагрузке в Windows 10 — где может быть прописан автоматический запуск программ; как удалить, отключить или наоборот добавить программу в автозагрузку; о том, где находится папка автозагрузки в «десятке», а заодно о паре бесплатных утилит, позволяющих более удобно всем этим управлять.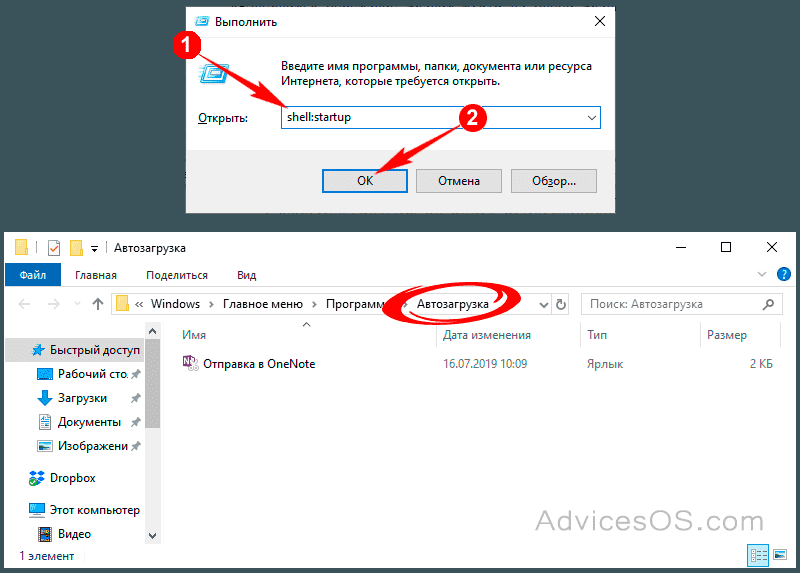
Программы в автозагрузке — это то ПО, которое запускается при входе в систему и может служить для самых разных целей: это антивирус, Skype и другие мессенджеры, сервисы облачного хранения данных — для многих из них вы можете видеть значки в области уведомлений справа внизу. Однако, точно так же в автозагрузку могут добавляться и вредоносные программы. Более того, даже избыток «полезных» элементов, запускаемых автоматически, может приводить к тому, что компьютер работает медленнее, а вам, возможно, стоит удалить из автозагрузки какие-то необязательные из них.
Автозагрузка в диспетчере задач
Первое место, где можно изучить программы в автозагрузке Windows 10 — диспетчер задач, который легко запустить через меню кнопки Пуск, открываемое по правому клику. В диспетчере задач нажмите кнопку «Подробнее» внизу (если такая там присутствует), а затем откройте вкладку «Автозагрузка».
Вы увидите список программ в автозагрузке для текущего пользователя (в этот список они берутся из реестра и из системной папки «Автозагрузка»).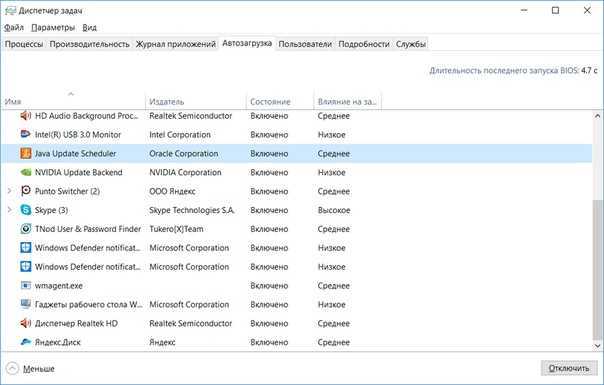 Кликнув по любой из программ правой кнопкой мыши, вы можете отключить или включить ее запуск, открыть расположение исполняемого файла или, при необходимости, найти информацию об этой программе в Интернете.
Кликнув по любой из программ правой кнопкой мыши, вы можете отключить или включить ее запуск, открыть расположение исполняемого файла или, при необходимости, найти информацию об этой программе в Интернете.
Также в колонке «Влияние на запуск» можно оценить, насколько указанная программа влияет на время загрузки системы. Правда здесь стоит отметить, что «Высокое» не обязательно означает, что запускаемая программа в действительности тормозит ваш компьютер.
Папка автозагрузки в Windows 10
Частый вопрос, который задавался и по поводу предыдущей версии ОС — где находится папка автозагрузки в новой системе. Находится она в следующем расположении: C:\ Users\ Имя_пользователя\ AppData\ Roaming\ Microsoft\ Windows\ Start Menu\ Programs\ Startup
Однако, есть куда более простой способ открыть эту папку — нажмите клавиши Win+R и введите в окно «Выполнить» следующее: shell:startup после чего нажмите Ок, сразу откроется папка с ярлыками программ для автозапуска.
Чтобы добавить программу в автозагрузку, вы можете просто создать ярлык для этой программы в указанной папке. Примечание: по некоторым отзывам, это не всегда срабатывает — в этом случае помогает добавление программа в раздел автозагрузке в реестре Windows 10.
Автоматически запускаемые программы в реестре
Запустите редактор реестра, нажав клавиши Win+R и введя regedit в поле «Выполнить». После этого перейдите к разделу (папке) HKEY_CURRENT_USER\ SOFTWARE\ Microsoft\ Windows\ CurrentVersion\ Run
В правой части редактора реестра вы увидите список программ, запускаемых для текущего пользователя при входе в систему. Вы можете удалить их, или добавить программу в автозагрузку, нажав по пустому месту в правой части редактора правой кнопкой мыши — создать — строковый параметр. Задайте параметру любое желаемое имя, после чего дважды кликните по нему и укажите путь к исполняемому файлу программы в качестве значения.
В точно таком же разделе, но в HKEY_LOCAL_MACHINE находятся также находятся программы в автозагрузке, но запускаемые для всех пользователей компьютера.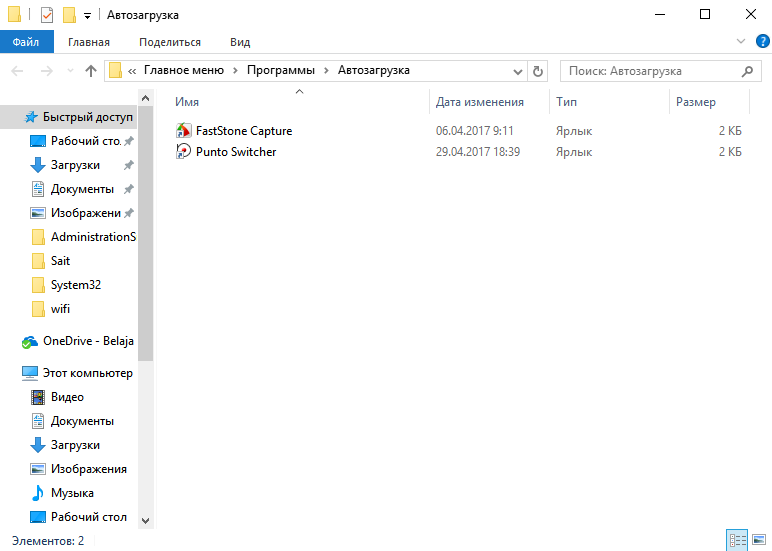 Чтобы быстро попасть в этот раздел, можно кликнуть правой кнопкой мыши по «папке» Run в левой части редактора реестра и выбрать пункт «Перейти в раздел HKEY_LOCAL_MACHINE». Изменять список можно аналогичным способом.
Чтобы быстро попасть в этот раздел, можно кликнуть правой кнопкой мыши по «папке» Run в левой части редактора реестра и выбрать пункт «Перейти в раздел HKEY_LOCAL_MACHINE». Изменять список можно аналогичным способом.
Планировщик заданий Windows 10
Следующее место, откуда может запускаться различное ПО — планировщик заданий, открыть который можно, нажав по кнопке поиска в панели задач и начав вводить название утилиты.
Обратите внимание на библиотеку планировщика заданий — в ней находятся программы и команды, автоматически выполняемые при определенных событиях, в том числе и при входе в систему. Вы можете изучить список, удалить какие-либо задания или добавить свои.
Дополнительные утилиты для контроля программ в автозагрузке
Существует множество различных бесплатных программ, позволяющих просматривать или удалять программы из автозагрузки, лучшая из них, на мой взгляд — Autoruns от Microsoft Sysinternals, доступная на официальном сайте.
Программа не требует установки на компьютер и совместима со всеми последними версиями ОС, включая Windows 10.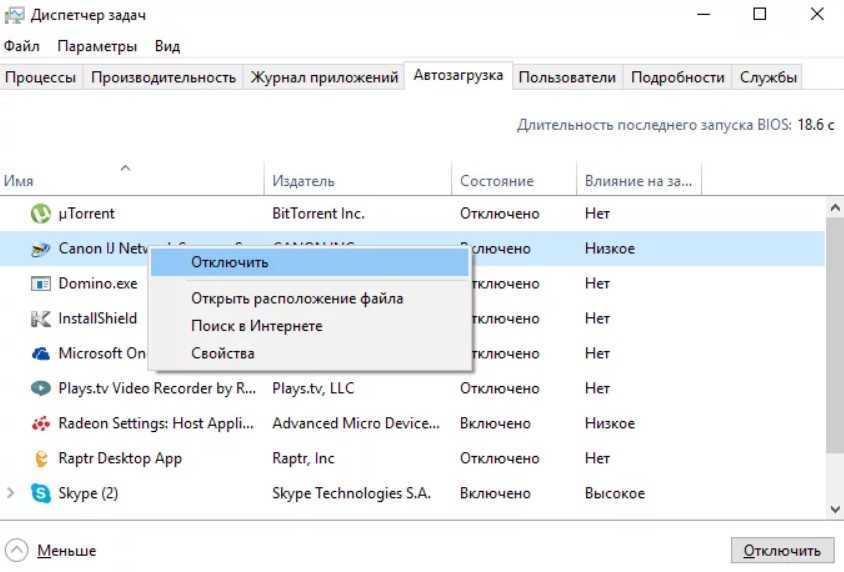 После запуска вы получите полный список всего, что запускается системой — программы, службы, библиотеки, задания планировщика и многое другое.
После запуска вы получите полный список всего, что запускается системой — программы, службы, библиотеки, задания планировщика и многое другое.
При этом, для элементов доступны такие функции как (неполный список):
- Проверка на вирусы с помощью VirusTotal
- Открытие места расположения программы (Jump to image)
- Открытие места, где программа прописана для автоматического запуска (пункт Jump to Entry)
- Поиск информации о процессе в Интернете
- Удаление программы из автозагрузки.
Возможно, для начинающего пользователя программа может показаться сложной и не совсем понятной, но инструмент действительно мощный, рекомендую.
Есть варианты проще и знакомее (и на русском языке) — например, бесплатная программа для очистки компьютера CCleaner, в которой в разделе «Сервис» — «Автозагрузка» вы также можете просмотреть и отключить или удалить при желании программы из списка, запланированные задания планировщика и другие элементы запуска при старте Windows 10.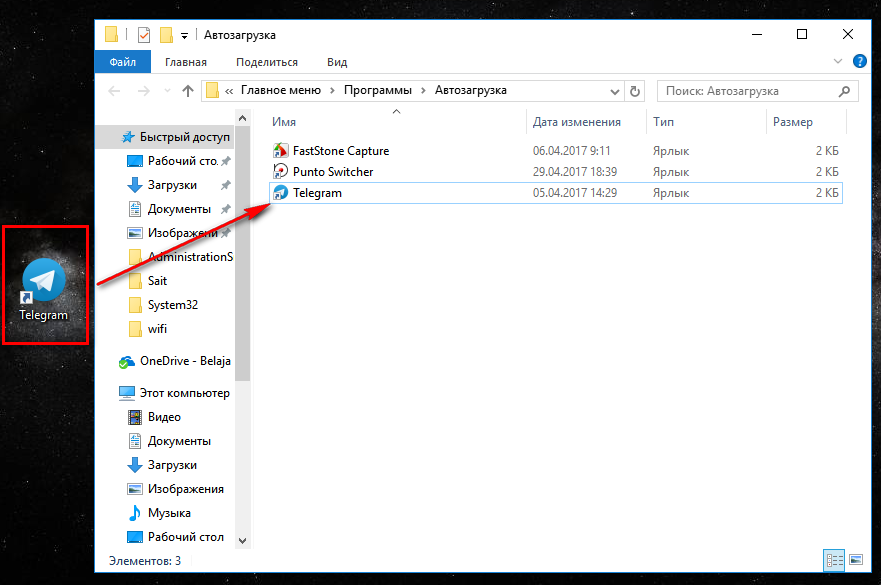
Как вручную добавить ярлыки приложений в меню «Пуск» в Windows 10
При покупке по ссылкам на нашем сайте мы можем получать партнерскую комиссию. Вот как это работает.
В Windows 10 в процессе установки приложения обычно добавляют ярлык или папку в меню «Пуск», чтобы упростить их открытие. Однако некоторые приложения не могут зарегистрироваться для отображения в списке «Все приложения», например портативные и очень старые приложения.
Если у вас есть приложение, для которого нет ярлыка в этом списке, можно создать ярлык для быстрого поиска и открытия приложения с помощью меню «Пуск».
В этом руководстве по Windows 10 мы покажем вам, как вручную добавить запись приложения в список всех приложений.
- Используйте сочетание клавиш Windows + R , чтобы открыть команду Выполнить .
- Введите следующий путь и нажмите OK :
%AppData%\Microsoft\Windows\Start Menu\Programs - С помощью сочетания клавиш Windows + стрелка вправо привяжите окно к правому .

- Перейдите к местоположению приложения, где находится файл .exe .
- С помощью сочетания клавиш Windows + стрелка влево привязать окно с файлами приложения к левой .
- Щелкните правой кнопкой мыши, удерживайте, перетащите файл .exe , который запускает приложения, в папку Programs справа.
- Выберите Создать ярлыки здесь из контекстного меню.
- Щелкните правой кнопкой мыши ярлык, выберите Переименуйте и назовите ярлык именно так, как вы хотите, чтобы он отображался в списке всех приложений.
- Повторите шаги для всех приложений, которые вы хотите добавить в список.
- Перезагрузите компьютер, чтобы применить изменения в меню «Пуск».
После выполнения этих шагов просто откройте меню «Пуск», и в списке появится новый ярлык приложения.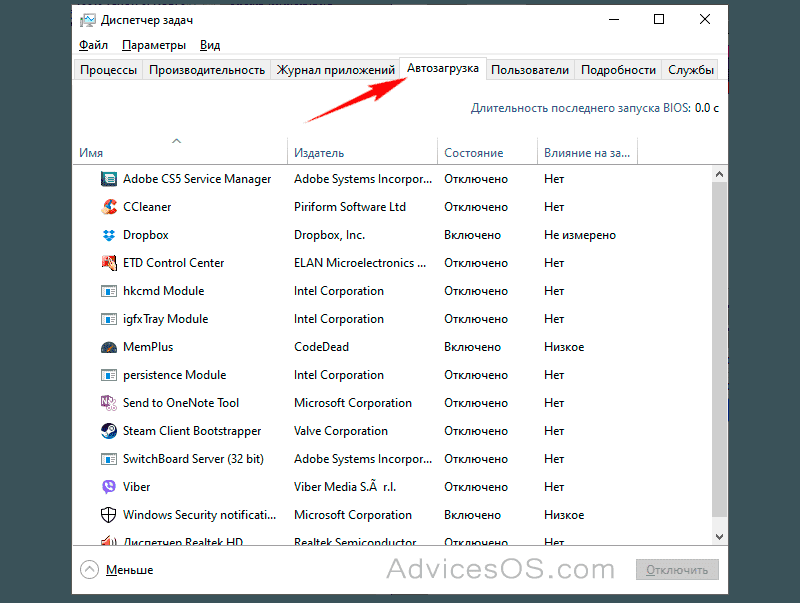
Вы также можете использовать эти инструкции для создания ярлыков для приложений, которые создают папки с кучей ссылок (например, Apple iTunes и 7-Zip). Таким образом, вы можете щелкнуть букву в верхней части группы, чтобы использовать индекс для быстрого перехода к приложению без необходимости детализации папки, чтобы открыть ее.
Для получения дополнительных полезных статей, обзоров и ответов на распространенные вопросы о Windows 10 посетите следующие ресурсы:
- Windows 10 в Windows Central — все, что вам нужно знать
- Справка, советы и рекомендации по Windows 10
- Windows 10 форумов по Windows Central
Все последние новости, обзоры и руководства для фанатов Windows и Xbox.
Свяжитесь со мной, чтобы сообщить о новостях и предложениях от других брендов Future. Получайте электронные письма от нас от имени наших надежных партнеров или спонсоров.
Мауро Хукулак — технический писатель WindowsCentral.com. Его основной задачей является написание подробных инструкций, которые помогут пользователям получить максимальную отдачу от Windows 10 и многих связанных с ней технологий.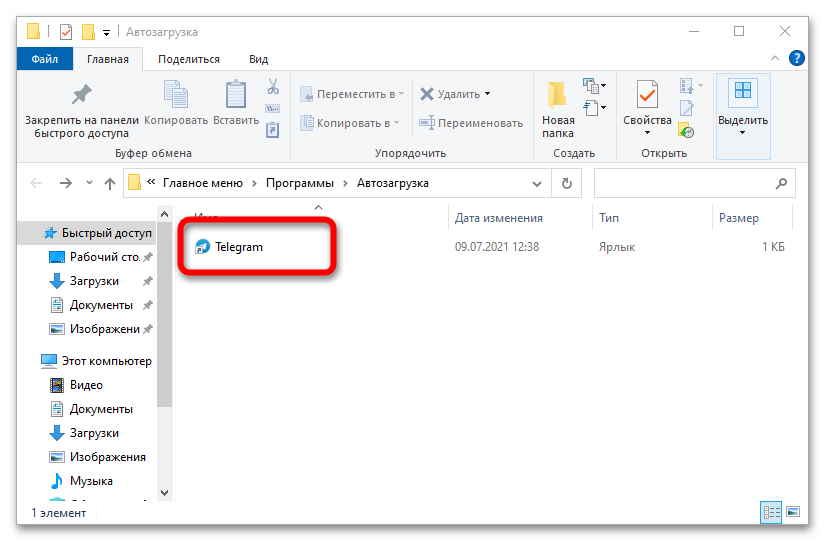 У него есть опыт работы в сфере ИТ с профессиональными сертификатами Microsoft, Cisco и CompTIA, и он является признанным членом сообщества Microsoft MVP.
У него есть опыт работы в сфере ИТ с профессиональными сертификатами Microsoft, Cisco и CompTIA, и он является признанным членом сообщества Microsoft MVP.
Как запустить программу при запуске через реестр. — wintips.org
В предыдущей статье я показал вам, как добавить любую программу в автозагрузку Windows 10, поместив программу в папку автозагрузки Windows. В этом уроке я покажу вам, как запустить любую программу при запуске Windows с помощью реестра.
Запуск программы при запуске с использованием реестра является широко используемым методом, когда вы хотите, чтобы пользователи не могли изменять настройки своего компьютера.
- Статья по теме: Как добавить программу в папку автозагрузки Windows 10.
Как добавить программу автозапуска в реестр в ОС Windows 10/8/7.
Шаг 1. Найдите и скопируйте путь к программе, которую вы хотите запускать при запуске.
1. Создайте на рабочем столе ярлык программы, которую вы хотите запускать при запуске (если вы этого еще не сделали).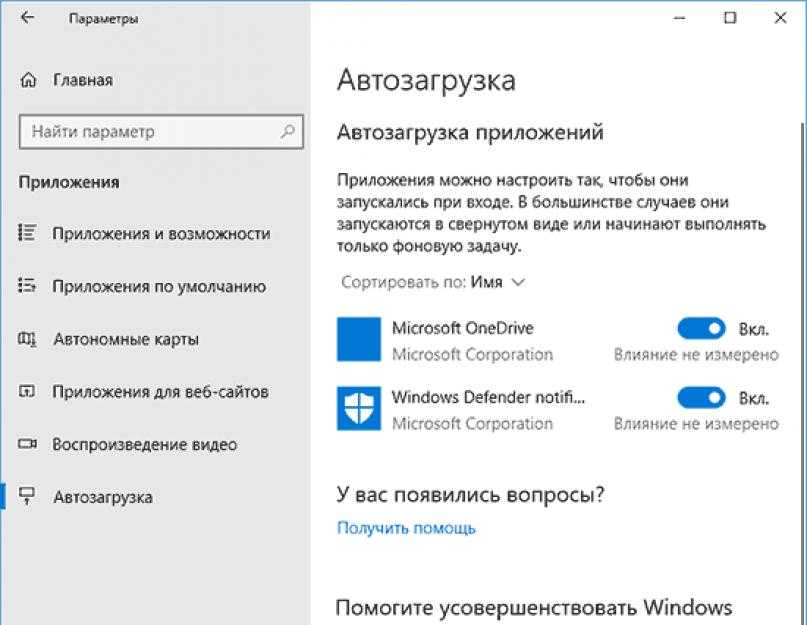
2. Щелкните правой кнопкой мыши на ярлыке программы и выберите Свойства .
3. Выделите и Скопируйте (CTRL + C) целевой путь.
Шаг 2. Добавьте программу запуска в реестр. *
* Примечание. Это обычный способ запуска любой программы при запуске Windows (с использованием реестра), но он применяется только к программам, для запуска которых не требуются права администратора. Если вы хотите запускать при запуске, программу, для запуска которой требуются права администратора , следуйте инструкциям в этом руководстве.
1. Откройте редактор реестра . Для этого:
1. Одновременно нажмите клавиши Win + R , чтобы открыть окно команды запуска.
2. Введите regedit и нажмите Введите , чтобы открыть редактор реестра.
2.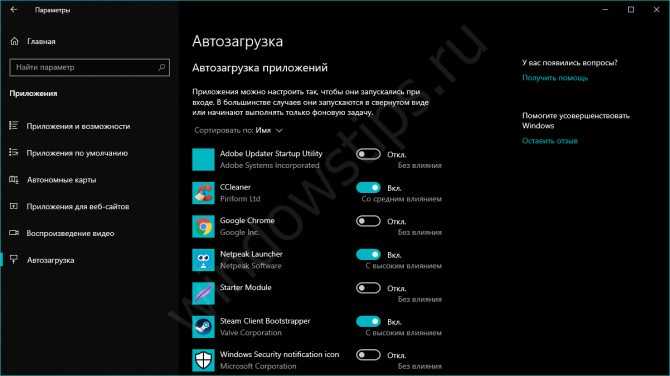 Теперь, в зависимости от вашего желания, перейдите в соответствующий раздел реестра, как указано ниже:
Теперь, в зависимости от вашего желания, перейдите в соответствующий раздел реестра, как указано ниже:
Вариант A. Если вы хотите запустить программу только для текущего пользователя, перейдите в этот раздел реестра:
- HKEY_CURRENT_USER\Software\Microsoft\Windows\CurrentVersion\Run
Случай B: Если вы хотите запустить программу для каждого пользователя на ПК, перейдите в это место:
- HKEY_LOCAL_MACHINE\Software\Microsoft\Windows\CurrentVersion\Run
3. На правой панели щелкните правой кнопкой мыши пустое место и выберите New > String Value .
4. Назовите новое значение именем программы, которую вы хотите запустить. (например, если вы хотите запускать Microsoft Word при запуске (как в этом примере), введите «Word».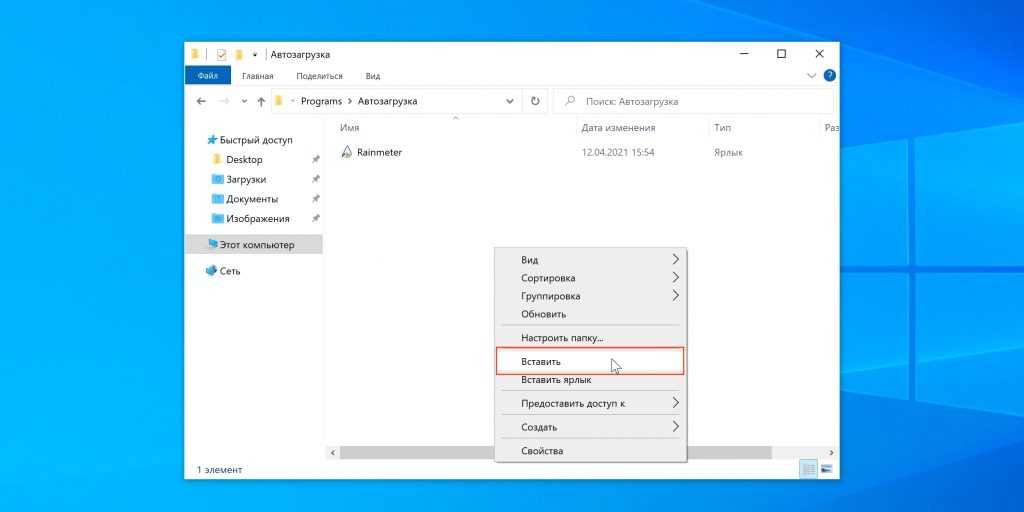 )
)
5. Теперь дважды щелкните вновь созданное значение и поле «Значение», Вставьте ( CRL+V) скопированный путь из буфера обмена. Когда закончите, нажмите ОК.
6. Закройте редактор реестра и перезагрузите компьютер, чтобы изменения вступили в силу. *
* Примечание. Если после выполнения вышеуказанных действий нужная программа не запускается при загрузке Windows, прочтите это руководство.
Вот оно! Дайте мне знать, помогло ли вам это руководство, оставив свой комментарий о своем опыте. Поставьте лайк и поделитесь этим руководством, чтобы помочь другим.
Если эта статья была для вас полезна, поддержите нас, сделав пожертвование. Даже 1 доллар может иметь огромное значение для нас в наших усилиях продолжать помогать другим, сохраняя при этом этот сайт бесплатным:
Мы нанимаем
Мы ищем технических писателей на неполный или полный рабочий день, чтобы присоединиться к нашей команде! Речь идет об удаленной должности, на которую могут претендовать квалифицированные технические писатели из любой точки мира.